2 Setting Up JD Edwards EnterpriseOne Blend Management
This chapter contains the following topics:
2.1 Setting Up Blend System Constants
This section provides an overview of blend system constants and discusses how to set up blend system constants.
2.1.1 Understanding Blend System Constants
A constant is a piece of information that you set up to define how the system processes information. The system uses constants as default information in many JD Edwards EnterpriseOne systems. After you determine the information to use throughout the system, you can enter the appropriate values using the Blend Management Constants program (P31B14). You define tracking methods and separator numbers for barrels. You can also define barrels, lot rounding, weight factor, and other miscellaneous facility information.
2.1.2 Form Used to Set Up Blend System Constants
2.1.3 Setting Up Blend Management Constants
Access the Edit Blend System Constants form.
Figure 2-1 Edit Blend System Constants form
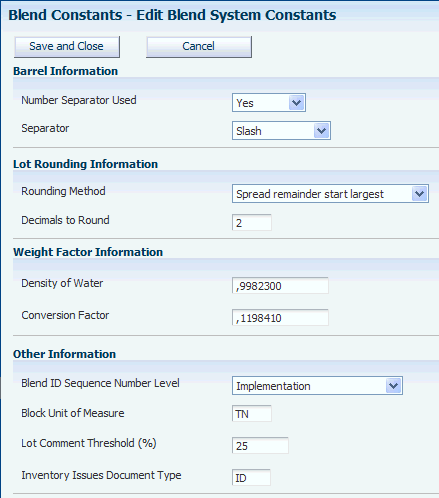
Description of "Figure 2-1 Edit Blend System Constants form"
- Number Separator Used
-
Specify whether the system uses a character separator when generating barrel numbers.
- Separator
-
Specify the separator character that the system uses between the different segments of a barrel number.
- Rounding Method
-
Specify which rounding method to use in the event that the total percentage for a particular composition does not equal 100 percent.
- Decimals to Round
-
Specify the number of decimals to use in calculating composition records.
- Density of Water
-
Enter the fixed amount that represents the density of water, which is used to calculate the weight factor.
- Conversion Factor
-
Enter the fixed amount that represents the conversion factor, which is used to calculate the weight factor.
- Blend ID Sequence Number Level
-
Enter the level at which the system generates sequence numbers for blend IDs. Values are:
Implementation
Variety - Winery
Winery
- Block Unit of Measure
-
Specify the unit of measure in UDC 31B/UM.
- Lot Comment Threshold
-
Enter the percentage that is required to carry lot comments forward when using the percentage carry method.
- Inventory Issues Document Type
-
Enter UDC 00/DT for the document type.
2.2 Running the Populate Base Operations and Summary Attributes Table Program (R31B20)
After you set up system constants, run the Populate Base Operations and Summary Attributes Table program (R31B20) to load blend data into the system. This program resets the next numbers in the Winery Constants table (F31B13), adds additional automatic accounting instructions for JD Edwards EnterpriseOne Blend Management, and populates the Base Operation Configuration table (F31B73).
|
Note: The R31B20 program does not affect other data, such as next numbers in the Next Numbers table (F0002) in the system, only blend data. |
2.2.1 Running the Populate Base Operations and Summary Attributes Table Program (R31B20)
Select Blend System Setup (G31B01), Populate Base Operations and Summary Attributes Table Program (R31B20).
2.3 Setting Up UDCs
This section provides an overview of UDCs for JD Edwards EnterpriseOne Blend Management.
2.3.1 Understanding UDCs for JD Edwards EnterpriseOne Blend Management
UDCs enable you to customize the way the system operates. Many programs in the JD Edwards EnterpriseOne Blend Management system use UDCs to process information. Some UDCs are shipped with predefined data. You can change or delete the predefined data if it is not hard-coded and add UDCs to meet business requirements.
See JD Edwards EnterpriseOne Tools System Administration Guide.
This table lists some of the primary UDCs that you must set up for JD Edwards EnterpriseOne Blend Management:
| UDC | Description |
|---|---|
| 31BA1-5 | Work Area Category Codes. |
| 31B/AC | Activity Code. For example:
|
| 31B/AL | Asset Classification Code. For example:
|
| 31B/BA | Barrel Attributes. For example:
|
| 31B/BO | Bottle Type. For example:
|
| 31B/BT | Barrel Type. For example:
|
| 31B/C1-9
31B/CC |
Wine Category Codes 1–10. |
| 31B/CB | Barrel Color Status. For example:
|
| 31B/CL | Barrel Class. For example:
|
| 31B/CM | Comments. For example:
|
| 31B/CR | Refrigerant. For example:
|
| 31B/CU | Current Use. For example:
|
| 31B/E1–4 | Equipment Category Codes. |
| 31B/ET | Employee Type. For example:
|
| 31B/FC | Configuration - Floor. For example:
|
| 31B/FM | Fabrication Material. For example:
|
| 31B/FO | Forest. For example:
|
| 31B/FT | Facility Type. For example:
|
| 31B/HM | Medium (tank heating). For example:
|
| 31B/HS | Status - Hygiene. For example:
|
| 31B/HT | Head Toast. For example:
|
| 31B/JT | Job Title. For example:
|
| 31B/LA | Lot Attributes. For example:
|
| 31B/LC | Lot Comment Option. For example:
|
| 31B/LS | Barrel Leased. For example:
|
| 31B/LT | Last Treatment. For example:
|
| 31B/MC | Method - Calibration. For example:
|
| 31B/NU | Next Use. For example:
|
| 31B/OI | Owner Identifier. For example:
|
| 31B/OC | Owner Category Code. For example:
|
| 31B/PY | Parameter Type for Blend ID. For example:
|
| 31B/R1–5 | Barrel Category Codes. |
| 31B/RC | Reason Code. For example:
|
| 31B/RD | Status Change Reason Code. For example:
|
| 31B/S1–3 | Staff Category Codes. |
| 31B/SG | Skill Grade. For example:
|
| 31B/SH | Barrel Shaved Y/N. For example:
|
| 31B/SL | Blend ID Substitution List. For example:
|
| 31B/SM | Summary Material Type. For example:
|
| 31B/SV | Status - Vessel. For example:
|
| 31B/SW | Work Shift. For example:
|
| 31B/T1–2 | Style Category Codes. |
| 31B/TC
31B/TH |
Temperature Control (Heating). For example:
|
| 31B/TE | Equipment Type. For example:
|
| 31B/TL | Toast Level. Vales are:
|
| 31B/TP | Tank Placement. For example:
|
| 31B/TT | Tank Type. For example:
|
| 31B/TV | Tank Shape. For example:
|
| 31B/TX | Material Type Tax Class. For example:
|
| 31B/U0–9 | EUR Category Codes. |
| 31B/UM | Unit of Measure. For example:
|
| 31B/V1–2 | Variety Category Codes. |
| 31B/VC | Variety Color. For example:
|
| 31B/VF | Variety Family. For example:
|
| 31B/VS | Volume Status. For example:
|
| 31B/W1–5 | Wine Status Category Code 1–5. For example:
|
| 31B/WT | Work Group Type. For example:
|
| 40/AV | Average Cost Calculation. To have the system automatically update the weighted average cost (cost method 02) when you run specific programs, enter the program numbers for the specific programs. For example, add the Speed Actuals Update (P31B67), Reverse Operations (P31B68), Operation Header Parent (P31B69), and Speed Operation Update (P31B96) programs for actual costing. |
2.4 Setting Up Temperature Conversion Charts
This section provides an overview of temperature conversion charts and discusses how to:
-
Add new temperature conversion charts.
-
Copy existing temperature conversion charts.
-
Import existing temperature conversion charts.
2.4.1 Understanding Temperature Conversion Charts
When you set up different spirit material types in the Material Type Master table (F31B04), you specify a standard temperature for the material type. Once you perform an operation on a spirit and measure the ambient temperature, the result might be higher or lower than the standard temperature. To ensure that the transaction volume is correct, the system recalculates the volume based on a temperature conversion chart that you define. Use the Temperature Chart Conversion program (P31B116) to set up a conversion chart. The system stores the temperature chart information in the Temperature Conversion Chart Header table (F31B116) and the Temperature Conversion Chart Detail table (F31B117), The temperature conversion chart lists ambient temperatures, alcohol percent values, and the conversion factor or volume modifier that the system needs to calculate the spirit volume for an operation correctly. When you set up the spirit material type, you reference the temperature conversion chart that you want the system to use for recalculating spirit volumes.
When you measure the ambient temperature or the alcohol percent value of a spirit during an operation, the values that you record may fall between two values on the temperature conversion chart. In this case, the system uses a straight-line calculation to arrive at the correct conversion factor. The following table lists the ambient temperatures in Fahrenheit, alcohol percentages, and related conversion factors for a standard temperature of 68 degrees Fahrenheit:
| Ambient Temperature | Alcohol Percent | Conversion Factor |
|---|---|---|
| 60.0 F | 0.85 | 0.9800 |
| 62.0 F | 0.85 | 0.9920 |
| 66.0 F | 0.85 | 0.9965 |
| 60.10 F | 0.90 | 0.9700 |
| 62.2 F | 0.90 | 0.9880 |
| 66.2 F | 0.90 | 0.9960 |
For an ambient temperature of 65 degrees Fahrenheit and an alcohol percent value of 85, the system has to calculate the conversion factor because the temperature value is not listed on the chart. To calculate the conversion factor, the system looks up the two closest temperature values for the alcohol percent value of 85. In this case, they are 62 and 66. The following calculation illustrates how the system arrives at the correct conversion factor based on the specified values:
0.9920 + (¾) × (0.9965 − 0.9920) = 0.99425
If both the temperature and the alcohol percent values fall between values on the chart, the system has to perform multiple calculations. For example, if the ambient temperature is 65 degrees Fahrenheit and the alcohol percent value is 88:
0.9920 + (¾) × (0.9965 − 0.9920) = 0.99425
0.9880 + (¾) × (0.9960 − 0.9880) = 0.9920
(0.99425 × (¾)) + (0.9920 × (¾)) = 0.993125
|
Note: You can enter and store temperatures for the temperature conversion chart only to the 10th degree. Pristine data includes a standard temperature conversion chart for 60 degrees Fahrenheit. |
The system can perform conversions only for temperatures that fall between the highest and lowest value that you define in the temperature conversion chart. If you enter an ambient temperature or the vessel has an alcohol percent on a spirit operation that falls outside the chart, the system issues an error message because it cannot perform the conversion.
2.4.2 Forms Used to Set Up Temperature Conversion Charts
2.4.3 Adding New Temperature Conversion Charts
Access the Add Temperature Conversion Chart or the Edit Temperature Conversion Chart form.
Figure 2-2 Edit Temperature Conversion Chart form
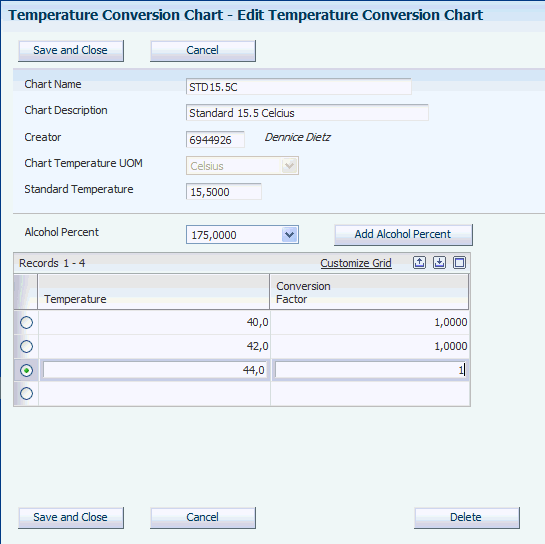
Description of "Figure 2-2 Edit Temperature Conversion Chart form"
- Chart Name and Chart Description
-
Enter a name and description for the temperature conversion chart. The system stores this information in the Temperature Conversion Chart Header table (F31B116).
- Creator
-
Displays the address book number of the user who sets up the temperature conversion chart. If the user is not set up in the Address Book Master table (F0101), the system issues an error message when you access the Add Temperature Conversion Chart form.
- Chart Temperature UOM (chart temperature unit of measure)
-
Specify whether to use Celsius or Fahrenheit as the unit of measure for the temperatures that are listed in the chart. The default value is Fahrenheit.
- Standard Temperature
-
Enter the standard temperature of the material type for which you are creating the temperature conversion chart. If you do not enter a value, the default value is 0.
- Alcohol Percent
-
Specify the alcohol percent value for which you want to define conversion factors. If you do not enter a value, the default value is 0.
- Add Alcohol Percent
-
Click to access the Add New Alcohol Percent form. On this form, you can specify the alcohol percent values that you want to be available for selection in the Alcohol Percent field.
- Temperature
-
Specify the ambient temperature for the selected alcohol percent value for which you want to define a conversion factor.
- Conversion Factor
-
Specify the conversion factor that the system uses to calculate spirit volumes for operations.
2.4.4 Copying Existing Temperature Conversion Charts
Access the Add Temperature Conversion Chart form.
When you access this form by clicking the Copy button on the Search for Temperature Conversion Chart form, the system copies the entire temperature conversion chart that you selected. To create a new temperature conversion chart from the copy, you enter a new conversion chart name.
2.4.5 Importing Existing Temperature Conversion Charts
Access the Import Temperature Conversion Chart form.
Enter a chart name and description, temperature unit of measure, and standard temperature. Use the standard functionality for importing grid data to import an existing temperature conversion chart from a spreadsheet or comma-delimited file.
When you import a chart, ensure that the spreadsheet has the same columns (alcohol percent, temperature, and conversion factor) and format as the import grid on this form. If an error occurs on any of the detail lines, the system issues an error message. In this case, you can either save the chart without the error record or you can return to the spreadsheet, correct the error, and reimport the chart.