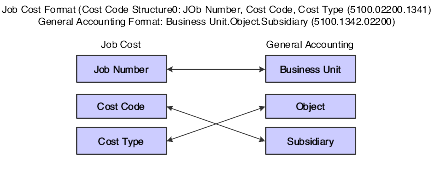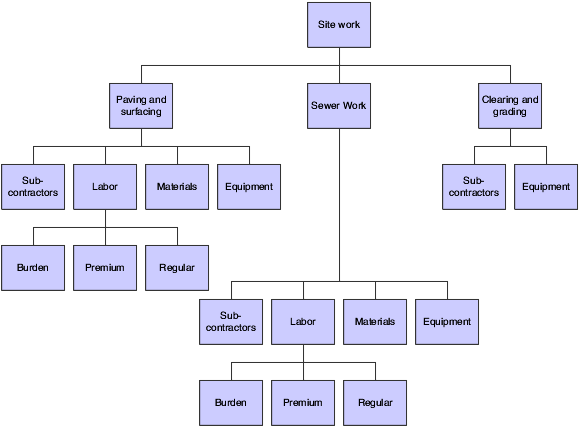4 Setting Up Cost Code Structures
This chapter contains the following topics:
4.1 Understanding Cost Code Structures
After you create a job master record, you must assign a JD Edwards EnterpriseOne Job Cost code structure to it. You use cost code structures to track, manage, and report on the amounts, quantities, budgets, and other account information associated with the jobs. The cost code structure is the chart of accounts that is related to the specific job. These accounts might also be viewed as tasks that relate to the job. The cost code structure serves the same purpose for JD Edwards EnterpriseOne Job Cost that the chart of accounts serves for JD Edwards EnterpriseOne General Accounting.
You organize cost code structures by chart type, which is a user-defined code (UDC) (51/TC). To create a cost code structure, you add cost codes and cost types to the chart type. The system uses the chart type as the template from which you copy the cost structure to a job or to another chart type. For example, you might have a chart type that is set up to track costs associated with the research and development of a project and another to track the costs to manufacture a product. Rather than create a new cost code structure for the new chart type, you can copy the cost code structure from another chart type and revise it as necessary.
4.1.1 Cost Code Structure Planning
When you set up the cost code structures, consider:
-
Who will use the cost code information.
-
For what reporting and forecasting purposes will the cost code structure be used.
-
The most effective way to organize the cost code structure.
Different groups of people can have different purposes and requirements when using the same cost code structure for a job. For example, the cost code structure might be used by:
-
Engineers who are concerned with the work being done for each phase of the job.
-
Accountants who are concerned with the costs incurred by each account in the job.
-
Managers who are concerned with both the work being done and the costs incurred by each account.
An effective cost code structure accommodates the needs of all of the groups that use it.
When you create the cost codes, you can embed codes that further define the structure and support the reporting purposes you need. For example, you could structure the eight characters of the cost code based on these criteria:
-
The first three characters represent a specific work item within the job.
-
The second three characters represent a specific type of task within the work items.
-
The last two characters represent the physical location of the work being done.
The cost code structure should establish a link between the projects, jobs, and tasks so that you can easily recognize the relationships. To accomplish this goal, organize the cost code structure to create a hierarchy from the overall project level down to individual jobs and accounts.
4.1.2 Components of the Cost Code Structure
The cost code and the cost type comprise the cost code structure, which is organized by chart type. You add the cost code structure to each job to track its associated tasks and budgets. You can organize the cost code structure exactly as you would the chart of accounts, except that you reverse the relationship between the object and the subsidiary.
This diagram shows the account structures for JD Edwards EnterpriseOne Job Cost and JD Edwards EnterpriseOne General Accounting:
The cost code identifies a specific task within a job. The cost type identifies specific costs within the activity, such as labor or materials. In JD Edwards EnterpriseOne Job Cost, you use the cost code to describe the task and the cost type to describe the cost associated with the task.
For example, if you wanted to track the cost for producing documentation for using a specific product, you could create a cost structure for documentation, and then add cost types for each activity, such as:
-
Job (121) = DVD player
-
Cost code (1021) = Documentation
-
Cost type (001) = Research
-
Cost type (002) = Writing
-
Cost type (003) = Testing
-
Cost type (004) = Editing
-
Cost type (005) = Printing
By creating cost code and cost type relationships, you can track the cost of the same activity across multiple jobs.
4.1.3 Header and Detail Accounts
JD Edwards EnterpriseOne Job Cost accounts are organized into header accounts and detail accounts. They are used within the cost code structure to view varying levels of detail for summarized job cost information. A job cost account that has only a job number and a cost code is a header account. A job cost account that has a job number, a cost code, and a cost type is a detail account. You can use cost code headers to group related detail accounts under one task. You can also define major cost code headers to group related cost code structures based on the level of detail.
4.1.4 Levels of Detail
You assign a level of detail to each account in JD Edwards EnterpriseOne Job Cost to establish a hierarchy of accounts related to the cost code structure that you set up for the jobs. The level of detail identifies the summary and detail accounts in the JD Edwards EnterpriseOne General Accounting system, and controls the account totaling on forms and reports. The levels of detail are numbers 1 through 9, with 1 being the most general and 9 being the most specific.
This diagram compares the levels of detail for JD Edwards EnterpriseOne Job Cost and JD Edwards EnterpriseOne General Accounting:
Figure 4-2 This image is described in surrounding text.Levels of detail
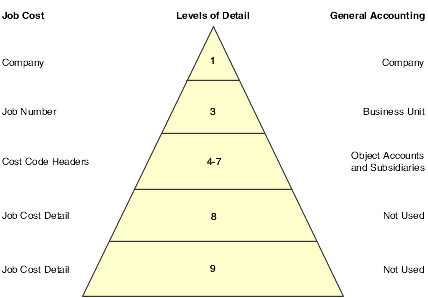
Description of ''Figure 4-2 This image is described in surrounding text.Levels of detail''
Generally, you assign levels of detail as described in this table:
| Account Level of Detail | Description |
|---|---|
| Level 1 | Reserved for the company in JD Edwards EnterpriseOne Job Cost and JD Edwards EnterpriseOne General Accounting. |
| Level 2 | Reserved for jobs in JD Edwards EnterpriseOne Job Cost and business units in JD Edwards EnterpriseOne General Accounting. |
| Levels 4 through 7 | Reserved for cost code headers in JD Edwards EnterpriseOne Job Cost, and object accounts and subsidiaries in JD Edwards EnterpriseOne General Accounting. In JD Edwards EnterpriseOne Job Cost, a cost code header, which does not have a cost type, might be a level from 4 through 7. Such an account has no relationship to a JD Edwards EnterpriseOne General Accounting account with the same level of detail. You can skip levels of detail if you do not need many header accounts. |
| Levels 8 and 9 | Reserved for cost codes and cost types in JD Edwards EnterpriseOne Job Cost. You should use these levels only for job cost details. |
|
Note: Levels of detail 8 and 9 should be reserved for JD Edwards EnterpriseOne Job Cost. However, if you must use levels of detail 8 and 9 in JD Edwards EnterpriseOne General Accounting, you should not do any financial reporting at a level of detail that has job cost coding. |
In JD Edwards EnterpriseOne Job Cost, you do not need to use every level of detail. You can skip levels as long as you are consistent.
4.1.5 Example: Cost Code Structure
Assume you are contracted to build a large regional airport. The airport is the project, and each subproject within it, such as construction of the main terminal building, the automated baggage system, and the airport access road is a separate job. You must set up a cost code structure for the accounts related to each job.
The main terminal building job can be divided into these work items, each of which can be broken down into various levels of tasks:
-
Site work
-
Electrical work
-
Concrete work
This diagram shows the tasks related to the site work work item:
Determine the embedded structure you will use for the accounts, and then assign the job number, the cost codes, and the cost types.
The following tables show numbers that you might assign:
Job
| Job | Job Number |
|---|---|
| Main Terminal Building | 5001 |
Cost Codes
| Work Item and Tasks | Cost Code | Level of Detail |
|---|---|---|
| Site Work | 02000 | 3 |
| Clearing and Grading | 02200 | 4 |
| Sewer Work | 02600 | 4 |
| Paving and Surfacing | 02800 | 4 |
Cost Types
| Specific Account | Cost Type | Level of Detail |
|---|---|---|
| Labor | 1340 | 8 |
| Regular labor | 1341 | 9 |
| Premium labor | 1342 | 9 |
| Burden labor | 1343 | 9 |
| Materials | 1350 | 8 |
| Equipment | 1355 | 8 |
| Subcontracts | 1360 | 8 |
You can then set up the cost code structure for the site work work item:
| Account Number | Description | Level of Detail |
|---|---|---|
| 5000 | Regional Airport Project | 1 |
| 5001 | Main Terminal Building | 3 |
| 5001.02000 | Site Work | 4 |
| 5001.02200 | Clearing and Grading | 5 |
| 5001.02200.1355 | Equipment | 8 |
| 5001.02200.1360 | Subcontracts | 8 |
| 5001.02600 | Sewer Work | 4 |
| 5001.02600.1340 | Labor | 8 |
| 5001.02600.1341 | Regular | 9 |
| 5001.02600.1342 | Premium | 9 |
| 5001.02600.1343 | Burden | 9 |
| 5001.02600.1350 | Materials | 8 |
| 5001.02600.1355 | Equipment | 8 |
| 5001.02600.1360 | Subcontracts | 8 |
| 5001.02800 | Paving and Surfacing | 4 |
| 5001.02800.1340 | Labor | 8 |
| 5001.02800.1341 | Regular | 9 |
| 5001.02800.1342 | Premium | 9 |
| 5001.02800.1343 | Burden | 9 |
| 5001.02800.1350 | Materials | 8 |
| 5001.02800.1355 | Equipment | 8 |
| 5001.02800.1360 | Subcontracts | 8 |
JD Edwards EnterpriseOne Job Cost shares these tables with JD Edwards EnterpriseOne General Accounting:
| Table | Description |
|---|---|
| Business Unit Master (F0006) | Stores job master information. |
| Account Master (F0901) | Stores cost code structure account information. |
| Account Ledger (F0911) | Tracks revisions to account balance amounts and quantities by providing a detailed audit trail of transactions. |
| Account Balances (F0902) | Stores account balance details related to the various ledgers associated with each account in the cost code structure. |
4.1.6 Common Fields in This Chapter
- Chart Type
-
Identifies a model chart of accounts. You can set up a different model for each type of job or standard section of a job. A blank chart type can be used to identify the most commonly used model. You can use chart types to create cost code structures for jobs or other chart types.
4.2 Creating a Chart Type
This section provides an overview of chart types, from which you can create numerous cost code structures, and discusses how to:
-
Set processing options for Job Cost Code Structures (P51091).
-
Add a cost code structure to a chart type.
4.2.1 Understanding Chart Types
A chart type is a hierarchy of cost codes and cost types that you define. If you have multiple job types, you can set up multiple chart types, one for each job type. The chart type is the model account structure for the type of job as defined by the chart type UDC (51/TC). To create the chart type (model cost structure), you must add the cost code header and cost type detail accounts that you want to use for the projects associated with the chart type. For example, you might have a chart type for landscaping that has all of the accounts associated with managing a landscaping project, and you might have a chart type for electrical that has all of the accounts associated with installing the electricity to a job site, and so on.
Once you have entered the accounting information for the chart type, you can quickly and easily use the chart type to create other chart types, as well as copy the chart to (all accounts or ranges of accounts) to the job master record. For example, suppose that you are contracted to construct a 10 story office building. In this case, the office building is the project, and each floor is a separate job. In addition, assume that each floor will be based on one of three different floor plans. You can set up a chart type for each floor plan. Then, when you create the job master record for each floor, you can copy the cost code structure from the appropriate floor plan into each job.
By setting up chart types and copying the account information to the jobs, you can enforce consistency in the account structure. A chart type does not contain budget information.
|
Note: You should define the blank chart type for the cost code structure information that you most often use or as the chart type that contains all of the cost code structures. |
4.2.2 Prerequisites
Before you complete the tasks in this section, you must:
-
Set up the chart type codes that you want to use (51/TC).
-
Set the Job Cost Select Button Choices processing option (on the Versions tab) to 2 to display the Chart Type Setup form.
4.2.3 Forms Used to Add a Cost Code Structure to a Chart Type
4.2.4 Setting Processing Options for Job Cost Code Structures (P51091)
Processing options enable you to specify the default processing for programs and reports.
4.2.4.1 Display
- 1. Cost Type Characters to Mask
-
Specify a number, up to five characters, to truncate from the beginning of the value entered in the Cost Type processing option. The system does not display the truncated characters on the form. For example, if you have cost types that are six characters and the first three characters are 022 for all of the cost types, you can enter 022 in this processing option, and the system prevents that number from appearing on the form. Conversely, if you add new accounts to the job, the system concatenates the cost type that you enter with the number entered in this processing option. For example, if you add a new account with cost type 897 and you enter 022 in this processing option, then the system stores 022897 as the cost type in the Account Master table (F0901).
4.2.4.2 Process
- 1. Budget Amount Ledger Type
-
Specify the default ledger type to assign to the job when you copy the cost code structure from another job, and select the check box to copy budgets. If you leave this processing option blank, the system assigns JA.
4.2.4.3 Versions
- 1. Job Cost Select Button Choices
-
Specify the form that appears when you select a chart type on the Work with Cost Code Structures form. Values are:
Blank or 1: Copy Cost Codes form
2: Chart Type Setup form
- 2. Multiple Cost Code Setup Versions (P51092)
-
Specify the version of the Multiple Cost Code Setup program (P51092) to use when you select Work With Multi CC Setup from the Form menu. If you leave this processing option blank, the system uses version ZJDE0001.
4.2.5 Adding a Cost Code Structure to a Chart Type
Access the Chart Type Setup form.
- Workman Comp (workman compensation)
-
Enter a value from UDC table 00/W to identify the workers compensation code for the account as it relates to the classifications on the reports for worker's compensation.
Note:
Leave this field blank if the rate is related to the workers job classifications instead of the type of work. In this case, the rate comes from employee information. - Rt Cd (rate code)
-
Enter the UDC (00/RC) to indicate a billing rate, such as DY for daily, MO for monthly, and WK. for weekly. You can set up multiple billing rates for a piece of equipment.
If you leave this field blank, the system searches for a valid billing rate using this hierarchy:
-
Account Master (F0901)
This table contains the most detailed rate information. You can assign multiple rates for a job. For example, you can set up separate rates for different equipment working conditions.
-
Job or Business Unit Master (F0006)
This table contains less detailed rate information than the Account Master table. You can only set up a single rate for a job based on this table.
-
Rental Rules (F1302)
This table contains the least detailed rate code information. The system searches this table according to the criteria you establish when setting up the table.
-
- Bill Y/N (bill yes or no)
-
Specify whether a JD Edwards EnterpriseOne General Accounting account can be billed. Values are:
Blank or N: The account can not be billed.
Y: The account can be billed.
1: The account is eligible only for invoicing.
2: The account is eligible only for revenue recognition.
4: The account is eligible only for cost.
Note:
Codes Y, 1, 2, and 4 are valid only for JD Edwards EnterpriseOne Service and Contract Billing. - Bill Item
-
Enter the bill item code (UDC table 09/01) that is associated with the Account Master table (F0901). This code is used for flexible account mapping and printing selected information on reports.
- Area Code
-
Enter the bill item code (UDC table 09/02) that is associated with the Account Master table (F0901). This code is used for flexible account mapping and printing selected information on reports.
- Loc Code (location code)
-
Enter the bill item code (UDC table 09/03) that is associated with the Account Master table (F0901). This code is used for flexible account mapping and printing selected information on reports.
4.3 Creating Cost Code Structures
This section provides an overview of creating cost code structures and discusses how to copy cost code structures.
4.3.1 Understanding Cost Code Structure Creation
After you create the first chart type with the associated account information, you can use it to create other cost code structures. Use any of these methods to create a cost code structure:
-
Copy the cost code structure from a chart type to another chart type.
-
Copy the cost code structure from a chart type into a job.
-
Copy the cost code structure from a job into a new job.
-
Copy the cost code structure from a job into a job type.
Use this method when you want to copy changes to the cost code structure to all of the jobs in a job type. For example, suppose you add a new cost code to a chart and a job. Rather than manually copying the new structure to each job individually, you can copy the cost code structure to all jobs that are assigned the specified job type.
-
Copy existing cost codes to new cost codes within a job.
For example, if the cost code structure is set up for cost code 02200, you can copy the cost types associated with it into a new cost code, such as 03200. You can create new cost codes from existing cost codes by copying to the same chart (using Copy Chart to Chart) or by copying to the same job (using Copy Job to Job).
The options that are available for copying cost code structures are dependent on the initial Find/Browse form that you access:
-
To copy the cost code structure from a chart type, you must access the Work with Cost Code Structures form, which displays all of the chart types. You can copy all of the accounts or a range of accounts from one chart type to another chart type or job.
-
To copy the cost code structure from a job, you must access the Work with Job Master form, which displays all of the jobs. You can copy all of the accounts or a range of accounts from one job to another job, to a job type, or to a chart type.
Note:
If you want to copy a cost code to another cost code within the same job or chart, enter the job number or chart type in both of the Job fields. When you leave the second Job field, the system refreshes the form to include only the From and To cost code fields. -
To copy selected accounts to either a job, job type, or chart type, you must access a form that displays the cost code structure, such as the Chart Type Setup or Original Budget / Account Master Sequence.
-
If you are on the Chart Type Setup form, when you select the accounts to copy and select Copy Accounts from the Row menu, the system displays a form on which you specify the chart type to which you want the selected accounts copied.
-
If you are on the Original Budget / Accounts Sequence Master form, because the accounts are associated with a job, you can copy selected accounts to another job.
-
After you create the cost code structure for a new chart type, you can add and delete accounts using the Chart Type Setup form. After you create a cost code structure for a job, you can use the Original Budget / Account Master Sequence form to revise the account information to satisfy the requirements for the new job.
The system stores job cost account information (cost code and cost type) in the Account Master table (F0901). The system stores cost code structure information for chart types in the Chart Type Master table (F5109).
|
Important: If you revise a cost code structure that has costs applied to it, you must run the Global Update BU/OBJ/SUB to F0902/F0911 from F0901 program (R09806) to maintain system integrity. |
4.3.1.1 Copying Budget Information from an Existing Job
If you copy accounts from a cost code structure that has associated budget information for the current year, you can also copy the budget information associated with the accounts. You have the option to copy budget information only when you create the cost code structure for a new job. You can copy existing budget information into the new job using one of these methods:
| Copy Method | Description |
|---|---|
| Copy revised budgets. | The system copies the original budget, period balances, and balance forward information to the new job. |
| Copy original budgets. | The system copies only the original budget into the new job. |
| Copy revised budgets into original. | The system adds the original budget, period balances, and balance forward amounts together and updates the result as the original budget for the new job. |
You can only copy budget information when these conditions are met:
-
The job from which you copy contains a current year budget.
-
The Budget Amount Ledger Type processing option for the Job Cost Code Structures program (P51091) contains a valid ledger type. The system copies the budget information from the existing job ledger into the ledger type entered in the processing option.
-
The budget ledger type entered in the Budget Amount Ledger Type processing option for P51091 is set up in the Ledger Type Master Setup program (P0025) with the Roll Original Budget to Next Year option selected.
4.3.1.2 Modifying a Cost Code Structure
After you create a cost code structure, you can revise it by adding and deleting accounts. When you add accounts, you can either manually type in the account information or you can copy a cost code range to another cost code range within the same job.
The system copies the information in the Account Master table (F0901) or the Chart Type Master table (F5109) from the cost code selected to the new cost code. No option to copy budget information when you copy cost codes to new cost codes within a job is available.
You can delete an account from a job if the job has no associated transactions. If the account has a transaction associated with it, that is, if information exists in the Account Ledger table (F0911), then you cannot delete the account. You can void the account transaction so that the system no longer uses the account information, but the account and its associated information remain in the job records.
4.3.2 Prerequisites
Before you complete the tasks in this section, you must:
-
Set up a cost code structure for a chart type.
-
Create a master record for the job.
If you are deleting an account that has budget information associated with it, delete the budget information first.
4.3.3 Forms Used to Copy Cost Code Structures
4.3.4 Copying Cost Code Structures
The system displays the fields necessary to complete the task, depending on the Copy feature that you select.
- Copy Revised Budgets, Copy Original Budgets, Copy Revised Budgets into Original
-
Select one of the check boxes to indicate whether you want to copy the budget information along with the related accounts:
Copy Revised Budgets: Copy the revised budget for the existing job. The original budget, period balances, and balance forward for the new account duplicate the current account information for the existing job.
Copy Original Budgets: Copy the original budget of the existing job into the new job.
Copy Revised Budgets into Original: Add the original budget, period balances, and the balance forward amounts and copy them to the original budget for the new account.
- Do you wish to copy associated budgets?
-
Select this check box to copy cost code structure information to jobs or job types. When you select this check box, the Copy Budgets group box appears on the form.
4.4 Creating Multiple Cost Code Structures Simultaneously
This section provides an overview of creating multiple cost code structures, lists a prerequisite, and discusses how to:
-
Set processing options for Multiple Cost Code Setup (P51092).
-
Set up multiple cost code structures.
-
Create multiple cost code structures.
-
Set processing options for Multiple Cost Code Job Creation (R51092).
4.4.1 Understanding Multiple Cost Code Structure Creation
If the company requires that you create a large number of similar jobs, rather than copy the cost structure to each job individually, you can set up the cost code structure as a version and copy it to multiple jobs by running a program. You use the Multiple Cost Code Setup program (P51092) to set up the cost code version, and you run the Multiple Cost Code Job Creation report (R51092) to create the cost code structures for the jobs specified in the version.
|
Note: Because you are copying information from a chart type, and not a job, you do not have the option to copy budget amounts when you use this feature. |
When you access the P51092 program, the system displays the list of versions that you have specified in UDC 51/VS. When you select a version, the system displays a detail form on which you enter the cost code criteria that you want to copy. You can select one or many cost codes from the one chart type or from different chart types. You can assign the same cost code numbers to the new job, or specify to use different cost codes for the new job. You can enter as many cost codes from as many chart types as desired.
After you enter the criteria for one version, you can copy it to another version and modify it as necessary. For example, you might have one version for construction projects and another for administrative projects. For whatever type of job that you need to create a cost code structure, you can create cost code structures for several jobs simultaneously by creating a version and copying it. The system stores the version and detail criteria in the Multiple Cost Code Setup table (F51092).
After you create the versions, you run the R51092 report program to generate the cost code structure for each job. You can run the program in proof or final mode. When you run the program in final mode, the system updates the Account Master table (F0901) with the cost code structure entered for the job.
4.4.2 Prerequisite
Before you complete the tasks in this section, you must set up the version name to which you want to add cost code structure information to UDC 51/VS.
4.4.3 Forms Used to Create Multiple Cost Code Structure Versions
4.4.4 Setting Processing Options for Multiple Cost Code Setup (P51092)
Processing options enable you to specify the default processing for programs and reports.
4.4.4.1 Versions
Use these processing options to specify the versions of the programs that you can access from the Row, Form, and Report menus. If you leave these processing options blank, the system uses version ZJDE0001.
- 1. Multiple Cost Code Job Creation Version (R51092)
-
Specify the version of the Multiple Cost Code Job Creation program (R51092) to run when you select Cost Code Creation from the Report menu.
- 2. Work with Jobs Master (P510006)
-
Specify the version of the Job Cost Master Revisions program (P51006) to use when you access the program from the Row or Form menu.
4.4.5 Setting Up Multiple Cost Code Structures
Access the Multiple Cost Code Setup Version Detail form.
- Chart Cost Code
-
Enter the cost code from the specified chart type to copy to the specified job. The system copies all cost types for the cost code to the job.
- Job Cost Code
-
Changes the cost code account when copying the accounts to a new job. If you leave this field blank, the system uses the same cost code that was entered for the chart type. For example, if you enter 02200 as the chart cost code but you want the accounts created as 04100, then enter 04100 in this field. If you want the accounts to remain as 02200, then leave this field blank.
- Description
-
Enter the description on the header account for the cost code that you are copying. If you leave this field blank, the system copies the header description from the chart type to the new job.
4.4.6 Creating Multiple Cost Code Structures
Select Job & Budget Setup (G5111), Multiple Cost Code Creation.
4.4.7 Setting Processing Options for Multiple Cost Code Job Creation (R51092)
Processing options enable you to specify the default processing for programs and reports.
4.4.7.1 Processing
Use these processing options to specify the processing mode and delete version for the Multiple Cost Code Job Creation program.
- 1. Process Mode
-
Specify the mode in which you want to run this program. Values are:
Blank: Preliminary mode. The system does not create account master records. You should run the program in preliminary mode before running it in final mode to verify the number of accounts that are to be copied.
1: Final mode. The system creates account master records in the Account Master table (F0901).
- 2. Delete Version
-
Specify whether you want to delete the selected version of the Multiple Cost Code Setup table (F51092) after it has been processed by the Multiple Cost Code Job Creation report (R51092). Values are:
Blank: Do not delete.
1: Delete.
4.5 Assigning Alternate Sequences
This section provides an overview of alternate sequences, lists a prerequisite, and discusses how to:
-
Assign alternate sequences manually.
-
Map category codes to create alternate sequences.
-
Run the Global Update Category Codes program (R51807).
-
Set processing options for Global Update Category Codes (R51807).
4.5.1 Understanding Alternate Sequences
When you inquire on a job, the system automatically displays the cost code structure in alphanumerical order. However, depending on the business process, you might want to display the cost structure in a different sequence. Some reasons for using an alternate sequence are:
-
To identify specific areas of a job.
-
To follow the guidelines of regulatory cost code structures.
-
To comply with the requirements of a parent company.
-
To comply with the requirements of a third party.
To maintain the original cost code structure, and provide alternate methods of displaying the accounts, you can create alternate sequences. You can manually create alternate sequences by assigning values to specific fields on the Original Budget / Account Master Sequence form, or you can create alternate sequences automatically by mapping characters from the existing cost code to update category code values.
Regardless of how you assign the values to create alternate sequences, you can use them to re-display the cost code structure using the Job Cost inquiry programs only (both online and print).
See Inquiring on Job Information.
The system updates the Account Master table (F0901) with the values that you add or update for alternate sequences.
4.5.1.1 Creating Alternate Sequences Manually
You create alternate sequences manually by updating one or more of these fields on the Original Budget / Account Master Sequence form:
-
Alternate Cost Code
-
Bill Item (R001)
-
Area Code (R002)
-
Loc Code (location code) (R003)
Note:
Because category codes are user-defined, the fields might be assigned a different description.
4.5.1.2 Creating Alternate Sequences Automatically
If you embedded meaning into the cost codes that you assign to the jobs, then you can extract the meaningful characters from the cost code to update the category codes that you can use as alternate sequences. You can create alternate sequences automatically as you add new accounts to a job (or copy a job), or after the cost code structure is assigned to the job.
To update the category codes automatically, you must map the characters that you want to update using either the Extended Job Master form or the processing options of the Global Update Category Codes program (R51807). The mapping process is the same regardless of which you select. Using the Extended Job Master form you can update category code values when you add an account to a job, or copy a job to another job. Using the Global Update Category Codes program you can update category codes on existing cost code structures for one or more jobs.
The cost code can contain up to eight characters. The system provides three category code fields to use for mapping those eight digits. To map the characters, specify the digits that you want to update to each category code. To skip a character, enter a + symbol. You must enter the characters sequentially. For example, 234 would copy the 2nd, 3rd, and 4th digits of the cost code. 2+4 would copy the 2nd and 4th digits. 243 would not be a valid numerical sequence.
The table provides examples of cost codes and the resulting category code values using the mappings:
-
Category Code 1: 1 + 3
-
Category Code 2: 4 5 +
-
Category Code 3: + + 6
| Cost Code | Category Code 1 (R001) | Category Code 2 (R002) | Category Code 3 (R003) |
|---|---|---|---|
| 440101 | 40 | 10 | 1 |
| 442201 | 42 | 20 | 1 |
| 302235 | 32 | 23 | 5 |
| 300135 | 30 | 13 | 5 |
| 443201 | 43 | 20 | 1 |
Whether you set up the mappings in the Extended Job Master or use the Global Update Category Codes program depends on when you want the category code values updated.
You can also use the Global Update Category Codes program to assign the alternate cost code value by completing the corresponding field.
|
Note: You can run the global update program to update the category code values as often as you need. The program overwrites existing values. |
4.5.2 Prerequisite
Before you complete the tasks in the section, you must verify the setting of the Account Category Codes Edit processing option for the Original Budget program (P510121). If the processing option is set to blank, you must set up UDC values for the category codes that you want to update. If the processing option is set to 1, the system does not validate the values that you enter.
4.5.3 Forms Used to Assign Alternate Sequences
4.5.4 Assigning Alternate Sequences Manually
Access the Original Budget / Account Master Sequence form.
- Alternate Cost Type
-
Enter the alternate object account, which is occasionally used to comply with a regulatory chart of accounts, parent company requirements, or third-party coding scheme.
- Bill Item
-
Enter the bill item code (UDC table 09/01) that is associated with the Account Master table (F0901). This code is used for flex account mapping and printing selected information on reports.
- Area Code
-
Enter the bill item code (UDC table 09/02) that is associated with the Account Master table (F0901). This code is used for flex account mapping and printing selected information on reports.
- Loc Cod (location code)
-
Enter the bill item code (UDC table 09/03) that is associated with the Account Master table (F0901). This code is used for flex account mapping and printing selected information on reports.
4.5.5 Mapping Category Codes to Create Alternate Sequences
Access the Extended Job Master form.
- Category Code 1 Selection
-
Enter the characters that the system selects from the cost code of an account to create category code 1 for that account. The system automatically creates the category codes when the account is added to the Account Master table (F0901). A cost code can be up to eight characters, therefore, valid characters are 1 through 8. Enter + to skip characters. For example, to add accounts with cost codes 03100, 05120, and 12100:
If you specify 123 in this field, the system selects positions one, two, and three from the cost codes. It creates the codes 031, 051, and 121, and assigns them to the respective accounts as category code 1.
If you specify 2+4, the system selects positions two and four from the cost codes. It creates the codes 3 0, 5 2, and 2 0, and assigns them to the respective accounts.
If you specify 678, the system selects positions six, seven, and eight from the cost codes. Because those positions do not exist for the cost codes that were added, category code 1 is blank for those accounts.
If you do not want to use the automatic selection feature for any category code 1, leave this field blank.
- Category Code 2 Selection
-
Enter the characters that the system selects from the cost code of an account to create category code 2 for that account.
- Category Code 3 Selection
-
Enter the characters that the system selects from the cost code of an account to create category code 3 for that account.
4.5.6 Running the Global Update Category Codes Program (R51807)
Select Advanced & Technical Operations (G5131), Global Update Category Codes.
4.5.7 Setting Processing Options for Global Update Category Codes (R51807)
Processing options enable you to specify the default processing for programs and reports.
4.5.7.1 Process
- 1. Category Code 1 Mapping
-
Specify up to three character positions, in order, to copy the corresponding characters from the cost code to category code 1 (R001) in the Account Master table (F0901).
- 2. Category Code 2 Mapping
-
Specify up to three character positions, in order, to copy the corresponding characters from the cost code to category code 2 (R002) in the Account Master table (F0901).
- 3. Category Code 3 Mapping
-
Specify up to three character positions, in order, to copy the corresponding characters from the cost code to category code 3 (R003) in the Account Master table (F0901).
Note:
For Category Codes 1, 2, and 3 Mapping processing options, enter + to skip a character position. For example, 234 would copy the 2nd, 3rd, and 4th digits of the cost code. 2+4 would copy the 2nd and 4th digits of the cost code. 243 would not be a valid numerical sequence. - 4. Alternate Cost Code Mapping
-
Specify up to eight characters to copy to the Alternate Cost Code processing option (SUBA) that appears on the Original Budget / Alternate Sequence Master form. The system updates this information to the Account Master table (F0901).