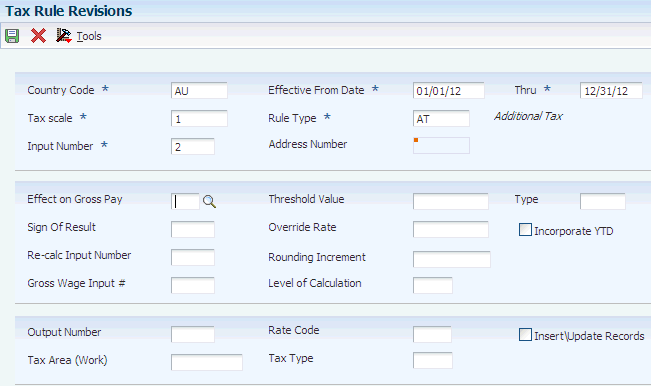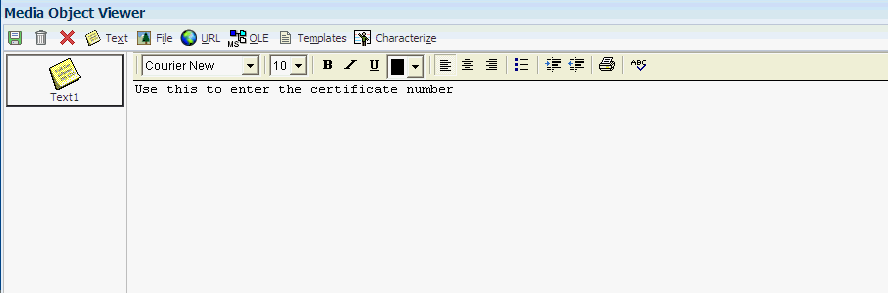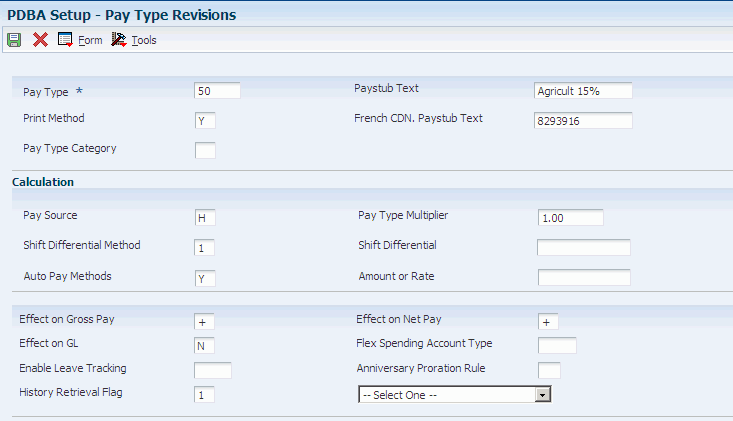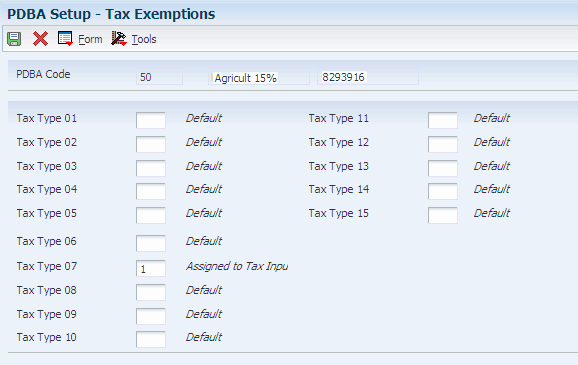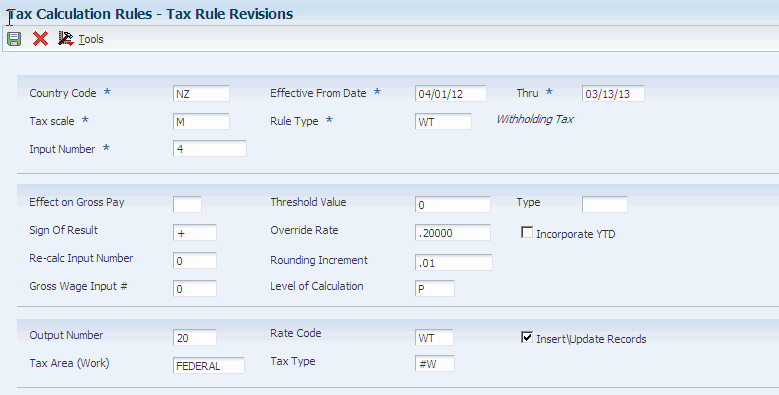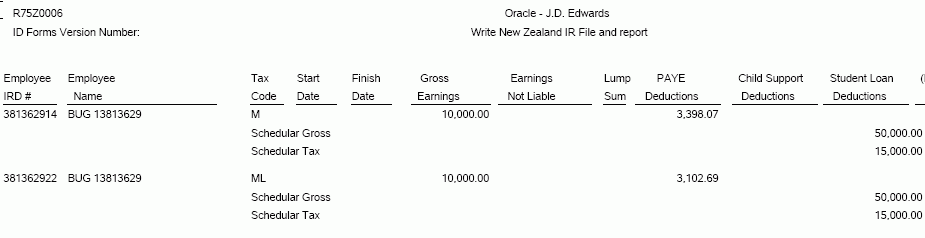5 Setting Up Tax Information
This chapter contains the following topics:
5.1 Understanding Tax Setup
Before you can process employees through a payroll cycle, you must set up information so that the taxes that are associated with earnings are calculated and withheld correctly. Contact customer support to request the latest copy of the Standard Australia and New Zealand Tax parameters.
5.1.1 Prerequisites
Before you complete the tasks in this section:
-
Verify that tax area information and corporate tax IDs for Federal A tax are set up.
Additionally, you must set up state tax areas J and W for each Australian state in which you do business and set up corporate tax ID information for each state tax.
Note:
You should use tax areas 80 through 89 for setting up Australian state tax areas. -
Set up company options.
5.2 Setting Up Organizational Tax Information
This section provides an overview of organizational tax information and discusses how to:
-
Set up tax fiscal date patterns.
-
Set up tax calculation parameters.
-
Set up tax calculation rules.
-
Set up tax information for PDBAs.
-
(AUS) Set up tax calculation options for Australia.
-
(NZL) Set up tax calculation options for New Zealand.
-
Set up cash rounding for cash payments.
5.2.1 Understanding Organizational Tax Information
Before you can process employees through a payroll cycle, you must define the rules, information, and processes that the system uses to calculate tax amounts for each organization.
|
Note: Australian organizations are also required to set up state tax information. Instructions for setting up and processing state tax information are discussed in a later chapter. |
See Chapter 4, "(AUS) Processing State Payroll Taxes for Australia".
5.2.1.1 Tax Fiscal Date Patterns
For each payroll company that has a date pattern that is based on a noncalendar year, you must set up noncalendar fiscal periods. These fiscal date patterns must be set up for each tax year. After you set up fiscal date patterns for one year, you can use the Copy function to create fiscal date patterns for subsequent years. Setup of noncalendar fiscal date patterns ensures that the system posts history summary records to the correct month, which ensures the accuracy of history inquiries and reports.
5.2.1.2 Tax Calculation Parameters
You set up tax calculation parameters to define the rates that are associated with each tax scale that the system uses for calculating employee payroll taxes. You set up tax calculation parameters using the Australian Tax Parameters program (P75A0001). Because the limits, rates, and adjustment amounts differ for each tax scale, you must set up tax calculation parameters for each tax scale.
Tax rates, limits, and adjustment amounts might change periodically. To accommodate changes in these amounts, tax calculation parameters are date-specific. If the rates, limits, or adjustment amounts change, you can enter a stop date for the outdated tax calculation parameters and set up new parameters, entering the date that the tax change becomes effective. For example, if you know that tax rates are going to change on a specified date, you can set up tax calculation parameters in advance, and use start and stop dates to ensure that employee payroll taxes are calculated using the rates, limits, and adjustment amounts that are current at the time the employee is paid. To obtain current tax calculation information, contact the local taxing authority.
To ensure that the system calculates employee payroll taxes correctly, you must assign a tax scale to each employee. This table shows simplified examples of tax parameters and demonstrates how tax rates might be calculated for a New Zealand employee with a tax scale of M:
| Limit Number | Limit Amount | Rate Number | Rate Amount | Adjustment Number | Adjustment Amount |
|---|---|---|---|---|---|
| Limit 1 | 9500.00 | Rate 1 | .1500 | Adjustment 1 | 0.00 |
| Limit 2 | 38000.00 | Rate 2 | .2100 | Adjustment 2 | 570.00 |
| Limit 3 | 999999999.00 | Rate 3 | .3300 | Adjustment 3 | 5130.00 |
| Limit 4 | 0.00 | Rate 4 | 0.00 | Adjustment 4 | 0.00 |
| Limit 5 | 0.00 | Rate 5 | 0.00 | Adjustment 5 | 0.00 |
| Limit 6 | 0.00 | Rate 6 | 0.00 | Adjustment 6 | 0.00 |
| Limit 7 | 0.00 | Rate 7 | 0.00 | Adjustment 7 | 0.00 |
| Limit 8 | 0.00 | Rate 8 | 0.00 | Adjustment 8 | 0.00 |
-
If the employee earns more than 9,500.00 but less than 38,000.00, the entire amount is taxed at a rate of 21 percent.
Then the adjustment value of 570.00 is deducted from the calculated tax amount.
-
If an employee earns more than 38,000.00, the entire amount is taxed at the rate of 33 percent.
Then the adjustment amount of 5,130.00 is deducted from the calculated tax amount.
-
In addition, earner premium tax would be calculated on all applicable pay.
In most cases, regular pay is always subject to earner premium tax.
Note:
For purposes of the example, actual earner premium tax calculations were not included. However, earner premium tax would be calculated on all pay types that are not set up to be excluded from the earner premium tax calculation. For more information about tax calculations and tax regulations, contact the local taxing authority.
5.2.1.3 Tax Calculation Rules
You set up tax calculation rules to define the information that the system uses when calculating employee taxes. Tax calculation rules are used to define various taxation components that make up the total tax calculation scheme for a specified employee tax scale. You can set up tax calculation rules for different types of earnings, including regular pay, leave pay, or termination payments. These rules enable the system to correctly identify the different types of earnings in each tax scale, and to calculate taxes accordingly.
The system uses input and output numbers to calculate and store tax information. You must assign input numbers to all pay types, taxable benefits, and pretax deductions that employees receive. When calculating taxes, the system uses the input numbers that are assigned to the PDBAs, along with the employee's country and tax scale, to determine which tax rule to use to calculate the tax on a particular type of earnings.
Calculated tax amounts are stored in the Tax Detail File table (F07353) by output number, tax area, and tax type. After all tax calculations for an employee are complete, the system totals each record in the table to determine the total tax amount for the employee.
|
Note: For any tax rules with the same country and tax scale, output numbers must be unique. The use of the same output number can cause existing tax records in the Tax Detail table (F07353) to be overwritten and can cause tax calculations to be incorrect. For example, each tax rule that you set up for New Zealand for tax scale M should use a different output number. |
You can assign an override rate to a tax rule or you can set up the tax rule to calculate the tax amount by retrieving the rate from the tax parameters. When you assign an override rate, the taxes that are associated with all earnings that use the tax rule are calculated using the override rate. To use the rates that are set up in the tax parameters, you must enter the tax parameter code in the Rate Code field.
|
Important: To ensure that the system correctly calculates tax amounts, you must create a tax rule of TX for every tax scale that you set up. If the organization pays employees Annual Leave Loading payments, you must create a tax rule of LL for every tax scale. You enter the tax-free threshold for Annual Leave Loading in the LL tax rules. Additionally, if you distribute lump sum payments during employee terminations, you must set up tax rules LA,LB,LC, LD, and LE.For specific instructions about the values that you must enter when setting up tax rules, contact the account representative. Because tax calculations periodically change, the account representative can provide you with the most current information for setting up tax rules. You should also be aware of special requirements for calculating pretax deductions and excludable pay types and benefits. |
Before you can set up tax calculation rules, you must verify that all of the tax scale codes that you need to accurately calculate tax amounts are entered in user-defined code (UDC) table 75/SC. Contact customer support for information about which codes to use.
See Section 11.3, "UDCs for Australia and New Zealand".
Set up tax rates, limits, and adjustment amounts for each tax scale.
5.2.1.4 Tax Information for PDBAs
For the system to identify different types of earnings, and to accurately calculate taxes on those earnings, you must add tax information to PDBAs. Specifically, you must assign each type of earnings an input number and a tax reporting code.
The system uses the input number to identify the type of earnings that the PDBA represents. The tax reporting code identifies the tax rule that the system uses to calculate the tax amount that is associated with the PDBA. The tax reporting code is also used for tax reporting. Specific types of earnings must be reported in specified places on the Payment Summary forms. To identify which types of earnings should appear in each section of the Payment Summary form, you must add tax-reporting codes to all PDBAs that the organization reports to the governing organization.
|
Note: When processing information about payment summaries, the system does not include any PDBAs that do not include a Payment Summary reporting code. Valid tax reporting codes are stored in UDC 06/S2. |
The system uses the input numbers and tax reporting codes that are associated with the PDBAs, tax rules, and tax area information to accurately calculate tax amounts. For example, each PDBA that you use to distribute regular earnings should be set up with an input number 1 and a tax reporting code of TX. In addition, you must ensure that tax area information and corporate tax IDs have been set up for Federal A. This table provides several examples of how you might set up the system for specific types of earnings:
| Type of Earnings or Payments (PDBAs) | Mark the Input number for all PDBAs associated with the type of earnings | Set up a tax reporting code and a tax rule for the tax reporting code | Set up tax area information and corporate tax IDs for these tax types |
|---|---|---|---|
| PAYG regular earnings. | 1 | TX | Federal A. |
| Lump Sum A payments. | 2 | LSA | LA (for each Australian state in which the organization does business). |
| Lump Sum B payments. | 3 | LSB | LB (for each Australian state in which the organization does business). |
| Lump Sum C payments for employees who are older than 55. | 4 | LSO | LC (for each Australian state in which the organization does business). |
| Lump Sum E payments. | 5 | LSE | LE (for each Australian state in which the organization does business). |
| Pretax deductions, or excludable earnings. | 6 | GRN | No additional tax type setup is required. |
| Leave loading payments. | 7 | LL | No additional tax type setup is required. |
| Lump Sum C payments for employees who are 55 and younger. | 8 | LSC | LC (for each Australian state in which the organization does business). |
|
Note: Because tax regulations periodically change, contact the local account representative for specific values and setup information that is necessary to ensure that the tax rules are set up correctly. |
5.2.1.5 Excludable Earnings and Pretax Deductions
The Tax History table (F06136) stores a summary of the tax calculations that are required to produce Payment Summary forms at the end of the tax year. Payment summaries must include an employee's taxable salary. In Australia and New Zealand, taxable salary is calculated in this way:
(Taxable Salary) = (Gross Earnings) − (Excludable Earnings)
To ensure that the system reports the correct taxable salary on Payment Summary forms, all pretax deductions and excludable earnings (which can be benefits or pay types) must be set up correctly. To specify that a pay type or benefit is excludable, or that a deduction is a pretax deduction, you must set up the PDBA to use input number 6.
When you set up PDBAs, you should set up all excludable benefits, regardless of whether they are taxable, as taxable cash benefits. You can then use Tax Calc Input number 1 to determine whether the benefit is taxable. This table provides several examples of how you might set up tax information for PDBAs:
| PDBA Type | Set Input 1 | Set Input 6 | Notifiable |
|---|---|---|---|
| ETP Nontaxed (pay type) | No | Yes | No |
| ETP Deceased (pay type) | No | Yes | No |
| Termination Lump Sum D (pay type) | No | Yes | No |
| Superannuation Sacrifice (deduction) | Yes | Yes | No |
| Union Deduction (deduction) | No | No | Yes |
| Pretax Car Deduction (deduction) | Yes | Yes | Yes |
| Meal Monies (benefit) | No | Yes | No |
| Bonus (benefit) | Yes | No | No |
| Nontaxable Car Allowance (benefit) | No | Yes | Yes |
| Tool Allowance (benefit) | Yes | Yes | Yes |
| Uniform Allowance (benefit) | Yes | Yes | Yes |
|
Note: All termination lump sum PDBAs except Lump Sum D are subtracted from taxable salary when the Payment Summary is printed. Therefore, you do not need to set up PDBAs for these payments as excludable. |
Before you can set up tax information for a PDBA, you must set up any PDBAs that the organization uses to create employee DBAs.
5.2.1.6 Tax Calculation Options for Australia
The Australian Tax Office (ATO) provides the Formulae for form, which contains several variable values that are used to calculate payroll taxes. Using the information on this form, you set up tax calculation options for Australia, which ensures that the system uses accurate data to calculate payroll taxes for employees.
5.2.1.7 Tax Calculation Options for New Zealand
Inland Revenue provides employers in New Zealand with information that explains how to calculate tax information. You enter this information in the tax calculation options to ensure that the system correctly calculates payroll taxes for New Zealand employees.
|
Note: Inland Revenue periodically changes tax calculation amounts. To ensure accurate tax calculations, you should update the tax calculation options to reflect the most current Inland Revenue tax amounts. |
5.2.1.8 Cash Rounding for Cash Payments
For employees who receive cash payments, you can use cash rounding to pay the employees in specified monetary increments. In the tax calculation options, you specify the cash rounding increment and identify the DBAs that are used to administer cash rounding. These examples illustrate the effects of the cash rounding process on employee cash payments.
Without cash rounding, an employee's payment might look like this:
-
Gross: 1000
-
Tax: 300.95
Therefore, the gross to net calculation is:
699.05 net = 1000 gross − 300.95 tax
Using cash rounding with a cash-rounding increment of 1.00, which forces the employee's net amount to the next whole amount, the same payment might look like this:
-
Gross: 1000
-
Tax: 300.95
-
Cash rounding benefit: . 95
Therefore, the gross to net calculation is:
700 net = 1000.95 gross − 300.95 tax
The system added a cash benefit (using the DBA that you specify in the tax calculation options) of .95 so that the net payment is increased to the next whole amount.
During the next payroll cycle, the employee would have a deduction (using the cash rounding deduction that you enter in the tax calculation options) for .95. After all of the deductions, including the cash rounding deduction and taxes, are satisfied, the system determines whether an additional benefit is needed to make this payment a whole amount. The employee's next payment might look like this:
-
Gross: 1000
-
Cash rounding deduction: .95 (created during the previous payroll cycle)
-
Tax: 300.95
-
Total deductions (300.95 + .95): 301.90
-
Cash rounding benefit: .90
Therefore, the gross to net calculation is:
699 net = 1000.90 gross − 301.90 total deductions
If you set the cash rounding increment to 5.00, the system would add a cash rounding benefit that would increase the net amount to the next increment of 5.00. If you are using a cash rounding increment of 5.00, the calculations for the previous example might look like this:
-
Gross: 1000
-
Cash rounding deduction: .95
-
Tax: 300.95
-
Total deductions 300.95 + .95 = 301.90
-
Cash rounding benefit: 1.90
Therefore, the gross to net calculation is:
700 net = 1001.90 gross − 301.90 total deductions
|
Note: You do not need to use cash rounding for employees who receive payments through automatic deposit. Cash rounding is used only for employees who receive cash payments. |
5.2.1.9 Earner Premium Taxes
Earner premium tax that is calculated for each pay type, and for each employee, is stored in the New Zealand Tax History Tag Table (F75Z0010). Earner premium tax history is added to the table during the final update step of payroll processing. You can access the history records using the NZ Tax Detail row exit from the Tax History (P070920) program located on menu G07BUSP14.
When an employee has met the annual tax limit for earner premium, a 1 is added to the F75Z0010 EPLMF field. The system uses the EP tax scale information to determine the wage limit, tax rate and annual tax limit when performing calculations.
|
Note: To create earner premium tax history records for payrolls that were processed before the creation of the F75Z0010 table, a user with payroll authority must run the Create EP Tax History Records program (R75Z0010). After the records are created, you can verify, using the Tax Rules (P75A0004) program, that for Rule Type EP, Input Used 1, that the Level Calc field is set to A. Subsequent payroll runs will properly calculate the Earner Premium tax and verify that the Earner Premium annual tax limit has not been exceeded. |
5.2.2 Forms Used to Set Up Organizational Tax Information
5.2.3 Setting Up Tax Fiscal Date Patterns
Access the Non Calendar Tax Fiscal Patterns Revisions form.
- Begin Year
-
Enter the first day of the fiscal year. A fiscal year spanning 1998–1999 and beginning September 1 would be entered as 090198 (US date format).
- End Of Per 01 (end of period 01)
-
Enter the month end date in 12-period (monthly) accounting. Enter the period end date in 13-period, 52-period, or 4-4-5 period accounting.
5.2.4 Setting Up Tax Calculation Parameters
Access the Australian/New Zealand Tax Parameter Revisions form.
Figure 5-1 Australian/New Zealand Tax Parameter Revisions form
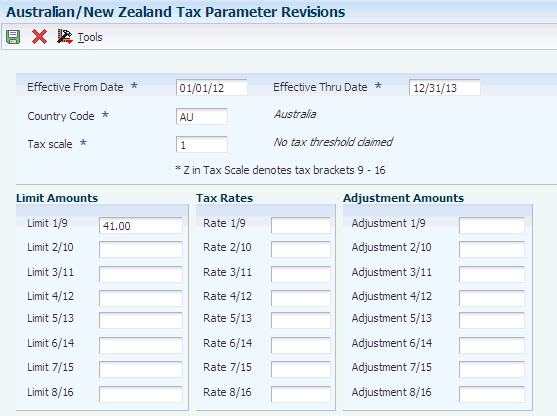
Description of ''Figure 5-1 Australian/New Zealand Tax Parameter Revisions form''
- Limit 1/9
-
Enter a monetary limit that defines how the employee's taxes are calculated. All of the pay that an employee receives that is at or below the Limit 1/9 amount is taxed using the rate in the Rate 1/9 field. This amount is defined by the governmental taxing authority.
Note:
If a value of Z is in the Tax scale field, this field denotes the value for limit 9. For example, if tax scale B has 12 limits, you enter tax parameters for limits 1 through 8 for tax scale B, and enter limits for tax parameters 9 through 12 for tax scale ZB. - Rate 1/9
-
Enter the rate that is used to calculate taxes for all monetary amounts that are at or below the amount in the Limit 1 field. This amount is defined by the governmental taxing authority.
Note:
If a value of Z is in the Tax scale field, this field denotes the value for rate 9. For example, if tax scale B has 12 rates, you enter tax parameters for rates 1 through 8 for tax scale B, and enter rates for tax parameters 9 through 12 for tax scale ZB. - Adjustment 1/9
-
Enter the amount that is subtracted from the tax that is calculated for level 1 for this tax scale. The adjustment is made only if the employee's pay reaches the Limit 1 amount. This amount is defined by the governmental taxing authority.
For example, if the Limit 1 amount is 500.00, the rate 1 is 10 percent, and the adjustment 1 amount is 10.00, no adjustment is taken if the employee's pay is less than 500.00. If the employee receives 500.00 or more, the adjustment is taken. For an employee that makes exactly 500.00, the tax calculation is: (500 × .10) = 40.
Note:
If a value of Z is in the Tax scale field, this field denotes the value for adjustment 9. For example, if tax scale B has 12 adjustments, you enter tax parameters for adjustment 1 through 8 for tax scale B, and enter adjustments for tax parameters 9 through 12 for tax scale ZB.
5.2.5 Setting Up Tax Calculation Rules
Access the Tax Rule Revisions form.
- Rule Type
-
Enter the rule type for this payroll tax rule.
- Input Used
-
Enter the input number that this rule is to use for its calculation. This option is used in rule-based payroll taxes for Australia and New Zealand.
- Sign Result
-
Enter the sign of the result for this rule calculation. This field is used in rule-based payroll taxes for Australia and New Zealand.
- Gross Wage Number
-
Enter the input number for the gross wage figure to be used by this rule. This number is used when a rule specifies that another rule has to be recalculated.
- Level Calc (level calculation)
-
Enter the level of calculation to be used for the current payroll tax rule.
- Output No. (output number)
-
Enter the output number that the calculation result for the current tax rule will be written to. This value is used in the payroll tax rules for Australia and New Zealand.
- Work Tax Area
-
Enter a code that identifies a geographical location and the tax authorities for an employee work site, including employee and employer statutory requirements. In the Vertex payroll tax calculation software, the tax area code is synonymous with GeoCode. To determine the valid codes for the location, refer to the documentation for the tax calculation software that you are using.
- T T(tax type)
-
Enter a code that specifies the type of payroll tax that is being processed. This is a UDC (07/TX). To set up state minimum wage amounts, you must enter MW in this field. To do so, you must first add MW to UDC 07/TX. However, you should not change the codes and definitions that are provided with the software.
- Rate Code
-
Enter the rate code to be used when calculating this rule. This is usually the same as the tax scale code unless a secondary scale or a specific field test is to be applied.
- Override Rate
-
Enter the rate at which the rule is calculated and overrides all other rates for this rule. This field is used in the payroll tax rules for Australia and New Zealand.
If you enter a value in the Override Rate field, all earnings that are associated with this tax rule are taxed at this rate. To use the rates that are associated with a set of tax parameters, you must enter the Tax Parameter Code in the Rate Code field.
- Ins\Upd Recs
-
Select this option if a record is to be written to the Tax Detail File table (F07353) for this rule, instead of being used as a work amount. This option is used in rule-based payroll taxes for Australia and New Zealand.
- Threshold Value
-
Enter a quantity that the system compares against accumulated sales volume to determine whether a rebate should be awarded. You can define thresholds as quantities, weights, or sales amounts. Use the Level Break Type field in the adjustment definition to define the type of threshold.
- Threshold Type
-
Enter a code that indicates that the threshold is in either number of units or amount. Depending on the type that you indicate, the threshold field is titled either Threshold Units or Threshold Amount.
- G E(gross pay type)
-
Enter a code that indicates whether the pay type is added to, subtracted from, or does not affect the employee's gross pay. Values are:
+: Pay type will be added to the employee's gross pay.
−: Pay type will be subtracted from the employee's gross pay.
Blank: Pay type will not affect the employee's gross pay.
A pay type should not have a negative effect on gross pay. If you set up a pay type to have a negative effect on gross or net pay, gross-to-net errors appear on the Payroll Register. We recommend that you set up a deduction instead of a pay type that would have a negative effect on gross pay.
When you set up a pay type with no effect on gross pay and a positive effect on net pay, do not create a separate check. A separate check will cause a gross-to-net error.
- Incorp YTD (incorporate year-to-date)
-
Select this option if the rule should include the year-to-date figure in the threshold calculation. This option is used in rule-based payroll taxes for Australia and New Zealand.
- Re-calc Input (recalculate input)
-
Enter the input number to be recalculated as a result of calculating the current rule. This field is used in the payroll tax rules for Australia and New Zealand.
5.2.6 (AUS) Setting Up Tax Information for PDBAs
Access the Tax Instructions - Australia or Tax Instructions - New Zealand form.
Figure 5-3 Tax Instructions - Australia Form
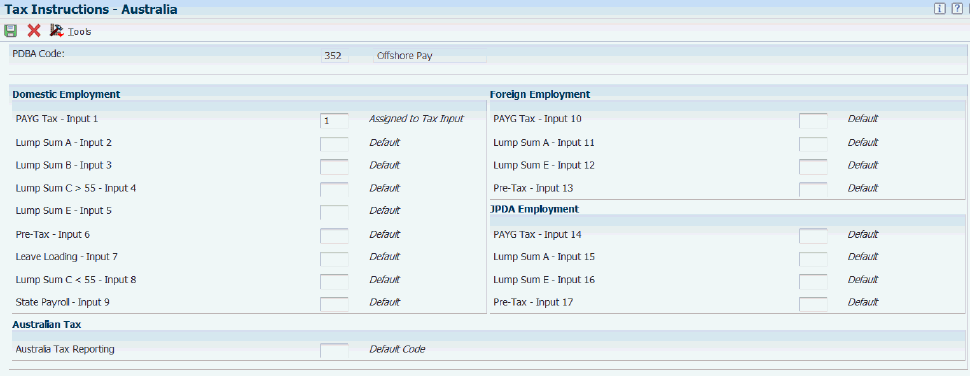
Description of ''Figure 5-3 Tax Instructions - Australia Form''
|
Note: (Release 9.1 Update) The Tax Instructions forms have changed. In the 9.1 release of the software, both the Australia and New Zealand input fields were contained on a single form. With the addition of the foreign employment fields associated with the software update for foreign employment, two new forms were created; Tax Instructions - Australia and Tax Instructions - New Zealand; to enter country-specific tax information for each PDBA. The form that you access from the PDBA setup is dependent upon the country code in the signed-on user's profile. |
- Domestic Employment
-
Enter up to 15 tax types for which the respective payroll tax is not to be computed for a pay, deduction, or benefit code.
Enter 1 in the PAYG Tax - Input 1 and in the Pre-Tax - Input 6 fields to specify that no taxes are to be computed.
Enter 1 in a field if you want the amounts that are associated with the PDBA to be included in the calculation of that tax input number.
- Foreign Employment
-
Use the fields in this section to specify that the PDBA is used to pay employees for wages associated with a foreign employment assignment.
Enter 1 in the PAYG Tax - Input 10 and in the Pre-Tax - Input 13 fields to specify that no taxes are to be computed.
- JPDA Employment
-
Use the fields in this section to specify that the PDBA is used to pay employees for wages associated with a JPDA employment assignment.
Enter 1 in the PAYG Tax - Input 14 and in the Pre-Tax - Input 17 fields to specify that no taxes are to be computed.
- Aust. Tax Reporting (Australian tax reporting)
-
Enter a code that is used to group similar DBAs for tax reporting purposes.
These codes are predefined by governmental agencies and are stored in UDC (06/S2).
5.2.7 (NZL) Setting Up Tax Information for PDBAs
Access the Tax Instructions - New Zealand form.
Figure 5-4 Tax Instructions - New Zealand Form
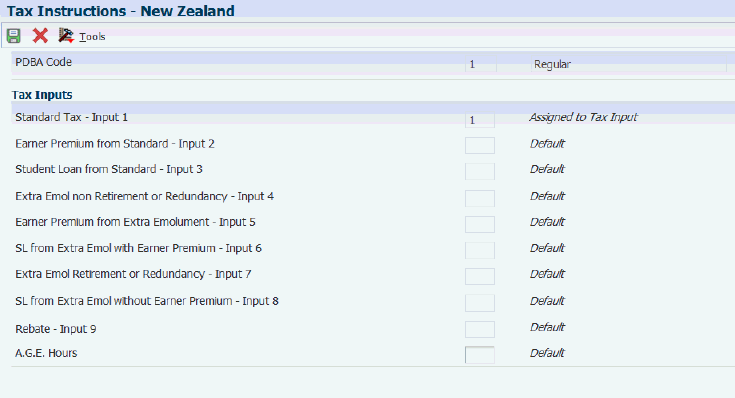
Description of ''Figure 5-4 Tax Instructions - New Zealand Form''
Enter a 1 in any of the fields on this form to specify that the PDBA is associated with that tax input.
|
Note: (Release 9.1 Update) The Tax Instructions forms have changed. In the 9.1 release of the software, both the Australia and New Zealand input fields were contained on a single form. With the addition of the foreign employment fields associated with the software update for foreign employment, two new forms were created; Tax Instructions - Australia and Tax Instructions - New Zealand; to enter country-specific tax information for each PDBA. The form that you access from the PDBA setup is dependent upon the country code in the signed-on user's profile. |
5.2.8 (AUS) Setting Up Tax Calculation Options for Australia
Access the Australian Tax Options form.
- Additional Child Amount
-
Enter the amount that is claimed for each dependant child. This amount is used in the calculation of the weekly family threshold, which is used for Australian tax calculations.
- Weekly Earnings Threshold
-
Enter the amount of the weekly earnings threshold, which is specified by the Australian Tax Authority. This field is used in the calculation of the Weekly Levy Adjustment (WLA).
- Weekly Earnings Shade-in Threshold
-
Enter the amount of the weekly earnings shade-in threshold, which is specified by the Australian Tax Authority. This value is used during the calculation of a WLA.
- Medicare Family Threshold
-
Enter the amount of the Medicare levy family threshold that is specified by the Australian Tax Authority. This value is used in the calculation of the Medicare levy adjustment.
- SOP Multiplier (shading out point multiplier)
-
Enter the shading out point multiplier, as specified by the Australian Tax Authority.
- SOP Divisor (shading out point divisor)
-
Enter the shading out point divisor, as specified by the Australian Tax Authority.
- WLA Factor
-
Enter the weekly levy adjustment factor, which is specified by the Australian Tax Authority. This value is used in the calculation of the WLA.
- Medicare Levy
-
Enter the rate at which Medicare is to be levied as a percentage of total taxable income. This rate is specified by the Australian Tax Authority. This value is used in the calculation of the Medicare levy adjustment.
- Force Cents
-
Enter the cents value that the gross pay amount should be rounded to for the calculation of Australian payroll taxes. For example, if the weekly pay amount is 254.75 and the force cents is set to 99, the pay on which tax is calculated is 254.99.
- Weekly Rebate Percentage
-
Enter the percentage of the rebate that is claimed by the employee by which the tax installment is to be reduced at a weekly level. This value is used in the calculation of taxes for Australia.
- Supplementary Tax Rate
-
Enter the tax rate for extra emolument payments, such as bonuses.
- Cash Benefit Code
-
Enter the deduction, benefit, or accrual (DBA) that is used to manage the current period cash rounding amount.
- Cash Rounding Unit
-
Enter the lowest multiple that is used to pay payroll amounts in cash. For example, if you enter 10.00 as the rounding unit, the pay amount will be adjusted up to the next 10.00. In this example, a pay of 254.75 would be adjusted to 260.00. The adjustment of 5.25 would be deducted during the next pay period.
- Cash Deduction Code
-
Enter the DBA that the system uses to manage the recovery of the previous period cash rounding amount.
5.2.9 (NZL) Setting Up Tax Calculation Options for New Zealand
Access the New Zealand Tax Options form.
- Cash Benefit Code
-
Enter the DBA to used to manage the current period cash rounding amount.
- Cash Deduction Code
-
Enter the DBA to used to manage the recovery of the previous period cash rounding amount.
- Cash Rounding Unit
-
Enter the lowest multiple that is used to pay payroll amounts in cash. For example, if you enter 10.00 as the rounding unit, the pay amount will be adjusted up to the next 10.00. In this example, a pay of 254.75 would be adjusted to 260.00. The adjustment of 5.25 would be deducted during the next pay period.
- Hours Level
-
Enter the number of hours that are to be applied for the employee hours flag test.
- Income level 01
-
Enter the amount for the employee level 1 income test. This value is used in conjunction with the Income In Excess Flag 01 (INCFLG1).
- Income level 02 and Income level 03
-
Reserved for future use.
5.2.10 Setting Up Cash Rounding for Cash Payments
To set up cash rounding for cash payments:
-
Set up a cash benefit for cash rounding.
-
Set up a deduction for cash rounding.
-
Enter cash rounding increments and DBA codes in the tax calculation options for each tax option for which you want to use cash rounding.
5.3 Reviewing Tax Reports
This section provides an overview of tax reports and discusses how to:
-
Run the Tax Scale Listing report.
-
Set processing options for Tax Scale Listing (R75A0012).
-
Run the Tax Rules Listing report.
-
Set processing options for Tax Rules Listing (R75A0014).
-
Run the AU Payroll History Audit Report (R75A7703).
-
Set processing options for the AU Payroll History Audit Report (R75A7703).
5.3.1 Understanding Tax Reports
You can process tax reports to verify that you have set up tax rules and scales correctly.
5.3.1.1 Tax Scale Listing Report
The Tax Scale Listing report (R75A0012) provides detailed information about each tax scale that is set up for a specified company. This report lists the limits, tax rates, and adjustment amounts for each tax scale. The report displays tax scale information for the country that corresponds to the localization country code that is set up in the user profile. To display tax scale information for a country other than the one that corresponds to the localization country code, enter that country code in the processing options.
The report also uses the system date to determine which tax scales to print. To print tax scales that are effective as of a date other than the system date, enter the date in the processing options.
5.3.1.2 Tax Rule Listing Report
The Tax Rules Listing report (R75A0014) provides detailed information about each tax rule that is set up for a specified company. This report lists all of the detailed information that is used to calculate the appropriate taxes for each tax scale, including:
-
Effective dates
-
Rule types
-
Input numbers
-
Override rates
-
Rounding increments
-
Output numbers
-
Rule types
-
Tax areas
-
Tax types
The report displays tax rule information for the country that corresponds to the localization country code. To review tax rule information for a country other than the one that corresponds to the localization country code, enter the country code in the processing options.
The report also uses the system date to determine which tax rules to print. To print tax rules that are effective as of a date other than the system date, enter the date in the processing options.
5.3.1.3 AU Payroll History Audit Report
You use the AU Payroll History Audit Report (R75A7703) to verify that the payroll tax history that has been generated by the payroll cycle is valid and that it does not contain any errors. This report can be run for a specific calendar year and month, or you can run the report without specifying a date to verify all existing payroll history. You can verify payroll tax history, payroll payment history or both types of history when you run the report. You can also choose to run the report for a specific company.
When you verify tax history, the report compares data in from summary tax history tables to the corresponding detail tax history tables and determines if there are any discrepancies in the data. The report compares data in these tax tables:
-
Data in the F06136 is compared to data in the F06166.
-
Data in the F06145 is compared to data in the F0719.
-
Data in the F06146 is compared to data in the F0618 and F0719.
When you verify payment history, the report compares data in from summary payment history tables to the corresponding detail payment history tables and determines if there are any discrepancies in the data. The report compares data in these payment tables:
-
Data in the F06156 is compared to data in the F06166.
-
Data in the F06156 is compared to data in the F0618.
-
Data in the F06156 is compared to data in the F0719.
|
Note: Oracle recommends that you run this report frequently to verify that all payroll history data is accurate and valid. Oracle also strongly suggests that you run this report and correct all errors before submitting any payroll or tax data to government reporting agencies. |
This table lists the error codes that the audit report produces:
| Error Code | Error Description |
|---|---|
| 0000 | No errors detected. |
| 0010 | Gross in F06156 not equal to Detail in PDBA Files F0618/F0719. |
| 0011 | Hours in F06156 not equal to Detail in Pay Type File F0618. |
| 0012 | Pieces in F06156 not equal to Detail in Pay Type File F0618. |
| 0020 | Taxes in F06156 not equal to Taxes in Tax Ledger File F06166. |
| 0030 | Deductions in F06156 not equal toDetail in DBA File F0719. |
| 0040 | Benefits in F06156 not equal to Detail in DBA File F0719. |
| 0050 | Cal. Month Gross F06145 not equal to Detail in DBA File F0719. |
| 0051 | Cal. Month Hours F06145 not equal to Detail in DBA File F0719. |
| 0060 | PR Month Gross in F06146 not equal to Detail in PDBA F0618/F0719. |
| 0061 | PR Month Hours in F06146 not equal to Detail in PDBA F0618/F0719. |
| 0062 | PR Month Pieces in F06146 not equal to Detail in Pay Type File F0618. |
| 0070 | Monthly Gross in F06136 not equal toDetail in Tax Ledger F06166. |
| 0071 | Monthly Excludable F06136 not equal to Detail in Tax Ledger F06166. |
| 0072 | Monthly Excess in F06136 not equal to Detail in Tax Ledger F06166. |
| 0073 | Monthly Tax in F06136 not equal to Detail in Tax Ledger F06166. |
| 0100 | No corresponding AU record found in F06136. |
5.3.2 Running the Tax Scale Listing Report
Select Australia/New Zealand Reports (G07BUSP17), Tax Scale Listing.
5.3.3 Setting Processing Options for Tax Scale Listing Report (R75A0012)
Processing options enable you to specify the default processing for programs and reports.
5.3.3.1 Report
- 1. Country
-
Specify the country.
The default value is User profile.
- 2. As of Date
-
Specify the end date that the system uses to retrieve information.
The default value is the current date.
5.3.4 Running the Tax Rules Listing Report
Select Australia/New Zealand Reports (G07BUSP17), Tax Rules Listing.
5.3.5 Setting Processing Options for Tax Rules Listing Report (R75A0014)
Processing options enable you to specify the default processing for programs and reports.
5.3.5.1 Report
These processing options enable you to override the default country and the default as of date for which the system generates tax rules information.
- 1. Country
-
Specify the country for which to run the tax scale listing. You select a code from the Country Codes UDC (00/CN). If you leave this processing option blank, the system uses the country code from the user profile.
- 2. As of Date
-
Specify the as of date. You can enter the date using a slash (/) or a hyphen (-) as a separator, or without using any separator. If you leave this processing option blank, the system uses the current date.
5.3.6 Running the AU Payroll History Audit Report (R75A7703)
Access batch versions by typing BV in the fast path, and then click Go. Run the R75A7703 report from the Available Versions form.
5.3.7 Setting Processing Options for the AU Payroll History Audit Report (R75A7703)
You use processing options to specify how the system processes data.
5.3.7.1 Process Tab
- 1. Enter Year for Audit Report.
-
Enter the four-digit calendar year for which you want to verify payroll history. For example, to verify history for 2008, enter 2008 in this field.
- 2. Enter Month for Audit Report
-
Enter the two-digit month for which you want to verify payroll history. For example, to verify history for May, enter 05.
- 3. Perform Basic History Audit.
-
Specify whether you want to verify payroll tax history. If you choose to verify payroll tax history the report compares the data in these tables:
-
Data in the F06136 is compared to data in the F06166.
-
Data in the F06145 is compared to data in the F0719.
-
Data in the F06146 is compared to data in the F0618 and F0719.
Values are:
0 or blank: No, do not verify this data.
1: Yes, verify this data.
-
- 4. Perform Paycheque History Audit.
-
Specify whether you want to verify payroll paycheque history. If you choose to verify payroll paycheque history the report compares the data in these tables:
-
Data in the F06156 is compared to data in the F06166.
-
Data in the F06156 is compared to data in the F0618.
-
Data in the F06156 is compared to data in the F0719.
Values are:
0 or blank: No, do not verify this data.
1: Yes, verify this data.
-
- 5. Company
-
Specify the company for which you want to verify payroll history. If you leave this option blank, the system verifies payroll history for all companies.
5.4 Setting Up Employee Tax Information
This section provides overviews of employee tax information for Australia, employee tax information for New Zealand and employee national and fiscal data, lists a prerequisite, and discusses how to:
-
(AUS) Set up employee tax information for Australia.
-
(NZL) Set up employee tax information for New Zealand.
-
(NZL) Enter student loan certificate numbers.
-
Set up employee national and fiscal data for Australia and New Zealand.
5.4.1 (AUS) Understanding Employee Tax Information for Australia
To ensure that the system calculates employee payroll taxes correctly, you must set up information about each employee.
After you enter general employee information into the system, you must also enter employee payroll tax information. Payroll tax information enables the system to calculate earnings and tax information to ensure accurate tax reporting. Contact the Australian Taxation Office (ATO) for more information about setting up employee tax information.
|
Note: The system uses an algorithm to verify that the tax file number that you enter is valid. The system also notifies you if you enter a duplicate tax file number. In addition, you can enter one of these tax file numbers to report special circumstances to the ATO. For additional information about the purpose of these special tax file numbers, contact the ATO.111 111 111 222 222 222 333 333 333 444 444 444 555 555 555 666 666 666 777 777 777 888 888 888 999 999 999 |
5.4.2 (NZL) Understanding Employee Tax Information for New Zealand
After you enter general employee information into the system, you must also enter employee payroll tax information. You use the New Zealand Tax Overrides program (P75Z0002) to enter tax information for New Zealand employees. Entering payroll tax information enables the system to calculate earnings and tax information to ensure accurate tax reporting to the Inland Revenue Department.
Because you must track tax information for each employee, each time you enter tax override information for an employee, you must create a new record. The records use effective dating to ensure that the Australia New Zealand Tax Calculation Engine (N75A0001) uses the most current information to calculate employee payroll tax amounts. Therefore, if you must change employee tax information, you must create a new record. You cannot update an existing record. When you create a new record, you can specify the beginning effective date of that record. The system automatically ends the active record one day prior to this date, making the new record effective.
5.4.2.1 Special Tax Rate Codes
On occasion, employees might receive a special tax certificate from Inland Revenue that specifies a special tax rate that the employee must pay for a given tax year. To enter this special rate, you must create a new tax override record. On the new record, enter STC (special tax certificate) in the Tax Scale field. The system then displays the Special Tax Rate field, where you can enter the rate specified on the Inland Revenue tax certificate.
When you enter the record, you must specify the date on which the record becomes effective. The system uses this date to deactivate the current tax record, and active the new record you enter.
5.4.2.2 Student Loan Repayments
Inland Revenue requires that, when applicable, employers withhold student loan repayments from employee earnings. Standard tax calculation programs calculate the repayment amount using the standard repayment rate that is defined by Inland Revenue. This standard student loan repayment rate is used for all employees that have one of these tax scales, and also have a student loan:
-
M
-
S
-
SH
-
SD
-
MD
-
ST
-
STC
When an employee has a student loan with Inland Revenue, the employee receives a student loan certificate. You must track the employee's certificate number. You can use a text media object to attach the certificate number to the employee.
In addition to calculating student loan repayments at the standard rate, the Inland Revenue Service Income Tax Act of 2004 requires that employers support the ability to withhold amounts in addition to the standard student repayment rate, or to calculate the repayment amount at a different rate. This enables employees to repay their student loan in a more rapid fashion, or to appeal to Inland Revenue for a lower rate.
When setting up additional repayment contributions, you can use one of these methods:
-
Specify a nonstandard percentage rate to calculate for the year.
For example, an employee might choose to withhold an additional 5% of earnings for student loan repayment. Assuming that the standard percentage rate is 10%, you enter 15 in the Percent field on the New Zealand Employee Tax ID Number form. You can also use this method to enter a percentage that is below the standard rate if Inland Revenue accepts the employee's appeal for a lower rate.
-
Calculate an additional flat amount over the standard repayment rate.
For example, an employee might choose to repay 50 NZD in addition to the standard repayment amount. The system calculates the standard repayment amount and then adds to that amount the additional flat amount. The total amount is then deducted from the employee's pay for the student loan repayment. Therefore, if the standard rate is 10%, the employee would pay 10% of their earnings, plus 50 NZD toward their student loan.
-
Specify a flat amount to be withheld for the entire year.
The employee can specify a flat amount to be withheld for the year. The amount is prorated over the number of pay periods in that year and deducted as a flat amount. For example, if the employee will repay 3600 NZD over the course of the year, and there are 24 pay periods in the year, the employee repays 150 NZD per pay period.
When you enter student loan repayment overrides using any of these methods, you must specify the beginning and ending date of the override. For example, if Inland Revenue grants an employee a lower student loan repayment rate, that rate is typically effective for only one tax year. The employee must then reapply for a lower rate. Using effective dating, you can set up the override record to stop calculating at the end of the tax year. The system then calculates the student loan repayment amount at the standard rate.
|
Note: In a situation where the employee does not have enough earnings to deduct the full amount of the student loan repayment, the system will deduct as much as it can, including any additional amounts that are specified, until the employee's net pay is zero. The system does not put into arrears any student loan repayment amounts that cannot be collected due to insufficient earnings. |
|
Note: Before you use the student loan override functionality, you must verify that these fields exist in the F75Z0002 table:NZSLPO NZSLFAO NZSLARR NZSLEFD NZSLETD If these fields do not exist, you must run the table conversion program R75Z0005A to add these fields to the table. |
5.4.3 Understanding National and Fiscal Data
After you enter employee tax information, you can review and revise national and fiscal data for the employee. Employee national and fiscal data includes the employee's residential and work tax areas, which the system supplies using the values that you enter when you set up the employee's tax information. In addition, you can enter the employee's Workers' Compensation code and National Occupation Classification (NOC) code, and you can specify whether the employee has any disabilities.
5.4.4 Prerequisite
Enter employee information into the system.
5.4.5 Forms Used to Set Up Employee Tax Information
5.4.6 (AUS) Setting Up Employee Tax Information for Australia
Access the Australian Employee Tax Declaration form.
To derive the employee's derived tax scale, select Derive Code from the Form menu. To override the tax scale that the system derives, complete the Tax Scale field. When you have entered all information, select Finish from the Form menu.
- I authorize TFN to Super Fund Trustee
-
Select this option if the employee allows his or her tax file number to be given to the Superannuation provider.
- I am an Australian Resident for Tax purposes
-
Select this option if the employee is a resident of the country to which the tax rules and declaration apply.
- I have lodged a TFN application
-
Select this option if an employee does not yet have a tax file number, but has applied for one. This field is used in Australian tax calculations.
- I am a Pensioner
-
Select this option if the employee is a pensioner.
- I am under 16 years of age
-
Select this option if you are completing the Australian Tax Declaration for an employee who is younger than 16 years of age.
- I have a 417 or 462 Visa (Release 9.1 Update)
-
Select this option if the employee has a 417 or 462 Visa.
Note:
Effective from 1st January 2017, the Federal Government has set a new income tax rate of 15% for working holidaymakers who are in Australia on a 417 or 462 Visa.If the employee is on a 417 or 462 visa in the financial year 2016, the system prints two payment summary reports. The first payment summary report includes details for the period 1st July 2016 to 31st December 2016. The second payment summary report includes details for the period 1st January 2017 to 30th June 2017.
- (Release 9.1 Update) TFN Declaration Date
-
Enter a declaration date for the employee. The system stores this date in the Employee HR History table (F08042). If the field is blank, the system leaves the TFN Declaration Date field blank in the STP record.
Note:
Whenever you purge the history records from the F08042 table, you must ensure to exclude the TFN Declaration Date records from getting purged. - Basis of Employment
-
Indicates full time, part time, or casual employment.
- Total of all rebates being claimed. FTA, 221D etc.
-
Enter the amount of rebate that is claimed by the employee.
- Enter the extra tax you wish to pay per period
-
Enter the amount of extra tax that the employee wants to pay during a pay period.
- Enter the State you work in
-
Enter the employee's work state for tax reporting purposes. This code indicates the state in which the employee normally works. The system uses this code to compute state income tax withholding. You can override this code during time entry, if necessary.
The value that you enter in this field is automatically entered in the Tax Area (Work) field on the National and Fiscal Data form when you click OK.
- Derived Tax Scale
-
Enter the tax scale that has been calculated by the system. The system calculates a tax scale based on the values that are entered on the Employee Overrides form.
5.4.7 (NZL) Setting Up Employee Tax Information for New Zealand
Access the New Zealand Employee Tax ID Number form.
Figure 5-5 New Zealand Employee Tax ID Number
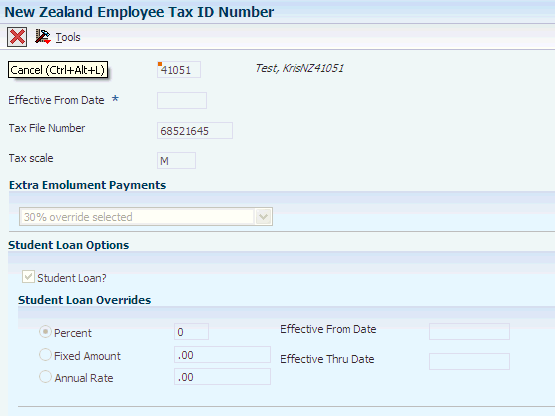
Description of ''Figure 5-5 New Zealand Employee Tax ID Number''
- Address Number
-
Enter a number that identifies an entry in the Address Book system, such as employee, applicant, participant, customer, supplier, tenant, or location.
- Tax File Number
-
Enter the employee's tax file number.
- Tax Scale
-
Specify the tax scale to which the employee belongs. This code is supplied by the employee or by Inland Revenue. This code determines how the system calculates payroll taxes for the employee. If the employee has a Special Tax Certificate from Inland Revenue that specifies a specific tax rate, enter STC in this field.
- Special Tax Rate
-
Enter the rate that is specified on the employee's Special Tax Certificate that is supplied by Inland Revenue. The system displays this field only if you enter STC in the Tax Scale field.
- Student Loan
-
Specify whether the employee has student loans.
5.4.7.1 Student Loan Overrides
The system displays these fields only when you enter SL in the Student Loan field.
- Percent
-
Enter the total percent of earnings that the system uses to calculate the student loan repayment amount. Enter the percentage as a whole number. For example, if Inland Revenue has allowed the employee to pay a lower rate of 5% for the tax year, enter 5 in this field. If the employee wants to pay 3% more than the standard percentage, add 3% to the standard percentage and enter the total in this field. Therefore, if the standard percentage was 10%, you would enter 13 in this field.
- Fixed Amount
-
Enter a flat dollar amount that the employee pays towards their student loan each pay period, in addition to the standard calculation. For example, if the employee wants to pay 50 NZD each pay period in addition to the standard repayment amount, enter 50 in this field.
- Annual Rate
-
Enter the total flat dollar amount that the employee will pay towards their student loan for the year. The system prorates this amount over the number of pay periods in the year, which is determined by the employee's pay frequency. The amount you enter in this field is the total amount that the employee will repay for the year. The system does not calculate the standard repayment amount in addition to this amount.
- Effective From Date
-
Specify the date from which the student loan override is effective.
- Effective Thru Date
-
Specify the date through which the student loan override is effective. The record becomes inactive after this date, and the system calculates the student loan repayment amount at the standard rate unless a new override record is entered.
5.4.8 (NZL) Entering Student Loan Certificate Numbers
Access the Work With Employee Information form. Search for and select the employee for which you want to enter a certificate number, then select Attachments from the Row menu. On the Media Object Viewer form, click Text and then enter the certificate number in the text box. Click Save to complete the task.
5.4.9 Setting Up Employee National and Fiscal Data for Australia and New Zealand
Access the National and Fiscal Data - Australia and New Zealand form.
Figure 5-7 National and Fiscal Data - Australia and New Zealand form
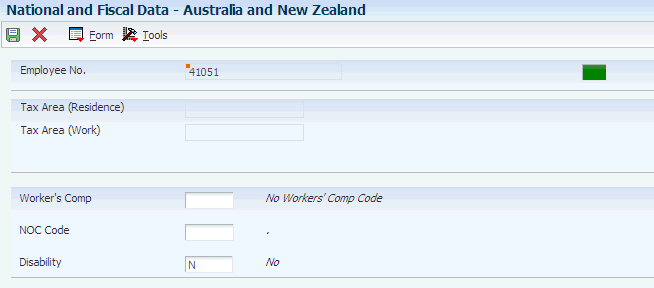
Description of ''Figure 5-7 National and Fiscal Data - Australia and New Zealand form''
- Worker's Comp (worker's compensation)
-
Enter a UDC (00/W) that represents a workers' compensation insurance code. This code should correspond to the classifications on the periodic workers' compensation insurance reports.
- NOC Code
-
Enter a code that identifies the NOC for a job or employee. The Canadian government defines NOC codes.
- Disability
-
Enter a code indicating whether this employee has a mental or physical disability. Valid codes are:
Y: Yes, this employee has a mental or physical disability.
N: No, this employee does not have a mental or physical disability.
U: Unknown.
5.5 (NZL) Setting Up Schedular Payments (Release 9.1 Update)
This section discusses an overview of Schedular Payments for New Zealand and discusses:
-
Forms used to manage Schedular Payments.
-
Set up pay types for Schedular Payments.
-
Set up tax rules for Schedular Payments.
-
Process Schedular Payments.
5.5.1 Understanding Schedular Payments
Due to recent changes in the withholding tax deductions, employers are now required to track and report regular pay along with the schedular payments. The employer monthly scheduled IRD file creates two records. One record represents the regular payment with the PAYE and the second record represents the gross schedular payment, earnings not liable, equal to the schedular payment plus the tax along with the tax code WT. This is applicable to all tax scales.
The gross amount of schedular payment and tax deducted is identified separately from normal gross pay and PAYE deducted. If you have an employee who receives both salary or wages and schedular payments, you can identify the amount of schedular payment and the normal salary and PAYE when you create the employer monthly schedule.
For example, if an employee gets a normal salary under the tax code M as well as schedular payments, you have two lines for the employee on the employer monthly schedule. One line shows the salary and PAYE with the tax code as M and the second line shows the gross schedular payment, earnings not liable for earner levy should be equal to gross schedular payment, and tax with a tax code of WT.
Before processing the schedular payment, you set up the tax information for the schedular payment. Tax information setup includes:
-
Adding tax input numbers 4, 5,7,8,9 to calculate schedular payment using the Tax Calculation Rules program (P75A0004).
-
Adding tax rules WT (Withholding tax) and WD (Non-Declaration tax) to the existing tax scales M, ML, ND and so on.
-
You must set up the tax area records for FEDERAL WT and WD. You use the Tax Area Information program (P069012) to enter these records.
After entering schedular payment information, you can process the employee through standard payroll processing. When you run the Write NZ IR File and Report program (R75Z0006) to report wages and taxes to the IRD, this report prints new record for schedular payments, based on the Payment File table (F07350) and Tax Detail File table (F07353), and writes tax ledger in the New Zealand Tax Ledger Detail table (F75Z0002).
5.5.2 Forms Used to Manage Schedular Payments
| Form Name | Form ID | Navigation | Usage |
|---|---|---|---|
| Tax Rules Revisions | W75A0004B | Australia/New Zealand Payroll Setup menu (G07BUSP41), Tax Calculation Rules, Tax Rules Revisions | Add tax rules. |
| Pay Type Revisions | W059116B | Pay/Deduction/Benefit Setup (G05BD4), PDBA Setup, Work with PDBAs. | Set up pay type. |
| Tax Exemption | W05TAXA | On the Work With PDBAs form, select a record, and then select Tax Exemptions from the Row menu. | Set up tax information for PDBAs. |
5.5.3 Setting Up Pay Types for Schedular Payments
Access the Pay Type Revisions form.
You create pay types for each rate of schedular payment. The pay types which the employees use, defines the rate of pay.
For example, if you set up pay type 50 with input 4, this leads to a 15% tax rate; pay type 51 with input 5 might lead to a 20% tax rate.
You use tax input numbers 4, 5, 7, 8, 9 on the Tax Exemptions form to calculate schedular payment.
5.5.4 Setting Up Tax Rules for Schedular Payments
Access the Tax Rule Revisions form.
You set up schedular taxes in the Tax Rule Maintenance Aus/ NZ program (P75A0004) using the tax inputs 4,5,7,8,9. Each input is associated with a different override rate. You set up the override rate in the tax rules. Currently, there are five override rates for the declaration tax scale and five tax rates for the non-declaration when paying a schedular payment. The rate that employees pay depends on their tax scale and the input numbers associated with each pay types. Additionally, there is a tax scale for contract employees. These tax scales are WT and WD (non-declaration).
For example, you add WT and WD records for tax scales M, ML, and ND.
|
Note: When entering these records, you must use a unique output number for each rule type. |
5.5.5 Processing Schedular Payments
After you have set up pay types and tax information, have entered schedular payments for the employees, and have processed the payment through payroll, you can generate government reports based on the payroll history that the system created.
You use the New Zealand IR file and Report program (R75Z0006), to report schedular payment information to the New Zealand government. The report includes both regular payments and schedular payments. The following illustration shows an example of this report.
For additional information and details about the New Zealand IR File and Report, see Section 13.2, "(NZL) Generating the New Zealand IR File and Report".