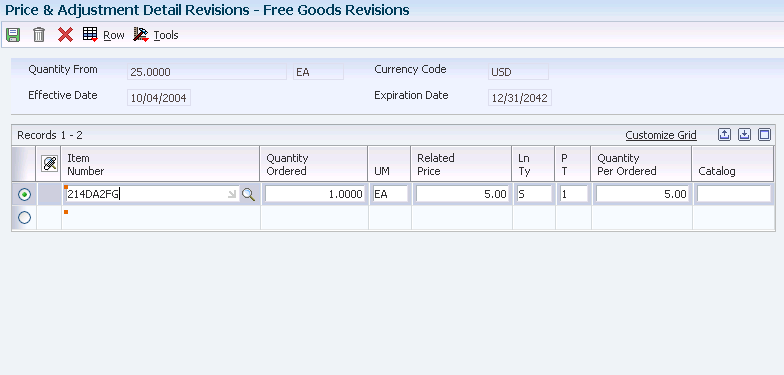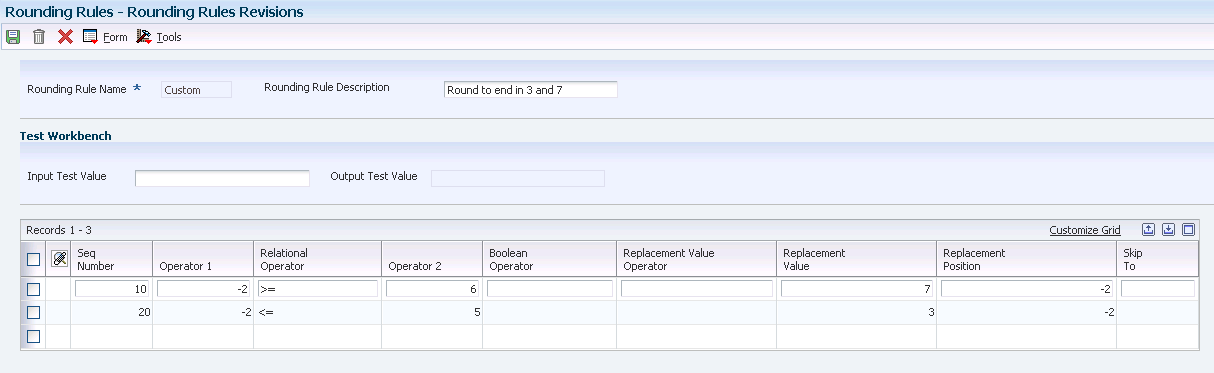9 Working with Additional Adjustments
This chapter contains the following topics:
9.1 Understanding Additional Adjustments
You can create additional adjustments that provide sales incentives other than the traditional line-item price discount. For example, you can encourage sales by including free goods with a purchase or giving a discount based on a total order amount (repricing). You can also accrue sales commissions by creating an accrual adjustment.
Free goods are items that help promote, display, or accompany the product that customers order. For example, for certain products you might want the free goods to be the display case, posters, or additional promotional items, such as buttons, hats, or shirts to highlight a sale.
Accrual adjustments enable you to reserve monetary amounts through journal entries for such items as commissions and royalties. You can track the monetary amount, but the order price does not change.
|
Important: You can use only accruals, ship and debit adjustments, and repricing in advanced pricing for sales orders. |
9.2 Creating Free Goods Adjustments
This section provides an overview of free goods adjustments, lists a prerequisite, and discusses how to create a free goods adjustment.
9.2.1 Understanding Free Goods Adjustments
Free goods are typically promotional items. For example, you might run a promotion that gives the customer 1 free case of motor oil when they buy 10 cases. Free goods can also be items that help promote, display, or accompany the product that a customer orders. For example, free goods can be the items that help highlight a sale, such as a display case, posters, or promotional items such as buttons or hats.
You must create a valid adjustment to which you attach free goods. When you set up the free goods criteria, you define how the system applies the price and quantity of the free goods. Also, you define how the system should factor the price of the free goods into the price of the products that are actually being sold.
You can specify multiple free goods in a free goods catalog, which allows a customer to choose the free goods that they receive for a qualifying item on an order. When an item on an order qualifies and that item is included in a free goods catalog, the user receives a notification to view the free goods that are available with the sales or purchase order.
Any adjustment can have free goods with it. You specify:
-
The quantity of free goods.
-
Whether the free goods is a stock or non-stock item.
-
The unit price of the free goods.
In most cases, this price is zero. However, you can specify a price for the item, such as when you offer a purchase-with-purchase promotion.
If you enter any of the price groups in the definition for a free goods adjustment, the price group is supplied by default into the adjustment detail and cannot be changed.
9.2.1.1 Free Goods Adjustments with JD Edwards EnterpriseOne Advanced Pricing and Procurement
For purchase orders, you might want to account for items that the supplier offers to promote, display, or accompany the product that you order. You enter free goods adjustments for purchase orders the same way that you do for sales order adjustments.
You can set up catalogs for free goods that are available. The free goods catalog helps you track the promotions that are available to you by suppliers. When you qualify for a free good after ordering an item or a minimum quantity of an item, the system prompts you to select a free good from the Free Goods Catalog program (P4502).
|
Note: The Free Goods Catalog program supports line-level adjustments for JD Edwards EnterpriseOne Procurement. The system does not support purchase-order basket or order-level adjustments in the free goods catalog. |
9.2.2 Prerequisite
Before you complete the task in this section, define the adjustment.
9.2.3 Form Used to Create Free Goods Adjustments
| Form Name | Form ID | Navigation | Usage |
|---|---|---|---|
| Free Goods Revisions | W4073A | Adjustment Set Up (G4231112), Price & Adjustment Detail Revisions
Enter an adjustment name and click the Add button on the Work with Adjustment Detail form. Select a hierarchy on the Preference Hierarchy Selection form and click Select. Add a record and select Free Goods from the Row menu on the Price Adjustment Detail Revisions form. Alternatively, locate an adjustment that has free goods, and click Select on the Work with Adjustment Detail form. Select a record on the Price Adjustment Detail Revisions form and select Free Goods from the Row menu. |
Create and revise free goods adjustments. |
9.2.4 Creating a Free Goods Adjustment
Access the Free Goods Revisions form.
- Quantity Ordered
-
Enter the quantity of units that is affected by this transaction.
- Related Price
-
Enter the price of a related item in a pricing or discount policy. For example, for a buy one, get one free policy, the free item is the related item. Enter this price in the unit of measure of the related item quantity.
- Quantity Per Ordered
-
Specify how many items the customer must buy over the from level that is entered on the Price Adjustment Detail form before additional free goods are awarded.
For example, if the from level is 10 and the quantity per ordered is 3, the customer receives additional free goods when the order is for 13 or more.
The customer receives free goods for ordering a value that reaches the defined level break. Additionally, the customer receives free goods for every multiple of the value in the Quantity Per Ordered field over the From Level field. In this example, the customer receives free goods for ordering at least 10 and also for every multiple of 3 over 10. If the order is for 25, the customer receives the number of free goods in the Quantity Ordered field, multiplied by 5. Five represents every multiple of 3 past the from level. The from level is 10, so additional free goods are awarded for quantities of 13, 16, 19, 22, and 25.
The system uses these calculations:
Quantity Per Ordered Factor = [(Quantity Ordered) − (From Level)] / (Quantity Per Ordered)
Total Free Goods Quantity = [(Free Good Quantity Ordered) + (Free Good Quantity Ordered)] × (Quantity Per Ordered Factor)
9.3 Working with Free Goods Catalogs
This section provides an overview of free goods catalogs, lists prerequisites, and discusses how to create a free goods catalog.
9.3.1 Understanding Free Goods Catalogs
You can specify multiple free goods in a free goods catalog. This setup enables a customer to choose the free goods that they receive for a qualifying order. For example, a customer who orders 10 cases or more of salad dressing receives a free case of salad dressing. The customer chooses which flavor of salad dressing from the free goods catalog.
The purchase of an item, quantity, or both that qualifies for free goods activates the free goods catalog. When you enter the item or quantity on a sales or purchase order, the system prompts you to view the free goods catalog.
You set up pricing for the free goods in a catalog in the Free Goods Revisions program (P4073). You can also specify effective dates for awarding free goods.
You may award a combination of free goods from basket or order-level adjustments on a sales order. If the system awards a free goods adjustment, the system associates the free goods with the first detail line belonging to that basket or order group.
|
Note: If multiple free goods are available for the same detail line item on an order (for example, if you bought 10 of a buy one, get one free promotional item), the same free goods are available for all 10 items. The system does not split a free good item on a detail line. |
9.3.1.1 Free Goods Awards
The system notifies you during order entry when an item qualifies for free goods. When you click OK on a qualifying order, the system prompts you with a warning message to notify you that you can award free goods. You then access the Free Goods Award program (P45731) to select the free goods.
|
Note: For the system to notify you when an order qualifies for free goods, you must activate the processing option to issue a warning message for free goods in the Sales Order Entry program (P4210) or the Purchase Order program (P4310). |
9.3.2 Prerequisites
Before you complete the tasks in this section:
-
Set the Issue Warning for Default Free Good processing option on the Process tab of the Sales Order Entry program (P4210) processing options to notify you when a sales order qualifies for free goods.
-
Set the Free Goods Catalog processing option on the Display tab of the Purchase Order program (P4310) processing options to notify you when a purchase order qualifies for free goods.
9.3.3 Forms Used to Work with Free Goods Catalogs
9.3.4 Creating a Free Goods Catalog
Access the Free Goods Catalog Revisions form.
Figure 9-2 Free Goods Catalog Revisions form
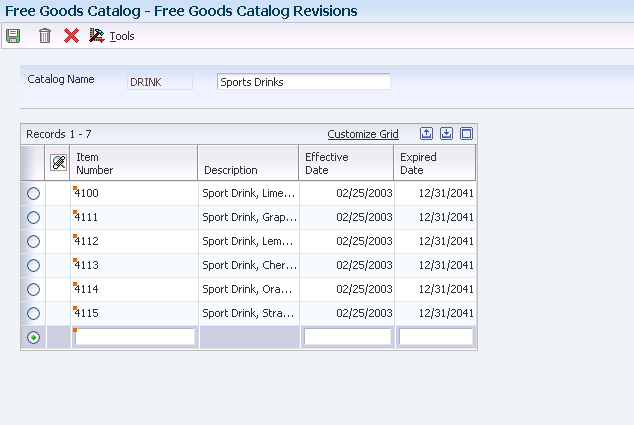
Description of "Figure 9-2 Free Goods Catalog Revisions form"
- Catalog Name
-
Enter the group of items from which customers can choose when they qualify for free goods.
The catalog name and description that you enter create a new record in UDC 45/FG.
9.4 Working with Volume-Based Upselling
This section provides an overview of volume-based upselling, lists prerequisites, and discusses how to create volume-based upselling prices.
9.4.1 Understanding Volume-Based Upselling
If you want to recommend that customers purchase a larger quantity to receive a lower price, you can specify adjustments and a percentage tolerance that determine when the system issues a notification that an order line qualifies for an upsell notification.
To activate upselling notifications, you must enter a tolerance percentage in the Alert for Volume Based Up-Sell field within the Tolerance processing option on the Volume UpSell tab in the Sales Order Entry program. This tolerance percentage specifies how sensitive the system is when issuing the notification. The system checks for upsell opportunities by increasing the order quantity on the sales order line by the upsell percentage that you specify, and then it determines whether another quantity break is available using the larger quantity.
For example, assume an upsell adjustment has a quantity break for 10 EA (each) and the tolerance percentage is set to 15 percent. If you enter a qualifying order for 9 EA, the system displays the upsell alert because a 15 percent increase of 9 EA equals 10.35 EA, which qualifies for the next level break on the adjustment. In this case, if you set the tolerance percentage to 10 percent, the system does not display the upsell alert because a 10 percent increase of 9 EA equals 9.9 EA. In this example, you use these calculations:
(Order Quantity × Tolerance Percent) + Order Quantity
(9 × 0.15) + 9 = 10.35
The Price Adjustment Type table (F4071) processes the volume-based upselling information.
When you complete a sales order detail line, the system displays a notification if the order line has upselling opportunities. The system issues a warning message and places a check mark in the Upsell Exists field, enabling Volume Based Upsell from the Row menu. The system displays all of the upsell opportunities existing for the order line. You specify a reason code and a level break to return the quantity that you select to the Sales Order Detail Revisions form, updating the sales order price and Price History (P4074) program.
9.4.2 Prerequisites
Before you complete the tasks in this section:
-
Define a percentage tolerance limit in the Alert for Volume Based Up-Sell within Tolerance processing option on the Volume UpSell tab in the Sales Order Entry program.
-
Define in the price adjustment definition whether the system includes the adjustment in the search for upselling opportunities during sales order entry.
9.4.3 Form Used to Work with Volume-Based Upselling
| Form Name | Form ID | Navigation | Usage |
|---|---|---|---|
| Adjustment Type Quantity Breaks | W40722E | Sales Order Processing (G4211), Sales Order Detail
Follow the steps for entering a sales order. Select the level break. The quantity that you select appears on the Sales Order Detail Revisions form, updating the sales order price when you exit the row. This information displays in the Price History program. |
Create volume-based upselling prices. |
9.4.4 Creating Volume-Based Upselling Prices
Access the Adjustment Type Quantity Breaks form.
9.5 Working with Rounding Rules
This section provides an overview of rounding rules, lists a prerequisite, and discusses how to set up rounding rules.
9.5.1 Understanding Rounding Rules
You can specify rounding rules for calculating a unit price. For example, you can define rounding amounts to the nearest cent or to multiples of 50, or you can specify whether to remove the cent amount if the total amount is higher than 1,000.00. You can establish rounding rules based on the customer, item, currency code, and so on.
Where rounding occurs depends on the sequence in which the rounding adjustment appears on the price adjustment schedule. This table describes two adjustment schedules that use rounding rules:
| Schedule | Sequence |
|---|---|
| Schedule A | 10 base price adjustment
20 promotional discount 30 rounding adjustment In this example, the rounding adjustment is the last adjustment that the system processes. This sequence ensures that the rounding occurs before the system calculates the final unit price. |
| Schedule B | 10 base price adjustment
20 rounding adjustment 30 accrual adjustment In this example, the system processes the rounding adjustment before processing the accrual adjustment. |
To use rounding rules, you must specify the adjustment control code as a rounding adjustment in the Price Adjustment Definition (P4071) program. The system displays the rounding information on the Price Adjustment Detail form and calculates the rule for the target application, such as Sales Orders Management or Procurement.
The system uses these tables when processing rounding rules:
9.5.2 Prerequisite
Set up the Rounding Adjustment UDC (8) in the Adjustment Control Code UDC table (40/CO).
9.5.3 Forms Used to Work with Rounding Rules
| Form Name | Form ID | Navigation | Usage |
|---|---|---|---|
| Rounding Rules Revisions | W95701B | Adjustment Set Up (G4231112), Rounding Rules
Click the Add button on the Work With Rounding Rules form. |
Set up rounding rules. |
| Modify Adj. Controls | W4071C | Adjustment Set Up (G4231112), Price Adjustment Definition
Click the Add button on the Work with Adjustment Types form. |
Specify the adjustment control code for rounding rules. |
| Price Adjustment Detail Revisions | W4072A | Adjustment Set Up (G4231112), Price & Adjustment Detail Revisions
Complete the Adjustment Name field on the Work with Adjustment Detail form and click the Add button. Select a preference hierarchy on the Preference Hierarchy Selection form, and then click the Select button. |
Attach rounding rules to adjustments. |
9.5.4 Setting Up Rounding Rules
Access the Rounding Rules Revisions form.
- Rounding Rule Name
-
Enter the name of the set of instructions that characterizes a specific rounding rule requirement.
- Rounding Rule Description
-
Enter the description of the rounding rule.
- Seq Number (sequence number)
-
Enter the sequence of processing that the rounding engine uses when performing the rounding calculations.
- Operator 1
-
Enter the position in the Input Test Value number to evaluate. The position is relative to the decimal point. -2 indicates the second position to the right of the decimal point, while 2 indicates the second position to the left of the decimal point. For example, if the Input Test Value number is 123.45 and if you set this value to -1, the system evaluates the first position to the right of the decimal point, which is the number 4 in this case.
- Relational Operator
-
Enter a UDC (H95/RO) for a relational symbol. The relational symbol evaluates the values in operator 1 and operator 2. Values are >,<,=,>=,<=, and <>.
- Operator 2
-
Enter the value against which to evaluate. The replacement rule that you are building is applied if the number in the position that you indicate meets the criteria that is specified by the relational operator and this value.
- Boolean Operator
-
Enter the value that establishes the logic link between lines. Values are the language equivalent of and, or, and blank.
- Replacement Value Operator
-
Enter additional text that further describes or clarifies a field in the system.
- Replacement Value
-
Enter the value to substitute based on the replaceable position.
- Replacement Position
-
Enter the position that receives the replacement value.
- Skip To
-
Enter END to quit calculation or leave blank for no change required.
- Input Test Value
-
Enter the value that establishes the logic link between lines. Values are the language equivalent of and, or, and blank.
Use this field to test the new rule. After you complete this field, select Test from the Form menu. The system then displays the results of the test in the Output Test Value field.
9.6 Setting Up Volume Incentives
This section provides an overview of volume incentives, lists a prerequisite, and discusses how to:
-
Activate a volume incentive adjustment.
-
Set up volume incentive information.
9.6.1 Understanding Volume Incentives
Volume incentives enable you to offer a price discount at order entry for a product or product group. You can base the discount on amounts, percentages, or replacement prices, and set up a volume incentive adjustment that is based on either single-rate or sliding-rate pricing. If you use buying structures, you can specify a value in the Accumulate at Tier field on the Price Adjustment Definition form to specify the level at which amounts or rebates accumulate in the buying structure.
Incentive deals may last for a specific time or may be valid for a specific number of orders or credit orders. The system uses previous order volumes in combination with the current order volume to determine the level break to use for advanced pricing. You can view accumulations for volume incentives using the Volume Incentive Deal History Inquiry program (P45200).
|
Note: You cannot use volume incentives with the Free Goods Catalog program (P4502).The system displays volume incentives at order entry time for a specific changed order. However, when changing an existing order that is eligible for a volume incentive discount, the system does not reprice an order at order entry time. You must run the Re-Apply Volume Level Pricing report (R45900) to update the change to that order and subsequent orders. |
When a sales order line is split, the system writes this information to the Rebate Transaction Summary (F4078) and Rebate Transaction Detail (F4079) tables. The system also uses these tables when processing volume incentives:
9.6.2 Prerequisite
Specify a value in the Adjust Accumulated Values in the Volume Transaction processing option on the Process tab for the Sales Order Entry program (P4210).
9.6.3 Forms Used to Set Up Volume Incentives
| Form Name | Form ID | Navigation | Usage |
|---|---|---|---|
| Modify Adjustment Controls | W4071C | Adjustment Set Up (G4231112), Price Adjustment Definition
Locate an adjustment on the Work with Adjustment Types form, and then click the Select button. Select Modify Adj. Controls (modify adjustment controls) from the Form menu on the Price Adjustment Definition form. |
Activate a volume incentive adjustment. |
| Price Adjustment Detail Revisions | W4072A | Adjustment Set Up (G4231112), Price & Adjustment Detail Revisions
Locate a volume incentive adjustment on the Work with Adjustment Detail form, and then click the Select button. |
Set up volume incentive information. |
9.6.5 Setting Up Volume Incentive Information
Access the Price Adjustment Detail Revisions form.
- VI UM (volume incentive unit of measure)
-
Enter the unit of measure (for example, EA for eaches and BX for boxes) by which the system records quantity for a volume incentive deal.
- VI Cur (volume incentive currency)
-
Enter the currency code on which the volume incentive price adjustment is based.
- Number of Orders
-
Enter the number of orders that are defined for a volume incentive deal.
9.7 Working with Rebate Adjustments
This section provides overviews of rebate adjustments, rebate accrual adjustments, standard procurement rebates, supplier proof of sale rebates, and tiered rebates, lists a prerequisite, and discusses how to:
-
Define rebate thresholds.
-
Create a supplier proof of sale rebate.
9.7.1 Understanding Rebate Adjustments
Businesses use rebates to encourage customers to purchase a greater volume of goods or services over a period. When their purchases reach a certain threshold level, you can issue a rebate to them.
You calculate rebates based on the total amount, total quantity, or total weight of multiple orders that accumulates in a volume history file. You also accumulate a rebate amount in the general ledger to recognize the liability.
When a customer's total sales activity reaches a rebate threshold, the system calculates the rebate amount. At this point, you can generate a credit order to the beneficiary of the rebate amount.
You define the rebate adjustment to specify how much of each eligible sales order accrues to the general ledger.
See Entering Sales Order Header and Detail Information.
9.7.1.1 Example of Creating a Rebate Accrual Adjustment
This example details how to define a volume rebate for customer 4183 and item CLRD100. To do so, you must:
-
Define the rebate adjustment to accrue rebate information to the general ledger.
Define the factor as 4 percent to indicate that the system accrues 4 percent of each order detail line to the general ledger.
-
Define rebate thresholds.
The rebate is paid at 2 percent over 100,000 and 3 percent over 200,000. The currency is USD. The rebate is effective from June 20 through December 31 of this year.
On June 30, you enter an order for customer 4183 and item CLRD100 for 50,000.
During sales update, the system updates sales volume history with sales quantity and amount information. The system compares sales totals with rebate thresholds to determine whether the system should calculate a rebate amount. The system also creates journal entries in the general ledger to recognize the potential rebate liability.
In this example, the order total is less than the first rebate threshold, so the system does not calculate a rebate amount. The system updates volume history with this information:
-
Order history total = 50,000.
-
Rebate amount = 0.
The system creates journal entries with an I batch type to record the sale of goods:
-
Debit accounts receivable = 50,000.
-
Credit sales = 50,000.
The system creates journal entries to recognize the rebate liability (4 percent of the order amount):
-
Debit accrual discount (4 percent × 50,000) = 2,000.
-
Credit rebate payable = 2,000.
You define automatic accounting instruction (AAI) 4280 for the amount to accumulate in the volume history rebate account.
Enter additional orders for customer 4183 and item CLRD100 using this information:
-
July 15 for 100,000.
-
July 30 for 100,000.
During sales update, the system updates volume history as follows:
-
Order history total = 250,000.
-
Rebate amount = 7,500.
When the customer's order history reaches the second rebate threshold, the system calculates the rebate amount at 3 percent of the order history total (250,000 × 0.03 = 7,500.00).
To create the journal entries, the system uses the 4 percent from the accrual adjustment. During sales update, the system creates journal entries for these two orders:
-
Debit accounts receivable = 200,000.
-
Credit sales = 200,000.
-
Debit accrual discount = 8,000.
-
Credit rebate payable 8,000.
|
Note: The total rebate payable in the general ledger is 10,000 (2,000 + 8,000), but the rebate payable amount in volume history is 7,500. |
On August 1, you generate credit orders. Although the system has made general ledger entries, you must submit a credit note before the system issues a credit order. The system bases the credit orders on credit notes you submit. To use the correct AAI, the system reads the general ledger class code for the credit order in the adjustment. It uses the beneficiary from the adjustment as the sold to address.
Next, you run the Sales Update program to create these general ledger entries for the credit order:
-
Debit revenue = 7,500.
-
Credit accounts receivable = 7,500.
If you define rebate thresholds to reset the rebate amount field, the system updates the Volume History file as follows:
-
Rebate amount = 0.
-
Rebate paid = 7,500.
9.7.1.2 Review of Rebate Information
You can retrieve rebate history for each customer using the Rebate Volume History Inquiry program (P4078). This program provides a tracking system for both past rebates and the current status of orders that qualify for rebates. The Sales Rebate History Register report (R42780) lists customers and their sales that qualify for rebates.
9.7.2 Understanding Rebate Accrual Adjustments
You define the rebate adjustment to specify how much of each eligible sales order the system accrues to the general ledger.
When you set up an adjustment, you must indicate a rebate accrual adjustment and the beneficiary of the rebate. If you do not set up the adjustment definition for a rebate, you cannot access additional rebate information.
You define the details of the rebate accrual adjustment when you set up an adjustment schedule. The price adjustment detail for rebates determines the rate at which you can set aside funds into an accrual account, which covers the rebate amounts that you pay to customers who reach the threshold. On the Price Adjustment Detail Revisions form, the information that you enter in the Factor and Basis Code fields defines how you want to accrue and calculate the rebate amount for each eligible sales detail line to the general ledger.
You use rebate thresholds to establish limits at which a customer is eligible for a rebate. Customer sales totals that you accumulate in volume history are compared against the thresholds to determine whether the customer is eligible for a rebate and at what level.
9.7.3 Understanding Standard Procurement Rebates
Standard procurement rebates enable a customer to receive a rebate from a supplier after the customer purchases a certain amount from that supplier. Standard procurement rebates apply only to purchase orders. The customer is the beneficiary of a standard procurement rebate in the rebate history.
This table defines the two methods for awarding a standard procurement rebate to a customer:
When you create the purchase order, the system displays standard procurement rebates in the Price History program. The system accrues the rebate using the Accounts Payable Standard Voucher Entry (P0411) program.
The system uses these AAIs for standard procurement rebates:
-
4515: Rebate Accrual
-
4520: Rebate Receivable
Voucher match accrues standard procurement rebates and updates the F4078 and the F4079 tables. The system also uses these tables when processing standard procurement rebates:
9.7.4 Understanding Supplier Proof-of-Sale Rebates
Supplier proof-of-sale rebates enable a distributor to receive a rebate from the supplier when the distributor sells a certain amount of the supplier's item to a customer. For example, a supplier can promote a new product by offering a rebate to a distribution center when the distribution center sells the new product to a targeted customer or customer group.
This table defines the two methods for awarding a supplier proof-of-sale rebate to a distribution center or individual:
| Method | Definition |
|---|---|
| Accounts Receivable Invoice (Debit Memo) | Using the debit memo method, you run the Generate Rebate Claims batch program to generate the sales order. This program uses the supplier's Address Book number as the sold-to customer. Through the sales order, the supplier settles the rebate by paying the invoiced amount to the distribution center or the individual. |
| Accounts Payable Credit (Credit Order) | Using the credit order method, you run the Generate Rebate Claims batch program to generate a credit order in the Accounts Payable Ledger. The distribution center or individual can offset the credit against payments that are owed to the supplier, or transfer the credit to the JD Edwards EnterpriseOne Accounts Receivable system to generate an invoice. |
You award supplier proof of sales rebates through the Sales Order Entry program. On the Price History form, when you select the Hide/Show Sup Proof (hide/show supporting proof) option from the Form menu, the system displays the proof-of-sale rebate on the sales order line.
|
Note: You should cancel unwanted adjustments. However, to delete an adjustment on a sales order line that also has a supplier proof-of-sale rebate, you must show the supplier proof-of-sale adjustment before you can delete adjustments on that sales order line. |
The system uses these AAIs for supplier proof-of-sale rebates:
-
4515: Rebate Accrual
-
4520: Rebate Receivable
After you complete a sales order, you must run the Sales Update batch program (R42800) to post the rebate to the general ledger. This program updates the F4078 and F4079 tables. The system also uses these tables for processing supplier rebates:
-
F4071
-
F4074
-
F40UI74
9.7.5 Understanding Tiered Rebates
You create tiered rebates when defining rebates within a buying structure. The accumulated rebates in a buying structure differ from standard rebates. You might want to set up different tiers at which rebates accrue and different beneficiary tiers at which rebates are awarded. Using tiered rebates in a buying structure also enables subsidiaries (children) of a parent customer to contribute toward a rebate.
When you set up tiered rebates, you specify the level at which you want rebates to accrue. You also specify the beneficiary level of the rebate.
You specify the accumulation tier in the Price Adjustment Schedule program. You must activate the Inheritance Flag on the Adjustment Schedule Revisions form if you want the children of the tier to contribute to rebate accumulations.
A beneficiary can be either a customer address number or a tier level in the buying structure. You must ensure that the beneficiary tier is a level greater than or equal to the tier level that you define as an accumulation tier.
After the system determines beneficiary and accumulation values, it processes tiered rebates as it does all other rebates.
9.7.6 Prerequisite
Ensure that the Adjustment Retrieval Method field in the pricing constants is set to use the pricing address number, the adjustment schedule, or both.
9.7.7 Forms Used to Work with Rebate Adjustments
| Form Name | Form ID | Navigation | Usage |
|---|---|---|---|
| Price Adjustment Definition | W4071A | Adjustment Set Up (G4231112), Price & Adjustment Schedule Revisions
Locate an adjustment schedule type to work with on the Work with Adjustment Schedules form and click the Select button. Select the adjustment on the Price Adjustment Schedule Revisions form and select Adj Name (adjustment name) from the Row menu. |
Specify the type of rebate adjustment. For example, you can define a rebate accrual adjustment. |
| Price Adjustment Schedule Revisions | W4070C | Click the OK button on the Price Adjustment Definition form after you define an adjustment. | Enter and revise schedule information about a price adjustment. |
| Rebate Threshold Revision | W4077B | Select an adjustment on the Price Adjustment Schedule Revisions form and select Adj Details (adjustment details) from the Row menu.
Click the Add button on the Work with Adjustment Detail form. Select a preference on the Preference Hierarchy Selection form and click the Select button. Select a record on the Price Adjustment Detail Revisions form and click the OK button. On Work with Adjustment Detail, select a record and select Rebates from the Row menu. Click the Add button on the Work With Rebates form. |
Specify rebate information such as effective dates, threshold amounts, currency, and units of measure. |
| Modify Adj. Controls | W4071C | Adjustment Set Up (G4231112), Price Adjustment Definition
Click the Add button on the Work with Adjustment Types form. Select Supplier Proof of Sales under Adjustment Control Code to specify the adjustment as a supplier proof-of-sales adjustment. |
Create standard procurement rebates. |
| Price Adjustment Definition | W4071A | Click the OK button on the Modify Adj. Controls (modify adjustment controls) form. | Specify rebate information, such as the type of rebate, how the rebate is processed, and the level at which the rebate is calculated (for example, at the line level or the order level). |
9.7.8 Defining Rebate Thresholds
Access the Rebate Threshold Revision form.
Figure 9-4 Rebate Threshold Revision form
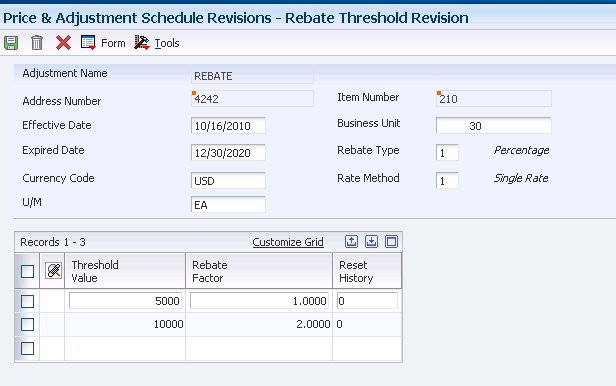
Description of "Figure 9-4 Rebate Threshold Revision form"
- Threshold Value
-
Enter a quantity that the system compares against accumulated sales volume to determine whether a rebate should be awarded. You can define thresholds as quantities, weights, or sales amounts. Use the Level Break Type field in the adjustment definition to define the type of threshold.
- Rebate Factor
-
Indicate how you want to calculate the rebate amount. The code that you enter in the Rebate Type field controls how the rebate is applied.
For example, you can award a fixed amount or you can calculate a percentage of accumulated sales.
- Reset History
-
Enter 1 for Yes. The system resets sales history totals and rebate paid to date to zero when you create a credit order for the given customer rebate total.
Enter 0 for No. The system does not reset sales history totals and rebate paid when you create a credit order; it leaves them at their current values.
9.8 Working with Variable Price Adjustments
This section provides an overview of variable price adjustments and discusses how to:
-
Create variable adjustments.
-
Create formula-based adjustments.
9.8.1 Understanding Variable Price Adjustments
You use variable price adjustments to set up prices and effective dates for items that have prices that vary frequently. You can create adjustments that are based on the Price Variable table (F4075).
When you create a price adjustment from the F4075 table, attach an override adjustment to the table to ensure that you override any other price with the variable price adjustment.
Formulas are a tool that you can use to define complex price structures. Each formula can be as simple or as complex as you want it to be. When you define a formula, you can refer to either the F4075 table or the F4211 table. You can also specify units of measure and currency codes in formulas.
A formula consists of components. The components refer to, or specify, a specific number, table, or mathematical operation. Each component must be identified by a special character. You define these characters in the pricing constants during system setup.
The system evaluates formulas as standard algebraic notation. A formula might look like this:
.90*&GOLD
where
-
.90 represents 90 percent.
-
The asterisk (*) represents multiplication.
-
The ampersand (&) indicates that GOLD is the name of a variable table.
You would interpret this formula as The price of the item is 90 percent of the current price of gold.
9.8.2 Forms Used to Work with Variable Price Adjustments
| Form Name | Form ID | Navigation | Usage |
|---|---|---|---|
| Price Adjustment Detail Revisions | W4072A | Adjustment Set Up (G4231112), Price & Adjustment Detail Revisions
Enter an adjustment name on the Work With Adjustment Detail form, and click the Add button. Select the hierarchy for the variable adjustment on the Preference Hierarchy form, and click the Select button. |
Enter applicable adjustment information. |
| Work with Price Variable Tables | W4075C | Select a record on the Price Adjustment Detail Revisions form, and select Variables from the Row menu. | Specify information about the variable price adjustment, such as the variable table name, unit of measure, and so on. |
| Price Formula Revisions | W4076A | Select a record on the Price Adjustment Detail Revisions form, and select Formulas from the Row menu. | Specify a formula for the formula-based adjustment.
The components that you use in a formula must be defined in the system constants. |
| File Field Descriptions | W4076E | Select Fields from the Form menu on the Price Formula Revisions form. | Include a field from the F4211 table in the price formula. |
| Work with Price Variable Tables | W4075C | Select Variables from the Form menu on the Price Formula Revisions form. | Include a price variable table in the price formula. |
9.8.3 Create Variable Adjustments
Access the Price Adjustment Detail Revisions form.
9.8.4 Create Formula-Based Adjustments
Access the Price Formula Revisions form.
9.9 Working with Sliding Rates
This section provides an overview of sliding rates and discusses how to create a sliding rate adjustment.
9.9.1 Understanding Sliding Rates
At the adjustment definition level, you can set up and apply multiple discounts to a sales order line based on a sliding rate. Sliding rates are discounts that occur at certain level breaks or threshold amounts. They are based on a cumulative value, and they affect the unit price of the sales detail line being adjusted. The sliding rate can also be based on quantity or weight.
The system displays the quantity that receives the discount in the Based On Value field and the sliding rate equation in the Adjustment Calculation field on the Price History form.
You can also view the based on value and the factor value for sliding rate adjustments on the Print Invoices (R42565) and Purchase Order Print (R43500) reports.
|
Note: You cannot use sliding rates with basket and order-level adjustments. In addition, the system does not calculate sliding rates for accumulative orders. For example, if a customer orders 10 tons of an item Monday and an additional 10 tons on Tuesday, the system prices each order separately. If you want to use sliding rate discounts over several orders, you must set up sliding rates using volume incentives. |
9.9.1.1 Example of a Sliding Rate Discount
This example describes how to set up a sliding rate for an item with a base price of 100.00. You can apply these discounts to the item:
-
0–99 items receive a 0 percent discount.
-
100–199 items receive a 10 percent discount.
-
200–299 items receive a 20 percent discount.
-
300 or more items receive a 30 percent discount.
Set up the threshold definition using this information:
-
99 items receive 10 percent.
The discount applies to quantities greater than 99 items.
-
199 items receive 20 percent.
The discount applies to quantities greater than 199 items.
-
299 items receive 30 percent.
The discount applies to quantities greater than 299 items.
If the order quantity is 250, the system prices the item using this method:
-
99 (items) × 100.00 (price) = 9,900.00.
-
100 (items) * 90.00 (price) = 9,000.00.
-
51 (items) * 80.00 (price) = 4,080.00.
-
22,980.00 (total) / 250 (items) = 91.92 (price per item).
Because the detail line on a sales order can have only one unit price, the system determines the correct price by weighting the adjustment for each sliding rate adjustment by the quantity that is eligible for that threshold.
9.9.2 Forms Used to Work with Sliding Rates
| Form Name | Form ID | Navigation | Usage |
|---|---|---|---|
| Price Adjustment Definition | W4071A | Adjustment Set Up (G4231112), select Price Adjustment Definition
Set up an adjustment definition or locate an existing adjustment on the Work with Adjustment Types form and click the Select button. |
Create a sliding rate adjustment. The adjustment that you set up or select must be a line-level adjustment. |
| Price Adjustment Detail Revisions | W4072A | Adjustment Set Up (G4231112), Price & Adjustment Detail Revisions
Locate an adjustment row on the Work with Adjustment Detail form and click the Select button. |
Enter threshold values for a sliding rate adjustment. |
9.9.3 Creating a Sliding Rate Adjustment
Access the Price Adjustment Definition form.
- Sliding Rate
-
Select to have the system apply a sliding rate adjustment. This type of adjustment is based on a collection of rates that is applied from each threshold level. If you do not select this option, the system applies a single rate adjustment. This type of adjustment is based on the most applicable threshold.
Note:
If you select the sliding rate, you cannot add a gross profit margin adjustment (basis code 9) to this adjustment.When you select this option, you cannot select the Override Price check box. However, when you use a sliding rate with an upsell adjustment, the system enables the Override Price check box.
As you enter more information on subsequent lines, the system copies all of the field values from the first record to the following records except for the values in the Threshold Value (From Level) and Factor Value Numeric fields. For example, you cannot specify different basis codes or units of measure for different threshold values of the same adjustment. Therefore, the only value that can be different is the one that you specify in the Factor Value Numeric field.
9.10 Creating Gross Profit Margin Adjustments
This section provides an overview of gross profit margin adjustments, lists prerequisites, and discusses how to:
-
Define gross profit margin target adjustment preference detail.
-
Define gross profit margin target adjustment limits.
9.10.1 Understanding Gross Profit Margin Adjustments
Using gross profit margins, you can define an adjustment that adds a specified percentage to the net price. You can also enter a gross profit margin adjustment directly on the sales order detail line, creating a manual adjustment in price history.
Use preferences to define minimum and maximum gross profit margin targets, which enables targets to be defined at the item, item group, customer, and customer group levels. Gross profit margin preferences allow you to define a minimum and maximum percentage level, and if the profit does not fall within those parameters, the system issues an error.
9.10.2 Prerequisites
Before you can use gross profit margin adjustments on sales orders, you must enable gross margin pricing processing options in the Profit Margin tab in the Sales Order Entry program (P4210).
To set up a preference for minimum and maximum profit margins, you must define an advanced preference type code in UDC 40/AP for gross profit margins.
9.10.3 Forms Used to Create a Gross Profit Margin Adjustment
| Form Name | Form ID | Navigation | Usage |
|---|---|---|---|
| Price Adjustment Detail Revisions | W4072A | Adjustment Set Up (G4231112), Price & Adjustment Detail Revisions
Locate an adjustment on the Work with Adjustment Detail form and click the Select button. Enter 9 (gross profit margin) in the BC field and define the gross profit margin percent in the Factor Value Numeric field. Define the applicable currency and threshold unit of measure. |
Specify the adjustment as a gross profit margin adjustment. |
| Sales Order Detail Revisions | W4210A | Sales Order Processing (G4211), Sales Order Detail
Click Add on the Customer Service Inquiry form. Enter sales order information and enter the gross profit margin percentage in the Percent Profit Margin field. |
Enter the gross profit margin percentage. |
| Preference Definition Revisions | W4071A | Advanced Preferences (G40311), Advanced Preferences Name Revisions
Click Add on the Work with Preference Types form. Set up an advanced preference for a gross profit margin target adjustment. |
Set up a gross profit margin target adjustment. |
| Preference Detail Revisions | W4072A | Advanced Preferences (G40311), Advanced Preferences Detail Revisions
Enter the target gross margin preference in the Preference Name field on the Work With Preference Detail form and click the Add button. Specify whether the adjustment applies to item only, item group only, or all items and customers. Enter the adjustment level, unit of measure, and effective dates on the Preference Detail Revisions form. |
Define the preference details for the gross profit margin target adjustment. |
| Preference Values Revisions | W4072D | Select Pref Details (preference details) from the Row menu on the Preference Detail Revisions form.
Enter the preference sequence and the upper and lower limits of the profit margin target. |
Define the limits of the gross profit margin target adjustment. |
9.10.4 Defining Gross Profit Margin Target Adjustment Preference Detail
Access the Preference Detail Revisions form.
Figure 9-5 Preference Detail Revisions form
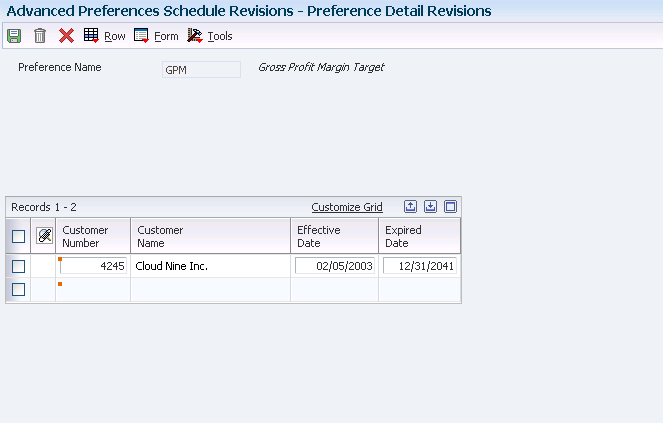
Description of "Figure 9-5 Preference Detail Revisions form"
9.10.5 Defining Gross Profit Margin Target Adjustment Limits
Access the Preference Values Revisions form.
Figure 9-6 Preference Values Revisions form
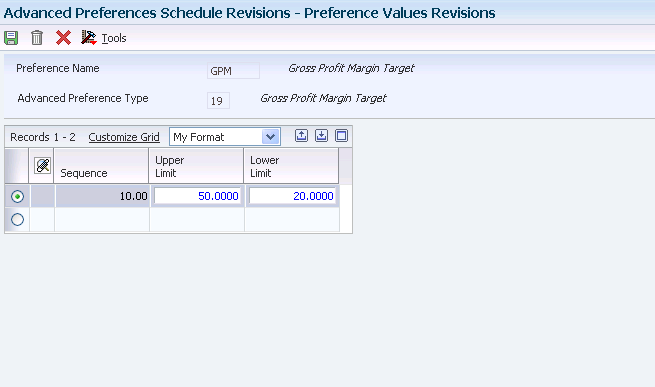
Description of "Figure 9-6 Preference Values Revisions form"
- Sequence
-
Enter the processing sequence that the system uses when performing the calculation.
- Lower Limit
-
Enter the lower limit of the adjustment. This value is a percentage. For example, enter 10 to specify 10 percent gross profit as the lower limit.
- Upper Limit
-
Enter the lower limit of the adjustment. This value is a percentage. For example, enter 20 to specify 20 percent gross profit as the upper limit.
9.11 Creating Extended Terms Adjustments
This section provides an overview of extended terms adjustments, lists prerequisites, and discusses how to:
-
Define extended terms adjustment preference detail.
-
Define extended terms adjustment payment terms.
9.11.1 Understanding Extended Terms Adjustments
You set up extended terms adjustments to offer favorable payment terms instead of further discounts. Extended terms adjustment is a basket-level adjustment. For example, you can set up a basket of items and then define an adjustment to award a payment terms of net 60 days instead of net 30 days if a customer's purchase order for items in that basket exceeds 10,000. All order lines in the basket receive the more favorable payment terms.
You can use both simple baskets, those defined in the item branch, and enhanced baskets to set up extended terms adjustments.
9.11.2 Prerequisites
To enable the repricing of sales detail records to accommodate extended terms adjustments, you must enable the system to reprice sales detail records repeatedly. In the processing options for the Order and Basket Level Pricing program (R42750), enter 1 in the Repeat Price field on the Update Options tab to enable multiple repricing.
You must define an advanced preference type code in UDC 40/AP for extended payment terms.
9.11.3 Forms Used to Create an Extended Terms Adjustment
| Form Name | Form ID | Navigation | Usage |
|---|---|---|---|
| Preference Definition Revisions | W4071A | Advanced Preferences (G40311), Advanced Preferences Name Revisions
Click Add on the Work with Preference Types form. |
Set up an advanced preference for an adjustment to the gross profit margin target. |
| Preference Detail Revisions | W4072A | Advanced Preferences (G40311), Advanced Preferences Detail Revisions
Enter the extended payment terms preference in the Preference Name field in the Work With Preference Detail form and click the Add button. Enter the adjustment level, unit of measure, and effective dates. |
Define the details of the extended terms adjustment preference. |
| Preference Values Revisions | W4072D | Select Pref Details (preference details) from the Row menu on the Preference Detail Revisions form.
Enter the preference sequence, business unit, and payment terms. |
Define extended payment terms for the terms adjustment. |
9.11.4 Defining Extended Terms Adjustment Preference Detail
9.12 Working with Ship and Debit Adjustments
This section provides overviews of ship and debit adjustments and ship and debit adjustment details, lists prerequisites, and discusses how to:
-
Define ship and debit adjustments.
-
Set processing options for Adjustment Balances (P45715).
-
Set up ship and debit adjustment balances.
9.12.1 Understanding Ship and Debit Adjustments
Distributors, suppliers, and manufacturers often enter into agreements with each other to address the price and cost fluctuations that are associated with certain components and products. Within the electronics industry, these agreements are known as ship and debit adjustments.
Ship and debit processing is designed to give you leverage, which helps you keep inventory moving. It can help you stimulate sales for a specified period with discounted prices.
Ship and debit adjustments do not change inventory costs. Instead, they are recognized as a cost-of-goods-sold sales reduction and affect the company's profit margins. Consequently, these adjustments also affect commission amounts.
You might have many different ship and debit adjustments set up with different suppliers and pertaining to many different items. Typically, ship and debit adjustments are time sensitive. The system enables you to specify the period that you and suppliers have set up for adjustments. Ship and debit processing helps you manage these complex adjustments and their resulting claims.
You can set up a ship and debit adjustment to use a minimum or maximum price and to adjust the unit price of a particular item, customer, item group, customer group, or combination. For example, if the receipt price of an item is within the minimum or maximum amount you set, then the system does not adjust the unit price of the item. If the receipt price is below the minimum or above the maximum amount that you set, then the system adjusts the unit price of the item.
See Understanding Adjustment Definitions.
You can use the Price Matrix program (P4590) to add and edit a multitude of adjustment detail records in the F4072 table. Using this program enables you to access a view of the adjustment detail records and to quickly enter and maintain pricing information.
See Understanding the Price Matrix.
|
Note: If you choose to include ship and debit sales rebates, also known as design-win ship and debit, use the JD Edwards EnterpriseOne Advanced Pricing system's rebate pricing adjustments. |
See Working with Rebate Adjustments.
9.12.1.1 Ship and Debit Items
You must set up specific ship and debit items to use with adjustments. Depending upon your business practices, you must set the inclusive or exclusive rule for each item.
|
Note: You can set up each item by either the exclusion or inclusion rule, but not both. If you change business processes and you must change the exclusion or inclusion rules on ship and debit items, you must delete all items and enter the items again with the changed rule. |
9.12.1.2 Ship and Debit During Sales Order Processing
Ship and debit adjustments are applied when you click OK on any sales order that includes the items that are set up for ship and debit adjustments and the supplier with whom you have entered the agreement. Depending upon how you set the processing options, the system uses either subsystem or batch processing.
You can access Ship and Debit History from the Customer Service Inquiry form. Use Ship and Debit History data to review pricing formula and cost information. Also, you can review additional detail information about the agreement. You can also view the affected profit margin within Ship and Debit History.
When processing ship and debit adjustments through sales order entry, the supplier number should equal the primary vendor supplier number. Set up the primary source vendor at the item branch/plant or enter it manually during order entry.
Because adjustments are time sensitive and can constantly change, you can reevaluate the adjustments at processing points in the system such as Ship Confirmation or Sales Update. Ship and debit adjustments are based on the promised ship date in sales order detail. For example, should the actual ship date differ from the promised ship date, the system reassigns the agreement.
Adjustments that are assigned to sales order lines are finalized when you confirm shipments or run Sales Update.
To have the system recalculate or reassign adjustments during sales order processing, set the processing options in any of the these programs:
-
Sales Order Entry (P4210).
-
Held Order Release (P43070).
-
Backorder Release and Report (R42118).
-
Print Pick Slips (R42520).
-
Shipment Confirmation (P4205).
-
Sales Update (R42800).
9.12.1.3 Technical Considerations
This table describes the technical components used for processing ship and debit adjustments through sales order processing:
| Technical Component | Explanation |
|---|---|
| Document Type SO | Use document type SO when entering sales orders that include ship and debit items. |
| AAI 4234 | Set up the ship and debit accrual and holding AAIs (4234). |
| Generate Claim Record and Claim Accrual Entries (R45800) | Before sales update, create a version, which begins the Generate Claim Record and Claim Accrual Entries program (R45800). Run this version of the Update Customer Sales program when processing orders that include ship and debit adjustments. |
| Commission Maintenance (P42120) | Use the Commission Maintenance program to review changes to commission amounts. These changes are based on the after-the-sales cost reduction in the profit margin for orders that include ship and debit adjustments. |
9.12.1.4 Ship and Debit Claims
The claims for the ship and debit adjustments are created when you run the Generate Claim Record and Claim Accrual Entries program. The claim can then be sent to the supplier for approval. Claims can be submitted using Electronic Data Interchange.
The Generate Claim Record and Claim Accrual Entries program updates the Ship and Debit Claims table (F4576) and deletes expired data from the Ship and Debit History table (F4575). It also updates commission records.
Approved claims are then applied to the Accounts Payable amount for the supplier, and the Accounts Payable amount is reduced by the amount of the claim. Claims can be applied manually or automatically through the Ship and Debit Claims program (P4576).
When you run the Update Customer Sales program, set the processing options to create a version to generate claim records and accrual entries. The Generate Claim Record and Claim Accrual Entries program reduces the amount in the cost of goods sold account by the total debit amount for that order line. A debit amount for that same cost of goods sold should be applied to an accrual, or holding, account according to AAI 4234. The Generate Claim Record and Claim Accrual Entries program also updates the F4576 table and deletes expired adjustment data from the F4575 table.
You can approve the claim before sending it to the supplier or after it is approved by the supplier. Use the Ship and Debit Claim Output report (R47761Z1) to update the claim records in the Ship and Debit Claims Unedited Transaction table (F4576Z1).
When you receive approval from the supplier, run the Ship and Debit Update program (R47762Z1) to update the F4576 table.
|
Note: You must manually update rejected claims in the F4576 table. |
9.12.1.5 (Release 9.1 Update) Alternate Tax Rate/Area Assignment Functionality in Ship and Debit Claims
The alternate tax rate/area assignment functionality enables you to use an alternate tax rate/area when the country of the branch/plant and the country of the supplier are European Union countries. To enable the alternate tax rate/area functionality, you enable a constant and set up alternate tax rate/area definitions. See "Setting Up Alternate Tax Rate/Area Assignment Functionality" in the JD Edwards EnterpriseOne Applications Tax Processing Implementation Guide.
You can have the system assign the alternate tax rate/area when you create vouchers for the ship and debit claims if the item is taxable and:
-
You set up the alternate tax rate/area assignment functionality.
When you set up the alternate tax rate/area definitions, you specify whether to have the system generate no message, a warning message, or an error message if validations fail. The error handling that you set up determines whether the system assigns the alternate tax rate/area to the vouchers you create from the Ship and Debit Claims program.
-
You set the Apply Tax to Voucher processing option in the Ship and Debit Claim program (P4576) to apply tax.
If the alternate tax rate/area assignment company constant is enabled, the system:
-
Assigns the alternate tax rate/area for the voucher if no errors exist.
-
Assigns the tax rate/area associated with the supplier if the system generates a warning message.
-
Does not create the voucher if an error exists.
If the alternate tax rate/area assignment functionality is not enabled, the system assigns the tax rate/area associated with the supplier when you generate a voucher from the Ship and Debit Claim program.
9.12.2 Understanding Ship and Debit Adjustment Details
Ship and debit adjustment details provide the parameters that the system uses to calculate adjustments. Adjustment details contain basis codes that allow for added flexibility. The basis code, or factor value method, that you select for the ship and debit adjustment must equal 1 or 4.
When deciding which factor value method to select, consider whether the supplier dictates cost or percentage discount. Select a factor value method that matches the supplier's practices.
When setting up ship and debit adjustments, you can specify that the system track the cost of an item after the debit has been subtracted. You can further define adjustment details when you add adjustment definitions to adjustment schedules.
You review the Adjustment Balances table (F45715) to see the quantities and dates that apply to the ship and debit adjustments. You can also review the ship and debit adjustment detail, including the supplier, branch/plant, based on cost information and calculation formulas.
You can change quantity information from the Adjustment Balances program (P45715). You can also prorate expiration dates for adjustments.
You first set up adjustment balances for the ship and debit adjustments. You then set the parameters and assign relationships between the balances and the detail of the adjustments when you set up adjustment detail balances to the ship and debit adjustments.
9.12.3 Prerequisites
Before you complete the tasks in this section:
-
Set up a preference master and pricing hierarchy for ship and debit adjustments.
-
Set up the supplier's list price for the ship and debit items on Supplier Catalog Maintenance.
-
Verify that you have Advanced Sales Pricing turned on.
9.12.4 Forms Used to Work with Ship and Debit Adjustments
| Form Name | Form ID | Navigation | Usage |
|---|---|---|---|
| Document Type Revisions | W40040B | Ship and Debit Processing (G4511), Document Type Maintenance
Click the Add button on the Work With Document Type form. You can also locate the document type to set up to process ship and debit transactions and click the Select button. |
Set up ship and debit document types.
You must set up document types to enable ship and debit processing before using ship and debit functionality. |
| Set Inclusion or Exclusion | W4513C | Ship and Debit Processing (G4511), Ship and Debit Items
Locate an item on the Work with Ship and Debit Items form and select Set Rule from the Form menu. |
Set up ship and debit items.
You cannot change the inclusion or exclusion rule if records exist. |
| Modify Adj. Controls | W4071C | Ship and Debit Processing (G4511), Adjustments Definition
Click the Add button on the Work with Adjustment Types form. |
Define ship and debit adjustments. |
| Price Adjustment Definition | W4071A | Select the Ship and Debit option on the Modify Adj. Controls form and click the OK button.
Select price adjustment options about the ship and debit adjustment, such as whether the adjustment applies to a specific price group. |
Enter price adjustment information about the ship and debit adjustment. |
| Balance Revisions | W45715B | Ship and Debit Processing (G4511), Adjustment Balances
Enter the name of the adjustment on the Work with Adjustment Balances form and click the Add button. Select a preference on the Preference Hierarchy Selection form and click the Select button. |
Set up ship and debit adjustment balances. |
| Work with Adjustment Balances | W45715A | Ship and Debit Processing (G4511), Adjustment Balances | Set up ship and debit adjustment detail balances. |
9.12.5 Defining Ship and Debit Adjustments
Access the Modify Adj. Controls form.
After you have made a ship and debit agreement with the supplier, you must define the information about the adjustment that the agreement creates within the system.
- Target Application
-
Select the JD Edwards EnterpriseOne system, such as Sales Order Management or Procurement, that the price adjustment supports.
9.12.6 Setting Processing Options for Adjustment Balances (P45715)
Processing options enable you to specify the default processing for programs and reports.
9.12.6.1 Display
These processing options control whether the system displays records within the Adjustment Balances program. They can also be used to control when the system displays agreement expiration warning messages.
- 1. Adjust Balance Records
-
Specify which adjustment balance records the system displays. Values are:
Blank: Display all.
1: Display only active.
2: Display only inactive.
- 2. Minimum Quantity Percentage
-
Specify the minimum percentage of quantity that the system permits before displaying an expiration warning message. The system displays the quantity columns (for the adjustments that have passed the minimum quantity percentage) in a different color.
- 3. Minimum Remaining Quantity
-
Specify the minimum remaining quantity that the system permits before displaying an expiration warning message. The system displays the quantity columns (for the adjustments that have passed the minimum quantity) in a different color.
- 4. Minimum Percentage of Remaining Days
-
Specify the minimum percentage of remaining days that the system permits before displaying an expiration warning message. The system displays the expiration date columns (for adjustments that have passed the minimum percentage of remaining days) in a different color.
- 5. Minimum Number of Remaining Days
-
Specify the minimum number of remaining days that the system permits before displaying an expiration warning message. The system displays the expiration date columns (for the adjustments that have passed the minimum number of remaining days) in a different color.
9.12.6.2 Process
This processing option controls whether you can make changes to the adjustment balance records.
- 1. Adjustment Balance Changes
-
Specify whether the system permits you to change adjustment balance records. Values are:
Blank: Do not permit changes to adjustment balance records.
1: Permit changes to adjustment balance records.
9.12.7 Setting Up Ship and Debit Adjustment Balances
Access the Balance Revisions form.
- Send Claim To
-
Enter the Address Book number to specify where correspondence and resulting claims are sent regarding this agreement.
- Claim Method
-
Specify the method to use to send resulting claims back to the supplier.
- Based On Cost
-
Enter the cost to base this agreement on if it is different from the cost in the F4105 table.
- Factor Value Method
-
Specify the factor value method that the system uses in claim calculations.
For ship and debit adjustments, you must select a factor value (basis code) of either 1 or 4 only.
- Maximum Authorized Quantity
-
Enter the maximum number of units allowed for an agreement.
- Minimum Quantity To Qualify
-
Enter the minimum number of units of an item to be ordered per transaction to qualify for this agreement.