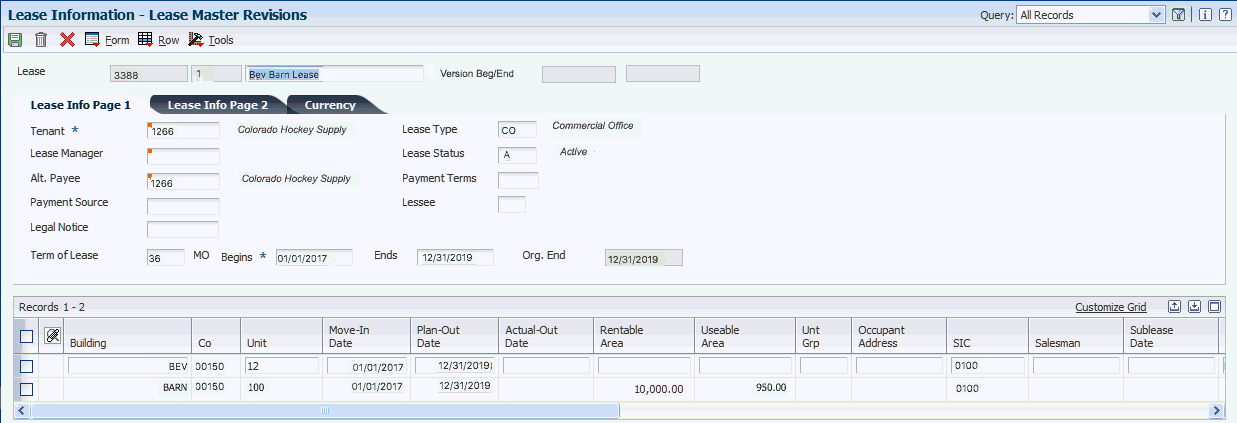4 Setting Up Tenant and Lease Information
This chapter contains the following topics:
4.1 Setting Up Tenant Information
This section provides an overview of tenant information and discusses how to set up a tenant record.
|
Note: In a lessee lease, the term tenant is synonymous with the lessor or the company from where the property or non-property assets are leased from. |
4.1.1 Understanding Tenant Information
After you set up property information, you can assign tenants to the units. Set up information about the companies and people with whom you do business as tenants in the Tenant Information program (P01012), which is identical to the Address Book Revisions program (P01012). You must set up tenant address book records before you can enter related real estate information, such an assignment of tenants to a lease.
In addition to setting up the tenant, you might have to set up additional address book records to represent the company or person to whom bills should be sent, or the parent company. To differentiate tenants from other address book records, you can assign them a unique search type, such as T (for tenant) or B (for billing address).
Also, you must set up a customer master record and a supplier master record for the tenant and other related address book records. In most circumstances, the customer master record is required to process billings and payments and the supplier master record is required to refund security deposits and process vouchers.
|
Note: The system uses the address in the Address Line 1 field as the mailing address for tenant statements and invoices. If the tenant requires you to send statements and invoices to a different payee (for example, to a parent company or regional office), enter an address book record for the payee, and then reference their address book number in the Parent Number field on the Related Address tab of the tenant's address book record. |
|
See Also:
|
4.1.1.1 Alternate Tax Rate/Area Assignment for Tenants (Release 9.1 Update)
The alternate tax rate/area functionality enables you to set up an use an alternate tax rate/area when the entities involved in a transactions are in the European Union. In the JD Edwards EnterpriseOne Real Estate Management system, the tenant if one of the entities for which you set up the alternate functionality.
When you set up your system to use the alternate tax rate/area assignment functionality, the system enables you to set up the functionality using the tenant as one of the entities to consider.
See Section 3.2.2, "Alternate Tax Rate/Area Assignments for Real Estate Management (Release 9.1 Update)"
4.1.2 Forms Used to Set Up Tenant Information
| Form Name | FormID | Navigation | Usage |
|---|---|---|---|
| Work With Addresses | W01012B | Tenant and Lease Information (G1511), Tenant Information | Review and locate tenant records. |
| Address Book Revision | W01012A | On the Work With Addresses form, click Add. | Set up a tenant record |
4.2 Setting Up Lease Information
This section provides overviews of lease information, new lease entry, and lease versions, lists prerequisites, and discusses how to:
-
Set processing options for Lease Information (P1501).
-
Set up leases.
-
Set processing options for New Lease Entry (P15010).
-
Set up new lease entries.
-
Create lease versions.
4.2.1 Understanding Lease Information
In JD Edwards EnterpriseOne Real Estate Management system, the lease is the basis for invoices or vouchers and for receipts or payments. Use the Lease Information program (P1501) to set up information about leases that are associated with the tenants.
When you set up a lease for a tenant, you enter the name and location of the tenant, and then you specify additional information such as the area that the tenant occupies or the rental terms of the lease. Tenant leases can be as simple or as complex as necessary. In addition to regular leases and subleases, you can set up and maintain coterminous and holdover leases.
(Release 9.1 Update) When you set up lessee leases, you can enter property and non-property assets that you are leasing. You can also specify information that the system uses when creating balance sheet lessee accounting information, such as amortization schedules and journal entries.
This table describes the programs you can access from the Form menu on the Lease Master Revisions form after you set up the lease:
| Program | Program Description |
|---|---|
| Log Details (P1521) | Set up the log standards that contain additional necessary information about the lease.
To reduce errors, you can copy the standard log information that is set up for the lease type by setting the Copy Log Standards processing option. (Release 9.1 Update) Additional asset-related fields have been added to the Lease Log to enable you to track information by unit (property asset) or asset (non-property asset) on lessee leases. Be aware that when you add a lease log detail line to your lease, the system automatically uses the first detail line on your lease to populate the log details. You can override these values as needed. |
| Legal Clause Information (P1570) | Set up legal clause information about the lease or tenant. You use this program in addition to or as an alternative to log standards. |
| Recurring Billing Information (P1502) | Set up billing amounts and frequencies by bill code that you use to generate recurring billings and amortization schedules for lessee leases. |
| Security Deposit Maintenance (P1565) | Set up information for security deposits that you refund later. |
| Escalation Information (P15016) | Set up information to generate rent increases based on an index such as the consumer price index. |
| Sales Overage Information (P15013) | Set up information to calculate and generate rent billings as a percentage of sales. |
| E.P. Information (P15012) | Set up information to generate billings for shared expenses, such as common area maintenance, parking, and utilities. |
| Straight-line Rent Lease Setup (P15131) (Release 9.1 Update) | Set up information that the straight-line Rent Generation program (R15130) uses when generating or regenerating straight-line rent amounts. |
| Straight-line Rent Revisions (P1513) (Release 9.1 Update) | Review and update straight-line rent records that have been generated for the lease. |
| Amortization Schedules (P15171) (Release 9.1 Update) | Use this application to manage and update amortization schedules for assets that are being processed using balance sheet lessee accounting. |
Instead of accessing the Unit Information program (P15217), you can adjust the area of the unit directly from the lease. To access the Unit Area Adjustments program (P1514A), select a record on Lease Master Revisions form and select Unit Area Adj from the Row menu.
The system stores lease information in the Lease Master Header table (F1501B) and the Lease Master Detail table (F15017).
4.2.2 Understanding New Lease Entry
As an alternative to entering the lease and then setting up information for other programs separately, you can use the New Lease Entry program (P15010) to help you set up the lease and enter additional information at the same time. The P15010 program gives you access to the same programs as from the Form menu on the Lease Master Revisions form, and additionally you can access the New Manual Billing Entry program (P15111) to specify whether to print a lease master listing. You can use the P15111 program to enter manual billing records, as necessary.
|
Note: The P15111 program is available from the P15010 program only. If you click the button to enter manual billings, the system does not return you to the New Lease Setup form until you exit the New Manual Billing form. |
The New Lease Setup form appears automatically only after you enter a new lease. After you exit the form, you cannot access it again for an existing lease.
4.2.3 Understanding Lease Versions
You can accommodate the changing needs of the tenants by creating new versions of their leases. For example, if a tenant wants to expand the rentable area by 2,000 square feet during his 36-month lease, you can create a subset of the existing lease, make the necessary changes, and save the lease as a new version.
When you create a new version of a lease, the system copies the information from the existing lease so that you do not have to reenter identical information. The system also enables you to track activity for all versions of the lease.
4.2.3.1 Using Lease Versions with Balance Sheet Lessee Accounting (Release 9.1 Update)
If you are using lease versions to track changes for lessee leases that have amortization schedules, be aware that the system does not create separate amortization schedules for each lease version. Only one set of primary amortization schedules exists for each asset.
In some cases, the changes you make to a new lease version do not have any impact on lease liability calculations and amortization schedules. For example, you might create a new lease version to track a change to a name or address.
Other changes can impact the lease liability calculation, and require an update to amortization schedules. For example, you might create a new lease version to end the lease early, or to change the billing amounts. In these instances, the changes you make when creating the new version will update the lease to indicate that a remeasurement is required, and you must run the necessary remeasurement process to ensure that the amortization schedules associated with your lease are updated correctly.
When you create a new lease version, you might find it necessary to create new recurring billing records for the new version. You can use the Version row menu option on the Recurring Billing Revisions form to create the new records. The system performs the steps to suspend existing records, update the effect on lease liability, and create new records based on the updated version information. You can then update the new records with new amounts if necessary. When you save those records, the system determines if the changes require you to remeasure the lease. If you manually update your recurring billing records, you must ensure that you conform to the rules for stepped payments, and that you update the effect on lease liability for each record so that your billing and amortization schedules accurately reflect your changes.
See Also:
4.2.4 Understanding Straight-line Rent Processing for Leases (Release 9.1 Update)
The Financial Accounting Standards Board (FASB) controls the accounting standards in the United States to ensure that financial statements are in accordance with Generally Accepted Accounting Principles (GAAP). Straight-line Rent, which is Ruling 13 from that board, states that the revenue from rent (recurring billings) must be recognized evenly (as a straight line) over the life of the lease.
Straight-line Rent Setup for Leases
When you create a lease, the system looks to the Real Estate Management Constants program (P1510) to determine if default straight-line rent setup information exists. If default information is available in the constants, the system automatically updates the lease with the default values. Processing options on P1501 determine whether you can update those values.
You access lease-specific straight-line rent setup information using the Straight-line Rent Setup form menu option on the Lease Master Revisions or the Recurring Billing Revisions forms using a Form menu option.
|
Note: In some cases, there are multiple buildings on a single lease. To retrieve straight-line rent constant values, the system uses the first building on the lease to determine which default values to add to the lease.For example, if you have constants defined for building 100 and building 200, and your lease includes both buildings, the system retrieves the default values from the constants using the first line of the lease. Those values are then used for all items on the lease. |
You can use the Work With Straight-line Rent Lease Setup Program (P15131) to review, and if allowed, update the straight-line rent setup for a group of leases. The program allows you to use filter criteria to view all leases that have straight-line rent setup information, to view leases that do not have the setup, or to easily review the setup for all leases.
The processing options for the P15131 enable users to specify which version of the P1501 the system uses. The processing option settings on the specified version of the P1501 determine whether users are allowed to update straight-line rent information using the P15131, and also which lease version is currently active.
Straight-line rent information is used by the Straight-line Rent Generation program (R15130) when generating or regenerating straight-line rent information for a lease. A processing option on the R15130 determines whether the values on the lease, or the values in the R15130 processing options are used when calculating straight-line rent amounts.
See Section 2.1, "Setting Up Constants" for more information about straight-line rent constants. See Section 20.3, "Generating Straight-line Rent Information" for information about the R15130.
Straight-line Rent Generation Control
After you create a lease, you might need to generate straight-line rent information for that lease. If you revise the lease after straight-line rent information has been generated, the system determines whether the change might impact straight-line calculations, based on the fields that are updated. Depending on the processing option settings for the P1501, the system does one of the following when such a change occurs:
-
The system saves the lease revisions and does not update the Straight-line Rent Generation Control field.
The user must manually update the Straight-line Rent Generation Control field in order to recalculate straight-line information for the revised lease.
-
A warning window appears to notify users that straight-line rent records might need to be recalculated.
The user can click OK to save the lease revisions and mark the Straight-line Rent Generation Control field for all updated records. Alternatively, the user can click Cancel to save the lease revisions without updating the Straight-line Rent Generation Control field.
-
The system saves the lease revisions and automatically updates the Straight-line Rent Generation Control field.
You can access the Straight-line Rent Revisions program (P1513) directly from the Lease Master Revisions form using a Form menu option. The system uses the version of the P1513 that is specified on the Versions tab in the processing options of the P1501. For additional information about straight-line rent processing, see: Chapter 20, "Straight-line Rent Standards and Processes".
4.2.5 Understanding Lessee Lease Entry for Balance Sheet Accounting (Release 9.1 Update)
You can also create leases for property and non-property assets that you are leasing (as a lessee), and use the Real Estate Management system to create the necessary amortization schedules and journal entries to account for your leased assets on the balance sheet.
The Lease Information program (P1501) includes a Lessee Accounting tab, which contains the fields you need to complete for a lessee lease. On this tab, you must select the Lessee option to enable the fields for editing. You use the following fields to determine how the system handles the accounting for your lease:
-
Lessee
Select this option to specify that this is a lessee lease. Once you select this option, the system enables the fields associated with a lessee lease. Additionally, this field is disabled after the Lease Liability Status value is 10 or greater.
-
Default Lease Classification
Specify the lease classification that is used as the default on all lines on the lease. The value is retrieved from the Real Estate Management Constants, and can be overridden if the Lessee option is selected. You can also override the value on the detail lines if necessary.
-
Borrowing Rate
If the Lessee option is selected, this field is enabled and required. You must have a borrowing rate if you want to create amortization schedules for the lease.
For a lessee, this is the discount rate for the lease. Use the rate implicit in the lease unless that rate cannot be readily determined. In that case, the lessee is required to use its incremental borrowing rate. You can also override the value on the detail lines if necessary.
-
Reasonably Certain to Exercise Option
This field is informational only, and does not impact any accounting processing for the lease.
You can then enter lines on the lease for each asset that you are leasing. Each leased asset must have an asset number. If you are entering a property asset, you enter a unit number, and the system retrieves the associated asset number from the asset record and populates the Unit Asset Number field to identify the asset. You can use the visual assist on the Unit field to search for and select valid property assets.
If you are entering a non-property asset, you use the Asset Number field, which comes from the Asset Master record. You can use the visual assist to search for and select non-property assets. Alternatively, you can use the Create Non-Property Asset icon to create non-property asset records directly from the lease. These assets are used to generate amortization schedules and journal entries to properly account for leased assets that must be shown on the balance sheet.
When you use the Create Non-Property Assets icon to create assets, the system uses default information from the processing options from the Assets tab of the P1501. You can override this information during asset creation. These processing options also control whether this icon is available.
When you enter non-property assets on a lease, the system disables certain row menu options that are specific to property assets, such as the Unit Revisions, Unit History, and Unit Area Adj options. Additionally, fields on the detail line that are unit-specific are also disabled.
If you are entering multiple assets on a lease, you can click the Save and Continue button on the lease so that you can save your changes as you go.
After you create the lease, you can then enter manual and recurring billing information. If your lease commencement and the recurring billing start dates are the same, you can leave the Lease Commencement Date for each asset on the lease blank. The system then uses the recurring billing start date as the lease commencement date. However, if the dates are different, you can enter a date in the Lease Commencement Date field on the lease. The system then uses this date, rather than the recurring billing start date, as the commencement date. Note that the lease commencement start date cannot be greater than the recurring billing start date.
Additionally, if the recurring billing end date and the date on which you relinquish control of the leased asset are the same, you can leave the ROUA End Date field blank for the assets. The system uses the recurring billing end date as the ending date of the asset. However, if the date you relinquish control of the asset is greater than the recurring billing end date for the asset, you can enter a date in the ROUA End Date on the lease. The system then uses this date as the ending date for the asset. The ROUA End Date cannot be less than the recurring billing end date.
You can then run the lease commencement process, which creates amortization schedules and generates the appropriate journal entries for your lease. As the lease moves through the lessee accounting process, the system updates the Lease Liability Status field on the lease, which determines which actions can be completed, and which fields on the lease can be updated.
If you enter into a sublease for a leased asset, you can enter a sublease date on the lease line. If there is a date in the Sublease Date field, the lease is a lessee lease, and the lease classification is an operating or finance lease, you can then specify whether the sublease has an impact on ROUA by selecting the Impact on ROUA option. If you select this option, when you run the Lessee Accounting Journal Entries program (R15180), the system creates a credit entry using the LR AAI and a debit entry using the L6 AAI for the remaining balance on the Right of Use Asset Amortization schedule for that month. You will in effect clear your right to use the asset, but retain the lease liability for the leased asset. If you do not select this option, the R15180 does not change the balance sheet lessee accounting journal entries for the sublease.
For additional information about lessee accounting, see Chapter 22, "Balance Sheet Lessee Accounting (Release 9.1 Update)".
4.2.6 Prerequisites
Before you complete the tasks in this section, you must:
-
Set up tenants and, if applicable, set up alternate payees.
-
Set up versioning for company 00000 in the JD Edwards EnterpriseOne Real Estate Management system constants to create new versions.
(Release 9.1 Update) Set up straight-line rent constant information.
See Setting Up Constants.
4.2.7 Forms Used to Set Up Lease Information
| Form Name | FormID | Navigation | Usage |
|---|---|---|---|
| Work with Leases | W1501A | Tenant & Lease Information (G1511), Lease Information | Review and select lease information. |
| Lease Master Revisions | W1501D | On the Work with Leases form, click Add. | Set up a lease. |
| Work with Leases | W1501A | Tenant & Lease Information (G1511), New Lease Entry | Access and track other program information. |
| New Lease Setup | W15010A | On the Work with Leases form, click Add. On the Lease Master Revisions form, click OK. | Set up a new lease entry.
Note: The system displays the New Lease Setup form if the Run New Lease Setup processing option is set in the Lease Information program (P1501). |
| Version Confirmation | WW1501E | On the Lease Master Revisions form, select New Version from the Form menu. | Create a new lease version, copy logs, and copy options (standards). |
| Lease Straight-line Rent Setup (Release 9.1 Update) | W15131A | From the Lease Master Revisions form, select Setup Straight-line from the Form menu. | Set up straight-line rent information for the selected lease. |
| Work With Lease Straight-line Rent Setup (Release 9.1 Update) | W15131B | From the Straight-Line Rent menu (G1528), select Lease Straight-line Setup. | Review, and if allowed, update straight-line rent setup information for multiple leases. |
4.2.8 Setting Processing Options for Lease Information (P1501)
Processing options enable you to specify the default processing for programs and reports.
4.2.8.1 Defaults
- 1. Move-In Date
-
Specify whether to use the lease begin date as the default move-in date for the unit. Values are:
Blank: Use.
1: Do not use.
Note:
If you leave this field blank, any searches on occupied or vacant space are compromised. - 2. Plan-Out Date
-
Specify whether to use the lease end date as the default plan-out date for the unit. Values are:
Blank: Use.
1: Do not use.
Note:
If you leave this field blank, any searches on occupied or vacant space are compromised. - 3. Search Default For Lease Version
-
Specify whether the system retrieves the version of the lease that is based on today's date (the system date) or the latest effective date. Values are:
Blank: System date.
1: Latest (future) effective date. For example, if the current date is June 6, 2007 and the lease has two versions that are dated January 1, 2007 and October 1, 2007, respectively, the system displays the version that is dated October 1, 2007.
Note:
If you do not set up versioning in the F1510B table, the system ignores this processing option. - 4. Company
-
Specify whether to update the Company field in the header portion of the Lease Master Revisions form with the company number that is specified in the first detail line. The system updates the Company field only if it is blank; the system does not overwrite any value that is entered. Values are:
Blank: Update.
1: Do not update.
4.2.8.2 Display
- 1. Required Standards Protection
-
Specify whether to allow changes to these required standards fields: Log Class, Amenity ID, Description, and Unit of Measure. Values are:
Blank: Allow. The Required Standard field in the Log Standards Information program (P1523) must be blank on all required standards for which you allow changes.
1: Do not allow.
- 2. Warning Message Suppression
-
Specify whether to display a warning message when you enter an invalid the value in the Unit Number field or if you leave the field. Values are:
Blank: Display.
1: Do not display.
Note:
The system generates errors regardless of how you set this processing option.
4.2.8.3 Edits
- 1. Require Lease Manager
-
Specify whether the lease requires a lease manager. Values are:
Blank: Does not require a lease manager.
1: Requires a lease manager.
- 2. Unit Number Edit
-
Specify whether the lease requires a valid unit number. Values are:
Blank: The lease requires a valid unit number that exists in the F1507 table. You cannot leave this field blank.
1: The lease does not require a unit number. You can leave this field blank. However, if you enter a unit number, it must be valid in the F1507 table.
2: The lease requires a unit number, but you can enter an invalid number.
- 3. Straight-line Rent Generation Control (Release 9.1 Update)
-
Use this processing option to determine how to update the Straight-line Rent Generation Control field (GENC) in the Straight-line Rent Lease Control table (F1513B) when you revise fields that can impact straight-line rent calculations.
When you make changes that impact straight-line rent calculations, you typically want to set this field value to Y so that the records can be recalculated, and new records can be generated. If your changes impact straight-line calculations, and you choose not to update this field, you must manually update the field using the Straight-line Rent Revisions program (P1513) before you recalculate straight-line rent information.Changes to the following fields could impact straight-line rent calculations: Lease Start Date, Lease End Date, Term of Lease, Move-In Date, Plan-Out Date or Commitment Beginning Date. Values are:
Blank: Do not update Generation Control field. The system does not update the Straight-line Rent Generation Control field
1: Update Generation Control field using warning window. The system provides you with an opportunity to update the Straight-line Rent Generation Control field by displaying a Straight-line Rent Warning window. Click OK to update the field with Y, or click Cancel if you do not want to update the field.
2: Update Generation Control field automatically. The system does not display the Straight-line Rent Warning window, and automatically updates the Straight-line Rent Generation Control field to Y.
- 4. Commitment Begin Date Edit
-
Use this processing option to specify whether the system validates the commitment begin date. Values are:
Blank: Validate
1: Do not validate
- 5. Override Lease Straight-line Rent Setup (Release 9.1 Update)
-
Use this processing option to specify whether the system allows you to override lease straight-line rent setup information. This includes the Straight-line Rent Generation option on the Recurring Billing Revisions program (P1502) and the fields from the Lease Straight-line Rent Setup program (P15131) that are called from the Lease Master Maintenance (P1501) and the Recurring Billing Revisions (P1502) programs. Values are:
Blank: Do not allow override.
1: Allow override.
- 6. Lessee Accounting Actions (Release 9.1 Update)
-
Use this processing option to specify whether users can complete any of these lessee accounting actions on the Lease Master Revisions form:
-
Modify any lessee-related fields in the header or detail of an existing lease. These fields include Lease Classification, Reasonably Certain to Exercise Option, Borrowing Rate, and Category Code fields.
-
Modify any lessee-related fields in the detail when adding a new lease. Values will default from the lease header.
-
Create lease amortization schedules for a lease.
-
Create lease commencement journals for a lease.
Values are:
Blank: Do not allow lessee accounting actions
1: Allow lessee accounting actions
-
4.2.8.4 Process
- 1. Copy Log Standards
-
Specify whether to automatically copy the log standards to the lease logs when you add a lease. Values are:
Blank: Automatically copy.
1: Do not automatically copy. You can manually copy log standards to a lease.
Note:
You can revise and delete only those log lines that are not required standards (lines for which the RS field is blank). If a log line in the log standard is designated as required (the RS field is set to Y), you cannot delete the line from the model or change the information in the corresponding LC,AM,ID, or UM field. To change the log line, you must set the Required Standards Protection processing option for the Lease Information program to blank (do not protect), and then remove the Y from the RS field on the appropriate log standard.If a line appears in blue, the log item was attached at the lease level. This information carries through to the unit level.
- 2. Speculative Lease Display and Entry
-
Specify whether to display and allow the entry of speculative leases, non-speculative leases, or both. Values are:
Blank: Both.
1: Non-speculative leases only.
2: Speculative leases only.
- 3. Copy Clause Option Standards
-
Specify whether to automatically copy option type standards to the F1570 table when you add a lease, and which option type standards to copy. Values are:
Blank: Do not automatically copy option standards.
1: Automatically copy the tenant-level standards. The system copies all option types that are defined as standard for the tenant.
2: Automatically copy the lease-level standards. The system copies all option types that are defined as standard for the lease type.
3: Automatically copy both the tenant-level and lease-level standards. The system copies all option types that are defined as standard for both the tenant and the lease type.
- 4. Run New Lease Setup
-
Specify whether to run the New Lease Setup program (P15010) after you add a new lease. Values are:
Blank: Do not run.
1:Run.
4.2.8.5 Versions
If you leave any of the following processing options blank, the system uses the ZJDE0001 version.
- 1. Unit Information (P15217)
-
Specify the version of the P15217 program to use when you access the program from Row or Form menu.
- 2. Recurring Billing Information (P1502)
-
Specify the version of the P1502 program to use.
- 3. Expense Participation (P15012)
-
Specify the version of the P15012 program to use.
- 4. Escalation Information (P15016)
-
Specify the version of the P15012 program to use.
- 5. Sales Overage Information (P15013)
-
Specify the version of the P15013 program to use.
- 6. Address Book Revisions (P01012)
-
Specify the version of the P01012 program to use when.
- 7. Tenant Ledger Inquiry (P15222)
-
Specify the version of the P15222 program to use.
- 8. Supplier Ledger Inquiry (P0411)
-
Specify the version of the P0411 program to use.
- 9. Security Deposit Maintenance (P1565)
-
Specify the version of the P1565 program to use.
- 10. Legal Clause Information (P1570)
-
Specify the version of the P1570 program to use.
- 11. New Lease Setup (P15010)
-
Specify the version of the P15010 program to use when you add a new lease. You must set the Run New Lease Setup processing option to 1 or the system ignores this processing option.
- 12. Straight-line Rent Revisions (P1513) (Release 9.1 Update)
-
Specify the version of the P1513 to use when accessing the program from the Form menu option on the Lease Master Revisions form.
- 13. Create Amortization Schedules (R15170) (Release 9.1 Update)
-
Specify the version of the Create Amortization Schedules and Commencement Journals program (R15170) that the system uses when you create amortization schedules. Note that if you select a version of this program that is set up to process amortization schedules and journal entries at the same time, the system will complete both steps. If you only want to create amortization schedule, be sure to select a version that only creates schedules, and does not create journal entries.
Note:
If you create amortization schedules using the Row menu option from the Work With Leases form, the system runs the specified version of the R15170.If you create amortization schedules from the Row menu option from the Lease Master Revisions form, the system only retrieves the processing option values from the selected version, and creates the schedules using the business function. The system does not run the R15170.
- 14. Lease Commencement (R15170) (Release 9.1 Update)
-
Specify the version of the Lease Commencement program (R15170) that the system uses when you create commencement journals. Note that if you select a version of this program that is set up to process amortization schedules and journal entries at the same time, the system will complete both steps. If you only want to create journal entries, be sure to select a version that only creates journals, and does not create schedules.
- 15. Lessee Accounting Batch Review (P150911) (Release 9.1 Update)
-
Use this processing option to specify which version of the Balance Sheet Lessee Accounting Batch Review program (P150911) the system uses when reviewing lessee accounting journal entries.
4.2.8.6 Work Center Messages
- 1. Distribution Structure Type
-
Specify the structure type of the distribution list to use to send workflow messages when you create a lease version. The system uses the structure type and the parent number to locate the distribution list to use for message routing.
If you leave this processing option blank, the system does not send workflow messages.
- 2. Distribution Parent Number
-
Specify the parent address book number of the distribution list to use to send workflow messages when you create a lease version. The system uses the parent number and the structure type to locate the distribution list to use for message routing.
If the system cannot locate a distribution list for the parent number and structure type that is specified, a workflow message is sent only to the parent address number that is specified.
If you leave this processing option is left blank, the system does not send workflow messages.
4.2.8.7 Currency
- 1. Default Currency From
-
Specify the default transaction currency code to use in the Lease Currency Code field on the lease. Values are:
Blank: Use the currency code from the tenant's address book record as the default transaction currency code.
1: Use the currency code from the alternate payee's address book record as the default transaction currency code.
2: Use the currency code from the company to which the building is assigned as the default transaction currency code.
3: Do not supply a value for the transaction currency code. If you select this value, you must enter the transaction currency code manually. Otherwise, the system generates an error.
- 2. Transaction Currency Override
-
Specify whether to allow users to override the transaction currency code from the default value on the lease. Regardless of the setting of this processing option, the system does not allow the transaction currency code to be changed after a transaction has been billed for the lease. Values are:
Blank: Allow.
1: Do not allow.
- 3. Exchange Rate Override
-
Specify whether you can override the exchange rate that the system automatically copies either from the lease or from the Exchange Rate table (F0015) at billing generation. If you allow an override, you can change the exchange rate at any time. If you do not allow an override, the system displays the exchange rate value that was entered for the lease. However, the exchange rate value on the form is disabled for changes. Values are:
Blank: Allow the exchange rate to be overridden.
1: Use the exchange rate that the system automatically copies from the lease, or leave blank to retrieve the exchange rate at billing generation.
Note:
For a lessee lease, the transaction currency and the exchange override rate are derived from the lease header for all lines that have an effect on lease liability. These fields are disabled in the grid and cannot be edited irrespective of how the processing options are defined.
4.2.8.8 Assets (Release 9.1 Update)
Use the processing options on this tab to determine whether users can create non-property assets directly from the Lease Master, and to define default values used during asset creation.
- 1. Allow Asset Creation
-
Use this processing option to specify whether to allow users to create non-property assets from the Lease Master Revisions form using the Create Asset icon. If you do not allow asset creation, the system does not display the icon on the form. Values are:
Blank: Do not allow non-property asset creation.
1: Allow non-property asset creation.
- 2. Responsible Business Unit
-
Use this processing option to specify the default responsible business unit to use when creating assets from the Lease Master Revisions form.
- 3. Asset Cost Account Object
-
Use this processing option to specify the default object account to use when creating assets from the Lease Master Revisions form.
- 4. Asset Cost Account Subsidiary
-
Use this processing option to specify the default subsidiary account to use when creating assets from the Lease Master Revisions form.
- 5. Financing Method
-
Use this processing option to specify the default financing method to use when creating assets from the Lease Master Revisions form. The financing method identifies assets for lessee accounting processing. Valid values are found in UDC table (12/FM).
4.2.9 Setting Up Leases
Access the Lease Master Revisions form.
4.2.9.1 Lease Info Page 1
- Tenant
-
Enter the address book number of the tenant or lessor.
- Lease Manager
-
Enter the address book number of a manager or planner.
You can set up the default values in the Work With Work Order Default Codes program (P48001). After you set up the default values and the processing option, the default information displays automatically on any work orders that you create if the category code criterion is met. You can either accept or override the default value.
- Alt. Payee (alternate payee)
-
Enter the address book number of the person or company who is responsible for payment of rent and charges that are related to the lease. This payee number might not be the same number as the tenant.
If you leave this field blank, the system uses the value of the Factor/Special Payee field that is assigned to the tenant's address book record.
- Payment Source
-
Enter the address book number of the person or company that submits payment for the rent or other charges that are related to the lease. This field is used for informational and reporting purposes only.
- Lease Type
-
Enter a user-defined code from UDC table 15/LT that specifies the type of lease. Examples include:
AP: Apartment
CO: Commercial office
RT: Retail
SL: Speculative lease
- Lease Status
-
Enter a user-defined code from UDC table 15/LS that specifies the status of the lease for billing and reporting purposes. Examples include:
E: Expired
N: Negotiated
L: Litigation
Note:
The letter X in the first position of the Description 2 field indicates that the lease is non-billable. The letter O indicates that the lease is open-ended. - Payment Terms
-
Enter a value that indicates the default payment terms for a customer. Payment terms determine the due date, discount amount, and discount due date that the system assigns when you create an invoice. Use a blank code for the payment terms that you use most frequently. Examples of payment terms include:
Blank: Net 15.
1: 1/10 net 30.
2: 2/10 net 30.
D: Due upon receipt.
N: Net 30.
P: Prox 25th.
- Term of Lease
-
Enter a value that specifies the length of the new assumption.
4.2.9.2 Lease Info Page 2
- Print (I/S/N) (print invoice, statement, notice)
-
Enter values that specify whether to print invoices, statements, and notices for the tenant. The three unlabeled fields represent Invoice (I), Statement (S), and Notice (N). Values are:
Y: Print.
N: Do not print.
Note:
If you enter Y in this field, the system uses the Send Invoice To field on the customer master record to determine the billing address that prints on the invoice. - Subldgr Inact. (subledger inactive)
-
Enter a user-defined code from UDC table 00/SI that specifies whether the subledger is active. Values are:
Blank: Active
1: Inactive. If you enter this value, the system uses subledger information in the tables for reports, but prevent transactions from posting to the record in the Account Balances table (F0902).
Examples of inactive subledgers are jobs that are closed, employees who have been terminated, or assets that have been disposed.
- Dsp. Notice (dispossess notice)
-
Enter a value that specifies whether the tenant has been sent notice of eviction, which prevents the entry of receipts from the tenant. Values are:
Blank: The tenant has not been sent an eviction notice.
Y: The tenant has been sent the eviction notice. The system does not allow the entry of receipts to the tenant's account.
- Mgmt. Fee (management fee)
-
Enter a value that specifies whether the system includes the lease when calculating management fees. The Revenue Fee Generation program (R15105) uses this value. Values are:
Y: Include.
N: Do not include.
- Tenant SIC (tenant standard industrial classification)
-
Enter the user-defined code from UDC table 01/SC that specifies the classification of goods and services. This code can be in the format that is specified by any one of these classification systems:
Standard Industrial Classification (SIC) or North American Industry Classification System (NAICS). These are numeric systems that are used in the U.S. to classify goods and services. A code in the SIC format is four digits. A code in the NAICS format is six digits.
Harmonized System (HS). This is the international method of classifying goods. More than fifty countries use this system. A code in the HS format can be up to 10 digits.
Standard Industrial Trade Classification (SITC). This is a numeric code system that was developed by the United Nations to classify goods that are used in international trade. International organizations use this system. A code in the SITC format can be up to six digits.
- Supplemental Date
-
Enter the supplemental date that is associated with the lease.
- Own/Lease
-
Enter the user-defined code from UDC table 15/OL that specifies the occupant of the space. Values are:
Blank: Tenant
O: Owner
4.2.9.3 Lessee Accounting (Release 9.1 Update)
Complete the fields on this tab if you are creating a lessee lease.
- Lessee
-
Select this option to specify that this is a lessee accounting (payables) lease. When you select this option, the system enables the other fields on this tab for editing. Additionally, the system displays lessee-related fields in the detail area, and generates accounts payable transactions instead of accounts receivable transactions. Once the Lease Liability Status value is 10 or greater, the system disables this field.
- Default Lease Classification
-
Specify the default lease classification for the items on the lease. The default value for this field is retrieved from the Real Estate Management Constants. You can override this value on the individual lines on the lease if necessary. This field must be set to Operating Lease or Finance Lease in order to create amortization schedules for leased assets.
- Borrowing Rate
-
Specify the annual borrowing rate for the lease. You must enter a borrowing rate to create amortization schedules. You can override this value on individual lease lines if necessary.
- Reasonably Certain to Exercise Option
-
Select this option if you are reasonably certain to exercise the option on this lease. The default value for this field is retrieved from the Real Estate Management Constants. You can override this value on individual lease lines if necessary.
- Category Codes 1 through 5
-
Use these fields to enter user-defined information for your lease.
4.2.9.4 Currency
- Lease Currency Code
-
Enter the code that identifies the currency of a transaction.
Lease currency code is defined based on how the processing options are specified in P1501. This is the transaction currency code on the schedules and it must be the same across all records used for amortization schedule processing. It can be changed before recurring billing or manual billing or amortization schedules are created.
- Lease Override Exchange Rate
-
Enter the number that specifies the exchange rate that a foreign currency amount is multiplied by or divided by to calculate a domestic currency amount.
You can enter a value with up to seven decimal positions. If you enter more, the system adjusts to the nearest seven decimal positions.
Note:
For a lessee lease, the transaction currency and the exchange rate are derived from the lease header for all lines that have an effect on lease liability. These fields are disabled in the lease detail grid and cannot be edited irrespective of how the processing options are defined.
4.2.9.5 Detail Area
These fields appear in the detail area:
- Move-in Date
-
Enter the date in which the tenant moves in the unit.
- Plan-Out Date
-
Enter the date in which the tenant plans to move out of the unit.
- Actual-Out Date
-
Enter the date in which the tenant physically moves out of the unit.
- Unt Grp (unit group code)
-
Enter the three-character alphanumeric code that you can use to organize similar units for reporting or billing purposes. This field corresponds to the unit group code that you can use to set up one billing line to represent multiple units in the Recurring Billing, Escalation, and Expense Participation programs. For example, if two units exist to which you assign unit grouping codes of 61 and 1, respectively, you can set up a recurring billing line with a unit group code of 1 to specify both units.
By allowing a three-to-one match with the recurring billing Unit Group Code field, you can assign meaning to each character of the unit grouping code and establish an unlimited number of groups to use in recurring billing, escalations, and E.P.
This field is used for property leases only.
- SIC (standard industrial classification)
-
Enter a user-defined code from UDC table 01/SC that specifies a SIC code, which identify the industry classification of the occupant of a leased facility, such as construction, retail trade, or finance. This field is informational only.
- Sublease Date
-
Enter the date on which the term of a sublease begins. If a sublease exists, the system updates this date on the parent or original lease. A sublease is designated by the lease type, which you set up in UDC table 15/LT.
- DBA (doing business as)
-
Enter the address book number that identifies the name under which a tenant operates if the tenant name is different from the tenant name on the lease. You can use the DBA number to separate or combine sales information for reports. The system validates the number against the Address Book Master table (F0101).
- Alt. Area Type 1 through Alt. Area Type 5 (alternate area type)
-
Enter codes from UDC table 15/AR that specifies area types other than rentable or leasable.
- Alternate Area 1 through Alternate Area 5
-
Enter an area value that corresponds to the area type that you specified in the alternate area type field. For example, if you specify AAin the Alt. Area Type 1 field, you should enter the corresponding square footage in the Alternate Area 1 field.
- Trans Curr (transaction currency code)
-
Enter the code that identifies the currency of a transaction.
- Override Exch Rate (override exchange rate)
-
Enter the number that specifies the exchange rate that a foreign currency amount is multiplied by or divided by to calculate a domestic currency amount. You can enter a value with up to seven decimal positions. If you enter more, the system adjusts to the nearest seven decimal positions.
Note:
For a lessee lease, the transaction currency and the exchange rate are derived from the lease header for all lines that have an effect on lease liability. These fields are disabled in the lease detail grid and cannot be edited irrespective of how the processing options are defined. - Lessee Accounting Fields (Release 9.1 Update)
-
The following fields are available in the detail area to support lessee accounting:
- Building/Business Unit
-
For property assets, you enter the associated building. For non-property assets, you enter the associated business unit.This field appears as Building on lessor leases.
- ROUA End Date
-
Enter a date in this field if the date on which you relinquish control of the asset is greater than the recurring billing end date for the asset. If you leave this field blank, the system assumes the recurring billing end date is the date on which you no longer control the asset. This date cannot be earlier than the recurring billing end date.
- Create Non-Property Asset
-
Click this icon to create non-property asset records in the Fixed Asset system, and add them to your lease. Processing options determine whether this option is available on the form.
When you click this Icon, the Create Asset window appears. Complete the Asset Description field, and review the values in the remaining fields, which are populated with default values from the processing options. If you want to override these values, you must do so on this screen before clicking OK. When you click OK, the asset is added as a line in the detail area. You must click Save and Continue or Save and Close on the Lease Master Revisions form to save the asset on the lease. If you click Cancel, the asset you just created is still available in the Asset Master table, but it will not be added to the lease.
- Unit Asset Number
-
Review this field for property assets. This value is retrieved from the Unit Master table (F1507) and is not editable.
- Asset Number
-
Populate this field for non-property assets. This field is not editable if there is a value in the Unit field. If you enter a value in this field, the system automatically selects the Non-Property Asset option, and disables fields that are specific to property assets. Additionally, you cannot enter an asset number that is associated with a unit.
When you enter a non-property asset, the system retrieves the responsible business unit for the asset from the Asset Master, and populates the Building/Business Unit field. If you manually enter a value in the Building/Business Unit field that does not match the business unit from the Asset Master, the system replaces the manually entered value with the business unit from the Asset Master and issues a warning.
- Non-Property Asset
-
This option is automatically selected when you enter a non-property asset in the Asset Number field.
- Additional Lessee Fields:
-
These fields have also been added to the lease to support balance sheet lessee accounting:
-
Lease Classification
-
Reasonably Certain to Exercise Option
-
Lease Liability Status
-
Borrowing Rate
-
Sublease Impact on ROUA
-
Lease Commencement Date
-
Batch Number (from the lease commencement journal entries)
-
New Category Code fields
-
Specialized Asset
-
Transfer of Ownership
-
Fair Value at Begin Date
-
Fair Value at End Date
-
Probable Guaranteed Residual Value
-
Full Guaranteed Residual Value
-
Guaranteed Residual Percent
-
Purchase Option Amount
-
Other Payments
These fields display only if the Lessee option on the Lessee Accounting tab is selected. The Lease Classification, Borrowing Rate, and Reasonably Certain to Exercise Option values default from the header initially, but can be changed. Whether the lessee accounting fields in the detail area are editable is controlled by a processing option.
-
4.2.10 Entering Straight-line Rent Setup Information for Leases (Release 9.1 Update)
After you set up a lease, the system automatically creates a Straight-line Rent Setup record for the lease, based on the default setup information that was defined in the Real Estate Management Constants. If you want to use the default values, no additional steps are required.
To review, and if allowed, update the straight-line rent setup for a lease, complete these steps:
-
From the Lease Master Revisions form, select Setup Straight-line from the Form menu.
-
On the Lease Straight-line Rent Setup form, select a value from the Lease Term Dates Selection field.
-
If you select User Defined Lease Term Dates, complete the Lease Term Begin Date and Lease Term End Date fields.
-
Select a value in the Lease Version Date Selection field.
-
If you selected User Defined Lease Version Date, complete the Lease Version Effective Date field.
-
To specify that you want to append any regenerated straight-line rent records to previously created records when straight-line information is regenerated, select the Append on Regeneration option.
When the option is selected, the system retains the existing records in the Straight-line Rent Lease Control table (F1513B) that were created from the previous run of the Straight-line Rent Generation program (R15130), and the results from the current run are appended to the results of the previous run. The system updates all records to use the new batch number from the second run of the R15130.
When the option is not selected, the system deletes the F1513B records from the previous run of the R15130 when you rerun the R15130. The only results are the results of the current run.
When appending results from two runs of the R15130, the lease term of the previous run must not overlap with the lease term of the new run. If the lease terms overlap, then you must deselect this option so that the system deletes the F1513B records from the previous run while generating amounts for the new lease term.
When running the R15130 to append results of a lease term that ends mid-month and a lease term that starts mid-month, the Prorate Partial Month Rents processing option should be set to 1 (prorate partial month rents). If you set the Prorate Partial Month Rents processing option to 2 (prorate on a 30-day month) or 3 (prorate on a 31-day month), the results might be incorrect depending on the partial month being processed.
-
Click OK to save your changes.
4.2.11 Reviewing and Updating Lease Straight-line Rent Setup Information (Release 9.1 Update)
To review, and if allowed, update the straight-line rent setup information for multiple leases, complete these steps:
-
From the Straight-line Rent menu (G1528), select Lease Straight-line Setup.
-
On the Work With Lease Straight-line Rent Setup, select one of these options to specify which leases you want to review:
-
All Leases
-
Leases With Straight-line Rent Setup
-
Leases Without Straight-line Rent Setup
-
-
To review the straight-line setup for all versions, select the Display All Versions option.
When displaying all versions, the system adds a green check mark next to the current active version of the lease. Also, the system displays this option, as well as any lease version information in the grid, only if lease versions are activated in the Real Estate Management Constants.
-
To update a record (if allowed), select the record, and then click Select.
Processing option settings determine which fields you are able to update.
4.2.12 Setting Processing Options for New Lease Entry (P15010)
Processing options enable you to specify the default processing for programs and reports.
4.2.12.1 Versions
These processing options specify the version of the programs that the system runs when you access them from the Form menu.
- 1. Legal Clause Information (P1570)
-
Specify the version of the P1570 program to use when you select Legal Clause / Addenda. If you leave this processing option blank, the system uses the ZJDE0001 version.
- 2. Recurring Billing Information (P1502)
-
Specify the version of the P1502 program to use when you select Recurring Billings / Rent. If you leave this processing option blank, the system uses the ZJDE0001 version.
- 3. Sales Overage Information (P15013)
-
Specify the version of the P15013 program to use when you select Sales Overage / Percent Rent. If you leave this processing option blank, the system uses the ZJDE0001 version.
- 4. Expense Participation Information (P15012)
-
Specify the version of the P15012 program to use when you select Expense Participation / Pass-Throughs. If you leave this processing option blank, the system uses the ZJDE0001 version.
- 5. Security Deposit Information (P1565)
-
Specify the version of the P1565 program to use when you select Security Deposit / Other Deposits. If you leave this processing option blank, the system uses the ZJDE0001 version.
- 6. Manual Billing Revision (P1511)
-
Specify the version of the P1511 program to use when you select Manual Billing / Misc. Expenses. If you leave this processing option blank, the system uses the ZJDE0001 version.
- 7. Escalation Information (P15016)
-
Specify the version of the P15016 program to use when you select Escalations / CPI. If you leave this processing option blank, the system uses the ZJDE0001 version.
- 8. New Manual Billing (P15111)
-
Specify the version of the P15111 program to use when you add manual billings through the New Lease Setup program. The system launches the P15111 program after you enter the manual billing record and click OK. If you leave this processing option blank, the system uses the ZJDE0001 version.
- 9. Lease Master Listing (R15401)
-
Specify the version of the R15401 program to use when you select Lease Master Listing. If you leave this processing option blank, the system uses the XJDE0001 version.
4.2.13 Setting Up New Lease Entries
Access the New Lease Setup form.
Select the button that corresponds to the information that you want to set up, and then follow the steps to complete the associated task on the New Lease Setup form. After you complete the steps that are associated with a particular task, the system returns you to the New Lease Setup form and displays a check mark in the Info Added field next to corresponding button.
|
Note: You cannot return to the New Lease Setup form after you exit the program. |
4.2.14 Creating Lease Versions
Access the Work with Leases form.
To create lease versions:
-
On the Work with Leases form, select the lease for which you want to create a new version.
-
Select New Version from the Form menu, and complete the Version Effective Date field on the Lease Master Revisions form.
If you do not specify a version effective date, the system does not create the new version.
-
Select one of these options to specify whether to copy lease log standards:
-
No Logs
-
Log Standards
-
Current Logs
If you do not copy the logs for the existing version, you cannot copy them at a later date. However, you can copy the log standards at a later date and revise them.
-
-
Select one of these options to copy legal clause information from the existing lease version or from the standards:
-
No Options
-
Tenant Standards
-
Lease Standards
-
Both Standards
-
Current Options
If you specify Current Options, the system displays additional options. Select one or more of these options as necessary:
-
Clause Options Audit
-
Clause Amounts
-
Space Detail
-
Space Detail Audit
If you select an option for which no information exists, the system ignores it.
-
-
Click the OK button.
The system displays the Lease Master Revisions form again and assigns the new version of the lease in the header area.
-
Complete or revise any of the fields as necessary on the Lease Master Revisions form.
Note:
When revising dates, you must clear the value in the Term of Lease field. When you save changes, the system recalculates and displays the new lease term in the field. -
Click OK.
-
Select the Display All Versions option, and click Find on the Work with Leases form.
A green check mark indicates the default lease version as specified in the Search Default for Lease Version processing option:
-
If you set the processing option default to blank, the system displays the version of the lease that is effective as of the system date.
-
If you set the processing option default to 1, the system displays the version of the lease with the latest effective date.
Note:
When you create a new lease version, the system updates the Version End Date field of the previous version with the date that is immediately before the effective date of the new version. For example, if the lease version is 1, and you create a new version using June 1, 2007, as the effective date, the system updates the version end date of version 1 to May 31, 2007.
-
-
Click the purple button next to the Display All Versions option to return to the new lease version.
4.3 Setting Up Legal Clause Information
This section provides an overview of legal clause information, lists a prerequisite, and discusses how to:
-
Set processing options for Legal Clause Information (P1570).
-
Enter legal clause information.
-
Copy option standards.
-
Enter space detail information.
-
Enter space detail audit information.
-
Enter clause amounts.
-
Enter clause options audit information.
4.3.1 Understanding Legal Clause Information
As an alternative or in addition to using log information, you can set up legal clauses in the Legal Clause Information program (P1570). You can set up legal clause information by lease or by tenant, but not both. You use legal clause information to access and track option types and related lease information for retail and commercial leases and to store this information in one location without having to refer to the actual lease. For example, after you establish an option type, such as early termination or first right of refusal, you can further define the option types with corresponding details such as beginning dates, end dates, notice dates, critical dates, space details, and associated option amounts.
The system uses the Legal Clauses table (F1570) to track information at the source section or paragraph level of the original lease, and associates all of the related information by using a legal clause number key that is assigned through the next numbers feature.
Additionally, the system maintains legal clause information in these tables:
-
Legal Clause Options Audit table (F15701)
-
Legal Clause Space Detail table (F15702)
-
Legal Clause Space Detail Audit table (F157021)
-
Legal Clause Amounts table (F15703)
As an alternative to reviewing legal clause information online, you can generate these reports to review critical dates and corresponding information:
-
Legal Clause Report (R15710).
-
Legal Clause Options Audit Report (R157101).
-
Space Detail Audit Report (R157102).
4.3.1.1 Space Detail and Space Detail Audit Information
You can enter multiple space detail records for legal clauses. Space detail records include information such as leasable units, occupied floors, and square footage amounts. You can also assign a hierarchy level to specify which rights take precedence between legal clauses within the same lease or within legal clauses that are attached to leases or different tenants. The system uses the next numbers feature to sequence space detail records.
You can enter space detail audit information on the Space Detail Audit Revisions form. You can assign dates to each space detail record, such as the date that the space was offered and the date that a decision is required. You can also specify whether the offer was accepted or declined.
The system stores space detail information in these tables:
-
Legal Clause Space Detail (F15702)
-
Legal Clause Space Detail Audit (F157021)
4.3.1.2 Clause Amounts and Clause Amount Audit Information
After you enter legal clause information, you can assign applicable amounts to the clause. When you enter an amount, you should specify the type of amount, such as currency amounts, fees, percentages, number of days, and miles. You can also enter effective dates that specify the beginning and end of the term.
You can enter clause amount audit information on the Clause Options Audit Revisions form. When you audit clauses, you review and track the options that were taken on the lease, along with the corresponding dates that relate to clause offers, decisions, and statuses.
The system stores clause amounts information in these tables:
-
Legal Clause Amounts (F15703)
-
Legal Clause Options Audit (F15701)
4.3.2 Prerequisite
Before you complete the tasks in this section, you must enter option types in the Lease Option Type Information program (P157011).
4.3.3 Forms Used for Setting Up Legal Clause Information
| Form Name | FormID | Navigation | Usage |
|---|---|---|---|
| Work With Legal Clauses | W1570A | Tenant & Lease Information (G1511), Legal Clause Information | Review and select legal clause records. |
| Legal Clause Revisions | W1570B | On the Work With Legal Clauses form, click Add. | Enter legal clause information. |
| Copy Option Standards | W1570G | On the Work With Legal Clauses form, select Copy Standards from the Form menu. | Copy option standards. |
| Space Detail Revisions | W1570C | On the Work With Legal Clauses form, select a clause, and then select Space Detail from the Row menu. | Enter space detail information. |
| Space Detail Audit Revisions | W1570D | On the Space Detail Revisions form, select the clause, and then select Space Detail Audit from the Row menu. | Enter space detail audit information. |
| Clause Amounts Revisions | W1570E | On the Work With Legal Clauses form, select the clause, and then select Clause Amounts from the Row menu. | Enter clause amounts. |
| Clause Options Audit Revisions | W1570F | On the Work With Legal Clauses form, select the clause, and then select Option Audit from the Row menu. | Enter clause options audit information. |
4.3.4 Setting Processing Options for Legal Clause Information (P1570)
Processing options enable you to specify the default processing for programs and reports.
4.3.4.1 Defaults
- 1. Search Default For Lease Version
-
Specify whether the system retrieves the version of the lease that is based on the current date (the system date) or the latest effective date. Values are:
Blank: System date.
1: Latest (future) effective date. For example, if the current date is June 30, 2007 and the lease has two versions dated January 1, 2007, and October 1, 2007, respectively, the system displays the version that is dated October 1, 2007.
Note:
If you do not set up versioning in the F1510B table, the system ignores this processing option. - 2. Automatic Display of Forms
-
Specify whether the system automatically displays the form for these options after you click OK to add a new legal clause:
Space Detail Revisions
Clause Amount Revisions
Clause Options Audit Revisions
Values are:
Blank: Do not automatically display.
1: Automatically display.
Note:
This processing option functions only when you add a new legal clause record. If the legal clause record exists, use the Form menu to access the applicable entry program.
4.3.4.2 Display
- 1. Retain Tenant Number,2. Retain Lease Number,3. Retain Option Type, and 4. Retain Option Status
-
Specify whether the system retains the value that is entered in the corresponding field of the previous legal clause when you add a new legal clause. Values are:
Blank: Do not retain.
1: Retain.
4.3.4.3 Versions
These processing options specify the version of the programs to run when they are accessed from the Form menu. If you leave either of these processing options blank, the system uses version ZJDE0001.
- 1. Lease Information (P1501)
-
Specify the version of the P1501 program to use.
- 2. Critical Date Inquiry (P15204)
-
Specify the version of the P15204 program to use.
4.3.5 Entering Legal Clause Information
Access the Legal Clause Revisions form.
- Tenant
-
Enter the tenant number. You set up legal clause information by lease or tenant; therefore, if you complete this field, do not complete the Lease field.
- Lease
-
Enter the lease number. You set up legal clause information by lease or tenant; therefore, if you complete this field, do not complete the Tenant field.
- Option Type
-
Enter the value that specifies the type of option that is offered on a legal clause.
The system displays a value in the Detail Type field based on the option type value.
- Option Status
-
Enter the user-defined code from UDC table 15/OS that indicates the overall status of an option, such as offered and accepted.
- Clause Number
-
The system uses next numbers to generate this number.
- Lease Version
-
Enter a number that represents the version of the lease. To maintain an audit trail of the changes that you make to a lease, you can generate a new lease version.
- Space Detail
- Option Audit
- Clause Amounts
-
The system selects these check boxes to indicate that you have entered space detail, option audit, or clause amount information.
- Begin Date
-
Enter the begin date. If you leave the begin and end dates blank and enter a clause for a lease, the system uses the beginning and ending dates of the version of the lease.
- End Date
-
Enter the end date. If you leave the begin and end dates blank and enter a clause for a lease, the system uses the beginning and ending dates of the version of the lease.
- Notice Date
-
Enter the date on which either party might be obligated to inform the other about whether an option is available, has been exercised, or was refused.
- Critical Date
-
Enter the date that requires some kind of action, such as when an option ends or an inspection is due.
- Notice Responsibility
-
Enter the address book number of the individual who is responsible for the notice option, such as the landlord or tenant.
- Lease Doc Reference
-
Enter the value that indicates the source section or paragraph of the lease document.
4.3.6 Copying Option Standards
Access the Copy Option Standards form.
To minimize manual data entry, you can copy any lease option standards. Depending on the setting of the Copy Clause Option Standards processing option in the Lease Information program (P1501), the system automatically copies the option standards for the tenant, the lease, or both when you enter the lease.
|
Note: You must enter nonstandard options manually. |
See Understanding Lease Option Type Standards.
- From Standard Level
-
Enter a user-defined code from UDC table 15/SL that indicates whether an option is defined as standard for the lease or the tenant. Values are:
L: Lease. You must also specify the lease type if you select this option.
T: Tenant. You must also specify the tenant's address book number if you select this option.
If you want to copy the options for both the lease and tenant, leave the From Standard Level field blank and select the Copy From All check box.
- To Clause Type
-
Enter a user-defined code from UDC table 15/CK that specifies whether the clause record is attached to a lease or to a tenant. The lease and tenant key values are mutually exclusive in the F1570 table.
- Copy From All
-
Select this check box to copy option type standards for each standard level.
Note:
If you select this check box, you must leave the From Standard Level field blank.
4.3.7 Entering Space Detail Information
Access the Space Detail Revisions form.
Depending on the setting of certain processing options in the Legal Clause Information program (P1570), the system automatically displays the Space Detail Revisions form after you set up legal clause information.
- Square Footage
-
Enter the gross occupied area of a unit, floor, or building, or the area that is available to lease.
- Hierarchy
-
Enter the code from UDC table 15/HI that specifies which legal clause rights take precedence. Such precedence can exist between clauses within the same lease, or clauses that are in the leases of different tenants.
4.3.8 Entering Space Detail Audit Information
Access the Space Detail Audit Revisions form.
- Date Offered
-
Enter the date on which an offer is made.
- Decision Required
-
Enter the date by which a decision on an offer is required; for example, the date by which the offer must be accepted or declined.
- A/ D (accepted or declined)
-
Enter a user-defined code from UDC table 15/OF that specifies the status of an offer. Values are:
A: Accepted
D: Declined
- Status Change
-
Enter the date on which a change was made to the status of an offer; for example, the date on which an offer was accepted or declined.
4.3.9 Entering Clause Amounts
Access the Clause Amounts Revisions form.
Depending on the setting of certain processing options in the Legal Clause Information program (P1570), the system automatically displays the Clause Amounts Revisions form after you set up legal clause or space detail information.
- Amount
-
Enter the value that specifies the total amount of the invoice or voucher pay item. The gross amount might include the tax amount, depending on the tax explanation code. The system does not decrease the gross amount when payments are applied. When you void a transaction, the system clears the Gross Amount field.
- Amount Type
-
Enter a user-defined code from UDC table 15/TA that indicates the amount type, such as percentage amount or monetary amount, of the legal clause.
4.3.10 Entering Clause Options Audit Information
Access the Clause Options Audit Revisions form.
Figure 4-2 Clause Options Audit Revisions form
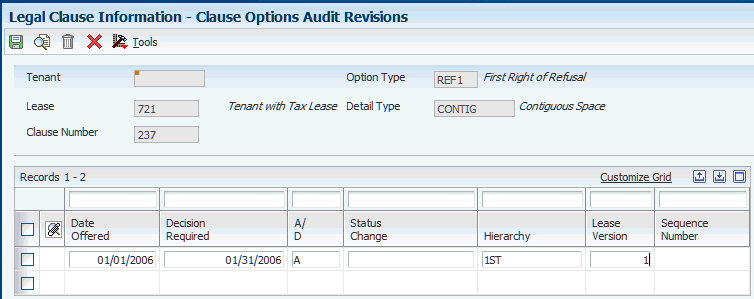
Description of ''Figure 4-2 Clause Options Audit Revisions form''
Depending on the setting of certain processing options in the Legal Clause Information program (P1570), the system automatically displays the Clause Options Audit Revisions form after you set up legal clause information.
The Clause Options Audit Revisions form has many of the same fields as the Space Detail Audit Revisions form.
- Hierarchy
-
Enter the code that specifies which legal clause rights take precedence. Such precedence can exist between clauses within the same lease, or clauses that are addressed in the leases of different tenants.
4.4 Reviewing Lease Dates
This section provides an overview of lease dates and discusses how to:
-
Set processing options for Critical Date Inquiry (P15204).
-
Review critical dates.
-
Set processing options for Expiring Leases Inquiry (P154030).
-
Review expiring leases.
-
Set processing options for Tenant Rent Roll Inquiry (P154210).
-
Review rent amounts for active leases.
4.4.1 Understanding Leases Dates
The following programs enable you to review dates associated with a lease.
4.4.1.1 Critical Date Inquiry program (P15204)
A critical date is any date on which an action or a decision is required. Use the Critical Date Inquiry program (P15204) to review dates for required actions or decisions about leases or facilities. You can add critical dates to a lease, unit, property, building, or clause. You can review critical dates for all types of log details and clauses. For example, you can review the date on which you have to renew the insurance or send renewal reminders.
You can search for critical dates on the Work with Log Detail Critical Dates form using this criteria:
-
Lease number.
-
Property or building.
-
Date range.
-
Log class.
-
Resolution status of a lease log line.
If you select a log detail record on the Work with Log Detail Critical Dates form, the system displays the appropriate form according to the type of log detail. For example, if the log is set up for a building, the system displays the Building Revisions form, from which you can select Log Details from the Form menu.
To review critical dates that are associated with clauses:
-
Select Clause Dates from the Form menu on the Work with Log Detail Critical Dates form.
-
Select Critical Date from the Form menu on the Work With Legal Clauses form.
4.4.1.2 Expiring Leases Inquiry program (P154030)
Use the Expiring Leases Inquiry program (P154030) to review the expiration dates, building statistics, and rent information for leases as of a specific date. You can review leases that expire within selected date ranges in 30-day increments from the as of date. For example, you can select leases that expire within 1–30 days, 31–60 days, or over 181 days as of a certain date.
Use this criteria to search for lease expiration dates on the Expiring Leases Inquiry form:
-
Building/Business Unit (Release 9.1 Update)
-
Unit
-
Asset Number (Release 9.1 Update)
-
Tenant
-
Lease/Version
-
Lease Type
The P154030 program retrieves information from the Lease Master Header (F1501B) and Lease Master Detail (F15017) tables, as well as rent information from the Recurring Billings Master table (F1502B).
(Release 9.1 Update) If you are working with lessee leases, you can view expiring leases using the Work With Amortization Schedules program (P15171). See Section 22.3, "Processing Lease Commencement for Balance Sheet Lessee Accounting" for additional information.
4.4.1.3 Tenant Rent Roll Inquiry program (P154210)
The Tenant Rent Roll Inquiry program (P154210) is a self-service program that enables you to review rent amounts that are in effect as of specific date. You can review occupied units, vacant units, or both occupied and vacant units.
You can search for rent amounts on the Rent Roll Inquiry form using this criteria:
-
Lease
-
Tenant
-
Building
-
Unit
-
Unit Type
The P154210 program retrieves information from the Recurring Master Billings table (F1502B). Quantities that are associated with the recurring billing records include monthly, annual, gross amounts, and amounts per square foot.
4.4.2 Forms Used to Review Lease Dates
| Form Name | FormID | Navigation | Usage |
|---|---|---|---|
| Work with Log Detail Critical Dates | W15204C | Tenant & Lease Information (G1511), Critical Date Inquiry | Review and select critical dates for the lease logs. |
| Work with Legal Clause Critical Dates | W15204A | On the Work with Log Detail Critical Dates form, select Clause Dates from the Form menu. | Review critical date information that is associated with legal clauses, and select records to revise. |
| Expiring Leases Inquiry | W154030A | Tenant and Lease Information (G1511), Expiring Leases Inquiry | Review expiring leases. |
| Rent Roll Inquiry | W154210A | Tenant & Lease Information (G1511), Tenant Rent Roll Inquiry | Review rent amounts that are effective for a specified date. |
| Rent Roll Detail | W154210F | On the Rent Roll Inquiry form, select a record. | Review rent amounts for active leases. |
4.4.3 Setting Processing Options for Critical Date Inquiry (P15204)
Processing options enable you to specify the default processing for programs and reports.
4.4.3.1 Defaults
- 1. Search for Default Lease Version
-
Specify whether the system displays the version of the lease that is based on the current date (the system date) or the latest effective date. Values are:
Blank: System date.
1: Latest (future) effective date. For example, if the current date is June 30, 2007 and the lease has two versions dated January 1, 2007 and October 1, 2007, respectively, the system displays the version that is dated October 1, 2007.
Note:
If you do not set up versioning in the F1510B table, the system ignores this processing option.
4.4.3.2 Versions
These processing options specify the version of the programs that run when they are accessed from the Form menu. If you leave any of the following processing options blank, the system uses the ZJDE0001 version.
- 1. Lease Information (P1501)
-
Specify the version of the P1501 program to use.
- 2. Unit Information (P15217)
-
Specify the version of the P15217 program to use.
- 3. Floor Information (P1506)
-
Specify the version of the P1506 program to use.
- 4. Property/Building Information (P15062)
-
Specify the version of the P15062 program to use.
- 5. Legal Clause Information (P1570)
-
Specify the version of the P1570 program to use.
4.4.4 Reviewing Critical Dates
Access the Work with Log Detail Critical Dates form.
4.4.4.1 Header Area
Use the fields in the header area to search for log records.
- Resolve Status
-
Enter a user-defined code from UDC table H00/SX that specifies whether the requirements for the log line have been satisfied. Values are:
Blank: The requirements have not been satisfied, the log line is not active, or no status is required.
Y: Yes.
N: No.
- Lease Only
-
Select this check box to display only log entries that are defined as lease logs.
4.4.4.2 Detail Area
You cannot enter values in the fields in the detail area.
- L C (property log class)
-
Specifies a user-defined code from UDC table 15/LG that specifies the type of information the log contains. Examples include:
OP: First renewal option
IN: Insurance
PK: Parking spaces
TI: Tenant improvements
- Log Level
-
Specifies the level of a log entry. Values are:
B: Building
F: Floor
U: Unit
L: Lease
4.4.5 Setting Processing Options for Expiring Leases Inquiry (P154030)
Processing options enable you to specify the default processing for programs and reports.
4.4.5.1 Bill Codes
- 1. Bill Codes for Base Rent Amounts
-
Specify the bill codes that the system uses to identify base rent amounts. You can enter up to 12 bill codes.
4.4.5.2 Currency
- 1. As If Currency Code
-
Specify the currency code for As If currency processing when the G/L constant for currency conversion is set to Y or Z.The system translates and prints amounts for the bill codes that you choose in a currency other than the stored currency. If you leave this processing option blank, the system converts and accumulates the billing amounts in the base currency of the building that is being processed.
- 2. As If Exchange Rate Date
-
Specify the date on which to retrieve an exchange rate when a default exchange rate does not exist for the lease billing record and the G/L constant for currency conversion is not set to N. If you leave this processing option blank, the system uses the as of date.
4.4.5.3 Process
- 1. Sorting Option
-
Specify a default sorting option from UDC table 15/LE that the system uses on the View Expiring Leases form.
- 2. Area Type
-
Specify the area type to retrieve from the Real Estate Management Constants table (F1510B) to calculate projected sales. Values are:
Blank: Use the value from the Alternate Area Type processing option.
1:Rentable Area Type field.
2:Useable Area Type field.
If both area-type processing options are blank, the system uses the value from the Rentable Area Type field.
- 3. Alternate Area Type
-
Specify a user-defined code from UDC table 15/AR if you want the ability to search by an alternate area type and the Area Type processing option is blank.
- 4. Rent As Monthly Or Annual
-
Specify whether to express rent as a monthly or annual amount. Values are:
Blank: Monthly amount.
1: Annual amount.
4.4.6 Reviewing Expiring Leases
Access the Expiring Leases Inquiry form.
Use the fields in the header area to specify search criteria when searching for expiring leases.
(Release 9.1 Update) Several fields have been added or updated to enable users to search for leased assets on lessee leases that are expiring, including:
-
Building/Business Unit
-
Asset Number
-
Sort By
-
Unit Asset Number
-
Non-Property Asset
4.4.7 Setting Processing Options for Tenant Rent Roll Inquiry (P154210)
Processing options enable you to specify the default processing for programs and reports.
4.4.7.1 Defaults
- 1. Search Default for Lease Version
-
Specify whether the system retrieves the version of the lease that is based on today's date (the system date), or the latest effective date. Values are:
Blank: System date.
1: Latest effective date.
- 2. Select Area Type
-
Specify the area type to retrieve from the Real Estate Management Constants table (F1510B) to use to calculate projected sales. Values are:
Blank: Use the value in the Alternative Area Type processing option.
1: Use the value in the Rentable Area Type field.
2: Use the value in the Useable Area Type field.
If both area-type processing options are blank, the system uses the value from the Rentable Area Type field.
- 3. Alternative Area Type
-
Specify a user-defined code from UDC table 15/AR that identifies an area type if the Select Area Type processing option is blank and you want the ability to search by an alternate area type.
- 4. Rent Roll Sort By
-
Specify the default sorting option from UDC table 15/RR that the system uses on the View Rent Roll form.
- 5. Rent Steps Sort By
-
Specify the default sorting option from UDC table 15/RN that the system uses on the View Rent Steps form.
4.4.7.2 Bill Codes
- 1. Bill Codes for Base Rent Amounts and Base Rent Bill Code 2 through Base Rent Bill Code 12
-
Specify up to 12 bill codes that the system uses to identify base rent amounts.
- 2. Bill Codes for EP Billing Amounts and EP Bill Code 2 through EP Bill Code 3
-
Specify up to three bill codes that the system uses to identify expense participation billing amounts.
- 3. Bill Codes for Escalation Billing Amts. and Escalation Bill Code 2 through Escalation Bill Code 3
-
Specify up to three bill codes that the system uses to identify escalation billing amounts.
4.4.7.3 Currency
- 1. As If Currency Code
-
Specify the currency code for As If currency processing. This processing option enables the system to display amounts in a currency other than the stored currency. If you leave this processing option blank, the program displays amounts in the stored currency.
- 2. As If Exchange Rate Date
-
Specify the date that the system should use to locate an exchange rate when using As If currency processing if a default exchange rate does not exist for the lease billing record. If you leave this processing option blank, the system uses the as of date to locate an exchange rate.
4.4.7.4 Versions
If you leave either of these processing options blank, the system uses the XJDE0001 version.
- 1. Lease Master Listing (R15401)
-
Specify the default version of the R15401 report to use.
- 2. Tenant Rent Roll (R15421) Version
-
Specify the default version of the R15421 report to use.
4.5 Updating Holdover Dates
This section provides an overview of holdover dates, lists a prerequisite, and discusses how to:
-
Run the Update Holdover Dates program.
-
Set processing options for Update Holdover Dates (R15090).
4.5.1 Understanding Holdover Dates
When a tenant wants to remain in a facility after the lease has expired, the lease becomes known as a holdover. You can extend the lease dates by several months or days for one or more holdover leases using the Update Holdover Dates program (R15090).
|
Note: To update records for all leases in holdover status using the R15090 program, you change each lease's status to holdover status on the Lease Master Revisions form and define the holdover code during data selection. |
4.5.2 Prerequisite
Before you complete the tasks in this section, you must set up user-defined codes to include a holdover lease status in UDC table 15/LS.
4.5.3 Running the Update Holdover Dates Program
Select Holdover (G1525), Update Holdover Dates.
4.5.4 Setting Processing Options for Update Holdover Dates (R15090)
Processing options enable you to specify the default processing for programs and reports.
4.5.4.1 Select
- 1. From Date for Lease Selection
-
Specify the from date that the system uses for selecting leases. For a specific date, leave the To Date for Lease Selection processing option blank or enter the same date in both options.
- 2. To Date for Lease Selection
-
Specify the to date that the system uses for selecting leases. For a specific date, leave this option blank or enter the same date in the From and To date processing options.
- 3. Date Selection Criteria
-
Specify which lease dates the system uses when selecting leases. Values are:
1: Select all leases with an end date (or planned out date) in the range of dates from the date in option 1 to the date in option 2, and change all end dates to the date entered in the New Lease End Date processing option.
2: Select all leases with an end date (or planned out date) in the range of dates from the date in option 1 to the date in option 2, and extend all end dates by the number of days entered in the Increment Days/Month processing option.
3: Select all leases with an end date (or planned out date) in the range of dates from the date in option 1 to the date in option 2, and extend all end dates by the number of months entered in the Increment Days/Month processing option.
4: Select all leases with an end date (or planned out date) in the range of dates from the date in option 1 to the date in option 2, and extend all end dates by the number of months entered in the Increment Days/Month processing option and set the end date to the last day of the month.
- 4. New Lease End Date
-
Specify the new end date for the selected leases, which is based on the Date Selection Criteria option. If you set the Date Selection Criteria processing option to 1, the system uses the date in this field as the new end date for all leases in the specified range.
- 5. Increment Days/Months
-
Specify the number of days or months the system uses to increment the lease end date, which is based on the Date Selection Criteria processing option.
If you have set the Date Selection Criteria processing option to 2, the number you enter here is the number of days the system adds to the lease end date. If you set the Date Selection Criteria processing option to 3 or 4, the number you enter here indicates the number of months the system adds to the lease end date. (Maximum increment = 999).
- 6. Last Day of Month
-
Specify whether to extend the new lease end date to the last day of the new month, if the current end date is the last day of the month. For example, assume that the current lease end date is February 28th and you are extending the lease for six months. If you activate this processing option, the new lease end date changes to August 31st. In this example, if you had not activated this processing option, the system would have assigned a new lease end date of August 28th. Values are:
Blank: Extend the new end date of the lease to the same day in the new lease end month as the current lease end day.
1: Extend the new lease end date to the last day of the new lease end month.
4.5.4.2 Options
- 1. New Bill Code
-
Specify the new bill code for recurring billing records created by holdover. If you leave this field blank, the system uses the bill code of the existing record.
- 2. Create an Audit Trail
-
Specify whether to create an audit trail for recurring billing records. Values are:
Blank: Update existing records.
1: Create an audit trail of recurring billing records by suspending current records and creating new billing records.
Note:
If the processing options Enter Adjustment Amount, Adjustment Currency Code, or Taxable Amount Adjustment processing options are populated, the system creates an audit trail record regardless of the value in this processing option. - 3. Adjustment Indicator
-
Specify whether to enter the corresponding adjustment amount as a percentage or a dollar value. Values are:
Blank: Percentage value (default).
1: Dollar value.
- 4. Enter Adjustment Amount
-
Specify the amount by which to increase the gross amount for recurring billing records. Enter a percentage value as a whole number, for example, enter 5 1/4 percent as 5.25.
If the adjustment indicator equals 1, the system adds the increase to the gross amount. If the adjustment indicator is blank, the system multiplies the increase by the gross amount.
Note:
If you enter a value in this processing option, the system adds an audit trail record to the tables specified in the processing options on the Update tab, regardless of how the Create an Audit Trail processing option is populated. - 5. Adjustment Currency Code
-
Specify the currency code of recurring billing records. If the Adjustment Indicator processing option is blank, or if Currency Processing in GL Accounting Constants is set to N, the system ignores this processing option.
Note:
If you enter a value in this processing option, the system adds an audit trail record to the tables specified in the processing options on the Update tab, regardless of how the Create an Audit Trail processing option is populated. - 6. Taxable Amount Adjustment
-
Specify how to modify the taxable amount. The system uses this processing option when the Gross Amount is not equal to the Taxable Amount and both amounts are greater than zero. The system adjusts the Gross Amount based on the Adjustment Indicator and Adjustment Amount. Values are:
Blank: Do not adjust.
1: Adjust the Taxable Amount by the dollar change to the Gross Amount.
2: Adjust the Taxable Amount by the percentage change to the Gross Amount.
Note:
If the original Gross Amount and Taxable Amount are equal, this option is ignored and both values are increased by the adjustment amount.
Note:
If you enter a value in this processing option, the system adds an audit trail record to the tables specified in the processing options on the Update tab, regardless of how the Create an Audit Trail processing option is populated.
4.5.4.3 Update
- Table Update Selection
-
Specify whether the system updates leases records with new end dates in these tables:
Tenant E.P. Class Master (F15012B).
Product Scales Master (F15014B).
Minimum Rent/Recoveries (F15015B).
Escalation Master (F15016B).
Recurring Billing Master (F1502B).
Management Fee Master (F1505B).
A/R Fee & Interest (F1525B).
When you update these tables, the system also updates the Lease Master Header table (F1501B) and the Lease Master Detail table (F15017). Values are:
Blank: Do not update.
1: Update.
4.5.4.4 Bill Codes
- 1. Select / Omit Bill Codes
-
Specify which records to select for processing based on the bill code. Use this processing option with the bill code processing options. Values are:
Blank: Select records for all bill codes.
1: Select the records with the bill codes specified in the processing options.
2: Omit the records with the bill codes specified in the processing options. The system processes records for all other bill codes.
4.5.4.5 Print
- 1. Print Edit Report
-
Specify whether to update the holdover dates or print an edit report. Values are:
Blank: Print an edit report only without allowing updates.
1: Update the holdover dates and update the tables.
- 2. Straight-line Rent Regeneration
-
Specify whether to regenerate the straight-line rent records that were updated by the holdover process. Values are:
Blank: Do not regenerate records.
1: Regenerate records.