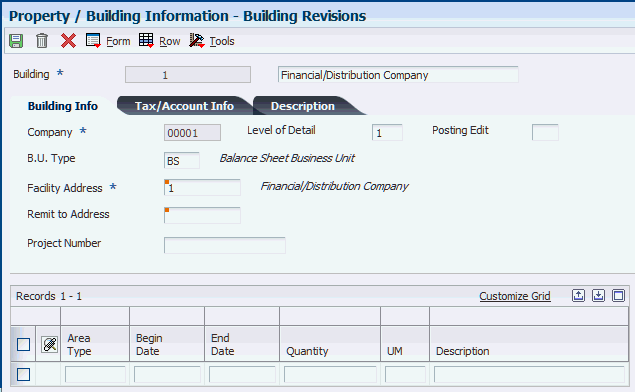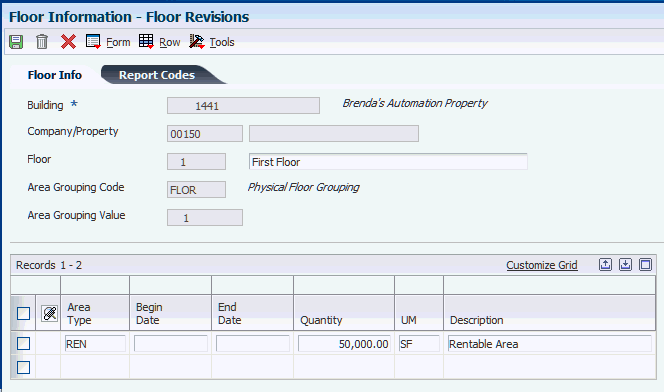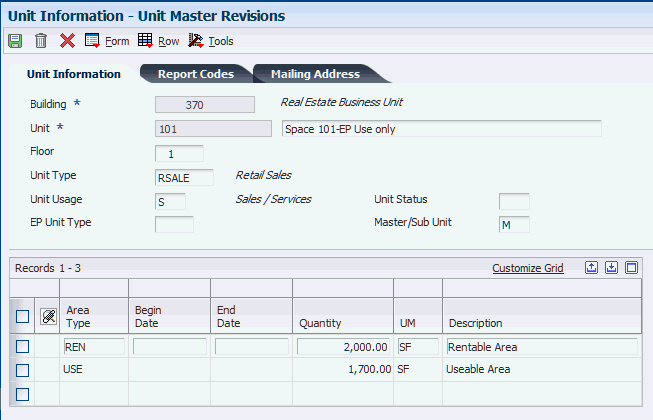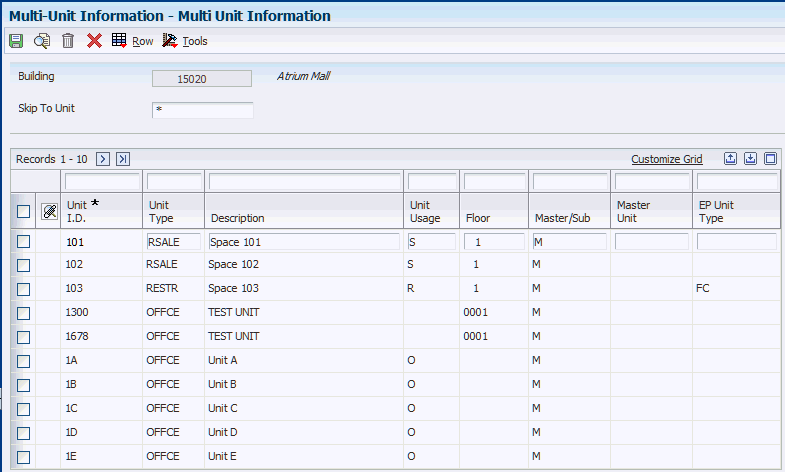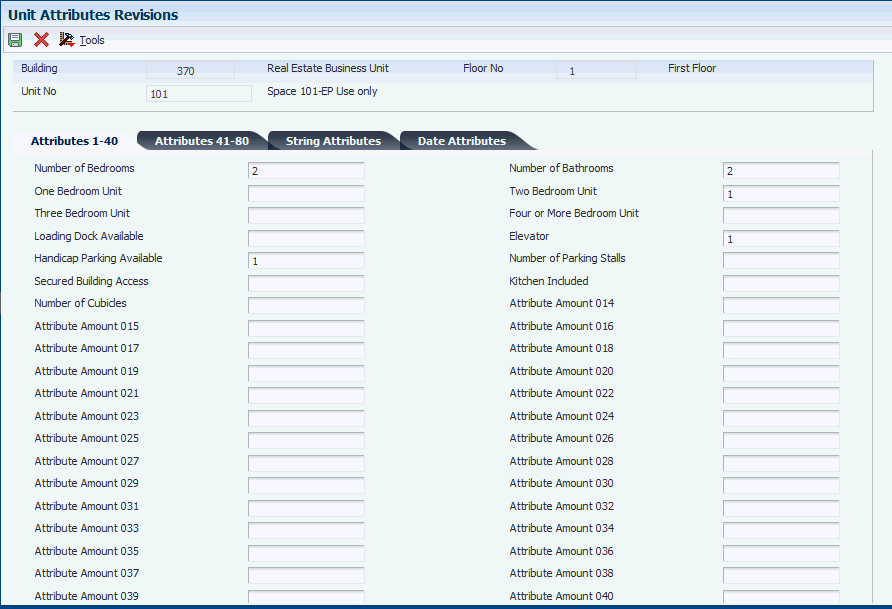3 Setting Up Facility Information
This chapter contains the following topics:
3.1 Understanding Facility Setup
JD Edwards EnterpriseOne Real Estate Management facility information for commercial or other rentable property is organized by properties or buildings, floors, and units.
3.1.1 Business Unit Setup
Before you can set up building information in the JD Edwards EnterpriseOne Real Estate Management system, you must set up the building as a business unit in the JD Edwards EnterpriseOne General Accounting system. You organize business units by business unit type. The business unit type that you assign to the building directly corresponds to the log standards that you can apply.
See Setting Up Logs and Legal Clauses.
You can set up relationships between parent and subordinate business units by using levels of detail. You can set up a hierarchy that includes up to nine levels. Level 1 is the least detailed level, and level 9 is the most detailed level. For example, you could set up a property (level 1) that consists of a retail mall (level 2), office building (level 2), and parking structure within the office building (level 9).
You can assign values for up to 30 category codes to define the parameters of the business unit that are important to the organization. For example, you could set up the category codes by region to specify that a property is located in the western region.
After you set up business unit information, you must set up the appropriate accounts to post billings. To expedite the process of setting up accounts, you can run the Copy Accts to Business Units program (P09804) and specify the range of accounts to copy from another business unit. You must set up accounts before you process billings; otherwise, the system generates errors.
See "Working with Journal Entries" in the JD Edwards EnterpriseOne Applications General Accounting Implementation Guide.
3.2 Setting Up Property and Building Information
This section provides an overview of property and building information, lists prerequisites, and discusses how to:
-
Set processing options for Property/Building Information (P15062).
-
Set up property and building information.
3.2.1 Understanding Property and Building Information
Properties and buildings are business units. A property can be a building or group of buildings. A building is the minimum required element for facility information and is the most specific level by which you can group accounts. To provide greater flexibility, you can associate buildings with a common property. When you set up a building, you must assign it to a company. You set up and maintain information for properties and buildings in the Property/Building Information program (P15062). The system stores building and property information in the Business Unit Master (F0006), Area Master (F1514), and Log Standard Master (F1523) tables.
When you set up relationships between properties and buildings that are associated with one another, consider assigning numbers in numeric sequence. For example, suppose that property 15001 has three buildings that are associated with it. You could set up the buildings as 40001, 50001, and 60001. A building that is associated with building 40001 could be 40002, and so on.
|
Note: If you use the JD Edwards EnterpriseOne Contract Billing system from Oracle or the JD Edwards EnterpriseOne Service Billing system from Oracle, do not use category code 11 or 12. |
3.2.1.1 Building Logs
After you set up the building, you can assign a building log to it. You can use building logs to track information such as:
-
Important dates, such as the date that the property was built or acquired.
-
Tax assessments.
-
Mortgage information.
3.2.2 Alternate Tax Rate/Area Assignments for Real Estate Management (Release 9.1 Update)
You can set up and use the alternate tax rate/area assignment functionality to use a specific tax rate/area when the countries of the entities involved in a transaction are in the European Union (EU).
When you set up your system to use the alternate tax rate/area assignment functionally, you set up these components:
-
Alternate tax rate/area assignment company constant.
If you enable the constant, you also specify whether the system sets an error or warning message or displays no message when the tax ID or an alternate tax rate/area definition does not exist for the entities involved in a transaction.
-
Alternate tax rate/area definitions.
The alternate tax rate/area definitions enable you to set up different tax rate/areas based on the country of these entities:
-
Building company
-
Tenant
-
Building
-
If you set up the alternate tax rate/area assignment functionality and the countries of the entities involved in the transaction are in the EU, the system retrieves the alternate tax rate/area based on how you set up the error handling in the Alternate Tax Rate/Area Company Constant.
Errors occur when the system cannot locate a valid tax ID for the entities. When the entity is set up in the Tenant Information program (P01012), the system uses the address book number of the tenant to locate the tax ID. If the entity is not set up in the address book record, the system uses the Business Unit Master table (F0006). If the Tax ID is missing from the records, then the system displays an error or warning message if you set up the Alternate Tax Rate/Area Assignment Company Constant to display a message.
This list describes how the system retrieves the tax rate/area when the functionality is enabled for the building company:
-
If no error occurs, then the system retrieves the alternate tax rate/area if the entities involved in the transaction are in the EU.
If the entities are not in the EU, then the system uses the default tax rate/area. The system uses the tenant and building (business unit) to retrieve the default tax rate/area.
-
If an error occurs and the Alternate Tax Rate/Area Assignment Company Constant is not set up to display an error or warning message, the system retrieves the default tax rate/area.
-
If an error occurs and the Alternate Tax Rate/Area Assignment Company Constant is set up to show an error message, then the system does not retrieve any tax rate/area. The tax rate/area remains blank.
If you set up the error handling to issue a warning message, you can override the message to have the system retrieve the default tax rate/area.
The system can assign an alternate tax rate/area when you work with these programs:
-
Manual Billing (P1511)
-
Recurring Billing Revisions (P1502)
See Section 7.3.1.2, "Alternate Tax Rate/Area Assignments in Recurring Billing"
-
Expense Participation (P15012)
-
Sales Overage information (P15013)
-
Escalation Information (P15016)
-
Lease Global Update (R15117)
See Section 24.7.1, "Alternate Tax Rate/Area Assignments in Global Updates"
3.2.3 Prerequisites
Before you complete the tasks in this section, you must:
-
Set up an address book record for the property or building.
See "Entering Address Book Records" in the JD Edwards EnterpriseOne Applications Address Book Implementation Guide.
-
Set up any building you are going to use as a business unit in the JD Edwards EnterpriseOne General Accounting system and assign the appropriate business unit type and category codes.
See "Setting Up Business Units" in the JD Edwards EnterpriseOne Applications Financial Management Fundamentals Implementation Guide.
3.2.4 Forms Used for Setting Up Property and Building Information
| Form Name | FormID | Navigation | Usage |
|---|---|---|---|
| Work with Property/Buildings | W15062A | Facility Setup (G15411), Property/Building Information | Review and select building and property records. |
| Building Revisions | W15062D | On the Work with Property/Buildings form, click Add. | Set up property and building information. |
| Log Details | W1521A | On the Building Revisions form, select Log Details from the Form menu. | Copy building log standards or add and revise log records. |
3.2.5 Setting Processing Options for Property/Building Information (P15062)
Processing options enable you to specify the default processing for programs and reports.
3.2.5.1 Display
- 1. Required Standards Protection
-
Specify whether changes are allowed to these required standards fields: Log Class, Amenity ID, Description, and Unit of Measure.
Values are:
Blank: Allow. The Required Standard field (RQ) in the Log Standards Information program (P1523) must be blank on all required standards for which you allow changes.
1: Do not allow.
3.2.5.2 Edits
- 1. Area Validation (Building to Floor)
-
Specify whether the system validates the area that is entered for the building against the sum of the area that is entered for the floors. The system uses this processing option when you revise the building area after floors have been set up. Values are:
Blank: Do not validate.
1: Validate. If the area for the floors exceeds the area for the building, the system generates an error.
3.2.5.3 Process
- 1. Copy Log Standards
-
Specify whether the system automatically copies the log standards to the building logs when you add a building based on business unit type. Values are:
Blank: Automatically copy. At least one log detail line must be required for the system to copy the logs automatically.
1: Do not automatically copy. You can manually copy log standards to a building after you add it or you can add the appropriate log lines individually.
Note:
If a log line in the standard is designated as required (the RS field is set to Y), you cannot delete the line from the model or change the information in the corresponding LC,AM,ID, or UM field. To change the log line, you must set the Required Standards Protection processing option for the Floor Information program (P1506) to blank (do not protect), and then remove Y from the RS field on the appropriate log standard.If a line appears on the log in blue, the log item was attached at the lease level and is copied to the unit level of the building when the unit is set up.
- 2. Copy Area Master
-
Specify whether to automatically copy the F1514 area records to the new building when you select Copy on the Work with Property/Buildings form to add a building. Values are:
Blank: Automatically copy.
1: Do not copy. Area values must be entered manually for the new building.
Note:
This processing option applies only when you are using the Copy option, and does not apply when a building is manually added.
3.2.5.4 Versions
If you leave either of these processing options blank, the system uses the ZJDE0001 version.
- 1. Floor Information (P1506)
-
Specify the version of the P1506 program to use.
- 2. Address Book (P01012)
-
Specify the version of the P01012 program to use.
3.2.6 Setting Up Property and Building Information
Access the Building Revisions form.
3.2.6.1 Building Info
- Building
-
Enter a value that specifies the building number.
- Description
-
In the unlabeled field to the right of the Building field, enter a description for the building. This field is required.
- Company
-
Enter the number of the company that is responsible for the property or building, or the company that is responsible for the original billing on the lease.
- Level of Detail
-
Enter a user-defined code from UDC table H00/LD that specifies the relationship of parent and subordinate business units in a hierarchy. The default level of detail is 9.
For the parent business unit, enter a value that is less detailed than the value for the subordinate business unit.
- B.U. Type (business unit type)
-
Enter the user-defined code from UDC table 00/MC that identifies the classification of the business unit. Although this field is required, you can set up blank as a value in the UDC table.
- Facility Address
-
Enter the address book number of the company or person named as the lessee or lessor on the lease.
- Remit to Address
-
Enter the address book number that identifies the remit-to address for Accounts Receivable (AR) invoices and statements.
- Project Number
-
Enter the number that identifies the associated property, building, or project. This number is a business unit. The business unit for a property can be different from the business unit for an associated building.
3.2.6.2 Tax/Account Info
- Tax Area - Payroll
-
Informational only. Identifies the code of a taxing authority. All time entries for the cost center appear by default as the value that is entered in this field.
- Labor Distri. Meth (labor distribution method)
-
Informational only. Controls whether the labor costs include a flat burden for payroll taxes and benefits. Values are:
0: The flat burden factor is always 1.0000, so the resulting amount for the flat burden is 0.
1: The flat burden factor is always greater than 1.0000, so the labor costs include a flat burden.
- Burden Account
-
Informational only. Specifies where payroll labor burdens are distributed for a job (business unit). Use this value only if the user elects to split payroll burdens in the payroll company constants. Otherwise, burdens are included in the amount that is distributed to the base labor account (OBJ1). Burdens include all company-paid payroll expenses, including FICA, FUI, SUI, workers' compensation and general liability insurance premiums, company-paid benefits, and fringe benefits.
At this time, the system cannot separate the burdens that are related to base labor versus premium labor; they are combined.
- Labor Account
-
Informational only. Indicates the account to which payroll labor is distributed for a job (business unit). This field can be overridden by an object account (a non blank account) that is established at the union-job category level. Also, this field overrides an object account that is set up at the automatic accounting instruction (AAI) account level.
- Premium Account
-
Informational only. Indicates the object account portion of a general ledger account.
3.2.6.3 Grid Info
- Area Type
-
Enter a user-defined code from UDC table 15/AR that identifies the area by its use, such as rentable, usable, gross leasable (GLA), or gross leasable occupied (GLOA).
- Quantity
-
Enter the amount that appears as part of a log line. Examples are the potential rent for a unit, the square footage, or the amount of insurance coverage for a lease.
3.3 Setting Up Floor Information
This section provides overviews of floor information and area validation and discusses how to:
-
Set processing options for Floor Information (P1506).
-
Set up floors
3.3.1 Understanding Floor Information
After you set up the business unit and building information, you can assign floors to the building in the Floor Information program (P1506). Setting up floors is optional because a single unit could comprise the entire floor. If you do set up floors, you must assign each floor an area grouping code and area grouping value for reporting purposes. The default area grouping code is FLOR, which signifies physical floor space. When you use this area grouping code, the system automatically assigns the value of the floor to the area grouping value. The system stores floor information in the Floor Master (F1506), Area Master (F1514), and Log Standard Master (F1523) tables.
After you set up a floor, you can assign the necessary information, or floor log. To reduce errors, you can set the Copy Log Standards processing option in the P1506 program to copy the standard log information that is set up for the area grouping code.
3.3.2 Understanding Area Validation
To validate the area of the floors against the area of the building, you must:
-
Enter FLOR in the Area Grouping Unit field.
-
Set the Area Validation (Floor to Building) processing option to validate the area of the floors that you set up against the area of the building.
The system uses the date range that you specify in the Begin Date and End Date fields to validate the rentable and usable areas that are set up for all of the floors in a building or for all of the units on a floor.
-
Define area types in the Real Estate Management Constants program (P1510).
You must define area types for rentable and usable areas and specify whether the system validates these area types against the values you enter; the other three alternate areas are optional.
-
Set up the area master entries for the building, floors, and units, that correspond to the area types you specified in the Real Estate Management Constants program (P1510).
|
Note: When you add floors to UDC table 15/FL, the code must be four characters in length and left-justified. For example, if you add floor 10, you must enter the value with two leading spaces or zeros. |
If the area of the floor changes and the total area of the building is exceeded, the system generates an error. Similarly, if the total area of a floor is less than the total area of the units on the floor, the system generates an error. To locate the error, review the information for the building, floors, and units on the respective forms. You must correct errors on the building level before you can make changes to the floor, and you must correct errors at the floor level before you can make changes to the units.
3.3.2.1 Example of Area Validations
In this example, a building has a total rentable area of 70,000 square feet (SF). The building contains three floors with these rentable areas:
-
10,000 SF on the first floor.
-
30,000 SF on the second floor.
-
30,000 SF on the third floor.
As you enter information about the three floors, the system compares the sum of the floor areas with the area of the building. Because the subtotal of 70,000 square feet equals the total area of the building, the system accepts the area of the third floor.
Similarly, if you enter 20,000 SF, instead of 30,000 SF, for the second floor, the system still accepts the area of each floor because the total SF of the floors did not exceed the total for the building.
However, if you enter 40,000 SF instead of 30,000 SF for the second floor, the system returns an error when you enter the area for the third floor because the sum (80,000 SF) exceeds the total area of the building. To locate which floor is in error, you must review the information for each floor.
|
Note: If the total area of all the units on a floor is less than the total area of that floor, the Building/Unit Statistics report (R15410) shows the difference as an undefined area for the floor. |
If you enter date ranges for the floor areas that you specify, the system validates any new floors that are added to the building and changes to the area against the date range.
See Also
3.3.3 Forms Used to Set Up Floor Information
| Form Name | FormID | Navigation | Usage |
|---|---|---|---|
| Work With Floor Information | W1506A | Facility Setup (G15411), Floor Information
On the Building Revisions form, select Floor Info from the Form menu after you add the building or property. |
Review and select floor records. |
| Floor Revisions | W1506C | On the Work With Floor Information form, click Add. | Set up floors. |
| Log Details | W1521A | On the Floor Revisions form, select Log Details from the Form menu. |
|
3.3.4 Setting Processing Options for Floor Information (P1506)
Processing options enable you to specify the default processing for programs and reports.
3.3.4.1 Display
- 1. Required Standards Protection
-
Specify whether to allow changes to these required standards fields: Log Class, Amenity ID, Description, and Unit of Measure. Values are:
Blank: Allow. The Required Standard field in the Log Standards Information program (P1523) must be blank on all required standards for which you allow changes.
1: Do not allow.
3.3.4.2 Edits
- 1. Validate Floor Number
-
Specify whether the system validates the floor number against the values in UDC table 15/FL. Values are:
Blank: Do not validate.
1: Validate.
Note:
When you add floors to UDC table 15/FL, the code must be four characters in length and left-justified. For example, if you add floor 10, you must enter the value with two leading spaces or zeros. - 2. Grouping Code
-
Specify a single grouping code from UDC table 15/GC to assign to new floors. The system automatically assigns this value to all new floors and does not allow you to override the code. If you leave this processing option blank, you can assign any grouping code to any floor.
- 3. Area Validation (Floor to Building)
-
Specify whether to validate the sum of the area for the floors against the area for the building. Values are:
Blank: Do not validate.
1: Validate. If the area for the floors exceeds the area that is entered for the building, the system returns an error.
- 4. Area Validation (Floor to Unit)
-
Specify whether to validate the sum of the area for the units against the area for the floor. Values are:
Blank: Do not validate.
1: Validate. If the area for the units exceeds the area that is entered for the floor, the system returns an error.
3.3.4.3 Process
These processing options specify whether to copy log standards automatically when a floor is set up, and whether to copy the areas that are defined for the floor if you copy the floor.
- 1. Copy Log Standards
-
Specify whether the system automatically copies the log standards to the floor logs when you add a building. Values are:
Blank: Automatically copy.
1: Do not automatically copy. You can manually copy the log standards after you set up the floor, or the appropriate log lines individually.
Note:
If a log line in the standard is designated as required (the RS field is set to Y), you cannot delete the line from the model or change the information in the corresponding LC,AM,ID, or UM field. To change the log line, you must set the Required Standards Protection processing option for the P1506 program to blank (do not protect), and then remove the Y from the RS field on the appropriate log standard. - 2. Copy Area Master
-
Specify whether to automatically copy the area records in the Area Master table (F1514) to the new floor when you click Copy on the Work With Floor Information form to add a floor. Values are:
Blank: Automatically copy.
1: Do not copy. You must manually enter area values for the new floor.
Note:
This processing option applies only when you are using the Copy feature; it does not apply when a floor is manually added.
3.3.4.4 Versions
These processing options specify the versions of programs that are accessed from the Form menu. If you leave either or these processing options blank, the system uses the ZJDE0001version.
- 1. Property/Building (P15062)
-
Specify the version of the P15062 program to use.
- 2. Unit Information (P15217)
-
Specify the version of the P15217 program to use.
3.3.5 Setting Up Floors
Access the Floor Revisions form.
3.3.5.1 Floor Info
- Floor
-
Enter a user-defined code from UDC table 15/FL that identifies a floor.
- Area Grouping Code
-
Enter a user-defined code from UDC table 15/GC that the system uses to reconcile the total area of the group to the total area of the floor.
If you leave this field blank, the system automatically uses FLOR.
- Area Grouping Value
-
When you enter FLOR in the Area Grouping Code field, the system enters the floor number. If you do not enter FLOR in the Area Grouping Code, you must enter the information in this field.
- Area Type
-
Enter a user-defined codes from UDC table 15/AR that identifies the area by its use, such as rentable, usable, gross leasable (GLA), or gross leasable occupied (GLOA).
- Quantity
-
Enter the amount that appears as part of a log line. Examples are the potential rent for a unit, the square footage, or the amount of insurance coverage for a lease.
3.3.5.2 Report Codes
- Report Code 01 through Report Code 05
-
Enter user-defined codes from UDC table 15/U1 to use for reporting purposes.
3.4 Setting Up Unit Information
This section provides an overview of unit information, lists prerequisites, and discusses how to:
-
Set processing options for Unit Information (P15217).
-
Set up unit information.
-
Update unit area information.
-
Set processing options for Multi-Unit Information (P15071).
-
Set up multiunit information.
-
Replicate units.
-
Set processing options for Replicate Property / Units (R15115).
3.4.1 Understanding Unit Information
After you set up buildings and floors (optional), you can assign units to them. You use the Unit Information program (P15217) to set up and maintain unit information, which is any rentable area for which a lease exists (such as an office, a retail store, or a display area). Because the unit area can change over the life of a lease, you can enter effective dates to simplify the tracking of tenant activity.
The system stores unit information in these tables:
-
Unit Master (F1507)
-
Area Master (F1514)
-
Market/Potential/Renewal Rent Master (F159071)
-
Log Standard Master (F1523)
You can use the Unit Area Adjustments program (P1514A) to update the records in the F1514 table. You can also access the P1514A program directly from the Lease Information program (P1501).
See Setting Up Leases.
After you set up the units, you can assign the necessary information or unit log to the unit. To reduce errors, you can copy the standard log information for the unit type by setting the Copy Log Standards processing option in the P15217 program.
Use the following programs as alternatives to setting up units individually:
-
Use the Multi-Unit Information program (P15071) to set up all of the units for a specific building on the same entry form, and then assign detail information to each unit.
-
Use the Replicate Property/Units report (R15115) to quickly set up units in a building (target) that are similar to existing units in another building (source). You can specify whether the system copies only the general information for the units or includes detail information, such as log lines. If you copy units into a target building where other units exist, the system appends new units and does not replace any existing units. After you replicate the units, you can modify any information as necessary in the P15217 program.
3.4.1.1 Setting Up Units for Balance Sheet Lessee Accounting (Release 9.1 Update)
If you are entering units that will be included on a lease that you are running through the balance sheet lessee accounting process, you must be sure to review and set the processing options on the Versions and Assets tabs of the P15217.
When you create a unit that will be included in lessee accounting processing, that unit must be associated with a unique asset. You can use the following methods to associate a unit with an asset:
-
Manually enter an existing asset number in the Unit Asset Number field when you create the unit.
-
Set up the Real Estate Management Constants to automatically create the asset record for you (if you leave the Unit Asset Number field blank) when you create the unit record. The system generates an asset record, and then populates the Unit Asset Number field on the Unit Master with the newly created asset number.
-
Use the Create Asset row menu option from the Work With Units form to create the asset and populate the Unit Asset Number field.
-
Click the Create Asset icon (plus sign) in the grid to create the asset and populate the Unit Asset Number field.
-
Run the Create Assets from Unit Master Entries program (R15072) to create asset records for selected unit records, and update the Unit Asset Number field for those units.
This program is intended for use in creating assets for, and associating the asset number with, units that were created before balance sheet lessee accounting features were implemented. You can set the data selection for this program to retrieve specific units, and if the Unit Asset Number field on those units is blank, the system generates an associated asset record, and updates the Unit Asset Number field on the records. The system also uses the values in the unit record and the processing option values on the Asset tab to determine the account number for the asset cost account. The account, which uses the object/sub from the processing options and the company of the unit, must be set up in the Depreciation Defaults app P12002. The account must also exist in F0901. If the account number has not been set up, the system generates an error.
When the system creates an asset record from a unit record, it uses the Unit Description as the Asset Description. Therefore, the Unit Description must not be blank when you create your asset. However, you can access the Asset Master record to change the unit description after the asset has been added to the Asset Master table.
The Unit Master Revisions forms have been updated as follows to support lessee accounting:
-
The Unit Asset Number field has been added to the form.
You can manually enter an existing asset in this field (provided it is not already in use) or, when creating a new unit, you can leave the field blank and let the system populate it during unit creation. If the Real Estate Management Constants are set to automatically create the unit asset, the system creates the asset record in the Asset Master for you when you save the new unit record, and populates the Unit Asset Number field in the Unit Master with the newly created asset number. Alternatively, you can use the row menu option on the Work With Units form for existing unit records to create the associated asset record and update the Unit Asset Number field.
-
The Create Asset icon has been added to the form.
If the Unit Asset Number field is blank, the Create Asset icon is available. You can click the icon to create an asset in the Asset Master, and update the Unit Asset Number field in the associated unit. The icon is available only if the Unit Asset Number field is blank.
-
The Show Only Units With Blank Asset option has been added to the Work With Units forms.
You can use this option to view unit records that currently do not have an associated asset record. This option enables you to determine whether you must generate asset records for certain units before processing lessee accounting information. Note that you must click Find after selecting this option to refresh the records in the detail area of the form.
-
Row menu options to create or update the associated asset record have been added to the program.
If you access the row menu from the Work With Units form when the Unit Asset Number field is blank, the system displays the Create Asset menu option. If you access the row menu when there is a value in the Unit Asset Number field, the system displays the Asset Master option, which you can use to review and update the asset.
When you create an asset from the Unit Master, the system:
-
Creates a record in the Asset Master table (F1201), using the value in the Unit Description field as the new value for the Asset Description field. Additionally, the Finance Method from the processing options is used.
The system also uses the values in the unit record and the processing option values on the Asset tab to determine the account number for the asset. The account, which uses the object/sub from the processing options and the company of the unit, must be set up in the Depreciation Defaults app P12002. The account must also exist in F0901.
If the generated account number does not already exist, the system displays an error that the default accounts are invalid. Verify that your accounts are set up correctly, and then attempt to generate the asset again.
-
Updates the Unit Asset Number field in the F1507 table with the asset number.
-
Displays an informational message that the asset was created.
-
Clears the form so you can enter additional unit records. If you inquire on the unit, you will notice that the Unit Asset Number and Asset Description fields are now populated.
|
Note: Note that if you copy an existing unit record, and that unit includes an asset number, the system does not populate the Unit Asset Number field for the newly created asset. If your system is set up to automatically create unit assets, the system will populate the field with a new asset number. Alternatively, you can enter an existing asset number in the field, if it is not already being used on another unit.You can set the processing options on the P15217 to disable the Unit Asset Number field on the unit once an asset has been added and the record has been saved. |
For additional information about lessee accounting, see Chapter 22, "Balance Sheet Lessee Accounting (Release 9.1 Update)".
3.4.2 Prerequisites
Before you complete the tasks in this section, you must:
-
Set up buildings and properties.
-
Set up floors, if necessary.
3.4.3 Forms Used to Set Up Unit Information
| Form Name | FormID | Navigation | Usage |
|---|---|---|---|
| Work with Units | W15217A | Facility Setup (G15411), Unit Information
Tenant & Lease Information (G1511), Unit Information |
Review and select units.
(Release 9.1 Update) Additionally, you can select the Create Asset row menu option to create an asset for the selected unit. |
| Unit Master Revisions | W15217C | On the Work with Units form, click Add. | Set up unit information. |
| Log Details | W1521A | On the Unit Master Revisions form, select Log Details from the Form menu. | Copy unit log standards by selecting Copy Logs from the Form menu, and add and revise log records. |
| Work With Unit Area Adjustments | W1514AA | Tenant and Lease Information (G1511), Unit Area Adjustments | Review and select unit area information. |
| Unit Area Adjustments Revisions | W1514AB | On the Work With Unit Area Adjustments form, select a record. | Update unit area information. |
| Work With Buildings | W15071B | Facility Setup (G15411), Multi-Unit Information | Select the building for which you want to set up unit information. |
| Multi Unit Information | W15071A | On the Work With Buildings form, select a building. | Set up multi-unit information. |
3.4.4 Setting Processing Options for Unit Information (P15217)
Processing options enable you to specify the default processing for programs and reports.
3.4.4.1 Display
- 1. Required Standards Protection
-
Specify whether to allow changes to these required standards fields: Log Class, Amenity ID, Description, and Unit of Measure. Values are:
Blank: Allow changes.
1: Do not allow changes.
Note:
You must leave the Required Standard field (RQ) in the Log Standards Information program (P1523) blank on all required standards for which you allow changes. - 2. Speculative Lease Occupancy Status
-
Specify whether to display the units that are attached to speculative leases as vacant or occupied. Values are:
Blank: Vacant.
1: Occupied.
- 3. Lease Status Selection 1 - 5
-
Specify the lease logs to suppress from displaying, based on the lease status, when you review the unit logs. To override this processing option, clear the Suppress Selected Logs option on the Log Details form. You can suppress the logs for up to five lease statuses.
- 4. Unit Attribute Template Name
-
(Release 9.1 Update)
Specify the name of a unit attribute template that has been set up in the Unit Attribute Template Definition program (P1522). You must enter a value in this processing option in order to search for unit attributes in the Unit Information program (P15217).
3.4.4.2 Edits
- 1. Floor Number Validation
-
Specify whether to validate the floor number that is entered against the values that are set up in UDC table 15/FL. Values are:
Blank: Do not validate.
1: Validate.
- 2. Area Validation (Floor to Unit)
-
Specify whether to validate the square footage that is entered for the units against the square footage that is entered for the floor. Values are:
Blank: Do not validate.
1: Validate. The system returns an error if the sum of the square footage that is entered for the units exceeds the square footage that is entered for the floor.
3.4.4.3 Process
- 1. Copy Log Standards
-
Specify whether to automatically copy the log standards to the unit logs when you add a unit. Values are:
Blank: Automatically copy.
1: Do not automatically copy. You can manually copy the log standards after you set up the unit, or add the appropriate log lines individually
Note:
If a log line in the standard is designated as required (the RS field is set to Y), you cannot delete the line from the model or change the information in the corresponding LC,AM,ID, or UM field. To change the log line, you must set the Required Standards Protection processing option for the Unit Information program to blank (do not protect), and then remove the Y from the RS field on the appropriate log standard. - 2. Search Area Type
-
Specify the area type from the F1510B table to use as the default search criteria for the Unit Size and Thru fields in the header portion of the Work with Units form. The system completes the unlabeled field (ARTY) to the right of the Thru field with the value that is specified. Values are:
Blank: Use the value from the Alternate Area Type processing option.
1: Rentable Area Type field (RNAT).
2: Usable Area Type field (USAT).
Note:
The system displays both the Rentable Area and Usable Area columns in the detail area of the form regardless of the setting of this processing option. To display an additional area type, leave this processing option blank and complete the Alternate Area Type processing option.If both area type processing options are blank, the system uses the value from the Rentable Area Type field (RNAT) from the F1510B.
- 3. Alternate Area Type
-
Specify an area type other than rentable and usable to use as search criteria for the Unit Size and Thru fields in the header portion of the Work with Units form. The system completes the Unlabeled field (ARTY) to the right of the Thru field with the value that is specified, and adds a column in the detail area to display the area. The value that you enter must exist in UDC table 15/AR.
The system ignores this processing option if the Search Area Type processing option has a value. If both area type processing options are blank, the system uses the value from the Rentable Area Type field (RNAT) from the F1510B table.
- 4. Option Log Classes
-
Specify the log classes for which you want the system to provide a visual queue if they have been assigned to the unit. The system displays the letter O in the OP field on the Work with Units form if a log classes that you enter has been assigned to the unit. If the lease, to which the unit is assigned, is speculative, the system displays the letter S instead of O.
- 5. Copy Area Master
-
Specify whether to automatically copy the F1514 records to the new unit when you select Copy on the Work With Units form to add a unit. Values are:
Blank: Automatically copy the Area Master records from the selected unit to the unit that is copied.
1: Do not copy. Area values must be manually entered for the new unit.
Note:
This processing option applies only when you use the Copy feature; it does not apply when a unit is manually added.
3.4.4.4 Versions
If you leave any of the following processing options blank, the system uses the ZJDE0001 version.
- 1. Floor Information (P1506)
-
Specify the version of the P1506 program that the system uses when you access the program from the Form menu.
- 2. Lease Information (P1501)
-
Specify the version of the P1501 program that the system uses when you access the program from the Form menu.
- 3. Market / Renewal / Potential Rent (P159071)
-
Specify the version of the P159071 program that the system uses when you select Rent Translations from the Row menu on the Rent Information form.
- 4. Property / Building Information (P15062)
-
Specify the version of the P15062 program that the system uses when you select Area Translations from the Row menu on the Unit Revisions form.
- 5. Asset Master Information (P1201) (Release 9.1 Update)
-
Specify the version of the P1201 program that the system uses when creating an asset record for the unit.
3.4.4.5 Assets (Release 9.1 Update)
- 1. Asset Cost Account - Object
-
Use this processing option to define the default object account to use when an asset is created.
- 2. Asset Cost Account - Subsidiary
-
Use this processing option to define the default subsidiary account to use when an asset is created.
- 3. Financing Method
-
Use this processing option to define the default financing method to use when an asset is created. The financing method identifies the asset as a unit for lessee accounting. Values are stored in UDC (12/FM).
- 4. Allow Asset Number Change
-
Use this processing option to determine whether an asset number that is not blank can be changed. Values are:
Blank: Do not allow changes
1: Allow changes
3.4.5 Setting Up Unit Information
Access the Unit Master Revisions form.
3.4.5.1 Unit Information
- Unit
-
Enter an 8-digit number that identifies the actual space within a building that is or can be leased, such as an apartment, office, retail space, parking space, and so on.
- Unit Asset Number (Release 9.1 Update)
-
Enter a number of the associated property asset, if necessary. If you enter a non-property asset in this field, the system issues an error.
OFFCE: Office space.
RSALE: Retail space.
RESTR: Restaurant.
CONDO: Condominium.
- Unit Usage
-
Enter a user-defined code from UDC table 15/UU that specifies how a unit is used. Examples include:
M: Medical
L: Legal
S: Storage
- EP Unit Type (expense participation unit type)
-
Enter a user-defined code from UDC table 15/EU that identifies the unit for expense participation exclusions. The system uses the EP unit type when you set up a tenant exclusion or a share factor denominator.
- Unit Status
-
Enter a user-defined code from UDC table 15/UX that identifies the occupancy status of a unit.
- Master/Sub Unit
-
Enter the value that specifies whether the unit is a master or a sub unit. A master unit is the main unit of a group of related units (sub units). Values are:
M: Master unit. (default)
S: Sub unit. If you enter S, the system displays the Master Unit field in the header area. Use this field to identify the master unit to which the sub unit relates.
3.4.5.2 Grid
- Area Type
-
Enter a user-defined codes from UDC table 15/AR that identifies the area by its use, such as rentable, usable, gross leasable (GLA), or gross lease occupied (GLOA).
- Begin Date
-
Enter the beginning date in which the unit area adjustment is effective.
- End Date
-
Enter the ending date in which the unit area adjustment is effective.
- Quantity
-
Enter a value that appears as part of a log line. For example, the square footage or the rentable area.
3.4.6 Updating Unit Area Information
Access the Unit Area Adjustments Revisions form.
Figure 3-4 Unit Area Adjustments Revisions form
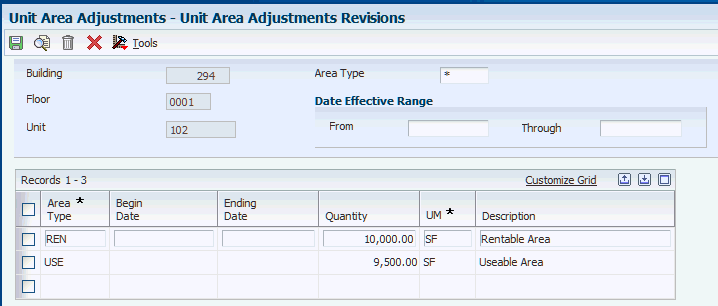
Description of ''Figure 3-4 Unit Area Adjustments Revisions form''
Use the Date Effective Range From and Through fields in the header area to search for effective adjustments.
3.4.7 Setting Processing Options for Multi-Unit Information (P15071)
Processing options enable you to specify the default processing for programs and reports.
3.4.7.1 Process
- 1. Copy Log Standards
-
Specify whether the system automatically copies the log standards to the unit logs when you add a unit. Values are:
Blank: Automatically copy.
1: Do not automatically copy. You can manually copy log standards to a unit after you add it.
3.4.7.2 Versions
This processing option specifies the version of the program to use when you access it from the Form menu.
- 1. Unit Information (P15217)
-
Specify the version of the P15217 program to use. If you leave this processing option blank, the system uses version ZJDE0001.
3.4.8 Setting Up Multi-Unit Information
Access the Multi Unit Information form.
- Unit I.D. (unit identification)
-
Enter the number that identifies a particular leasable space within a building, such as an apartment, office, retail space, or parking space.
3.4.9 Replicating Units
Select Facility Setup (G15411), Replicate Property / Units.
3.4.10 Setting Processing Options for Replicate Property / Units (R15115)
Processing options enable you to specify the default processing for programs and reports.
3.4.10.1 Process
- 1. Property From
-
Specify the source property or building from which you want to copy units.
- 2. Property To
-
Specify the target property or building to which you want to copy units.
- 3. Unit From
-
Specify the beginning unit in the range of units you want to copy. Use this processing option with the Unit To processing option. If the range of units that is specified includes alphanumeric characters, the system ignores the alpha characters and includes the units for the numeric values that are specified. For example, if you enter a range of 103A to 407Z, the system copies all units that are numbered between 103 to 407, regardless of the alpha character.
If you leave this processing option blank but specify a value in the Unit To processing option, the system copies all units that are equal to or less than the value that is specified.
If you leave both the Unit From and Unit To processing options blank, the system copies all units for the building that is entered in the Property From processing option.
- 4. Unit To
-
Specify the ending unit in the range of units you want to copy. Use this processing option with the Unit From processing option. If the range of units that is specified includes alphanumeric characters, the system ignores the alpha characters and includes the units for the numeric values that are specified. For example, if you enter a range of 103A to 407Z, the system copies all units that are numbered between 103 to 407, regardless of the alpha character.
If you leave this processing option blank but specify a value in the Unit From processing option, the system copies all units that are equal to or greater than the value that is specified.
If you leave both the Unit From and Unit To processing options blank, the system copies all units for the building that is entered in the Property From processing option.
Note:
If you specify a range of units with alphanumeric numbers, the system also copies any numeric units within the range that is specified. For example, if the source building has units 10 through 30 and units A10, B12, C14, and D16, and you enter A10 in the Unit From processing option and C14 in the Unit To processing option, the system copies units A10, B12, and C14, as well as units 10 through 14. - 5. Proof or Final Mode
-
Specify whether to run the program in proof or final mode. Values are:
Blank: Proof mode. The system prints a report of the transactions that are selected for processing. The system does not copy the records or update any tables.
1: Final mode. The system copies the records, updates the appropriate tables, and prints a report.
3.4.10.2 Copy Logs
- 1. Copy Log Lines
-
Specify whether to copy the log lines from the units when the system creates the new units. Values are:
Blank: Do not copy.
1: Copy.
- 2. Copy Log Text
-
Specify whether to copy the text from the log lines when the system copies them to the new units. The system ignores this processing option if the Copy Log Lines processing option is blank. Values are:
Blank: Do not copy.
1: Copy.
- 3. Copy Log Quantity
-
Specify whether to copy the quantities from the log lines when the system copies them to the new units. The system ignores this processing option if the Copy Log Lines processing option is blank. Values are:
Blank: Do not copy.
1: Copy.
3.4.10.3 Select
- 1. Copy Area Records
-
Specify whether to copy the F1514 records to the new units. Values are:
Blank: Do not copy records.
1: Copy all records.
2: Copy records based on the effective date in the Area Record Effective Date processing option. The system copies only the area records that have a begin date on or after the date that is specified.
- 2. Area Record Effective Date
-
Specify the date to use to copy F1514 records. The system copies only those F1514 records that have a begin date greater than or equal to the date that is entered. If you leave this processing option blank, the system uses today's date. The system uses this processing option only if you enter 2 in the Copy Rent Amounts processing option.
- 3. Copy Rent Amounts
-
Specify whether to copy rent amounts to the new units from the Market/Potential/Renewal Rent Master table (F159071). Values are:
Blank: Do not copy rent amounts.
1: Copy all rent amounts.
2: Copy rent amounts based on the effective date in the Rent Amount Effective Date processing option. The system copies only the rent amounts that have a begin date on or after the date that is specified.
- 4. Rent Amount Effective Date
-
Specify the date to use to select the rent amount records from the F159071 table to copy. The system copies only those rent records that have a begin date that is greater than or equal to the date entered. If you leave this processing option blank, the system uses today's date. The system uses this processing option only if you enter 2 in the Copy Rent Amounts processing option
3.4.10.4 Print
- 1. Summary or Detail Report
-
Specify whether the system prints the detail that is associated with each unit that is copied. Values are:
Blank: Prints the detail of each unit that is copied.
1: Prints only the total number of records that are copied.
3.4.11 Running the Create Assets from Unit Master Entries Program (R15072) (Release 9.1 Update)
Before running this program, be sure to review and set the processing options.
Use data selection to specify the unit records for which you want to create associated asset records. When you run this program, the system does the following for each selected unit that does not have an associated asset:
-
Creates an asset record in the Asset Master table using Next Numbers.
-
Populates the Unit Asset Number field in the Unit Master table with the newly created asset number.
The system determines the account number for the asset using the information in the unit record, and the processing option values. If the account that is used has not yet been set up in the Depreciation Defaults program (P12002), the system generates an error message.
You can run this program in proof or final mode, and you can specify whether the system prints the report upon completion.
3.5 Working with Attributes (Release 9.1 Update)
This section provides overview of attributes and attributes templates and of attributes in the Unit Information program (P15217), lists a prerequisite, and discusses how to:
-
Define attribute.
-
Set up attributes templates.
-
Add attributes to an attributes template.
-
Search for units using attributes templates.
3.5.1 Understanding Attributes and Attributes Templates
For every real estate property, the components of individual units can vary. For example, units in residential properties may have different numbers of bedrooms, the inclusion of a washer and dryer, or a balcony. Units in commercial properties may or may not have handicap access, elevator access, or a rear delivery entrance.
In the JD Edwards EnterpriseOne Real Estate Management system, these components are referred to as attributes. Property managers can create and assign attributes to a unit, floor, or building during setup. The system provides the following 140 data dictionary items for you to use to track attributes:
-
ZCA001 - ZCA080: Amount (numeric) values
-
ZCA081 - ZCA090 and ZCA121 - ZCA140: String (alpha/numeric) values
-
ZCA091 - ZCA120: Date values
The system provides description override examples for ZCA001 - ZCA013. You can override all of these data dictionary items to accurately describe the attributes you are tracking.
See "Defining a Data Dictionary Item" in the JD Edwards EnterpriseOne Tools Data Dictionary Guide.
After you set up attributes, you can create custom attributes templates to search for units and find matches for potential tenants. Property managers may use the templates by setting up a list of attributes that pertain to the type of units they are looking for (retail vs. commercial). Property managers may also decide to list attributes in the template in the order that they search on most often. For example, the number of public bathrooms for retail properties is a common search so it would be on the first tab of the template.
3.5.1.1 Reviewing the Steps to Work with Attributes
To work with attributes, complete the following steps.
-
Define attributes for unit, floor, and building in the Attribute Detail program (P1524).
-
Set up attributes templates in the Unit Attribute Template Definition program (P1522). Define the template name and up to six tabs on the template.
-
Add attributes to the template in the Unit Attribute Template Definition program. Specify up to 10 attributes per tab.
-
Use the Unit Attribute Template Name processing option in the Unit Information program to specify the template that the system applies to the Work with Unit form.
See "Setting Processing Options for Unit Information (P15217)"
The system stores attributes templates in the Unit Attribute Template Name table (F1522). The system stores attributes in the Unit Attribute Template Fields table (F15221).
3.5.2 Understanding Attributes in the Unit Information Program (P15217)
To assign attributes to units, floors, and buildings, use the Attribute Detail program (P1524). You can access the Attribute Detail program from the Unit Revisions form, the Floor Revisions form, or the Building Revisions form.
To search for attributes, first enter a value in the Unit Attribute Template Name processing option in the Unit Information program (P15217). The system applies this template to the Work with Units form. Regardless of the template that you specify, the Unit Master tab on the Work with Unit Master form displays the fields it normally does, with the addition of one set of rent ranges. The subsequent tabs display the unit attributes in the order and on the tab that you specified in the template.
Because there are many potential attribute combinations you can search for on the Work with Units form, you may want to save commonly used queries.
|
Note: If you set up an enhanced query, the system searches the Unit Master table (F1507) and, therefore, does not search unit attribute information.See "Working with Search Criteria" in the JD Edwards EnterpriseOne Tools Foundation Guide. |
3.5.3 Prerequisite
Before you can perform an attribute search on the Work With Units form, you must specify a value in the Unit Attribute Template Name processing option in the Unit Information program (P15217).
See Setting Processing Options for Unit Information (P15217).
3.5.4 Forms Used to Work with Attributes
| Form Name | FormID | Navigation | Usage |
|---|---|---|---|
| Work With Units | W15217A | Facility Setup (G15411), Unit Information | Search for units using attributes templates. |
| Unit Attributes Revisions | W1524B | On the Work With Units form, select a unit and click Select. On the Unit Master Revisions form, select Unit Attributes from the Form menu. | Define attributes. |
| Work With Attribute Templates | W1522A | RE System Setup (G15412), Attribute Template Definition | Review and select attributes templates. |
| Attributes Template Revisions | W1522B | Click Add on the Work With Attribute Template form.
To revise existing templates, select the template on the Work With Unit Attribute Template form and select Revise Template from the Row menu. |
Set up attributes templates. |
| Attributes Tab Revisions | W1522C | Click OK on the Attributes Template Revisions form.
To add tabs to an existing template, select the template on the Work With Attribute Templates form and click Select. |
Add attributes to an attributes template. |
3.5.5 Defining Attributes
Access the Unit Attributes Revisions form.
The attribute values that you define on this form are the values that the system searches on when you enter attribute criteria in the header of the Work With Units form.
|
Note: You can also access the Attribute Detail program (P1524) from the Form menu on the Floor Revisions form or the Building Revisions form.If you select Floor Attributes from the Form menu on the Floor Revisions form, the system displays the Floor Attributes Revisions form, which has the same functionality as the Unit Attributes Revisions form. If you select Building Attributes from the Form menu on the Building Revisions form, the system displays the Building Attributes Revisions form, which has the same functionality as the Unit Attributes Revisions form. |
3.5.6 Setting Up Attributes Templates
Access the Attributes Template Revisions form.
Figure 3-7 Attributes Template Revisions form
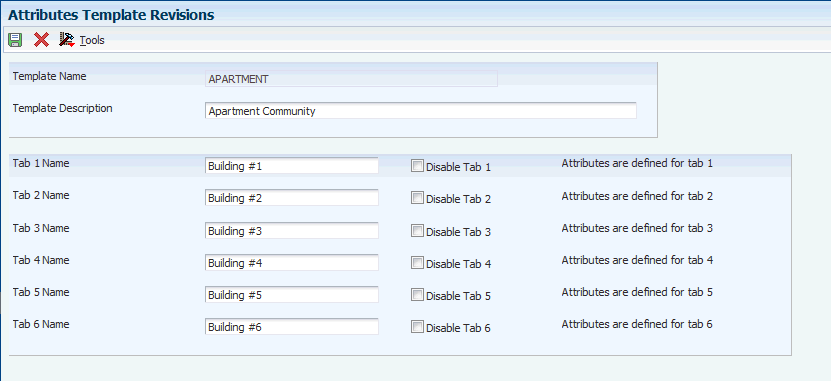
Description of ''Figure 3-7 Attributes Template Revisions form''
- Template Name
-
Enter a unique name for the template.
- Template Description
-
Enter a unique description for the template.
- Tab 1 Name
- Tab 2 Name
- Tab 3 Name
- Tab 4 Name
- Tab 5 Name
- Tab 6 Name
-
Enter unique names for the tabs.
- Disable Tab 1
- Disable Tab 2
- Disable Tab 3
- Disable Tab 4
- Disable Tab 5
- Disable Tab 6
-
If you select any of these check boxes, the system does not display the associated tab on the Work with Units form in the Unit Information program (P15217).
|
Note: After you define attributes for a tab on the Attributes Tab Revisions form, the system displays this message on the Attributes Template Revisions form: "Attributes are defined for tab x." |
3.5.7 Adding Attributes to an Attributes Template
Access the Attributes Tab Revisions form.
Figure 3-8 Attributes Tab Revisions form
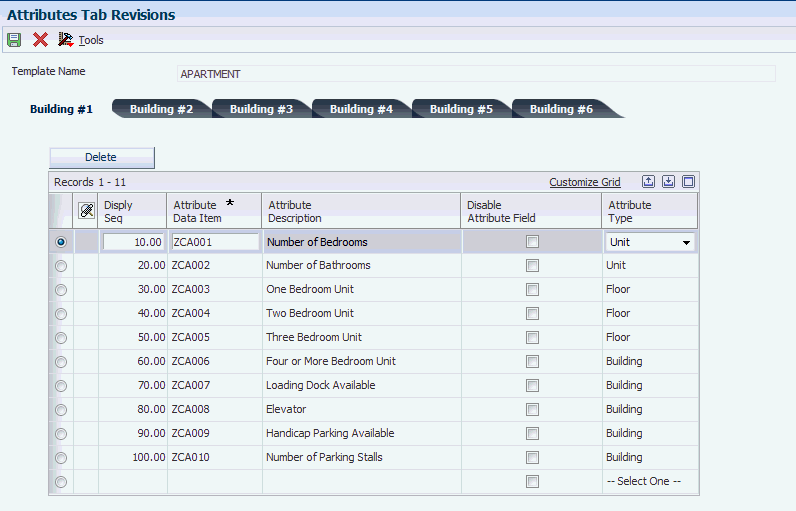
Description of ''Figure 3-8 Attributes Tab Revisions form''
- Disply Seq
-
Enter a number that specifies the sequence of attribute data items.
- Attribute Data Item
-
Enter an attribute value (ZCA001-ZCA140) that is defined in the F15221 table. You must enter one of these 140 data items because it defines which attribute the system searches for.
- Attribute Description
-
The system displays a unique description for the attribute.
- Disable Attribute Field
-
If you select this check box, the system does not display this field in the header tab of the Work With Units form in the Unit Information program (P15217).
- Attribute Type
-
Select the attribute type that the system uses to search for attributes in the Unit Information program (P15217). Values are:
Building
Floor
Unit (default)
3.5.8 Searching for Units Using Attributes Templates
Access the Work With Units form.
- Rent Amount - Thru
-
Enter the range of rent values that the system searches on.
- Rent Type
-
Use the drop-down list to select a rent type. Values are:
-
Market Rent
-
Potential Rent
-
Renewal Rent
-
Figure 3-10 Work With Units form - Template Tab 1
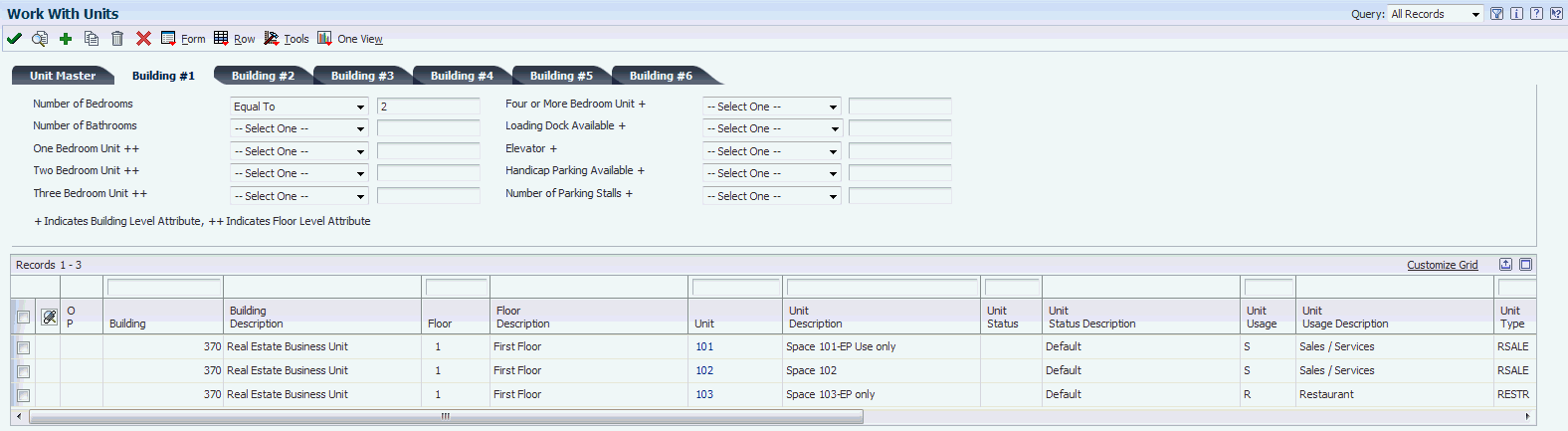
Description of ''Figure 3-10 Work With Units form - Template Tab 1''
On the Work With Units form, the system displays the tabs and attribute fields that are defined in the template that you entered in the Unit Attribute Template Name processing option in the Unit Information program (P15217).
If you enter a value in one or more of the fields in the header and click Find, the system searches attribute information in the F15221 table and displays the results in the grid. The system designates whether the attribute is at the unit, floor, or building level by displaying the following values in the header area:
-
No value next to a field indicates that the field is a unit level attribute.
-
The value ++ next to a field indicates that the field is a floor level attribute.
-
The value + next to a field indicates that the field is a building level attribute.
To search for attributes, select a value from the operand drop-down box in the header area and enter a value in the associated attribute fields. Operand values are:
-
Equal To
-
False
-
Greater Than
-
Greater Than or Equal To
-
Less Than
-
Less Than or Equal To
-
True
3.6 Setting Up Market, Renewal, and Potential Rent Information
This section provides an overview of market, renewal, and potential rent information and discusses how to:
-
Set processing options for Market / Renewal / Potential Rent (P159071).
-
Set up market, renewal, and potential rent information.
3.6.1 Understanding Market, Renewal, and Potential Rent Information
Use the Market / Renewal / Potential Rent program (P159071) to set up the market, renewal, and potential rent amounts to project future rent. Future rent projections enable you to generate budget and cash flow reports. The system uses the market, renewal, and potential rent information when you run the Projected Rent Generation (R15660) or the Tenant Rent Roll (R15421).
You set up rent amounts by unit and enter the amounts as an annual amount per square foot. On the Market / Renewal / Potential Rent Revisions form, you can set up effective dates for the rent amounts for different time periods for the same unit. You can use processing options to specify whether the amounts pertain to the rentable area, usable area, or an alternate area type.
The system stores this information in the Market/Potential/Renewal Rent Master table (F159071).
3.6.2 Forms Used to Set Up Market, Renewal, and Potential Rent Information
| Form Name | FormID | Navigation | Usage |
|---|---|---|---|
| Work with Market / Renewal / Potential Rent | W159071A | Facility Setup (G15411), Market / Renewal / Potential Rent | Review and select building records to which to apply the market, renewal, and potential rent amounts. |
| Market / Renewal / Potential Rent Revisions | W159071B | On the Work with Market / Renewal / Potential Rent form, select the option for the type of rent to add, and select a building record. |
|
3.6.3 Setting Processing Options for Market / Renewal / Potential Rent (P159071)
Processing options enable you to specify the default processing for programs and reports.
3.6.3.1 Process
- 1. Select Area Type
-
Specify the area type that the system uses as the default search criteria for the Area Type field on the Market / Renewal / Potential Rent Revisions form. The system retrieves this area type from the F1510B table. Values are:
Blank: Use the value from the Alternate Area Type processing option.
1: Rentable Area Type field.
2: Usable Area Type field.
If you leave the Select Area Type and Alternate Area Type processing options are blank, the system uses the value from the Rentable Area Type field in the F1510B table.
- 2. Alternate Area Type
-
Specify an area type from UDC table 15/AR other than rentable or usable to use as search criteria for the Area Type field on the Market / Renewal / Potential Rent Revisions form.
If you enter a value in the Search Area Type processing option, the system ignores this processing option. If you leave the Select Area Type and Alternate Area Type processing options are blank, the system uses the value from the Rentable Area Type field in the F1510B table.
3.6.3.2 Versions
- 1. Unit Information (P15217)
-
Specify the version of the P15217 program to use when you access the program from the Form menu. If you leave this processing option blank, the system uses version ZJDE0001.
3.6.4 Setting Up Market, Renewal, and Potential Rent Information
Access the Market / Renewal / Potential Rent Revisions form.
Figure 3-11 Market / Renewal / Potential Rent Revisions form
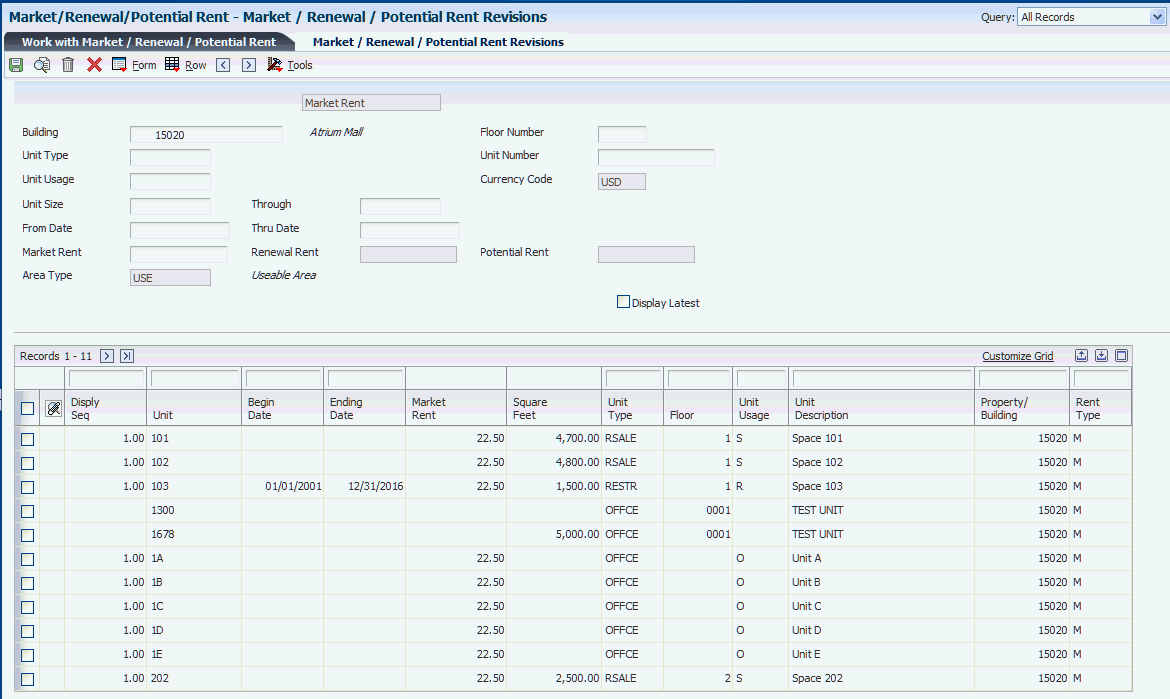
Description of ''Figure 3-11 Market / Renewal / Potential Rent Revisions form''
The rent amount field that is available in the header area of this form depends on the option that you selected on the Work with Market / Renewal / Potential Rent form. For example, if you selected the Market Rent button on the Work with Market / Renewal / Potential Rent form, the Market Rent field is available on this form.
- Market Rent, Renewal Rent, and Potential Rent
-
Enter the amount that indicates the annual potential rent, the annual market rent, or the current renewal rent per square foot for a unit. To update this information to the detail area of the form, select Copy From Header from the Form menu