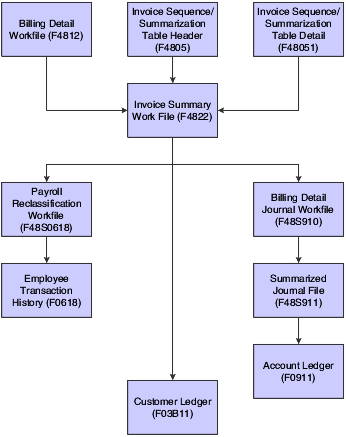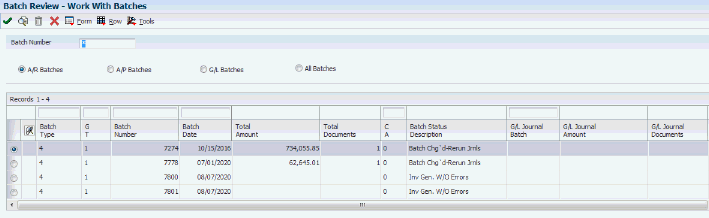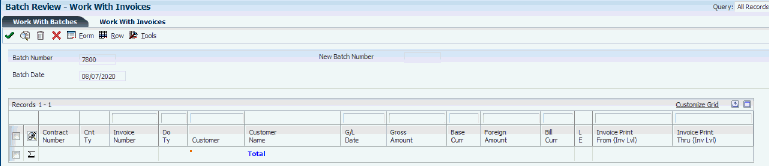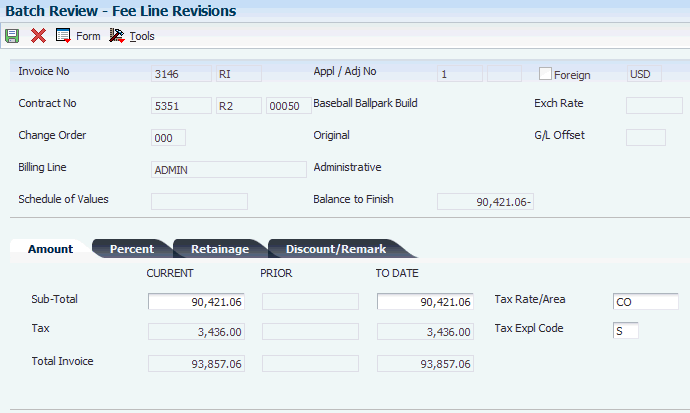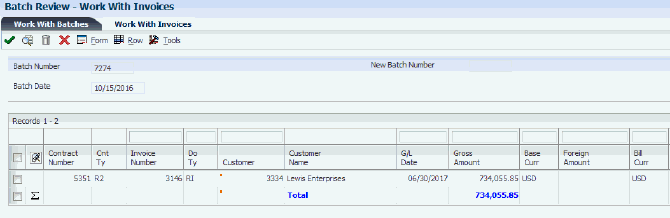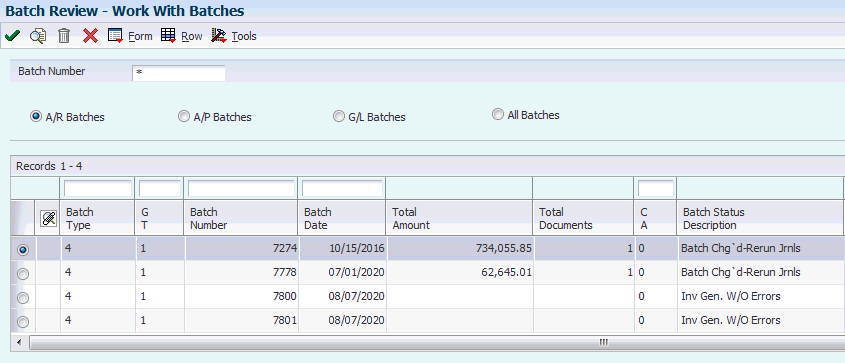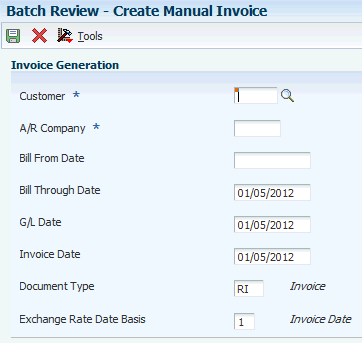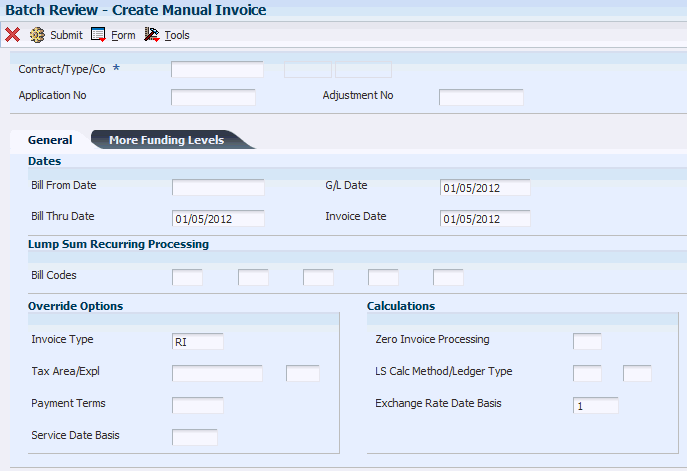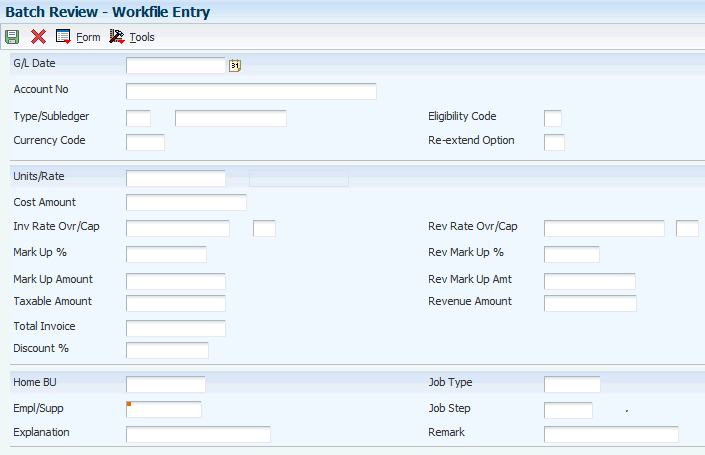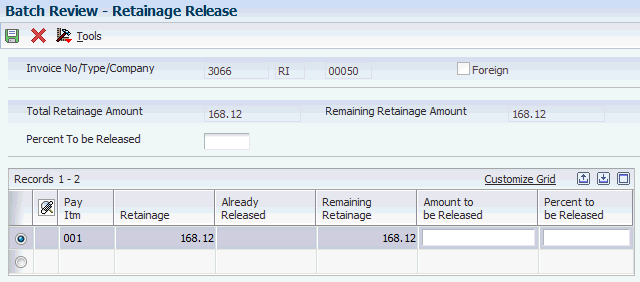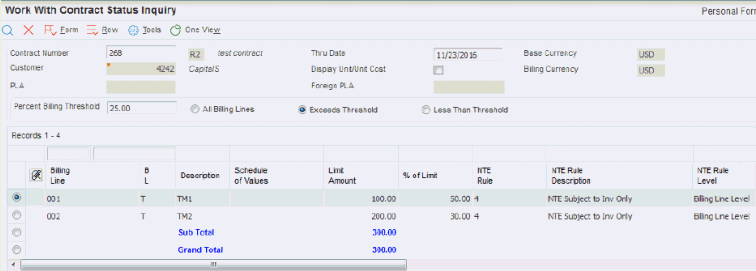14 Processing Invoices
This chapter contains the following topics:
-
Section 14.2, "Generating Invoices Automatically for JD Edwards EnterpriseOne Service Billing"
-
Section 14.3, "Generating Invoices Automatically for JD Edwards EnterpriseOne Contract Billing"
-
Section 14.12, "Processing Retainage for JD Edwards EnterpriseOne Service Billing"
-
Section 14.13, "Processing Retainage for JD Edwards EnterpriseOne Contract Billing"
-
Section 14.14, "Working with Invoice History (Release 9.1 Update)"
14.1 Understanding Invoice Processing
This section lists common fields and discusses:
-
Invoice generation.
-
Invoice maintenance and processing.
-
Sequence and summarization rules for JD Edwards EnterpriseOne Service Billing transactions.
-
Journal reclassification.
-
Associated G/L batch processing.
-
Document types for invoice processing.
-
Multicurrency processing of invoice generation.
14.1.1 Common Fields Used in This Chapter
- A/R Company (accounts receivable company)
-
Specify the invoice document company.
- Adjustment No (adjustment number)
-
The system assigns this number to control changes to closed applications. Closed applications represent invoices that have been sent. This number is always zero unless you reopen a previous application.
- Application No (application number)
-
Enter the last or current application number for the specified contract. (The system assigns a new application number each time an invoice is issued for the contract.)
- Bill From Date
-
Enter the from date to use to determine whether a transaction is billed. The transaction is billed if the general ledger date falls between the from date and the through date.
- Bill Through Date
-
Enter the cutoff date. The transactions that you enter after this date will not be billed in this billing cycle.
If you leave this field blank, the system provides a default cutoff date based on the G/L date. The invoice generation process uses this cutoff date to compare against the table basis date (WDTBDT) stored on the workfile transaction. If the table basis date is greater than the cutoff date, the workfile transaction is not included in the invoice batch
- Contract/Type/Co (contract/type/company)
-
Enter a number to uniquely identify this contract on the system. If you leave this field blank during contract entry, the system uses the Next Numbers facility (system 52, index 01) to assign the number.
- Customer
-
Enter the address book number to which the system posts billing and accounts receivable transactions.
- Document Type
-
Specify a document type from user-defined code (UDC) table 00/DI, document type for invoice entry. Any document type set up for invoice-only entry should begin with the letter R (receivables). The default is RI,RR, or RM. Reserved document types have been defined for vouchers, invoices, receipts, and time sheets.
The reserved document types are:
P_: Accounts Payable documents
R_: Accounts Receivable documents
T_: Payroll documents
I_: Inventory documents
O_: Order Processing documents
Note:
Verify that the default document type for invoices is set up in both UDC 00/DT and UDC 00/DI. - Exchange Rate Date Basis
-
Enter 1 to use the invoice date to retrieve the exchange rate for the invoice.
Enter 2 to use the G/L date of the invoice to retrieve the exchange rate for the invoice.
- G/L Date (general ledger date)
-
Enter the date that identifies the financial period to which the source transaction should be posted. Based on the company's fiscal year and current accounting period, the system validates the date for PBCO (posted before cutoff), PYEB (prior year ending balance), PACO (post after cutoff), and PACO (post way after cutoff).
- Invoice Date
-
Enter the date that the invoice is printed. The system updates this date when you run the invoice print program in the JD Edwards EnterpriseOne Sales Order Management system.
- Invoice Type
-
Enter the document type of the invoice. If you leave this field blank, the system supplies the default document type for invoices from the system constants for JD Edwards EnterpriseOne Service Billing and Contract Billing.
- LS Calc Method/Ledger Type (lump sum calculation method and ledger type)
-
In the first field, enter a code to determine how lump sum lines are calculated. Values are:
Blank: Use the greater of methods 1 and 2. The system default is blank.
1: Calculate using the Percent Complete method. This method is calculated in this manner: ((Actual Cost/Projected Final Cost) × Schedule of Values) – Prior Billed.
2: Calculate using the Markup Percent of Cost method. This method is calculated in this manner: (((Schedule of Values – Projected Final Cost) ÷ Projected Final Cost) × (Actual Cost This Period)) – (Prior Billed This Period).
3: Calculate using the Defined Ledger method. This method is calculated in this manner: ((Percent Complete from Defined Ledger) × Schedule of Values) – Prior Billed.
The Defined Ledger method considers only the first cross-reference account. If the account includes wild cards, the calculation is not performed. If the ledger is not entered, the F% ledger is used.
9: Use the lesser of methods 1 and 2.
In the second field, enter a code from UDC 09/LT to specify the type of ledger, such as AA (Actual Amounts), BA (Budget Amount), or AU (Actual Units). You can set up multiple, concurrent accounting ledgers within the general ledger to establish an audit trail for all transactions.
- Payment Terms
-
Enter a code that specifies the terms of payment, including the percentage of discount available, if the invoice is paid by the discount due date. Use a blank code to indicate the most frequently used payment term. You define each type of payment term on the Payment Terms Revisions form. Examples of payment terms include:
Blank: Net 15
001: 1/10 net 30
002: 2/10 net 30
003: Due on the 10th day of every month
006: Due upon receipt
This code prints on customer invoices.
- Tax Area/Expl (tax area and explanation)
-
In the first field, enter a tax area code to identify a tax or geographic area that has common tax rates and tax distribution. The tax area must be defined to include the tax authorities (for example, state, county, city, rapid transit district, province) and their rates. To be valid, a code must be set up in the Tax Rate/Area table (F4008).
In the second field, enter a tax explanation code from UDC 00/EX to control the algorithm that the system uses to calculate tax and G/L distribution amounts. The system uses the tax explanation code in conjunction with the tax rate area and tax rules to determine how the tax is calculated. Each transaction pay item can be defined with a different tax explanation code.
- Zero Invoice Processing
-
Leave this field blank to create invoices only for contracts with billing activity, which prevents invoices with all amounts equal to zero from being created.
Enter 1 to create invoices regardless of billing activity. Invoices with all amounts equal to zero are created.
Enter 2 to create invoices with all amounts initialized to zero regardless of billing activity.
14.1.2 Invoice Generation
When the system initially creates workfile transactions for the Billing Detail Workfile table (F4812), they are undifferentiated, generic transactions. Although they contain the key information that you need to create invoices, they have not been separated and assigned to a specific invoice number.
After the system creates the workfile transactions that contain the information for creating invoices, you create invoices.
The JD Edwards EnterpriseOne Contract Billing and JD Edwards EnterpriseOne Service Billing systems enable you to create invoices either automatically or manually. When you run the Invoice Generation program (R48121) from the Invoice Processing menu, you are creating invoices automatically. When you select Create Batch from the Form menu on the Work With Batches form (W48221B) and then select Create Invoice from the Form menu on the Work With Invoices form (W48222B), you are creating invoices manually.
When you run the Invoice Generation program from the Invoice Processing menu, the system automatically summarizes the selected workfile transactions from the F4812 table and stores the summarized records in the Invoice Summary Work File table (F4822). For JD Edwards EnterpriseOne Service Billing transactions, the system uses the sequence and summarization rules that you have defined to control how the workfile transactions are summarized. For JD Edwards EnterpriseOne Contract Billing transactions, the system uses the billing lines that you have defined for the contract to control how the workfile transactions are summarized. The system uses the invoice summary entries to create transactions in the Customer Ledger table (F03B11) when you run the Create A/R Entries program (R48199).
You can manually create an invoice batch, create invoices within a batch, and manage the pay items by merging existing workfile transactions or adding ad hoc workfile transactions directly to the invoice.
When you create invoice information manually, you cannot automatically run the Journal Generation program or the Create A/R Entries program when creating an invoice batch. You must run these programs from the Batch Review program (P48221).
|
Note: For JD Edwards EnterpriseOne Service Billing transactions, when you create invoice information manually, the system does not adhere to any sequence and summarization rules that you have defined for the level-break logic for invoice pay items. You manually control the sequence and summarization logic in the way that you manually create the pay items. You also cannot automatically run the Journal Generation and Create A/R Entries programs when you create an invoice batch manually. You must call these processes from the Batch Review program (P48221).For JD Edwards EnterpriseOne Contract Billing transactions, when you create an invoice automatically or manually, you can create invoices in any of these ways: Create invoices only for contracts with billing activity. This prevents an invoice with all amounts equal to zero from being created. Create invoices regardless of billing activity. Invoices with all amounts equal to zero will be created. Create invoices with all amounts initialized to zero, regardless of billing activity. |
After you create invoices either automatically or manually, you can review all invoice batches in the billing system.
|
Note: The term invoice can refer to invoice information that the system generates from the workfile transactions in the F4812 table and the summarized invoice information in the Invoice Summary Work File table (F4822). The term invoice can also refer to a copy of the invoice that you print for customers. The system prints invoices based on the invoice layouts that you define using the Invoice Format Revisions w/Smart Fields program (R48507). |
14.1.3 Invoice Maintenance and Processing
The JD Edwards EnterpriseOne Contract Billing and JD Edwards EnterpriseOne Service Billing systems enable you to maintain invoice information at four levels, as outlined in this table:
| Task Level | Action Enabled |
|---|---|
| Batch |
|
| Invoice |
|
| Pay Item (Service Billing only) |
Note: You cannot add pay items to or delete pay items from a Contract Billing invoice. |
| Workfile Transaction |
|
For example, if you have an invoice batch with 200 invoices, but the project manager notices that an invoice amount is incorrect, then incorrect charges were made to the customer. To correct this situation, you can select an invoice batch from the Work With Batches form, select the specific invoice that is in error, select the pay item that you need to change, and remove the workfile transactions that are being disputed for the particular pay item. The invoice will reflect the new amounts, and the disputed workfile transactions will stay in the Billing Detail Workfile table (F4812) so that you can correct them and create a new invoice at a later date.
A typical billing invoice process consists of:
-
Generating invoices.
-
Printing draft invoices.
-
Maintaining invoice information.
-
Generating preliminary journal entries.
-
Creating final journal entries.
-
Posting invoices to the general ledger.
-
Printing final invoices.
After you create the final invoice journal entries, you complete the overall billing process by reviewing, approving, and posting the final invoice journal entries. You can then use the Invoice Print program (R48507) to print invoices for the customer.
After you create the A/R and G/L entries for the billings, the system moves the workfile transactions that have finished the billing process into the Billing Workfile History table (F4812H).
|
Note: The Invoice Sequence/Summarization Table Header table (F4805) and the Invoice Sequence/Summarization Table Detail table (F48051) are used only for JD Edwards EnterpriseOne Service Billing transactions. |
This flowchart shows the relationships among the primary tables used for invoice processing:
14.1.4 Sequence and Summarization Rules for JD Edwards EnterpriseOne Service Billing Transactions
When you generate a batch of invoices from the transactions in the Billing Detail Workfile (F4812), the system automatically creates a new invoice for each customer. You must further define how you want the system to sequence and summarize the transaction information that appears on the invoices. To do this, you define a sequence and summarization key.
The sequence and summarization key that you define indicates divisions within generated batches of invoices and the individual invoices within a batch. You must define these divisions at these levels:
-
Invoice level (I)
When the sequence and summarization key that you define changes at the invoice level, the system creates a new invoice with a unique invoice number.
-
Pay item level (P)
When the sequence and summarization key that you define changes at the pay item level, the system creates a new line of billing detail for the invoice. The system assigns the new line of billing detail a unique pay item number.
The system uses the sequence and summarization key that you define to:
-
Assign invoice numbers.
-
Summarize transactions by invoice and pay item.
-
Control how the transactions appear in the Customer Ledger table (F03B11) when you create the A/R entries.
-
Update the workfile transaction with the applicable key invoice information.
For example, you can define a sequence and summarization key with jobs (business units) at the invoice level and with work orders (subledgers) at the pay item level. During invoice generation, the system uses the key to:
-
Create a new invoice number when the job (business unit) changes.
-
Create a new pay item number when the work order (subledger) changes for a job (business unit).
You can have only one customer number per invoice. If the customer number changes, the system creates a new invoice number, regardless of how you set up the sequence and summarization key.
14.1.5 Journal Reclassification
Depending on whether you set the billing constants to enable journal reclassification and how you set the processing options for the Workfile Revisions program (P4812), you can reclassify, or change, the account information for a workfile transaction.
Journal reclassification is available within the JD Edwards EnterpriseOne Service Billing system to enable you to move the original cost entry to a different account and let the system automatically create the correcting entries in the Account Ledger table (F0911).
When you set up the billing constants to enable journal reclassification, the system creates the correcting journal entries in the F0911 table during journal creation.
For example, an employee might charge time to two different work orders during a pay period. When entering time for the pay period, the employee makes an error. After the accounting department processes the payroll transactions, you review the costs and discover the employee's data entry error.
You correct the error by changing the work order numbers in the workfile transactions in the Billing Detail Workfile table (F4812). With journal reclassification, when you run the Journal Generation program (R48131), the system creates the correcting journal entries along with the preliminary journal entries for revenue and costing. The system creates the adjusting journal entries in the F0911 table to reverse the original account and update the new account.
You can identify the correcting journal entries by their document type (AJ). The system also uses the same pay types, deductions, benefits and accruals (PDBA) code of the workfile transaction for journal reclassification, such as 101 for regular pay, unless you use the PDBA code override in the billing constants.
In addition to creating adjusting entries in the F0911 table, if you are correcting a workfile transaction that originated from payroll, the system creates an adjusting entry in the Employee Transaction History table (F0618) when you run the Create A/R Entries (R48199) program or the Create G/L Entries (R48198) program. These preliminary correcting entries are stored in the Payroll Reclassification Workfile table (F48S0618) until the Create A/R program or the Create G/L program finishes.
14.1.6 Associated G/L Batch Processing
When you process an invoice batch and need to create G/L journal entries to support cost reallocation and reclassification journal entries, the system creates an associated G/L batch. This associated G/L batch is assigned to the invoice batch and contains the G/L journal entries that are associated with the invoice journal entries.
When you run the Create A/R Entries program (R48199), the system writes the associated G/L batch to the Account Ledger table (F0911) when it writes the invoice journal entries to the F0911 and Customer Ledger (F03B11) tables.
|
Note: When you void an invoice, the system does not also void the journal entries in the associated G/L batch. |
14.1.7 Document Types for Invoice Processing
As you complete the invoice process, the system can create G/L entries. You can identify the origination of journal entries using these document types:
| Document Type | Description |
|---|---|
| RI - Invoice Entry | The document type that the system assigns during invoice generation. This code is not hard-coded. You can specify a different document type. |
| RM - Credit Memo | The document type that the system assigns when you create a credit memo. |
| EU - G/L Journal Entry | A journal entry that is created during associated G/L journal processing for revenue sharing or cost transfers that are associated with invoice information. |
| AJ - G/L Journal Entry Adjustment | An adjusting journal entry for journal entries that you previously processed, which is used only if revenue recognition is used. The system creates this journal entry during associated G/L journal processing. |
| BA - Billing Adjustment | A reclassification journal entry that originates from the JD Edwards EnterpriseOne General Accounting system. The system creates this journal entry during associated G/L journal processing. |
| T2 - Payroll Labor Distribution | A reclassification journal entry that originates from payroll labor. The system creates this journal entry during associated G/L journal processing. |
| T4 - Labor Billing Distribution | A reclassification journal entry that originates from labor billing. The system creates this journal entry during associated G/L journal processing. |
| T5 - Equipment Distribution | A reclassification journal entry that originates from equipment billing in the JD Edwards EnterpriseOne Payroll system. The system creates this journal entry during associated G/L journal processing. |
14.1.8 Multicurrency Processing of Invoice Generation
The Invoice Generation program for JD Edwards EnterpriseOne Service Billing (R48121) and the Invoice Generation program for JD Edwards EnterpriseOne Contract Billing (R52121) each include a processing option that enables you to specify the date on which you want to base the exchange rate.
This processing option specifies whether to find the exchange rate table based on the date of the invoice or on the G/L date, as identified in the processing option. If you choose to post all transactions to the last day of the month but you change the exchange rate tables daily, you probably want to select the exchange rate tables based on the invoice date.
Conversely, if you want all currency transactions to be calculated based on the date that you post, you specify to retrieve the exchange rate based on the G/L date. The Exchange Rate Date Basis processing option is required whether you create the invoices using the batch method or the interactive method. If you do not make an initial selection, the default is 1, or Invoice Date. The exchange rate used for the Invoice Generation program is updated in the Invoice Exchange Rate field of the Billing Detail Workfile table (F4812).
The report that the Invoice Generation program prints reflects the invoice amount in the currency of the company or in the domestic currency.
14.2 Generating Invoices Automatically for JD Edwards EnterpriseOne Service Billing
This section provides an overview of invoice generation for JD Edwards EnterpriseOne Service Billing, lists prerequisites, and discusses how to:
-
Run the Invoice Generation program for JD Edwards EnterpriseOne Service Billing.
-
Set data selection for Invoice Generation JD Edwards EnterpriseOne Service Billing.
-
Set processing options for Invoice Generation (R48121) for JD Edwards EnterpriseOne Service Billing.
14.2.1 Understanding Invoice Generation for JD Edwards EnterpriseOne Service Billing
When you run the Invoice Generation program (R48121), the system automatically summarizes the selected transactions in the Billing Detail Workfile table (F4812) and stores them in the Invoice Summary Work File table (F4822). The system uses the sequence and summarization rules that you defined to control how the workfile transactions are summarized. The system uses the invoice summary entries to create transactions in the Customer Ledger table (F03B11) when you run the Create A/R Entries program (R48199).
During invoice generation, the system:
-
Creates a record in the Service Billing Batch Control table (F48011).
The current activity field is set to 1, indicating that invoice generation is in progress.
-
Uses processing options and data selection criteria to select transactions in the F4812 table and summarizes and stores them in the F4822 table.
The workfile transactions are updated with the invoice information (batch number, invoice number, pay item, document type, and invoice date) to indicate that these transactions are included in an invoice.
-
Uses the rules from the Invoice Sequence/Summarization Table Header (F4805) and Invoice Sequence/Summarization Table Detail (F48051) tables that you have defined to control the invoice and pay item summarization logic.
-
Uses the rules from the G/L Offset and Retainage Information table (F48128) that you have defined to calculate retainage information for the invoice, if applicable.
-
Prints invoices (optional).
-
Creates preliminary journal entries or, if a version is entered in the Create A/R Entries Version (R48199) processing option, creates final journal entries.
-
Updates table F48011 with the amount and the number of documents in the batch when the Invoice Generation program finishes.
The current activity field in the batch header is reset to 0 to enable additional processes to be performed against this batch.
Note:
When you specify a version to run the Create A/R Entries program automatically from the Invoice Generation program and the system detects no errors, the system does not perform this action. Instead, it deletes the record in the F48011 table. -
Produces a report that lists the invoices that it created.
|
Note: The reports generated (including the Invoice Register) when you run the Invoice Generation program (R48121) are printed in domestic amounts, regardless of the currency mode. |
14.2.1.1 Versions and Modes for Invoice Generation for JD Edwards EnterpriseOne Service Billing
You must select the appropriate version of the Invoice Generation program (R48121) to create invoices and, optionally, print the invoices and create journal entries. Select one of these versions, based on your process:
| Version | Usage |
|---|---|
| Invoice Generation - No Journals Created (XJDE0001) | Use this version when you need to create draft invoices only. No journal entries for A/R and G/L will be created at this time. |
| Invoice Generation - Journals in Proof Mode (XJDE0002) | Use this version when you need to create invoices and create journal entries for A/R and G/L in proof mode. |
| Invoice Generation - Journals in Final Mode (XJDE0003) | Use this version when you need to create invoices and create journal entries for A/R and G/L in final mode. |
You run the journal entries in proof mode to review any accounting errors while you are reviewing the invoices for accuracy. You run the journal entries in final mode when you do not need to review the accounting entries or invoices.
When you generate invoices, the system uses the Journal Edit Register program (R48300) to perform all validations and updates for A/R and G/L accounting entries in the billing system. You use the processing options for the Journal Generation program (R48131) to specify which version of the Journal Edit Register program to run.
When you run the Invoice Generation program (R48121) or the Create A/R Entries (R48199) program to process the accounting entries, the system uses the versions of the invoice entry and journal entry master business functions that you specify in the processing options of the Journal Edit Register program. If you leave the processing options for the Journal Edit Register program blank, the system uses the ZJDE0001 versions of the master business functions.
To review the processing options for the invoice entry and journal entry master business functions, select Interactive Versions from the System Administration Tools menu (GH9011), and review these interactive applications:
-
Invoice Entry MBF Processing Options (P03B0011).
-
Journal Entry MBF Processing Options (P0900049).
Note:
If the system detects any errors when you run the program in final mode, it does not update A/R and G/L with the accounting entries.
14.2.2 Prerequisites
Before you complete the tasks in this section:
-
Define the billing constants.
-
Generate workfile transactions.
-
Define the sequence and summarization of the invoice information.
-
Define the G/L offset and retainage rules.
See Setting Up G/L Offset and Retainage Rules for JD Edwards EnterpriseOne Service Billing.
-
Modify versions if you want to print invoices during invoice generation.
14.2.3 Running the Invoice Generation Program for JD Edwards EnterpriseOne Service Billing
Select Invoice Processing (G48S21), Invoice Generation.
14.2.4 Setting Data Selection for Invoice Generation for JD Edwards EnterpriseOne Service Billing
If you use the BC Billing Control ID (F4812) (BCI) field to select a payroll transaction that has burden, the burden transactions are not included in the batch because burden records have a different billing control ID. To prevent this problem, set up the data selection to select by batch number, company number, job number, and so on.
14.2.5 Setting Processing Options for Invoice Generation (R48121) for JD Edwards EnterpriseOne Service Billing
Processing options enable you to specify the default processing for programs and reports.
14.2.5.1 Defaults
These processing options specify the default document type, G/L date, and invoice date for invoice generation.
- 1. Document Type
-
Enter the document type from UDC 00/DI to use as the default document type for invoice generation. If you leave this processing option blank, the system uses the default document type from the billing constants.
- 2. G/L Date
-
Enter the G/L date for invoice generation. The system assigns this date during invoice generation, and uses it when posting the invoices to the general ledger files. If you leave this processing option blank, the application uses the system date. This date is validated against the current fiscal period identified in the company constants.
- 3. Invoice Date
-
Enter the invoice date for invoice generation. The system assigns this date to the invoices during invoice generation. If you leave this processing option blank, the application uses the system date. This date is validated against the G/L date. If the invoice date is greater than the G/L date, the system issues a warning.
14.2.5.2 Select
These processing options specify the bill from date and bill through date to use to select billing detail transactions for invoice generation.
- 1. Bill From Date
-
Enter the bill from date for invoice generation. The system uses this date to select billing detail transactions. If you leave this processing option blank, all billing detail transactions with a date in the Table Basis Date field that is before the bill through date are selected for invoice generation.
- 2. Bill Through Date
-
Enter the bill through date for invoice generation. The system uses this date to select billing detail transactions. If you leave this processing option blank, all billing detail transactions with a date in the Table Basis Date field that is later than or the same as the system date are selected for invoice generation.
14.2.5.3 Process
These processing options specify the invoice and pay item structure key to use to identify level breaks and sequencing, as well as whether to generate journal entries in proof or final mode.
- 1. Invoice Sequence/Summarization Key (Required)
-
Enter the invoice/pay item structure key. You must use this key to identify the level breaks and sequencing when assigning the invoice/pay item information to the billing detail transactions.
- 2. Invoice Journal Generation Version (R48131)
-
Enter a version of the Invoice Journal Generation program (R48131) to generate journals in proof mode. If you leave this processing option blank, the Invoice Journal Generation program does not run.
Note:
If you enter a version, the system ignores any version entered for the Create A/R Entries program (R48199). - 3. Create A/R Entries Version (R48199)
-
Enter a version of the Create A/R Entries program (R48199) to generate journals in final mode. If you leave this processing option blank, the Create A/R Entries program does not run.
Note:
If you enter a version for the Invoice Journal Generation program (R48131), the system ignores any version entered here.
14.2.5.4 Print
This processing option lets you specify the version of the Invoice Print program (R48504) to use.
- 1. Invoice Print Version (R48504)
-
Enter the version of the Invoice Print program (R48504) to use. If you leave this processing option blank, the system does not print invoices during invoice generation.
14.2.5.5 Currency
This processing option specifies the date that the system uses to retrieve the exchange rate for invoice generation.
- 1. Exchange Rate Date Basis
-
Enter 1 to use the invoice date to retrieve the exchange rate for invoice generation. Enter 2 to use the G/L date.
14.3 Generating Invoices Automatically for JD Edwards EnterpriseOne Contract Billing
This section provides an overview of invoice generation for JD Edwards EnterpriseOne Contract Billing, lists prerequisites, and discusses how to:
-
Run the Invoice Generation program for JD Edwards EnterpriseOne Contract Billing.
-
Set data selection for Invoice Generation for JD Edwards EnterpriseOne Contract Billing.
-
Set processing options for Invoice Generation (R52121) for JD Edwards EnterpriseOne Contract Billing.
14.3.1 Understanding Invoice Generation for JD Edwards EnterpriseOne Contract Billing
When you run the Invoice Generation program (R52121) from the Invoice Processing menu, the system automatically summarizes the selected workfile transactions and stores the summarized records in the Invoice Summary Work File table (F4822). The system uses the contract billing lines that you have defined to control the invoice and pay item summarization logic. If you specify a version of the Create A/R Entries program (R48199) and do not specify a version of the Journal Generation program (R48131) in the processing options of the Invoice Generation program, the system uses the Invoice summary entries to create transactions in the Customer Ledger table (F03B11).
|
Note: Workfile transactions that support T and M billing are created during workfile generation. Workfile transactions supporting non-T and M billing (lump sum, unit price, milestone, progress, draws, and fees) are calculated and created when you generate invoices automatically, if you have set up cross-reference information. |
You can define recurring billing invoices for lump sum billing lines. When you generate invoices, the system calculates the recurring amount if you have specified from one to five recurring codes in the processing options and you have not initialized the invoice amount to zero.
During invoice generation, the system:
-
Creates a billing batch header record in the Service Billing Batch Control table (F48011).
The current activity field is set to 1, indicating that invoice generation is in progress.
-
Uses processing options and data selection criteria to summarize selected workfile transactions and store the summarized records in the F4822 table for T and M billing lines.
The workfile transactions are updated with the invoice information (batch number, invoice number, pay item, document type, invoice date) to indicate that these transactions are included in an invoice.
-
Creates workfile transactions to support non-T and M billing lines with cross-reference information, calculates billing amounts, and updates table F4822.
-
Retrieves the customer record from the contract and the general ledger offset from the billing line to assign to the invoice.
-
Updates the contract master with the invoice batch number.
Note:
Because of the cumulative nature of JD Edwards EnterpriseOne Contract Billing, a contract cannot participate in more than one invoice batch at a time. -
Runs either the Journal Generation program (R48131) to create preliminary journal entries or the Create A/R Entries program (R48199) to create final journal entries, depending on how the processing options are set.
-
Updates the billing batch header in the F48011 table with the amount and the number of documents in the batch when the Invoice Generation program (R52121) finishes.
The current activity field in the batch header is reset to 0 to enable the system to perform additional actions with this batch.
Note:
The system does not perform this step when you enter a version to run the Create A/R program automatically from the Invoice Generation program and no errors are detected, because the billing batch header is deleted. -
Produces a report that lists the contracts that were processed and any errors that occurred during processing.
When you generate invoices, the system assigns invoice numbers and summarizes active workfile transactions to create pay items. Pay items are the billing lines that summarize one or more workfile transactions. The pay items for a specific invoice make up the total amount of the invoice. The system stores pay item information in the F4822 table.
After you run the Invoice Generation program, the system generates a report that includes:
-
The contract number, invoice number, and related pay items.
-
Totals by invoice.
-
The batch number.
-
Whether a not-to-exceed limit has been reached.
-
Whether a Bill When Paid rule has been satisfied.
-
Any applicable tax information.
14.3.1.1 Calculating Invoice Amounts for Lump Sum, Unit Price, Fees, Components, or Burden
When you create invoices automatically, the system processes workfile transactions related to time and materials, including associated components, burden, and fees. The system also calculates the invoice amounts for non-T and M billing lines such as lump sum and unit price if you have defined cross-reference information for the respective billing lines.
14.3.1.2 Calculating Invoice Amounts for Milestones or Progress
When you complete a milestone for a contract, you must enter the date in the Actual Complete Date field for the billing event. At this time, the system updates the Complete Yes field to Y. You can then invoice for the milestone at the percentage that you have specified.
When you generate invoices, the system compares the cutoff date for the invoice generation with the actual completion date. If the generation date is the same or later, the system processes the billing event for the milestone billing line. At this point in the billing process, you cannot change the billing amount.
After the system invoices for an event, it updates the Billed Yes field to Y. At this point, the billing event is protected and you can no longer change the information for the event.
14.3.1.3 Calculating Not-To-Exceed Limits
When you create invoices automatically, the system calculates the total amount that has been previously invoiced for the contract and the sum of the current transactions to determine whether a contract, change order, or billing line has exceeded NTE limits. Exceeding an NTE limit generates a message on the invoice generation report. If any workfile transaction for the billing line causes the invoice amount to exceed the NTE limit, the workfile transaction is not included in the invoice.
14.3.1.4 Recurring Invoices
You can define recurring invoices for lump sum billing lines. When you generate invoice amounts, the system calculates the recurring amount if you have specified from one to five recurring codes in the processing options and you have not initialized the invoice amount to zero.
14.3.1.5 Bill When Paid
Any T and M transactions that are attached to a billing line that has a value of 1 (only paid AP invoices can be billed) in the Bill When Paid field are included in the invoice only if the voucher associated with the workfile record has been paid. Any T and M transactions for which associated vouchers have not been paid are not included in the invoice and are listed on the error report.
|
Note: The T and M workfile transaction might override the Bill When Paid rule defined on the billing line. |
14.3.2 Prerequisites
Before you complete the tasks in this section:
-
Define the billing constants in the Billing Constants program (P48091).
-
Define the contract, billing lines, and cross-reference information.
See Setting Up Contracts.
-
Generate workfile transactions for T and M billing lines only.
-
Modify versions if you want to print invoices during invoice generation.
14.3.3 Running the JD Edwards EnterpriseOne Contract Billing Invoice Generation Program
Select Invoice Processing (G5221), Invoice Generation.
14.3.4 Setting Data Selection for JD Edwards EnterpriseOne Contract Billing Invoice Generation
If you use the BC Billing Control ID (F4812) (BCI) field to select a payroll transaction that has burden, the burden transactions are not included in the batch because burden records have a different billing control ID. To prevent this problem, set up the data selection to select by batch number, company number, job number, and so on.
14.3.5 Setting Processing Options for Invoice Generation (R52121) for JD Edwards EnterpriseOne Contract Billing
Processing options enable you to specify the default processing for programs and reports.
14.3.5.1 Select
These processing options specify the billing dates and recurring billing codes to use to select billing detail transactions for invoice generation.
- 1. Bill From Date
-
Enter the bill from date for invoice generation. The system uses this date to select billing detail transactions. If you leave this processing option blank, all billing detail transactions with a date in the Table Basis Date field that is before the bill through date are selected for invoice generation.
- 2. Bill Through Date
-
Enter the bill through date for invoice generation. The system uses this date to select billing detail transactions. If you leave this processing option blank, all billing detail transactions with a date in the Table Basis Date field later than or the same as the system date are selected for invoice generation.
- 3. Lump Sum Recurring Bill Code 1
-
Enter a code from UDC 52/RB to select a recurring billing code for invoice generation.
- 4. Lump Sum Recurring Bill Code 2
-
Enter a code from UDC 52/RB to select a recurring billing code for invoice generation.
- 5. Lump Sum Recurring Bill Code 3
-
Enter a code from UDC 52/RB to select a recurring billing code for invoice generation.
- 6. Lump Sum Recurring Bill Code 4
-
Enter a code from UDC 52/RB to select a recurring billing code for invoice generation.
- 7. Lump Sum Recurring Bill Code 5
-
Enter a code from UDC 52/RB to select a recurring billing code for invoice generation.
14.3.5.2 Defaults
These processing options specify the default G/L date, invoice date, and document type for the invoices being generated.
- 1. General Ledger Date
-
Enter the G/L date for invoice generation. The system assigns this date during invoice generation, and uses it when posting the invoices to the general ledger files. If you leave this processing option blank, the application uses the system date. This date is validated against the current fiscal period identified in the company constants.
- 2. Application/Invoice Date
-
Enter the invoice date for invoice generation. The system assigns this date to the invoices during invoice generation. If you leave this processing option blank, the application uses the system date. This date is validated against the G/L date. If the invoice date is greater than the G/L date, the system issues a warning.
- 3. Invoice Document Type
-
Enter the document type from UDC 00/DI to use as the default document type for invoice generation. If you leave this processing option blank, the system uses the default document type from the billing constants.
14.3.5.3 Process
These processing options specify how invoices are calculated and processed, including whether the system creates journal entries.
- 1. Zero Invoice Processing
-
Enter a value to specify when to create invoices. Values are:
Blank: Create invoices only if billing activity occurred. This value prevents invoices with a zero amount from being created.
1: Create invoices regardless of billing activity. This value allows invoices to be created with a zero amount.
2: Create invoices with all amounts equal to zero, regardless of billing activity.
- 2. Lump Sum Calculation Method
-
Enter a value to determine how to calculate lump sum lines. Values are:
Blank: Use the greater of the Percent Complete method or the Percent of Cost method.
1: Calculate using the Percent Complete method: ((Actual Cost/Projected Final Cost) × Schedule of Values) − Prior Billed.
2: Calculate using the Percent of Cost method: (((Schedule of Values − Projected Final Cost) ÷ Projected Final Cost) * (Actual Cost This Period)) − (Prior Billed This Period).
3: Calculate using the Defined Ledger method, ((Percent Complete from Defined Ledger) × Schedule of Values) − Prior Billed. The Defined Ledger method considers only the first referenced account. If the account includes wildcards, the calculation is not performed. If a ledger is not entered, the F% ledger is used.
9: Use the lesser of the Percent Complete method or the Percent of Cost method.
- 3. Lump Sum Ledger Type
-
Enter a code from UDC 09/LT to specify the ledger type to use when Invoice Generation calculates lump sum billing lines using the Defined Ledger method. If you leave this processing option blank, the system uses F%.
- 4. Journal Generation (R48131)
-
Enter a version of the Invoice Journal Generation program (R48131) to generate journals in proof mode. If you leave this processing option blank, the Invoice Journal Generation program does not run.
Note:
If you enter a version, the system ignores any version entered for the Create A/R Entries program (R48199). - 5. Create A/R Entries (R48199)
-
Enter a version of the Create A/R Entries program (R48199) to generate journals in final mode. If you leave this processing option blank, the Create A/R Entries program does not run.
Note:
If you enter a version for the Invoice Journal Generation program (R48131), the system ignores any version entered here.
14.3.5.4 Print
This processing option specifies whether the system prints invoices.
- 1. Invoice Print Version (R48504)
-
Enter the version of the Invoice Print program (R48504) to use. If you leave this processing option blank, the system does not print invoices during invoice generation.
14.3.5.5 Overrides
These processing options enable you to override the tax rate area, tax explanation code, and payment terms code for the invoices being generated.
- 1. Tax Rate Area
-
Enter a valid tax rate area to use during invoice generation if you want to override the tax rate area for the invoices being generated. If you leave this processing option blank, the system does not perform an override.
Note:
If you enter a value in this field, you must also enter a valid override for the tax explanation code. - 2. Tax Explanation Code
-
Enter a valid tax explanation code to use during invoice generation if you want to override the tax explanation code for the invoices being generated. If you leave this processing option blank, the system does not perform an override.
In Contract Billing, only C,E,S,V, and V+ are allowed for tax explanation codes.
Note:
If you enter an override for the tax explanation code, a valid override must be entered for the tax rate area. - 3. Payment Terms Code
-
Enter a valid payment terms code to use during invoice generation if you want to override the payment terms code for the invoices being generated. If you leave this processing option blank, the system does not perform an override.
14.3.5.6 Currency
This processing option specifies the date that the system uses to retrieve the exchange rate.
- 1. Exchange Rate Date Basis
-
Enter 1 to use the invoice date to retrieve the exchange rate for invoice generation. Enter 2 to use the G/L date.
14.4 Reviewing Invoice Batches
This section provides an overview of invoice batches and discusses how to:
-
Set processing options for Batch Review (P48221).
-
Review invoice batches for JD Edwards EnterpriseOne Service Billing.
-
Review invoices for JD Edwards EnterpriseOne Service Billing.
-
Review invoice details for JD Edwards EnterpriseOne Service Billing.
-
Review invoice batches for JD Edwards EnterpriseOne Contract Billing.
-
Review invoice details for JD Edwards EnterpriseOne Contract Billing.
-
Review summarized invoice information for a time and material contract billing line.
-
Review summarized invoice information for a unit price contract billing line.
-
Review summarized invoice information for a lump sum contract billing line.
-
Review summarized invoice information for a fee contract billing line.
-
Review summarized invoice information for a milestone contract billing line.
-
Review summarized invoice information for a progress contract billing line.
-
Review summarized invoice information for a direct draw contract billing line.
-
Review summarized invoice information for a rated draw contract billing line.
14.4.1 Understanding Invoice Batches
When you generate invoices, the system creates a batch of invoice transactions. It also updates the transactions in the Billing Detail Workfile table (F4812) with this information:
-
Batch number
-
Invoice number
-
Pay item number
-
Invoice date
A batch is a group of transactions that the system processes and balances as a unit. The Service Billing Batch Control table (F48011) stores batch information.
You use the Batch Review program (P48221) to select a batch of transactions to prepare for further processing. For example, if you print invoices for review by project managers, you can use the Batch Review program to correct the invoices.
The system uses the Current Activity field in the F48011 table to control the processes for a particular batch. The system updates the Current Activity field while the batch is actively being processed. For example, you select a batch and run the Journal Edit Register program (R48300). The system updates the Current Activity field to 3 (Journal generation in process), indicating that the batch is actively being processed. The current activity status prevents others from accessing this batch until the Journal Edit Register program has finished, at which time the system resets the Current Activity field to 0 (Available to process). The batch is then available for subsequent processing.
In some cases, you might need to revise the current activity of a batch. For example, you might need to do this when the Invoice Generation program (R48121) does not finish normally due to a power failure. In this case, the current activity status prevents you from accessing the batch for further processing. Contact the database administrator to reset the currency activity of the batch in the Batch Header table (F48011).
14.4.1.1 Revising Batch Invoice Detail
Use the Batch Review - Invoice Detail Revision - Non T&M program (P4812) to modify and change invoice amounts in the workfile for each unique combination of account and subledger. You can access this program from the Lump Sum Billing Line Revisions program (P52221) only when multiple workfile records exist for a pay item.
The system updates values in the F4812 and Billing Detail Workfile Tag (F4812T) tables. In order to maintain data integrity among the F4812, F4812T and F4822 tables, the system disables the Cancel button in the P52221 program only if you change billing amounts in the Batch Review - Invoice Detail Revision - Non T&M form and click OK to save the changes.
14.4.2 Forms Used to Review Invoice Batches
14.4.3 Setting Processing Options for Batch Review (P48221)
Processing options specify the default processing for programs and reports.
14.4.3.1 Defaults
These processing options specify the default batch type and generation type for batch review.
- 1. Batch Type for Invoice Processing
-
Enter 3 to specify that the invoice batch is from the JD Edwards EnterpriseOne Service Billing system, or enter 4 to specify that the invoice batch is from the JD Edwards EnterpriseOne Contract Billing system.
For Contract Billing revenue processing, the batch type is always 3.
- 2. Generation Type
-
Enter the default generation type for batch review. The system assigns this generation type when creating an empty batch and controls the type of entries in the batch. Values are:
Blank or 1: Invoice Processing
2: Revenue Processing
3: Voucher Processing
14.4.3.2 Versions
These processing options specify the versions to use of various programs that you can run from the Batch Review program. If you leave any of these processing options blank, the system uses version XJDE0001.
- 1. Invoice Print - R48504 (XJDE0001)
-
Specify the version of the Invoice Print program to use.
- 2. Journal Generation - R48131 (XJDE0001)
-
Specify the version of the Journal Generation program to use.
- 3. Journal Edit Register - R48300 (XJDE0001)
-
Specify the version of the Journal Edit Register program to use.
- 4. Create A/R Entries - R48199 (XJDE0001)
-
Specify the version of the Create A/R Entries program to use.
- 5. Create G/L Entries - R48198 (XJDE0001)
-
Specify the version of the Create G/L Entries program to use.
- 6. Create A/P Entries - R48197 (XJDE0001)
-
Specify the version of the Create A/P Entries program to use.
14.4.3.3 Process
This processing option specifies whether to update deleted invoices to the Deleted Invoices Audit Table (F48229).
- 1. Deleted Invoices Audit Trail Option
-
Enter 1 to update the Deleted Invoices Audit table (F48229). Leave this processing option blank if you do not want to update this table.
14.4.4 Reviewing Invoice Batches for JD Edwards EnterpriseOne Service Billing
Access the Work With Batches form.
- Batch Number
-
Enter a number that identifies a group of transactions that the system processes and balances as a unit. When you generate a batch, you can either assign a batch number or let the system assign it using the Next Numbers program.
- Batch Type
-
A value of 3 in this field indicates that the batch is from the JD Edwards EnterpriseOne Service Billing system. A value of 4 in this field indicates that the batch is from the JD Edwards EnterpriseOne Contract Billing system
- G T (generation type)
-
Indicates the batch types and markup rules for invoice, revenue, and component amounts. The system assigns the batch type when it creates the batch. Depending on how you define the billing constants, different markup rules can apply to different amounts. Values are:
1: Apply the markup rule to invoice, revenue, and component amounts. If the billing constants specify that invoice and revenue amounts are always the same, the markup rule applies to revenue, invoice, and component amounts. If the billing constants specify that the invoice and revenue amounts can be different, the markup rule still applies to revenue, invoice, and component amounts if no type 2 rule exists.
2: Apply the markup rule to revenue and component amounts. If the billing constants specify that the invoice and revenue amounts can be different, the markup rule applies to revenue and component amounts only.
3: Apply the markup rule to component amounts only. This rule does not depend on billing constants settings.
- C A (current activity)
-
Identifies the processing cycle step that is currently active and helps to maintain the integrity of the batch member throughout Service Billing and Contract Billing. The Batch Revisions form uses this field to ensure that the batch number selected is qualified for a particular function. Values are:
0: Available
1: Generation in process
2: Maintenance in process
3: Journal generation in process
4: Batch delete in process
5: Invoice printing in process
6: Batch posting
7: Selection in progress
14.4.5 Reviewing Invoices for JD Edwards EnterpriseOne Service Billing
Access the Work With Invoices form.
|
Note: The system populates the Invoice Print From (Inv Lvl) and Invoice Print Thru (Inv Lvl) fields for only project and government contract accounting (PGCA) contracts. You enter PGCA contracts in the Create/Edit Project and Government Contracts program (P42G01M). |
- Gross Amount
-
Displays the total current billing amount for the invoice.
The Total row that appears on this form indicates the total amount of all of the invoices in this batch.
14.4.6 Reviewing Invoice Details for JD Edwards EnterpriseOne Service Billing
Access the Service Billing Invoice Entry form.
- Pay Item
-
Displays the number that identifies the pay item for an invoice. The system automatically assigns the pay item number. If an invoice has multiple pay items, the numbers are sequential.
- Taxable Amount
-
The amount on which taxes are assessed.
- Tax Amount
-
The amount assessed and payable to tax authorities. This amount is the total of the value-added tax (VAT), use, and sales taxes (PST).
- Non-Taxable Amount
-
The amount upon which taxes are not assessed. This portion of a transaction is not subject to sales, use, or VAT taxes because the products are tax-exempt or zero-rated.
14.4.7 Reviewing Invoice Batches for JD Edwards EnterpriseOne Contract Billing
14.4.8 Reviewing Invoice Details for JD Edwards EnterpriseOne Contract Billing
Access the Contract Billing Line Inquiry form.
Figure 14-5 Contract Billing Line Inquiry form
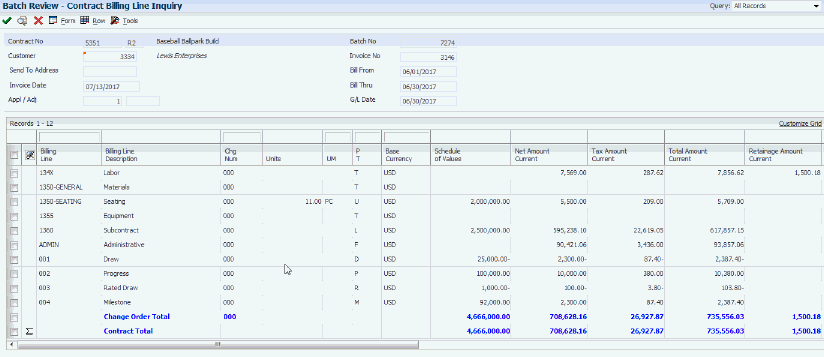
Description of ''Figure 14-5 Contract Billing Line Inquiry form''
14.4.9 Reviewing Summarized Invoice Information for a Time and Material Contract Billing Line
Access the Time and Material Billing Line Revisions form.
Figure 14-6 Time and Material Billing Line Revisions form
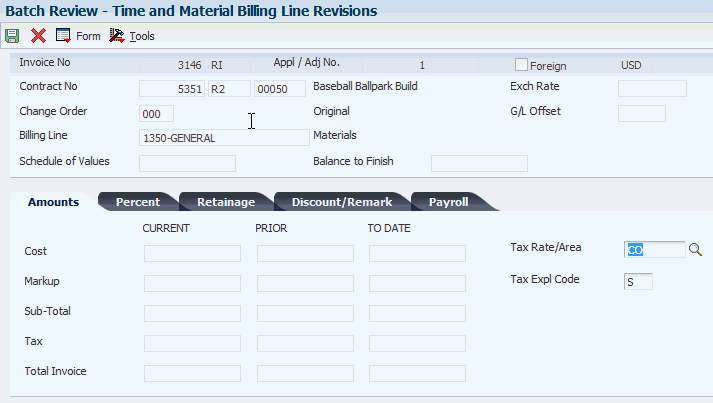
Description of ''Figure 14-6 Time and Material Billing Line Revisions form''
- Tax Rate/Area
-
Enter a code that identifies a tax or geographic area that has common tax rates and tax distribution. The tax rate/area must be defined to include the tax authorities (for example, state, county, city, rapid transit district, province) and their rates. To be valid, a code must be set up in the Tax Rate/Area table (F4008).
- Tax Expl Code (tax explanation code)
-
Enter a code from UDC 00/EX to control how tax is assessed and distributed to the G/L revenue and expense accounts.
- Retainage
-
Displays the retained amount for a contract line.
|
Note: If you change a T and M billing line on which other billing lines depend, the system displays a warning stating that you might need to recalculate fees, draws, and retainage. |
14.4.10 Reviewing Summarized Invoice Information for a Unit Price Contract Billing Line
Access the Unit Price Billing Line Revisions form.
Figure 14-7 Unit Price Billing Line Revisions form
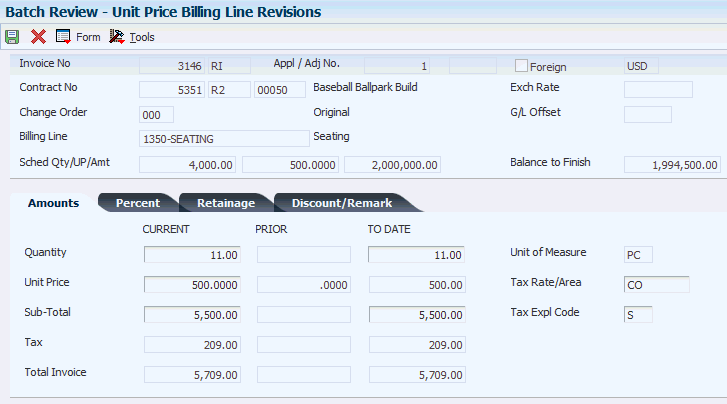
Description of ''Figure 14-7 Unit Price Billing Line Revisions form''
- Discount Available
-
Enter the amount of the invoice or voucher pay item that is eligible to be subtracted from the gross amount when the transaction is paid. The system calculates discount amounts based on the payment term entered on the transaction.
Note:
If the system calculates the discount, verify that it applies to the pay item specified. Usually, freight, sales tax, and labor charges that are included in the gross amount do not qualify for discounts.
|
Note: If the changes that you make to a unit price billing line cause the invoice to exceed a not-to-exceed (NTE) limit, the system displays an error message. If an NTE rule is set for revenue only, an O appears in the LE (Limit Exceeded) field on the Contract Billing Line Inquiry form at the level that revenue was exceeded. |
14.4.11 Reviewing Summarized Invoice Information for a Lump Sum Contract Billing Line
Access the Lump Sum Billing Line Revisions form.
Figure 14-8 Lump Sum Billing Line Revisions form
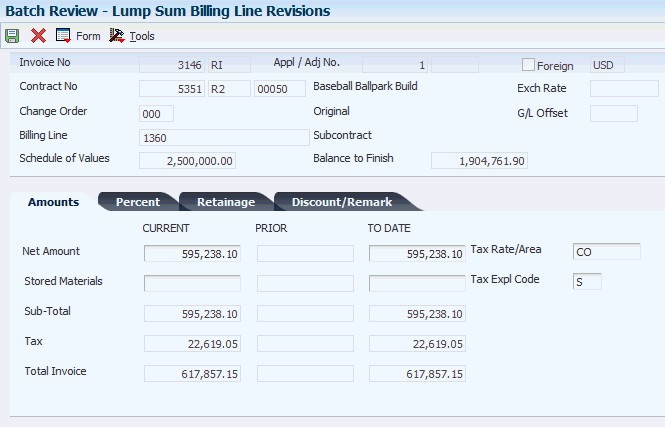
Description of ''Figure 14-8 Lump Sum Billing Line Revisions form''
- Net Amount
-
Displays the amount on which taxes are assessed.
|
Note: If the changes that you make to a lump sum billing line cause the invoice to exceed an NTE limit, the system displays an error message. If an NTE rule is set for revenue only, an O appears on the Contract Billing Line Inquiry form at the level that revenue was exceeded. |
14.4.12 Reviewing Summarized Invoice Information for a Fee Contract Billing Line
14.4.13 Reviewing Summarized Invoice Information for a Milestone Contract Billing Line
Access the Milestone Detail Revisions form.
Figure 14-10 Milestone Detail Revisions form
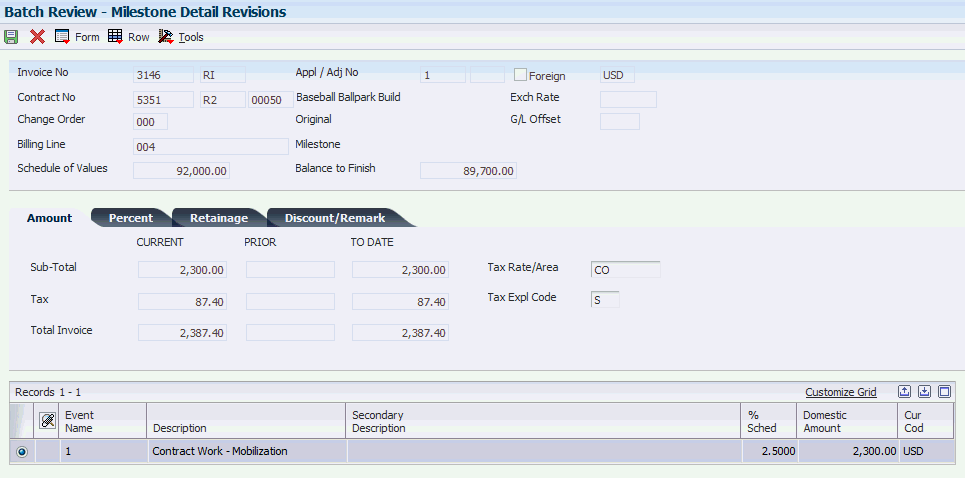
Description of ''Figure 14-10 Milestone Detail Revisions form''
14.4.14 Reviewing Summarized Invoice Information for a Progress Contract Billing Line
Access the Progress Detail Revisions form.
Figure 14-11 Progress Detail Revisions form
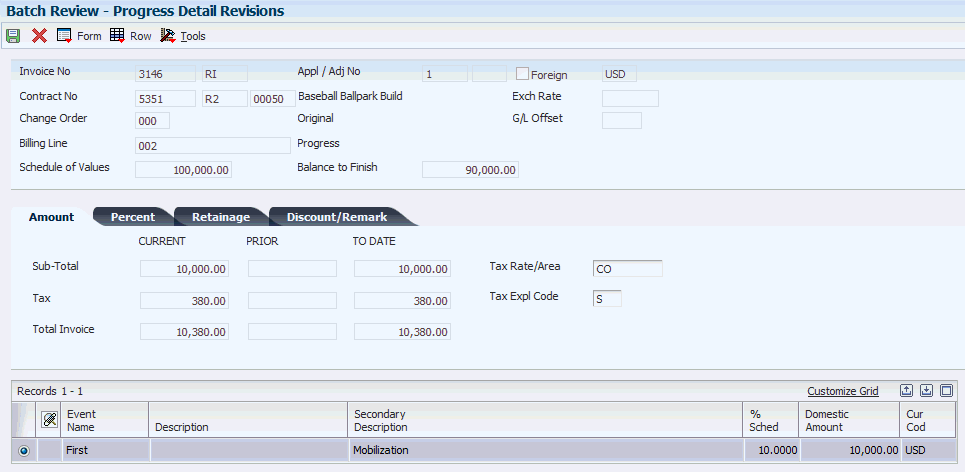
Description of ''Figure 14-11 Progress Detail Revisions form''
14.4.15 Reviewing Summarized Invoice Information for a Direct Draw Contract Billing Line
Access the Direct Draw Line Revisions form.
Figure 14-12 Direct Draw Line Revisions form

Description of ''Figure 14-12 Direct Draw Line Revisions form''
14.4.16 Reviewing Summarized Invoice Information for a Rated Draw Contract Billing Line
Access the Rated Draw Line Revisions form.
Figure 14-13 Rated Draw Line Revisions form
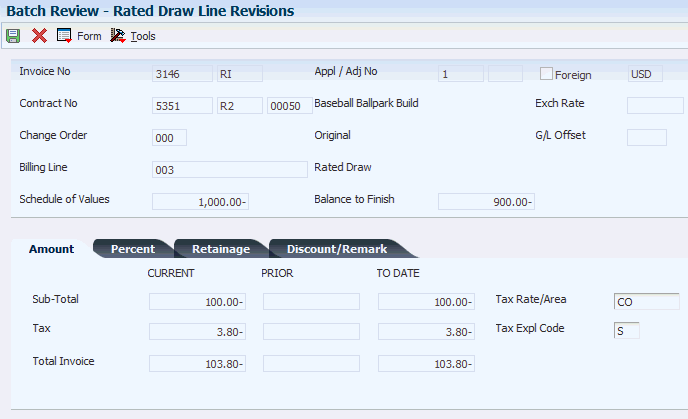
Description of ''Figure 14-13 Rated Draw Line Revisions form''
14.5 Revising Invoice Information
This section provides overviews of multicurrency processing of invoice revisions and invoice amount revisions for non-T and M contract billing lines, and discusses how to revise invoice amounts for a non-T and M contract billing line.
14.5.1 Understanding Multicurrency Processing of Invoice Revisions
You access invoice information using the Batch Review program (P48221). The total amount on the Work With Batches form always appears in the domestic currency. Selecting a batch on the Work With Batches form displays the Work With Invoices form. On Work With Invoices, you see both amounts in their respective currencies. No total appears on the form when multiple invoices with different currencies are in the batch.
14.5.1.1 JD Edwards EnterpriseOne Service Billing Example
Selecting an invoice on the Work With Invoices form displays the Service Billing Invoice Entry form. On Service Billing Invoice Entry, the default mode is the mode in which you are running. You can select the Foreign option to see the alternate currency. You also see the exchange rate used for the invoice calculations for the billable amounts.
14.5.1.2 JD Edwards EnterpriseOne Contract Billing Example
On the Contract Billing Line Inquiry form, the system displays both domestic and foreign amounts in the detail area.
14.5.1.3 Job/Amount Revisions Form
For JD Edwards EnterpriseOne Service Billing, you select Billing Details from the Row menu on the Service Billing Invoice Entry form to access the Invoice Detail Revisions form. For JD Edwards EnterpriseOne Contract Billing, you select Invoice Details from the Contract Billing Line Inquiry form to access the Invoice Detail Revisions form.
The Invoice Detail Revisions form displays the billing details of the transactions that are included in the invoice. Selecting a transaction on the Invoice Detail Revisions form displays the Job/Amounts Revisions form.
|
Note: For JD Edwards EnterpriseOne Contract Billing, you can review billing details on the Job/Amount Revisions form for time and material transactions only. |
On Job/Amounts Revisions, review these fields on the Currency tab:
-
Original Exchange Rate
Use this rate when you run the Workfile Generation program (R48120) or the Workfile Re-extension program (R481202), if applicable.
-
Invoice Exchange Rate
The system uses this rate when the invoice was generated.
-
Exchange Rate Date Basis
-
Exchange Rate Date
The system updates these fields when you run the Workfile Generation program or the Workfile Re-extension program, and they identify the basis for the Original Exchange Rate field.
When you run the Invoice Generation program (R48121 or R52121), the records to be included in the invoice first have their unfixed amounts copied to historical amount fields. Then the system recalculates the unfixed amounts using the new exchange rate that you specified when you ran the Invoice Generation program. The system then displays these unfixed amounts on the Work With Invoices form. When you access an invoice to audit the individual transactions, you see the recalculated amounts that are based on the invoice exchange rate. Original amounts are stored in historical amount fields of the workfile so that if an invoice is deleted, the current unfixed amounts can be updated from the amounts that have been copied to historical amount fields.
You can change only the amounts or markup in the mode in which the transaction was created. When you select the Foreign option to access the unfixed mode, the amount fields are disabled for entry.
During the deletion process, the nonfixed amounts are updated from the historical amount fields. This way, the transactions in the Billing Detail Workfile table (F4812) are the same amounts that they were before the invoice was generated.
14.5.2 Understanding Invoice Amount Revisions for Non-T and M Contract Billing Lines
You can add an amount to an existing invoice that already contains pay items. In this case, you can:
-
Add the non-T and M billing amount.
-
Revise a related retainage amount.
-
Revise a related fee line amount.
You can update only certain fields, depending on the pricing type of the contract billing line. You cannot update any field for direct and rated draw pricing types. After you enter the information, the system updates the Invoice Summary Work File table (F4822).
14.5.3 Forms Used to Revise Invoice Information
14.5.4 Revising Invoice Amounts for a Non-T and M Contract Billing Line
Access a billing line revision form (for example, Unit Price Billing Line Revisions).
Figure 14-14 Unit Price Billing Line Revisions form
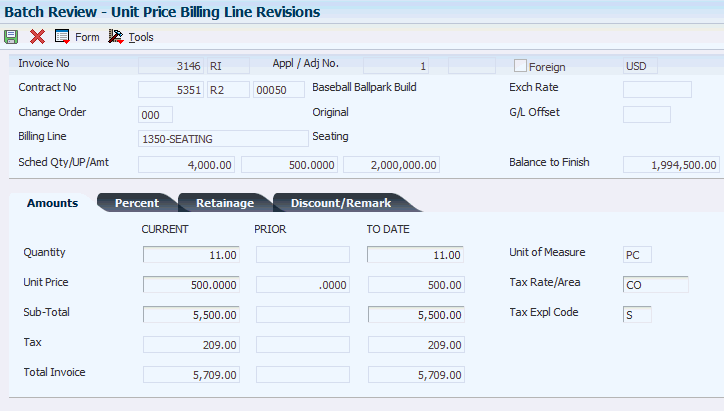
Description of ''Figure 14-14 Unit Price Billing Line Revisions form''
The Unit Price Billing Line Revisions form is an example. The form that appears depends on the billing line type that you selected.
To revise amounts, complete the field in either the CURRENT or TO DATE column. The system calculates whichever amount you did not specify.
|
Important: If you revised retainage amounts, do not recalculate retainage after you return to the Contract Billing Line Inquiry form. If you do, the system overrides the retainage amount that you entered. |
14.6 Deleting Invoice Information
This section provides overviews of the deletion of invoice information, the removal of invoices to a new batch, and the removal of a workfile transaction from an invoice pay item, and discusses how to:
-
Move invoices to a new batch.
-
Remove a workfile transaction from a JD Edwards EnterpriseOne Service Billing invoice pay item.
-
Remove a workfile transaction from a T and M invoice pay item.
14.6.1 Understanding the Deletion of Invoice Information
As you review invoice information, you might need to reduce or delete invoice information. You can delete invoice information at the batch, invoice, or workfile transaction level. For JD Edwards EnterpriseOne Service Billing transactions only, you can also delete invoice information at the pay item level. For example, you might need to delete the entire batch of invoices if the wrong document type was assigned during invoice generation.
When you delete a batch of invoices, the system:
-
Deletes the record from the Service Billing Batch Control table (F48011).
-
Deletes transactions from the Invoice Summary Work File table (F4822) for the invoice batch.
-
Removes invoice information from the transactions in the Billing Detail Workfile table (F4812) for the invoice batch.
Note:
For JD Edwards EnterpriseOne Contract Billing, the system removes invoice information from the F4812 table for T and M pay items and deletes workfile transactions for non-T and M pay items. -
Deletes records from the Billing Detail Journal Workfile table (F48S910) and the Summarized Journal Workfile table (F48S911) for this invoice batch if invoice journal entries were created.
-
For JD Edwards EnterpriseOne Contract Billing transactions only, removes the invoice batch number from the Contract Master table (F5201) and resets the billed flag in the Milestone/Progress Billing Information table (F5216).
When you delete an invoice from a batch of invoices, the system:
-
Reduces the batch total amount stored in the F48011 table by the total amount of the invoice.
-
Deletes the transactions for the invoice from the F4822 table.
-
Removes invoice information from the transactions in the F4812 table for the invoice.
Note:
For JD Edwards EnterpriseOne Contract Billing, the system removes invoice information from the F4812 table for T and M pay items and deletes workfile transactions for non-T and M pay items. -
Resets the batch status of the record in the F48011 table if invoice journal entries have been created. The batch status causes the system to rerun invoice journal entries.
-
If you delete the last invoice in a batch, deletes the F48011 record.
-
For JD Edwards EnterpriseOne Contract Billing transactions only, removes the invoice batch number from the F5201 table and resets the billed flag in the F5216 table.
When you delete an invoice pay item from an invoice, the system:
-
Reduces the batch total amount stored in the F48011 record by the total amount of the invoice pay item.
-
Deletes the F4822 transactions for that pay item.
-
Removes invoice information from the F4812 transactions for that pay item.
-
Resets the batch status of the F48011 record if invoice journals have been created; the batch status causes the system to rerun invoice journal entries.
-
Deletes the invoice if you delete the last pay item in an invoice.
Note:
You can delete invoice pay items from JD Edwards EnterpriseOne Service Billing invoices only.
14.6.1.1 Considerations for Deleting a Batch of Invoices
You can delete invoice batches interactively, or you can submit the job to the server. The submit-to-server method is recommended if you are running the system on the web.
When you use the submit-to-server method, the system calls the Batch Delete program (R48S900). If the deletion is successful, the Batch Delete program generates a report that indicates that the batch was deleted successfully. If the batch was not deleted successfully, the report indicates that the batch deletion failed or that the records being deleted are reserved by another user.
14.6.2 Understanding the Removal of Invoices to a New Batch
In some situations, one or more invoices in a batch might not be approved, while the other invoices in the batch are approved. Waiting for all invoices to be approved might delay the batch. To prevent a delay and allow the approved invoices to be posted, you can remove the unapproved invoices from the batch and add them to a new batch that includes only the unapproved invoices.
Moving invoices to a new batch creates a new batch in the Service Billing Batch Control table (F48011) and updates amounts, the number of documents, and the batch status for both the original batch and the new batch.
14.6.3 Understanding the Removal of a Workfile Transaction from an Invoice Pay Item
When you remove a workfile transaction that is attached to an invoice pay item, the system:
-
Reduces the batch total amount that is stored in the record in the Service Billing Batch Control table (F48011) by the total amount of the transactions in the Billing Detail Workfile table (F4812).
-
Reduces the invoice amount stored in the transaction in the Invoice Summary Work File table (F4822) for that pay item by the total amount of the transactions in the F4812 table.
-
Removes invoice information from the transactions in the F4812 table.
-
Resets the batch status of the F48011 record if invoice journal entries have been created; the batch status causes the system to rerun invoice journal entries.
-
Does not delete the pay item if you remove all of the F4812 transactions for a pay item; instead, the system resets the invoice amount to zero.
Note:
For JD Edwards EnterpriseOne Contract Billing, you can remove only workfile transactions that are attached to a T and M invoice pay item.
14.6.4 Forms Used to Delete Invoice Information
14.6.5 Moving Invoices to a New Batch
Access the Work With Invoices form.
Select one or more invoices to move, and then select Move Invoice from the Row menu.
The system displays the remaining invoices for the existing batch, omitting invoices that were moved. In the New Batch Number field in the header area, the system displays the batch number of the new batch that contains the moved invoices.
14.6.6 Removing a Workfile Transaction from a Service Billing Invoice Pay Item
Access the Service Billing Invoice Entry form.
Figure 14-16 Service Billing Invoice Entry form
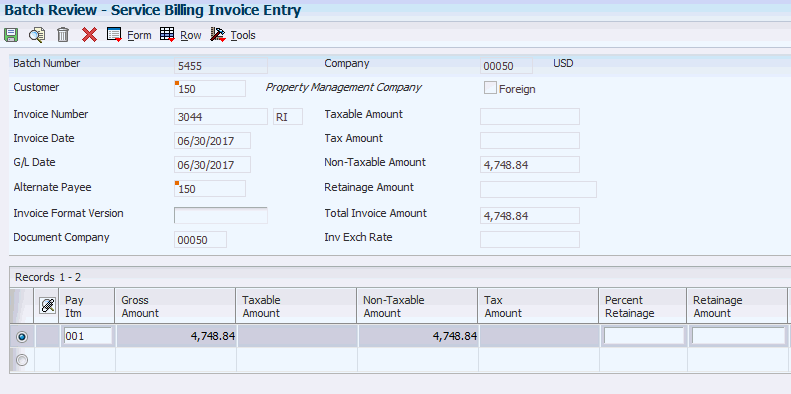
Description of ''Figure 14-16 Service Billing Invoice Entry form''
-
Select the invoice pay item from which you want to remove a workfile transaction, and then select Billing Details from the Row menu to access the Invoice Detail Revision form.
-
Select the workfile transaction to delete and select Delete From Inv. (delete from invoice) from the Row menu.
14.6.7 Removing a Workfile Transaction from a T and M Invoice Pay Item
Access the Contract Billing Line Inquiry form.
Figure 14-17 Contract Billing Line Inquiry form
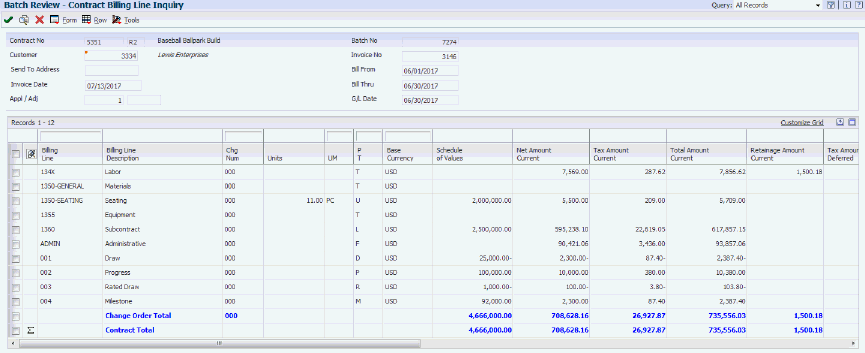
Description of ''Figure 14-17 Contract Billing Line Inquiry form''
-
Select the T and M invoice pay item, and then select Billing Details from the Row menu to access the Invoice Detail Revisions form.
-
Select the workfile transaction that you want to remove, and select Delete From Inv. (delete from invoice) from the Row menu.
Note:
If you remove a workfile transaction from a T and M billing line on which other billing lines depend, the system generates a warning stating that you might need to recalculate fees, draws, and retainage.
14.7 Adding Invoice Information
This section provides overviews of the manual creation of invoice information and the addition of transactions to an invoice and discusses how to:
-
Create an invoice batch manually.
-
Create a new invoice in a batch for JD Edwards EnterpriseOne Service Billing.
-
Create a new invoice in a batch for JD Edwards EnterpriseOne Contract Billing.
-
Add existing workfile transactions to an invoice.
-
Add existing G/L transactions to an invoice.
-
Add ad hoc workfile transactions to an invoice.
14.7.1 Understanding the Manual Creation of Invoice Information
You can manually generate invoices without running the Service Billing Invoice Generation program (R48121) or the Contract Billing Invoice Generation program (R52121). When you generate invoices manually, you can:
-
Create a new batch.
-
Create invoices that you want to include in a batch.
-
Add transactions from the Billing Detail Workfile table (F4812) to individual invoices in a batch.
Note:
For JD Edwards EnterpriseOne Contract Billing, you can add only T and M transactions to individual invoices in a batch.
For example, you might have an existing batch that includes invoices that you have already reviewed and revised. You can add another invoice to the batch manually without having to delete and regenerate the entire batch.
You might need to revise a previously billed invoice. For example, a previously billed invoice might need a revision after cash has been applied to the invoice. Rather than voiding the cash receipt or the invoice, you can create an adjustment to the previous application. To do this, enter the application number for the invoice that needs adjusting in the Application No (application number) field on the Create Manual Invoice form. The system automatically assigns the adjustment number and creates a new invoice number for the adjusted application.
|
Note: For JD Edwards EnterpriseOne Service Billing, when you create invoice information manually, the system does not adhere to any sequence and summarization rules that you defined for the invoice pay item level break logic. You manually control the sequence and summarization logic in the way that you manually create the pay items.For JD Edwards EnterpriseOne Contract Billing, when you create invoice information manually, the system uses the billing lines that you have defined to control the structure of the invoice pay item. |
You cannot automatically run the Invoice Journal Generation program or the Create A/R Entries (R48199) program when you create an invoice batch manually. You must call these processes from the Batch Review program (P48221).
14.7.2 Understanding the Addition of Transactions to an Invoice
The Invoice Summary Work File table (F4822) might not contain all of the billable amounts that you entered during the accounting cycle. To account for this, you need to:
-
Review the existing transactions in the Billing Detail Workfile table (F4812) that are not currently in an invoice batch.
-
Manually add transactions that exist in the F4812 table.
-
Manually add costs that exist in the Account Ledger table (F0911) and are not currently in the F4812 table, if necessary.
-
Manually add ad hoc costs or credits to the invoice, if necessary.
Note:
For JD Edwards EnterpriseOne Contract Billing, you can add only T and M transactions to an invoice.
For JD Edwards EnterpriseOne Service Billing, you can add workfile transactions to a new invoice, an existing pay item in an invoice, or a new pay item.
For JD Edwards EnterpriseOne Contract Billing, you can add workfile transactions for time and material billing line that is on an existing pay item on an invoice.
You can also add transactions to an invoice on an as-needed basis. For example, you might want to add a workfile transaction to an invoice for services not represented in the F0911 table.
|
Important: If you add workfile transactions directly to the workfile, process the original billable source transaction through the normal accounting cycles, and then run workfile generation, the system creates a duplicate workfile transaction. |
14.7.3 Forms Used to Add Invoice Information
14.7.4 Creating an Invoice Batch Manually
Access the Work With Batches form.
Select Create Batch from the Form menu.
The system creates an empty batch header.
14.7.5 Creating a New Invoice in a Batch for JD Edwards EnterpriseOne Service Billing
Access the Create Manual Invoice form.
Complete the fields as necessary, and click OK.
The new invoice appears on the Work With Invoices form without a gross amount. You can then add billing detail workfile transactions to the invoice or release retainage.
14.7.6 Creating a New Invoice in a Batch for JD Edwards EnterpriseOne Contract Billing
Access the Create Manual Invoice form.
|
Note: The system enables the More Funding Levels tab only when you enter a funding level contract (document type C3), which you enter in the Create/Edit Project and Government Contracts program (P52G01M). |
-
Enter the contract number in the Contract/Type/Co (contract/type/company) field.
-
Complete the Application No, (application number) Adjustment No, (adjustment number) Bill From Date, Bill Thru Date, G/L Date, Invoice Date, and Bill Codes fields.
These fields are optional. If you leave the Application No field blank, the system assigns the next sequential number.
-
To override the information from the billing constants, contract master, and processing options, complete the Invoice Type, Tax Area/Expl (tax area/explanation), Payment Terms, Zero Invoice Processing, LS Calc Method/Ledger Type (lump sum calculation method/ledger type), and Exchange Rate Date Basis fields.
-
Click Submit.
-
Click OK on Invoice Generation.
The new invoice appears on the Work With Invoices form.
14.7.7 Adding Existing Workfile Transactions to an Invoice
Access the Billing Detail Transaction Selection form.
Figure 14-21 Billing Detail Transaction Selection form
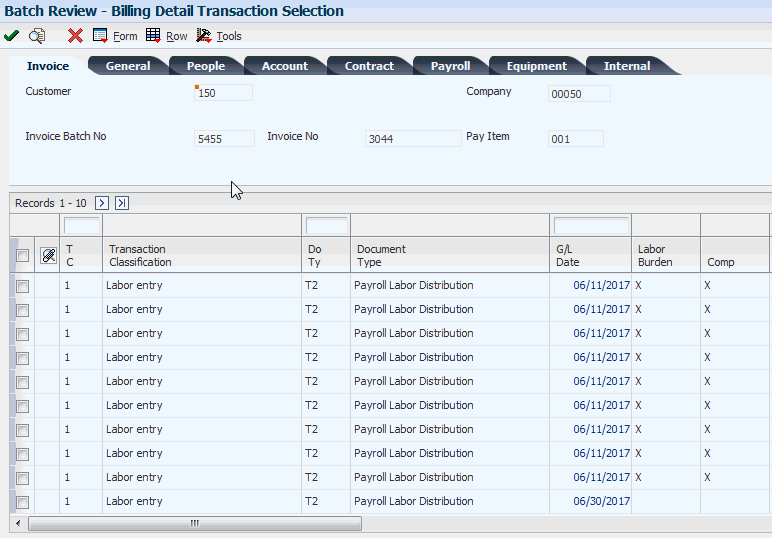
Description of ''Figure 14-21 Billing Detail Transaction Selection form''
-
Select one or more workfile transactions.
-
Select Merge/Update Inv from the Row menu.
The system merges the workfile transaction information into the invoice pay item.
The system prevents you from merging taxable and nontaxable workfile transactions into the same invoice pay item. If you merge workfile transactions into an invoice pay item, the workfile transactions must share the same tax explanation code and tax rate area. If you are using Vertex tax information, the workfile transactions must share the same geo code, product category code, and transaction type.
A blank in the Tax Area field is a valid tax code that indicates that the pay item is nontaxable.
Note:
For JD Edwards EnterpriseOne Contract Billing, if you are using NTE processing and the workfile transaction that you are merging into the invoice pay item would cause the invoice to exceed the NTE limit, the system displays an error message and does not merge the workfile transaction.In addition, any transactions with a value of 1 (Only paid AP invoice can be billed) in the Bill When Paid field for the billing line on the Contract Billing Line Detail Revisions form are merged into the invoice only if the voucher associated with the workfile record has been paid. If you select a voucher that has not been paid, the system generates an error stating that bill when paid has not been satisfied.
If you add a workfile transaction to a T and M billing line on which other billing lines depend, the system displays a warning stating that you might need to recalculate fees, draws, and retainage.
-
To review the workfile transactions that you just merged into the invoice pay item, select the invoice pay item and select Billing Details from the Row menu on the Service Billing Invoice Entry form or select Invoice Details from the Row menu on the Contract Billing Line Inquiry form.
14.7.8 Adding Existing G/L Transactions to an Invoice
Access the G/L Transaction Selection form.
Figure 14-22 G/L Transaction Selection form
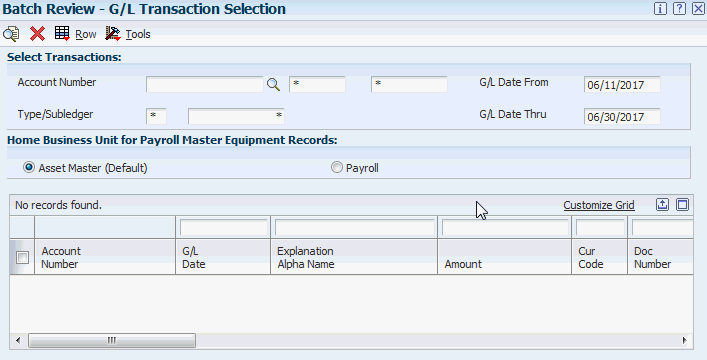
Description of ''Figure 14-22 G/L Transaction Selection form''
-
To specify how to select the home business unit for payroll equipment workfile transactions, select either the Asset Master (Default) option or the Payroll option.
-
Select a transaction and select Select from the Row menu.
The system creates a Billing Detail Workfile record for the G/L transaction.
-
On G/L Transaction Selection, click Close to return to the Billing Detail Transaction Selection form.
-
If you want to review the detail information for the workfile transaction that you just created, select the workfile transaction and click Select.
-
On the Billing Detail Transaction Selection form, click Find, and then select one or more workfile transactions.
-
Select Merge/Update Inv from the Row menu.
The system merges the workfile transaction information into the invoice pay item.
The system prevents you from merging taxable and nontaxable workfile transactions into the same invoice pay item. If you merge workfile transactions into an invoice pay item, the workfile transactions must share the same tax explanation code and tax rate area. If you are using Vertex tax information, the workfile transactions must share the same geo code, product category code, and transaction type.
A blank in the Tax Area field is a valid tax code that indicates that the pay item is nontaxable.
Note:
For JD Edwards EnterpriseOne Contract Billing, if you are using NTE processing and the workfile transaction that you are merging into the invoice pay item causes the invoice to exceed the NTE limit, the system displays an error message and does not merge the workfile transaction.In addition, any transactions with a value of 1 (Only paid AP invoice can be billed) in the Bill When Paid field on the Contract Billing Line Detail Revisions form are merged into the invoice only if the voucher associated with the workfile record has been paid. If you select a transaction for which a voucher has not been paid, the system displays an error stating that the bill when paid requirement has not been satisfied.
-
Click Close to return to the Service Billing Invoice Entry form or the Contract Billing Line Inquiry form.
Note:
For JD Edwards EnterpriseOne Contract Billing, if you add a G/L transaction to a T and M billing line on which other billing lines depend, the system displays a warning stating that you might need to recalculate fees, draws, and retainage. -
To review the workfile transactions that you just merged into the invoice pay item, select the invoice pay item and select Billing Details from the Row menu on the Service Billing Invoice Entry form or select Invoice Details from the Row menu on the Contract Billing Line Inquiry form.
14.7.9 Adding Ad Hoc Workfile Transactions to an Invoice
Access the Workfile Entry form.
For JD Edwards EnterpriseOne Contract Billing, if you are using NTE processing and the ad hoc workfile transaction that you are adding to the T and M invoice pay item causes the invoice to exceed the NTE limit, the system generates an error message and does not add the workfile transaction.
If you add an ad hoc transaction to a T and M billing line on which other billing lines depend, you must recalculate fees, draws, and retainage.
- Account No (account number)
-
Specify a general ledger account.
- Eligibility Code
-
Enter a code to specify how the system processes a transaction at the single-transaction level. Values are:
0: Available for invoicing and revenue.
1: Available for invoicing only.
2: Available for revenue only.
3: Non-billable.
4: Available for cost only.
5: Available for accounts payable only.
The system assigns eligibility codes to workfile transactions based on the Billable (Y/N) field in the Account Master table (F0901) and the Journal Generation Control field that you set up in the system constants. For example, if an account with a Y in the Billable (Y/N) field is processed through the billing system and the Journal Generation Control field is set for billing only, the eligibility code for the transaction is 1. An eligibility code of 1 specifies that the transaction is available for invoicing only.
- Currency Code
-
Enter the base currency code. The system uses the currency code from the company of the business unit.
- Re-extend Option
-
Enter a code to specify how the system should re-extend a transaction. You re-extend a transaction when you want to change or reapply the markup for the transaction based on specific overrides or on the information that you have defined in the markup tables. Values are:
1: Reapply the established invoice markup rates from the Billing Rate/Markup table (F48096); the revenue amount is not changed.
2: Reapply the established revenue markup rates from the F48096 table; the invoice amount is not changed.
3: Use the rates or amounts entered on the Amounts/Units Information window or on the Billing Rate/Markup Revisions form; do not apply the established invoice or revenue markup rates from the F48096 table.
Blank: Reapply both the invoice and revenue markup rates using the established rates from the F48096 table.
Note:
You cannot use codes 1 and 2 when the Independent Revenue/Invoice Amounts option in the system constants specifies that the invoice and revenue amounts must be equal. - Units/Rate
-
Enter the quantity of something that is identified by a unit of measure. For example, it can be the number of barrels, boxes, cubic yards, gallons, hours, and so on.
- Cost Amount
-
Enter the amount that the system will add to the account balance of the associated account number. Enter credits with a minus sign (–) either before or after the amount.
- Discount % (discount percentage)
-
Enter the percent of the total invoice or voucher that you will discount if it is paid within the discount period. You enter the discount percent as a decimal, for example, a 2 percent discount is.02.
- Inv Rate Ovr/Cap (invoice rate override/cap)
-
In the first field, enter a rate that the system uses to mark up the invoice amount reflected in the billing of professional services workers such as drafters, engineers, or consultants. This rate does not affect the employee's paycheck. You can use the markup rate as an override rate or a maximum rate.
The calculation of the override rate for the total invoice markup is
((Override Rate) × (Unit)) × (1 + (Markup Percent)) + (Markup Amount).
When you specify a maximum or cap rate, the system compares the rate override with the rate from the cost transaction. The system then uses the lower rate as the override rate.
You set up the override or maximum unit rate using the Billing Rate / Markup Table program (P48096).
Within the JD Edwards EnterpriseOne Service Billing and JD Edwards EnterpriseOne Contract Billing systems, you can mark up the revenue amount at a different rate from the invoice amount. The Independent Revenue/Invoice Amounts option in the Billing System Constants table (F48091) controls this function. Use generation type 1 to specify a table for invoice, revenue, and component markup rates and use generation type 2 to specify a table for revenue and component markup rates.
Use generation type 1 to specify the invoice and revenue markup rates only when the Independent Revenue/Invoice amounts are set to not equal in the Billing Constants.
- Mark Up % (mark up percentage)
-
Enter a number that specifies the percentage that the system uses to mark up the revenue amount reflected in the billing of professional services, such as fees for drafters, engineers, and consultants. Enter the percentage as a whole number. For example, 50.275 percent would be entered as 50.275. This percentage rate does not affect the employee's payment.
You set up this percentage in the Billing Rate / Markup Table program (P48096). Use generation type 1 to specify a table for invoice, revenue, and component markup rates.
With Contract and Service Billing, you can mark up the revenue amount at a different rate than the invoice amount. The Independent Revenue/Invoice Amounts option in the Billing Constants program (P48091) controls this function. Use generation type 2 on the Billing Rate/Markup Revisions form to specify a table for revenue and component markup rates.
- Mark Up Amount
-
Enter the amount that the system should use to mark up the invoice amount for the billing of professional services, such as the services of drafters, engineers, or consultants. This amount does not affect the employee's payment.
You use the Billing Rate / Markup Table program (P48096) to set up the amount. Use generation type 1 to specify a table for invoice, revenue, and component markup amounts.
With Contract and Service Billing, you can mark up the revenue amount by a different amount from the invoice amount. The Independent Revenue/Invoice Amounts option in the Billing System Constants table (F48091) controls this function. Use generation type 2 to specify a table for revenue and component markup amounts.
- Taxable Amount
-
Enter the portion of the invoice amount that is subject to tax.
- Total Invoice
-
Enter the invoice amount for a billing detail transaction.
- Rev Rate Ovr/Cap (revenue rate override/cap)
-
Enter the rate that the system should use to mark up the revenue amount reflected in the billing of professional services such as drafters, engineers, or consultants. This rate does not affect the employee's paycheck. You can use the markup rate as an override rate or as a maximum rate.
The calculation of the rate override for the total revenue markup is
((Rate Override) × (Unit)) × (1 + (Markup Percent)) + (Markup Amount).
When you specify a maximum or cap rate, the system compares the rate override with the rate from the cost transaction. The system then uses the lower rate as the override rate.
You set up the override or maximum unit rate using the Billing Rate / Markup Table program (P48096).
Within Contract and Service Billing, you can mark up the revenue amount at a different rate from the invoice amount. The Independent Revenue/Invoice Amounts option in the Billing System Constants table (F48091) controls this function. Use generation type 1 to specify a table for invoice, revenue, and component markup rates and use generation type 2 to specify a table for revenue and component markup rates.
Use generation type 1 to specify the invoice, revenue, and component markup rates only when the Independent Revenue/Invoice Amounts option is set to not equal in the Billing Constants.
If the rate in the first field is an override rate, leave the second field blank. If the rate in the first field is a cap rate, enter 1 in the second field.
- Rev Mark Up % (revenue mark up percentage)
-
Enter the percentage that you use to mark up the revenue amount reflected in the billing of professional services workers, such as drafters, engineers, or consultants fees. This percentage rate does not affect the employee's paycheck. This percentage rate is set up in the Billing Rate/Markup Table program (P48096) using generation type 1 to specify a table for revenue/invoice markup percentage rates.
Enter percentages as whole numbers. For example, 50.275 percent would be entered as 50.275.
- Rev Mark Up Amt (revenue mark up amount)
-
Enter the amount that the system should use to mark up the revenue amount for the billing of professional services, such as the services of drafters, engineers, or consultants. This amount does not affect the employee's payment.
You use the Billing Rate / Markup Table program (P48096) to set up the amount. Use generation type 1 to specify a table for invoice, revenue, and component markup amounts. Use generation type 2 to specify a table for revenue and component markup amounts.
With Contract and Service Billing, you can mark up the revenue amount by a different amount than the invoice amount. The Independent Revenue/Invoice Amounts option in the Billing System Constants table (F48091) controls this function. Use generation type 2 to specify a table for revenue and component markup amounts.
- Revenue Amount
-
Enter the revenue amount for a billing detail transaction.
- Home BU (home business unit)
-
Enter the number of the business unit in which the employee generally resides.
- Job Type
-
Enter a code from UDC 07/G that defines jobs within your organization. You can associate pay and benefit information with a job type and apply that information to the employees who are linked to that job type.
- Empl/Supp (employee or supplier)
-
Enter a number that identifies an entry in JD Edwards EnterpriseOne Address Book, such as employee, applicant, participant, customer, supplier, tenant, or location.
- Job Step
-
Enter a code from UDC 07/GS that designates a specific level within a particular job type. The system uses this code in conjunction with job type to determine pay rates by job in the Pay Rates table.
|
Note: The system displays invoice fields, revenue fields, or both depending on how you have set the journal generation controls on the Service Billing Constants form (W48091A). |
14.8 Creating Credit Memos
This section provides an overview of credit memos and discusses how to:
-
Create a credit memo for JD Edwards EnterpriseOne Service Billing.
-
Create a credit memo for JD Edwards EnterpriseOne Contract Billing.
14.8.1 Understanding Credit Memos
When a customer is overcharged and you want the customer's account to reflect the correction, you create a credit memo. Generally, a credit memo is assigned a document type RM. You manually create credit memos using the same steps that you use to manually create an invoice.
The system creates a credit memo automatically when a negative transaction is processed from the Account Ledger table (F0911).
You can add the credit memo to an existing batch or to a new batch. You can also add existing workfile transactions or enter ad hoc workfile transactions to a credit memo. The workfile transactions must have negative amounts to correct the customer's account balance.
14.8.2 Forms Used to Create Credit Memos
14.8.3 Creating a Credit Memo for JD Edwards EnterpriseOne Service Billing
Access the Create Manual Invoice form for JD Edwards EnterpriseOne Service Billing.
Complete the fields as necessary and click OK.
The new credit memo appears on the Work With Invoices form without a gross amount. You can then add existing workfile transactions or ad hoc workfile transactions. Process these workfile transactions with negative amounts.
14.8.4 Creating a Credit Memo for JD Edwards EnterpriseOne Contract Billing
Access the Create Manual Invoice form for JD Edwards EnterpriseOne Contract Billing.
-
Complete the Contract/Type/Co (contract/type/company) field on the Create Manual Invoice form.
-
Complete the Application No (application number), Adjustment No, (adjustment number) Bill From Date, Bill Thru Date, G/L Date, Invoice Date, and Bill Codes fields.
Note:
These fields are optional. -
To override the information from the billing constants, contract master, and processing options, complete the Invoice Type, Tax Area/Expl (tax area/explanation), Payment Terms, Zero Invoice Processing, LS Calc Method/Ledger Type (lump sum calculation method/ledger type), and Exchange Rate Date Basis fields.
-
Click Submit.
-
Click OK on the Invoice Generation form.
After the batch process to create the invoice has finished, the new credit memo appears on the Work With Invoices form. You can then select the credit memo and click Select to revise the pay items. Process this transaction with a negative amount.
14.9 Creating Invoice Journal Entries
This section provides overviews of preliminary invoice journal entries, the Journal Edit Register, dates, and final invoice journal entries and discusses how to:
-
Set processing options for Journal Generation (R48131).
-
Set processing options for Journal Edit Register (R48300).
-
Create preliminary invoice journal entries.
-
Print the Journal Edit Register for invoice journal entries.
-
Revise override dates.
-
Set processing options for Create A/R Entries (R48199).
-
Create final invoice journal entries.
14.9.1 Understanding Preliminary Invoice Journal Entries
You complete the billing process by creating journal entries. You first create preliminary invoice journal entries by running the Journal Generation program (R48131). When you create the preliminary entries, the system produces the Journal Edit Register (R48300). You should carefully review this report to ensure that you do not create final invoice journal entries that create out-of-balance records in the Account Ledger table (F0911).
The system creates proof invoice journal entries for a selected invoice batch, and then summarizes the journal entries. When you run the Create A/R Entries program (R48199), the system uses the summarized journal entries to create the transactions in the F0911 table for invoice journal entries.
The system uses the A/R and G/L functional servers to edit the summarized journal entries. The invoice summary transactions are temporarily added to the summarized journal entries in the Summarized Journal Workfile table (F48S911) to ensure balanced accounting entries.
|
Important: The Journal Generation program is a batch program. The invoice batch is processed as a unit. When the system detects one or more errors, it sets the invoice batch to an error status. You must correct the error condition and rerun the Journal Generation program. You can run the Journal Generation program as many times as necessary until all errors are corrected. |
When you create journal entries for invoices, the system:
-
Updates the Service Billing Batch Control table (F48011).
The current activity field is set to 3, which indicates that journal generation is in progress.
-
Clears the entries from the Billing Detail Journal Workfile table (F48S910) and the Summarized Journal Workfile table (F48S911) for this invoice batch, including any previously created revenue transactions.
This step enables you to rerun the Journal Generation program as many times as necessary without performing a batch delete.
-
Uses the invoice batch number to select data.
The workfile transactions in the Billing Detail Workfile table (F4812) are processed using the billing automatic accounting instructions (AAIs) to create detail journal entries in the F48S910 table.
-
Summarizes the entries in the F48S910 table and stores them in the F48S911 table.
The system uses these entries to create entries in the F0911 table when you run the Create A/R Entries program.
-
Updates the F48S911 table with invoice information from the Invoice Summary Work File table (F4822).
These entries are temporary and stay in the F48S911 table only long enough to be edited and to print balanced accounting entries on the Journal Edit Register. The entries from the F4822 table are used to create entries in the Customer Ledger table (F03B11) when you run the Create A/R Entries program.
-
Creates an associated G/L batch to store general journal entries for any revenue or cost reallocations that might be associated with the invoice journal entries.
-
Edits the accounting entries that are stored in the F48S911 table using the interactive versions for the A/R and G/L master business functions.
-
Prints the Journal Edit Register so that you can review the accounting entries for this batch.
Note:
If you are using draft and final invoice numbering, the system uses the draft document types and draft invoice numbers to create preliminary invoice journal entries. The draft document types and draft invoice numbers are listed on the Journal Edit Register. -
Removes the temporary invoice entries from the F48S911 table.
-
Updates the F48011 table with the amount and number of documents.
It also updates the batch status and sets the current activity to 0 to enable additional processes to be performed for this batch.
-
Prints a report that lists any errors that occurred during processing.
This diagram shows the relationship among workfile transactions, invoice generation, and invoice journal entries:
Figure 14-24 Invoice Journal Entries process
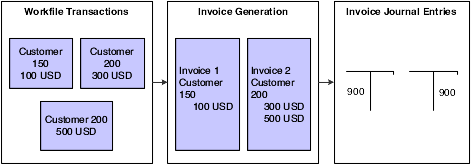
Description of ''Figure 14-24 Invoice Journal Entries process''
14.9.2 Understanding the Journal Edit Register
When the system creates preliminary accounts receivable and general ledger entries, you can review the batch status to determine whether the entries were generated with errors. To verify the information for the general ledger journal before you create the final accounts receivable and general ledger entries, you can review the Journal Edit Register report (R48300). This report shows journal entries summarized by general ledger date, document type, document number, business unit, object, subsidiary, and subledger.
You can also run the Journal Edit Register report to print additional copies of the journal register after you have created preliminary general ledger entries.
When you find errors on the reports, you do not always need to delete the batch and regenerate the invoices. After you identify the errors, you can correct them and run the Journal Generation program (R48131) again. Common errors include:
-
Incorrect dates or invalid accounts related to the general ledger.
-
Incorrect major or minor keys or invalid accounts related to the rules that you define in billing AAIs.
Note:
When the company number is omitted on the Journal Edit Register report (R48300), the account is not set up in the Account Master table (F0901). When a # sign precedes the account number, the account number is not set up in the model chart of accounts.
14.9.3 Understanding Dates
The system enables you to generate invoices independently of creating final journal entries. You assign the invoice and G/L date at the time that you generate invoices. You can revise the G/L date, the invoice date, or both before creating final journal entries.
You use this function when the amount of time between the original date assignments during invoice generation and the creation of final journal entries could cause a misrepresentation of aging information in the accounts receivable ledger.
|
Note: You can revise override dates only for invoice batches, not for revenue batches. |
You use a billing constant to specify when the system displays the Date Override Window form when you run the Journal Generation program (R48131). You can set the constant so that the system:
-
Always displays the window.
-
Displays the window only when you select Date Override from the Row menu on the Work With Batches form.
-
Never displays the window.
The date that the system displays in the Date Override window is always the current system date.
14.9.4 Understanding Final Invoice Journal Entries
The system creates final invoice journal entries when you run the Create A/R Entries program (R48199) to process invoice information and transfer it from JD Edwards EnterpriseOne Service Billing to JD Edwards EnterpriseOne Accounts Receivable and JD Edwards EnterpriseOne General Accounting. The system creates the Customer Ledger table (F03B11) and Account Ledger table (F0911) transactions from the Invoice Summary Work File table (F4822) and Summarized Journal Workfile table (F48S911), respectively. The JD Edwards EnterpriseOne Contract Billing and JD Edwards EnterpriseOne Service Billing systems use the A/R functional server and G/L functional server to validate all accounting information.
|
Important: Create A/R Entries is a batch program. The invoice batch is processed as a unit. If one or more errors are detected, no invoices are created in JD Edwards EnterpriseOne Accounts Receivable and JD Edwards EnterpriseOne General Accounting, and the billing system sets the invoice batch to an error status. You must correct the error conditions and then rerun the Create A/R Entries program. Depending on the error, you might need to rerun the Journal Generation program (R48131) before you rerun Create A/R Entries. You can run Create A/R Entries as many times as necessary to correct all errors so that invoice information can be transferred to JD Edwards EnterpriseOne Accounts Receivable and General Accounting.Create A/R Entries writes the invoice information to JD Edwards EnterpriseOne Accounts Receivable and JD Edwards EnterpriseOne General Accounting. You must run the Post Invoices to G/L program (R09801) to post the transactions, create automatic offsets, and update the posted codes and batch status. You post the transactions automatically by specifying a version of the Post Invoices to G/L program in the processing options of the Create A/R Entries program, or you can post the transactions manually. You can post invoice batches, G/L batches, or both by specifying a version of the Post Invoices to G/L program and a batch status for each type of batch in the processing options of the Create A/R Entries program. |
During the Create A/R process, the system runs the Journal Generation program if the batch is in error or if the proof journals have not been created.
If no errors are detected, the system:
-
Creates a record in the Batch Control Records table (F0011) in General Accounting, using the batch number assigned in the billing system.
The amount of the batch and the number of documents are also passed to the new record in the F0011 table.
-
Writes transactions in the F0911 table using entries from the F48S911 table.
-
Writes the transactions in the F03B11 table using entries in the F4822 table.
Note:
If you are using draft and final invoice numbering, the system assigns the final document types and final invoice numbers to the invoices and journal entries in the F0911 table and the F03B11 table. -
For JD Edwards EnterpriseOne Contract Billing only, updates revenue records to the Contract Revenue Summary table (F5280) using the Contract Revenue Summary Work File table (F5280W).
-
Writes records in the Billing Workfile History table (F4812H) using the transactions from the Billing Detail Workfile table (F4812) for this invoice batch.
-
Deletes transactions from the F4812 table for this invoice batch.
-
Updates the F4822 table to indicate that the invoice has been transferred to JD Edwards EnterpriseOne Accounts Receivable.
-
Writes invoice information to the Invoice Summary Access table (F48520) if the Invoice Summary Access Control option in the billing constants is selected.
-
Writes transactions in the Employee Transaction History table (F0618) using the Payroll Reclassification Workfile table (F48S0618) if the Journal Reclassification Control option in the billing constants is selected and a payroll reclassification was detected during invoice journal generation.
Note:
The Create A/R Entries program supports multicurrency time accounting. -
Uses journal entries from the Billing Detail Journal Workfile table (F48S910) to write a record in the G/L Link table (F48S912).
-
Deletes the transactions for this invoice batch in the F48S910 table.
-
Deletes the transactions for this invoice batch in the Summarized Journal Workfile table (F48S911).
-
Deletes the transactions for this invoice batch in the F48S0618 table.
-
For JD Edwards EnterpriseOne Contract Billing only, deletes the revenue summary information for this invoice batch in the Contract Revenue Summary Work File table (F5280W).
-
Deletes this invoice batch from the Service Billing Batch Control table (F48011).
If errors are detected, the system deletes the record created in the Batch Control Records table (F0011) and sets the batch header record in the F48011 table to an error status.
-
Produces a report that includes only headings.
No errors are printed on the report. Refer to the Journal Edit Register report (R48300) or the Work Center for detailed information.
14.9.4.1 Multicurrency Processing of Final Invoice Journal Entries
For the final invoice journal entries process, you receive the same reports that you received when you ran the Invoice Generation program (R48121). These reports are created in the domestic currency, regardless of the mode that you have set up for currency processing.
When you access the batch from the Invoice Journal Review program (P0011), the gross amounts reflect the domestic currency and the currency amounts reflect the foreign currency of the invoice.
14.9.5 Forms Used to Create Invoice Journal Entries
14.9.6 Setting Processing Options for Journal Generation (R48131)
Processing options enable you to specify the default processing for programs and reports.
14.9.6.1 Defaults
This processing option specifies the source of the description that is assigned to the journal entry.
- 1. Journal Description
-
Leave this processing option blank to assign the description from the Account Master table to the journal entry.
Enter 1 to use the description from the Billing AAI.
Enter 2 to use the description associated with the subledger value.
- 2. Override G/L Date for Revenue Journals
-
Leave blank to use the G/L date specified in the processing option of the Revenue Journal Generation program (R48132).
If you run the R48132 program from the R48131 program, review how the system selects a G/L date:
-
If you leave the G/L date processing options blank in both the R48132 and R48131 programs and the Override G/L date processing option blank in R48132, the system uses the G/L date from the source transaction.
-
If you leave the G/L date processing options blank in both the R48132 and R48131 programs and the Override G/L date processing option in R48132 is set to 1, the system uses the current date as G/L date.
-
If you leave the G/L date processing option blank in the R48131 program and enter a value in the G/L date processing option in the R48132 program and the Override G/L date processing option is blank in R48132, the system uses the G/L date from the R48132 processing option.
-
If you leave the G/L date processing option blank in the R48131 program and enter a value in the G/L date processing option in the R48132 program and the Override G/L date processing option in R48132 is set to 1, the system uses the current date as G/L date.
-
If you leave the G/L date processing option blank in the R48132 program and enter a value in the G/L date processing option in the R48131 program, the system uses the G/L date from the R48131 processing option.
-
If you enter values in both G/L date processing options in the R48132 and R48131 programs, the system uses the G/L date from the R48131 processing option.
If you run the R48132 program separately from the R48131 program, review how the system selects a G/L date:
-
If you leave the G/L date processing options blank in both the R48132 and R48131 programs and the Override G/L date processing option is blank in R48132, the system uses the G/L date from the source transaction.
-
If you leave the G/L date processing options blank in both the R48132 and R48131 programs and the Override G/L date processing option in R48132 is set to 1, the system uses the current date as G/L date.
-
If you leave the G/L date processing option blank in the R48131 program and enter a value in the G/L date processing option in the R48132 program and the Override G/L date processing option is blank in R48132, the system uses the G/L date from the R48132 processing option.
-
If you leave the G/L date processing option blank in the R48131 program and enter a value in the G/L date processing option in the R48132 program and the Override G/L date processing option in R48132 is set to 1, the system uses the current date as G/L date.
-
If you leave the G/L date processing option blank in the R48132 program and enter a value in the G/L date processing option in the R48131 program and the Override G/L date processing option is blank in R48132, the system uses the G/L date from the source transaction.
-
If you leave the G/L date processing option blank in the R48132 program and enter a value in the G/L date processing option in the R48131 program and the Override G/L date processing option in R48132 is set to 1, the system uses the current date as G/L date.
-
If you enter values in both G/L date processing options in the R48132 and R48131 programs and the Override G/L date processing option is blank in R48132, the system uses the G/L date from the R48132 processing option.
-
If you enter values in both G/L date processing options in the R48132 and R48131 programs and the Override G/L date processing option in R48132 is set to 1, the system uses the current date as G/L date.
-
- 3. F03B11 Remark Field (Release 9.1 Update)
-
Specify the value that you want the system to populate in the Remark field in the F03B11 table.
Values are:
Blank: Leave this processing option blank to set the Remark field value as Journal Description.
1: Leave the Remark field blank.
2: Set the Remark field value as Application Number and Adjustment Number, or Retainage.
14.9.6.2 Versions
These processing options specify the versions of various programs that are called by the Journal Generation program (R48131). If you leave either of these processing options blank, the system uses version XJDE0001.
- 1. Journal Edit Register (R48300)
-
Specify the version of the Journal Edit Register for journal batch processing.
- 2. G/L Journal Generation Version (R48132)
-
Specify the version of the Revenue Journal Generation for general journal batch processing.
14.9.7 Setting Processing Options for Journal Edit Register (R48300)
Processing options enable you to specify the default processing for programs and reports.
14.9.7.1 Versions
These processing options specify the versions of the master business functions to use. If you leave any of these processing options blank, the system uses version ZJDE0001.
- 1. A/R Master Business Function (P03B0011)
-
Specify the version of the A/R Master Business Function for A/R processing.
- 2. G/L Master Business Function (P0900049)
-
Specify the version of the G/L Master Business Function for G/L processing.
- 3. A/P Master Business Function (P0400047)
-
Specify the version of the A/P Master Business Function for A/P processing.
14.9.7.2 Summarization
This processing option specifies whether to summarize accounts receivable records.
- 1. Summarize A/R Entries by Invoice (summarize accounts receivable entries by invoice)
-
Specify whether to summarize records in the Invoice Summary Work File table (F4822) by Document Pay Item (SFX) before creating records in the Customer Ledger table (F03B11) if the following fields are the same: Business Unit, Company, G/L Offset, Tax Rate/Area, Tax Explanation Code, Net Due Date, Payment Terms Code, Pay Status Code, G/L Bank Account, and Discount Due Date.
14.9.8 Creating Preliminary Invoice Journal Entries
Access the Work With Batches form.
Select the batch and then select Journal Generation from the Row menu.
If you have set up the billing constants to automatically display the Date Override window, then enter the override G/L date and invoice date to assign to the invoices and the invoice journal entries.
14.9.9 Printing the Journal Edit Register for Invoice Journal Entries
Access the Work With Batches form.
Select the batch and then select Journal Edit Reg (journal edit register) from the Row menu.
14.9.10 Revising Override Dates
Access the Date Override Window form.
- Invoice/Voucher Date Override
-
Enter the new invoice date.
- G/L Date Override (general ledger date override)
-
Enter a date that identifies the financial period to which the transaction will be posted. You define financial periods for a date pattern code that you assign to the company record. The system compares the date that you enter on the transaction to the fiscal date pattern assigned to the company to retrieve the appropriate fiscal period number, as well as to perform date validations.
14.9.11 Setting Processing Options for Create A/R Entries (R48199)
Processing options enable you to specify the default processing for programs and reports.
14.9.11.1 Default
These processing options specify the pay status and due date for retainage records.
- 1. Retainage Pay Status
-
Enter a code from UDC 00/PS to assign a pay status to retainage records. Leave this processing option blank to use status H (Held/Pending Approval) to hold the retainage.
- 2. Retainage Due Date
-
Enter due date for retainage records. Leave this processing option blank to use the last day of the century to derive the due date. The century year is identified as the allowed value in the data item Century Cutoff Year (DCYR).
14.9.11.2 Versions
These processing options specify the versions of programs that are called by the Create A/R Entries program (R48199).
- 1. Invoice Journal Generation Version (R48131)
-
Specify the version of the Journal Generation program (R48131) for journal batch processing. If you leave this processing option blank, the system uses version XJDE0001.
- 2. A/R Batch Draft Version (R03B671)
-
Specify the version of the A/R Batch Draft Creation program (R03B671) for prepayment processing. If you leave this processing option blank, the system use version XJDE0007.
- 3. Journal Edit Register Version (R48300)
-
Specify the version of the Journal Edit Register program (R48300) to run. If you leave this processing option blank, the system uses version XJDE0001.
- 4. Automatic G/L Post Version - Invoice Batch (R09801)
-
Specify the version of the General Ledger Post Report program (R09801) to use for automatic posting of the invoice batch. If you leave this processing option blank, the invoice batch is not automatically posted to the general ledger. You can post it later using the General Ledger Post Report program (R09801).
- 5. Automatic G/L Post Version - G/L Batch (R09801)
-
Specify the version of the General Ledger Post Report program (R09801) to use for automatic posting of the G/L batch. If you leave this processing option blank, the G/L batch is not automatically posted to the general ledger. You can post it later using the General Ledger Post Report program (R09801).
14.9.11.3 Batch Approval
These processing options enable you to override the Manager Approval of Input setting in the Accounts Receivable Constants and General Accounting Constants so that the Create A/R Entries program (R48199) can automatically approve and post A/R entries.
- 1. Invoice Batch Approval
-
Enter a value to specify the batch status to apply to invoice batches that are created through this batch process. Values are:
Blank: Set the batch status according to the Accounts Receivable constant.
1: Set the batch status to Approved, regardless of the Accounts Receivable constant.
- 2. G/L Batch Approval
-
Enter a value to specify the batch status to apply to G/L batches that are created through this batch process. Values are:
Blank: Set the batch status according to the General Accounting constant.
1: Set the batch status to approved, regardless of the General Accounting constant.
14.9.12 Creating Final Invoice Journal Entries
Access the Work With Batches form.
Select the batch and select Create A/R from the Row menu.
If you have set the billing constants to automatically display the Date Override window, enter the override G/L date and invoice date to assign to the invoices and the invoice journal entries.
14.10 Posting Invoice Batches
This section provides an overview of invoice and G/L batch posting and discusses how to run the post program for invoice batches.
14.10.1 Understanding Invoice and G/L Batch Posting
After you create the final invoice journal entries, you complete the overall billing process by reviewing, approving, and posting the final invoice journal entries to the Account Ledger table (F0911).
During the post process, the system:
-
Selects the data to post.
-
Validates information and processes errors.
-
Creates automatic offsets.
-
Posts transactions.
When you post a batch of invoices, the system creates the automatic entries for offsets to the general ledger for the receivables account. The system typically debits an A/R trade account and credits a revenue account.
If the system created an associated G/L batch when it creates the final invoice journal entries, you also need to post the associated G/L batch.
When you post an associated batch of journal entries, the system creates the automatic offsetting entries and updates the entries in the F0911 table to indicate that they are posted.
You use the Invoice Journal Review (P0011) and the Post Invoices to G/L (R09801) programs to review and post invoice journal entries. These are the same programs that you use in JD Edwards EnterpriseOne General Accounting.
When you post the transactions, the domestic amounts are posted to the AA ledger, and the foreign amounts are created and then posted to the CA ledger. Both ledgers must balance before the batch will post.
14.10.2 Running the Post Program for Invoice Batches
You can run the post program either by selecting Post Invoices to G/L from the Invoice Processing menu (G48S21) or by selecting Invoice Journal Review from the Invoice Processing menu and then selecting Post by Batch from the Row menu on the Work with Batches form.
The method that you select depends on the method of posting that you want to use. If you post using the Post Invoices to G/L program, you can:
-
Post all approved batches.
-
Post using manual data selection.
If you post from the Invoice Journal Review program, you can:
-
Post using automated data selection.
-
Post using automated data selection and a subsystem.
These features are available from the Invoice Journal Review program only.
14.11 Printing Invoices
This section provides overviews of invoice printing, invoice print versions, and invoice design, lists prerequisites, and discusses how to:
-
Set processing options for Invoice Print (R48504).
-
Assign an override invoice print version for JD Edwards EnterpriseOne Service Billing.
-
Assign an override invoice print version for JD Edwards EnterpriseOne Contract Billing.
-
Print invoices automatically.
-
Print a batch of invoices manually.
14.11.1 Understanding Invoice Printing
You use the Invoice Print program (R48504) to print invoices for customers. You use this program to print draft or final invoices. When these invoices are printed determines the draft or final status. Invoices printed before you run the Create A/R Entries program (R48199) are considered draft invoices. Invoices printed after you run the Create A/R Entries program are considered final invoices.
You print draft invoices to enable the project or account manager to verify the accuracy of invoice information before mailing it to a customer. This draft invoice information is retrieved from the Billing Detail Workfile table (F4812). If errors are detected, you can make corrections to the invoice, usually without having to delete the entire batch of invoices.
You print final invoices to send to a customer for goods or services rendered. Printing final invoices retrieves invoice information from the Billing Workfile History table (F4812H). You can also use this process to reprint invoices, as necessary.
Oracle recommends that you print final invoices after you create the A/R journal entries and post the invoice batch to the general ledger. Printing invoices after A/R information has been processed ensures that the information that appears on the invoice matches the invoice information that appears in the A/R ledger.
|
Important: If you print final invoices before you create the A/R journal entries and post the invoice batch to the general ledger, you might inadvertently modify the invoice information after you print it and mail it to the customer. |
You can print invoices automatically when you generate invoices. For example, you might want to print draft invoices for review by project managers. Use this method to print invoices in a batch during invoice generation.
You can also print invoices manually after you generate them. When you use this method, you can:
-
Print invoices from any existing batch.
-
Reprint batches that include revised invoices.
-
Print invoices that have completed the billing process and have workfile transactions in history.
14.11.1.1 Multicurrency Processing of Printing Invoices
You can set up an invoice print version in the currency of the invoice that you want to print for customers. You can select from three methods:
-
On the Contract Billing Line Inquiry form, you can override the Version and Invoice Type that you want to print for that particular invoice.
-
You can use the processing options in the Invoice Print program to override the amounts that you want to have printed on the invoice based on the data selection of the Invoice Print program version.
-
You can select a Version and Invoice Type on the invoice print version cross-reference table that you set up for a particular key type and table key.
During the print process, the system first determines whether an invoice type exists on the invoice record. If an invoice type does not exist, the system refers to the processing options of the version of the program that you are running, and then it refers to the cross-reference table. If it does not find an invoice type identified for printing, the system prints the invoice based on the mode from the billing transactions. If the type is set to D, the system prints domestic amounts. If the type is set to F, the system prints foreign amounts.
14.11.2 Understanding Invoice Print Versions
You can control the invoice version that the system uses to print the invoices using the:
-
Processing options for the Invoice Print program (R48504).
-
Invoice Format Version field on the Service Billing Invoice Entry form or the Invoice Format Code field on the Contract Master Revisions form.
-
Key Type and Table Key fields on the Invoice Print Version Cross Reference Revisions form.
For the Invoice Print program, you can complete either the Invoice Format Name processing option or these three processing options:
-
Invoice Version UBE
-
Invoice Version
-
Invoice Workfile Detail Selection
If you complete either processing option combination, the system uses the values that you enter in the processing options to retrieve the format and format code from the F48S58 table.
If you do not complete either processing option combination, the system uses the value in the Invoice Format Code field (INVF) on the Service Billing Invoice Entry form or on the Contract Master Revisions form to retrieve the format and format code from the F48S58 table.
If you do not complete either processing option combination, and you leave the Invoice Format Code field blank, the system uses the key type and table key combination that you set up using the Invoice Print Version Cross Reference program (P48S58). The system uses this hierarchy of fields from the Invoice Summary Work File table (F4822) to search for versions:
-
Work Order Number
-
Work Order Class
-
Contract Number
-
Parent Contract Number
-
Customer
-
Job or Business Unit
-
Job Class
-
Company Number
-
Default
You can print selected invoices rather than an entire batch. To do this, use the data selection for the version of the Invoice Print program that you specify during the printing process. For example, you can limit the print selection to a business unit or an invoice number.
14.11.3 Understanding Invoice Design
Before you design or modify invoices in the JD Edwards EnterpriseOne Contract Billing and JD Edwards EnterpriseOne Service Billing systems, you should understand the use, placement, and naming of smart fields, and the formatting of the section size and font size.
Although you can insert business view fields from the Billing Detail Workfile table (F4812) directly into the header and detail sections (that is, without using the SF4812* smart fields), you must use the SF4812* smart fields in the footer section. To simplify the invoice design process, use smart fields and do not use the business view fields.
Oracle recommends that you change the variable name to a name that is more specific when you insert a smart field. The default variable name is the name of the smart field as it is defined in the data dictionary. If you do not change the name, confusion can result later, especially if the same smart field is used for multiple invoice fields. Also, if you place the same field in multiple sections (such as the header, the footer, or the detail section), you might want to include a reference to the section in the variable name.
The variable name that you select becomes the associated text that the system prints with the variable. Thus, if you want the text to appear on the invoice with the variable, you should name the variable the same as the text that you want to appear. If you want the text to appear but do not want to refer to the variable by the same name, you can modify the associated text later by changing the name within the properties of the text. If you do not want any associated text to appear with the variable, you can disconnect and delete the text after you place the smart field on the invoice. This solution is not recommended because the system does not allow you to change the smart field parameters when you delete the associated text. To display a smart field without associated text, Oracle recommends that you change the name of the associated text to a one-character blank field.
The system initially inserts all alpha smart fields as 40-character fields. You can change the length afterwards by changing the display length within the properties of the smart field. All numeric smart fields are initially inserted as 15-digit, 2-decimal fields. For all noncurrency numeric fields, you can change the length and decimal settings later by changing the display length and display decimals within the properties of the smart field. Currency numeric fields do not need modification; the system prints them with appropriate currency properties.
When you modify section sizes or font sizes of detail lines, you might need to modify these three variables in the Initialize section of the Invoice Header section:
// Set the number of detail lines that can print on a page that DOES NOT have the // Total Section print VA rpt_MaxDetailLines_MATH01 = 45 // Set the number of detail lines that can print on a page that DOES have the // Total Section print VA rpt_MaxDetLinesWithTots_MATH01 = 25 // Set the number of lines (detail and blank lines) that are between the Detail // Heading and the Total Section VA rpt_LinesBeforeTotals_MATH01 = 30
You can test the line counting modifications by enabling the assignment line that sets the Blank Line variable to a visible expression. As illustrated in this code section, the disabled assignment line is located in the Do Section of the Blank Line section:
// This value to be set to <blank>, but can be set to something visible (for // example blankline) for testing purposes. ! RV Blank Line = BlankLineeeeeeeeeeeeeeeeeeeee
14.11.3.1 Smart Fields
This table shows the smart fields that are available to insert on an invoice during invoice design. It also shows the parameter prompts that the invoice designer must answer when inserting these smart fields:
| Smart Field | Source Table | Parameters | Explanation |
|---|---|---|---|
| SF0006x (where x equals A (alpha), C (character), D (date), or N (numeric)) | Business Unit Master (F0006) | 1 | R01PCC. Use this parameter to retrieve information from the Business Unit Master table (F0006). |
| SF0014x (where x equals A, C, D, or N) | Payment Terms (F0014) | 1 | R01PPT. Use this parameter to retrieve information from the Payment Terms table (F0014). |
| SF0101x (where x equals A, C, D, or N) | Address Book Master (F0101) | 1 | R01PAB. Use this parameter to retrieve information from the Address Book Master table (F0101). |
| SF0111x (where x equals A, C, D, or N) | Address Book - Who's Who (F0111) | 1 | R01PWW. Use this parameter to retrieve information from the Address Book - Who's Who table (F0111). |
| SF0115x (where x equals A, C, D, or N) | Address Book - Contact Phone Numbers (F0115) | 1 | R01PPN. Use this parameter to retrieve information from the Address Book - Contact Phone Numbers table (F0115). |
| 5 | R22P. Use this parameter to specify how the system displays the billing phone number. | ||
| SF0116x (where x equals A, C, D, or N) | Address by Date (F0116) | 1 | R01PAD. Use this parameter to retrieve information from the Address by Date table (F0116). |
| 5 | R23P. Use this parameter to specify whether the system overrides the previously entered data item and displays a specified format of the complete address. | ||
| SF03012x (where x equals A, C, D, or N) | Customer Master by Line of Business (F03012) | 1 | R01PCM. Use this parameter to retrieve information from the Customer Master by Line of Business table (F03012). |
| SF0401x (where x equals A, C, D, or N) | Supplier Master (F0401) | 1 | R01PSP. Use this parameter to retrieve information from the Supplier Master table (F0401). |
| SF0692x (where x equals A, C, D, or N) | Cost Center Supplemental Data Codes (F00692) | 1 | R01PSC. Use this parameter to retrieve information from the Cost Center Supplemental Data Codes table (F00692). |
| 5 (SF0692N Only) | R25P. Use this parameter to identify a register for storing retrieval code information. | ||
| SF0901x (where x equals A, C, D, or N) | Account Master (F0901) | 1 | R01PAM. Use this parameter to retrieve information from the Account Master table (F0901). |
| SF0693A | Cost Center Supplemental Data Text (F00693) | 1 | R05P. Use this parameter to specify whether the system prints business unit information associated with the job, the home business unit, or the project entered on the job master. |
| 2 | R26P. Use this parameter to enter the data type associated with the first column of the supplemental data item to retrieve. | ||
| 3 | R18P. Use this parameter to specify the value associated with the first column of the supplemental data item to retrieve. | ||
| 4 | R27P. Use this parameter to specify the number that relates to the position in the text that will be the beginning character to be printed on this line on the invoice. This parameter works in conjunction with R28P. | ||
| 5 | R28P. Use this parameter to control the printing of text on the invoice. This parameter works in conjunction with R27P. | ||
| SF1201x (where x equals A, C, D, or N) | Asset Master File (F1201) | 1 | R01PEQ. Use this parameter to retrieve information from the Asset Master File table (F1201). |
| SF1721x (where x equals A, C, D, or N) | Contract Detail (F1721) | 1 | R01PCD. Use this parameter to retrieve information from the Contract Detail table (F1721). |
| SF4201N | Prepayment Transaction Table (F004201) | 1 | R29P. Use this parameter to specify whether the system prints the prepayment amount for a CSMS service contract for a specific line number or for the entire invoice. |
| 2 | R25P. Use this parameter to specify a register for storing retrieval code information. | ||
| SF4801x (where x equals A, C, D, or N) | Work Order Master File (F4801) | 1 | R01PWO. Use this parameter to retrieve information from the Work Order Master File table (F4801). |
| SF4802A | Work Order Instructions File (F4802) | 1 | R06P. Use this parameter to associate a work order description with a work order record type. |
| 2 | R27P. Use this parameter to specify the number that relates to the position in the text that will be the beginning character to be printed on this line on the invoice. This parameter works in conjunction with R28P. | ||
| 3 | R28P. Use this parameter to control the printing of text on the invoice. This parameter works in conjunction with R27P. | ||
| SF4812x (where x equals A, C, D, or N) | Billing Detail Workfile (F4812)
Billing Workfile History (F4812H) |
1 | R01PBD. Use this parameter to retrieve information from the Billing Detail Workfile table (F4812). |
| SF4822x (where x equals A, C, D, or N) | Invoice Summary Work File (F4822) | 1 | R01PIS. Use this parameter to retrieve information from the Invoice Summary Work File table (F4822). |
| SF48520N | Invoice Summary Access (F48520) | 1 | R01PSA. Use this parameter to retrieve information from the Invoice Summary Access table (F48520). |
| 2 | R12P. Use this parameter to specify whether to summarize the total amount billed to date. If you specify that the amount be summarized, you can also specify whether the system summarizes by contract number, change order, or owner pay item. | ||
| 3 | R13P. Use this parameter to specify the level of summarization, by account number, that the system summarizes the total amount billed to date. | ||
| 4 | R14P. Use this parameter to specify whether to include the employer or supplier number in the criteria for summarizing the total amount billed to date. | ||
| 5 | R16P. Use this parameter to control how the system prints amounts that are associated with specific component codes. | ||
| 6 | R25P. Use this parameter to identify a register for storing retrieval code information. | ||
| SF5201x (where x equals A, C, D, or N) | Contract Master (F5201) | 1 | R01PCBM. Use this parameter to retrieve information from the Contract Master table (F5201). |
| SF5202x (where x equals A, C, D, or N) | Contract Billing Line Detail (F5202) | 1 | R01PCBD. Use this parameter to retrieve information from the Contract Billing Line Detail table (F5202). |
| SF5216x (where x equals A, C, D, or N) | Milestone/Progress Billing Information (F5216)
Milestone/Progress Billing Line Cross Reference Details (F52161) |
1 | R01PMP. Use this parameter to retrieve information from the Milestone/Progress Billing Information table (F5216). |
| SFAMT | No source table | 1 | R04P. Use this parameter to specify the inclusion of various amounts, such as unit price, revenue total, taxable amount, and discount available, within the invoice. |
| Amounts | 2 | R08P. If the amounts to be printed represent a summarization of detail lines, use this parameter to specify whether the system prints the labor or burden component contained within the total. | |
| 3 | R16P. Use this parameter to specify whether the system prints amounts that are associated with specific component codes. | ||
| 4 | R25P. Use this parameter to specify a register for storing retrieval code information. | ||
| SFABTXT | Media Object storage (F00165) | 1 | R02P. Use this parameter to specify which address book number the system uses to retrieve address book information. |
| 2 | R03P. Use this parameter to specify whether the system uses an alternate address book number. If you allow an alternate number, you can specify which one. | ||
| 3 | R27P. Use this parameter to specify the number that relates to the position in the text that will be the beginning character to be printed on this line on the invoice. This parameter works in conjunction with R28P. | ||
| 4 | R28P. Use this parameter to control the printing of text on the invoice. This parameter works in conjunction with R27P. | ||
| SFCNTTXT | Media Object storage (F00165) | 1 | R30P. Use this parameter to specify which level of text to print. (This parameter is for use in Contract Billing only.) |
| 2 | R27P. Use this parameter to specify the number that relates to the position in the text that will be the beginning character to be printed on this line on the invoice. This parameter works in conjunction with R28P. | ||
| 3 | R28P. Use this parameter to control the printing of text on the invoice. This parameter works in conjunction with R27P. | ||
| SFINVTXT | Media Object storage (F00165) | 1 | R15P. Use this parameter to specify which level of text within a batch of invoices to print. |
| 2 | R27P. Use this parameter to specify the number that relates to the position in the text that will be the beginning character to be printed on this line on the invoice. This parameter works in conjunction with R28P. | ||
| 3 | R28P. Use this parameter to control the printing of text on the invoice. This parameter works in conjunction with R27P. | ||
| SFADD | No source table | 1-4 | R24P. Use this parameter to specify previously defined report variables. |
| SFSUB | |||
| SFMUL | |||
| SFDIV | |||
| Add/Subtract/Multiply/Divide | |||
| Calculations | |||
| SFTOTAL | No source table | 1 | R10P. Use this parameter to specify which of the 99 registers (rolling total amounts) the system prints. |
| Register Total | 2 | R11P. Use this parameter to control whether the system clears the selected register so that it equals zero. | |
| 3 | R25P. Use this parameter to identify a register for storing retrieval code information. | ||
| SF005A | User Defined Codes (F0005) | 1 | R31P. Use this parameter in conjunction with the parameter associated with the user-defined code Table Type prompt to specify the destination user-defined code table. |
| 2 | R32P. Use this parameter in conjunction with the parameter associated with the user-defined code Product Code prompt to specify the destination user-defined code table. | ||
| 3 | R33P. Use this parameter to select a previously defined report variable using a drop-down list box. The selected report variable should contain a value that is associated with a defined UDC table. | ||
| 4 | R35P. Use this parameter to specify the data dictionary item that the system uses to derive the destination user-defined code table using the associated user-defined product code and record type. | ||
| SFCALC | No source table | 1 | R34P. Use this parameter to enter the equation that the system uses to calculate and display a value by performing operations on values stored in multiple registers. |
| Register Calculate | 2 | R25P. Use this parameter to identify a register for storing retrieval code information. |
14.11.4 Prerequisites
Before you complete the tasks in this section:
-
Generate workfile transactions.
-
Define invoice versions if you want to print the invoices during the invoice generation.
-
Complete the Invoice Print Version (R48504) processing option of the Service Billing Invoice Generation program (R48121) or the Contract Billing Invoice Generation program (R52121).
For Service Billing only:
-
Define G/L offset and retainage information.
See Setting Up G/L Offset and Retainage Rules for JD Edwards EnterpriseOne Service Billing.
-
Define the sequence and summarization for the invoice information.
14.11.5 Forms Used to Print Invoices
14.11.6 Setting Processing Options for Invoice Print (R48504)
Processing options enable you to specify the default processing for programs and reports.
14.11.6.1 Select
These processing options specify whether to print invoices in draft or final format and whether to include specific types of billing line items.
- 1. Invoice Format Type (Required)
-
Specify the invoice format type to use to retrieve the invoice version UBE and the invoice version.
- 2. Include zero amount billing line items
-
Leave this processing option blank or enter 0 to include zero-amount billing line items on the printed invoice.
Enter 1 to exclude zero-amount billing line items from the printed invoice.
- 3. Include retainage release line items
-
Leave this processing option blank to include billing line items for which retainage has been released on the printed invoice.
Enter 1 to exclude billing line items for which retainage has been released from the printed invoice.
14.11.6.2 Print
These processing options specify the program number and version of the invoice print program to use. You can also override the invoice format name.
The Invoice Version UBE, Invoice Version, and Invoice Workfile Detail Selection processing options are used in combination with each other. If you complete one of these processing options, you must complete all three. Alternatively, you can complete only the Invoice Format Name processing option.
- 1. Invoice Version UBE
-
Specify an invoice print UBE to use instead of the invoice version that is set up in the Invoice Print Cross Reference Table (F48S58). Values are:
R48506: Invoice Print UBE.
R48507: Invoice Print with Smart Field.
Note:
If you specify an invoice print UBE in this processing option, you must also enter a valid version for that UBE in the Invoice Version processing option. - 2. Invoice Version
-
Specify the version of the invoice print UBE that is specified in the Invoice Version UBE processing option to use instead of the invoice version that is set up in the Invoice Print Cross-Reference table (P4858). Complete this processing option only if you also complete the Invoice Version UBE processing option.
- 3. Invoice Workfile Detail Selection
-
Enter a code to specify which workfile or workfile history records are processed as individual line items during invoice printing. Values are:
Blank: Include base, burden, and component records.
1: Include base records only.
2: Include base and burden records only.
3: Include base and component records only.
- 4. Invoice Format Name
-
Enter an invoice format name to override the invoice format name that is set up in the Invoice Print Version Cross Reference table (F48S58) or retrieved from the Contract Master table (F5201).
14.11.6.3 Currency
This processing option specifies which currency the system uses to print the monetary amounts on an invoice.
- 1. Currency
-
Enter a code to specify in which currency the system prints the monetary amounts on an invoice. Values are:
Blank: Use the currency of the invoice to determine in which currency to use to print monetary amounts.
0: Print the monetary amounts in the domestic currency.
1: Print the monetary amounts in the foreign currency.
Note:
This value affects only monetary amounts printed using the Retrieve Amounts smart field.
14.11.6.4 Project and Gov Print
These processing options are used to specify and print program, version, and invoice style for project and government contract accounting (PGCA) contracts.
- 1. Override Invoice Printing UBE (override invoice printing universal batch engine)
-
Specify an invoice print program to override the invoice print program that you have set up in the Invoice Print Cross Reference Table (F48S58) for PGCA contracts. Enter R52G507 to print the Print U.S. Government 1035 Inv program.
If you enter R52G507 in this processing option, you must also enter a valid version for the R52G507 program in the Override Invoice Printing Version processing option.
- 2. Override Invoice Printing Version
-
Specify a version of the invoice print program that you specified in the Override Invoice Printing UBE processing option to override the version that you have set up in the Invoice Print Cross-Reference program (P48S58) for PGCA contracts. Complete this processing option only if you have completed the Override Invoice Printing UBE processing option.
- 3. Override Invoice Printing Style
-
Use this processing option to override the invoice printing style that you have set up in the Invoice Level Styles table (F52G84).
14.11.7 Assigning an Override Invoice Print Version for JD Edwards EnterpriseOne Service Billing
Access the Service Billing Invoice Entry form.
- Invoice Format Version
-
Enter a code that identifies the invoice layout that you want to override any other invoice layout previously defined for the invoice or batch.
14.11.8 Assigning an Override Invoice Print Version for JD Edwards EnterpriseOne Contract Billing
Access the Contract Master Revisions form.
- Invoice Format Code
-
Enter a code that identifies the invoice layout that you want to override any other invoice layout previously defined for the invoice or batch.
14.11.9 Printing Invoices Automatically
For JD Edwards EnterpriseOne Service Billing, select Invoice Processing (G48S21), Invoice Generation.
For JD Edwards EnterpriseOne Contract Billing, select Invoice Processing (G5221), Invoice Generation.
The system prints all invoices in the batch using the version of the Invoice Print program (R48504) that you specify in the processing options.
14.12 Processing Retainage for JD Edwards EnterpriseOne Service Billing
This section provides overviews of retainage and retainage release for JD Edwards EnterpriseOne Service Billing and discusses how to:
-
Recalculate retainage for JD Edwards EnterpriseOne Service Billing.
-
Release retainage for JD Edwards EnterpriseOne Service Billing.
14.12.1 Understanding Retainage for JD Edwards EnterpriseOne Service Billing
Retainage is a percentage of the invoice amount that your company is paid after work is complete. For example, you can have a 10 percent retainage withheld on the invoices to a customer. You release retainage when the work is completed and the customer authorizes the payment of the amount of the invoice that was withheld.
You define the retainage calculation and accounting rules on the G/L Offset and Retainage Information table (F48128). When you run the Invoice Generation program (R48121), the system uses these rules to calculate retainage and assign the retainage offset. You can review and revise the system-calculated retainage and the retainage offset using the Service Billing Invoice Entry form.
You can change retainage amounts or percents for individual invoices on the Service Billing Invoice Entry form (W4822B). For example, you might need to change a retainage amount if you have changed the retainage rules for the system, but you generated invoices before the change.
When you enter a retainage amount or percentage for an invoice amount, the system calculates the retainage and updates the pay item with the retainage amount. You might need to recalculate retainage because you have:
-
Manually changed the retainage amounts or percentages for an invoice.
-
Added records to an invoice.
-
Changed the retainage rules for the system after you have generated invoices with retainage.
The rules governing the retainage calculation are set up in the G/L Offset and Retainage Information table (F48128). The system uses these rules during invoice generation to calculate the retainage amount and assign an offset.
14.12.2 Understanding Retainage Release for JD Edwards EnterpriseOne Service Billing
You release retainage when work is completed and the customer authorizes payment for the retained invoice amounts. When you release retainage, you manually create a pay item for the retained amount. You can add the pay item for retainage to an existing invoice, or you can create an additional invoice. This retainage release invoice shows a negative amount that represents the retained amounts from prior billings for the customer. You cannot release partial retained amounts.
Oracle recommends that you maintain a one-to-one relationship between invoices and retainage release invoices. If you combine the retainage for multiple invoices on a single retainage release invoice, and you need to void one of the invoices and its retainage, you must void the retainage release invoice for all the invoices. Then, you must rerelease retainage on the remaining invoices.
If you generate a batch of invoices that includes invoices that were created to release retainage, the total amount for the batch is reduced by the total amount of the released retainage.
14.12.3 Forms Used to Process Retainage for JD Edwards EnterpriseOne Service Billing
14.12.4 Recalculating Retainage for JD Edwards EnterpriseOne Service Billing
Access the Service Billing Invoice Entry form.
Figure 14-25 Service Billing Invoice Entry form
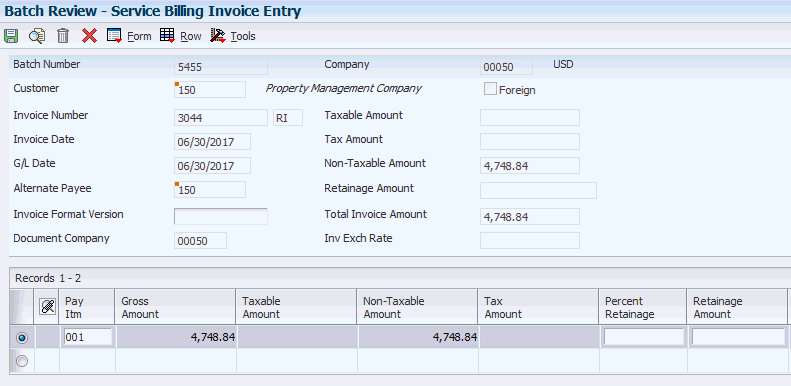
Description of ''Figure 14-25 Service Billing Invoice Entry form''
- Percent Retainage
-
Enter the retainage rate for the invoice pay item. The rate is a percentage that is expressed as a number. For example, you enter a retainage rate of 10.5 percent as 10.5. Do not enter a retainage percentage that is greater than 99.99 or less than zero.
- Retainage Amount
-
Enter the retained amount for the invoice pay item.
- Ret Offset (retainage offset)
-
To change the accounting rule that is associated with the journal entries for the retainage, specify the code that designates the offset accounts for retainage, for example RETN or 1225. You set up the code as an AAI.
Note:
Do not use code 9999. This code is reserved for the post program and indicates that offsets should not be created.If you do not complete the Ret Offset field to direct the system to a specific retainage account, the system uses the AAI for the Trade Accounts Receivable account.
14.12.5 Releasing Retainage for JD Edwards EnterpriseOne Service Billing
Access the Create Manual Invoice form.
This example shows the Retainage Release form, which you access in step 4:
-
Complete the Customer, A/R Company, Bill From Date, Bill Through Date, G/L Date, and Invoice Date fields.
The Document Type and Exchange Rate Date Basis fields are optional.
-
Click OK.
The system returns to the Work with Invoices form. The new invoice is created without a gross amount. You can then enter information to release retainage.
-
Select the new invoice and select Release Retainage from the Row menu to access the Invoice History Inquiry form.
-
Select the invoice for which you want to release retainage and select Release Retainage from the Row menu to access the Retainage Release form.
-
To release a percentage of the retainage for the entire invoice, complete the Percent To be Released field in the header area.
-
To release retainage for a specific pay item, complete either the Amount to be Released field or the Percent to be Released field in the grid.
-
Click OK.
The system marks each invoice with an I in the Retainage Release field on the Invoice History Inquiry form.
14.13 Processing Retainage for JD Edwards EnterpriseOne Contract Billing
This section provides overviews of retainage and retainage release for Contract Billing and discusses how to:
-
Revise retainage amounts for JD Edwards EnterpriseOne Contract Billing.
-
Recalculate retainage for JD Edwards EnterpriseOne Contract Billing.
-
Release retainage for a contract or change order for JD Edwards EnterpriseOne Contract Billing.
-
Release retainage for a contract billing line.
14.13.1 Understanding Retainage for JD Edwards EnterpriseOne Contract Billing
Retainage is a percentage of the billing amount that your company is paid after a specified portion of work on the contract is complete. For example, you might have a 10 percent retainage until 50 percent of the job is complete, and then 5 percent retainage until 95 percent of the job is complete. You release retainage when the work is completed and the customer authorizes payment of the billing amount that was withheld.
You set up retainage for a contract, change order, or billing line on the contract master using retainage rules that you define. You define retainage rules using the Retainage Rules Table Revisions program (P5204). When you generate invoices for the contract, the system uses the retainage rules to calculate retainage amounts. The system assigns the retainage offset based on information from the contract master. You can review and revise the system-calculated retainage amounts on the Billing Line Revisions form, which you access from the Batch Review program (P48221).
The system calculates retainage amounts when you generate invoices for a contract to which a retainage rule has been assigned. You can review and revise the system-calculated retainage amounts. If you revise the amounts, you can recalculate the retainage to return to the original retainage amounts.
You revise retainage amounts if you manually change the billing amount for a contract billing line or you manually enter an invoice amount for either lump sum or unit price. If you make either of these changes after you run Invoice Generation, the system does not automatically recalculate retainage.
If the invoice amount for a fee line does not exist or is incomplete, the system does not automatically calculate fees when you enter the billing amounts manually. In this case, you must manually revise the pay item amount for both the fee line and the retainage or recalculate the fee and the retainage.
You might need to recalculate retainage because you:
-
Manually changed the retainage amounts or percentages.
-
Added records to an invoice.
-
Changed the retainage rules for the system after you generated invoices with retainage.
14.13.2 Understanding Retainage Release for JD Edwards EnterpriseOne Contract Billing
You release retainage when a job has been completed and the customer authorizes payment for the retained invoice amounts. JD Edwards EnterpriseOne Contract Billing decreases the retained amount for each contract billing line. You can release retained amounts for an entire contract, a change order, or a billing line. You can also release partial retained amounts for the contract excluding change orders or for a specific change order or billing line.
To release retainage, you must first select the Create A/R option from the Row menu on the Work With Batches form to process the invoice batch that contains the retainage.
|
Note: When retainage is partially released and another invoice is processed after the release, the retainage is calculated on the invoice amount and the partially released amount is not used in the calculation and is not used in recalculating the retainage. |
14.13.3 Forms Used to Process Retainage for JD Edwards EnterpriseOne Contract Billing
14.13.4 Revising Retainage Amounts for JD Edwards EnterpriseOne Contract Billing
Access a billing line revision form (for example, Time and Material Billing Line Revisions).
The Time and Material Billing Line Revisions form is an example. The form that appears depends on the billing line type that you selected.
Select the Retainage tab.
|
Important: After you update the retainage amount for a pay item and return to Contract Billing Line Inquiry, do not select Retainage Recalc from the Form menu. If you do, the system overrides the retainage amount that you entered on the Billing Line Revisions form.If the retainage percentage has changed after the batch has been created, you can select Retainage Recalc from the Form menu on Contract Billing Line Inquiry. |
14.13.5 Recalculating Retainage for JD Edwards EnterpriseOne Contract Billing
Access the Contract Billing Line Inquiry form.
Select Retainage Recalc from the Form menu.
The system updates these fields, which are affected by the new retainage calculation:
-
Tax Amount Current
-
Total Amount Current
-
Retainage Amount Current
-
Retainage Amount To Date
-
Tax Amount To Date
-
Total Amount To Date
14.13.6 Releasing Retainage for a Contract or Change Order for JD Edwards EnterpriseOne Contract Billing
Access the Create Manual Invoice form.
This example shows the Retention Release form, which you access in step 6:
-
Complete the Contract/Type/Co (contract/type/company) and Bill From Date fields.
-
Enter 2 (Initialize to Zero) in the Zero Invoice Processing field.
-
Click Submit.
-
When prompted to confirm invoice generation, click OK to create the invoice.
After the batch job to create the invoice has finished, the system displays the Work With Invoices form.
-
Select the invoice to review or revise, and click Select to access the Contract Billing Line Inquiry form.
-
Select Retainage Release from the Form menu.
The system initially displays values in the Retained Amount to Release and Retained Percent to Release fields on the Retention Release form that would release all retainage for the contract, except for retainage associated with billing lines that have their own retainage rules.
-
On the Retention Release form, select:
-
All to release all retainage associated with the contract and all related change orders, including any billing lines defined with their own retainage rules.
-
Contract to release retainage for the contract excluding related change orders and billing lines defined with their own retainage rules.
-
Change Order to release retainage for a specific change order, excluding any billing lines defined with their own retainage rules.
-
-
If you clicked the Contract option or the Change Order option, complete either the Retained Amount To Release field or the Retained Percent To Release field.
The retained percent to release is calculated as the retained amount to release divided by the retained amount available.
You can increase or decrease the retainage amounts. The system distributes the new retainage amounts to all the billing lines for a contract using this calculation:
((Amount of Pay Item in Invoice) ÷ (Total Amount of Invoice)) × (Retainage Amount)
You cannot release retainage for an amount greater than the actual retained amount.
-
Click Perform Release/Adjustment.
You can review the retainage release information on the Contract Billing Line Inquiry form.
|
Note: You can adjust the retainage release amount by selecting the Retainage Release option again. This time, the system displays the release information that you entered previously. |
- Retained Amount To Release
-
Enter the portion of the retained amount available to be release on this invoice. Changing this value automatically recalculates the value of the retainage percent to release. Enter this value as a negative amount.
- Retained Percent To Release
-
Enter the percentage of the retained amount available that is to be released on this invoice. Changing this value automatically recalculates the retained amount to release. Enter this value as a negative percentage.
14.13.7 Releasing Retainage for a Contract Billing Line
Access a billing line revision form (for example, Time and Material Billing Line Revisions).
Select the Retainage tab and update one of the four retainage fields on the Retainage tab.
The retainage amount and percentage on the form refer to the amount or percentage to retain, not the amount or percentage to release. To release retainage, decrease the retainage amount or percentage. To release all retainage for the billing line, enter 0 as the retainage amount or percentage.
14.14 Working with Invoice History (Release 9.1 Update)
This section provides overviews of invoice history, printing invoices from history, and final invoice voids and discusses how to:
-
Print invoices from history.
-
Review invoice history for a JD Edwards EnterpriseOne Contract Billing invoice.
-
Review detailed invoice history for a JD Edwards EnterpriseOne Contract Billing invoice.
-
Review the status of a contract.
-
Void a final invoice.
-
Void a retainage release invoice for JD Edwards EnterpriseOne Service Billing.
14.14.1 Understanding Invoice History
After you create the A/R and G/L entries for billings, the system moves the workfile transactions that have finished the billing process into the Billing Workfile History table (F4812H). You can work with final invoices to access these transactions.
When you work with final invoices, you can review the invoices as needed. You can reprint invoices using the transactions in the Billing Detail Workfile table (F4812). You can also void final invoices. When you void a final invoice, the billing transactions that were included on the invoice return to the active F4812 table with a status of not billed. You can then either reprocess these unbilled transactions or change them to a status of non-billable if revenue has not been recognized.
When you access the invoice history, the system displays the invoice number first, which is particularly helpful when you need to review the billing information for a specific customer. When the associated invoice has not been voided, you can also review the billing detail history for transactions.
14.14.2 Understanding Printing Invoices from History
You can access transactions from history and reprint invoices using the Invoice Print report (R48504). For example, if an invoice gets lost in the mail but you have already completed the billing process, you can print the invoice from history.
|
Important: The system does not store a copy of the printed invoice. If you change the version that is associated with the invoice, the reprinted invoice does not look the same as the invoice that you previously printed. |
14.14.3 Understanding Final Invoice Voids
After you create final invoice journal entries, you can void invoices. When you void an invoice, the workfile transactions that were included on the invoice return to the Billing Detail Workfile table (F4812) with a status of not billed. The transactions also contain the amounts that were calculated using the currency exchange rate of the last re-extension or of the original workfile generation, whichever came later. You can then reprocess these transactions or change them to a non-billable status.
|
Note: For JD Edwards EnterpriseOne Contract Billing, non-T and M workfile transactions are not reset. |
If you have applied unposted cash receipts to a posted invoice, you must void or reverse the receipts before you void the posted invoice. If you have applied posted cash receipts to a posted invoice, you must void the cash receipts and post the voids to the general ledger before you void the posted invoice.
When you void an invoice, the system:
-
Creates credit information in the Customer Ledger table (F03B11).
-
Creates credit information in the Account Ledger table (F0911).
-
Updates batch header information in the Batch Control Records table (F0011).
-
Updates void invoice information in the Invoice Summary Work File table (F4822).
-
Updates void invoice information in the Billing Workfile History table (F4812H).
-
Copies the voided workfile transactions in the F4812H table to the F4812 table for further processing.
Note:
For JD Edwards EnterpriseOne Contract Billing only, if the Journal Generation Control option in the billing constants is set to Inv/Rev with Reconciliation, the system copies non-time and material revenue records, as well as time and material records, to the F4812 table. -
For JD Edwards EnterpriseOne Service Billing only, resets retainage amounts that were withheld for the invoice.
Important:
You must use the void process in the JD Edwards EnterpriseOne Contract Billing system or the JD Edwards EnterpriseOne Service Billing system if you created the invoice in that system. If you void the invoice in JD Edwards EnterpriseOne Accounts Receivable, the system does not update the applicable billing tables.
When you void an unposted invoice, the system deletes the accounts receivable and general ledger records without creating an audit trail for the accounts receivable and general ledger transactions and the invoice number.
When you void a posted invoice, the system creates adjusting accounts receivable and general ledger entries to reverse the original entries and changes the accounts receivable batch status to Pending or Approved. You must post these adjusting entries for the batch number that the system displays in the Invoice Void window.
14.14.4 Reviewing Revenue Recognition for Contracts
From the Contract Billing Status Line program (P52200), you navigate to the Revenue Recognition program (P03B116) to review the A/R revenue recognition entries related to a contract or to the selected billing line on a contract.
14.14.5 Forms Used to Work with Invoice History
14.14.6 Printing Invoices from History
For JD Edwards EnterpriseOne Service Billing, select Invoice Processing (G48S21), Invoice Print.
For JD Edwards EnterpriseOne Contract Billing, select Invoice Processing (G5221), Invoice Print.
14.14.7 Reviewing Invoice History for a JD Edwards EnterpriseOne Contract Billing Invoice
Access the Work with Contract History form.
Figure 14-27 Work with Contract History form
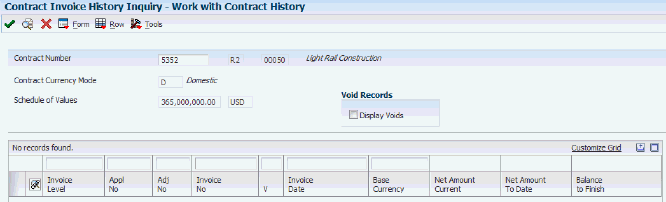
Description of ''Figure 14-27 Work with Contract History form''
14.14.8 Reviewing Detailed Invoice History for a JD Edwards EnterpriseOne Contract Billing Invoice
Access the Contract Billing Line Inquiry form.
If you inquire on a contract that was created in the JD Edwards EnterpriseOne Project and Government Contract Accounting (PGCA) system, the system displays totals for the funding level and displays these additional fields:
-
Invoice Level
-
Funding Level
14.14.9 Setting Processing Options for the Contract Billing Line Status Program (P52200)
Processing options enable you to specify the default processing for programs and reports.
14.14.9.1 Amounts Used for % of Limit Calculations
This option is used to calculate the percent of limit amount when NTE rule is set for invoice and revenue.
Valid values are:
Blank = Invoice Amounts
1 = Revenue Amounts
See: Reviewing the Status of a Contract
|
Note: This option is only applicable when the NTE rule is set for both invoice and revenue. |
14.14.9.2 Display
- Display PLA Amounts
-
Use this processing option to specify whether the system displays PLA (performance liability amounts) on the Work with Contract Status Inquiry form. This processing option also determines whether the system displays the Row and Form exits to the Revenue Recognition program (P03B116). Values are:
Blank: Do not display the PLA amount. The Row and Form exits to the P03B116 program are not available.
1: Display the PLA amount. The Row and Form exits to the P03B116 program are available.
14.14.10 Reviewing the Status of a Contract
To check the contract completion status for billing lines, access the Work with Contract Status Inquiry form (P52200). Enter the contract number in the Contract Number field, click the search button, and then view the % of Limit column in the grid. The value in the % of Limit column is the percentage completion of the contract.
The % of limit value depends on the NTE rules that are set. The following table shows the calculations.
| Set NTE Rules | % of Limit Calculations |
|---|---|
| Billing Line Level for Invoice Processing | % of Limit = (Billed Net + Unbilled Net)*100/NTE |
| Billing Line Level for Revenue Processing | % of Limit = (Earned Amount)*100/NTE |
| Billing Line Level for Invoice and Revenue Processing | % of Limit = (Earned Amount )*100/NTE |
| Billing Line Level for Invoice and Revenue Processing | % of Limit = (Billed Net +Unbilled Net)*100/NTE |
| Change Order Level for Invoice Processing | % of Limit = (Sum of (Billed Net + Unbilled Net) for all Billing lines )*100/NTE |
| Change Order Level for Revenue Processing | % of Limit = (Sum of Earned Amounts for all Billing lines )*100/NTE |
| Change Order Level for Invoice and Revenue Processing | % of Limit = (Sum of Earned Amounts for all Billing lines )*100/NTE |
| NTE rule set at Change Order Level for Invoice and Revenue Processing | % of Limit = (Sum of (Billed Net + Unbilled Net) for all Billing lines)*100/NTE |
|
Note: Use the Amounts Used for % of Limit Calculations processing option to calculate the percent of limit amount when NTE rule is set for invoice and revenue. |
|
Note: The calculation for the % of Limit when the Schedule Of Values is available and NTE rule is not set:% of Limit = (Billed Net + Unbilled Net)*100/SOV |
Reviewing Contract Completion Percentage by Threshold Value
You can provide a threshold value to verify if the percentage completion of the contract is less than or exceeds the threshold value.
-
Enter a threshold value in the Percent Billing Threshold field.
-
Select either the Exceed Threshold or Less Than Threshold radio button, and click the Search button.
In addition to reviewing the status of a contract, you can use the Contract Status Inquiry form to review the PLA (performance liability account) and foreign PLA amounts for the entire contract. Use either the Row or Form exits to navigate to the Revenue Recognition program (P03B116). After you recognize revenue and return to the Work With Contract Status Inquiry form and click the Find button, the system displays the updated PLA and Foreign PLA fields.
14.14.11 Voiding a Final Invoice
Access the Invoice History Inquiry form to void a Service Billing invoice, or access the Work with Contract History form to void a Contract Billing invoice.
-
Select the invoice to void and select Void from the Row menu to access the Invoice Void Window form.
-
(Optional) Complete the Enter G/L Date field.
-
Click the Void button.
On the Invoice History Inquiry form or the Work with Contract History form, the system places a V in the Void field for the invoice.
|
Note: After you void a final Service Billing invoice with released retainage, you must also void the retainage release invoice that you created to release the retainage. |
14.14.12 Voiding a Retainage Release Invoice for JD Edwards EnterpriseOne Service Billing
Access the Invoice History Inquiry form.
-
Select the retainage release invoice that you want to void, and then select Void from the Row menu to access the Invoice Void window.
The system displays an R in the Retainage Release field on the Invoice History Inquiry form for the retainage release invoice.
-
(Optional) Complete the Enter G/L Date field.
-
Click the Void button.
The system enters a V in the Void field on the Invoice History Inquiry form for the retainage release invoice.
Note:
Invoices that appear on the Invoice History Inquiry form with R in the Retainage Release Only field do not have amounts or billing detail history.If you create only one retainage release invoice that releases the retainage for multiple invoices, and then void one of those invoices, you must also void the retainage release invoice. Then, you must release the retainage again for the invoices that you did not void.