5 Managing Sales Leads
This chapter contains the following topics:
5.1 Understanding Leads
Leads are one of the most important pieces of the sales cycle. Leads represent possible sales opportunities to an organization. You use the CRM - Manage Leads program (P90CB010) to enter leads. The records that you enter are stored in these tables:
When you enter a lead into the system, you must include these required pieces of information:
-
First name
-
Last name
-
Company name
You also specify the contact person's title, phone, and address information, the industry the lead is associated with, the source of the lead, and the date that the lead was established.
You can enter leads individually, or you can import a list of leads into the system by using the Import Leads program (P90CB015). After you enter a lead into the system, you can perform these tasks:
-
Enter category codes for a lead.
-
Enter additional addresses for a lead.
-
Qualify a lead.
-
Assign product interests to a lead.
-
Assign activities to a lead.
-
Link an action plan to a lead.
-
Enter attachments to a lead.
-
Assign partners to a lead.
Sales representatives use the information associated with the lead to assist them in determining if a lead is viable and worth pursuing. If the process is successful, you can convert the lead into an account. When you convert a lead, the system creates these records:
-
Contact Record
-
Customer Record
-
Opportunity Record
5.2 Entering a Lead
This section provides an overview of the lead entry process and discusses how to:
-
Enter leads.
-
Import leads.
-
Set processing options for the CRM - Manage Leads program (P90CB010).
-
Set processing options for the Import Leads program (P90CB015).
5.2.1 Understanding Lead Entry
Before you can begin working with leads, you must enter basic information about those leads into the system. You can choose to enter leads individually, or you can import a list of leads from a spreadsheet. Depending on the source of the leads, the organization might choose to utilize both of these lead entry methods.
For example, if the organization purchases a list of leads, it might be easiest to import that list into the system rather than enter each lead individually. Importing leads can also reduce data entry errors. Alternatively, if you receive leads based on advertisements or individual referrals, you might choose to enter those leads manually as they are received.
When you enter leads into the system, you specify the main contact person's name, company, title, address, phone number, fax number, and email address. You also specify the lead's status, date and time of entry, industry, web URL, search type, and lead owner. Additionally, you can associate a qualification script with the lead. After you enter and save the lead, you can use the script to determine whether the lead is worth pursuing.
When you enter a lead using the CRM - Manage Leads program, the system automatically creates records in the tables:
-
F90CB010
-
F90CB030
-
F90CB01A
-
F90CB042
-
F90CB043
These records include the default values that you specify in the processing options for the CRM - Manage Leads program unless you override this information during lead entry.
5.2.1.1 Import Leads
To import leads, the list of leads must be stored in a spreadsheet format. The columns on the spreadsheet must be in the same order as those on the Import Leads form. Therefore, it might be necessary to rearrange the columns on the spreadsheet or the form to ensure that data is imported into the correct fields.
You use the Import Leads program (P90CB015) to import leads. You can populate these fields when you import lead information:
-
Company (required)
-
Last Name (required)
-
First Name (required)
-
Phone Prefix
-
Phone Number
-
EMail
-
Title
-
Industry
-
Address Line 1
-
Address Line 2
-
Address Line 3
-
Address Line 4
-
City
-
State
-
Postal Code
-
County
-
Country
-
Fax Prefix
-
Fax Number
-
URL
When you import leads, the system automatically updates these fields (if they are left blank during import) based on the values that you enter in the processing options for the CRM - Manage Leads program:
-
Search Type
-
Industry
-
Status
-
Lead Owner
-
Date Received
-
Qualification
-
Qualification Goal
-
Lead Source
To enter or update any additional information about the lead, you must manually enter or change the data after the lead has been imported.
5.2.2 Forms Used to Enter Leads
| Form Name | FormID | Navigation | Usage |
|---|---|---|---|
| Search for Leads | W90CB010A | Daily Sales Force Automation Processing (G90CA01), Lead | Review and select existing leads, or access the forms needed to enter a new lead. |
| Add Lead | W90CB010D | Click Add on the Search for Leads form. | Enter a lead. |
| Lead - Manage {Lead Name} | W90CB010B | Select a record in the detail area of the Search for Leads form, and then click Select. | Update lead information. |
| Import Leads | W90CB015A | Select Import Leads from the Form menu on the Search for Leads form. | Import a list of leads. |
5.2.3 Entering Leads
Access the Add Lead form.
- Function Code
-
Enter the code that indicates the function the lead plays in the company. Examples include:
CO: Chief Officer
CON: Consultant
DIR: Director
MGR: Manager
STAF: Staff
SUPR: Supervisor
- Industry
-
Enter the industry code associated with the lead. If the lead is converted to a customer, this information is used to determine the industry grouping for the customer. The industry grouping is then used to automatically assign sales team members to the customer record.
- Search Type
-
Verify that the system populates this field with P (Prospect).
- Lead Owner
-
Enter the Address Book number of the owner of the lead.
- Lead Source
-
Enter the code that specifies the origin of a lead. Values are stored in UDC 90CB/LS, and might include codes to represent items such as marketing events, personal contacts, or customer referrals.
- Status
-
Enter the current status of the lead. Values for this field are stored in UDC 90CB/ST. Examples of status codes include active, dead, or converted.
The system automatically assigns the lead an active status when the lead is entered, and changes the status to converted when the lead is converted to an account. To use any other status values, you must manually update this field.
- Date Received
-
Review the date that the lead was entered into the system. This field is automatically populated when the lead is entered. You can manually override the information in this field if necessary.
- Qualification
-
Select the name of the qualification script that is used to qualify the lead.
- Qualification Goal
-
Review the value in this field to determine the qualification score that the lead must meet to be considered a qualified lead. The system populates this field when you select a qualification. You cannot override the value in this field.
5.2.4 Importing Leads
To import leads:
-
On the Import Leads form, select Import Grid Data from the Tools menu.
-
When the import assistant appears, browse to the existing spreadsheet that contains the leads that you want to import.
-
Define the cell ranges that include the leads that you want to import.
-
Click Preview.
The data from the spreadsheet appears in the detail area of the form.
-
Review the data, make any necessary changes, and then click Continue.
The system validates the imported data against the values for each field and displays errors if invalid values exist. Fields that contain invalid values appear highlighted in the detail area.
-
Correct any errors and then click OK.
The system creates the leads and returns to the Search for Leads form, where you can verify that the leads were added successfully.
5.2.5 Setting Processing Options for the CRM - Manage Leads Program (P90CB010)
Processing options enable you to specify the default processing for programs and reports.
For programs, you can specify options such as the default values for specific transactions, whether fields appear on a form, and the version of the program that you want to run.
For reports, processing options enable you to specify the information that appears on reports. For example, you set a processing option to include the fiscal year or the number of aging days on a report.
Do not modify JD Edwards EnterpriseOne demo versions, which are identified by ZJDE or XJDE prefixes. Copy these versions or create new versions to change any values, including the version number, version title, prompting options, security, and processing options.
5.2.5.1 Defaults
These processing options specify default settings that are used to process lead information.
- 1. Default Lead Owner
-
Use this processing option to specify the lead owner to assign to new leads. If you leave this option blank, the system enters the logged in user's Address Book Number in the Lead Owner field.
- 2. Default Qualification Script
-
Use this processing option to specify which qualification script to assign to new leads. If you leave this option blank, the system does not assign a qualification script to the lead. To qualify the lead, you must manually enter a script name in the Qualification Script field.
- 3. Default Search Type
-
Use this processing option to specify the search type to assign to new leads. If you leave this option blank, the system assigns new leads a search type of P (Prospect).
- 4. Default Industry
-
Use this processing option to specify the industry grouping that is assigned to new leads. If you leave this option blank, the system does not assign an industry to the lead.
- 5. Default Primary Address Type
-
Use this processing option to specify the address type code that is used to identify a lead's primary address. If you leave this option blank, the system assigns address type B to the primary address.
- 6. Default Lead Source
-
Use this processing option to specify the lead source to assign to new leads. If you leave this option blank, the system does not assign a lead source. Values are stored in UDC (90CB/LS).
5.2.5.2 Display
These processing options specify how information is displayed on the lead forms.
- 1. Display Convert Lead Button
-
Use this processing option to hide or display the Convert Lead button. Values are:
Blank: Do not display the Convert Lead button.
1: Display the Convert Lead button.
5.2.5.3 Process
These processing options specify how the system processes lead information.
- 1. Postal Code Editing
-
Use this processing option to activate postal code editing. Postal code editing verifies that the postal code exists in the F0117 table. If the postal code exists in the Postal Code Transactions table and the City, County, Country, and State fields are blank; the system uses the information from the Postal Code Transactions table. If the postal code does not exist in the Postal Codes Transactions table, the system returns a warning. Values are:
Blank or 0: Do not activate postal code editing.
1: Activate postal code editing.
- 2. Postal Code Address Retrieval
-
Use this processing option to activate Postal Code Address Retrieval. If the postal code is valid and address lines one through four are blank, address information can be retrieved from the F0118 table. If the processing option to activate with the Postal Code Selection Window for multiple addresses is set, all available addresses for the postal code are displayed. Values are:
Blank or 0: Do not activate Postal Code Address Retrieval.
1: Activate with the Postal Code Selection Window for multiple addresses.
2: Activate to retrieve the address information for a single address.
5.2.5.4 Versions
These processing options specify the program versions that the system uses to process lead information.
- 1. CRM Customer (P90CA087)
-
Use this processing option to identify the version of CRM Customer Processing Options (P90CA087) that the system uses to create a customer from a lead. If left blank, the system uses version ZJDE0001.
- 2. Work with Partners (P90CA050)
-
Use this processing option to identify the version of Work with Partners (P90CA050) that the system uses to retrieve information about all the features and options that are related to partners. If left blank, the system uses version ZJDE0001.
- 3. CRM Contact (P90CA074)
-
Use this processing option to identify the version of CRM Contact Processing Options (P90CA074) that the system uses to create a contact from a lead. If left blank, the system uses version ZJDE0001.
- 4. Manage Opportunities (P90CB020)
-
Use this processing option to identify the version of Manage Opportunities (P90CB020) that the system uses to create an opportunities from a lead. If left blank, the system uses version ZJDE0001.
- 5. Import Leads (P90CB015)
-
Use this processing option to identify the version of Import Leads (P90CB015) that the system uses to retrieve information about all the features and options that are related to Import Leads. If left blank, the system uses version ZJDE0001.
- 6. CRM Customer Detail (P90CA080)
-
Use this processing option to identify the version of CRM Customer Detail (P90CA080) that the system uses to when displaying the customer information for a converted lead. If left blank, the system uses version ZJDE0001.
- 7. Item Catalog (P90CA106)
-
Use this processing option to identify the version of the Item Catalog program (P90CA106) that the system uses to when displaying the customer information for a converted lead. If left blank, the system uses version ZJDE0001.
- 8. CRM Activity Extensions
-
Use this processing option to specify the version of the CRM Activity Extensions.
5.2.6 Setting Processing Options for the Import Leads Program (P90CB015)
Processing options enable you to specify the default processing for programs and reports.
For programs, you can specify options such as the default values for specific transactions, whether fields appear on a form, and the version of the program that you want to run.
For reports, processing options enable you to specify the information that appears on reports. For example, you set a processing option to include the fiscal year or the number of aging days on a report.
Do not modify JD Edwards EnterpriseOne demo versions, which are identified by ZJDE or XJDE prefixes. Copy these versions or create new versions to change any values, including the version number, version title, prompting options, security, and processing options.
5.2.6.1 Versions
These processing options specify program versions that are used to process lead information.
- 1. Work With Leads Version (P90CB010)
-
Use this processing option to specify the version of the CRM - Manage Leads program (P90CB010) that the system uses when importing leads. If left blank, the system uses version ZJDE0001.
5.2.6.2 Process
These processing options specify the manner in which lead information is processed.
- 1. Postal Code Editing
-
Use this processing option to specify whether postal code editing is activated. If you activate editing, the system verifies that the lead's postal code exists in the F0117 table. If the postal code exists in the table, and the lead's city, county, state, or country fields are left blank, the system populates these fields with the values from the F0117 that are associated with the lead's postal code. If the postal code does not exist in the F0117, the system produces a warning.
If you do not activate editing, the system does not verify postal codes, and no warnings are produced. Values are:
Blank or 0: Do not activate postal code editing.
1: Activate postal code editing.
5.3 Maintaining and Updating Leads
This section provides an overview of lead maintenance, lists prerequisites, and discusses how to:
-
Qualify leads.
-
Assign product interests to leads.
-
Assign partners to leads.
-
Add new activities to leads.
5.3.1 Understanding Lead Maintenance
After you enter basic lead information into the system, you can update and maintain the information that the organization needs to successfully convert the lead to an account.
5.3.1.1 Classification Information
Each organization has information tracking needs that are specific to their business. Using category code fields, you can set up 30 fields that can be used to track information that is specific to the business.
When you enter a lead, you can click the Classification link, and then specify this information by entering values in the Category Code 01 through Category Code 30 fields. You can configure each of these fields to display a title that is appropriate for the type of information you are storing in the field. You can also set up values for each field.
For example, if you want to specify whether the lead has been given a particular piece of marketing material, you can configure one of the category code fields to track this. You can change the field description to read "Brochure A" and create values of Y and N to specify that the client has (Y) or has not (N) received the material.
5.3.1.2 Address Information
Typically a lead will have multiple addresses, such as a bill to address and a ship to address. When you enter basic lead information, the system requires you to enter an address. You specify the type of address that is entered during basic lead entry using the processing options for the CRM - Manage Leads program. You can then click the Address link and enter additional addresses for the lead.
5.3.1.3 Lead Qualification
Before the sales representatives invest too much time and effort on a lead, they can qualify the lead to determine whether the lead is worth pursuing.
When you enter basic lead information, the system populates the Qualification field with the default qualification, as specified in the processing options. You can change the qualification at any time before the lead is converted.
When you click the Qualification link, the system displays the questions that were created for the selected qualification. The sales representative can ask the questions to the lead and enter the answers into the system. The system automatically scores the lead based on these answers. If the qualification score meets or exceeds the qualification goal, the lead is considered qualified.
|
Note: The qualification score is informational only. If a lead does not meet or exceed the qualification goal, a user can still convert the lead to a customer. Sales representatives should use qualification scores and goals to assist in making educated decisions about whether to continue pursuing the lead. |
5.3.1.4 Product Interests
When you work with a lead, you identify the goods or services that the lead might be interested in purchasing. You can enter product interest information for each lead. Using the Product Interest link, you can attach product catalogs or product catalog categories to the lead. The sales representative can use this information to determine how to proceed with the sales cycle.
5.3.1.5 Partners
Many organizations work with outside companies, or partners, when trying to sell goods or services. To help track the partners are actively working on each lead, you can assign partners to the lead. The partner must exist in the system before you can attach it to a lead.
|
Note: You can enter a partner in the Lead Owner field. Typically, you enter a partner in this field only if the partner assumes the main responsibilities associated with the lead. |
5.3.1.6 Activities and Action Plans
After you enter a lead into the system, you can attach activities to the lead. Activities are the tasks that can help a sales representative convert a lead into an account. You can create new activities for each lead, or you can attach an action plan to a lead.
An action plan is a predefined list of activity templates. Typically, the activity templates associated with an action plan are separated into the different sales cycle steps in which they should be performed. When you attach an action plan to a lead, the system creates activities for the lead based on the associated templates. The action plan assists the sales representative in managing and carrying out the appropriate activities for each lead, at the appropriate time.
5.3.2 Prerequisites
Before you complete the tasks in this section:
-
Set up qualification scripts.
-
Enter sales team members and partners into the system.
-
Set up product catalogs and items.
-
Create activities and action plans.
-
Set up category code fields.
|
See Also: |
5.3.3 Forms Used to Maintain and Update Leads
| Form Name | FormID | Navigation | Usage |
|---|---|---|---|
| Search for Leads | W90CB010A | Daily Sales Force Automation Processing (G90CA01), Lead | Select an existing lead. |
| Lead - Manage {Lead Name} | W90CB010B | Select a lead on the Search for Leads form, and click Select. | Use this form to:
|
5.3.4 Qualifying Leads
Access the Lead - Manage {Lead Name} form. Select the Lead tab. Click the Qualification link.
Figure 5-1 Lead - Manage {Lead Name} form: Lead tab: Qualification link
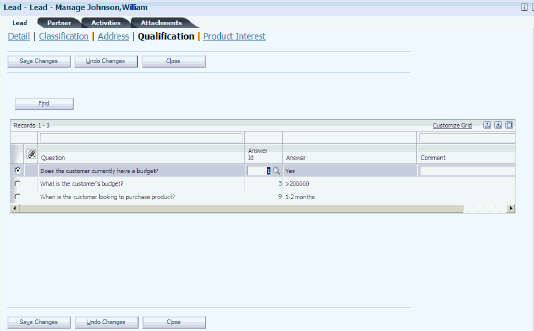
Description of ''Figure 5-1 Lead - Manage {Lead Name} form: Lead tab: Qualification link''
Click the Find button to view all of the questions that are associated with the specified qualification. After you have asked and answered all questions, click the Save Changes button. The system automatically calculates the qualification score and populates the Qualification Score field.
- Comment
-
Enter any additional information, other than the specific answer ID, that the lead provides when answering the specified question.
For example, a sales representative might ask the question, "Are you in the market to buy widgets?" The lead answers, "Maybe, if the price was right." To capture all of the relevant information, you select the Maybe answer in the Answer ID field, and then enter Lead is likely to purchase widgets if the price is within their budget in the Comment field.
5.3.5 Assigning Product Interests to Leads
Access the Lead - Manage {Lead Name} form. Select the Lead tab. Click the Product Interest link.
To assign product interests to a lead:
-
Click the Assign Product Interests button.
-
On the Select from Catalog form, you can expand or collapse the catalog hierarchy to display relevant product information.
When you select a row in the Catalog section of the form, the catalogs that are associated with the catalog category are displayed in the grid on the right side of the form.
-
Select each catalog or catalog category that you want to assign to the lead record, and then click OK.
Alternatively, click the Advanced Catalog Search link, select the catalogs that you want to assign to the lead, and then click Select.
-
The system returns you to the Product Interest grid, and displays the selected catalogs in the detail area.
-
Click the Save Changes button to add the product to the lead, or click the Undo Changes button to remove the product interest.
-
To remove a product from the lead after it has been added and saved, select the product and then click the Remove button.
5.3.6 Assigning Partners to Leads
Access the Lead - Manage {Lead Name} form. Select the Partner tab.
To assign partners to a lead:
-
Click the Assign Partners button.
-
On the Link Partner form, select all of the partners that you want to assign to the lead, and then click Select.
The system returns you to the Partner tab and displays the selected partners in the detail area of the form.
-
To remove a partner from the lead, select the partner and then click the Remove button.
5.3.7 Adding New Activities to Leads
Access the Lead - Manage {Lead Name} form. Select the Activities tab. Click the Activities link.
To add a new activity to a lead:
-
Click the Add button.
-
On the Add Activity form, complete the steps to create a valid activity, and then click the Save and Close button.
-
The system returns you to the Activities tab and displays the new activity in the detail area of the form.
5.3.8 Linking Action Plans to Leads
Access the Lead - Manage {Lead Name} form. Select the Activities tab. Click the Activities link.
To link an action plan to a lead:
-
Click the Link Action Plan button.
-
On the Action Plan Search and Select form, select the action plan that you want to associate with the lead, and then click Select.
-
The system returns you to the Activities tab and displays the newly-created activities in the detail area of the form.
The activities that the system creates for the lead are based on the activity templates that are associated with the selected action plan.
5.4 Converting Leads
This section provides an overview of the lead conversion process and discusses how to:
-
Convert leads to opportunities.
-
Locate the new customer record.
-
Locate the new contact record.
-
Locate the new opportunity record.
5.4.1 Understanding the Lead Conversion Process
If it appears as though the sales lead is qualified, and is interested in making a purchase, you can convert the lead to an opportunity. Opportunity records allow you to track more detailed information about potential sales. To convert a lead to an opportunity, you click the Convert Lead button on the Lead - Manage {Lead Name} form. After you convert the lead, the system changes the lead's status to converted, and then disables all of the fields and options on the lead record. The system then creates these records:
-
Customer Record
The system uses the value in the Company Name field to create a customer record in the F90CA080 table.
If a customer record already exists with the same company name, the system compares the city and postal code information from the existing customer record to the lead record. If the city and postal code also match, the system displays the Duplicate Customer form to notify you that a customer record already exists for this company. You can choose to add a new customer record or use the existing customer record.
-
Contact Record
The system uses the values in the First Name and Last Name fields to create a contact record in the F90CA070 table.
If an existing customer was selected, and if a contact record already exists with the same first and last name, the system displays the Duplicate Contact form to notify you that a contact record already exists for this person. You can choose to add a new contact record or use the existing contact record.
If the system creates a new customer record, the system also creates a new contact record, regardless of whether a contact record already exists for that person.
-
Opportunity Record
The system creates an opportunity record in the F90CB020 table using the newly created contact and customer records. After the lead is converted you can then enter additional information into the opportunity, such as item and quantity information.
Depending upon the data that is included in the lead record, these tables might also be updated when a lead is converted:
-
F01161
-
F01161Z1
-
F0115
-
F01151
-
F011901
-
F90CB02I
-
F90CB02J
-
F90CB02C
-
F90CB02E
-
F90CB043
-
F90CB042
-
F90CB05B
-
F01301
-
F90CA61E
After conversion, you cannot change the lead record. To make changes to any information associated with the lead, you must access the newly created customer, contact, or opportunity records.
5.4.2 Forms Used to Convert Leads
| Form Name | FormID | Navigation | Usage |
|---|---|---|---|
| Search for Leads | W90CB010A | Daily Sales Force Automation Processing (G90CA01), Lead | Select an existing lead. |
| Lead - Manage {Lead Name} | W90CB010B | Select a lead on the Search for Leads form, and click Select. | Convert a lead or access the converted customer record. |
| Search for Customers | W90CA080D | Daily Sales Force Automation Processing (G90CA01), Customer | Review the converted customer record. |
| Search for Contacts | W90CA070C | Daily Sales Force Automation Processing (G90CA01), Contact | Review the converted contact record. |
| Search for Opportunities | W90CB020D | Daily Sales Force Automation Processing (G90CA01), Opportunity | Review the converted opportunity record. |
5.4.3 Converting Leads to Opportunities
Access the Lead - Manage {Lead Name} form. Select the Lead tab. Click the Detail link.
To convert a lead to an account:
-
Click the Convert Lead button.
The system changes the lead status to converted, disables all of the fields and functions on the Lead - Manage {Lead Name} form, and all related tabs, and creates new customer, contact, and opportunity records.
-
Click the Close button to exit the form.
On the Search for Leads form, you can verify that the lead was converted by reviewing the Status field and verifying that the system changed the value to CON (converted).
5.4.4 Locating the New Customer Record
Access the Search for Customers form.
Alternatively, you can click the Converted Customer link on the Lead - Manage {Customer Name} form to access the converted customer record after you convert the lead. The link appears next to the Company field.
- Name
-
Enter the name of the company that was associated with the converted lead in the Name field to locate the newly created customer record.
- Customer Number
-
Review and note the value in this field. The system automatically generates this customer number when a lead is converted. You can use this customer number when searching for opportunities, quotes, sales orders, or contact records that are associated with this customer.
5.4.5 Locating the New Contact Record
Access the Search for Contacts form.
- Contact Name
-
Enter the name of the lead contact in this field to verify that the system created the appropriate contact record during lead conversion. The contact record is created using the First Name and Last Name fields from the lead.
For example, if the value in the First Name field of the lead record was John and the value in the Last Name field of the lead record was Franks, enter John Franks in the Contact Name field, and then click Find to verify that a contact record was created when the lead was converted.
- Address Number
-
Enter the customer number that was created when the lead was converted to an account. The system automatically creates a contact record for the converted lead and enters the newly created customer number in this field.
- Address Name
-
Enter the name of the company that was associated with the converted lead in the Address Name field to locate the newly created contact record.
5.4.6 Locating the New Opportunity Record
Access the Search for Opportunities form.
- Sold To Customer
-
Enter the customer number that was created when the lead was converted to an account. The system automatically creates an opportunity record for the converted lead and enters the newly created customer number in this field.