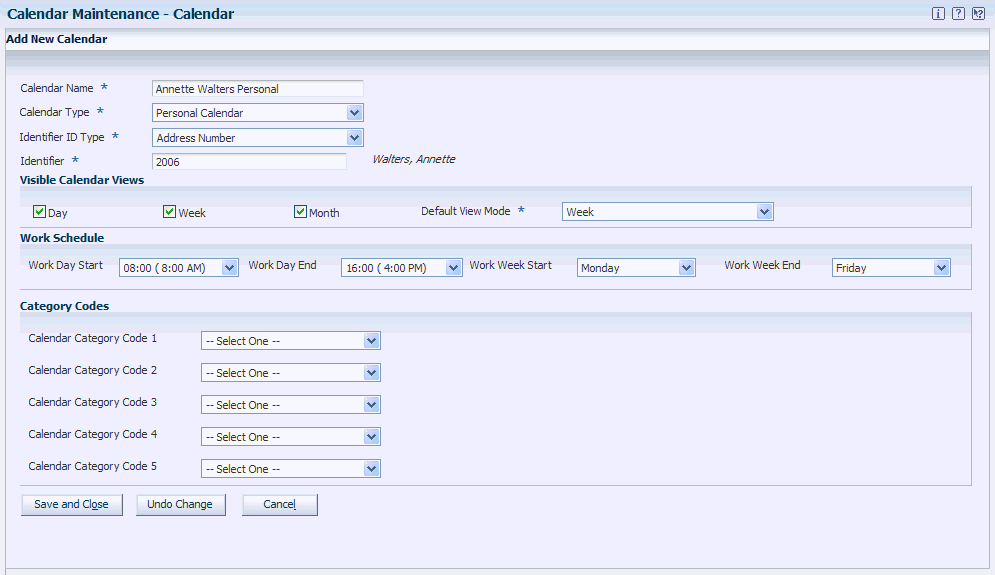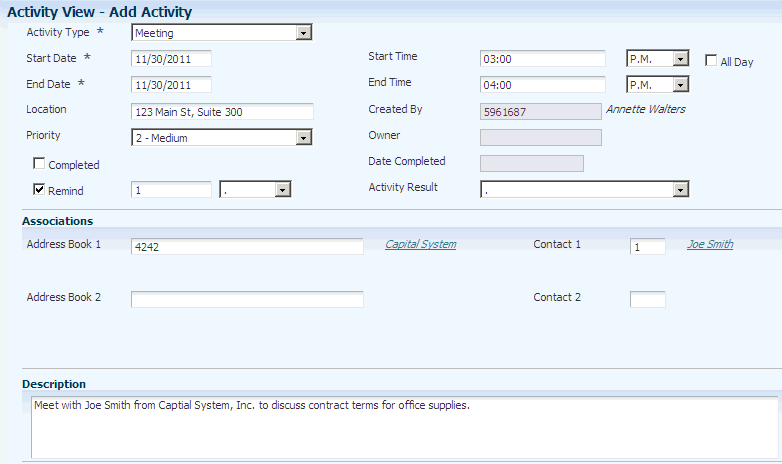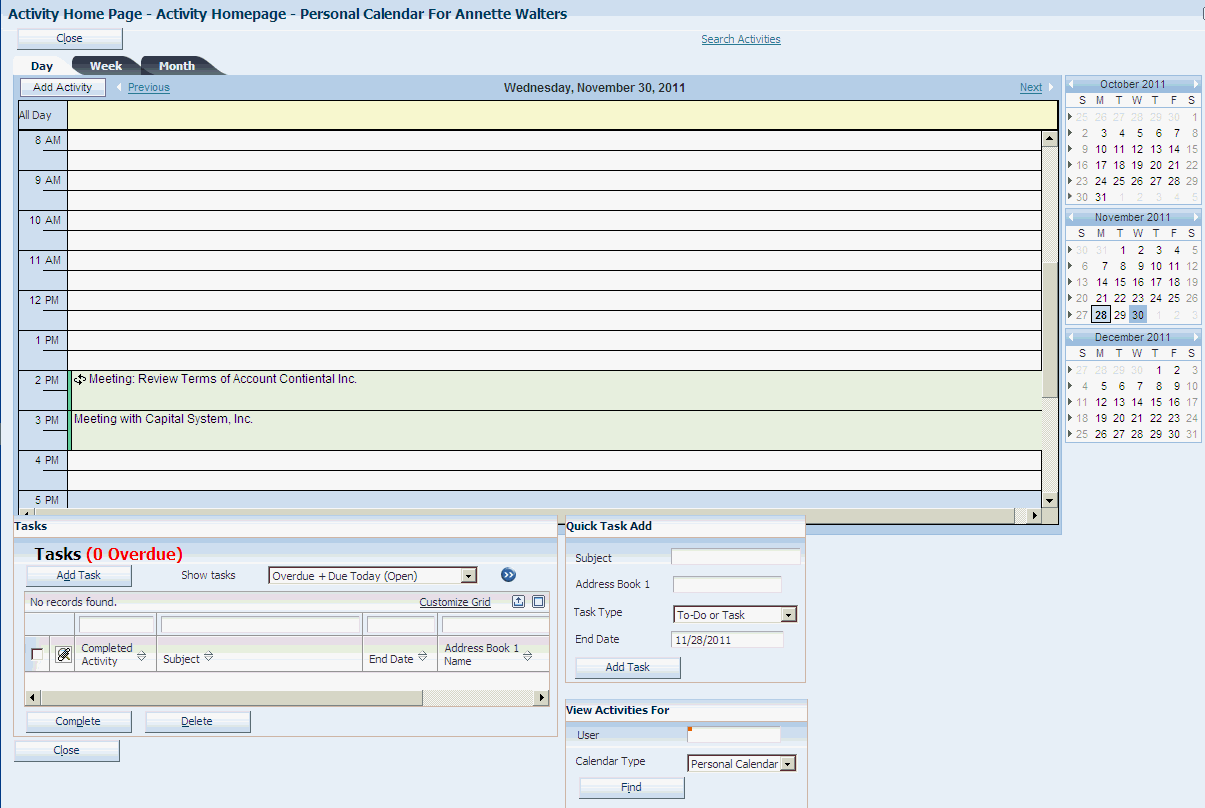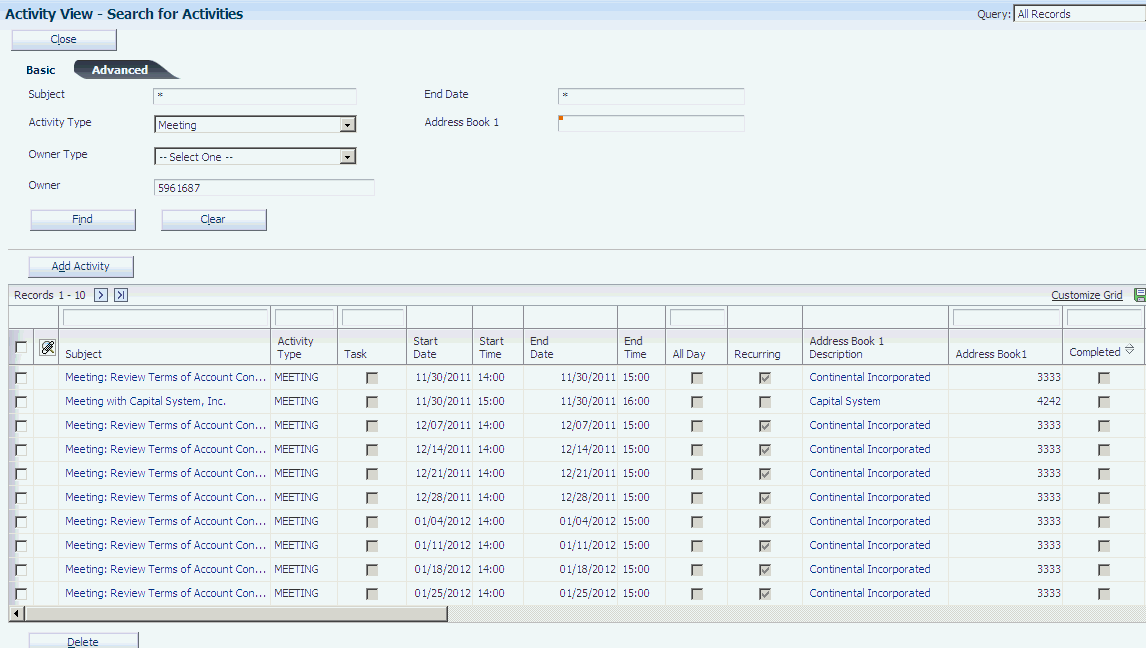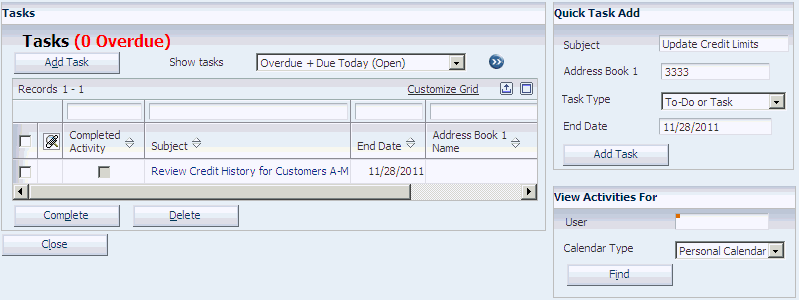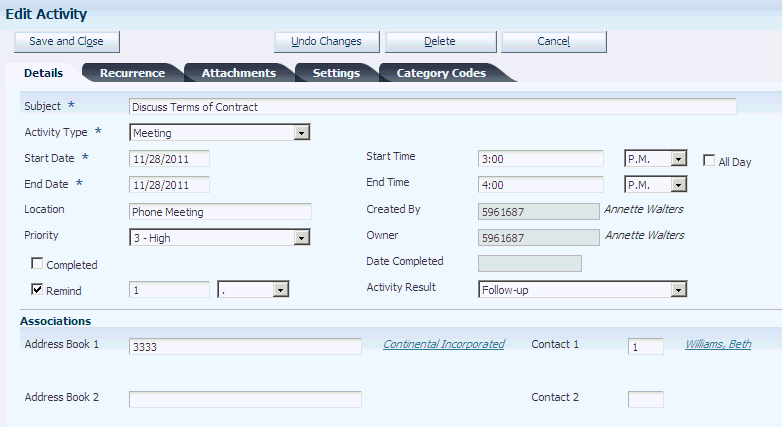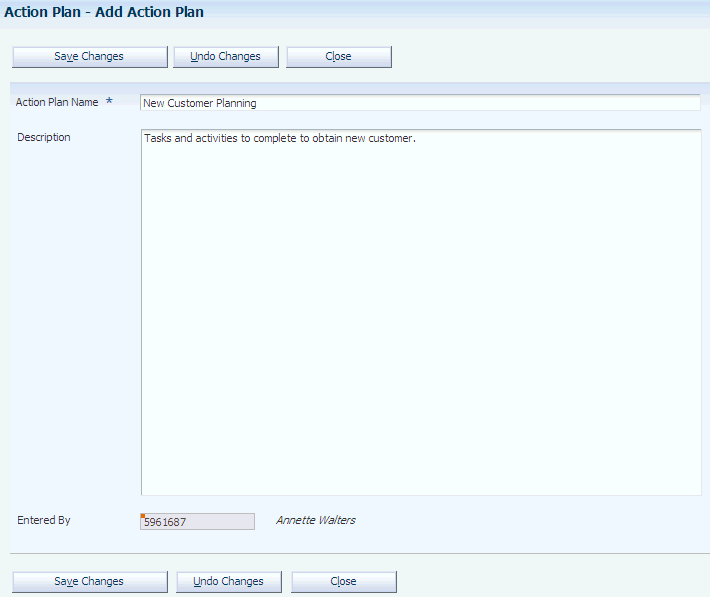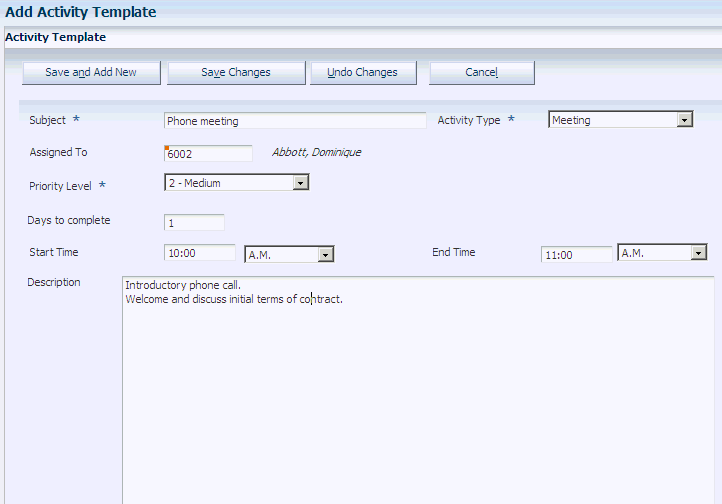5 Using Foundation Calendar
This chapter contains the following topics:
5.1 Understanding Foundation Calendar
Foundation Calendar applications enable you to create calendars for various entities, such as employees, sales representatives, partners, customers, and resources. You can create activities, which can be events or tasks, and add them to calendars. Events can include items such as meetings and scheduled phone calls to customers. Tasks can include items such as preparing for a meeting or researching potential customers. Events can be assigned to multiple calendars. For example, you can assign a meeting to multiple employees.
Foundation Calendar uses universal time, so users in different locations will always be able to view the calendar in their local time zone.
5.1.1 Integrating with Other Systems
The Foundation Calendar and activities programs integrate closely with these JD Edwards EnterpriseOne product families:
-
JD Edwards EnterpriseOne Customer Relationship Management (CRM).
-
JD Edwards EnterpriseOne Human Capital Management (HCM).
When integrating with the CRM products, you can use the calendar and activities programs to manage the work load of your sales force, schedule meetings with customers, partners, and contacts, and schedule tasks and events that are associated with sales leads and opportunities. You can also use the calendar and activity programs to manage the work load of customer service representatives and to schedule tasks and events that are associated with cases.
When integrating with the HCM products, you can use the calendar and activities programs to manage work, holiday, and vacation schedules for the workforce. You can create calendars to record work schedules for a company, business unit, state or province, union, or location. You can also create calendars for individual employees, which you can use to track personal leave time such as sick or vacation.
5.2 Understanding the Setup Requirements for Foundation Calendar
Before you can use Foundation Calendar, you must verify that your system is set up correctly and that the user-defined code (UDC) tables that the system uses contain the appropriate values. This table describes the required setup for Foundation Calendar:
| Setup Task | Description |
|---|---|
| Set up UDCs. | These UDCs are required for foundation calendar processing:
01/CY 01/TM 01/AC 01/PL 01/AD 01/AE 01/AF 01/AG 01/AH 01/C1 01/C2 01/C3 01/C4 01/C5 01/DV 01/PT 01/IT 01/LT 01/WD 01/DY 01/WK 01/MN 01/CG 01/TL |
| Set up CRM Constants | If you are using Foundation Calendar for CRM purposes, you must set the CRM constant for Foundation Calendar. This constant enables you to specify the default calendar type so that when you access a calendar from the CRM programs, the system automatically displays the specified calendar type. |
This table describes the UDC tables that you use to manage calendars:
| UDC Table | Description |
|---|---|
| 01/CY | This UDC table defines valid types of calendars. The system uses the special handling code value from this table to determine which program to use when opening the calendar. You can specify P01301 or P01302 in the Special Handling column of the table. If you leave the Special Handling field blank, the system uses P01301 to open activities for that calendar type. Create values that meet your business needs or use these existing values:
|
| 01/TM | This UDC table defines valid start and end times for the work day. Either use the one-hour increments that are provided or create your own times with thirty-minute increments. Enter the values in this format: hh:mm, where hh represents the hour and mm represents the minutes. You must use two digits to enter the hours. For example, enter 08:30 to represent 8:30 a.m. |
| 01/AC | This UDC table defines valid activity types. Enter 1 in the Special Handling field for each type that is a task to differentiate between tasks and events. Tasks are not time sensitive; therefore, the system will not allow a user to enter a start time or an end time for tasks. The system displays only events on the calendar. You can use the activity types provided or create your own. |
| 01/PL | This UDC table defines plan types for creating a set of activities from action plans. Either use the plan types that are provided or create your own types. |
| 01/AD, 01/AE, 01/AF, 01/AG, 01/AH | You can set up these UDC tables to create category codes to further classify your calendars. |
| 01/C1, 01/C2, 01/C3, 01/C4, 01/C5 | You can set up these UDC tables to create category codes to further classify your activities and tasks. |
| 01/DV | This table defines the default view for a calendar. Values are:
The values in this table are hard-coded and should not be changed. |
| 01/PT | This UDC table defines the valid priority and commitment levels for activities. Values are:
The values in this table are hard-coded and should not be changed. |
| 01/IT | This UDC table defines the types of entities for which calendars can be created within the Foundation Calendar system. Values are:
The values in this table are hard-coded and should not be changed. |
| 01/LT | This UDC table defines valid lead-time units for activity and task reminder messages. Values are:
The values in this table are hard-coded and should not be changed. |
| 01/WD | This UDC table defines valid start and end days for the work week. Values are:
The values in this table are hard-coded and should not be changed. |
| 01/MD | This UDC table defines valid meridiem values. Values are AM and PM.
The values in this table are hard-coded and should not be changed. |
| 01/DY | This UDC table defines days of the week for recurrence patterns for activities and tasks. Values are:
The values in this table are hard-coded and should not be changed. |
| 01/WK | This UDC table defines the weeks of the month for recurrence patterns for activities and tasks. Values are:
The values in this table are hard-coded and should not be changed. |
| 01/MN | This UDC table defines the months of the year for recurrence patterns for activities and tasks. Values are:
The values in this table are hard-coded and should not be changed. |
5.3 Managing Calendars
This section provides an overview of calendars and discusses how to:
-
Set processing options for Calendar Maintenance (P01311).
-
Add calendars.
-
Associate calendars.
5.3.1 Understanding Calendars
You use the Calendar Maintenance program (P01311) to create and maintain calendars for various entities, such as employees, customers, suppliers, and resources. When creating a calendar, you can specify information such as the visible views, the default view, the start and end time of the work day, and the start and end day of the work week.
You also define the identifier type and the identifier. The system uses this information to determine the entity with which the calendar is associated. For example, if you create a calendar for a specific customer, you enter AN8 (address book number) in the Identifier Type field and then enter the address book number for that customer in the Identifier field.
You can also assign category codes to calendars. Each category code is attached to a UDC table, to which you can add multiple values to further classify calendars. Category codes enable you to use data that is specific to your organization when creating and managing calendars.
5.3.1.1 Associating Calendars
You can associate an entity with multiple calendars by linking the calendars together for a specified time period. The system uses data from all of the calendars that are associated with an entity when it displays the complete calendar for that entity. You use the Calendar Associations program (P01315) to associate calendars. The system stores associated calendar information in the Calendar Association table (F01315).
|
Note: Though you can associate calendars of any type, currently, associated calendar data can be viewed only in the HCM system using the Employee Schedules program (P07311). Therefore, if you associate several CRM calendars, no program is currently available that displays the combined information for those calendars. |
For example, if you use calendars to facilitate resource scheduling for employees, you might link these calendars to an employee to view the entire schedule for the individual employee:
-
Shift calendar
Use this calendar to define the schedule and record activities that affect all of the employees who work in a shift.
-
Company holiday calendar
Use this calendar to schedule holidays that pertain to all of the employees in the company.
-
Individual employee calendar
Use this calendar to record and schedule events that pertain to only an individual employee. For example, you might enter vacation time that the employee is taking on this calendar.
In this example, when you view the employee's calendar, the system displays the activities and tasks from all three of these calendars to provide you with a complete view of the employee's schedule. Therefore, when you view the employee's calendar, you see all of the events, tasks, and schedule information that is contained on the shift calendar, the company holiday calendar, and the individual employee calendar. The employee's calendar for the week might include a meeting for all employees who work that shift, a company holiday for all employees in the company, and a day of vacation time that the employee has scheduled.
You must link the employee to each calendar with which the employee is associated. For example, if you want to view company holidays, shift calendars, and personal information for an employee, you must link the individual employee to each of those calendars.
5.3.2 Forms Used to Manage Calendars
| Form Name | FormID | Navigation | Usage |
|---|---|---|---|
| Search for Calendar | W01311A | Foundation Calendar (G01A), Calendar Maintenance | Locate existing calendars. |
| Calendar | W01311D | Click Add on the Search for Calendar form. | Add a calendar or review and revise an existing one. |
| Edit Calendar Associations | W01315C | On the Search for Calendar form, select a calendar for which you want to review, add, or update associations, and click the Calendar Associations button. | Associate calendars. |
5.3.3 Setting Processing Options for Calendar Maintenance (P01311)
These processing options provide default information for creating calendars.
5.3.3.1 Defaults
- 1. Enter the Calendar Type to default on the Calendar View. Only used when Calendar View is launched directly.
-
Specify the default calendar type to display when the Calendar View application is launched directly from the menu.
- 2. Activity Type for Add
-
Specify the default activity type to use when entering an activity. Values are stored in UDC 01/AC.
5.3.3.2 Process
- 1. User Type
-
Specify the type of user who is accessing a calendar. The system uses this processing option to determine the configuration of the Activity program. Values are:
CRM: Configure for CRM users.
FIN or Blank: Configure for other users.
5.3.3.3 Version
- 1. Common Processing Option (P01350)
-
Specify the version of the Common Processing Option program (P01350) for the system to use when accessing a calendar. If you leave this processing option blank, the system uses version ZJDE0001.
5.3.4 Adding Calendars
- Calendar Name
-
Enter up to 30 alphanumeric characters.
- Calendar Type
-
Select a valid calendar type. The system stores valid calendar types in UDC 01/CY.
- Identifier ID Type
-
Select a valid identifier type. The system stores identifier types in UDC 01/IT. These values are hard-coded and include:
-
Address Number
-
Company
-
Branch/Plant
-
Union
-
State/Province
-
- Identifier
-
Enter a valid identifier, based on the value that you selected in the Identifier ID Type field. If you selected Address Number, you must enter a valid address book number. If you selected Branch Plant, you must enter a valid business unit or branch/plant.
If you do not know the address book number, you can enter the name of the address book record, and the system supplies the address book number for you. For example, you can enter Global Enterprises and the system populates the Identifier field with the address book number for Global Enterprises.
If you enter a name that has multiple entries in the address book, the system displays the Address Book Long Number Search form, from which you can select the correct address book record.
- Day
-
Select to view the daily format of the calendar.
- Week
-
Select to view the weekly format of the calendar.
- Month
-
Select to view the monthly format of the calendar.
- Default View Mode
-
Select the default view for the calendar. The system stores valid default views in UDC 01/DV.
- Work Day Start
-
Select the start time for the work day. The system stores valid start times in UDC 01/TM.
- Work Day End
-
Select the end time for the work day. The system stores valid end times in UDC 01/TM.
- Work Week Start
-
Select the start day for the work week. The system stores start days in UDC 01/WD. These values are hard-coded.
- Work Week End
-
Select the end day for the work week. The system stores valid end days in UDC 01/WD.
- Calendar Category Code 1 through Calendar Category Code 5
-
Select valid category code values from UDCs 01/C1, 01/C2, 01/C3, 01/C4, and 01/C5.
5.3.5 Associating Calendars
Access the Edit Calendar Associations form.
Figure 5-2 Edit Calendar Associations form
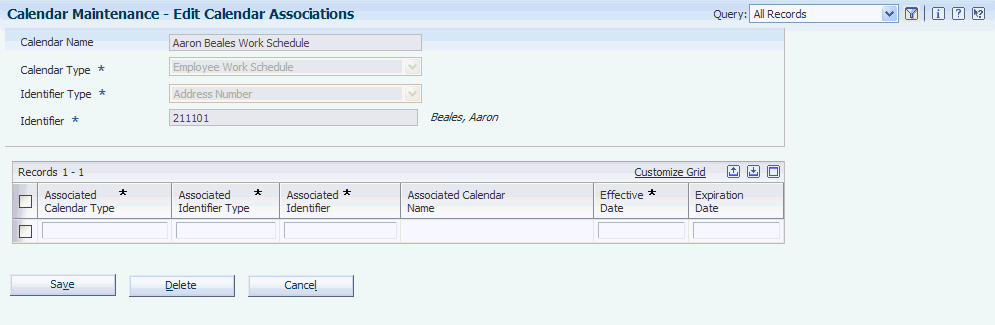
Description of ''Figure 5-2 Edit Calendar Associations form''
-
Click the search button for the Associated Calendar Type field.
-
On the Search for Calendar form, locate the calendar that you want to link to the main calendar, and then click Select.
-
On Edit Calendar Associations, complete these fields to specify the time period during which the calendars are linked:
-
Effective Date
-
Expiration Date
-
-
Complete steps 1 through 3 until you are finished linking calendars, and then click Save.
5.4 Managing Activities
This section provides an overview of activities and discusses how to:
-
Set processing options for Activity View (P01301).
-
Set processing options for Search Activities (P01300).
-
Set processing options for Activity Common Processing Options (P01350).
-
Set processing options for Manage Basic Activities (P01302).
-
Set processing options for Activity Homepage (P01312).
-
Create an activity.
-
Enter recurrence information for an activity.
-
Manage assignees for an activity.
-
Add tasks using quick add.
-
Search for activities.
-
View activities for another user.
-
Update the status of an activity.
5.4.1 Understanding Activities
You create activities to manage your daily business operations. You can create two types of activities:
-
Events
-
Tasks
You create an event to record items such as meetings, phone calls to customers, and appointments. The system displays events on a calendar. You create tasks to record items that are not time-sensitive, such as research and preparation for meetings. The system does not display tasks on a calendar. Although you use the Activity View program (P01301) to enter both events and tasks, the system processes events and tasks differently. The system distinguishes between events and tasks by reviewing the Special Handling field in the UDC table for activities, 01/AC. Tasks are items in UDC 01/AC that have a value of 1 in the Special Handling field.
To create an event, you enter information such as a start and end date, a start and end time, an activity and type, and a priority. After you create an event, it appears on the calendar that you specify. To create a task, you enter much of the same information as you enter for events, with the exception that you do not enter a start and end time for tasks. In addition, tasks do not appear on calendar views. Tasks appear only on the Search for Activities form or the Task section of the Activity Homepage form.
5.4.1.1 Assignees
You can assign other entities to an activity that you create. For example, you can invite others to a meeting. If you assign events or tasks to other entities, the events appear on the calendar of the entity that you specify, and the tasks appear in their task list. When you enter an assignment for an event, the system creates a calendar for any entity that does not already have one.
When you are updating an activity that is assigned to other participants, the following rules apply:
-
If you change or delete the owner's event record, the system updates the calendars of all other participants accordingly.
-
If you change or delete an assignee's activity record, the changes affect only that assignee's record. The system does not update the records of the activity owner or that of any other assignee.
-
Each assignee can mark an activity as completed. However, after all assignees have marked the activity complete, the system does not automatically mark the master activity as complete. The owner of the activity must specify that the activity is complete.
5.4.1.2 Associations
You can enter associations for tasks and calendar events. Associations represent the entity and corresponding contact person for which the activity is created. You can associate an activity with any of the following entities, and specify a contact for that entity:
-
Address Book record
-
Customer
-
Partner
-
Lead
-
Opportunity
-
Case
|
Note: The Partner, Lead, Opportunity, and Case fields are displayed only if the system is set to CRM mode.If you enter associations that are related to CRM applications, then after you save the activity record, you can view that activity from the corresponding entity record. For example, if you associate an activity with a customer, you can view all of the activities for that customer when you inquire on the customer record. |
See "Managing Sales Leads" in the JD Edwards EnterpriseOne Applications Customer Relationship Management for Sales Implementation Guide, "Managing Sales Opportunities" in the JD Edwards EnterpriseOne Applications Customer Relationship Management for Sales Implementation Guide, and "Managing Customer Information" in the JD Edwards EnterpriseOne Applications Customer Relationship Management Fundamentals Implementation Guide, and "Managing Partners" in the JD Edwards EnterpriseOne Applications Customer Relationship Management Fundamentals Implementation Guide, and "Managing Contacts" in the JD Edwards EnterpriseOne Applications Customer Relationship Management Fundamentals Implementation Guide.
5.4.1.3 Recurring Activities
You can set up both events and tasks to be recurring entries. You can specify how often an entry should recur and when the recurrence pattern should end. When you search for events or tasks, the system lists each instance of the recurring activity that meets the search criteria. For example, if you set up a task that recurs each day for a week, and you search for all tasks for the week, the system displays a task record for each day on which the task occurs.
The system enables owners and assignees to make changes to individual instances of a recurring task or event. The system also maintains those changes if the master task or event is changed. This functionality minimizes loss of data for assignees who might track important information in an activity record. When the master record is changed, those changes are sent to each assignee's record. Only the changed fields are updated. However, if an assignee changes information on an activity record, and the owner then changes the same field on the master record, the system overwrites the assignee's change with the updated information from the master record.
The system also enables assignees to delete specific instances of a recurring task or event. For example, an assignee might be able to attend a weekly meeting during all instances but one, when he is on vacation. The system enables the assignee to delete the instance that occurs while he is on vacation and maintain all other instances.
For recurring activities that have been assigned to other assignees, several rules apply when you update or delete instances of the activity. This table describes how the system processes changes that are made to owner records and assignee records, whether those changes are made to a single instance or all instances of a recurring activity:
| Is the change made to the owner record or an assignee record? | Are you changing a single instance or all instances? | Processing Information |
|---|---|---|
| The owner record of the activity. | All instances of the activity. | When the user of an activity makes changes to the master record, which affects all instances of the activity, the system:
|
| The owner record of the activity. | A single instance of the activity. | When the user of an activity makes changes to a single instance of an activity, the system:
|
| An assignee record. | All instances of the activity. | When a user makes changes to the assignee record that affects all instances of the activity for that assignee only, the system:
|
| An assignee record. | A single instance of the activity. | When a user makes changes to an assignee record of a single instance of the activity, the system:
|
This table describes the tables that store recurring entry information:
| Table | Description |
|---|---|
| Activity Master (F01301) | Stores information for all events and tasks, such as:
|
| Recurrence Master (F01321) | Stores information for recurring events and tasks, such as:
|
| Recurrence Exclusion (F01331) | Stores information for exclusions for recurring events and tasks, such as:
|
| Mobile Client Deleted Activities (F01301W) | Temporarily stores activities that were deleted in disconnected mode. The table is reset when the mobile client is synchronized with the Enterprise server. |
5.4.1.4 Reminders
You can specify that you want the system to remind you of an event. When you select the Remind option, the system displays fields for you to specify the time and corresponding time unit for the system to use when determining when to send the reminder. If the event is assigned to multiple assignees, assignees can enter their own reminder settings by updating their own activity records. If assignees do not update their activity records, the system uses the reminder settings on the main activity record.
You can also alert all assignees of an upcoming activity when you click the Notify Assignees Now button. When you click this button, the system immediately notifies all assignees that the event is due. For example, you can notify all meeting attendees of an upcoming meeting. Depending on how the electronic address information is defined for the address book record, the system notifies assignees using the work center or E-mail.
The message template that the system uses to notify assignees includes:
-
Address book 1.
-
Address book 1 contact.
-
Address book 1 contact phone.
-
Address book 2.
-
Address book 2 contact.
-
Address book 2 contact phone.
-
Activity description.
-
Activity type.
-
Start and end time.
-
Start and end day.
To send reminders and alerts, the system uses workflow process K0130040.
See JD Edwards EnterpriseOne Tools Workflow Tools Guide.
See Delivered Workflow for JD Edwards EnterpriseOne Address Book.
5.4.1.5 Activity Homepage
You can use the activity homepage to manage all of the events and tasks for a specified entity. The activity homepage provides you with a calendar view of all scheduled events and a list of all tasks that are scheduled for the corresponding time period. You can change the time period for tasks and calendar events separately on the activity homepage. For example, you can display the calendar events for the current work week and display a list of the tasks that are scheduled for the current day.
The Activity Homepage program (P01312) enables you to:
-
View your own calendar and view the calendar of other users or entities.
You can view the calendar by day, week, or month.
-
View overdue tasks.
-
Use the quick add function to add tasks.
-
Add events to a calendar.
-
Delete tasks or events.
-
Mark a task as completed.
When you access the Activity Homepage form, the system displays the default calendar type for the signed-in user, which you set in the processing options. To change the calendar type that the system displays, you can enter a different calendar type in the View Activities For portion of the form and click Find. You can also use this portion of the form to view calendar information for another user.
You can also use the Activity Homepage form to quickly review, update, and add events to a calendar, or add tasks to a user. The bottom portion of the form displays tasks that meet the search criteria of the selected query. Available queries include:
-
All tasks.
-
All tasks due in the last 7 days.
-
All tasks due in the next 7 days.
-
All tasks due today, both open and closed.
-
All open tasks.
-
All overdue tasks and tasks due today.
The system also displays in red in the header of the task portion of the form the number of tasks that are overdue. From this form you can select the task and update the status or the due date if necessary. You can also use the quick task add function to add a task to a user. The quick task add function enables you to quickly create a task by completing only these fields:
-
Subject
-
Address Book (Optional)
-
Task Type
-
End Date
Finally, you can use the Activity Homepage form to add events to your calendar or to the calendars of other users. You can also create tasks for yourself or other users. The ability to add activities from the homepage enables you to review your calendar and schedule the task or event accordingly.
|
Note: If you add an event to another user's CRM calendar, or you create a task for another CRM user, the system adds the activity to your calendar or task list and to the other user's calendar or task list, but lists you as an assignee and lists the other user as the owner. If you are not in CRM mode, the system adds the activity only to the other user, and does not add you as an assignee. |
5.4.1.6 Basic and Advanced Activity Search
When searching for activities, you can use these methods:
-
Basic search
-
Advanced search
The basic search functionality enables you to find tasks and events using basic search criteria, such as:
-
Subject
-
Activity type
-
Owner type
-
Owner
-
End Date
-
Address book
Occasionally, you need to use more detailed search criteria to find activities. Using the advanced search function, you can search for activities using these additional search criteria:
-
Calendar type
-
Activity status
-
Priority
-
Start date
-
Identifier type
-
Identifier
-
Associations
You can also use the advanced search to find only activities that have recurrence information or to find all of the assignee records that are associated with the master record of an activity. You use the All Assignees option to find all assignee records that are associated with a master record, but you must verify that the Identifier field is clear before you select the option.
Whether using the basic or advanced search, you can use saved queries to search for activities. For example, if you frequently search for Priority 3 tasks for a particular user, you can create and save a query to search for activities that meet that criteria. After you enter the criteria that you want to use to search, you then click the Save Queries link to name the query. After you have named the query, it appears in the list of available choices in the Select a Query field. You then select the query and click Find to search for activities that meet the specified criteria.
5.4.2 Forms Used to Manage Activities
| Form Name | FormID | Navigation | Usage |
|---|---|---|---|
| Search for Activities | W01300A | Foundation Calendar (G01A), Activity View | Search for events and tasks. |
| Add Activity | W01301D | Click Add Activity on the Search for Activities form. | Access the Add Activity form to:
|
| Edit Activity | W01301D | From the Search for Activities form, select the activity. | Review or update an existing activity, enter recurrence information, or manage assignees. |
| Activity Homepage | W01312A | Foundation Calendar (G01A), Activity Homepage | Use the activity homepage to:
|
5.4.3 Setting Processing Options for Activity View (P01301)
These processing options specify default values for the system to use when processing events and tasks.
5.4.3.1 Display
- 1. Display Identifier Type on Form
-
Specify whether to display the Identifier Type field on the Add Activity form. Values are:
Blank: Do not display the field.
1: Display the field.
- 2. Display Identifier Type in Assignment Grid
-
Specify whether to display the Identifier Type field on the Add Activity Assignment subform. Values are:
Blank: Do not display the field.
1: Display the field.
- 3. Display Calendar Type in Assignment Grid
-
Specify whether the system displays the Calendar Type field on the Add Activity form. Values are:
Blank: Do not display the field.
1: Display the field.
5.4.3.2 Default
- 1. Use current system date for start date and time.
-
Use this processing option to specify whether the system uses today's date and time as the starting date and time for an event. Values are:
Blank: The system does not use today's date and time.
1: The system uses today's date and time when creating an event.
- 2. Phone number Type to be used with Notify Assignments
-
Use this processing option to specify the default phone number type to use with alarm assignment. The system uses the phone to publish messages to the Work Center. If you leave this processing option blank, no phone type is entered.
5.4.3.3 Process
- 1. Enter UDC for Assignee Search
-
In the first blank field of this processing option, enter the system code of the UDC table, such as 01. In the second blank field of this processing option, enter the table code, such as SA. If you leave either of these fields blank, the system uses UDC 01/SA.
- 2. Automatically notify Assignees when Activity is added or changed
-
Specify whether to automatically notify assignees when an activity is added or changed. Values are:
Blank: Do not automatically notify.
1: Notify.
5.4.4 Setting Processing Options for Search Activities (P01300)
Use these processing options to specify the default versions that the system uses when processing activity information.
|
Note: If you access the activities program from the Activity Homepage program, the options that you specify here will override the options that you specify in the Activity Homepage program. However, if you leave any of these processing options blank, and specify default information in the Activity Homepage program, the system uses the information from the processing options of the Activity Homepage program. |
5.4.4.1 Basic Defaults
- 1. Activity Type
-
Specify the default activity type that the system uses when you create a new activity. Typically, you enter the type of event or task that is most used by your organization. When you create a new event or task, the system automatically populates the Activity Type field with the value that you enter in this processing option. You can override this value when you create an activity.
- 2. Owner ID
-
Specify how the system populates the Owner ID field when you create a new activity. If you leave this processing option blank, the system does not populate the field, and you must manually specify the owner of the activity. If you enter 1, the system populates the field with the user ID of the person who enters the activity. You can override this value if necessary.
5.4.4.2 Advanced Defaults
- 1. Calendar Type for Search
-
Specify the default calendar type to use when searching for an activity. For example, if you typically search for personal calendars more than any other type of calendar, enter PERSONAL in this field. Values for this field are stored in UDC 01/CY.
- 2. Completed Activity
-
Specify the default for activity status on the advanced tab. If you enter 1, the system displays only completed activities. If you enter 0, the system displays only open activities. If you leave this processing option blank, the system displays all activities.
- 3. Priority
-
Specify the default priority code to use when searching for activities. If you leave this processing option blank, the system searches all activities, regardless of priority. Values are:
-
1: Low
-
2: Medium
-
3: High
-
- 4. Identifier
-
Specify whether the system populates the Identifier field on the Advanced tab with the user's ID when you are searching for activities. If you leave this processing option blank, the system does not populate the Identifier field. Enter 1 to populate the field with the user's ID.
5.4.4.3 Process
You use these processing options to specify default information that the system uses when processing activity information.
|
Note: If you access this program from the Activity Homepage, the system uses the default information from the processing options of the Activity Homepage program. The system disregards the default information that you set up in these processing options unless the processing options of the Activity Homepage program are blank. |
- 1. Enter User Type
-
Enter CRM if the users are CRM users, or leave blank for other users.
- 2. Calendar Type for Add Activity
-
Specify the default calendar type with which an activity is associated when you create an activity. For example, enter PERSONAL if you typically add activities to a personal calendar. You can override this value when adding an activity.
- 3. Activity Type for Add Activity
-
Specify the default activity type to use when you create an activity. Values are stored in UDC 01/AC.
5.4.4.4 Versions
- 1. Common Process Options (P01350) Version
-
Specify the version of the Activity Common Processing Options program (P01350) to use when searching for or adding activities. If you leave this processing option blank, the system uses version ZJDE0001.
5.4.5 Setting Processing Options for Activity Common Processing Options (P01350)
Use these processing options to specify the default versions that the system uses when processing activity information.
5.4.5.1 Versions
Enter the version of each program on this tab. If you leave any of these processing options blank, with the exception of the Partner program processing option, the system uses version ZJDE0001. The default version of the Partner program is ZJDE0009. You can specify versions of these programs:
-
Activity (P01301)
-
Basic Activity (P01302)
-
Manage Leads (P90CB010)
-
Manage Opportunities (P90CB020)
-
Manage Case (P90CG501)
-
CRM Customer Master (P90CA080)
-
CRM Customer Contact (P90CA08T)
-
Partner (P01012)
Note:
If you leave this processing option blank, the system uses version ZJDE0009. -
Partner Search and Select (P90CA050)
-
Address Book 1 (non CRM) (P01012)
-
Address Book 2 (non CRM) (P01012)
5.4.6 Setting Processing Options for Manage Basic Activities (P01302)
Use these processing options to specify default information about how the system processes basic activities.
5.4.6.1 Display
- 1. Display Identifier Type on Form
-
Specify whether to display the Identifier Type field on the Edit Activity form. Values are:
-
Blank: Do not display
-
1: Display
-
- 2. Display Calendar Type on Form
-
Specify whether to display the Calendar Type field on the Edit Activity form. Values are:
-
Blank: Do not display
-
1: Display
-
- 3. Display Activity Type on Form
-
Specify whether to display the Activity Type field on the Edit Activity form. Values are:
-
Blank: Do not display
-
1: Display
-
5.4.6.2 Default
- 1. Use current system date for start date and time.
-
Specify whether to populate the start and end date fields with the current system date. Values are:
-
Blank: Do not populate
-
1: Populate
-
5.4.7 Setting Processing Options for Activity Homepage (P01312)
Use these processing options to set up default information about how the system processes activity information.
5.4.7.1 Versions
- 1. Common Processing Options (P01350) Version.
-
Specify the version of the Activities Common Processing Options program that you want to use when accessing information from the Activity Homepage program. If you leave this processing option blank, the system uses version ZJDE0001.
- 2. Search Activities (P01300) Version.
-
Specify the version of the Search Activities program that you want to use when accessing information from the Activity Homepage program. If you leave this processing option blank, the system uses version ZJDE0001.
5.4.7.2 Defaults
- 1. Default Calendar Type
-
Use this processing option to specify the calendar type to display when you launch the Foundation Calendar application directly from the menu. For example, you might use a default value of PERSONAL. Therefore, when you launch the Foundation Calendar application directly from the menu, the system displays the personal calendar for the signed-in user. However, if you access the calendar from a CRM program, such as the Opportunity application, the system uses values that are set up in the CRM system to determine which calendar type to display. Values are stored in UDC 01/CY.
- 2. Default Activity Type for Adding Events
-
Use this processing option to specify the default activity type to use when you add events on the calendar. Typically, you enter the most common type of event that you create. For example, if your organization frequently schedules calls to customers, you might enter CALL in this processing option. You can override this value when you create your event if necessary. Values are stored in UDC 01/AC.
- 3. Default Activity Type for Adding Tasks
-
Use this processing option to specify the default activity type to use when you create tasks. Typically, you enter the most common type of task that you create. For example, if your organization uses the calendar functions to set reminders for items that they must complete, you might enter TODO in this processing option to specify a to-do task. You can override this value when you create your task if necessary. Values are stored in UDC 01/AC.
5.4.7.3 Process
- 1. User Type
-
Use this processing option to specify the type of user that typically accesses the calendar. The system uses this processing option to determine how to display information on the Activity Homepage. Values are:
CRM: CRM User
Blank: Non-CRM User
5.4.8 Creating an Activity
Alternatively, access the Activity Homepage form, and then click the Add Activity button, or double-click in the calendar grid to access the Add Activity form.
5.4.8.1 Details
Select the Details tab.
- Subject
-
Enter a description for the activity. You can enter up to 31 alphanumeric characters. This is a required field.
- Activity Type
-
Enter a type for the activity. You set up valid activity types in UDC 01/AC. This is a required field.
- Start Date
-
Enter a start date for the activity.
- End Date
-
Enter an end date for the activity. This is a required field.
- Location
-
Enter a location for the activity. For example, enter a conference room number for a meeting.
- Start Time
-
Enter a start time and select A.M. or P.M. Entering time with 24-hour format is also recognized by the system. For example, entering 14:30 is accepted and, upon inquiry, the system reformats the value to 2:00 P.M. This field is not required for tasks or for all-day activities.
- End Time
-
Enter an end time for the activity and select A.M. or P.M. The system recognizes the 24-hour time format. This field is not required for tasks or for all-day activities.
- All Day
-
Select to indicate that the activity lasts the entire day.
- Priority Level
-
Enter a priority level for the activity. The system stores priority levels, which are hard-coded, in UDC 01/PT. Values are:
1: Low priority
2: Medium priority
3: High priority
- Address Book 1 or Customer
-
Enter the address book number of the entity for which the activity applies. If you leave the Enter Display Configuration for Activity Application processing option blank, the system displays Address Book 1 for the description for this field, and the address book number that you enter must exist in the Address Book Master table (F0101). If you enter CRM in the processing option, the system displays Customer, and the number that you enter must exist in the Customer table (F90CA080).
- Contact 1 or Customer Contact
-
Enter the who's who number of the contact for which the activity applies. You must enter a valid contact number for the address book number that is specified in the Address Book 1/Customer field. Who's who number zero is not considered a contact. If you leave the Enter Display Configuration for Activity Application processing option blank, the system displays Contact 1 for the description for this field. If you enter CRM in the processing option, the system displays Customer Contact.
- Address Book 2 or Partner
-
Enter the address book number of an additional entity for which the activity applies. If you leave the Enter Display Configuration for Activity Application processing option blank, the system displays Address Book 2 for the description for this field. If you enter CRM in the processing option, the system displays Partner, and the number that you enter must exist in the Partner table (F90CA050).
- Contact 2 or Partner Contact
-
Enter the who's who number of the contact for which the activity applies. The system does not recognize who's who record number 0 as a contact. You must enter a valid contact number for the address book number that is specified in the Address Book 2/Partner field. If you leave the Enter Display Configuration for Activity Application processing option blank, the system displays Contact 2 for the description for this field. If you enter CRM in the processing option, the system displays Partner Contact.
- Completed
-
Select to indicate that you have completed the activity.
- Remind
-
Select to send reminders for the activity. Then, complete the related fields to specify when the system should send the reminder.
- Description
-
Enter additional text to describe the activity. You can enter up to 1,999 characters.
5.4.8.2 Attachments
Select the Attachments tab.
Use this form to add text, URLs, files, and other types of attachments to the activity.
5.4.8.3 Settings
Select the Settings tab.
- Identifier Type
-
Specify the identifier type for the activity.
- Calendar Type
-
Specify the calendar type to which the activity is added.
- Identifier
-
Specify the identifier. The system uses this value, along with the values in the Identifier Type and Calendar Type fields, to determine the calendar to which the activity belongs. For example, to add an activity to the personal calendar of an employee, you enter Address Book in the Identifier Type field, enter Personal in the Calendar Type field, and specify the employee's address book number in this field.
- Display Activity on Calendar
-
Select to display the activity on the calendar. The system displays only events on calendars. If you select this option, the activity is visible in the calendar views.
5.4.8.4 Category Codes
Select the Category Codes tab.
- Category Code 1through Category Code 5
-
Enter a valid category code from UDCs 01/AD, 01/AE, 01/AF, 01AG, and 01/AH. You can use category codes to further define the information in the activity record. Category codes are user-configured and can store information that meets your business needs.
5.4.8.5 Recurrence and Assignee Information
Proceed to the next tasks in this section for additional information about these subjects.
5.4.9 Entering Recurrence Information for an Activity
Access the Add Activity form to enter recurrence information while you are creating a new activity, or access the Edit Activity form to add recurrence information to an existing activity.
Figure 5-4 Add Activity form: Recurrence tab
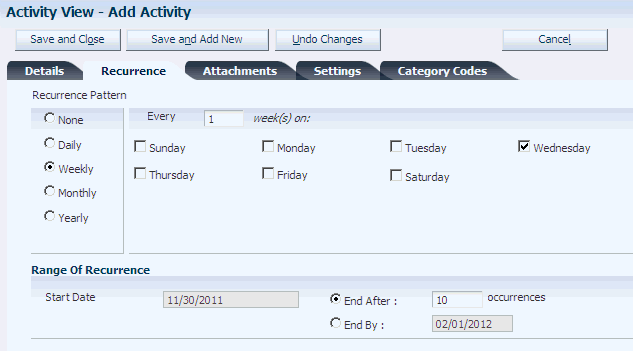
Description of ''Figure 5-4 Add Activity form: Recurrence tab''
5.4.9.1 Recurrence
Select the Recurrence tab.
- Daily, Weekly, Monthly, and Yearly
-
Select one of these options to specify how often the activity should occur. Then complete the related fields to further define the recurrence pattern.
- End After and End By
-
Select one of these options to specify when the recurrence pattern should end.
5.4.10 Managing Assignees for an Activity
Access the Add Activity form to enter assignees while you are creating a new activity, or access the Edit Activity form to manage assignees for an existing activity. Scroll to the Assignee portion of the form.
Figure 5-5 Edit Activity form: Assignees section
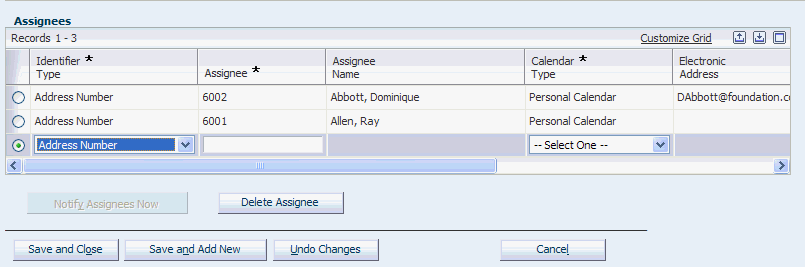
Description of ''Figure 5-5 Edit Activity form: Assignees section''
|
Note: The system does not display some of these fields when you access this form from CRM programs or when the user type is set to CRM in the processing options of the calling program (entry point). |
- Identifier Type
-
Select the identifier type for the entity to which you want to assign the activity.
- Identifier
-
Enter the identifier to which you want to assign the activity.
- Calendar Type
-
Enter the type of calendar for the value that is specified in the Identifier field.
- Notify Assignees Now
-
Click to notify the assignees of the task or event.
- Delete Assignee
-
Select an assignee in the grid, and then click this option to remove the assignee from the activity.
5.4.11 Adding Tasks Using Quick Add
Access the Activity Homepage form. Scroll to the Quick Task Add section of the form.
Complete the fields in this section, and then click Add Task. The system automatically adds the task to the user's calendar, along with the calendar for the specified customer or address book number. If no calendar exists for that entity, the system creates a calendar, and then adds the task to the calendar.
5.4.12 Searching for Activities
Access the Search for Activities form.
If you do not specify an employee in the Identifier ID field, the system displays only the owner's activity record and not the participants' records when you search for activities with multiple participants.
5.4.12.1 Basic
Select the Basic tab.
- Activity Type
-
Specify the type of activity you are searching for. Values are stored in UDC 01/AC.
- Owner Type
-
Specify the owner type of the activities for which you are searching. Values include:
-
Address Book
-
Branch/Plant
-
Company
-
State/Province
-
Union
-
Work Schedule
-
- Owner
-
Specify the owner of the activities for which you are searching. The system uses the value in this field along with the value in the Owner Type field. For example, if you enter Company in the Owner Type field, you must enter a valid company number in this field.
- End Date
-
Enter the ending date in a range of dates in which to view activities. The system displays all activities that end on or before the date that you enter.
- Customer
-
Enter the address book number of the customer that is associated with the activity.
5.4.12.2 Advanced
Select the Advanced tab.
- Calendar Type
-
Specify the type of calendar on which the activity resides. For example, if you are searching for activities that are related to a customer, you might enter CRM to search on CRM calendars only.
- Activity Status
-
Specify the status of the activities for which you are searching. You can search for completed or open activities.
- Priority
-
Specify the priority level of the activities for which you are searching.
- Start Date
-
Enter the beginning date in a range of dates in which to view events and tasks. The system displays all events and tasks that end on or after the date that you enter.
The date range is restricted to 62 days if you do not specify an identifier ID.
- End Date
-
Enter the ending date in a range of dates in which to view events and tasks. You must enter a date in this field to view recurring events and tasks. The system displays all events and tasks that begin on or before the date that you enter.
- Owner Type
-
Specify the owner type of the activities for which you are searching. Values include:
-
Address Book
-
Branch/Plant
-
Company
-
State/Province
-
Union
-
Work Schedule
-
- Owner
-
Specify the owner of the activities for which you are searching. The system uses the value in this field along with the value in the Owner Type field. For example, if you enter Company in the Owner Type field, you must enter a valid company number in this field.
- Identifier ID Type
-
Specify the identifier type that is associated with the activities for which you are searching. Values include:
-
Address Book
-
Branch/Plant
-
Company
-
State/Province
-
Union
-
Work Schedule
-
- Identifier Type
-
Specify the type of identifier that is associated with the activities for which you are searching.
- Identifier
-
Enter the identifier that you want to search for. The system uses the value in this field along with the value in the Identifier Type field to determine which activities to display. For example, if the value in the Identifier Type field is Address Book, you must enter a valid address book number in this field. The system then searches for activities that are associated with that address book number.
- Associations
-
Enter a value in any of the following fields to search for activities that have been associated with any of these entities:
-
Customer
-
Customer Contact
-
Partner
-
Partner Contact
-
Lead
-
Opportunity
-
Case
-
- Recurring Activity Only
-
Select to search for recurring activities only.
5.4.13 Viewing Activities for Another User
Access the Activity Homepage form. Scroll to the View Activities For section of the form.
Specify the user and calendar type that you want to view, and then click Find. If no calendar exists that meets the specified criteria, the system displays an empty calendar and task grid.
5.4.14 Updating the Status of an Activity
Access the Edit Activity form or the Activity Homepage form.
You can update the status of an activity by selecting the Completed option on the Edit Activity form. You can also update the status of a task using the Activity Homepage form. In the task section, search for the task that you want to update, select the Completed option in the grid, and then click Complete.
|
Note: To reopen an activity, you must access the activity in the Edit Activity form. |
5.5 Creating Action Plans
This section provides an overview of action plans and discusses how to:
-
Set up action plans.
-
Add activities to action plans.
5.5.1 Understanding Action Plans
Using the Action Plan program (P01401), you can create a grouping of related activities to use as a template. For example, you can set up an action plan for the activities that are required when you obtain a new customer, such as making follow-up calls and entering their information into the system. You can use action plans multiple times to create the same grouping of events and tasks.
After you create action plans, you can use them to create activities that are linked to various entities, such as address book numbers and CRM cases, using several JD Edwards EnterpriseOne CRM programs. When you link action plans to specific entities, the events appear on the assignees' calendars. The events and tasks that you create as part of an action plan are not actually created in the F01301 table until you link the action plan.
See "Linking Action Plans to Leads" in the JD Edwards EnterpriseOne Applications Customer Relationship Management for Sales Implementation Guide, "Setting Up Sales Methodologies" in the JD Edwards EnterpriseOne Applications Customer Relationship Management for Sales Implementation Guide, and "Managing the Sales Force" in the JD Edwards EnterpriseOne Applications Customer Relationship Management for Sales Implementation Guide.
5.5.2 Forms Used to Create Action Plans
| Form Name | FormID | Navigation | Usage |
|---|---|---|---|
| Search for Action Plan | W01401C | Foundation Calendar (G01A), Action Plan | Search for existing action plans. |
| Add Action Plan | W01401D | Click Add on the Search for Action Plan form. | Create a new action plan. |
| Action Plan-Edit | W01401B | Click Edit on the Search for Action Plan form.
Click Save Changes on the Add Action Plan form. |
Edit existing action plans.
Add activities to a new plan. |
| Add Activity Template | W01401E | Click Add on the Activity Template tab on the Action Plan-Edit form. | Add activities to the action plan. |
5.5.3 Setting Up Action Plans
Access the Add Action Plan form.
- Action Plan Name
-
Enter up to 80 alphanumeric characters for the name of the action plan.
- Description
-
Enter up to 1,999 characters for the description of the plan.
5.5.4 Adding Activities to Action Plans
Access the Add Activity Template form.
- Subject
-
Specify the name of the activity. Enter up to 37 alphanumeric characters to describe the activity. This description appears when you generate an actual activity from the activity template by linking the action plan.
- Activity Type
-
Enter the action type. The system uses this activity type when you generate an actual activity from the activity template by linking the action plan.
- Assigned To
-
Enter the address book number of the entity to which the activity is assigned. When a user links the action plan, the system assigns the activity to the user who is linking the action plan and also to the address book number that you specify in this field. If you leave this field blank, the system assigns the activity only to the user who is linking the action plan.
- Priority Level
-
Enter a priority level for the activity.
- Days to Complete
-
Enter the number of days that determine the start date of the activity. If you enter 0, the activity starts on the day that a user links the action plan.
- Start Time and End Time
-
Enter a start time and end time for the event. These fields are not required. If you leave the Start Time field blank, at the time of linking the action plan the system uses the starting time of the user's calendar as the default starting time for the event.
Note:
If the action is a task, the system does not display these fields. - Description
-
Enter additional instructions for the activity.