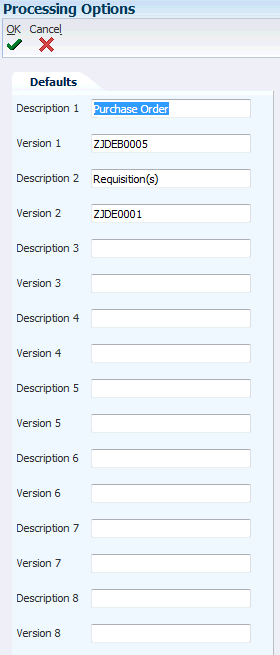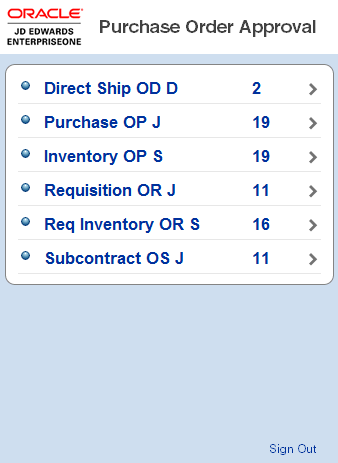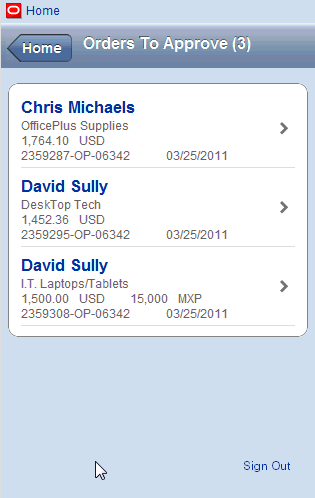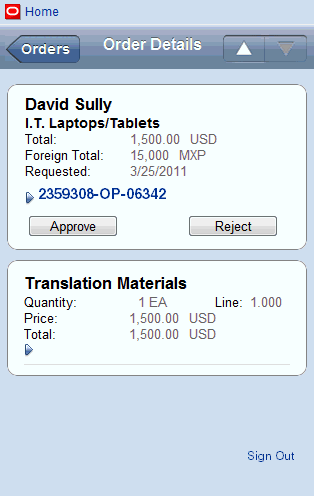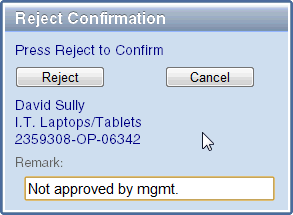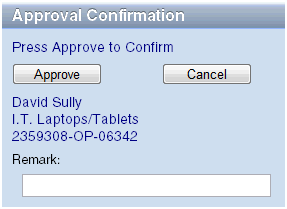6 Mobile Purchase Order Review and Approval
This chapter contains these topics:
6.1 Understanding Mobile Purchase Order Review and Approval
The Mobile Purchase Order Approval application enables managers and purchase order approvers in your organization to review, approve, and reject purchase orders on a mobile device when they are away from the office.
The Mobile Purchase Order Approval application gives users the ability to:
-
Review all orders that are currently awaiting their approval.
-
View up to ten different order types.
-
Enter line-level remarks on an order.
You can enter a 25 character alpha-numeric remark. These remarks are updated to the F4318 table.
-
Configure the order type names that appear in the mobile application.
-
Approve or reject an order.
-
Enter order-level remarks when approving or rejecting an order.
You can enter a 25 character alpha-numeric remark. These remarks are updated to the F4318 table.
The Mobile Purchase Order Approval program uses processing options from the Mobile Purchase Order Approval Processing Options program (M43081). This program specifies the order type descriptions that can be processed in the mobile application, along with the version of the P43081 that is used to process each order type. Details of the M43081 program are discussed later in this chapter.
6.1.1 Accessing Mobile Purchase Order Approval Using the Mobile Menu (Release 9.1 Update)
The Mobile EnterpriseOne Menu application (M0001) is now available as part of the JD Edwards EnterpriseOne mobile solution set. This application enables users to access all JD Edwards EnterpriseOne mobile applications from a single point of entry. This application also enables users to sign in only one time, and access all available mobile applications.
If your organization uses the Mobile EnterpriseOne Menu application to deploy your mobile applications, the user interface of the application will look slightly different than it appears in the screens shown in the following documentation in this chapter. Thos differences include:
-
Screen Logo and Banner
The logo and banner at the top of many forms has been updated.
-
Menu Button
Many screens now include the
 (menu) button. This button enables the user to return to the Mobile Solutions screen where they can launch other mobile applications, or sign out of all mobile applications they have accessed.
(menu) button. This button enables the user to return to the Mobile Solutions screen where they can launch other mobile applications, or sign out of all mobile applications they have accessed. -
Signing Out
If you are accessing your application from the Mobile EnterpriseOne Menu application, you will no longer have Sign Out links within each application. Instead, you must return to the Mobile Solutions Home screen by clicking the menu button (described above), and then click the Sign Out link. Using this link logs the user out of all available EnterpriseOne mobile applications.
6.1.2 Understanding the Purchase Order Approval Data Flow
Mobile purchase order approval processing uses business services to pass data between the EnterpriseOne database and the user's mobile device.
This list describes the flow of data during the purchase order approval process.
|
Note: (Release 9.1 Update)The launch and sign-in portion of the following data flow does not include use of the Mobile EnterpriseOne Menu application, which enables users to sign into all available JD Edwards EnterpriseOne mobile applications with a single sign-in. For information on the Mobile EnterpriseOne Menu data flow, see Chapter 3, "Using the Mobile Menu (Release 9.1 Update)." |
-
The user launches the Mobile Purchase Order Approval application on their mobile device and enters sign in credentials.
-
The getPurchaseOrderEmployeeProfile web service operation (J4300060) retrieves the employee's profile information from the EnterpriseOne database.
Profile information includes the employee's:
-
Address book number
-
Language preference
-
Date format
-
Alpha name
-
-
The getPurchaseOrderCounts web service operation (J4300070) retrieves the specified version of the M43081, which provides the descriptions of each order type that is available for approval in the mobile application.
The operation then calls several EnterpriseOne business functions that count the number of orders that are awaiting approval by the signed-on user for each specific order type. Lastly, the operation returns the order descriptions, along with the number of orders awaiting approval, to the mobile device.
-
The user is directed to the Purchase Order Approval screen where they see the description of each order type awaiting approval, along with a count of how many orders are awaiting approval. The system shows only the order types that are currently awaiting approval.
-
The user selects an order type to review, and the getPurchaseOrdersForApprovers web service operation (J4300040) retrieves the header information for each order of that type from the EnterpriseOne database.
-
The user is directed to the Orders To Approve screen, which lists the header of each order, of the selected type, that is awaiting approval.
-
The user selects an order to review, and the getPurchaseOrderDetailForApprover web service operation (J4300050) retrieves the purchase order details for the selected order from the EnterpriseOne database.
-
The user is directed to the Order Details screen, which displays the order header and lists each detail line associated with the order.
-
The user can expand the header section of the screen to review additional information about the entire order, and they can expand each detail line to review additional information about the individual lines on the order.
-
The user can enter a 30-character alpha-numeric remark on any of the individual detail lines.
-
After reviewing the order and entering any necessary remarks, the user then approves or rejects the order.
-
Optionally, the user enters a 30-character remark describing why they are rejecting or approving the order.
-
The user then confirms their approval or rejection of the order.
-
Upon confirmation, the processPurchaseOrderApprovalReject web service operation (J4300080) sends the approval or rejection data to the EnterpriseOne database, and the order records are updated. The updates are based on the processing options and activity rules that are set up in the program versions that are specified for use by the M43081 program. The updates include:
-
Held Order Status (F4209)
-
Purchase Order Hold Code (F4301)
-
Purchase Order Detail Next Status (F4311)
-
-
Once the order is approved or rejected, it is removed from the list of orders awaiting approval.
-
The system then displays the next record awaiting approval. If no additional records are awaiting approval, the system returns the user to the Purchase Order Approval screen.
6.1.3 Prerequisite Knowledge and Data Requirements
Before you use mobile purchase order approval functionality, Oracle strongly recommends that you have a solid understanding of the JD Edwards EnterpriseOne Procurement system. Additionally, you should be familiar with order approval processing in the base JD Edwards EnterpriseOne system before you approve orders using a mobile device.
|
See Also: These topics in the JD Edwards EnterpriseOne Applications Procurement Management Implementation Guide: |
Additionally, you must set up one or more versions of the Mobile Purchase Order Approval Processing Options program (M43081). This program contains processing options that you use to define the different order type descriptions that can be processed using the mobile application. You also specify the version of the P43081 that the system uses to process each order type. You can define up to ten different order/line types for processing in the mobile application.
You can set up multiple versions of this program if you want different users to use different versions.
6.1.3.1 Setting Processing Options for the PO Approval Mobile Applications Processing Options Program (M43081)
You use these processing options to define the order types that are available for processing in the Mobile Purchase Order Approval application, and the version of the P43081 that is used to process each order type.
|
Important Note: When you specify a version of the P43081 to use for processing a document type using the mobile application, that version must contain a valid hold code in processing option 5 (Approval Holds Code) on the Process tab. This hold code must begin with an A, and must match the hold code used in the associated version of the P4310 program.If the Approvals Hold Code processing is not filled out or is improperly filled out, the Hold Code will not be automatically released by the Orders Awaiting Approval (P43081) application. It will have to be manually removed with the Held Order Release (P43070) application. |
| Option Number | Description |
|---|---|
| 1, 3, 5, 7, 9, 11, 13, 15, 17, and 19 | Use these options to specify the description of the type of order that will display in the mobile device.
These options work with the corresponding options that follow them. Meaning, you will set up options 1 and 2 to define the first order type, set up options 3 and 4 to set up the second order type, and so on. For example, enter Purchase Orders in option 1, and enter the version of the P43081 that you use to process the purchase order document type (OP) in option 2. Similarly, you could enter Requisitions in option 3, and enter the version of the P43081 that you use to process the requisition document type (OR) in option 4. |
| 2, 4, 6, 8, 10, 12, 14, 16, 18, and 20 | Use this option to specify the version of the Purchase Order Approvals program (P43081) that you want to use when processing the order type that is specified in the previous option.
For example, if you entered Blanket Orders in option 1, you would enter the version of the P43081 that you use to process the blanket order document type (OB) in option 2. |
This graphic illustrates the processing options:
6.1.4 Solution Assumptions and Constraints
Mobile applications are typically intended to be a scaled-down version of a larger application that is available in the base software. Therefore, most mobile applications offer a subset of the functionality that is available in the base software.
This table lists and explains the solution assumptions and constraints associated with the mobile purchase order review and approval functionality:
6.2 Reviewing and Approving Purchase Orders
After you have set up your mobile application, you can review purchase orders, and then approve or reject them from your mobile device.
6.2.1 Approving and Rejecting Purchase Orders
To approve or reject a purchase order, complete these steps:
-
Access the mobile application and enter valid user credentials.
-
From the Purchase Order Approval Home screen, you can see the number of each order type that is currently awaiting approval.
-
Tap on an order type to review the orders, and to access the screens that enable you to approve or reject the orders. You can press anywhere on the record to access the orders.
-
The system lists header information for all orders of the selected type that are currently awaiting approval. The screen title is dependent upon the order type that you select and the number of orders awaiting approval. For example, in the following graphic, the screen title is Orders To Approve (3), which means there are 3 orders of this type awaiting approval.
-
To select an order for review, tap anywhere on the record.
-
On the Order Details screen, the system displays a summary of the order header information, as well as a summary of each detail line on the order.
-
To review additional detail about the order header, tap the order number.
Figure 6-5 Order Details with Expanded Header

Description of "Figure 6-5 Order Details with Expanded Header"
The system displays the Branch Plant, Transaction, Supplier, and Ship To data for the order.
-
To review additional information about an order detail line, tap anywhere on the detail line.
Figure 6-6 Order Details with Expanded Detail
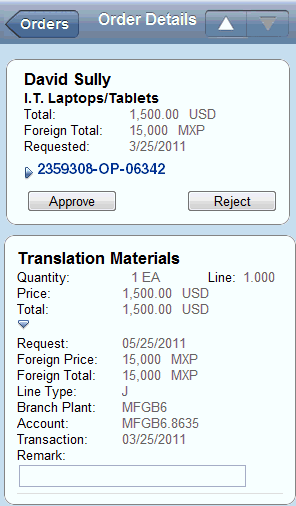
Description of "Figure 6-6 Order Details with Expanded Detail"
The detailed data that is displayed depends on what data is available in the EnterpriseOne database. Data can differ depending on the type of order.
-
To enter a remark about the selected line, complete the Remark field. You can enter up to 30 alpha-numeric characters. This field is optional.
-
Continue to review each detail line until you are ready to reject or approve the order. You might need to scroll down the screen to review all detail lines, depending on the size of the order.
-
To reject the order, tap the Reject button.
On the Reject Confirmation screen, you can enter a reason for rejecting the order in the Remark field. You can enter up to 30 alpha-numeric characters. This field is optional.
After entering a remark, tap the Reject button to reject the order. Note that you can also tap the Cancel button if you do not want to reject the order.
-
To approve the order, tap the Approve button.
On the Approval Confirmation screen, you can enter an optional remark, and then tap Approve to approve the order. Note that you can also click Cancel if you do not want to approve the order.
-
After approving or rejecting an order, the system returns you to the Order Details screen and displays the next order awaiting your approval.
You can also use the Next and Previous buttons to review other orders in the list. You can also use the Home button to return to the Purchase Order Approval Home screen. Notice that the orders you approved are no longer displayed, and the counts have been updated to reflect the number of orders currently awaiting approval.
If there are no more orders to approve, the system returns you to the Purchase Order Approval Home screen and displays the message "No orders pending approval."