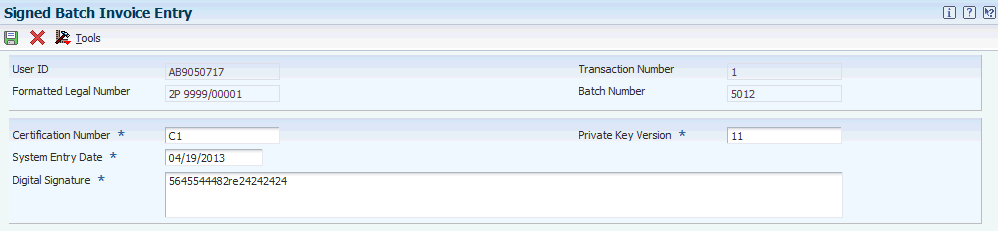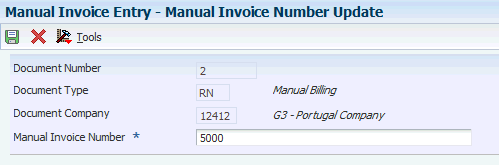4 Working with Invoices and Other Legal Documents for Portugal
This chapter contains the following topics:
4.1 Understanding Invoices for Portugal
When working with sales and purchase transactions in Portugal, you might need to produce several types of invoices. The JD Edwards EnterpriseOne software for Portugal enables you to work with these types of invoices:
-
Portugal-specific invoices for goods and services.
You can print Portugal-specific invoices from the JD Edwards EnterpriseOne Sales Order Management system and the JD Edwards EnterpriseOne Accounts Receivable system.
-
Invoices to account for prepayments.
-
Invoices for value-added tax (VAT).
When you run the Print Invoices program (R42565) or the Print Legal Documents from A/R program (R7430030), the system calls the Print Legal Document program (R7430040) to print information on the invoice that is required for Portugal. The invoice for Portugal includes:
-
Identifying number.
-
Name, address, and VAT registration number of the company that generates the invoice.
-
Date of issue of the invoice, or the date that the goods or services were supplied, if different.
-
Date of taxable fulfillment (service tax date).
-
Payment due date.
-
Bank account information including:
-
Name
-
Address
-
Postal code
-
Bank account number
-
IBAN (International Bank Account Number)
-
SWIFT (Society for Worldwide Interbank Financial Telecommunications) number
-
-
Customer's name and address.
-
Description identifying the goods or services that are supplied including:
-
Quantity of goods or extent of the services.
-
VAT amount and rate.
Only one VAT rate is applied to a specific item or to one line of the invoice.
-
Amount due, excluding VAT.
-
Total amount, including VAT.
-
-
Unit price.
-
Rate of any cash discount offered.
-
Total amount of VAT charged.
-
Gross total amount payable, excluding VAT.
-
Total payable amount.
-
Tax exemption reason.
When you use an exempt tax code, tax exemption reason appears in the description field of the recap section, or else tax rate/area appears.
-
Summary section.
Based on the setup done in Legal Document Types program (P7400002), you can summarize the tax by area, group, and authority.
While printing the invoice, the system uses the extended amount of the sales order line for computing tax. Tax amounts are not applicable for computation when the Use Taxed Prices option is selected.
You cannot use these programs to print invoices for Portuguese transactions.
-
R03B505 - Invoice Print
-
R03B5051 - Invoice Print with Draft
-
R03B5052 - Invoice Group by Draft
-
R03B5053 - Invoice Print with International Payment Instruction
-
R74W0030 - Interest Invoice Print
-
R15500 - Real Estate Management Invoices
-
R48504 - Invoice Print Selection - Contract & Service Billing
-
R48506 - Invoice Print - Contract & Service Billing
-
R48507 - Invoice Print with Smart Fields - Contract & Service Billing
-
R7430040 - Print Legal Document - COMM - 03B
These reports do not generate common invoice header and invoice signatures that are mandatory for Portuguese transactions. If you run the above mentioned programs, the system prints an error message using the Invoice Print - Error - POR program (R74L3040). The error message states that these UBEs are not legal in Portugal and you must use the Generate Legal Document Header program (R7430020) to generate the legal document header.
The system writes a record to the Signed Invoices table (F743011) for the invoice for which the system generates a signature, and writes a record to the Unsigned Invoices table (F743012) for invoices for which no signature is generated. The F743012 table also includes the reason that the signature was not generated.
4.1.1 Prerequisites
Before you complete the tasks in this chapter:
-
Verify that numbering for legal documents is set up.
-
Verify that user-defined codes (UDCs) for legal documents are set up.
4.2 Entering Credit and Debit Notes
This section provides an overview of credit and debit notes and discusses how to:
-
Run the PO - Sales Order Entry program.
-
Set processing options for PO - Sales Order Entry (P7424210).
-
Run the PO - Invoice Entry program.
-
Set processing options for PO - Invoice Entry (P7433B11).
-
Enter additional information for invoices.
-
Add related invoices.
4.2.1 Understanding Credit and Debit Notes
You can use a credit note (credit memo) to reduce the VAT that is charged and reclaimed on goods or services sold. You can reduce the value of the goods or service only if an order is canceled or returned, or if a contractual price reduction occurs. You can use a debit note (debit memo) to increase the value of the goods or service if a price increase occurs, or if based on agreed contractual terms, the final payment is higher than the price that was quoted on the original VAT invoice. The amount of VAT credited or debited must be separately itemized on the credit or debit note. You must associate the original VAT invoice to the credit or debit note.
When you delete an invoice from P03B2002, EnterpriseOne deletes the record from the table.
|
Note: When printing or reprinting credit memos for Portugal, if these credit memos are directly crediting invoices, or are being applied to credit invoices, a reference to all the invoices to which the credit memo refers must be printed on the credit memo. |
4.2.1.1 Additional Processing Options for Sales Order Entry (P4210)
If you enter credit and debit notes from the JD Edwards EnterpriseOne Sales Order Management system, you use the PO - Sales Order Entry program (P7424210) to set additional processing options. The system uses these processing options to enable or disable an option to enter related invoices to credit notes or debit notes.
You must set up corresponding versions for the Sales Order Entry program (P4210) and the PO - Sales Order Entry program.
4.2.1.2 Additional Processing Options for Standard Invoice Entry (P03B11)
If you enter credit and debit notes from the JD Edwards EnterpriseOne Accounts Receivable system, you use the PO - Invoice Entry program (P7433B11) to set additional processing options. The system uses these processing options to enable or disable an option to enter related invoices to credit notes or debit notes.
You must set up corresponding versions for the Standard Invoice Entry program and the PO - Invoice Entry program.
4.2.2 Forms Used to Work with Debit and Credit Notes
| Form Name | FormID | Navigation | Usage |
|---|---|---|---|
| Work With Customer Ledger Inquiry | W03B2002A | Customer Invoice Entry (G03B11), Standard Invoice Entry | Select or review invoices from the Accounts Receivable system. |
| Standard Invoice Entry | W03B11A | On the Work With Customer Ledger Inquiry form, click Add. | Enter invoices. |
| Invoice Related Information | W7430011A | After completing the Company and Address Number fields on the Standard Invoice Entry form, select Regional Info from the Form menu. | Enter additional information for Czech Republic and Portugal invoices. |
| Invoices Related to DN/CN | W7430015A | On the Invoice Related Information form, select Invoice Related on the Form menu. | Enter one or more legal documents related to a credit or debit memo. |
4.2.3 Running the PO - Sales Order Entry Program
Select Sales Legal Document Processing (G74L42), PO - Sales Order Entry.
When you launch this program, you add or select a version. When you select a version, the system displays the processing options.
4.2.4 Setting Processing Options for PO - Sales Order Entry (P7424210)
You use the standard Sales Order Entry program (P4210) to generate sales orders. Before you generate sales orders, you set the processing options for the PO - Sales Order Entry program (P7424210). This program exists solely to contain processing options. The system uses the processing options that you set for the PO - Sales Order Entry program as additional parameters for the Sales Order Entry program.
4.2.4.1 Related Invoices
Although processing options are set up during JD Edwards EnterpriseOne implementation, you can change processing options each time you run a program.
- 1. Enter Related Invoices
-
Specify whether the system enables the entry of related invoices for a debit or credit note. Values are:
Blank: Disallow the entry of related invoices.
1: Enable the entry of related invoices for a debit or credit note.
- 2. Multiple Related Invoice
-
Specify whether the system enables the entry of multiple related invoices for a credit or debit note. Complete this processing option if you entered 1 in the Related Invoices processing option. Values are:
Blank: Enable the entry of only one related invoice.
1: Enable the entry of multiple related invoices for a credit or debit note.
- 3. Force to Enter Related Invoices
-
Specify whether the system displays an error or warning message when no related invoice is entered. Values are:
Blank: Display a warning message when no related invoice is entered. The warning message enables the user to continue without entering a related invoice.
1: Display an error message and do not allow the user to continue until a related invoice is entered.
- 4. Allow Different Address Number
-
Specify whether the system allows the entry of a related invoice that has a different address book number from the credit or debit note. Values are:
Blank: Display an error message if the user enters a related invoice with a different address book number.
1: Allow the entry of a related invoice that has a different address book number from the credit or debit note.
- 5. Display Error/Warning for Duplicate Related Invoices
-
Specify whether the system should generate an error or a warning when a user enters the same related invoice twice. Values are:
1: Display an error message if a user enters the same related invoice twice.
Blank or any value other than 1: Display a warning message if a user enters the same related invoice twice.
4.2.5 Running the PO - Invoice Entry Program
Select A/R Legal Document Processing (G74L03B), PO - Invoice Entry.
When you launch this program, you add or select a version. When you select a version, the system displays the processing options.
4.2.6 Setting Processing Options for PO - Invoice Entry (P7433B11)
These processing options are used by the Standard Invoice Entry program (P03B11) to enable or disable an option to enter related invoices to credit notes or debit notes.
4.2.6.1 General
- 1. Shipment Date Mandatory
-
Enter 1 to require entry of the shipping date. Leave this option blank or enter 0 to allow, but not require, the entry of the shipping date.
4.2.6.2 Legal Number
- 1. Enter Issue Place for Legal Document Number
-
Specify the issue place for the legal document number.
4.2.6.3 Related Invoices
- 1. Enter Related Invoices
-
Enter 1 to allow the entry of related invoices for a debit or credit note. Leave this processing option blank to prohibit entry of related invoices.
- 2. Multiple Related Invoice
-
Enter 1 to allow the entry of multiple related invoices for a credit or debit note. Leave this processing option blank to allow the entry of only one related invoice.
Complete this processing option if you entered 1 in the Related Invoices processing option.
- 3. Force to Enter Related Invoices
-
Enter 1 to require the entry of a related invoice. If no related invoice is entered, the system displays an error message and does not allow the user to continue until a related invoice is entered.
Leave this processing option blank to have the system display a warning message when no related invoice is entered. The warning message allows the user to continue without entering a related invoice.
- 4. Allow Different Address Number
-
Enter 1 to allow the entry of a related invoice with a different address book number from the credit or debit note. Leave this processing option blank to have the system display an error message if the user enters a related invoice with a different address book number.
- 5. Allow Different Issue Place
-
Enter 1 to allow the entry of a related invoice with a different issue place from the credit or debit note. Leave this processing option blank to have the system display an error message if the user enters a related invoice with a different issue place.
- 5. Display Error/Warning for Duplicate Related Invoices
-
Enter 1 to display an error message if a user enters the same related invoice twice. Enter any value other than 1 or leave this processing option blank to display a warning message if a user enters the same related invoice twice.
4.2.7 Entering Additional Information for Invoices
Access the Invoice Related Information form.
- Actual Ship Date
-
Enter the date on which the shipment to the customer is confirmed. The system updates the Sales Order Detail table (F4211) with this date.
- Approval Date
-
Enter the date on which the invoice was approved.
4.2.8 Adding Related Invoices
Access the Invoices Related to DN/CN form.
- Legal Company
-
Enter the legal company to which you add related invoices. The value that you enter must exist in the F7400010 table.
- Legal Document Type
-
Enter the legal document type of related invoices. The value that you enter must exist in the F7400002 table.
- Issue Place
-
Enter the place of issue of the legal document to which you add related invoices. The value that you enter must exist in the F7400004 table.
- Legal Number
-
Enter the legal number that is assigned to the invoice.
- Address Number
-
Enter the address number of the company to which you add related invoices.
4.3 Processing Batch Invoices for Portugal
This section provides an overview of batch invoices for Portugal and discusses how to enter signed batch invoices.
4.3.1 Understanding Batch Invoices for Portugal
To process batch invoices for Portugal, run the standard processes for batch invoice processing, and then copy data to country-specific tables.
When you create invoices using an external system, you can transfer them to the JD Edwards EnterpriseOne Accounts Receivable system using the Batch Invoice Processor program (R03B11Z1A). Before you perform batch invoice processing, you need to write a custom program to copy the data from the external system to these tables:
-
Batch Invoices (F03B11Z1).
-
Journal Entry Transactions - Batch File (F0911Z1).
-
Signed Batch Invoice - Tag Table -74 (F743011Z)
You use the Signed Batch Invoice Entry program (P74L03BZ) to enter the signed batch invoices for Portugal. The system stores the signed batch invoices in the Signed Batch Invoice - Tag Table -74 (F743011Z). You can navigate to Signed Batch Invoice Entry program through the form menu of the Invoice Entry - Batch Invoices program (P03B11Z1).
|
Note: If the batch invoice is a signed invoice, you need to enter the legal invoice number in the Reference field of the Invoice Entry - Batch Invoices program (P03B11Z1). If the invoice is not signed, leave the Reference field blank.If you populate the data using a custom program, ensure that reference fields F03B11Z1.VR01 and F743011Z.K74FLEN include the legal invoice number. |
You can set the processing options for the Signed Batch Invoice Entry - POR - 74L program (P74L03BZ) to specify the values for the certification number and private key version for Portugal batch invoices.
4.3.2 Forms Used to Process Batch Invoices for Portugal
| Form Name | FormID | Navigation | Usage |
|---|---|---|---|
| Work With Batch Invoices | W03B11Z1C | Batch Invoice Processing (G03B311), Batch Invoice Revisions | Add a new batch invoice or select an existing batch invoice. |
| Invoice Entry - Batch Invoices | W03B11Z1D | Click Add on the Work With Batch Invoices form. Alternatively, select a batch invoice and then click Select on the Work With Batch Invoices form. | Review and revise batch invoices, and create invoices in a new batch. |
| Signed Batch Invoice Entry | W74L03BZA | Select Regional Info on the Form menu of the Invoice Entry - Batch Invoices form. | Enter the invoice signature, private key version, certificate number, legal number and audit fields for Portugal. |
4.3.3 Entering Signed Batch Invoices for Portugal
Access the Signed Batch Invoice Entry form.
- Certification Number
-
Specify the certification number obtained from the Portuguese tax authorities for the program that was used to create the signature.
- Private Key Version
-
Specify the version of the private key used in the third-party system for creating the digital signature for an invoice.
- System Entry Date
-
Specify the date when the digital signature for the record was created.
- Digital Signature
-
Specify the digital signature generated for an invoice using the RSA-SHA1 encryption algorithm.
4.3.4 Understanding the Batch Invoice Processor
After you convert the external invoices and transfer them to the batch processing tables (F03B11Z1, F0911Z1 and F743011Z), run the Batch Invoice Processor program (R03B11Z1A). Running this program processes the information from the batch tables and creates records in the Account Ledger (F03B11), Customer Ledger (F0911), Legal Document Header (F7430010), and Signed Invoice (F743011) tables.
|
Note: Invoices already signed in the third-party system should have a different legal document type that should not be used for other invoice that you create in the JD Edwards EnterpriseOne system.To ensure proper reporting, you must import all of the documents in the series. |
The system creates the record in the F743011 table only when the Reference field of the Invoice Entry - Batch Invoices program (P03B11Z1) contains a valid legal invoice number and the related record exists in the Signed Batch Invoice - Tag Table -74 (F743011Z). The Reference field contains a valid invoice number when the signature is already generated in third-party system. The system stores the signature, the private key version and the certificate number of the batch invoice in the F743011 table.
You can run the Batch Invoice Processor program in either proof or final mode.
In proof mode, the system verifies the data, but does not write to the F03B11, F0911, F7430010, or F743011tables.
In final mode, the system performs the validations, and after successful validations, it writes data to the tables.
After the batch is successfully processed, the system updates the Processed field (VJEDSP). These records remain in the F03B11Z1, F0911Z1 and F743011Z tables until they are purged. Alternatively, you can set up a processing option to purge these tables automatically.
4.3.5 Setting Processing Options for Signed Batch Invoice Entry - POR - 74L (P74L03BZ)
Processing options enable you to specify the default values for certain fields of the application.
4.3.5.1 Default
These processing options specify default values that the system uses when you add a signed invoice for Portugal.
- Certification Number
-
Specify the certification number obtained from the Portuguese tax authorities. The certification number is obtained from the Portuguese tax authorities for the program that was used to create the signature.
- Private Key Version
-
Specify the version of the private key used in the third-party system for creating the digital signature for an invoice.
4.4 Entering Manual Invoices for Portugal
A manual or paper invoice is issued only in exceptional case when the electronic system for entering the invoice is not functioning. The manual invoice number is the sequence number as printed on your manual invoice book printed from an authorized printing press. You can use the Manual Invoice Entry Process application (P74L3011) to enter the manual invoice into the application when the system is up again.
You can use the Manual Invoice Entry Process application (P74L3011) to review the manual invoice information associated with a standard invoice. You can also use the program to update the manual invoice number for an existing standard invoice.
When you enter an invoice, the system launches the Manual Invoice Number Update form if the document type exists in UDC 74L/MI.
4.4.1 Forms Used to Enter Manual Invoices for Portugal
| Form Name | FormID | Navigation | Usage |
|---|---|---|---|
| Work with Manual Invoice Details | W74L3011A | Accounts Receivable (G74L03B), Manual Invoice Entry. | Review the manual invoice details associated with a particular standard invoice. |
| Manual Invoice Number Update | W74L3011B | Select a record on the Work with Manual Invoice Details form. | Associate a manual invoice number to a standard invoice. |
| Multiple Manual Invoice Number Entry | W74L3011C | Click Add in the Work with Manual Invoice Details form. | Add manual invoices to multiple standard invoices, which already exist in the system. |
4.4.2 Entering Manual Invoice Number
Access the Manual Invoice Number Update form.
- Document Number
-
Displays the number that identifies the original document, such as a voucher, invoice, or journal entry.
- Document Type
-
Displays the user defined code (00/DT) that identifies the origin and purpose of the transaction.
- Document Company
-
Displays the Document Company. Document Company number along with the Document Number and the Document Type uniquely identifies an original document, such as invoice, voucher, or journal entry.
- Manual Invoice Number
-
Enter the manual invoice number as printed on the manual, or paper, invoice book. You issue the manual invoice number when the electronic system is out of order. You enter the manual invoice information in the system and cross-reference the manual invoice number to the standard invoice number created.
4.4.3 Entering Multiple Manual Invoice Numbers
Access the Multiple Manual Invoice Number Entry form.
Figure 4-3 Multiple Manual Invoice Number Entry

Description of ''Figure 4-3 Multiple Manual Invoice Number Entry''
- Manual Invoice Number
-
Enter the manual invoice number as printed on the manual, or paper, invoice book. You issue the manual invoice number when the electronic system is out of order. You enter the manual invoice information in the system and cross-reference the manual invoice number to the standard invoice number created.
- Document Number
-
Displays the number that identifies the original document, such as a voucher, invoice, or journal entry.
- Doc Type
-
Displays the user defined code (00/DT) that identifies the origin and purpose of the transaction.
- Document Type
-
Displays the description of Document Type.
- Doc Co
-
Displays the Document Company. Document Company number along with the Document Number and the Document Type uniquely identifies an original document, such as invoice, voucher, or journal entry.
- Document Company
-
Displays the description of Document Company.
- Invoice Date
-
Displays the date that either you or the system assigns to an invoice or voucher. This can be either the date of the supplier's invoice to you or the date of your invoice to the customer.
- Customer Number
-
Displays the address book number of the customer.
- Customer Number
-
Displays the description of Customer Number.
4.5 Printing Invoices
This section provides an overview of the print process for legal documents and discusses how to:
-
Print Invoice - Portugal SOP/AR (R74L3030).
-
Set processing options for Print Invoice - Portugal SOP/AR (R74L3030)
-
Print invoices from the Sales Order Management system.
-
Print invoices from the Accounts Receivable system.
-
Print invoices from the Accounts Receivable system.
-
Reprint invoices.
-
Set processing options for PO - Print Legal Document from Sales Order (P7420565).
-
Set processing options for Legal Document Print Process (R7430030).
-
Set processing options for Generate Legal Document Header (R7430020).
4.5.1 Understanding the Print Process for Legal Documents
When you print legal documents for the Czech Republic and Portugal, the system uses the legal numbering setup to determine the print format, attachments, and legal number to print legal documents.
You use the PO - Print Legal Documents from Sales Orders program to set up versions for each of the legal documents that you print. For example, you might set up a version for a standard invoice and set up a version for an invoice to account for VAT for a prepayment.
When you run the Sales Update program (R42800) for Portugal transactions, the system populates the F03B11.VR01 Reference field of the Customer Ledger table (F03B11) with the legal document number.
For each version that you set up in the PO - Print Legal Documents from Sales Orders program, you must set up a corresponding version in the Print Invoices program (R42565). For example, if you set up a version named VAT Pre in the PO - Print Legal Documents from Sales Orders program, you must set up a version named VAT Pre in the Print Invoices program. When you run the Print Invoices program, the system uses the document type that you specified in the processing options for the PO - Print Legal Documents from Sales Orders program to determine which legal document to print.
Set the processing options for the Print Invoice program as shown in this table:
| Processing Option | Value for Proof Mode | Value for Final Mode |
|---|---|---|
| Prevent A/R Number Assignment | 1 | blank |
| Prevent Next Status Update | 1 | blank |
| Invoice Document Type | any | any |
4.5.1.1 Printing Invoices from the Sales Order Management System
Run the Print Invoices program to print invoices from the Sales Order Management system. When you run the Print Invoices program, the system:
-
Uses the criteria that is set up in data selection to select the sales orders to process.
-
Makes the standard validations and calculations.
-
Reads the processing options for the corresponding version of the PO - Print Legal Documents from Sales Orders program (P7420565).
-
Launches the Print Legal Document program (R74L3030) to assign the legal number and internal document number.
You can print invoices in proof or final mode. When you print in proof mode, the system does not generate a legal number and does not update tables.
4.5.1.2 Printing Invoices from the Accounts Receivable System
Run the Print Legal Documents from A/R program (R7430030) to print invoices from the JD Edwards EnterpriseOne Accounts Receivable system. When you run the Print Legal Documents from A/R program, the system:
-
Reads invoices from the Customer Ledger table (F03B11) that were posted to the general ledger.
-
Launches the Print Legal Document program (R74L3030) to assign the legal number and internal document number.
-
Populates the F03B11.VR01 Reference field of the Customer Ledger table (F03B11) with the legal document number.
You can print invoices in proof or final mode. When you print in proof mode, the system does not generate a legal number and does not update tables.
4.5.1.3 Printing Invoices from the AM/PM Modules of JD Edwards EnterpriseOne System
Run the Generate Legal Document Header program (R7430020) to print invoices from the Asset Management (AM) and Project Management (PM) modules of the JD Edwards EnterpriseOne system, such as real-estate, contract service billing, and warranty management. You must run the Generate Legal Document Header program to populate legal document header and then run the Print Legal Document program (R7430040) to print and generate the Invoice Print program (R74L3030). When you run the Generate Legal Document Header program, the system:
-
Processes invoice records at header level and inserts records into the Legal Document header table (F7430010).
-
Writes a record to the Unsigned Invoices table (F743012) for invoices for which no signature is generated.
-
Displays errors on the following instances and sends the error messages to the Work Center:
-
Legal document header has already been generated.
-
Does not find the legal document type.
-
Value in VR01 field is not blank and its format is incorrect.
-
4.5.1.4 Reprinting Invoices
Use the Reprint Legal Document program (P7430031) to reprint selected documents. When you reprint a document, the system prints the same legal number as was used on the original legal document. When you select to reprint, the system verifies whether the record is included in the Legal Document Header table (F7430030). If the record is not in the F7430030 table, the system adds the record to the table as well as to the Legal Document Detail table (F7430032).
4.5.2 Print Invoice - Portugal SOP/AR (R74L3030)
The system launches the Print Invoice - Portugal SOP/AR program (R74L3030) when you print the invoices for Portugal from the JD Edwards EnterpriseOne Accounts Receivable system or from the JD Edwards EnterpriseOne Sales Order Management system.
When you print or reprint credit memos, the system prints on the credit memo a reference to all of the invoice to which the credit memo refers. For example, the text Nota de Crédito referente às Facturas: 9, 10 is printed on the credit memo where, Credit Note 8 was applied to Invoices 9 and 10.
You can specify the number of copies to be printed using the legal document type setup. You can print three copies of the invoice the first time that you print an invoice. On the first copy, the system prints the text Original. On the second copy, the system prints the text Duplicado, and on the third copy it prints Triplicado. If you reprint the invoice for the second time and onwards, the system prints only one copy. When the system prints the invoice for the second and third time, it prints the text 2ª via and 3ª via respectively. When the system prints the invoice for the fourth time and onwards, it prints the text Reimpressão.
The Invoice Print Portugal - SOP/ AR program prints the tax summary based on the setup in the Legal Document Types program (P7400002) and the tax exemption reason from the Tax Rate /Area Additional Information table (F74L4008). See Appendix A, "Invoice Samples for Portugal".
If you print the invoice for test or training purpose, then the printed document must contain the expression identifying that it is a document for training purposes. For example, the print Documento emitido para fins de Formação is printed as the watermark.
When you print a signed batch invoice for Portugal, the Portugal Invoice Print program prints the text Cópia do documento original on the invoice. If the invoice is a signed batch invoice, then the legal document type must exist in the Portugal Signed Invoice Legal Doc Type UDC (74L/SI).
When you print a manual invoice for Portugal, the Portugal Invoice Print program (R74L3030) prints the text Cópia do documento original-FTM abc/201200001 on the invoice, where,
-
FT is the acronym defined in the 4.1.4.7 - Invoice Type field of the SAFT-PT, followed by letter M,
-
abc is the series of the place of issue of the manual document
-
201200001 is the number of the manual document
If the invoice is a manual invoice, then the document type must exist in the Portugal Manual Invoice Document Type UDC (74L/MI).
When the customer's tax identification is not provided, the system prints the text Consumidor Final in the place of Tax id on the invoice.
4.5.3 Setting Processing Options for Print Invoice - Portugal SOP/AR Program (R74L3030)
Use these processing options to specify the default values for the Portugal SOP/AR program (R74L3030).
4.5.3.1 General
- 1. Document is printed for Training Purpose
-
Specify a value for the flag to identify whether the document being printed is for training purpose. Set the value as 1, if the document being printed is intended for training purposes.
- 2. Software Provider Address Number
-
Specify the address book number of the software provider.
4.5.4 Printing Invoices from the Sales Order Management System
Select Invoice Processing (G74LDOC), Invoice Print
4.5.5 Printing Invoices from the Accounts Receivable System
Select A/R Legal Document Processing (G74L03B), Print Legal Documents from A/R
4.5.6 Printing Invoices from AM/PM Modules in JD Edwards EnterpriseOne System
Select Invoice Processing (G74LDOC), Generate Legal Document Header
4.5.7 Reprinting Invoices
Select one of these navigations:
-
A/R Legal Document Processing (G74L03B), Reprint Legal Document
-
Sales Legal Document Processing (G74L42), Reprint Legal Document
4.5.8 Setting Processing Options for PO - Print Legal Document from Sales Order (P7420565)
Use these processing options to specify default values for the Czech Republic and Portugal that the system uses when you run the Print Invoices (R42565) program to print legal documents.
4.5.8.1 General
- 1. Document Issue Place
-
Specify the legal document issue place. The value that you enter must exist in the F7400004 table.
- 2. Internal Document Type for Invoices
-
Specify the document type that you use for the business purposes to identify invoices. The value that you enter must exist in the Document Type (00/DT) UDC table and should be the document type that you specified for invoices in the Legal Doc. Types Relationship program (R74R0003).
You must set up same document type for the Print Invoices program (R42565) and the Print Invoice/Invoice Correction - PO program (P7420565).
- 3. Internal Document Type for Shipment Notes
-
This processing option is not used for the Czech Republic and Portugal.
- 4. Mode
-
Enter 1 to print in final mode. Leave this processing option blank to print in proof mode.
- 5. Summarize Sales Order Lines by Item
-
Enter 1 to summarize sales order lines by item. Leave this processing option blank to have the system print all sales order lines.
- 6. Automatic Printing
-
Oracle recommends that you suppress the automatic printing for invoices for the Czech Republic and Portugal.
Enter 1 to suppress printing.
4.5.8.2 Shipment Notes
The processing options on this tab are not used for invoices for the Czech Republic and Portugal.
4.5.8.3 Error Processing
- 1. Last Status Code for Invoices
-
Specify the last status code that invoices should have attained. The value that you enter must exist in the Activity/Status Codes (40/AT) UDC table. If the invoice has not attained the status code that you specify, the system displays an error message.
If you leave this processing option blank, the system uses 931 as the last status code.
- 2. Next Status Code for Invoices
-
Specify the next status code to which invoices will be moved. The value that you enter must exist in the Activity/Status Codes (40/AT) UDC table. If the invoice does not move to the status code that you specify, the system displays an error message.
If you leave this processing option blank, the system uses 831 as the last status code.
- 3. Last Status Code for Shipment Notes
-
This processing option is not used for the Czech Republic and Portugal.
- 4. Next Status Code for Shipment Notes
-
This processing option is not used for the Czech Republic and Portugal.
4.5.9 Setting Processing Options for Legal Document Print Process (R7430030)
Use these processing options to specify additional parameters for invoices that you print from the JD Edwards EnterpriseOne Accounts Receivable system.
4.5.9.1 General
- 1. Mode
-
Enter 1 to process records in final mode. Leave this processing option blank to process records in proof mode.
- 2. Print Currency
-
Enter D to print the invoice in domestic currency. If the invoice was entered in a foreign currency, enter F to print the invoice in the foreign currency.
- 3. Launch UBE Automatically (launch universal batch engine automatically)
-
Leave this processing option blank to automatically launch the Print Invoice - PO program (R7430030). Enter 1 to suppress the automatic launch of this program.
- 4. Print Line Attachment
-
Enter 1 to print the attachment that you specified when you entered the invoice. Leave this processing option blank to suppress printing of the attachment.
- 5. Contact Information Address Number
-
Enter the address book number of the person who is the contact person. If you leave this processing option blank, the system uses the contact person who is associated with the legal document type.
4.5.10 Setting Processing Options for Generate Legal Document Header (R7430020)
Processing options enable you to specify the default values for certain fields of the application.
4.5.10.1 Versions
- 1. PO - Localization Invoice Entry (P7433B11)
-
Use this processing option to identify the version of the PO - Localization invoice Entry (P7433B11) that the system uses while generating the Legal Document Header. You must ensure to specify the version that is set up for the PO - Localization invoice Entry (P7433B11). Otherwise, the system uses the ZJDE0001 version.
4.6 Printing Shipping Documents
This section provides an overview of printing shipping documents for Portugal and discusses how to:
-
Print the shipping documents for Portugal.
-
Set the processing options for Legal Shipping Document Print - Portugal - SOP -74L program (R74L3035).
4.6.1 Understanding the Process of Printing Shipping Documents for Portugal
You use the Legal Shipping Document Print - Portugal - SOP -74L program (R74L3035) to print the electronically signed Portugal shipping documents.
|
Note: The following consolidation modes are not supported in the Legal Shipping Document Print program for Portugal:
|
|
Note: When the information on the lines is different, following consolidation modes have limited support in Legal Shipping Document Print program for Portugal:
When the information on the lines is different, you must manually run the generic invoice print process to create separate shipping documents for each line. You can also group the detail lines based on the difference in the information using the data selection and run the invoice print for each group of lines. For example, you can group the detail lines with same delivery dates or transportation mode before running the common invoice shipping document from the data selection of the Print Invoices program (R42565). |
After setting the localization country as Portugal, if you print the base shipping documents, the system prints a warning message on the base shipping document. The system prints the following message on the base shipping document: The shipping document being printed is not legally allowed, please use legally approved common invoice shipping document R74L3035. The system prints the warning message on the following shipping documents:
-
Bill of Lading (R42530)
-
Delivery Notes Print (R42535)
-
Transportation Bill of Lading (R49115)
-
Shipment Manifest Print (R49135)
-
Master Bill of Lading Print (R49137)
-
Transportation Bill of Lading Print (R49118)
-
EDI Advanced Ship Notice Extraction (R47032)
4.6.1.1 Prerequisites
The setup required for the Legal Shipping Document Print - Portugal - SOP -74L program is similar to the setup required for the Legal Invoice program. Before you complete the task in this section, verify the following setup:
-
Verify that the document type is set up for the Legal Shipping Document Print program. Set the Legal Document Type Group (74/DG) value as SHP. See Setting Up Legal Document Types.
-
Verify that the relationship for the document type is set up for the Legal Shipping Document Print program. See Associating Legal Document Types with Document Types.
-
Verify that the next numbering is set up for the Legal Shipping Document Print program. See Setting Up Next Numbers for Legal Documents.
-
Verify that the issue place exists for the Legal Shipping Document Print program. See Setting Up Legal Documents Issue Places.
-
Verify that the relationship for the print template is set up for the Legal Shipping Document Print program. See Associating Legal Document Types with Print Templates.
-
Verify that the Legal Document - UBE relationship is set up for the Legal Shipping Document Program. See Specifying Programs and Versions to Print Legal Documents.
4.6.2 Printing Shipping Documents for Portugal
Run the Print Invoices program (R42565) from the Batch Version program. The Print Invoices program runs the Legal Shipping Document Print - Portugal - SOP -74L program (R74L3035) when the Localization Country Code in your user profile is set to Portugal.
4.6.3 Forms Used to Print Shipping Documents for Portugal
| Form Name | FormID | Navigation | Usage |
|---|---|---|---|
| Work with Legal Documents Reprint | W7430031A | Sales Order (G74L42), Reprint Legal Document | Reprint shipping documents for Portugal. |
4.6.4 Setting Processing Options for Legal Shipping Document Print - Portugal Program (R74L3035)
Use these processing options to specify the values for the Legal Shipping Document Print - Portugal - SOP -74L program (R74L3035).
4.6.4.1 General
- Document is printed for Training Purpose
-
Specify a value for the flag to identify whether the document being printed is for training purpose. Enter 1 if you print the document for training purposes.
- Software Provider Address Number
-
Specify the address book number of the software provider.
- Shipping Document Type
-
Specify whether to print a shipping document or a return document. Values are:
-
Blank: Print a shipping document
-
1: Print the document for the return of goods.
-
4.7 Reviewing Legal Documents
This section provides an overview of how to review legal documents and lists the forms used to review legal documents.
4.7.1 Understanding How to Review Legal Documents
You use the Sales Legal Doc. Inquiry by Int. Doc (Sales Legal Document Inquiry by Internal Document) program (P7420001) to locate information about sales orders using the document type.
You use the Sales Legal Doc. Inquiry by Legal Number program (P7420002) to locate information about sales orders by using the legal document number.
4.7.2 Forms Used to Review Legal Documents
| Form Name | FormID | Navigation | Usage |
|---|---|---|---|
| Sales Legal Document Inquiry by Internal Document | W7420001A | Sales Legal Document Processing (G74L42), Sales Legal Doc. Inquiry by Int. Doc | Review information about sales orders using the document type. |
| Sales Legal Document Inquiry by Legal Number | W7420002A | Sales Legal Document Processing (G74L42), Sales Legal Doc. Inquiry by Legal Number
Select a version on the Work with Versions form, and click Select. |
Review information about sales orders by using the legal document number. |
4.8 Reviewing Unsigned Invoices for Portugal
This section provides an overview of unsigned invoices and discusses how to review unsigned invoices.
4.8.1 Understanding Invoice Signatures
When a legal document number is attached to an invoice, the system generates a signature. The signature is created using the formatted legal document number as element 4.1.4.1 of SAF-T PT. Once a signature is generated it will be saved in the database with a direct link to the document to which it refers. For each signature the system saves the version in the database of the private key used to generate the signature. No unsigned invoices are allowed in the system. You are not allowed to assign a new signature to an existing document.
To verify information for unsigned invoices, access the Work with Unsigned Invoices program by typing P743012 in the Fast Path.
4.8.2 Forms Used to Review Invoice Signatures
| Form Name | FormID | Navigation | Usage |
|---|---|---|---|
| Work With Unsigned Invoices | W743012B | G74L03B | Review information about unsigned invoices. |
4.8.3 Reviewing Invoice Signatures
Access the Work With Unsigned Invoices program (P743012). Enter information into the following fields and click Find to search for and review unsigned invoices:
- Legal Number
-
Enter the legal number that is assigned to the invoice.
- Legal Document
-
Enter the legal document number that is assigned to the invoice.
- Legal Company
-
Enter the legal company to which you add related invoices. The value that you enter must exist in the F7400010 table.
- Document Number
-
Enter the place of issue of the legal document to which you add related invoices. The value that you enter must exist in the F7400004 table.
- Document Type
-
Enter the address number of the company to which you add related invoices.
- Document
-
Enter the document number, or use the Search button to locate the one you need.
4.9 Documenting Unused Legal Numbers for Portugal
This section provides an overview of unused legal numbers and discusses how to document unused legal numbers.
4.9.1 Understanding Unused Legal Numbers
Unused legal numbers are a break in the sequence of invoice numbers. In Portugal, all invoices have to be numbered in sequential order. Companies have to account for every number. If any interferes with that sequencing, such as a print error, system crash, or void of a document, EnterpriseOne must maintain a record of what happened. This record is stored in a log of unused numbers.
You can determine if there are gaps in legal numbers by accessing Work with Unused Legal Numbers program (P74L002).
4.9.2 Forms Used to Determine Unused Legal Numbers
| Form Name | FormID | Navigation | Usage |
|---|---|---|---|
| Work with Unused Legal Numbers | W74L002A | G74L09 | Review information about unused legal numbers. |
4.9.3 Documenting Unused Legal Numbers
Access the Work With Unused Legal Numbers program (P743012). Enter information into the following fields and click Find to search for and document unused legal numbers:
-
Enter search criteria into the fields listed below, and then click Find:
Legal Number
Enter the legal number that is assigned to the invoice.
Legal Company
Enter the legal company to which you add related invoices. The value that you enter must exist in the F7400010 table.
Legal Document Type
Enter the document type or click the Search button to select one from the list.
Issue Place
Enter where the invoice was issued, or click the Search button to select one from the list.
-
Select the legal number you want to document, and then click Select.
-
On Select User Define Code, enter a reason for the unused legal numbers.
-
In the Records grid, select a reason for the unused legal numbers, and click Select.
-
Click OK.