4 Working With Dynamic Product Suggestions
This chapter contains the following topics:
4.1 Understanding Dynamic Product Suggestions
Dynamic product suggestions provide real-time recommendations to the customer service representative (CSR) for additional sales opportunities. The system builds product suggestions using real-time processing of large volumes of current and previous sales order records. The CSR can view product suggestions during order capture and select items to add to the sales order.
You use the Line Advisor tab at the sales order header level of the Sales Order Entry program (P42101) to offer two types of up-sell opportunities:
-
Up-sell items: Quantity increases to receive discounts based on all line level quantity discounts.
-
Preferred items: Up-sell to another item based on a relationship to an item ordered on a sales order.
You use the Order Advisor tab at the sales order header level of the Sales Order Entry program to offer two types of cross sell opportunities:
-
Cross sell items: Top items ordered with an item historically based on count.
-
Frequency items: Items ordered most frequently in a specific time period.
You can also link to the Order Up-Sell form from the Order Advisor tab. Order up-sell suggests basket and order level adjustments for which the order may qualify.
You review the additional quantity and item suggestions during sales order entry. Although the information is available for selection, you are not required to act upon it.
4.2 Working with Line Advisor
This section provides an overview of line advisor and discusses how to:
-
(Optional) Run the Line Advisor Workfile Purge program.
-
Work with line advisor.
4.2.1 Understanding Line Advisor
Dynamic product suggestions display on the Line Advisor tab at the sales order header level of the Sales Order Entry program (P42101). The Line Advisor tab gives you information related to a specific sales order line and enables you to view the up-sell opportunities that the system found based on the item and quantity that the customer is purchasing, and preferred items.
The P42101 program uses the Reusable Subform for Line Advisor Reusable Subform program (P421009) to display the Line Advisor subform (S421009A) as a tab on the sales order header.
From the Line Advisor tab, you have access to the opportunities on the Up-Sell Opportunities (S421009C) and Preferred Items (S421009B) subforms.
The system processes Line Advisor functionality only for new lines entered in Add, Update, and Copy mode.
You access the Line Advisor tab by selecting the tab or selecting the Line Advisor grid cell icon in the Line Advisor column in the Sales Order Detail grid.
The Line Advisor tab contains the following features:
-
Refresh button.
-
Line Number field.
-
Item Number field.
-
Branch/Plant field.
-
Up-Sell Opportunities grid.
Displays up to four quantity level up-sell opportunities for the selected sales order line in the Up-Sell Opportunities subform (S421009C).
-
Preferred Items grid.
Displays all items set up as preferred items in the Item Cross Reference program (P4104) using cross-reference type P for the selected sales order line in the Preferred Items subform (S421009B).
Preferred items must exist in the branch/plant of the original item entered on the sales order. If the preferred item does not have that valid branch/plant, then the system does not display the preferred item.
4.2.2 (Optional) Running the Line Advisor Workfile Purge Program
From the Sales Advisor Workfile Purges menu (G42X312), select Line Advisor Workfile Purge (F42X010W).
The system may not clean up work files properly if sales order processing ends abnormally or a browser is closed with an active order session open. To clean up any records that are no longer used, you must run the Line Advisor Work File Purge program (R42X010WP) to delete all work file records that are more than one day old. The Line Advisor Workfile Purge program purges records from the Line Advisor Work File table (F42X010W).
4.2.3 Working with Line Advisor
-
Access the Enter New Order form or Manage Existing Order form.
-
On the Enter New Order form or Manage Existing Order form, enter order header and detail information, as applicable.
-
Select the Line Advisor tab.
Alternatively, select the Line Advisor grid cell icon in the Line Advisor column in the Sales Order Detail grid.
Figure 4-1 Enter New Order form: Line Advisor tab
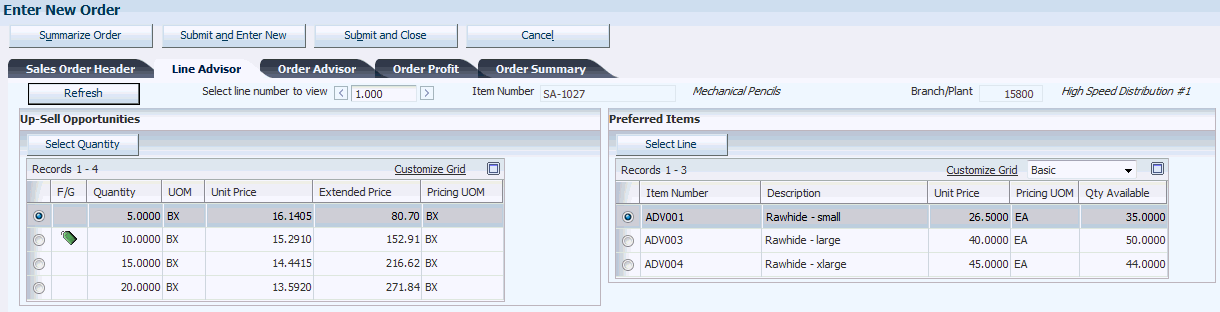
Description of "Figure 4-1 Enter New Order form: Line Advisor tab"
-
On the Line Advisor tab, use these fields to work with quantity level and preferred item up-sell opportunities:
- Select line number to view
-
Displays the line number related to the selected detail line in the selected Sales Order Detail grid.
Select a line number to view in the Up-Sell Opportunities, Preferred Items, and Sales Order Detail grids by clicking the Previous Line and Next Line buttons.
- Item Number
-
Displays a number that identifies the item. This is the item number related to the selected detail line in the Sales Order Detail grid.
- Branch/Plant
-
Displays an alphanumeric code that identifies a separate entity within a business for which you want to track costs. For example, a business unit might be a warehouse location, job, project, work center, branch, or plant.
The value represents the detail branch/plant for the selected sales order detail line.
-
Click the Refresh button, if applicable.
When you click the Refresh button, the system updates the Line Advisor tab with the most current information in the Line Advisor Work File table (F42X010W).
For example, if you change or add a new sales order detail line while on the Line Advisor tab, you click the Refresh button to update the up-sell opportunities for the changed or new line.
If you enter a sales order detail line or change a detail line and tab out of the line before saving the order, you click the Refresh button to update the up-sell opportunities or preferred items for the updated sales order line.
-
Complete the sales order, as applicable.
4.3 Working with Line Up-Sell
This section provides an overview of line up-sell, lists prerequisites, and discusses how to work with line up-sell.
4.3.1 Understanding Line Up-Sell
The system provides real-time visibility to line up-sell opportunities, which enables you to sell larger quantities and provide the best available price to your customer.
The system supports line up-selling when:
-
Advanced Pricing is ON.
-
The line on the sales order is a new line in any mode.
The system determines the quantity increases to suggest by evaluating the schedule on the sales order. The system checks quantity breaks for all line level adjustments on the pricing schedule.
When up-sell opportunities exist for an item, the system displays the Line Advisor grid cell icon in the Line Advisor field in the Sales Order Detail grid.
To access the Up-Sell Opportunities subform (S421009C) when up-sell opportunities exist, you perform one of these actions:
-
Click the Line Advisor grid cell icon in the Line Advisor field of the detail line in the Sales Order Detail grid.
The system opens the Line Advisor tab and highlights the corresponding row in the Sales Order Detail grid.
-
Click the Line Advisor tab.
You can view the suggested order quantity, transaction unit of measure, unit price, extended price, and pricing unit of measure in the grid on the Up-Sell Opportunities form. The system displays the foreign prices if the order is a foreign order and the taxed prices if the sales order uses tax inclusive pricing.
The Up-Sell Opportunities form displays a maximum of four up-sell opportunities for each item on the sales order. The number of up-sell opportunities displayed is a hard-coded value.
|
Note: The system only displays the up-sell opportunity if the price is lower than the current line's price or it has free goods. |
The system does not have a threshold for how much additional quantity to recommend. You cannot change the quantity in the Up-Sell Opportunities form.
The system uses the JD Edwards EnterpriseOne Advanced Pricing system to determine the price for each quantity break.
You can hide all the price columns on the Up-Sell Opportunities grid by setting the Display or Hide Price Fields processing option on the Display tab of the Sales Order Entry program (P42101) to a value of 2.
The system also provides a visual icon when a free good is attached to the quantity increase. The green price tag icon appears in the F/G (free goods) field of the related quantity level break in the Up-Sell Opportunities grid. The free goods icon contains hover text stating Free goods exist for this quantity.
When you access the Line Advisor, the system selects the row for the first suggested quantity by default. To update the sales order with the quantity, you click the Select Quantity button. If a free good is associated with the quantity selected, then the free good also gets added to the sales order.
Line up-selling uses the following tables:
-
Preference Hierarchy File (F40073).
The system stores the up-sell opportunities in the Line Advisor Work File table (F42X010W).
The system does not present the Line Advisor grid cell icon under the following conditions:
-
Standard pricing is used.
-
The line is in change mode while editing an existing sales order.
-
The sales order line entered contains an order line quantity that is greater than any adjustment quantity level break.
-
The sales order does not have an advanced pricing schedule associated with it or the advanced pricing schedule for the sales order does not have any line level quantity break adjustment.
-
The item is a configured item or kit with a pricing method different than method 2.
4.3.2 Prerequisites
Before you complete the task in this section:
-
Verify that Advanced Pricing is ON.
-
Verify that quantity level breaks are defined.
4.3.3 Working with Line Up-Sell
-
Access the Enter New Order form or Manage Existing Order form.
Figure 4-2 Enter New Order form: Line Advisor tab - Up-Sell Opportunities subform
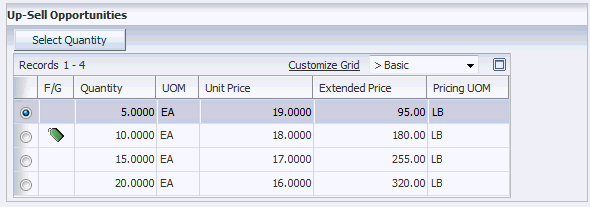
Description of "Figure 4-2 Enter New Order form: Line Advisor tab - Up-Sell Opportunities subform"
-
On the Enter New Order form or Manage Existing Order form, enter order header and detail information, as applicable.
-
Select the Line Advisor grid cell icon in the Line Advisor column in the Sales Order Detail grid.
- Line Advisor
-
Displays an icon if information exists in Line Advisor. If no information exists, the system does not display the icon.
-
On the Up-Sell Opportunities subform, review these fields for each opportunity:
- F/G (free goods)
-
Displays an icon if a free good is associated with the up-sell opportunity quantity. The price adjustment that the system uses to generate the opportunity is set up with a free good based on the order quantity.
- Quantity
-
Displays the quantity of units suggested to receive the price break adjustment.
The quantity is expressed in the transaction unit of measure.
- UOM (unit of measure)
-
Displays a value from UDC (00/UM) that indicates the quantity in which to express an inventory item, for example, CS (case) or BX (box).
On the Up-Sell Opportunities grid, the UOM relates to the Quantity field.
- Unit Price
-
Displays the price to be charged for one unit of this item. The unit price is expressed in the pricing unit of measure and includes adjustments.
- Extended Price
-
Displays the number of units in the Quantity field multiplied by the unit price.
- Pricing UOM (pricing unit of measure)
-
Displays a value from UDC (00/UM) that indicates the unit of measure in which you price the item.
-
Select a row in the Up-Sell Opportunities subform based on quantity and price.
-
Click the Select Quantity button.
The system updates the Sales Order Detail grid with the selected quantity and corresponding price.
-
On the Line Advisor tab, click the Next Line button to move to the next line of the order with line advisor information.
The system updates the item number in the Item Number field and the branch/plant in the Branch/Plant field on the Line Advisor tab and highlights the related order line in the Sales Order Detail grid.
-
Review and select up-sell opportunities, as applicable.
-
Complete the sales order, as applicable.
4.4 Working with Preferred Items
This section provides an overview of preferred items, lists prerequisites, and discusses how to:
-
Set up cross-references for preferred items.
-
Work with preferred items.
4.4.1 Understanding Preferred Items
Preferred items are an up-sell to another item based on a relationship to an item ordered on a sales order.
The system provides real-time visibility to preferred item up-sell opportunities, which enables you to sell higher profit margin items, higher quality items, or promotional items. A preferred item also enables you to substitute the item on the order, not add an additional item.
The system enables you to show the adjusted price for the preferred item to the customer. Preferred items also provide visibility to profit margin and availability information.
The system supports preferred item up-selling when:
-
Preferred items are set up in the Item Cross Reference program (P4104) using cross-reference type P (preferred items).
-
The line on the sales order is a new line.
-
The quantity on the line is greater than 0 (zero).
The system does not support negative lines (credit) for preferred items.
-
The item on the line is not a kit parent, kit component, configured parent, configured component, or bulk item.
-
The line on the sales order is not a canceled line.
When preferred item up-sell opportunities exist for an item, the system displays the Line Advisor grid cell icon in the Line Advisor field in the Sales Order Detail grid.
To access the Preferred Items subform (S421009B) when preferred item opportunities exist, you perform one of these actions:
-
Click the Line Advisor grid cell icon in the Line Advisor field of the detail line in the Sales Order Detail grid.
The system opens the Line Advisor tab and highlights the corresponding row in the Sales Order Detail grid.
-
Click the Line Advisor tab.
The Preferred Items subform displays up-sell opportunities for each item on the sales order. The system displays all preferred items even if the item is already on the sales order. The system can suggest kits, configured items, and bulk items as preferred items.
You can view the quantity, UOM, item number, item description, pricing unit of measure, unit price, unit cost, percent profit margin, and quantity available in the Preferred Items subform. The Quantity field in the Preferred Items grid is the same as the Quantity Ordered field in the related sales order line.
The system uses the transaction UOM of the related sales order line unless there is no conversion to that UOM for the preferred item. If the system cannot convert the preferred item to the UOM in the grid, then the system uses the preferred item's primary UOM and the quantity of the related sales order item in its primary UOM.
The system calculates the price for the quantity and UOM based on the related sales order line's quantity and UOM.
The system displays the foreign prices if the order is a foreign order and the taxed prices if the sales order uses tax inclusive pricing. Thus, the price fields displayed in the Preferred Items subform are the same fields as shown in the Sales Order Detail grid.
You must set the Display or Hide Cost Fields and Display or Hide Price Fields processing options on the Display tab of the Sales Order Entry program (P42101) to blank or 1 for the unit price, unit cost, and profit margin fields to appear in the Preferred Items subform. If you set the Display or Hide Cost Fields or Display or Hide Price Fields processing options to 2, then the system does not display the unit price or unit cost fields in the Preferred Items subform.
If either the Display or Hide Cost Fields or the Display or Hide Price Fields processing option is set to 2, then the system does not display the profit margin field.
You can select only one preferred item per sales order detail line in the Preferred Items subform. You can select more than one preferred item in a sales order.
The system performs the preferred item logic and displays preferred items for the newly added sales order line.
Also, the system determines if there are any preferred items for the new items added to the sales order from the Order Advisor tab.
If you add a sales order line that has a preferred item; change the order quantity, transaction UOM, or branch/plant field in the Sales Order Detail grid before saving the order; and click the Refresh button on the Line Advisor tab, then the system reprocesses the preferred items for that line.
The system stores items to suggest in the Preferred Items subform in the Line Advisor Work File table (F42X010W). After you select preferred items and click the Select Line button, the system stores data in the Sales Order Workfile. After you add preferred items to the sales order and save it, the system stores the data in the Sales Order Detail File table (F4211).
The system does not present the Line Advisor grid cell icon for preferred items under the following conditions:
-
The line is in change mode while editing an existing sales order.
-
The line is an existing sales order line while the order is in copy mode.
4.4.2 Prerequisites
Before you complete the tasks in this section:
-
Set the Revise by Item or Address processing option in the Item Cross Reference program (P4104) to a value of 1 to display the Item Cross Reference Revisions By Item form.
-
Set the Display or Hide Cost Fields and Display or Hide Price Fields processing options on the Display tab of the Sales Order Entry program (P42101) to blank or 1 for the unit cost, unit price, and profit margin fields to appear in the Preferred Items subform. If you set the Display or Hide Cost Fields or Display or Hide Price Fields processing options to 2, then the system does not display the unit cost or unit price fields in the Preferred Items subform.
If either the Display or Hide Cost Fields or the Display or Hide Price Fields processing option is set to 2, then the system does not display the profit margin field.
4.4.3 Setting Up Cross-References for Preferred Items
To set up cross-references for preferred items:
-
Access the Item Cross Reference Revisions By Item form.
Form Name Form ID Navigation Item Cross Reference Revisions By Item W4104C Inventory Inquiries (G41112). Select Item Cross-Reference (P4104).
Click Add on the Work with Item Cross Reference form.
Figure 4-3 Item Cross Reference Revisions By Item form
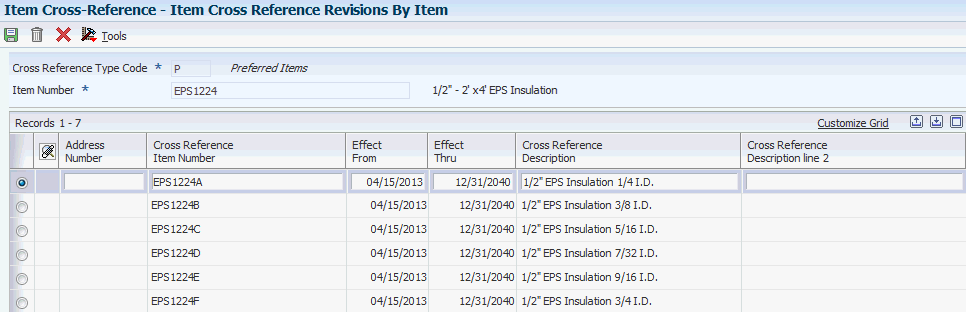
Description of "Figure 4-3 Item Cross Reference Revisions By Item form"
-
Enter P in the Cross Reference Type Code field.
Note:
The Base Price Indicator, Adjustment Indicator, Customer Supplier Item Revision Level, and Card Number fields do not apply to cross reference type P so the system hides these fields.- Cross Reference Type Code
-
Enter a value from user-defined code (UDC) (41/DT) that identifies the type of cross-reference set up for this customer. Examples of cross-reference types include:
-
Substitutes
-
Replacements
-
Bar codes
-
Customer item numbers
-
Supplier item numbers
-
-
Enter an item number in the Item Number field.
- Item Number
-
Enter a number that the system assigns to an item. It can be in short, long, or third item number format.
-
Enter values in these fields, as applicable:
- Address Number
-
Enter the address number of the customer or supplier.
- Cross Reference Item Number
-
Enter the cross-reference item number that the system assigns to an item number. A cross-reference number enables you to use a supplier's item number if it is different from your own item number when you are processing an order or printing.
- Effect From (effective from)
-
Enter the date when a transaction, contract, obligation, preference, or policy rule becomes effective.
- Effect Thru (effective through)
-
Enter the date on which a transaction, text message, agreement, obligation, or preference has expired or been completed.
- Cross Reference Description
-
Enter brief information about an item; a remark or an explanation.
- Cross Reference Description line 2
-
Enter a second, 30-character description, remark, or explanation.
-
Click OK.
-
On the Work With Item Cross Reference form, enter values in the following fields and click Find:
-
Item Number
-
X-Ref Type (cross reference type code)
-
-
Verify the preferred item cross-reference setup.
-
Click Close.
4.4.4 Working with Preferred Items
-
Access the Enter New Order form or Manage Existing Order form.
-
On the Enter New Order form or Manage Existing Order form, enter order header and detail information, as applicable.
-
Select the Line Advisor grid cell icon in the Line Advisor column in the Sales Order Detail grid.
- Line Advisor
-
Displays an icon if information exists in Line Advisor. If no information exists, the system does not display the icon.
-
On the Preferred Items subform, review these fields for each opportunity:
Figure 4-4 Enter New Order form: Line Advisor tab - Preferred Items subform
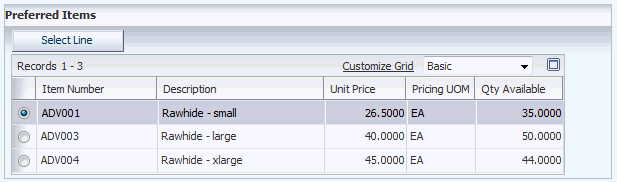
Description of "Figure 4-4 Enter New Order form: Line Advisor tab - Preferred Items subform"
- Item Number
-
Displays a number that the system assigns to an item. It can be in short, long, or third item number format.
The item number for the preferred item to be suggested and will replace the current sales order line.
- Description
-
Displays the description of the item.
- Unit Price
-
Displays the price to be charged for one unit of this item. The unit price is expressed in the pricing unit of measure and includes adjustments.
The system displays the same unit price field as in the Sales Order Entry program (P42101).
- Pricing UOM (pricing unit of measure)
-
Displays a UDC (00/UM) that indicates the unit of measure in which you usually price the item.
- Qty Available (quantity available)
-
Displays a number that indicates the quantity that is available.
For example, the available quantity might consist of the on-hand quantity minus commitments, reservations, and backorders.
Availability is user defined. You can set up availability in the Branch/Plant Constants program (P41001).
-
Select a row in the Preferred Items subform based on the customer's request.
-
Click the Select Line button.
The system cancels the original order line in the Sales Order Detail grid and adds a new line under the canceled line that contains the selected preferred item.
The line number increment is .001.
-
On the Line Advisor tab, click the Next Line button to move to the next line of the order with line advisor information.
The system updates the item number in the Item Number field on the Line Advisor tab and highlights the related order line in the Sales Order Detail grid.
-
In the Sales Order Detail grid, change the quantity for an item.
You can change the quantity of the selected preferred item in the Sales Order Detail grid and the system updates the quantity in the subforms in the Line Advisor tab.
-
Review and select preferred item opportunities, as applicable.
-
Complete the sales order, as applicable.
4.5 Working with Order Advisor
This section provides an overview of order advisor, lists prerequisites, and discusses how to:
-
(Optional) Run the Order Advisor Workfile Purge program.
-
Work with order advisor.
4.5.1 Understanding Order Advisor
Dynamic product suggestions display on the Order Advisor tab at the sales order header level of the Sales Order Entry program (P42101). The Order Advisor tab gives you historical information related to items ordered based on count and items ordered frequently in a specific time period. Thus, enabling you to view the cross sell and up-sell opportunities that the system found based on search criteria such as item, customer, customer group, and time frame.
The P42101 program uses the Reusable Subform for Order Advisor Reusable Subform program (P421010) to display the Order Advisor subform (S421010A) as a tab on the sales order header. The Order Advisor tab is available if either the Cross Sell or Frequency option is activated in the Sales Advisor Constants program (P42X00).
The system hides the Order Advisor tab if both the Cross Sell and Frequency options are not activated in the Sales Advisor Constants program.
The Order Advisor tab enables access to three types of cross sell opportunities:
-
Cross sell items: Top items ordered historically based on count.
-
Frequency items: Items ordered most frequently in a specific time period.
-
Order up-sell: Order additions that qualify for basket and order level adjustments.
The Order Advisor tab provides a link to the Order Up-Sell form.
The system supports cross selling opportunities when:
-
The line on the sales order is a new line entered in add, update, or copy mode.
-
The quantity on the line is greater than zero.
The system displays the Order Advisor tab when the sales order is in update or copy mode. The cross sell and preferred item opportunities are blank and the system populates the forms only when new lines are entered and items are found.
You access the Order Advisor tab by clicking on the tab.
The Order Advisor tab contains the following features:
-
Add to Order button.
Click to update the sales order with the items selected in the Order Advisor subform.
-
Refresh button.
Click to update the Order Advisor subform on the Order Advisor tab with the most current information in the Order Advisor Work File table (F42X020W).
The system reloads the Order Advisor subform with current cross sell and frequency item information when new lines are added to the sales order. The system may remove items from the subform. The system displays cross sell and frequency items accumulated for all items on the sales order, not on a line by line basis.
For example, if you enter a new line on the sales order, you click the Refresh button to refresh the subform with new items related to the new sales order line.
-
Order Up-Sell link.
Click the link to access the Order Up-Sell form.
-
Available Items Only check box.
Select to display only items with available quantity.
-
Order Advisor subform.
Displays the cross sell and frequency item opportunities for all sales order line in the Sales Order Detail grid.
The Order Advisor subform displays a maximum of six frequency items before a sales order detail line is entered in the Sales Order Detail grid. The number of frequency item opportunities displayed is a hard-coded value.
If you select both cross sell and frequency options in the Sales Advisor Constants program, then cross sell items display before frequency items in the Order Advisor subform when sales order detail lines are entered.
After you enter sales order lines, the Order Advisor subform displays three frequency and three cross sell items. The number of frequency and cross sell item opportunities displayed is a hard-coded value of six. If not enough cross sell or frequency items exist, then the system displays more of one type and less of another. For example, the system displays two frequency items and four cross sell items.
If the same item is found by both the frequency and cross sell searches, then the system displays the item as a cross sell opportunity.
|
Note: If no cross sell or frequency item opportunities exist for the sales order, then the system displays the Order Advisor tab if the constants are activated but the subform is blank. |
The cross sell and frequency opportunities do not include items that already exist in the sales order.
You can select multiple lines by entering a quantity for multiple lines in the Order Advisor subform. After you enter quantities for the desired items and click the Add to Order button, the system adds new lines to the bottom of the Sales Order Detail grid.
The system does not recalculate prices when you change the quantity on the Order Advisor tab.
4.5.2 Prerequisites
Before you complete the task in this section, you must:
-
Set up frequency item functionality.
-
Set up cross sell item functionality.
4.5.3 (Optional) Running the Order Advisor Workfile Purge Program
From the Sales Advisor Workfile Purges menu (G42X312), select Order Advisor Workfile Purge (F42X020W).
The system may not clean up work files properly if sales order processing ends abnormally or a browser is closed with an active order session open. To clean up any records that are no longer used, you must run the Order Advisor Work File Purge program (R42X020WP) to delete all work file records that are more than one day old. The Order Advisor Workfile Purge program purges records from the Order Advisor Work File table (F42X020W).
4.5.4 Working with Order Advisor
-
Access the Enter New Order form or Manage Existing Order form.
-
On the Enter New Order form or Manage Existing Order form, enter order header and detail information, as applicable.
-
Select the Order Advisor tab.
Figure 4-5 Enter New Order form: Order Advisor tab
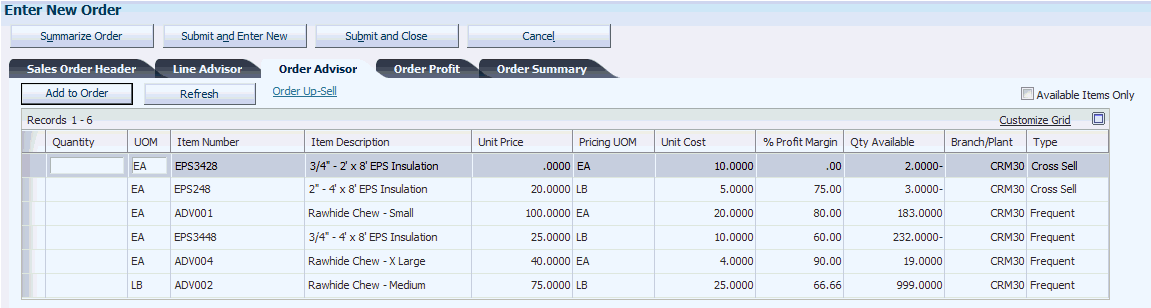
Description of "Figure 4-5 Enter New Order form: Order Advisor tab"
-
On the Order Advisor tab, select the Available Items Only option to display only items with available quantity, if applicable.
-
On the Order Advisor tab, use these fields to work with frequency and cross sell item opportunities, as applicable:
- Quantity
-
Enter the quantity of units to add to the sales order.
- UOM (unit of measure)
-
Enter a UDC (00/UM) that indicates the quantity in which to express an inventory item, for example, CS (case) or BX (box).
- Item Number
-
Displays a number that the system assigns to an item. It can be in short, long, or third item number format.
- Item Description
-
Displays the description of the item.
- Unit Price
-
Displays the price to be charged for one unit of this item. The unit price is expressed in the pricing unit of measure and includes adjustments.
- Pricing UOM (pricing unit of measure)
-
Displays a UDC (00/UM) that indicates the unit of measure in which you usually price the item.
- Unit Cost
-
Displays the amount per unit, derived by dividing the total cost by the unit quantity.
- % Profit Margin (percent profit margin)
-
Displays the profit margin for the suggested item.
The system hides the % Profit Margin field if you set the Display or Hide Cost Fields or Display or Hide Price Fields processing options to 2.
The formula for calculating the percent profit margin is ((Price - Cost) / Price) * 100.
- Qty Available (quantity available)
-
Displays a number that indicates the quantity that is available.
For example, the available quantity might consist of the on-hand quantity minus commitments, reservations, and backorders.
Availability is user defined. You can set up availability in the Branch/Plant Constants program (P41001).
- Branch/Plant
-
Displays an alphanumeric code that identifies a separate entity within a business for which you want to track costs. For example, a business unit might be a warehouse location, job, project, work center, branch, or plant.
The value represents the detail branch/plant associated with the frequency and cross sell item opportunities.
- Type
-
Displays the type of order level opportunity. This is how the system generated the opportunity. Values are:
Frequent: The opportunity is a frequency item.
Cross Sell: The opportunity is a cross sell item.
See Working with Frequency Items and Working with Cross Sell Items.
-
Click the Add to Order button, if applicable.
-
Click the Refresh button, if applicable.
When you click the Refresh button, the system updates the Order Advisor subform on the Order Advisor tab with the most current information in the Order Advisor Work File table (F42X020W).
-
Click the Order Up-Sell link to work with order up-sell opportunities, if applicable.
-
Complete the sales order, as applicable.
Note:
The system issues a warning message when you submit the sales order if frequency and cross sell items exist and you have not accessed the Order Advisor tab.
4.6 Working with Frequency Items
This section provides an overview of frequency items, lists prerequisites, and discusses how to:
-
Run the Buying Frequency Load program.
-
Work with frequency items.
4.6.1 Understanding Frequency Items
Frequency items are additional sales opportunities based on items ordered frequently in a specific time period. Frequency items may follow trending or seasonal buying patterns.
The system bases frequency items on header information. Frequency items do not exist on the current sales order and are not related to items on the order.
For the system to determine frequency item opportunities, you must:
-
Activate the Frequency feature.
-
Define the included document types.
-
Define parameters for the frequency item search.
See "Setting Up Sales Advisor Constants".
The system stores frequency item information in the Buying Frequency by Customer table (F42X010).
After you install the JD Edwards EnterpriseOne In-Memory Sales Advisor system, activate the Frequency feature, and set the search criteria in the Sales Advisor Constants and Sales Order Feature Doc Types programs, you must run the Buying Frequency Load program. You run the Buying Frequency Load program only once for the initial load of the Buying Frequency by Customer table (F42X010).
As the Buying Frequency Load program runs, the system searches sales records in the Sales Order Detail File (F4211) and Sales Order History File (F42119) tables to determine which items were sold the most based on the customer search criteria. The program counts and records the number of items ordered by customer in the Buying Frequency by Customer table (F42X010). The program does not count the quantity of the items.
|
Note: If you do not have information in the F4211 and F42119 tables, then you do not run the Buying Frequency Load program. |
When you enter sales orders, the system updates the count to the F42X010 table to keep it up to date. If you change the values in the frequency fields in the Sales Advisor Constants program, then you must rerun the Buying Frequency Load program.
The system does not include kit parent and components, configured parent and components, sales lines with a negative quantity such as credit order lines, and canceled lines in the included selection for frequency items.
The system uses the Order Date in the F4211 and F42119 tables when searching for frequency items.
You must use the Sales Order Entry program (P42101) to work with frequency items on sales orders. The system displays frequency item opportunities in the Order Advisor subform (S421010A) on the Order Advisor tab.
When you enter a sales order header, the system displays only frequency items in the Order Advisor subform. Frequency items are ranked based on the count and are marked with a label of Frequent in the Type field.
Additional frequency item information on the Order Advisor subform includes the item number, item description, branch/plant, unit price, pricing unit of measure, unit cost, and percent profit margin.
The system displays the foreign prices if the order is set to foreign currency or the taxed unit prices if the order is in taxed unit pricing mode. Thus, the price fields displayed in the Order Advisor subform are the same fields as shown in the Sales Order Detail grid.
Set the Display or Hide Cost Fields and Display or Hide Price Fields processing options on the Display tab of the Sales Order Entry program (P42101) to blank or 1 for the unit cost, unit price, and profit margin fields to appear in the Order Advisor subform. If you set the Display or Hide Cost Fields or Display or Hide Price Fields processing options to 2, then the system does not display the unit cost or unit price fields in the Order Advisor subform.
If either the Display or Hide Cost Fields or the Display or Hide Price Fields processing option is set to 2, then the system does not display the profit margin field.
The Order Advisor subform displays a maximum of six frequency items before a sales order detail line is entered in the Sales Order Detail grid. The number of frequency item opportunities displayed is a hard-coded value.
If you select both cross sell and frequency in the Sales Advisor Constants program, then cross sell items display before frequency items in the Order Advisor subform when sales order detail lines are entered.
After you enter sales order lines, the Order Advisor subform displays three frequency and three cross sell items. The number of frequency and cross sell item opportunities displayed is a hard-coded value of six. If not enough cross sell or frequency items exist, then the system displays more of one type and less of another. For example, the system displays two frequency items and four cross sell items.
If the same item is found by both the frequency and cross sell searches, then the system displays the item as a cross sell opportunity.
|
Note: If you do not activate both the Cross Sell and Frequency options in the Sales Advisor Constants program, then the system does not display the Order Advisor tab. |
You use the Refresh button to update the Order Advisor subform. You use the Available Items Only option to display only items with available quantity.
Oracle recommends that you run the Buying Frequency Load program whenever you make changes to the Sales Advisor Constants that impact the Frequency feature. If you change the search criteria, time period, or document types, then the system issues a warning message that indicates you should run the Buying Frequency Load program.
4.6.2 Prerequisites
Before you complete the tasks in this section:
-
Select the Frequency option in the Activate group box in the Sales Advisor Constants program.
-
Set the document types to include.
-
Select an option in the Search Criteria group box in the Sales Advisor Constants program.
-
Set up the fields in the Frequency Time Frame group box in the Sales Advisor Constants program.
-
(Optional) Run the Order Advisor Workfile Purge program to clean up the workfile.
See (Optional) Running the Order Advisor Workfile Purge Program.
4.6.3 Running the Buying Frequency Load Program
From the Sales Advisor Setup menu (G42X41), select Buying Frequency Load.
4.6.4 Working with Frequency Items
-
Access the Enter New Order form or Manage Existing Order form.
-
On the Enter New Order form or Manage Existing Order form, enter order header and detail information, as applicable.
-
Select the Order Advisor tab.
-
On the Order Advisor subform, review these fields for each opportunity:
Figure 4-6 Enter Sales Order: Order Advisor tab - Order Advisor subform
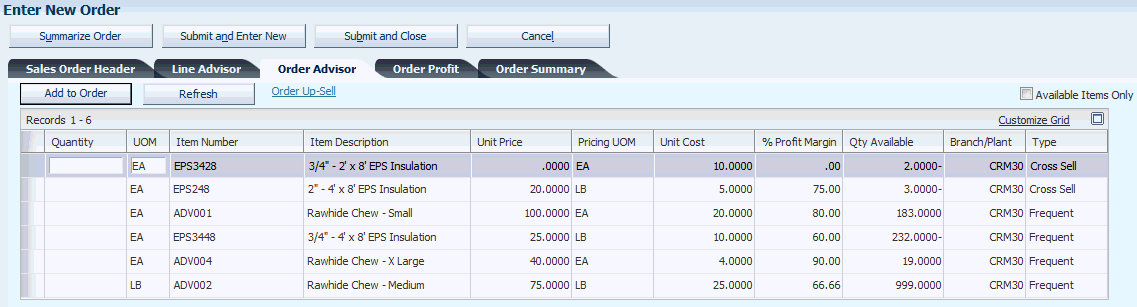
Description of "Figure 4-6 Enter Sales Order: Order Advisor tab - Order Advisor subform"
- Quantity
-
Enter the quantity of units to add to the sales order.
- UOM (unit of measure)
-
Enter a UDC (00/UM) that indicates the quantity in which to express an inventory item, for example, CS (case) or BX (box).
- Item Number
-
Displays a number that the system assigns to an item. It can be in short, long, or third item number format.
- Item Description
-
Displays the description of the item.
- Unit Price
-
Displays the price to be charged for one unit of this item. The unit price is expressed in the pricing unit of measure and includes adjustments.
- Pricing UOM (pricing unit of measure)
-
Displays a UDC (00/UM) that indicates the unit of measure in which you usually price the item.
- Unit Cost
-
Displays the amount per unit, derived by dividing the total cost by the unit quantity.
- % Profit Margin (percent profit margin)
-
Displays the profit margin for the suggested item.
The system hides the % Profit Margin field if you set the Display or Hide Cost Fields or Display or Hide Price Fields processing options to 2.
The formula for calculating the percent profit margin is ((Price - Cost) / Price) * 100.
- Qty Available (quantity available)
-
Displays a number that indicates the quantity that is available.
For example, the available quantity might consist of the on-hand quantity minus commitments, reservations, and backorders.
Availability is user defined. You can set up availability in the Branch/Plant Constants program (P41001).
- Branch/Plant
-
Displays an alphanumeric code that identifies a separate entity within a business for which you want to track costs. For example, a business unit might be a warehouse location, job, project, work center, branch, or plant.
The value represents the detail branch/plant associated with the frequency and cross sell item opportunities.
- Type
-
Displays the type of order level opportunity. This is how the system generated the opportunity. Values are:
Frequent: The opportunity is a frequency item.
Cross Sell: The opportunity is a cross sell item.
-
Enter a quantity and UOM for a frequency item in the Order Advisor subform.
You can select more than one item to add to the sales order.
-
Click the Add to Order button.
The system adds each frequency item as a new line on the sales order.
-
Review and select frequency item opportunities, as applicable.
-
Complete the sales order, as applicable.
Note:
The system issues a warning message when you submit the sales order if frequency items exist and you have not accessed the Order Advisor tab.
4.7 Working with Cross Sell Items
This section provides an overview of cross sell items, lists prerequisites, and discusses how to work with cross sell items.
4.7.1 Understanding Cross Sell Items
Cross sell items are additional sales opportunities of the top items ordered with an item historically based on count. Cross sell items do not exist on the current sales order and are related to items on the order.
The system supports cross sell items when:
-
The line on the sales order is a new line.
-
The quantity on the line is greater than zero.
For the system to determine cross sell item opportunities, you must:
-
Activate the cross sell feature.
-
Define the included document types.
-
Define parameters for the cross sell item search.
-
Define the cross sell time frame.
See "Setting Up Sales Advisor Constants".
The system searches sales records in the Sales Order Detail File (F4211) and Sales Order History File (F42119) tables to determine the top items based on count.
You must use the Sales Order Entry program (P42101) to work with cross sell items on sales orders. The system displays cross sell item opportunities in the Order Advisor subform (S421010A) on the Order Advisor tab.
The system ranks cross sell items by most popular based on how many times an item appears on other orders with the items on the current order. The system marks cross sell items with a label of Cross Sell in the Type field.
Additional cross sell item information on the Order Advisor subform includes the item number, item description, branch/plant, quantity available, unit price, pricing unit of measure, unit cost, and percent profit margin. The system uses the header branch/plant from the sales order and calculates availability for that branch/plant.
The system displays the foreign prices if the order is set to foreign currency or the taxed unit prices if the order is in taxed unit pricing mode. Thus, the price fields displayed in the Order Advisor subform are the same fields as shown in the Sales Order Detail grid.
Set the Display or Hide Cost Fields and Display or Hide Price Fields processing options on the Display tab of the Sales Order Entry program (P42101) to blank or 1 for the unit cost, unit price, and profit margin fields to appear in the Order Advisor subform. If you set the Display or Hide Cost Fields or Display or Hide Price Fields processing options to 2, then the system does not display the unit cost or unit price fields in the Order Advisor subform.
If either the Display or Hide Cost Fields or the Display or Hide Price Fields processing option is set to 2, then the system does not display the profit margin field.
If you select both cross sell and frequency in the Sales Advisor Constants program, then cross sell items display before frequency items in the Order Advisor subform when sales order detail lines are entered.
After you enter sales order lines, the Order Advisor subform displays three frequency and three cross sell items. The number of frequency and cross sell item opportunities displayed is a hard-coded value of six. If not enough cross sell or frequency items exist, then the system displays more of one type and less of another. For example, the system displays one frequency items and five cross sell items.
If the same item is found by both the frequency and cross sell searches, then the system displays the item as a cross sell opportunity.
|
Note: If you do not activate both the Cross Sell and Frequency options in the Sales Advisor Constants program, then the system does not display the Order Advisor tab. |
The system calculates cross sell items as new lines are added to the order.
You use the Refresh button to update the Order Advisor subform. You use the Available Items Only option to display only items with available quantity.
The system stores cross sell items to suggest in the Order Advisor subform in the Order Advisor Work File table (F42X020W). After you select cross sell items and click the Add to Order button, the system stores data in the Sales Order Workfile. Once the cross sell items are added to the sales order and the order is saved, data is stored in the Sales Order Detail File table (F4211).
The system does not present cross sell opportunities for:
-
Kit parents.
-
Kit components.
-
Configured parents.
-
Canceled lines.
-
Lines with a negative quantity ordered.
-
Canceled lines with a last status less than status 980.
4.7.2 Prerequisites
Before you complete the task in this section:
-
Select the Cross Sell option in the Activate group box in the Sales Advisor Constants program.
-
Set up the document types to include.
-
Select an option in the Search Criteria group box in the Sales Advisor Constants program.
-
Set the value in the Months Back field in the Cross Sell Time Frame group box in the Sales Advisor Constants program.
-
(Optional) Run the Order Advisor Workfile Purge program to clean up the workfile.
See (Optional) Running the Order Advisor Workfile Purge Program.
4.7.3 Working with Cross Sell Items
To work with cross sell items:
-
Access the Enter New Order form or Manage Existing Order form.
-
On the Enter New Order form or Manage Existing Order form, enter order header and detail information, as applicable.
-
Select the Order Advisor tab.
-
On the Order Advisor subform, review these fields for each opportunity:
Figure 4-7 Enter New Order: Order Advisor tab - Order Advisor subform
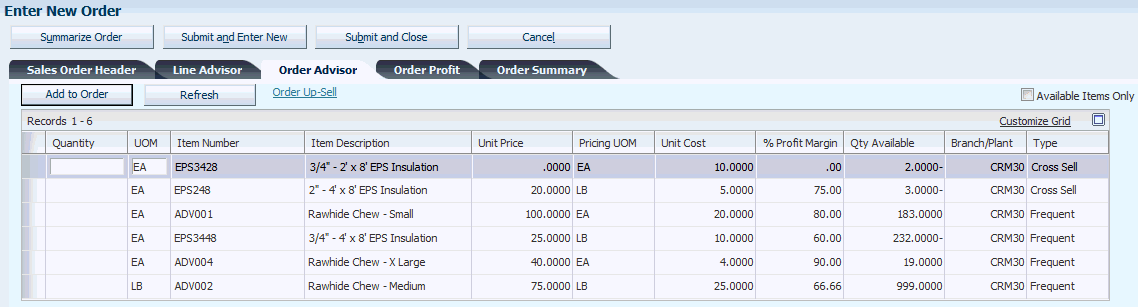
Description of "Figure 4-7 Enter New Order: Order Advisor tab - Order Advisor subform"
- Quantity
-
Enter the quantity of units to add to the sales order.
- UOM (unit of measure)
-
Enter a UDC (00/UM) that indicates the quantity in which to express an inventory item, for example, CS (case) or BX (box).
- Item Number
-
Displays a number that the system assigns to an item. It can be in short, long, or third item number format.
- Item Description
-
Displays the description of the item.
- Unit Price
-
Displays the price to be charged for one unit of this item. The unit price is expressed in the pricing unit of measure and includes adjustments.
- Pricing UOM (pricing unit of measure)
-
Displays a UDC (00/UM) that indicates the unit of measure in which you usually price the item.
- Unit Cost
-
Displays the amount per unit, derived by dividing the total cost by the unit quantity.
- % Profit Margin (percent profit margin)
-
Displays the profit margin for the suggested item.
The system hides the % Profit Margin field if you set the Display or Hide Cost Fields or Display or Hide Price Fields processing options to 2.
The formula for calculating the percent profit margin is ((Price - Cost) / Price) * 100.
- Qty Available (quantity available)
-
Displays a number that indicates the quantity that is available.
For example, the available quantity might consist of the on-hand quantity minus commitments, reservations, and backorders.
Availability is user defined. You can set up availability in the Branch/Plant Constants program (P41001).
- Branch/Plant
-
Displays an alphanumeric code that identifies a separate entity within a business for which you want to track costs. For example, a business unit might be a warehouse location, job, project, work center, branch, or plant.
The value represents the detail branch/plant associated with the frequency and cross sell item opportunities.
- Type
-
Displays the type of order level opportunity. This is how the system generated the opportunity. Values are:
Frequent: The opportunity is a frequency item.
Cross Sell: The opportunity is a cross sell item.
-
Enter a quantity and UOM for a cross sell item in the Order Advisor subform.
You can select more than one item to add to the sales order.
-
Click the Add to Order button.
The system adds each cross sell item as a new line on the sales order.
-
Review and select cross sell item opportunities, as applicable.
-
Complete the sales order, as applicable.
4.8 Working with Order Up-Sell
This section provides an overview of order up-sell, lists prerequisites, and discusses how to:
-
(Optional) Run the Order Up-Sell Work Files Purge program.
-
Work with order reprice for all items.
-
Work with order reprice groups.
4.8.1 Understanding Order Up-Sell
You use the Order Up-Sell program (P42X30) to review both order level and simple basket adjustments that the current sales order qualifies for and additional sales opportunities. You review order information and requirements to receive additional order level or simple basket adjustments. Examples include free shipping based on weight or order total, and promotional packaged deals.
The system supports order up-sell when Advanced Pricing is ON.
The system supports the following for order up-sell:
-
Kits with pricing methods 1, 2, and 3.
-
Configured items with pricing methods 1, 2, and 3.
-
Adjustment detail basis codes 1, 2, 5, and 6.
-
Type 1 free goods only.
The system does not support order level up-sell for kits and configured items with pricing method 4, credit orders created from credit memo, or enhanced baskets. The system does not support credit orders created from a credit memo as the existing order and basket repricing process does not include those order lines. If the credit order is keyed in as a line in the Sales Order Detail grid, then the system includes the line in order and basket repricing, and the order up-sell functionality.
4.8.1.1 Order Reprice Adjustment for All Items
An adjustment is a set of information that describes a pricing plan or promotion. You specify the level at which the system calculates price adjustments.
For an order level adjustment, the system calculates the adjustment based on information accumulated from items on the sales order detail lines you identified as an order pricing group.
You can set up an order level adjustment for all items on a sales order to have the system accumulate totals for all items on the sales order regardless of the reprice group, and compares the totals to the appropriate level breaks for the order reprice adjustment.
4.8.1.2 Tolerance for Up-Sell Opportunities
For the system to determine how to display order up-sell item opportunities, you enter a value in the Tolerance (%) field in the Order Up-Sell group box in the Sales Advisor Constants program (P42X00). The system uses the tolerance percentage to define whether up-sell item opportunities such as adjustment level breaks are inside or outside the tolerance range in the Order Up-Sell program. Opportunities within tolerance are realistic for a CSR to recommend to the customer in relation to what the customer is already ordering.
You set up the tolerance in the Sales Advisor Constants program.
See "Setting Up Sales Advisor Constants".
The all items amount and weight charts on the Order Up-Sell form display all opportunities inside the tolerance range and only one opportunity outside the tolerance limit.
The system calculates the tolerance range for each adjustment name in the reprice group and each all items order reprice adjustment based on the reprice group total and adjustment level break value.
Tolerance range = Group Total + (Group Total * Tolerance).
Level breaks less than or equal to the tolerance range and greater than the group total are considered within tolerance. Level breaks greater than the tolerance range are considered outside the tolerance.
For example, the value in the Tolerance (%) field is set to 50%. A sales order has a total of 100 EA items in a basket group. Simple basket adjustments set up for this basket group have level breaks at 90 EA, 110 EA, 130 EA, 150 EA, 170 EA, 190 EA, and 250 EA.
The sales order qualifies for the 90 EA level break. The tolerance range is 100 + (100 * 50%) = 150 EA. Level breaks 110 EA, 130 EA and 150 EA are within the tolerance range. Level breaks 170 EA, 190 EA, and 250 EA are outside the tolerance range.
4.8.1.3 How the System Determines the Opportunities
The system determines the additions to suggest for an order by evaluating all order level and simple basket level adjustments in the pricing schedule on the sales order. The system checks the order and basket adjustment level breaks for higher breaks than currently ordered with better discounts.
The system considers an adjustment level break as an opportunity only if it is a discount adjustment which has a negative adjustment value that decreases the order price. If the level break is not a discount adjustment, for example, it adds a positive markup value to the price, then the system does not consider it as an opportunity even if it will apply free goods to the order.
The system considers level breaks with better discounts than what currently applies as opportunities if the level break and adjustment that currently apply are the same type of adjustments and the system can determine which adjustment is better. For example, both adjustments apply discounts of a percentage of the current net price to the order, one is 15% and the other is 10%. The system determines that the first adjustment has better discounts by comparing the percentage values without using a complex and costly process.
If the level break and adjustment that currently apply are different types of adjustments, for example, one applies a discount of a percentage of current net price and the other one applies a fixed value of discount, then the system cannot determine which one has the better discount without using a complex and costly process. The system considers the level break as an opportunity if the level break is a discount adjustment that has a negative adjustment value.
4.8.1.4 Order Up-Sell
You must use the Sales Order Entry program (P42101) to access the order up-sell item opportunities on sales orders. You click the Order Up-Sell link on the Order Advisor tab or select the Order Up-Sell option in the Go To drop down list to access the Order Up-Sell form (W42X30A).
The system displays order up-sell item opportunities in the Order Up-Sell form which includes the following subforms:
The charts in the Totals by Order and fields in the Totals by Reprice Group group boxes contain visual icons for adjustment information. The system uses the following visual icons:
-
Blue diamond: Current order total.
-
Green circle: Qualifying break. Displays the adjustment the order currently qualifies for and will be applied to the order, based on the current order total.
-
Yellow inverted triangle: Break within tolerance. Displays the level break within tolerance.
-
Red square: Displays the level break outside tolerance.
The Order Up-Sell feature uses the accumulation unit of measure for quantity and weight adjustments. The system converts the quantity and weight of each reprice group to the group's accumulation unit of measure. For amount adjustments, the Order Up-Sell feature uses the amount in the order's customer currency in currency mode.
Order up-sell uses the following tables:
-
Preference Hierarchy File (F40073).
-
Price Adjustment Type (F4071).
-
Price Adjustment Detail (F4072).
-
Free Goods Master File (F4073).
-
Group Code Key Definition Table (F4092).
-
Item Key ID Master File (F40941).
-
Customer Key ID Master File (F40942).
-
Item Branch File (F4102).
-
Sales Order Detail File (F4211).
The system stores the order up-sell item opportunities in the following tables:
4.8.1.5 Totals by Order
The Totals by Order group box contains order level adjustment information for the all items order reprice adjustment. An all items order reprice adjustment is not associated with any order reprice group and applies to all items on a sales order. This is a true order level discount.
The Totals by Order group box contains the Order Up-Sell All Items Amount Chart (S42X301A) and Order Up-Sell All Items Weight Chart (S42X302A) subforms which display charts and related fields for amount and weight breaks.
The system displays only one amount and one weight adjustment type on the Order Up-Sell form. The system displays the first adjustment in the schedule sequence for each adjustment type. The system applies all adjustments set up in the schedule.
Order up-sell supports the following basis codes from UDC 40/BC:
-
1: Percent of Base Price
-
2: Percent of Current Net Price
-
5: Add on Amount
-
6: Add on Variable Amount
The Order Upsell All Items Amount Chart program (P42X301) displays what currently qualifies and what might qualify for an all items order reprice adjustment for the amount level break type.
The Order Up-Sell All Items Amount Chart subform displays the Order Amount, Current Discount, Next Break, and Next Discount fields; and the Amount Break chart. The Currency Code fields display for discounts if the basis code is 5 or 6. The Amount Break chart plots the level breaks with the corresponding currency code label on the y-axis versus the discount factor for the corresponding basis code label on the x-axis.
For basis codes 1 and 2, the label for the x-axis is the string Discount - concatenated to the basis code description. For basis codes 5 and 6, the label for the x-axis is the string Discount - concatenated to the term Amount.
The Order Upsell All Items Weight Chart program (P42X302) displays what currently qualifies and what might qualify for an all items order reprice adjustment for the weight level break type.
The Order Up-Sell All Items Weight Chart subform displays the Order Weight, Current Discount, Next Break, Next Discount, and Weight Unit of Measure fields; and the Weight Break chart. The Currency Code fields display for discounts if the basis code is 5 or 6. The Weight Break chart plots the level breaks with the corresponding weight unit of measure label on the y-axis versus discount factor values on the x-axis. The label for the x-axis is the string Discount - concatenated to the basis code description.
The system uses the adjustment name description from UDC 40/TY as the chart title.
Each adjustment also gives an indication that free goods exist and indicates at which level break the free good qualifies. For example, Free Goods exist for 50.00, 100.00, 150.00 USD.
You hover over the visual icon on the chart to review specific data for each available adjustment.
If no all items order reprice adjustment exists, then the system collapses the Totals by Order group box.
4.8.1.6 Totals by Reprice Group
The Totals by Reprice Group group box displays the value of the order reprice group and simple basket group information. Order up-sell supports simple baskets and order level adjustments.
Reprice groups identify reprice categories for items with common repricing characteristics. You can assign items to order reprice groups and basket reprice groups in the Item Branch/Plant Revisions program.
The Totals by Reprice Group group box displays the following information for the group selected in the Discounts by Reprice Group subform:
-
Reprice group code as defined in UDC 40/PI (Item Reprice Groups).
-
Item reprice group description.
-
Accumulated sales amount.
-
Currency code associated with the total sales amount (in customer currency).
-
Accumulated weight.
-
Accumulation weight unit of measure.
-
Accumulated total quantity of goods sold.
-
Accumulation unit of measure for the quantity of goods sold.
If no order reprice adjustments exist in the Totals by Reprice Group group box, then the system collapses the Discounts by Reprice Group and Items in Reprice Group subforms.
4.8.1.7 Discounts by Reprice Group
The Discounts by Reprice Group subform displays the adjustment level breaks for all reprice groups in the order. The subform displays the level break that the current order qualifies for, all level breaks within tolerance, and one level break outside the tolerance.
The Qualifies field indicates whether the current sales order qualifies for an order reprice group discount and whether the opportunity is within or outside the tolerance. The system uses the following visual icons to identify opportunities:
-
Green circle: Qualifying break. Displays the adjustment the order currently qualifies for and will be applied to the order, based on the current order total.
-
Yellow inverted triangle: Break within tolerance. Displays the level break within tolerance.
-
Red square: Displays the level break outside tolerance.
A green price tag icon in the F/G (free goods) field indicates that a free good is associated with the level break. When you click the green price tag, the system displays the Free Goods Revisions form (W4073A). You can review the free goods for the order but you cannot make any changes on this form.
When you select a different group in the Discounts by Reprice Group subform, the system refreshes the fields in the Totals by Reprice Group group box with corresponding group information.
If you have not entered any quantities or units of measure in the Items in Reprice Group - reprice group name subform, then you can switch groups as much as you want in the Discounts by Reprice Group subform and the Items in Reprice Group - reprice group name subform refreshes.
If you enter a value in the Quantity Ordered field or UOM field in the Items in Reprice Group - reprice group name subform and you want to switch to another group in the Discounts by Reprice Group subform, then you will receive a confirmation message: The item group selection has changed and quantities were entered for items. The system will refresh the Items in Reprice Group - reprice group name grid. Do you want to continue? You must select an action to continue.
4.8.1.8 Items in Reprice Group - reprice group name
The Items in Reprice Group - reprice group name subform displays information for items that belong to the reprice group selected in the Discounts by Reprice Group subform.
The Items in Reprice Group - reprice group name subform displays all items that are setup in the group. If the system finds the item in the sales order branch/plant, then a line displays for that item and sales order branch/plant. If the item is not setup in the sales order branch/plant, then the system lists all branch/plants where the item exists.
For example, an order contains one line with item B and sales order branch/plant 30. The F4102 table contains the following records for a specific reprice group:
| Item | Branch/Plant |
|---|---|
| A | 10 |
| A | 30 |
| B | 20 |
| B | 30 |
| C | 10 |
| C | 20 |
| D | 30 |
| E | 10 |
| E | 30 |
The Items in Reprice Group - reprice group name subform displays the following data:
| Item | Branch/Plant |
|---|---|
| B | 30 |
| A | 30 |
| C | 10 |
| C | 20 |
| D | 30 |
| E | 30 |
The Items in Reprice Group - reprice group name subform displays item B in branch/plant 30 first as the system always lists the items in the sales order first.
Although item A is not on the sales order, the system found item A in the sales order branch/plant 30. The system does not include item A in branch/plant 10.
Item C is not found in sales order branch/plant 30, so the system lists all branch/plants that contain item C - branch/plants 10 and 20.
The system populates availability and re-calculates extended price and extended weight when you change the quantity ordered or UOM for items on the sales order.
The system populates prices, unit weight, and availability for items that are not on the current order that represent sales opportunities when you click the row. The system populates extended price and weight when you enter a quantity or UOM. The system displays the price for a quantity of one item if you do not enter a value for order quantity.
When the Re-Price From Scratch processing option on the Process tab of the Order and Basket Level Pricing program (R42750) is set to a value of 1 (ON), the system does not populate the taxed prices in the initial load of the Items in Reprice Group - reprice group name subform.
If the system cannot convert the transaction or weight unit of measure for a line to the accumulation unit of measure, then the system changes the line to a quantity of one and the UOM field displays a warning in the initial load. If you enter a UOM and the conversion to the accumulation unit of measure is not set up in the standard UOM conversion table, then the system displays an error.
You enter the quantity and unit of measure for items that you want to add to the sales order.
|
Caution: The system adds all lines with a nonzero quantity to the sales order. |
The system updates the Extended Price, Quantity Available, and Extended Weight fields. The Quantity Available field remains blank if the item has no availability; otherwise, the system displays the available quantity in the transaction unit of measure for the branch/plant in the grid line.
You click the Update Order button to add the items with updated quantity or unit of measure to the sales order. The system remains on the Order Up-Sell form and refreshes the charts and subforms with data related to the recent sales order updates. You can continue to make changes to the sales order from the Order Up-Sell form.
When you click Close on the Order Up-Sell form, the system updates the sales order with the changes you specified. The system updates the Sales Order Detail grid with a new detail line for the item if the item is not already on the current sales order.
If the item is on the current sales order, then the system updates the corresponding detail line in the sales order with the order quantity input value.
You can cancel a line on the sales order by entering a value of 0 (zero) in the Quantity Ordered field, tabbing out of the field, and clicking the Update Order button.
The system displays the quantity and unit of measure for kit and configured items in the Items in Reprice Group - reprice group name subform. However, the fields are display only. You must use the Sales Order Detail grid to make changes to kit and configured items on the sales order.
You click the Reset button in the Items in Reprice Group - reprice group name subform to refresh the grid with the original data. The system retains the original lines from the Sales Order Detail grid. If you changed lines for items that are not in the Sales Order Detail grid, then the system clears the quantity and UOM fields if a value is in the fields and retains the original unit of measure, pricing unit of measure, unit prices, and unit weight.
If you have not entered any quantities or units of measure in the Items in Reprice Group - reprice group name subform, then you can switch groups in the Discounts by Reprice Group subform and the Items in Reprice Group - reprice group name subform refreshes.
If you enter a value in the Quantity Ordered or UOM fields in the Items in Reprice Group - reprice group name subform and you want to switch to another group in the Discounts by Reprice Group subform, then you will receive a confirmation message: The item group selection has changed and quantities were entered for items. The system will refresh the Items in Reprice Group - reprice group name grid. Do you want to continue? You must select an action to continue.
4.8.2 Prerequisites
Before you complete the tasks in this section, you must:
-
Verify that Advanced Pricing is ON.
-
(Optional) Set the value in the Tolerance (%) field in the Order Up-Sell group box in the Sales Advisor Constants program.
-
Verify adjustment and level break setup.
4.8.3 (Optional) Running the Order Up-Sell Work Files Purge Program
From the Sales Advisor Workfile Purges menu (G42X312), select Order Up-Sell Workfiles Purge (F42X040W, F42X041W & F42X050W).
The system may not clean up work files properly if sales order processing ends abnormally or a browser is closed with an active order session open. To clean up any records that are no longer used, you must run the Order Up-Sell Work Files Purge program (R42X040WP) to delete all work file records that are more than one day old. The Order Up-Sell Work Files Purge program purges records from the F42X040W, F42X041W, and F42X050W tables.
4.8.4 Working with Order Reprice Adjustment for All Items
To work with order reprice adjustment for all items:
-
Access the Enter New Order form or Manage Existing Order form.
-
On the Enter New Order form or Manage Existing Order form, enter order header and detail information, as applicable.
-
Select Order Up-Sell in the Go To drop down list and click the Go button.
Alternatively, select the Order Advisor tab and click the Order Up-Sell link.
-
On the Order Up-Sell form, review the Totals by Order group box to identify the order level adjustments for the all items order reprice adjustment.
Figure 4-8 Order Up-Sell form: Totals by Order
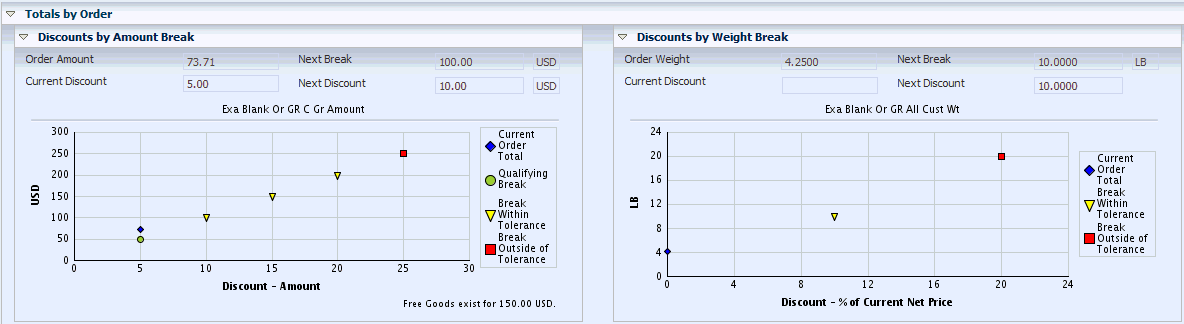
Description of "Figure 4-8 Order Up-Sell form: Totals by Order"
The adjustment applies to all items on the sales order because no reprice group is defined in the adjustment detail setup.
-
Review the following fields in the Order Up-Sell All Items Amount Chart subform:
- Order Amount
-
Displays the current total sales order amount.
- Current Discount
-
Displays the current discount amount for which the current sales order qualifies and the system will apply to the sales order.
- Next Break
-
Displays the sales amount that the order must reach to qualify for the next available sales discount.
- Next Discount
-
Displays the discount amount that the sales order qualifies for if the next level break is met.
- Currency Code
-
Displays a code that identifies the currency of the order amount and next break.
-
Review the chart on the Order Up-Sell All Items Amount Chart subform for the amount breaks.
The Order Upsell All Items Amount Chart chart displays what currently qualifies and what might qualify for an all items order reprice adjustment for the amount level break type.
The system uses the adjustment name description from UDC 40/TY as the chart title. The Amount Break chart plots the level breaks with the corresponding currency code label on the y-axis versus the discount factor for the corresponding basis code label on the x-axis.
The chart displays the current order total with a blue diamond icon, qualifying break with a green circle icon, breaks within tolerance with yellow inverted triangles, and one break outside of tolerance with a red square.
Each adjustment also gives an indication that free goods exist and indicates at which level break the free good qualifies.
Review the current order amount, current break that the order qualifies for, and opportunities within and outside the tolerance.
-
Review the following fields in the Order Up-Sell All Items Weight Chart subform:
- Order Weight
-
Displays the total order weight in accumulation unit of measure.
- Current Discount
-
Displays the current discount amount for which the current sales order qualifies and the system will apply to the sales order.
- Next Break
-
Displays the sales weight that the order must reach to qualify for the next available sales discount.
- Next Discount
-
Displays the discount amount that the sales order qualifies for if the next level break is met.
- Weight Unit of Measure
-
Displays the accumulation weight unit of measure related to the total weight in the sales order for the specific order reprice group.
-
Review the chart on the Order Up-Sell All Items Weight Chart subform for the weight breaks.
The Order Up-Sell All Items Weight Chart chart displays what currently qualifies and what might qualify for an all items order reprice adjustment for the weight level break type.
The system uses the adjustment name description from UDC 40/TY as the chart title. The Weight Break chart plots the level breaks with the corresponding weight unit of measure label on the y-axis versus discount factor values on the x-axis. The label for the x-axis is the string Discount - concatenated to the basis code description.
The chart displays the current order total with a blue diamond icon, qualifying break with a green circle icon, breaks within tolerance with yellow inverted triangles, and one break outside of tolerance with a red square.
Each adjustment also gives an indication that free goods exist and indicates at which level break the free good qualifies.
Review the current order weight, current break that the order qualifies for, and opportunities within and outside the tolerance.
-
Review chart information in the Order Up-Sell All Items Amount Chart and Order Up-Sell All Items Weight Chart subforms.
You can work with items on the sales order in the Sales Order Entry program (P42101) to increase the amount or weight to reach the additional level break discounts.
Note:
The Discounts by Reprice Group and Items in Reprice Group - reprice group name subforms may not appear on the Order Up-Sell form depending upon system setup. If the system displays these subforms, then changes made in the Items in Reprice Group - reprice group name subform directly impacts the Discounts by Reprice Group subform and the charts. -
Review and select item opportunities in the Discounts by Reprice Group and Items in Reprice Group - reprice group name subforms, as applicable.
-
Complete the sales order, as applicable.
4.8.5 Working with Order Reprice Groups
To work with order reprice groups:
-
Access the Enter New Order form or Manage Existing Order form.
-
On the Enter New Order form or Manage Existing Order form, enter order header and detail information, as applicable.
-
Select Order Up-Sell in the Go To drop down list and click the Go button.
Alternatively, select the Order Advisor tab and click the Order Up-Sell link.
-
On the Order Up-Sell form, review these fields in the Totals by Reprice Group group box:
Figure 4-9 Order Up-Sell form: Totals by Reprice Group

Description of "Figure 4-9 Order Up-Sell form: Totals by Reprice Group"
- Reprice Group
-
Displays a value from the Item Price Groups UDC (40/PI) that identifies an inventory price group for an item.
- Amount
-
Displays the total amount of goods that belong to the order reprice group in the sales order that contributes to the group discount.
- Currency Code
-
Displays the currency code for the total amount of goods that belong to the order reprice group.
- Weight
-
Displays the total weight of goods that belong to the order reprice group in the sales order that contribute to the group discount.
- Weight Unit of Measure
-
Displays the accumulation unit of measure for the total weight of the reprice group.
- Quantity
-
Displays the total quantity of goods that belong to the order reprice group in the sales order that contributes to the group discount.
- Unit of Measure
-
Displays the accumulation unit of measure related to the total quantity in the sales order for the specific order reprice group.
-
Review these fields on the Discounts by Reprice Group subform:
Figure 4-10 Order Up-Sell form: Discounts by Reprice Group

Description of "Figure 4-10 Order Up-Sell form: Discounts by Reprice Group"
- Qualifies
-
Displays a visual icon that indicates whether a level break is qualified by this sales order, or if a potential opportunity for this order is within or outside the tolerance range. Values are:
Green Circle: The level break is qualified by this sales order.
Inverted Yellow Triangle: The level break is within the tolerance.
Red Square: The level break is outside the tolerance.
- F/G (free goods)
-
Displays a green price tag icon if a price adjustment is associated with any free goods. Selecting the icon takes you to the Free Goods Revisions program (P4073).
- Reprice Group
-
Displays a value from the Item Price Groups UDC (40/PI) that identifies an inventory price group for an item.
- From Level
-
Displays a number that specifies the value at which the system applies an adjustment. The value can be a quantity, weight, or amount, depending on how you defined the adjustment.
- UOM/Currency
-
Displays a value that indicates:
-
The unit of measure if the From Level is a quantity break.
-
The weight unit of measure if the From Level is a weight break.
-
The currency code if the From Level is an amount break.
-
- Reprice Group Discounts
-
Displays a string that represents the qualifying or potential discount for an order or basket reprice group. The string contains the discount value, basis code description if basis code is 1 or 2 or currency code if the basis code is 5 or 6, and the adjustment name.
- Adjustment Level
-
Displays the description from the Description 01 field in UDC 40/AL that specifies the level at which the system calculates price adjustments. Values are:
Basket level: The system calculates the adjustment based on information accumulated from all sales order detail lines that you have identified as a basket pricing group. You define the basket reprice group on the Additional Information tab on the Item Branch Information form in the Item branch program (P41026).
Order level: The system calculates the adjustment based on information accumulated from all the sales order detail lines you have identified as an order pricing group. You define the order reprice group on the Additional Information tab on the Item Branch Information form in the Item branch program.
- All Items Discounts
-
Displays a string that represents the potential order up-sell discount for the whole sales order if the corresponding order reprice group break in the same grid line is reached.
The All Items Discounts field displays the discount value, basis code description if basis code is 1 or 2 or currency code if the basis code is 5 or 6, and the adjustment name for the all items reprice group opportunities if the order reprice group break is reached. The order reprice group break is in the Reprice Group Discounts column in the same grid line.
-
Select a reprice group on the Discounts by Reprice Group subform.
-
On the Items in Reprice Group - reprice group name subform, review these fields for items in the reprice group:
Figure 4-11 Order Up-Sell form: Items in Reprice Group - reprice group name
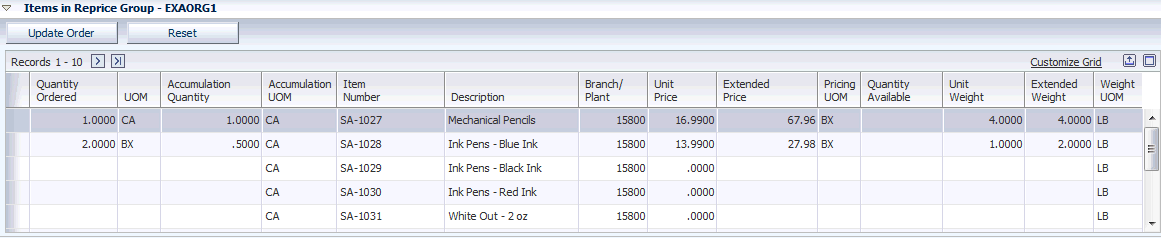
Description of "Figure 4-11 Order Up-Sell form: Items in Reprice Group - reprice group name"
- Quantity Ordered
-
Enter the quantity of units to add or update on the order.
For sales order lines, the system displays the quantity ordered on the order.
The Quantity Ordered and UOM fields are the only fields that you can change or enter a value.
- UOM (unit of measure)
-
Enter the unit of measure (UDC 00/UM) to add or update on the order.
For items in a sales order, the system displays the transaction unit of measure. For items that are not in the sales order, the system displays the primary unit of measure when you enter or click the row.
- Accumulation Quantity
-
Displays the quantity ordered converted to the accumulation UOM for all items on the order.
- Accumulation UOM (accumulation unit of measure)
-
Displays the unit of measure that the system uses to accumulate the quantity of items that belong to the reprice group in the sales order.
- Item Number
-
Displays the unformatted item number (UITM).
- Description
-
Displays the item description.
- Branch/Plant
-
Displays the sales order branch/plant if the line is currently on the sales order or displays the branch/plant found in the Item Branch table if the item is not currently on the sales order.
- Unit Price
-
Displays the price to be charged for one unit of this item. The unit price is expressed in the pricing unit of measure and includes adjustments.
- Extended Price
-
Displays the quantity ordered multiplied by the unit price.
- Pricing UOM (pricing unit of measure)
-
Displays a value from UDC 00/UM that indicates the unit of measure that the unit price is in.
- Quantity Available
-
Displays a number that indicates the quantity that is available.
For example, the available quantity might consist of the on-hand quantity minus commitments, reservations, and backorders.
Availability is user defined. You can set up availability in the Branch/Plant Constants program (P41001).
- Unit Weight
-
Displays the weight of one unit of the item in the reprice group.
- Extended Weight
-
Displays the total weight of goods sold on which an adjustment is based.
- Weight UOM (weight unit of measure)
-
Displays the unit of measure that the system uses to accumulate the quantity of items that belong to the reprice group in the sales order.
-
Enter quantity and unit of measure information for items in the Items in Reprice Group - reprice group name subform that belong to the reprice group selected in the Discounts by Reprice Group subform.
-
Click the Update Order button.
-
Review information in the Totals by Reprice Group group box and the Discounts by Reprice Group and Items in Reprice Group - reprice group name subforms.
-
Review and select item opportunities in the Discounts by Reprice Group and Items in Reprice Group - reprice group name subforms, as applicable.
-
Complete the sales order, as applicable.