5 Working With Order Profit Display
This chapter contains the following topic:
5.1 Working with Order Profit Display
This section provides an overview of order profit display, lists prerequisites, and discusses how to:
-
Work with the order profit display.
-
Work with the Profit History chart.
-
Work with the Current Order chart.
5.1.1 Understanding Order Profit Display
You use the Order Profit Display Sales Advisor feature to:
-
Leverage existing profit margin information from the customer's previous sales orders and visually display the data in charts during order capture.
-
View the total order amount, total order cost, and the order profit margin in real-time while capturing the sales order.
-
Retrieve data and display the Profit History chart, which shows how the current order compares to the customer's previous orders.
-
Evaluate the existing profit margin for each product on the sales order and dynamically create the Current Order chart.
The Order Profit Display Sales Advisor feature appears on the Order Profit tab at the sales order header level of the Sales Order Entry program (P42101). The P42101 program uses the Sales Order Profit Display Reusable Subform program (P421008) to display the Order Profit tab (S421008A).
You must define the document types to include in the order profit display before the system can process your data selection. If no document types are defined for the Order Profit Sales Advisor feature, the system issues a warning message when you access the Order Profit tab in Sales Order Entry (P42101). You use the Sales Advisor Included Document Types program (P42X001) to define the document types to include.
See Setting Up Sales Advisor Constants.
See Setting Up Sales Advisor Included Document Types.
|
Note: You must set the Display or Hide Cost Fields and Display or Hide Price Fields processing options on the Display tab of the Sales Order Entry program (P42101) to blank or 1 for the Order Profit tab to appear in sales order entry. If you set the Display or Hide Cost Fields or Display or Hide Price Fields processing options to 2, then the system does not display the Order Profit tab. |
When you select the Order Profit tab, the system loads data in the tab by reading the header and detail cache for the order. The system searches the previous sales data stored in the Sales Order Header File (F4201) and Sales Order Header History File (F42019) tables. The Profit History chart uses the Total Order and Total Cost information, even if the result is a negative profit.
The Current Order chart uses only lines with a positive quantity. Orders with a negative quantity are considered a credit order and are not considered as profit.
The Current Order group box contains the Order Total, Total Cost, and Profit Margin fields on the Order Profit tab. The system calculates the value in the Profit Margin field using the following calculations:
Profit = (Total Order Price - Total Order Cost)
Profit Margin = Profit / Total Order Price
Percent Profit = (Profit / Total Order Price) x 100 OR (Total Order Price - Total Order Cost) /(Total Order Price) x 100
If the currency is set to foreign in the header of the order, then the Order Profit tab displays the Foreign Order Total, Foreign Total Cost, and Profit Margin fields. The Foreign Order Total and Foreign Total Cost fields are display only. The Foreign Order Total and Foreign Total Cost fields are not used in the calculation of the profit.
The Profit History group box contains the From Date, Orders Displayed, and Profit Margin Average fields on the Order Profit tab.
The system displays the Profit History and Current Order charts on the Order Profit tab. The system updates the charts when you click the Refresh button.
You can use the Refresh button to update the information on the Order Profit tab so that data reflects what you add or change in the Sales Order Detail grid.
5.1.1.1 Profit History Chart
The Profit History chart displays the profit margin for the customer's previous orders in a line chart. The line chart plots profit margin on the y-axis versus sales orders on the x-axis.
The system creates a chart of customer sales orders based on the following criteria:
-
Sold To customer on the current sales order.
-
Order type selection defined in the Sales Advisor Included Document Types program (P42X001).
-
Number of sales orders to display defined in the Sales Advisor Constants program (P42X00).
-
Number of days in the date range defined in the Sales Advisor Constants program.
See Setting Up Sales Advisor Constants.
The system uses the From Date field to specify the start date for previous data in the Profit History chart. When you first access the Order Profit tab, the system uses the value from the Days for Historical Range field in the Sales Advisor Constants program in the From Date field. If no value is entered in the Days for Historical Range field, then the system enters a default date in the From Date field in the Profit History group box. The default value is 90 days.
The system indicates the number of orders displayed in the chart in the Orders Displayed field in the Profit History group box. You can define the number of orders to display in the No. of Orders to Display field in the Sales Advisor Constants program. The system can display a maximum of 150 orders on the chart.
The system calculates and displays the average profit margin of all previous sales orders in the Profit Margin Average field.
The solid blue line on the chart represents the profit on previous sales orders, the dotted green line represents the current order profit, and the dashed red line represents the previous average.
The system does not render negative order quantities for sales order detail lines on the chart. The system considers negative order quantities as a credit order or credit line and does not include a credit order in the profit calculation.
The system requires multiple sales order records to display the Profit History chart on the Order Profit tab.
5.1.1.2 Current Order Chart
The Current Order chart displays the profit margin for each line on the current sales order in a bar chart format. The bar chart plots profit margin on the y-axis versus line number on the x-axis.
The Current Order chart displays both positive and negative values.
The following data is not included in the Current Order chart:
-
Credit orders.
-
Kit component items.
-
Configured components.
-
Sales order detail lines with negative order quantities (credit line).
-
Canceled lines.
The system does not use foreign amounts to determine the percent profit. The foreign amounts are for display only.
You can click a bar in the Current Order chart to access the specific sales order detail lines. When you hover over a bar on the chart, the icon changes to a pointer and displays the value of the bar. When you click the bar in the chart, the system highlights the sales order line in the Sales Order Detail grid that is associated with the bar in the chart.
If no supported data exists on the sales order lines, then the system does not display the Current Order Chart.
5.1.2 Prerequisites
Before you complete the tasks in this section:
-
Enter a number in the No. of Orders to Display field in the Sales Advisor Constants program.
-
Enter a number in the Days for Historical Range field in the Sales Advisor Constants program.
-
Define the document types to include in the order profit display using the Sales Advisor Included Document Types program (P42X001).
-
Set the Display or Hide Cost Fields and Display or Hide Price Fields processing options on the Display tab of the Sales Order Entry program (P42101) to blank or 1 so that the Order Profit tab appears during sales order entry.
Note:
If you set the Display or Hide Cost Fields or Display or Hide Price Fields processing options to 2, then the Order Profit tab does not appear.
5.1.3 Working with the Order Profit Display
To work with order profit display:
-
Access the Enter New Order form or Manage Existing Order form.
-
On the Enter New Order form or Manage Existing Order form, enter order header and detail information, as applicable.
-
Select the Order Profit tab.
Figure 5-1 Enter New Order form: Order Profit tab
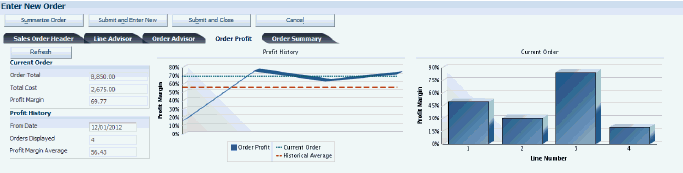
Description of "Figure 5-1 Enter New Order form: Order Profit tab"
-
Review the following fields in the Current Order group box:
- Order Total
-
Displays the total value of all lines on the order that have not been shipped and billed to the customer.
- Total Cost
-
Displays the total cost of all lines on the order that are not negative in quantity.
- Profit Margin
-
Displays the total projected profit to be realized from fulfilling the order.
-
Review the fields and charts on the form.
-
Enter additional detail lines for the sales order, as applicable.
-
Click the Refresh button.
-
Review the fields and charts on the form.
-
Complete the sales order, as applicable.
5.1.4 Working with the Profit History Chart
To work with the Profit History chart:
-
Access the Enter New Order form or Manage Existing Order form.
-
On the Enter New Order form or Manage Existing Order form, enter order header and detail information, as applicable.
-
Select the Order Profit tab.
Figure 5-2 Enter New Order form: Order Profit tab - Profit History Chart
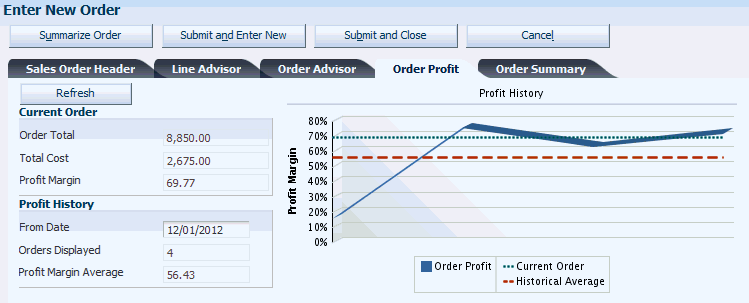
Description of "Figure 5-2 Enter New Order form: Order Profit tab - Profit History Chart"
-
Review the Profit History chart.
The line chart plots profit margin on the y-axis versus sales orders on the x-axis.
-
Enter a date in the From Date field in the Profit History group box.
- From Date (previous sales from date)
-
Enter a date that indicates the beginning of a date range for which the system displays previous sales orders.
-
Click the Refresh button if you change the value in the date field.
The Refresh button initiates the process to retrieve new data based on the new date.
-
Review the Profit History chart.
-
Review the value in the Orders Displayed field in the Profit History group box.
- Orders Displayed
-
Represents the number of sales orders displayed on the Customer Profit History chart.
This value is defined in the Sales Advisor Constants program.
-
Review the value in the Profit Margin Average field in the Profit History group box.
- Profit Margin Average
-
Displays a value that represents the average profit margin for the selected previous sales orders.
-
Complete the sales order, as applicable.
5.1.5 Working with the Current Order Chart
To work with the Current Order chart:
-
Access the Enter New Order form or Manage Existing Order form.
-
On the Enter New Order form or Manage Existing Order form, enter order header and detail information, as applicable.
-
Select the Order Profit tab.
Figure 5-3 Enter New Order form: Order Profit tab - Current Order Chart
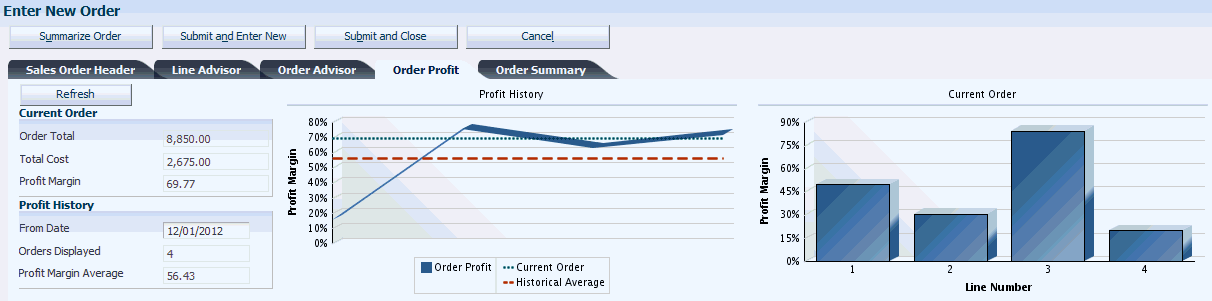
Description of "Figure 5-3 Enter New Order form: Order Profit tab - Current Order Chart"
-
Review the Current Order chart.
The bar chart plots profit margin on the y-axis versus line number on the x-axis.
-
Hover over a bar in the chart to review the profit margin value for a specific line on the sales order.
-
Click a bar in the chart to highlight the associated sales order line in the Sales Order Detail grid.
-
Enter additional detail lines for the sales order, as applicable.
-
Click the Refresh button.
-
Review the Current Order chart.
-
Complete the sales order, as applicable.