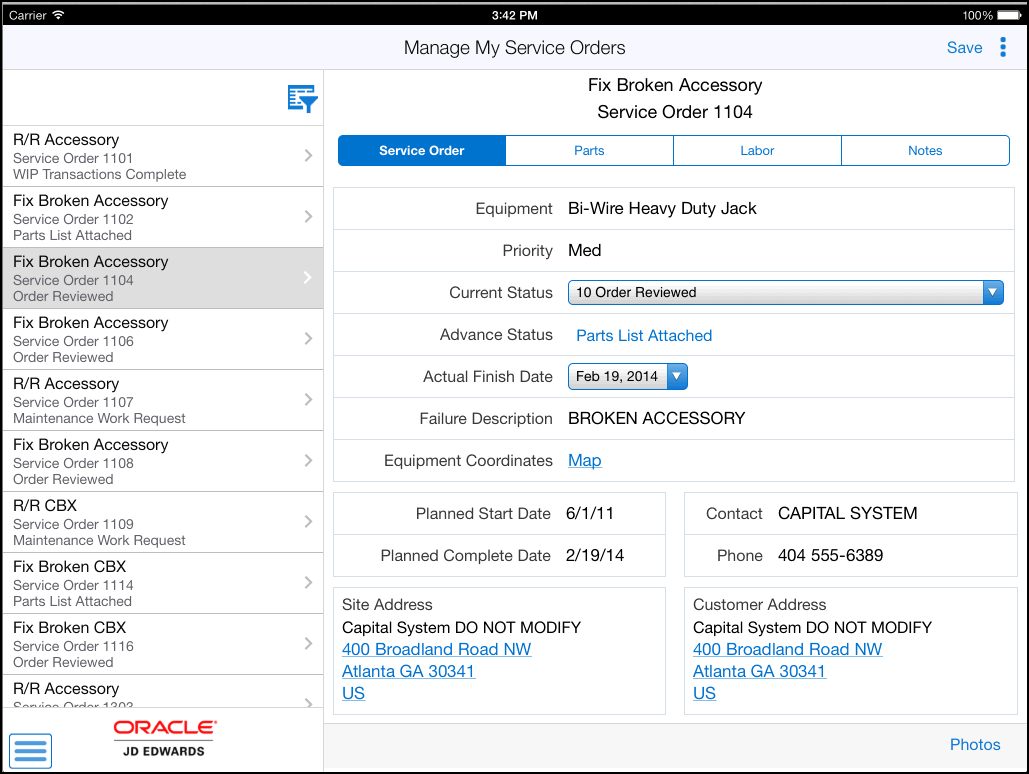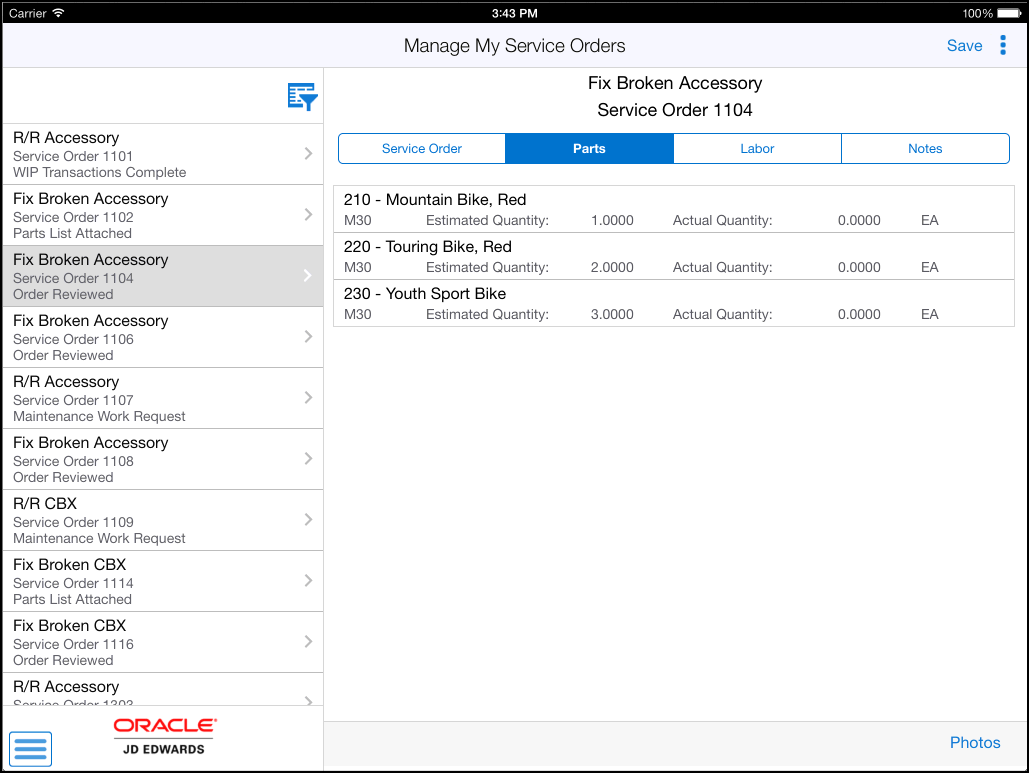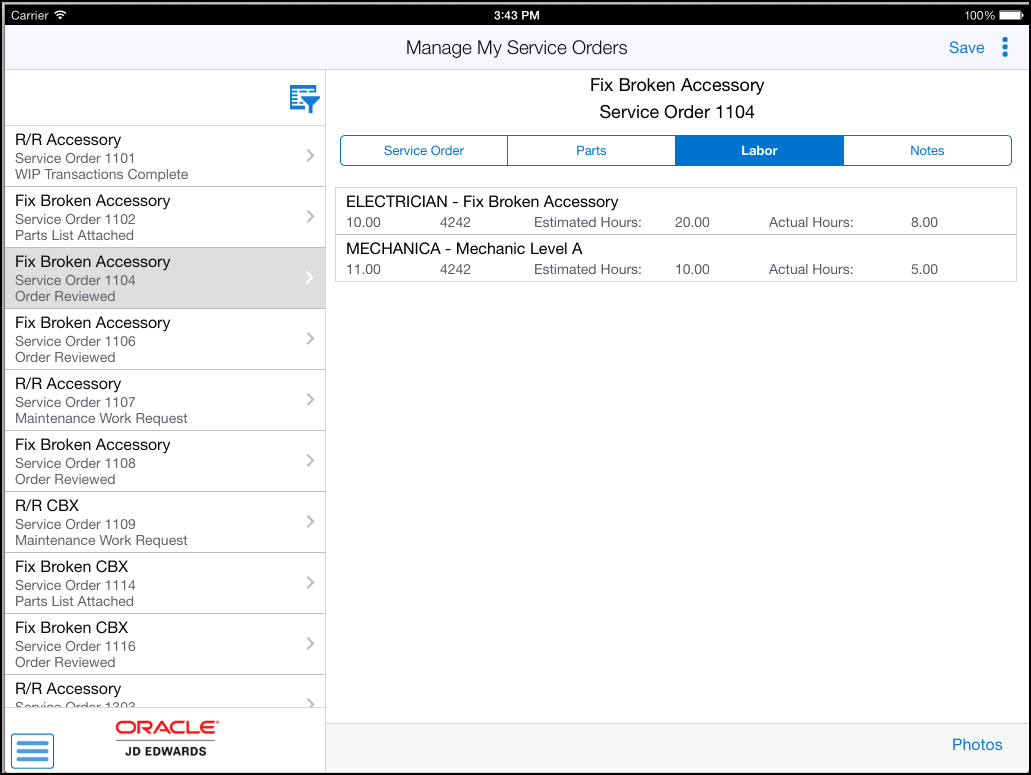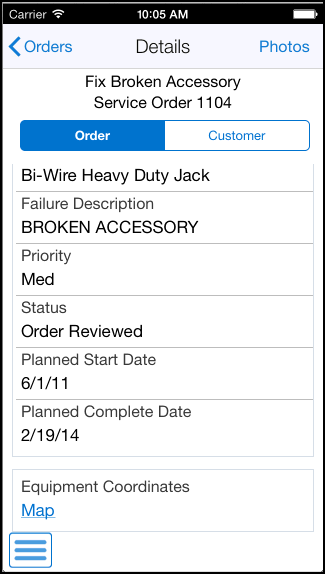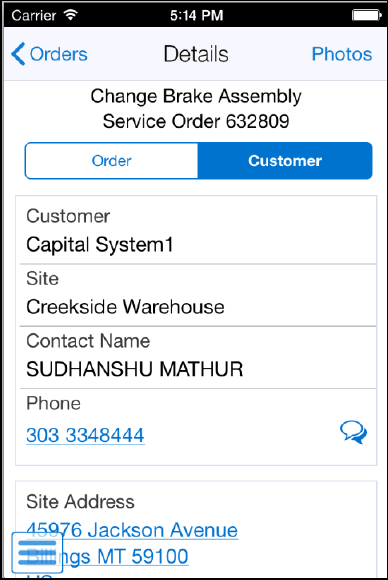15 Manage My Service Orders Mobile Applications
This chapter discusses these topics:
-
Section 15.1, "Manage My Service Orders Mobile Applications Overview"
-
Section 15.2, "Setting Up the Manage My Service Orders Mobile Applications"
-
Section 15.3, "Using the Manage My Service Orders Mobile Tablet Application (M17031)"
-
Section 15.4, "Using the Manage My Service Orders Mobile Smartphone Application (M17030)"
|
Important Note: Before using the mobile applications, Oracle strongly recommends that users have a complete understanding of how to use the associated processes and applications in the JD Edwards EnterpriseOne base software.For additional information about the processes and applications associated with the mobile applications discussed in this chapter, see: |
15.1 Manage My Service Orders Mobile Applications Overview
You use the Manage My Service Orders mobile applications to easily review and update service orders assigned to you. You can use filters to search for service orders. For each service order, you can review customer and equipment information, status and priority of the service order, planned start date, planned completion date, actual finish date, and failure description. You can also review the address and location details of the customer and site associated with the service order, and use the device's map and navigational features to locate the site and customer.
You can view photos of the service order and equipments associated with the service order. You can also add new photos and delete existing photos on a service order.
This table lists the applications that are available to review and update service orders:
| Type of Application | Additional Information |
|---|---|
| Base EnterpriseOne application | To review and update service orders, use these applications in the JD Edwards EnterpriseOne system:
|
| Tablet application | Manage My Service Orders (M17031)
To download the application to your tablet, search on the following text in the application store:
|
| Smartphone application | Manage My Service Orders (M17030)
To download the application to your smartphone, search on the following text in the application store:
|
Before using the Manage My Service Orders tablet or smartphone applications, you:
-
Set processing options for the Manage My Service Orders mobile applications (M17031 and M17030).
-
Set processing options for the Field Service Inquiry program (P48100) to display only those service orders that are assigned to you.
-
Set processing options for the Work Order Inventory Issues program (P31113) to display the recommended issued quantity for all parts, and to process the issue of parts for all records.
15.1.1 Differences and Limitations: Manage My Service Orders
Mobile applications are intended to be a simplified version of the applications that are available in the base software. In most cases, these applications provide a subset of the functionality available in the base software.
Difference in the Text Attachment Functionality
The Manage My Service Orders mobile tablet application appends new text attachment that you enter to existing text attachment. In the tablet application, existing text attachments are read-only, and you cannot edit them. Also, the tablet application retrieves only the first text attachment available in the Field Service Revisions program (P17100). Hence, you cannot use the tablet application to view all the text attachments available for a service order.
When you enter a new text attachment in the Field Service Revisions program (P17100), you are adding the new text to the existing texts in the text attachment entry field. You can update existing texts and can also view all existing text attachments.
15.2 Setting Up the Manage My Service Orders Mobile Applications
Before using the Manage My Service Orders mobile applications (M17031 and M17030), you must set up the processing options of the applications in the JD Edwards EnterpriseOne system. You use the processing options to specify the versions of the programs that the system uses to process service order data for the mobile applications.
You also set up these processing options for the version of the Field Service Inquiry program (P48100) that you specify:
-
Work Order Type: Set this processing option to use service orders.
-
Only Show User's Work Orders: Set this processing option to display only your service orders.
|
Note: When you log in to the mobile applications, the system looks at these processing options of the Field Service Inquiry program (P48100) and displays your service orders. |
You also set up these processing options for the version of the Work Order Inventory Issues program (P31113) that you specify:
-
Issue Material For: Set this processing option to automatically enter the recommended issued quantity for all parts.
-
Select All Lines for Issue on Entry: Set this processing option to process issue for all records.
-
Issue Type Code: Set this processing option to display components of all issue types.
|
Note: The system uses these processing options of the Work Order Inventory Issues program (P31113) to process and issue parts for the service order. |
|
Note: Oracle recommends that you use the information provided here to set the processing options for your versions of the Field Service Inquiry program (P48100) and Work Order Inventory Issues program (P31113). If you set the processing options differently, the Manage My Service Orders mobile applications will not behave as expected. |
|
See: |
15.2.1 Setting Processing Options for the Manage My Service Orders Mobile Tablet Application (M17031)
You use processing options to specify default processing information for a program.
15.2.1.1 Versions
- 1. Field Service Inquiry (P48100) Version
-
Use this processing option to specify which version of the Field Service Inquiry program (P48100) the system uses. To process service orders, the Manage My Service Orders mobile tablet application (M17031) uses the processing options of the version that you specify. If you leave this processing option blank, the system uses ZJDE0003.
- 2. Work Order Parts Detail (P17730) Version
-
Use this processing option to specify which version of the Work Order Parts Detail program (P17730) the system uses. To process service orders, the Manage My Service Orders mobile tablet application (M17031) uses the processing options of the version that you specify. If you leave this processing option blank, the system uses ZJDE0001.
- 3. Work Order Labor Detail (P17732) Version
-
Use this processing option to specify which version of the Work Order Labor Detail program (P17732) the system uses. To process service orders, the Manage My Service Orders mobile tablet application (M17031) uses the processing options of the version that you specify. If you leave this processing option blank, the system uses ZJDE0001.
- 4. Work Order Inventory Issues (P31113) Version
-
Use this processing option to specify which version of the Work Order Inventory Issues program (P31113) the system uses. To process service orders, the Manage My Service Orders mobile tablet application (M17031) uses the processing options of the version that you specify. If you leave this processing option blank, the system uses ZJDE0002.
15.2.2 Setting Processing Option for the Manage My Service Orders Mobile Smartphone Application (M17030)
You use processing options to specify default processing information for a program.
15.2.2.1 Versions
- 1. Field Service Inquiry (P48100) Version
-
Use this processing option to specify which version of the Field Service Inquiry program (P48100) the system uses. To process service orders, the Manage My Service Orders mobile smartphone application (M17030) uses the processing options of the version that you specify. If you leave this processing option blank, the system uses ZJDE0003.
15.3 Using the Manage My Service Orders Mobile Tablet Application (M17031)
The Manage My Service Orders mobile tablet application (M17031) enables you to review details of service orders that are assigned to you. You can update the status of the service order, enter the actual date that you completed the service order, review parts and labor available for the service order, issue parts required to complete the service order, enter notes, and review previous notes.
Before you can use the application, you must download and install the application from the application store on your device.
15.3.1 Managing Service Orders Using a Mobile Tablet Application (M17031)
To manage service orders:
-
Open the application by tapping the My Serv Ord icon on your device, and then log in.
See Chapter 3, "Logging Into Mobile Enterprise Applications"
-
On the Manage My Service Orders screen, review the service orders. In the right pane, the system displays the details of the service order that is first on the list.
Figure 15-1 Manage My Service Orders Home Screen: Tablet
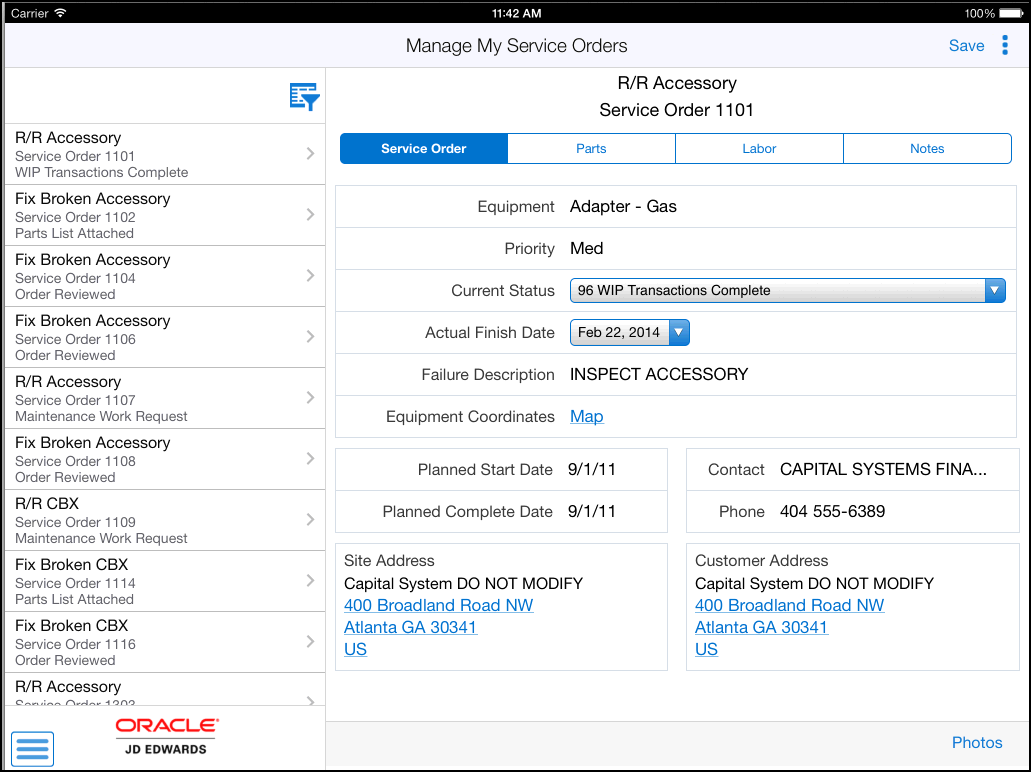
Description of ''Figure 15-1 Manage My Service Orders Home Screen: Tablet''
-
To filter service orders, tap the filter icon at the top of the service orders list.
- Start Date
-
Tap the From and To dropdown menus and specify the service order start date range that the system uses to search for service orders.
- Customer
-
To add a customer to your search criteria, you can use the search icon to search for a value and return it to the Customer field, or you can manually enter the address book number of a customer in the field.
To search for a customer, tap the search icon. In the Customer Address search screen, you can use a combination of the customer name and search type to search for a customer. After you specify values for your search, tap the Search button. The system pulls up all records that satisfy the search criteria.
To discontinue the search and to go back to the Filters screen, tap the Cancel button.
To return a value back to the Customer field, tap the customer record from the search result.
- Status
-
Tap the From and To dropdown menus and specify the status range that the system uses to search for service orders.
- Priority
-
Tap the Priority dropdown menu and specify the priority that the system uses to search for service orders.
- Service Order Number
-
Tap the Service Order Number field and enter the service order number that the system uses to search for service orders.
-
In the Filters pane, to continue the search using the specified filter values, tap the Apply button. When you tap the Apply button, the system:
-
Takes you to the list of service orders that are displayed based on your filter values.
-
Saves the filter values that you entered. The system displays the saved filter values the next time you open the filter screen.
To discontinue the use of filter values in your search, tap the Cancel button. When you tap the Cancel button, the system:
-
Takes you to the list of service orders associated with the last saved filter values, if applicable.
-
Ignores the filter values that you entered, and restores the last saved filter values to the filter fields.
To delete all filter values you specified, and to enter new filter values, tap the Clear button.
-
-
To review and update a service order, tap the service order from the list of service orders.
The system displays service order header information and four tabs: Service Order, Parts, Labor, and Notes. The Service Order tab is open by default.
-
To change the status of the service order, tap the Current Status dropdown menu and select a status. To save the update, tap the Save button.
-
You can also update the status of the service order by tapping the Advance Status button. To save the update, tap the Save button.
Note:
Based on the work order activity rules, the system displays the Advance Status button with the next status. If work order activity rules are not applicable for your service order, or if the status is complete and no more statuses are available, then this button does not appear. -
To select the date that you completed the service order, tap the Actual Finish Date dropdown menu. To save the update, tap the Save button.
-
To use the device's map feature, tap the Equipment Coordinates Map link.
Note:
The system displays the Map link only if the latitude and longitude values are available for the location in the Equipment Master Address Locations program (P1704). -
To use the device's navigational feature, tap the data in the Site Address and Customer Address sections of the form.
-
To review available parts and to issue parts for the service order, tap the Parts tab.
-
To issue parts that have not been issued, tap the three dots next to the Save button at the top right of the screen. The system displays the Issue Parts button. When you tap the Issue Parts button, the system updates the Actual Quantity field.
If a parts record does not exist for the service order, the Parts screen is blank, and the Issue Parts button is not displayed.
-
To review labor details for the service order, tap the Labor tab.
-
To enter notes and view notes history, tap the Notes tab. To enter new notes, tap the New Notes field, enter text, and tap the Save button.
Note:
The tablet application retrieves only the first text attachment available in the media object of the Field Service Revisions program (P17100), and displays the retrieved text in the Notes History field.When you enter text in the New Notes field and tap the Save button, the system adds the new text to the text in the Notes History field, and leaves the New Notes field blank.
-
To view photos of the service order, or the equipment associated with the service order, tap the Photos button.
When you tap the Photos button, the system displays two options: Service Order Photos and Equipment Photos. The number displayed on each option represents the total number of photos for the service order or the equipment.
-
To view existing photos of the service order and to add new photos, tap the Service Order Photos option.
To view photos of the equipment, tap the Equipment Photos option.
A list of photos appear as thumbnails in the left pane. In the right pane, the system displays the photo that is first on the list.
To view a photo, tap the photo thumbnail. To delete a photo, tap the Delete button. On the confirmation window that opens, tap to confirm that you are deleting the photo. The system removes the photo from the list of photos.
To add a photo to the service order, tap the Add button. The system displays two options: Album and Camera.
To attach an existing photo from your device's photo gallery to the service order, tap the Album option.
To take a new photo, tap the Camera option to use the device's camera feature.
Note:
You cannot add or delete photos when you select the Equipment Photos option. The photos that you see in the Equipment Photos screen are retrieved from the EnterpriseOne system. -
You can add a description of the photo. To save the photo, tap the Save button. The system adds the photo to the list of photos, and increments the number of photos available by 1 (One).
-
To discontinue adding the photo and to go back to the Service Order Photos screen, tap the Cancel button.
-
To go back to the Manage My Service Orders screen, tap the Back button.
If you navigate away from the service order record without saving your updates, you will lose unsaved changes.
-
To log out of the application, tap the menu button at the bottom left of the screen, and then tap Logout.
15.4 Using the Manage My Service Orders Mobile Smartphone Application (M17030)
The Manage My Service Orders smartphone application (M17030) enables you to review details of service orders that are assigned to you. You can view photos of the service order, or equipment associated with service order. You can also add new photos to the service order. You can also add new photos and delete existing photos on the service order.
Before you can use the application, you must download and install the application from the application store on your device.
15.4.1 Managing Service Orders Using a Mobile Smartphone Application (M17030)
To manage service orders:
-
Open the application by tapping the My Serv Ord icon on your device, and then log in.
See Chapter 3, "Logging Into Mobile Enterprise Applications"
Figure 15-5 Manage My Service Orders Home Screen: Smartphone
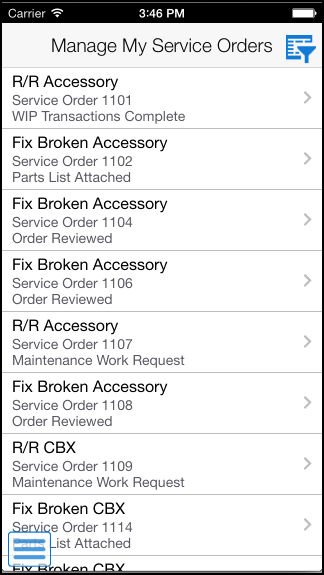
Description of ''Figure 15-5 Manage My Service Orders Home Screen: Smartphone''
-
On the Manage My Service Orders screen, review the service orders. To refresh the data on the screen, swipe down on the screen.
-
To filter service orders, tap the filter icon at the top of the service order list.
- Start Date
-
Tap the From and To dropdown menus and specify the service order start date range that the system uses to search for service orders.
- Customer
-
To add a customer to your search criteria, you can use the search icon to search for a value and return it to the Customer field, or you can manually enter the address book number of a customer in the field.
To search for a customer, tap the search icon. In the Address Book search screen, you can use a combination of the customer name and search type to search for a customer. After you specify values for your search, tap the Search button. The system pulls up all records that satisfy the search criteria.
To discontinue the search and to go back to the Filters screen, tap the Cancel button.
To return a value back to the Customer field, tap the customer record from the search result.
- Status
-
Tap the From and To dropdown menus and specify the status range that the system uses to search for service orders.
- Priority
-
Tap the Priority dropdown and specify the priority that the system uses to search for service orders.
- Service Order Number
-
Tap the Service Order Number field and enter the service order number that the system uses to search for service orders.
-
In the Filters screen, to continue the search using the specified filter values, tap the Apply button. When you tap the Apply button, the system:
-
Takes you to the list of service orders that are displayed based on your filter values.
-
Saves the filter values that you entered. The system displays the saved filter values the next time you open the filter screen.
To discontinue the use of filter values in your search, tap the Cancel button. When you tap the Cancel button, the system:
-
Takes you to the list of service orders associated with the last saved filter values, if applicable.
-
Ignores the filter values that you entered, and restores the last saved filter values to the filter fields.
To delete all filter values you specified, and to enter new filter values, tap the Clear button.
-
-
To review a service order, tap the service order from the list of service orders.
The system displays service order header information and two tabs: Order and Customer. The Order tab is open by default. To use the device's map feature, tap the Equipment Coordinates Map button.
Note:
The system displays the Map link only if the latitude and longitude values are available for the location in the Equipment Master Address Locations program (P1704). -
To view customer details, tap the Customer tab. To use the device's navigational feature, tap the Site Address and Customer Address sections of the screen.
-
To call the customer, tap the phone number. To text the customer, tap the icon on the right.
-
To view photos of the service order, or the equipment associated with the service order, tap the Photos button. The system displays two options: Service Order Photos and Equipment Photos. The number displayed on the each option represents the total number of photos related to the service order or the associated equipment.
To view service order photos, tap the Service Order Photos option. The system displays the photos of the service order as thumbnails.
-
To view photos of the associated equipment, tap the Back button and select the Equipment Photos option.
-
To view a photo, tap the photo thumbnail.
Note:
The system displays service order photos from the media object in the Field Service Revisions program (P17100), and equipment photos from the media object in the Work with Equipment Master program (P1701). -
You can zoom in and zoom out photos for display. To zoom in, pinch and drag the part of the photo that you want to zoom in. To zoom out, drag and pinch the photo.
-
You can add new photos to the service order. Tap the Add button in the Service Order Photos screen. The system displays two options: Album and Camera.
To attach an existing photo from your device's photo gallery to the service order, tap the Album option.
To take a new photo, tap the Camera option to use the device's camera feature.
-
After you tap the Save button, the system adds the photo to the list of photos and increments the number of photos available by 1 (One).
Note:
You cannot add or delete photos when you select the Equipment Photos option. The photos that you see when you select in the Equipment Photos screen are retrieved from the EnterpriseOne system. -
To go back to the Details screen, tap the Back button.
-
To go back to the list of service orders, tap the Orders button.
-
To log out of the application, tap the menu button at the bottom left of the screen, and then tap Logout.