2 Understanding the System Setup
This chapter contains the following topics:
-
Section 2.1, "Understanding the System Setup for European Union Electronic Invoice Processing"
-
Section 2.5, "Understanding the System Setup to Work With EU Electronic Invoices"
2.1 Understanding the System Setup for European Union Electronic Invoice Processing
Before you can start printing electronic invoices in the EN16391 template, you must enable the functionality, and set up additional information, legal companies, and the legal documents. JD Edwards EnterpriseOne Localizations simplify the process to set up your system and generate electronic invoices that meet legal requirements.
Navigate to EU Electronic Invoice (G74EU) to access the applications for system setup, daily processing, and periodic processing.
2.2 Understanding the System Setup for EU Invoice Additional Information Program (P740002)
Navigate to System Setup (G74EUS), Setup Addl. Infor. for Company Tax Rate Area Customer Program (P740002).
Use the EU Invoice Additional Information Program (P740002) to provide additional details about Address Number, Company, and the Tax Rate/Area.
2.2.1 Setting Up the UDCs for the EU Invoice Additional Information Program
Before you generate the electronic invoice in the EN16391 template, set up these UDC tables:
-
74/EF – Tax Exempt
-
74/ER – VAT Exempt Reason Code
-
74/SN – Scheme Name
-
74/SI – Scheme Id
-
74/TC – Tax VAT Category Code
2.2.1.1 Tax Exempt (74/EF)
These values are included in the software code for this program.
| Code | Description |
|---|---|
| N | Taxable |
| Y | Tax Exempt |
2.2.1.2 VAT Exemption Reason Code (74/ER)
Set up a coded statement of reason for why the amount is being exempted from VAT. It is mandatory to enter the reason if the tax is exempted.
2.2.1.3 Scheme Name (74/SN)
Set up the identification scheme identifier of the seller in the Description 01 field of the UDC table. The identification number must be listed in ISO 6523.
2.2.2 Understanding the EU Invoice Additional Information Program
You can perform any of the following actions in the EU Invoice Additional Information form:
-
Click Select to select and edit a record.
-
Click Find to view the existing records.
-
Click Delete to delete the data for a record.
To edit the information about Address Number, Company, and Tax Rate/Area, select a record and update the following fields:
Address Number
-
Tax Representative Address Number: This field stores the tax representative number for the company with details stored in the Address Book Master Tagfile - EU - 74 table (F74101T).
-
Scheme Code: Select a UDC code which represents the scheme identifier of the electronic address for the company or customer. You can add a description for the SchemeId.
-
EndpointId: Enter the address for the company or customer to which the electronic invoice must be delivered.
-
Generate Electronic Invoice Flag: Enter Y to generate the EU electronic invoice, or N to not generate the EU electronic invoice for the customer.
|
Note: To enable the EU invoice functionality for Italy and France, see "Understanding the System Setup to Work With Italy Electronic Invoices" in the JD Edwards EnterpriseOne Applications Localizations for Italy Implementation Guide and "Understanding the System Setup to Work With France Electronic Invoices" in the JD Edwards EnterpriseOne Applications Localizations for France Implementation Guide respectively. |
Company
-
Scheme Code: Select a UDC code which represents the ID of the seller.
Tax Rate/Area
-
Tax VAT Category Code: Select a UDC code associated with the tax rate/area.
-
Tax Exempt: Enter N if there is no tax exemption, or Y if there is a tax exemption.
-
Exempt reason Code: Enter the reason for tax exemption if the tax is exempted.
2.3 Understanding the System Setup for Work With Additional Information for Sales Program (P740004)
Navigate to Daily Processing (G74EUD), Additional Information for Sales Order Program (P740004).
Use this program to provide additional information for sales order before generating the electronic invoice in the EN16391 template.
String Data
-
Contract Document Number: Use this field to associate the contract document information with the sales order.
-
Project Number: Use this field to associate the project number with the sales order.
2.4 Understanding the System Setup for Work With Additional Information for AR Program (P740005)
Navigate to Daily Processing (G74EUD), Additional Information for AR Document Program (P740005).
Use this program to provide additional information for an accounts receivable invoice before generating the electronic invoice in the EN16391 template.
String Data
-
Contract Document Number: Use this field to associate the contract document information with the accounts receivable invoice.
-
Project Number: Use this field to associate the project number with the accounts receivable invoice.
2.5 Understanding the System Setup to Work With EU Electronic Invoices
Before you can start working with electronic invoices, you must enable the functionality.
JD Edwards EnterpriseOne Localizations simplifies the process to set up your system and generate electronic invoices that meet legal requirements.
2.5.1 Setting Up UDCs to Work With Electronic Invoices
Before you generate the XML file, verify that the following UDC table is set up in your system:
-
Payment Mode Code (74/PM)
Set up this UDC table to specify the legal code for payment instrument in the Description 02 field of the UDC table. You must specify this code based on the Payment Instrument (00/PY) UDC table.
2.5.2 Setting Up the Generic Invoice Functionality
|
Note: This setup is not required for the countries Czech Republic, Hungary, Poland, and Portugal. |
Use the Functionality by Country Setup Program (P700000) to enable the Generic Invoice functionality for the modules Accounts Receivable and Sales Order Processing.
The system uses this functionality to work with electronic invoices.
2.5.2.1 Form Used to Set Up the Generic Invoice Functionality
| Form Name | Form ID | Navigation | Usage |
|---|---|---|---|
| Functionalities By Country | W700000A | Electronic Invoice Setup (G74DOC), Functionality by Country Setup | Enable or disable the electronic invoice functionality. |
2.5.2.2 Setting Up the Generic Invoice Functionality
Access the Functionalities by Country form.
Country
Select the country code from the Localization Country Code UDC table (00/LC).
The system triggers the country-specific functionality based on the country code using the country server methodology in the base EnterpriseOne product.
Functionality
Select the value of the functionality that you want to enable from the Functionalities by Country UDC table (70/FC).
To enable the Generic Invoice functionality for Accounts Receivable, select the value GI-ARINV. To enable the Generic Invoice functionality for Sales Order Processing, select the value GI-SOPINV.
2.6 Setting Up Legal Documents
Before you can generate digital electronic invoices according to the requirements specified by the fiscal authorities, you must set up legal documents. You can generate electronic invoices for several types of documents as defined by fiscal regulations. The solution is not limited to invoices only.
After you set up the different legal document types, associate the legal document to the internal document types that your company uses, relate the legal document to the program that processes the documents, and set up the next number; you can generate and work with electronic invoices.
2.6.1 Forms Used to Setup Legal Documents and Relationships
| Form Name | Form ID | Navigation | Usage |
|---|---|---|---|
| Work With Legal Document Types | W7400002A | Legal Document Set Up (G74LD00), Legal Document Type | Review or select an existing legal document type. |
| Legal Document Type Revision | W7400002B | On the Work With Legal Document Types form, click Add. | Enter legal document types. |
| Work with Legal Documents Types / Document Types Relationship | W7400003A | Legal Document Set Up (G74LD00), Legal Doc. Type/Doc. Type Relation | Review existing document type relationships. |
| Legal Documents Types / Document Types Relationship Revision | W7400003B | On the Work with Legal Documents Types / Document Types Relationship form, click Add. | Set up a legal document relationship for a company. |
| Work With Legal Documents Issue Places | W7400004A | Legal Document Set Up (G74LD00), Issue Place | Review or select an existing record. |
| Legal Documents Issue Places Revision | W7400004B | On the Work With Legal Documents Issue Places form, click Add. | Enter issue places. |
| Work with Next Legal Document Numbers | W7400001A | Legal Document Set Up (G74LD00), Legal Document Next Number | Review or select an existing numbering scheme. |
| Next Legal Document Numbers Revision | W7400001B | On the Work with Next Legal Document Numbers form, click Add. | Set up next numbers for legal documents. |
| Work With Legal Documents Print UBEs & Versions | W7430024A | Legal Document Set Up (G74LD00), Legal Document / Print UBE Relation | Select an existing record. |
| Legal Documents Print UBEs & Versions Revision | W7430024B | On the Work With Legal Documents Print UBEs & Version form, click Add. | Documents Print UBEs & Version form, click Add.
Specify the versions and print programs that the system uses to print legal documents |
|
Note: To set up the legal documents for Italy and France, see "Forms Used to Set Up Legal Documents in Italy" in the JD Edwards EnterpriseOne Applications Localizations for Italy Implementation Guide and "Forms Used to Set Up Legal Documents in France" in the JD Edwards EnterpriseOne Applications Localizations for France Implementation Guide, respectively. |
2.6.2 Setting Up Legal Document Type
You set up legal document types to specify how the system handles taxes for a type of document, whether the system must print the document on one page, and whether multiple payment terms are allowed for a document. Set up the legal documents for invoices and for credit and debit notes.
The system stores the legal document types that you create in the Legal Document Types table (F7400002).
2.6.2.1 Entering Legal Document Types
Access the Legal Document Type Revision form.
Figure 2-1 Legal Document Type Revision form
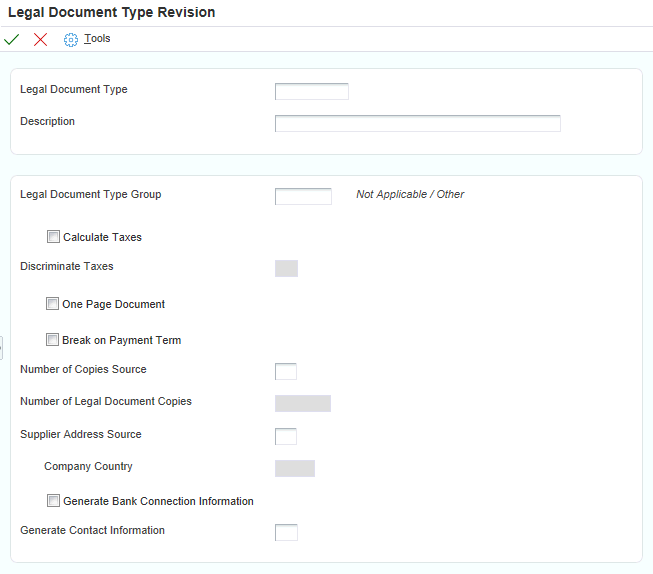
Description of ''Figure 2-1 Legal Document Type Revision form''
Legal Document Type
Enter the name code that you assign to a legal document type.
Legal Document Type Group
Enter a value that exists in the Legal Document Type Group (74/DG) UDC table to specify the group to which the legal document type belongs.
Calculate Taxes
Select to have the system calculate taxes. The system enables the Discriminate Taxes field when you select this option.
Discriminate Taxes
Enter a value that exists in the Discriminate Taxes (74/DL) UDC table to specify whether the system prints the value of the goods or services and the tax amounts separately (discriminates the taxes). The system enables the Discriminate Taxes field only when you select the Calculate Taxes option.
Values are:
0: Do not discriminate. The taxes are included in the unit and extended prices.
1: Discriminate by detail line. The taxes are not included in the price. The total tax rate and total tax amount of a line are printed in each detail line.
2: Discriminate by tax code. The taxes are not included in the price; they are printed separately below each detail line. This option is not applicable when you select the One Page Document check box.
3: Total taxes by tax code and rate. The taxes are not included in the price; they are grouped by tax rate at the end of the document. This option is not applicable when you select the One Page Document check box.
4: Discriminate by tax code and total. The taxes are not included in the price; they are printed separately below each detail line and also grouped by tax rate at the end of the document. This option is not applicable when you select the One Page Document check box.
One Page Document
Select to have the system print the legal document on one page.
Break on Payment Term
Select to have the system print the detail lines for only one payment term. If you do not select this check box, the system does not create a page break based on payment terms.
Number of Copies Source
Enter a value that exists in the Number of Copies Source (74/NC) UDC table. Values are:
Blank: Use the customer billing instructions that exist in the Customer Master Information (P03013) program to specify the number of copies.
L: Legal document. The system prints the number of copies that you specify in the Number of Legal Document Copies field.
Number of Legal Document Copies
Enter the number of copies to print. The system enables this field only when the value in Number of Copies Source field is L.
Supplier Address Source
Enter a value that exists in the Supplier Address Source (74/SC) UDC table to specify the source that the system uses for the entity that prints the document. Values are:
Blank: Legal company
B: Business Unit
C: Company
S: Country-Specific
Generate Bank Connection Information
Select this check box to have the system include banking information on the legal document. Navigate to Legal Document Set Up (G74LD00), Bank Connections for Legal Document Program (P700050) to specify the details of the banking information.
Generate Contact Information
Enter a value that exists in the Generate Contact Information (70/CI) UDC table to specify whether the system includes contact information in the header of the legal document. Values are:
Blank: Do not generate contact information
1: Generate from transaction originator. The system uses the address number of the user who generates the transaction to generate the contact information.
2: Generate from user ID. The system uses the address number of the user who prints the transaction to generate the contact information and retrieves information from the following tables:
-
The professional title, mailing name and primary contact from the Who's Who table (F0111)
-
The mailing address from the Electronic Address table (F01151)
-
The phone number from the Address Book - Phone Numbers table (F0115)
If you complete the Contact Information Address Number processing option in the Sales Legal Document Print Program(R42565) for the PO - Sales Legal Document Generation Program (P7420565), or in the processing options for the Legal Document Print Process Program (R7430030), the system uses the specified address number to generate the contact information of the legal documents, even if you leave the Generate Contact Information field blank in the legal document setup. The processing option value overrides the value in the Generate Contact Information field of the setup.
2.6.3 Creating Associations Between Electronic Legal Document Types and Document Types
Before you can generate legal documents, you must set up document types (internal document types) in the Document Type (00/DT) UDC table for each legal document that you use. You associate the values in the 00/DT UDC table with the values that you create for legal document types.
You use the Legal Document Types Program to create legal document types, then use the Legal Doc. Type / Doc Type Relation Program (P7400003) to create the relationships between legal document types and internal document types. When you create the relationships, you also specify the company for which the relationship applies and the VAT Register VAT Condition for which the relationship applies.
The system stores the relationships in the Legal Document Types / Document Types Relationship (F7400003) table.
2.6.3.1 Associating Legal Document Types with Document Types
Access the Work With Legal Document Type form.
Legal Company
Enter the company for which the association applies.
Document Type
Enter the internal document type that you want to associate with the legal document type. You must enter a value that exists in the Document Type (00/DT) UDC table.
Legal Document Type
Enter the legal document type that you want to associate with the document type. The legal document type that you enter must exist in the F7400002 table
2.6.4 Setting Up Legal Documents Issue Places
You use the Issue Place Program (P7400004) to set up codes to represent the locations where legal documents are issued. You do not need to set up issue places unless you issue legal documents from more than one location.
The system stores the codes that you set up in the Legal Document Issue Places table (F7400004).
2.6.5 Setting Up Next Numbers for Legal Documents
The numbering for each type of legal document must be consecutive. Because you can print some of the legal documents from more than one JD Edwards EnterpriseOne program, you set up next numbers for legal documents so that the system assigns a valid next number no matter which program you use to print a document.
You use the Legal Document Next Number Program (P7400001) to set up different next numbering schemes for each type of legal document. For example, you might set up a next numbering scheme for standard invoices and a different next numbering scheme for VAT invoices.
The system stores the next numbering schemes in the Legal Document Next Numbers table (F7400001).
2.6.5.1 Setting Up Next Numbers for Legal Documents
Access the Next Legal Document Numbers Revision form.
Legal Company
Enter the company for which you set up the next numbers.
Legal Document Type
Enter the legal document type for which you set up next numbers. The value that you enter must exist in the F7400002 table.
Issue Place
Enter the code that represents the place of issue for the legal document. The value that you enter must exist in the F7400004 table.
Legal Document Type Same As
Enter the legal document types that share the same next numbering scheme. The value that you enter must exist in the F7400002 table.
Next Legal Number
Enter the number that precedes the number that the system uses as the first number in the next numbering scheme. For example, if you enter 99, the system uses 100 as the first number in the next numbering scheme for the legal document type that you specify.
|
Note: For a country-specific setup of the next numbers for legal documents, see the localizations implementation guide for the country. |
2.6.6 Specifying Programs and Versions to Print Legal Documents
This section provides overviews of versions for legal documents and corresponding versions and discusses how to specify versions and print programs.
2.6.6.1 Understanding Versions for Legal Documents
You use the Legal Document / Print UBEs Relation Program (P7430024) to associate legal document types with versions of print programs that generate legal documents.
The system stores the information for versions and programs in the F7430024 table.
2.6.6.2 Understanding How to Set up Corresponding Versions
A corresponding version is a version with an identical name. You set up the corresponding versions in addition to completing the steps to set up legal numbering and associate print templates with legal document types.
For legal documents that you printed from the JD Edwards EnterpriseOne Sales Order Management system, you must set up corresponding versions for the legal documents in the country-specific programs for the legal documents, and in the Print Invoices (R42565) program.
You use the PO - Sales Legal Document Generation Program (P7420565) to set up versions for electronic invoices.
Verify that a version with the same name exists for Program P7420565 for every version that you use with the Print Invoices Program (R42565).
2.6.6.3 Specifying Versions and Print Programs
Access the Legal Documents Print UBEs & Versions Revision form.
Legal Company
Enter the company for which you set up the association between a print program and a version for the print program.
Legal Document Type
Enter the legal document type for which you associate a print program and a version of the print program. The value that you enter must exist in the F7400002 table.
Issue Place
Enter the place of issue of the legal document. This field is optional.
User ID
Enter a user ID to confine permission to print the document to the specified person. This field is optional.
UBE (universal batch engine)
Enter the program to which you want to associate a version.
Specify R7030030 (Generic Invoice Grouping Program) for all the electronic invoices and legal documents types.
Version
Enter the version of the program that you specified in the UBE field that you want the system to use when you run the specified program.
2.7 Setting Up the Email Address
This section provides an overview of how to enter the email address that will be populated during the XML file generation.
Use the Work With Addresses Program (P01012) to set up the email address populated during the electronic invoice generation.
2.7.1 Forms Used to Set Up the Email Address
| Form Name | Form ID | Navigation | Usage |
|---|---|---|---|
| Work with Addresses | W01012B | Address Book (G0110), Address Book Revisions | Review and select existing address book records. |
| Who's Who | W0111A | Select a record, and then select Who's Who from the Row menu on the Work With Addresses form. | Review and select a record. |
| Email/Internet | W01111I | Select the first record on the Who's Who form, and select E-mail/Internet from the Row menu. | Add electronic addresses to the Who's Who record. |
2.7.2 Adding the Email Address Information to Who's Who Record
Access the E-mail/Internet form.
Electronic Address Type
Select a valid electronic address type.
Valid values for the electronic address type are included in the software code and are stored in the UDC table 01/ET.
Enter E for email address.
Electronic Address
Enter the Email address or Uniform Resource Locator (URL) for the company.
Messaging Indicator
Select the value 1 from the UDC table 01/HI.
Electronic Address Category
Select a value from the UDC table 01/CF. Specify the purpose for the electronic address.
This field is not applicable for EU electronic invoice processing.