| Oracle® Beehive Conferencing Release 2 (2.0.1.8) Part Number E25458-03 |
|
|
PDF · Mobi · ePub |
| Oracle® Beehive Conferencing Release 2 (2.0.1.8) Part Number E25458-03 |
|
|
PDF · Mobi · ePub |
The Oracle Beehive Desktop Client allows you to create and schedule Beehive Conferences from the desktop. The steps in this chapter are applicable for the Oracle Beehive Desktop Client for Windows OS only.
Note:
You can still download and use the legacy Oracle Beehive Conferencing Desktop Client to connect to a conference on the Oracle Beehive 2.0.1.6 server and there is a preference setting in Oracle Beehive Central that lets you choose which client you prefer to use for conferences. Although there are reasons why you may want to do this (for example, to run a conference on a PowerPC-based Mac), Oracle recommends that you use the Web-delivered Java-based 2.0.1.6 version of the application instead.This chapter includes the following topics:
This section contains the following topics:
What features are included in the Oracle Beehive Conferencing Desktop Client?
What are the operating system requirements for the Oracle Beehive Conferencing Desktop Client?
The Oracle Beehive Conferencing Desktop Client includes the following features:
Conference Preparation
Start/join Web conferences
Create and edit conferences
Invite attendees (individuals and team workspace groups)
Download recordings for a conference
Participant Communication
Conference recording (including voice, text chat, and presentations)
Public text chat
Conference Collaboration
Application and desktop sharing
Shared control for team collaboration (see Workspaces in Conferencing)
Play/view recorded sessions (requires a media plug-in for playback)
Enhanced performance and stabilization
Improved conference user interface (see Conferencing Console Display Features)
Automatic updates and upgrades
Conferencing Console Display Features
The Conferencing Console display in Oracle Beehive Conferencing provides layout icons to the right of the menu bar, to allow you to quickly change your view.
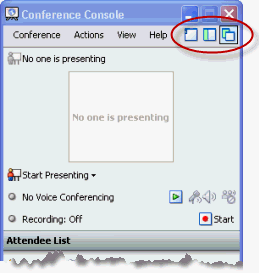
Use these display icons to view:
One window with auto-hidden sidebar – Opens only when selected
One window with pinned sidebar – Locks sidebar in place
Two windows (shown selected) – Separates the Console from the main presentation window. All other views hide the top portion of the Conference Console.)
When either of the one-window views are selected, additional options become available in the Conference Sidebar.
Adjust your Conference Sidebar display to:
Move sidebar to the right (shown) or left
Auto-hide sidebar – (When auto-hidden, the pinned sidebar icon appears in its place. To pin sidebar, click to un-hide sidebar, then click the pinned sidebar option)
Notice that when you display your Conference Sidebar, the presenting/recording section of the Conference Console window disappears. To view this section again, click the two windows display icon (above the sidebar, to the right of the menu bar).
For more information about setting your Conference Console display options, see How can I set/change my Conference Console options?
Oracle Beehive Conferencing integrates Beehive team workspaces, providing closer collaboration between team members during a conference. Both the Beehive Conferencing application and the Beehive Web Conferencing center work in concert to provde a virtual forum and quick access to conferences which enable single-point communication.
Integrated workspaces in Oracle Beehive Conferencing allows you to:
Create a conference in a team workspace
Invite entire teams (workspace participants) to conferences
Create and save conference session recordings in a team workspace
For more information about creating conferences in a team workspace and adding workspace participants, see Creating/Scheduling Conferences and Recording Conferences.
Follow the steps in this section to install the Oracle Beehive Conferencing Desktop Client and related components.
This section contains the following topics:
Where do I download the Oracle Beehive Conferencing Desktop Client?
Do I need to configure the Oracle Beehive Conferencing client?
Oracle Beehive Central provides links to each Oracle Beehive application available for download.
To download and install Oracle Beehive Conferencing Desktop Client:
Open Oracle Beehive Central and click Downloads.
On the Oracle Beehive Central Downloads page, click the button next to Oracle Beehive Conferencing.
Oracle Beehive Conferencing download page appears displaying product details and installation information.
Verify your system requirements, then click Download for Windows.
After downloading the Oracle Beehive Conferencing client (see Where do I download the Oracle Beehive Conferencing Desktop Client?), locate the .exe file you downloaded, and double-click the Oracle Beehive application icon to install.
Once installed, the Oracle Beehive Conferencing icon will appear on your desktop. You can launch the client either from your desktop, your Start menu, or directly from Oracle Beehive Central.
You do not need to pre-configure Oracle Beehive Conferencing before you begin using it. If you have any questions about settings or preferences not readily accessible, contact your Beehive administrator for more information. See the section "Do I need to install the media player plug-in?" for more information on if you need to install a media player plug-in to view Beehive conference recordings.
See the section "What operating systems does Oracle Beehive Conferencing support?" for more information on the operating system requirements for the Oracle Beehive Conferencing Desktop Client.
This section includes the following topics:
How do I sign in to the Oracle Beehive Conferencing application?
How do I sign out of the Oracle Beehive Conferencing application?
You are prompted to sign in to Oracle Beehive Conferencing whenever you open the application, or when you start a conference from the Beehive Web Conferencing center. For more information on how to access Oracle Beehive Conferencing, see "How do I access the Beehive Conferencing Web Center?."
To sign in to Oracle Beehive Conferencing:
Double-click to open Oracle Beehive Conferencing from your desktop.
On the Sign In window, enter your user ID and password. (Optionally, to save your user ID, select Remember my User ID.)
Before signing in, you can also check your connection settings. To change these settings, see How can I view/change my connection settings?.
Click Sign In to access Oracle Beehive Conferencing.
Your company will have assigned each user specific credentials to use for Oracle Beehive Conferencing. Your user ID is typically your e-mail address. Check with your Oracle Beehive system administrator if you do not know your password.
By default, Oracle Beehive Conferencing connects to the Oracle Beehive server with pre-configured settings. You can check or modify these settings at any time, whenever you sign in to Oracle Beehive Conferencing. See also "How do I sign in to the Oracle Beehive Conferencing application?."
To view or change your connection settings:
Double-click to open Oracle Beehive Conferencing from your desktop.
On the Sign In window, click the Oracle Beehive Conferencing link.
The Connection Settings window opens.
View or change your settings as desired. If you select to use a secure connection (HTTPS), the port number is typically 443. Check with your administrator for more information
Optionally, click Proxy Settings to select either an Automatic or Manual proxy configuration. (For Manual, enter the server address, and port number. An HTTP connection is typically 8080.)
When finished, click Save to save changes, or Cancel.
You are returned to the Sign In window.
Continue signing in, or click Cancel.
You can sign out of (or exit) Oracle Beehive Conferencing from either the Conference List, or from the main conference view. To exit a conference you joined or hosted, see How do I end the conference when it's over?. If you sign out, you will need to sign in again to start or join another conference.
To sign out from the Conference List:
From the Conference List, select File, then Exit.
From the main conference view, select Conference, then Exit.
At the prompt, click Exit to sign out and close Oracle Beehive Conferencing. (Clicking Leave Conference or Cancel leaves you signed in. For more information, see How do I end the conference when it's over?)
Conferences can be scheduled, updated, or canceled using either the Oracle Beehive Conferencing application or a supported time management application. The latter method is recommended if you normally schedule conferences using your calendar. Oracle Beehive Conferencing supports both Microsoft Outlook (through Oracle Beehive Extensions for Outlook) and standards-based calendaring applications.
For a list of supported applications, see What time management applications work with Oracle Beehive Conferencing?.
Once a conference has started, all other conferencing activities (presenting, voice conferencing, recording conferences, and setting options) can only be managed within the Oracle Beehive Conferencing application.
This section contains the following topics:
This section includes the following topics:
You can sign in to either the Oracle Beehive Conferencing application, or to the Beehive Web Conferencing Center, then sign in to view your ongoing and upcoming conferences. This section refers to viewing this list from the Oracle Beehive Conferencing Desktop Client. You can also view a list of recently ended conferences from the Oracle Beehive Conferencing Desktop Client.
Follow the steps below to view conference details or refresh your view. To start or join a conference from this list, see the section "How do I join a conference?. "
On the main Conference List, select a conference and click Open from the File menu. Alternatively, double-click the conference to open the details page.
The page shows details of the conference, including attendees (invited), appears. Any notes the host has posted about the conference are displayed below.
When finished, click Cancel.
On the main Conference List view, click the Refresh the Conference List icon in the top right corner of the Oracle Beehive Conferencing Desktop Client window or click Refresh from the View menu.
This ensures you are seeing the latest updates, including conferences which may have just been added.
To view recently ended conferences:
On the main Conference List, select Show recently ended conferences from the View menu. A list of recently ended conferences is displayed.
You can join a conference in any one of the following ways:
Using the Oracle Beehive Conferencing application
Through an e-mail or your Calendar (depending on your application)
Directly from the Oracle Beehive Conferencing Web Center
If you are using e-mail or your calendar to join a conference, see the section "How do I join a conference directly from my e-mail, notification, or calendar event?."
To join a conference from the Oracle Beehive Conferencing Web Center, see the section "How do I join a conference from Oracle Beehive Conference Web Center?."
To join a conference in Oracle Beehive Conferencing:
Open the Oracle Beehive Conferencing application and sign in.
After a successful sign-in, in the Conferences List, click the Join link next to the conference you want to join. (Only conferences that are within starting range show the Join button. If the host has not yet started the conference, it appears in the Upcoming Conferences list.)
Clicking on the Join online conference link opens the conference detail web page after sign-in operation (for user or guest). You can then join the conference if it is running.
There are two ways to create or schedule an Oracle Beehive conference. You can use the New Conference option within the Oracle Beehive Conferencing application, or you can use your Oracle Beehive-supported time management application's calendar feature. See the section "What time management applications work with Oracle Beehive Conferencing?" for more information.
Note:
To use your time management system to schedule a conference, see How do I schedule a conference using my Oracle Beehive time management applications?.This section contains the following topics:
How do I schedule a future conference in Oracle Beehive Conferencing?
How do I invite non-Oracle Beehive users to join the conference?
Note:
As the host, if you encounter any issues with starting or ending a conference, see the section "Conference Start/End Resolved Issues" for more information.When you create a conference, you can choose to start it at the time you create it. To schedule the conference for a future date/time, see How do I schedule a future conference in Oracle Beehive Conferencing?
To create a conference in Oracle Beehive Conferencing:
After a successful sign-in, above the Oracle Beehive Conference List, click New Conference.
In the Create New Conference window, type a title for your conference.
To start the conference once you create it, clear the Show this conference in my Calendar check box. (The conference will not appear on your calendar in your time management application.)
Invite participants (attendees) as described in How do I invite participants (attendees) to my conference?.
When finished, click Start.
Similar to creating a conference, you can choose to schedule the conference on your calendar for a future time and date, instead of starting it at time you create it.
Note:
Oracle Beehive Conferencing does not support scheduling recurring conferences. For all recurring conferences, you must use your time management application. See How do I schedule a conference using my Oracle Beehive time management applications?.To schedule a future conference:
After a successful sign in, on the Oracle Beehive Conferencing Welcome window, click New Conference.
In the Create New Conference window, type a title for the conference.
By default, the Show this conference in my Calendar option is selected. Leave this option selected to schedule your conference date/time. Clearing this option will not schedule the conference on your calendar, allowing you only to start the conference.
Enter a date, time range, and location for the conference.
Invite or remove participants (attendees) as needed. See How do I invite participants (attendees) to my conference?.
Click Save & Close. If your conference start time is within starting range, you can click the Start button to start the conference and wait for participants (attendees) to join.
When you invite participants (attendees) to your conference, you have the option of selecting workspace participants/groups, or other individuals.
To invite participants (attendees) in Oracle Beehive Conferencing:
Create a conference (using Oracle Beehive Conferencing) as described in "How do I create (start) a new conference?."
In the Create New Conference window, click Invite to start adding participants (attendees). Optionally, if you selected to create the conference in a team workspace, the workspace members will automatically be added as participants to the conference. See How do I create (start) a new conference?.
In the Global Address List box, type the names of the individuals (or workspace participants) you want to invite, then click Search. You can narrow your search by typing the first and last name, or as much of the name as you know. Your search will also take less time.
The list of names matching your search appears in the box. Select the attendee, and click Invite. To sort by name, click the triangle icon next to Name at top of the list box.
When finished searching and selecting attendees, click Close. Your list of attendees appears in the box in the Create New Conference window.
To invite participants (attendees) using Outlook 2003:
Follow the steps to create a conference (using Microsoft Outlook) in How do I create (start) a new conference?.
Add attendees to invite to your conference, and click Send. The conference becomes valid once it is saved on the Oracle Beehive server. When you, or any recipient opens the conference invite, the Join... button becomes available.
To invite participants (attendees) in Outlook 2007:
Follow the steps to create a conference (using Microsoft Outlook) in How do I create (start) a new conference?.
Select attendees, enter a subject, then when finished, click Send. The conference becomes valid once it is saved on the Oracle Beehive server. When you, or any recipient opens the conference invite, the Join Conference option becomes available.
You can invite any non-Oracle Beehive user (someone who is not provisioned in Oracle Beehive) to a conference by sending an e-mail with the link to the conference by using the steps described in Can I send the link to the conference?. Alternatively, you can use Microsoft Outlook to set up a conference invite. An e-mail notification will be sent automatically with the join information.
Yes. You can use the Copy Join URL feature in Oracle Beehive Conferencing to copy and paste the link into an e-mail or Instant Messaging window to alert others your conference is in progress.
Note:
Sending the conference link is only necessary for impromptu conferences, or for conferences that were scheduled in either Oracle Beehive Conferencing or the Oracle Beehive Web Conferencing center.To send the link to a conference in progress:
Do one of the following:
From Oracle Beehive Conferencing, click Conference on the top menu bar, and select Conference Details.
If you are the host, from Oracle Beehive Web Conferencing, open the conference's properties to view details containing the link.
In the Conference Details window (or page), click Copy Join URL.
Paste the link into a new e-mail or Instant Messaging window and send to the intended recipients.
There are three types of conferences that you can create using Oracle Beehive Conferencing:
Invitees only: Invited users can join a conference if they are invited to either as meeting participants or receive a Join URL. However, the conference is not listed in the public list of ongoing or upcoming conferences.
Internal only: This acts like a public conference for users internal to your organization. Users can join the conference if they are invited or receive a Join URL (for example, external users can still join the meeting). Also, internal users that are authenticated to the system can see these conferences in their list of ongoing or upcoming conferences and can join them. This may be useful in case you do not want a large invitee list for a conference internal to your organization, but at the same time, do not want to make it public to external users.
Public: Users can join the conference without authentication. This allows external users to view and join your conference.
Note:
You can create instant ad-hoc conferences of type Internal Only and Public from the Oracle Beehive Conferencing Desktop Client. However, in future, scheduled conferences can only be created for conference type Invitees Only. All conferences scheduled using the Beehive Conferencing Desktop Client or any other supported clients including Oracle Beehive Extensions for Outlook, Mozilla Thunderbird Lightning, and Oracle Webmail Extensions for Zimbra, can only be created as Invitees Only conferences.If you scheduled a conference and need to make changes, you can edit conference details, or add or remove participants (attendees) in Oracle Beehive Conferencing using the Edit Conference feature.
To edit a conference in Oracle Beehive Conferencing:
After a successful sign in, in the Oracle Beehive Conferencing window, find the upcoming conference you want to update, and click Edit.
In the Edit Conference window, update the conference title, time, date, or location.
Add or remove participants (attendees).
Click Save & Close. (Optionally, if the conference is within range of the start time, and you want to begin the conference, click Start.)
This section includes the following topic:
When you host a conference, you begin by starting your presentation. Once you are presenting, you can choose to grant control with another attendee so they can start presenting. (You can also start a voice conference and record your session. See Beehive Voice Chat and Recording Conferences.)
This section contains the following topics:
How do I invite additional participants (attendees) to join a conference already in progress?
How can I open and show other applications while I am presenting?
Note:
When you present an application through Oracle Beehive Conferencing, you allow other conference participants to see the contents of that application only. When you present your desktop, you allow participants to see your entire computer desktop, including any applications that are running and the contents of those applications (if the applications are maximized for display). Therefore, be mindful of the applications and content that reside and are active on your desktop, especially during conferences in which you present.In the top section of the Conferencing Console window, click Start Presenting. (Optionally, click the Actions menu, and select Present Desktop.)
If you clicked Start Presenting, select Present Primary Display (to show your current desktop). To present an application, see How can I open and show other applications while I am presenting?
Your desktop becomes visible to other participants when a red outline appears around your desktop window.
In the Attendee List section of the Oracle Beehive Conferencing window, the list of invitees are shown below the host's name in alphabetical order. The first set of names are those who have joined, and the second set (in parentheses) are those who have not yet joined the conference.
You can use Oracle Beehive Conferencing's Invite function to add participants (attendees) to a conference already in progress. See How do I invite participants (attendees) to my conference?. (If you used e-mail to send out the original notification, you can also forward the invite to the new invitee.)
To show another application to present:
From your desktop, or Windows Programs menu, open the application you want to present.
In the top section of the Oracle Beehive Conferencing window, click Start Presenting, and select Applications. (Optionally, click the Actions menu, and select Applications.)
The Presenting Applications window displays a list of all applications currently running. Select the application you want to present, and click Present. The application or window being presented is outlined in red.
Note:
When you present an application through Oracle Beehive Conferencing, you allow other attendees in the conference to see the contents of that application. Therefore, use discretion in what you choose to present and to whom you present it.Yes, you can designate any participant to become the presenter at any time during the conference, but as the host, you never completely give total control to any participant.
To allow someone else to present, select the participant from the Attendee List, and click Presenter. The attendee now has presenter rights. (See also Can I request to present during the conference?.)
Yes, you can share control of the presentation at any time during the conference, but as the host, you never completely give total control to any participant.
Note:
When you share control with another conference participant, you temporarily grant that participant the ability to operate your computer. Although you can revoke this privilege at any time, use discretion when allowing other conference attendees to share control with you.To share control with another participant, select the participant from the Attendee List, and click Shared Control. The button turns orange to indicate that the attendee you selected now has shared control.
Click the stop shared control (red x over mouse) icon in the top box. (Optionally, click the Actions menu, and select Stop Shared Control.) The mouse icon reappears next to your name in the Attendee List.
In the top section of the Oracle Beehive Conferencing window, click Stop Presentation. (Optionally, click the Actions menu, and select Stop Presentation.) The red outline disappears indicating that your desktop is no longer visible to other attendees.
To allow another participant to present, see Can I allow someone else to present?
This section contains the following topics:
How do I add or change an emoticon to my conference chat text?
How do I scale (resize) the view of the content being presented?
In the top section of the Oracle Beehive Conferencing window, the name of the person presenting appears next to the presenter icon. For example, “Joe Smith is presenting”. If there is no presenter, the message “No one is presenting” appears.
If another attendee is presenting, the presenter icon appears next to the attendee's name in the Attendee List who is currently presenting.
Yes. As a participant, you can submit a request to present, and begin presenting once the host has granted your request. (For more information on the host's view, see Can I allow someone else to present?.)
To request to present during the conference:
In the top section of the Oracle Beehive Conferencing window, click Request to Present. (Optionally, click the Actions menu, and select Request to Present.)
The host is notified of your request. Once the host has granted presentation rights, select a display option: Present Primary Display (your desktop) or Applications.
Your name is shown in top box alerting others that you have shared control. The presenter icon now appears next to your name in the Attendee List.
Yes. As a participant, you can request to control the presentation without being the current presenter. In the top section of the Oracle Beehive Conferencing window, click Request to Control. Optionally, click the Actions menu, and select Request to Control. Once the host grants you shared control, a pop-up appears alerting you that you have shared control. Only one participant can have shared control at one time.
If the host has selected to share control of the presentation with you, the Take Over and Present option appears on your Oracle Beehive Conferencing window. To begin presenting, click Take Over and Present, then select either Present Primary Display (to display your desktop) or Applications.
Your name is shown in top box alerting others that you have shared control. The presenter icon now appears next to your name in the Attendee List.
During a voice conference, when you want to speak (so others can hear you), click Request to Speak in the top box of the Oracle Beehive Conferencing window. (Optionally, click the Actions menu, and select Request to Speak.) The microphone icon appears next to your name in the Attendee List.
To adjust sound settings, see How do I adjust the volume (or mute) the microphone? or How do I adjust the volume (or mute) the speaker?.
Yes. If you prefer to type your questions or comments during a conference rather than (or in addition to) speaking, you can enter into a live chat discussion. Your text, along with your name and the time, appears visible to all other attendees who have joined the conference.
Begin typing in the bottom box of the Conference Chat section at the bottom of the Oracle Beehive Conferencing window.
Press Enter. Your text appears in the top box of the Conference Chat section. To add emoticons, see How do I add or change an emoticon to my conference chat text?.
To add an emoticon (yellow face icon) to your conference chat, click the face icon in the bottom Conference Chat section of the Oracle Beehive Conferencing window, and select an emoticon. The text version of the selected icon appears in the Conference Chat text box, until you press Enter. The emoticon appears as a yellow face icon to all other attendees.
To leave the conference, click the Conference menu, and select Exit. At the prompt, click Exit to sign out and close Oracle Beehive Conferencing. (Clicking Leave Conference or Cancel leaves you signed in.)(The conference also ends when the host has left the conference.) To rejoin, or create a new conference, you need to sign in again.
Anyone other than the host not currently presenting can change the view/size of the content displayed on your screen.
To scale (resize) the presentation view:
Click the View menu.
Scale the presentation by selecting Zoom, then a preset scale option, or select Custom Zoom to set your own size.
Yes. As an attendee (not currently presenting), you can change to a full screen view of the presentation. From the View menu, select Full Screen.
A voice conference is any Oracle Beehive Conference session in which the host chooses to make attendees audible. Voice conference allows attendees the opportunity to communicate directly and verbally with one another without the use of a separate dial-in phone conference.
Note:
A microphone and speakers are required to speak and listen to an Oracle Beehive voice conference. The built-in microphone and speakers that come with your computer is generally sufficient for most Beehive voice conferences. However, to keep other attendees' communication private, use your computer's headphones port to plug in a set of headphones or earphones. To adjust sound settings, see How do I adjust the volume (or mute) the speaker? and How do I adjust the volume (or mute) the microphone?.This section contains the following topics:
Note:
Oracle Beehive Conferencing includes a multiplex Voice-over-IP Voice Conferencing service for users to communicate with one another. If you encounter any issues with voice quality, or if you are unable to hear other speakers, see Why can't I hear everyone speak?In the top section of the Oracle Beehive Conferencing window, click the play (green triangle play) icon. (Optionally, click the Conference menu, and select Start Voice Conference.)
To adjust sounds settings, see How do I adjust the volume (or mute) the speaker? and How do I adjust the volume (or mute) the microphone?.
As the host, you can grant any attendee permission to speak. Find the user in the list of attendees, and click the speaker button. Alternatively, any attendee can request to speak, to which you (the host) can grant the request. (See also How do I request to speak during the conference?.)
To adjust the volume (or mute) the speaker:
In the top box, next to Voice Conferencing (a green dot indicates that a voice conference is in progress), click the speaker icon. (This icon is unavailable when there is no voice conference in progress.)
Adjust the slider to the desired volume.
To mute the speakere, select Mute under the volume slider. (Optionally, click the Conference menu, and select Mute Speaker.)
To adjust the volume (or mute) the microphone:
In the top box, next to Voice Conferencing (a green dot indicates that a voice conference is in progress), click the microphone icon. (This icon is unavailable when there is no voice conference in progress.)
Adjust the slider to the desired volume.
To mute the microphone, select Mute under the volume slider. (Optionally, click the Conference menu, and select Mute Microphone.)
Yes, if you are the host, you can mute all attendees in the conference when a voice conference is currently in progress. (Only the current host has the ability to mute other attendees.)
In the top box, next to Voice Conferencing (green dot indicates that a voice conference is in progress), click the people icon. (This icon is unavailable when there is no voice conference in progress.)
At the prompt, click Yes to confirm muting all attendees. (Optionally, click Conference on the top menu bar, and select Mute Everyone Except Me.)
In the top section of the Oracle Beehive Conferencing window, click the red stop recording (red circle) icon. (Optionally, click the Conference menu, and select Stop Voice Conference.)
To start a voice conference at any time, see How do I start a voice conference?
This section contains the following topics:
If you are currently setting up a conference and then decide to cancel it, simply click Cancel on the Create New Conference window. If you clicked Start, and want to cancel, see Can I cancel a conference after it has started?.
If you clicked Start to begin a new conference, you can still cancel (or end) the conference by clicking the Conference menu, and selecting Exit. At the prompt, click Exit to sign out and close Oracle Beehive Conferencing. (Clicking Leave Conference or Cancel leaves you signed in.) To begin a new conference, you will need to sign in again.
To end the conference, click the Conference menu, and select Exit. At the prompt, click Exit to sign out and close Oracle Beehive Conferencing. (Clicking Leave Conference or Cancel leaves you signed in.)
Oracle Beehive Conferencing provides the host the ability to record the voice conference and visual presentation (depending on which are occurring). Additionally, the chat session that occurs during the conference is also recorded. The voice and presentation is recorded together in one recording file, while the chat transcript is saved in a separate text file. By default, both recording files are stored in the same location.
This is especially useful if you want to keep a record of the conference and play back the file for future reference, particularly if your work with a globally-dispersed team, in which some invitees are unable to attend at certain times. Further, this is helpful if you want to track ongoing conversations or multiple topics being presented.
The section contains the following topics:
Depending on your current conference display options, you can start a recording using the Start Recording/Start option in either a one-window or two-window view (Conference Console). Follow the steps below using either method.
In a one-window display, click Start Recording from the top toolbar (below the menu bar); or from the Conference Console (two-window display), click Start (with red record icon). (Alternatively, click the Conference menu, and select Start Recording.)
In the Recording of [Conference Title] window, your conference information (Title, Host, and Start Time) appears in the top boxes. If you want to change this information (for the purpose of the recording file), enter new information.
In the Recording Location box, change one or more of the following:
Workspace – The workspace in which the conference recording will be saved. (The workspace selected when the conference was created is shown, by default)
Workspace Folder – Click the "folder" icon to select a different folder or workspace. (The Documents folder is selected by default, for your Personal Workspace.)
Recording Name – The title of the recording file. (The title of the conference is shown, by default.)
Optionally, you can customize the file name. By default, your name and the conference start time are shown as part of the Recording File Name.
To change file naming options, clear one or both of the following options:
Include the host name in the recording file
Append the meeting start time to the recording file name
By default, any chat sessions that occur during the conference are also set to record. (The Chat Archive File Name reflects the same naming convention you selected for the Recording File Name.)
If you do not want to save a transcript of the chat, clear the Save the conference chat transcript option.
When finished, click Start Recording.
When you are recording, a red dot and the word "Recording” appears in the top box in the Conference Console (two-window display view).
You can start another recording (in the same conference session), by following similar steps when you started the first recording. (See How do I start a recording? above.) However, each additional recording will be saved to the same workspace location, and cannot be changed. You can view a list of your existing files, but you cannot automatically customize the name of any additional recording files. To change the default name, enter a title for the New Recording File. (Optionally, select the Do not show this dialog again during this meeting option.)
Click the pause (double bars) icon on the right in the top box of the Oracle Beehive Conferencing window. (Optionally, click the Actions menu, and select Pause Recording.) The red record icon appears on the right in the top box.
When a recording is paused, the Resume button appears. Click Resume to resume recording the same session.
When a recording is paused, the red dot turns gray and the message “Recording: Paused” appears in the top box in the Conference Console (two-window display view).
Note:
If you pause and resume the recording, Oracle Beehive Conference will retain the original recording, and continue recording into the same file.Click the red stop icon on the right in the top box of the Oracle Beehive Conferencing window. (Optionally, click the Actions menu, and select Stop Recording.) The red record icon appears on the right in the top box.
At the prompt, click Yes to stop the recording, or No to keep recording.
When the recording is stopped, the red dot turns gray and the message “Not Recording” appears in the top box Conference Console (two-window display view).
Note:
Any time you stop a recording, Oracle Beehive Conference saves the recording in a media file for future access. If you restart the recording in the same session, a new media file will be created. See Starting Another Recording.Recorded conference sessions are saved as a .asf file and stored in a designated Documents folder within either your personal workspace, or a team workspace. To access a recording, see the section "How do I access a recording?."
To play back a recording, you must use a Windows machine and have an Oracle-provided media player plug-in, called a codec, installed to open the file. For more information on how to play back a recording, see the section "How do I play back a recording?."
Attendees can change various display settings of their Oracle Beehive Conferencing session. For specific display enhancements added in this release, see What features are included in the Oracle Beehive Conferencing Desktop Client?.
This section contains the following topics:
Your Conference Console is displayed according to the defaults you set in your Conference Options. However, you can change the display at any time during a conference directly from the Conference Console. (See What features are included in the Oracle Beehive Conferencing Desktop Client?.)
To set/change conference console options:
Click the Conference menu, and select Options.
In the Options window, click the Conference Console tab (open by default).
Choose how you want to the console to be displayed: (Only one)
Positioned to the right edge of the screen of the primary display
Positioned to the left edge of the screen of the primary display
Positioned in the same place as the last session.
Click Save & Close.
By default, whenever the status of the conference changes, such as an attendee joining, or the host granting shared control, an alert pop-up appears notifying attendees. You can choose to hide alerts, or turn off the alert sound, change alert timing and display settings.
Click the Conference menu, and select Options.
In the Options window, click the Alerts tab.
Clear the Show alerts when an attendee joins or leaves the conference check box.
Optionally, clear the Alert with sound check box.
To hide alerts during your presentation, select the Hide all alerts while I am presenting option.
Click Save & Close.
Change the length of time the alert pop-up is displayed by toggling the number of second(s).
Change the transparency of the alert box by selecting the percentage of opacity from the list.
The Oracle Beehive Conferencing window, (Conference Console) by default, is displayed on the right side of your screen (or according to options you may have set the last time you signed in). To quickly hide the console, click the icons in the menu bar of the Oracle Beehive Conferencing window. For a view of the display icons, see What features are included in the Oracle Beehive Conferencing Desktop Client?.
To change your Conference Console settings, see How can I set/change my Conference Console options?.