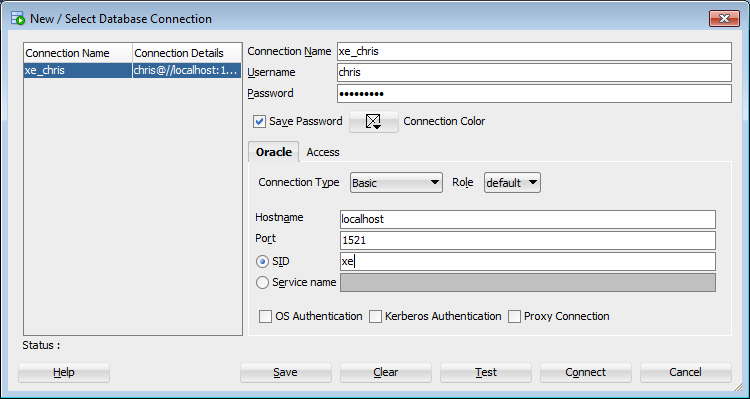Oracle® Database Express Edition
Getting Started Guide
11g Release 2 (11.2)
E18585-05
May 2014
Welcome to Oracle Database Express Edition (Oracle Database XE). This guide gets you quickly up and running using Oracle Database XE by creating database objects and a simple application. It covers the following topics:
This guide assumes that you have installed Express Edition on your Windows or Linux system, as described in Oracle Database Express Edition Installation Guide for Microsoft Windows and Oracle Database Express Edition Installation Guide for Linux x86-64.
1 Exploring the Oracle Database XE User Interface
The user interface to Oracle Database XE includes the following:
1.1 System Menu Commands
To access the major features of Oracle Database XE, use the system menu as follows to get to the available specific commands:
-
On Windows, from the Start menu, select Programs (or All Programs), then Oracle Database 11g Express Edition.
-
On Linux, click the Application menu (on Gnome) or the K menu (on KDE), then point to Oracle Database 11g Express Edition.
Then select from the submenu items:
-
Get Help: Displays the following selections:
-
Go To Online Forum: Displays the online forum for discussions about Oracle Database XE.
-
Read Documentation: Displays the Oracle Database XE documentation library on the Internet.
-
Register For Online Forum: Allows you to register for the Oracle Database XE online forum.
-
-
Backup Database: In
NOARCHIVELOGmode (the default), shuts down the database, backs it up, and then restarts it. InARCHIVELOGmode, performs an online backup of the database. For more information on backups, see Oracle Database Express Edition 2 Day DBA. -
Restore Database: Shuts down and then restores the database to the most recent backup. For more information on restoring a database, see Oracle Database Express Edition 2 Day DBA.
-
Run SQL Command Line: Starts the SQL Command Line utility for Oracle Database XE. To connect to the database, issue the
connectcommand in the following format at the SQL prompt:connect username/password
where
usernameis the user name, such assystemor another user account name, andpasswordis the password that was assigned when Oracle Database XE was installed or when that user was created. To get help, you can enter the commandhelpat the SQL prompt after you have connected to the database. -
Start Database: Starts Oracle Database XE if it is currently stopped. By default, the database is started for you after installation and every time your computer is restarted. However, to reduce the overall performance load on the system, you can manually stop the database, and then manually restart it later.
(If the database is not currently stopped, an informational message is displayed that the database is already started.)
Note:
To start or stop the database: On Windows, you must be logged in as the user who installed Oracle Database XE or as a Windows administrator; on Linux, you must be logged in as the user who installed Oracle Database XE or as a user who is a member of thedbauser group (typically the useroracle). -
Stop Database: Stops Oracle Database XE if it is currently started.
-
Get Started: Displays the Oracle Database XE Home Page in your default browser. See Section 1.2, "Database Home Page".
1.2 Database Home Page
The Database home page is a web browser-based interface for performing various database administration operations, including the following:
-
Monitoring database storage
-
Monitoring database sessions
-
Viewing database initialization parameters
-
Getting started with Oracle Application Express
To access the database home page, follow these steps:
-
Navigate the system menu as follows:
-
On Windows, from the Start menu, select Programs (or All Programs), then Oracle Database 11g Express Edition, and then Get Started.
-
On Linux, click the Application menu (on Gnome) or the K menu (on KDE), then point to Oracle Database 11g Express Edition, and then Get Started.
The Oracle Database XE home page appears:
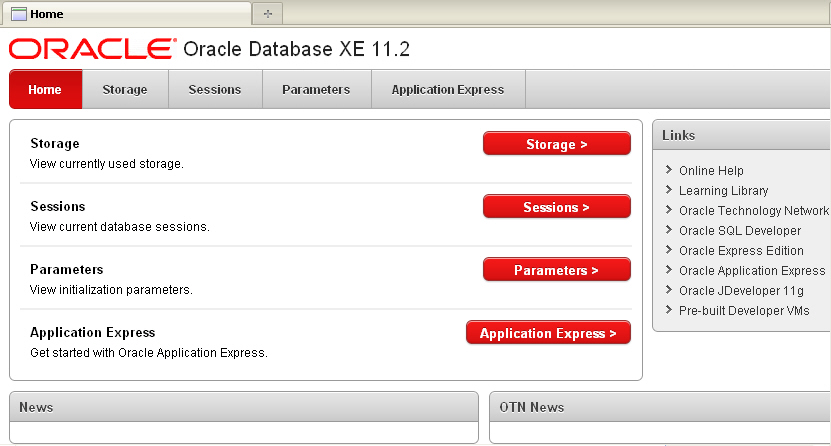
Description of the illustration gs_admin_consl.jpg
For detailed information about these database-level operations, see Oracle Database Express Edition 2 Day DBA.
-
-
Click the button or tab for any category you are interested in (for example, Storage).
If you are prompted for login information, specify:
-
Username: Enter
systemfor the user name. -
Password: Enter the password that was specified when Oracle Database XE was installed.
-
2 Creating a Database User
You should create at least one database user that you will use to create database objects. A database user is a type of database object: a user is associated with a database schema, you connect to the database as a database user, and the database user is the owner of any database objects (tables and so on) that you create in the schema associated with the user.
For example, to create a database user named chris. Follow these steps, using the command line:
-
Display the SQL command prompt window. For example, on Windows, click Start, then Programs (or All Programs), then Oracle Database 11g Express Edition, and then Run SQL Command Line.
-
Connect as the
SYSTEMuser:-
Type:
connect -
Enter user-name:
system -
Enter password:
<password-for-system>
-
-
Create the user. For example, enter a statement in the following form:
SQL> create user chris identified by <password-for-chris>; -
Grant the user the necessary privileges. For example:
SQL> grant CREATE SESSION, ALTER SESSION, CREATE DATABASE LINK, - CREATE MATERIALIZED VIEW, CREATE PROCEDURE, CREATE PUBLIC SYNONYM, - CREATE ROLE, CREATE SEQUENCE, CREATE SYNONYM, CREATE TABLE, - CREATE TRIGGER, CREATE TYPE, CREATE VIEW, UNLIMITED TABLESPACE - to chris;
-
Optionally, exit SQL*Plus (which also closes the command window):
SQL> exit
SQL Developer as an Alternative for Creating Database Users:
If you have experience with SQL Developer, you can use it instead of the command line to create a database user, as follows:-
Create a database connection for the SYSTEM user.
-
Open that database connection for the SYSTEM user.
-
Right-click the Other Users node in the Connections navigator under that connection.
-
Select Create User, and specify the necessary information. (Under System Privileges, grant ALTER SESSION, CREATE SESSION, CREATE DATABASE LINK, CREATE MATERIALIZED VIEW, CREATE PROCEDURE, CREATE PUBLIC SYNONYM, CREATE ROLE, CREATE SEQUENCE, CREATE SYNONYM, CREATE TABLE, CREATE TRIGGER, CREATE TYPE, CREATE VIEW, and UNLIMITED TABLESPACE.)
3 Installing SQL Developer
You now want to be able to create and work with database objects (tables, views, procedures, functions, and so on) in the database that you installed. To do this, you can use Oracle SQL Developer and Oracle Application Express (also referred to as Application Express):
-
SQL Developer is a graphical tool that enables you to browse, create, edit, and delete (drop) database objects; run SQL statements and scripts; edit and debug PL/SQL code; unload (export) and load (import) data; migrate third-party databases to Oracle; and view metadata and data. The instructions in this guide use SQL Developer for getting started with database development.
SQL Developer is not packaged with Oracle Database Express Edition, but it is easy to download and install SQL Developer. Much of the Express Edition documentation assumes that you have installed SQL Developer.
-
Application Express is a rapid web application development tool for developing and deploying professional applications. Application Express has more limited object-creation features than SQL Developer, but Application Express allows you to create form-based applications quickly. This guide includes sections that explain how to create such an application.
Application Express is packaged with Oracle Database Express Edition, so no separate download or installation is needed.
To install and start SQL Developer:
-
Go to the Oracle Technology Network page for SQL Developer at
http://www.oracle.com/technetwork/developer-tools/sql-developer/Note:
If a Windows 64-bit SQL Developer kit that includes JDK 7 is available, you can download and install that on a Windows 64-bit system, and SQL Developer will use the embedded JDK that is provided with that kit.However, if you need or simply want to use a JDK on your Windows 64-bit system, you can install the JDK (if it is not already installed) and the Windows 32/64-bit SQL Developer kit, and SQL Developer will use the JDK that is installed on your system.
-
If you do not need or want to install a suitable Java Development Kit (JDK 7 or later), go to step 3. Otherwise, download and install the JDK as follows:
-
On the SQL Developer Downloads page (
http://www.oracle.com/technetwork/developer-tools/sql-developer/downloads/index.html), click the Download link next to SQL Developer requires JDK 7 or above. -
On the Java SE Development Kit 7 Downloads page, in the table of Java SE Development Kits, accept the Oracle Binary Code License Agreement for Java SE.
-
Click the link for the download that you need (for example, the Windows x64 link for a Windows 64-bit system).
-
Save the file anywhere on your system (such as a "temp" folder).
-
Install the JDK (for example, on Windows, double-click the .exe file name and follow the displayed instructions).
-
-
On the Oracle Technology Network page for SQL Developer at
http://www.oracle.com/technetwork/developer-tools/sql-developer/, click the Downloads tab (next to Overview). -
Read and accept the license agreement.
-
Follow the instructions for downloading and installing SQL Developer.
The installation itself is simple. For example, on a Windows PC you can unzip the downloaded file into C:\, which will create C:\sqldeveloper with files and folders in and under it.
To start SQL Developer, go to the sqldeveloper directory under the SQL Developer installation directory (for example, on a Windows system this might be C:\sqldeveloper), and do one of the following:
-
On Linux systems, type: sh sqldeveloper.sh
-
On Windows systems, double-click
sqldeveloper.exe.
If you are asked to enter the full pathname for the JDK, click Browse and find it. For example, on a Windows system the path might have a name similar to C:\Program Files\Java\jdk1.7.0_51.
4 Getting Started Using SQL Developer
To start using SQL Developer to create and work with objects and schemas in your XE database, follow these major steps:
-
Install and start SQL Developer, as explained in Section 3.
-
Create some database connections, as explained in Section 4.1.
-
Connect to the database and work with database objects, such as by doing the tutorial described in the online help, as explained in Section 4.2.
SQL Developer comes with a tutorial and demos to help you learn to use its features.
4.1 Creating Database Connections
To work with your Express Edition database in SQL Developer, you must create some database connections, so that you can view and work with database objects, use the SQL Worksheet, and use other features.
Note:
If the Oracle Home on your system is for Release 11.2.0.2 or earlier, you cannot use the Create Local Connections feature of SQL Developer to auto-generate local connections. (The Oracle Home associated with Express Edition is Release 11.2.0.2.)Instead, you must create individual database connections manually, as explained in this section.
You can create database connections to the local Express Edition database and to Oracle Database instances on other systems. If you create a connection manually, you can specify the Save Password option to avoid having to enter the password each time you connect, and you can edit the user name and password associated with then connection.
To create a new database connection:
-
In the Connections navigator, right-click the Connections node and select New Database Connection.
-
Use the dialog box to specify information about the connection. Figure 1 shows the information to create a connection for a database user named CHRIS.
In the connection definition in Figure 1:
-
Connection Name: An alias for a connection to the database using the information that you enter. Example:
xe_chris -
Username: Name of the database user for the connection. This user must have sufficient privileges to perform the tasks that you want to perform while connected to the database. Example:
chris -
Password: Password associated with the specified database user.
-
Save Password: Specify this option if you want the password is saved with the connection information; you will not be prompted for the password on subsequent attempts to connect using this connection.
-
Hostname: Host system for the Oracle database. For your Express Edition database, the hostname is
localhost. -
Port: Listener port. The default is
1521. -
SID: Database name. The default for Express Edition is
xe.
-
-
Click Test to check if you have entered the correct information for the connection.
If the test is not successful, correct information as needed and click Test again.
-
When the test is successful, click Save to save the connection.
-
To open the connection after saving it, you can click Connect. (You can also open the connection using the Connections navigator.)
Figure 2 shows the SQL Developer main window after the xe_chris database connection has been created.
Figure 2 SQL Developer Windows After Database Connection Is Created
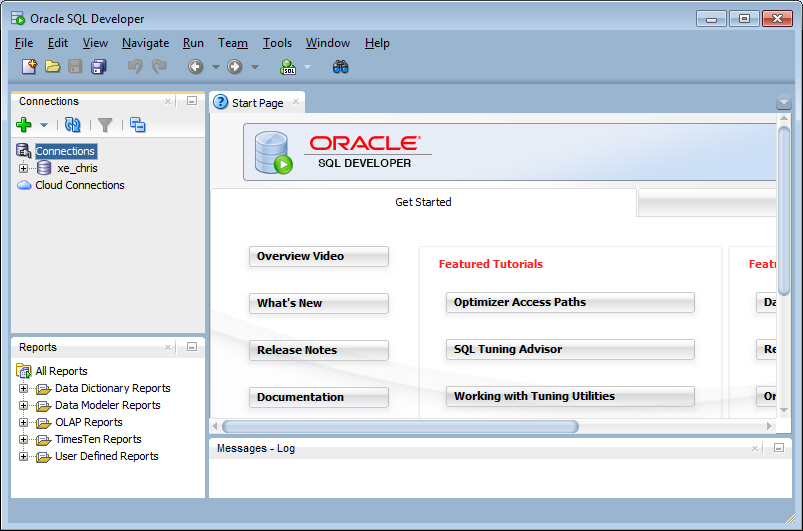
Description of "Figure 2 SQL Developer Windows After Database Connection Is Created"
4.2 Working with Database Objects
To get started quickly working with database objects, do the short tutorial in the SQL Developer online help (also available in Oracle SQL Developer User's Guide). This tutorial creates three tables, a sequence, a view, and a PL/SQL procedure for a small library database, and inserts some sample data into the tables. You can create these objects using a database connection to a user that you created (such as one to CHRIS if you used that example).
To access this tutorial in the help:
-
Click Help, then Table of Contents.
-
In the Contents navigator, double-click the topic Tutorial: Creating Objects for a Small Database.
-
Follow the instructions for the major steps in the tutorial.
In addition to or instead of doing this tutorial, you can unlock the supplied sample HR user account (see Section 5), and then use a database connection to the HR user to view tables, procedures, and other objects. (You can modify data in the tables owned by HR, but you probably do not want to because many documents show examples that assume the supplied data.)
You can also check the many tutorials, demos, courses, and other resources mentioned on the SQL Developer Start Page and on the Oracle Technology Network.
5 Unlocking the Sample User Account
To view any objects owned by the supplied sample database user named HR, or to create the form-based application as described in Section 6, "Creating an Application Using Application Express", you must first unlock the HR sample account.
Oracle Database XE comes with a sample database user named HR. This user owns several database tables in a sample schema for a fictional Human Resources department. However, for security reasons, this user's account is locked. You need to unlock this account before you can view the HR objects or build any applications that use these objects. You can use either of the following approaches to unlock the account:
5.1 Unlock HR Using the SQL Command Line
To unlock the sample user account using the SQL command line:
-
Display the SQL command prompt window. For example, on Windows, click Start, then Programs (or All Programs), then Oracle Database 11g Express Edition, and then Run SQL Command Line.
-
Connect as the
SYSTEMuser:-
Type:
connect -
Enter user-name:
system -
Enter password:
<password-for-system>
-
-
Enter the following statement to unlock the
HRaccount:SQL> ALTER USER hr ACCOUNT UNLOCK;
-
Enter a statement in the following form to specify the password that you want for the
HRuser:SQL> ALTER USER hr IDENTIFIED BY <hr-password>; -
Optionally, exit SQL*Plus (which also closes the command window):
SQL> exit
5.2 Unlock HR Using SQL Developer
To unlock the sample user account using SQL Developer:
-
If you have not already created a database connection for the SYSTEM user, do so following the basic steps in Section 4.1, "Creating Database Connections"; however, specify an appropriate connection name (such as
xe_system) and the user name and password for the SYSTEM user. -
Open the database connection for the SYSTEM user.
-
In the Connection navigator under the connection for the SYSTEM user, expand the Other Users node.
-
Under Other Users, right-click the node for the HR user and select Edit User.
-
In the Create/Edit User dialog box, uncheck (deselect) the option Account is Locked.
-
For New Password and Confirm Password, enter the password that you want for the
HRuser. -
Uncheck (deselect) Password expired (User must change next login).
-
Uncheck (deselect) Account is Locked.
-
-
Click Apply to alter the HR user so that the account is unlocked and not expired.
-
Click Close to close the dialog box.
6 Creating an Application Using Application Express
You can use Oracle Application Express to create applications with forms linked to tables and data in the database. This section guides you through creating such an application using the supplied HR account, and it contains the following sections:
6.1 Getting Started with Application Express
To use Application Express, you must create at least one Application Express workspace. For this exercise, you will create a workspace for the HR user, so that you can develop the sample application using the HR database account. (After you perform the steps in this section, you do not need to repeat them for creating and modifying Application Express applications in this workspace.)
To create the Application Express workspace:
-
From the system menu, navigate to Oracle Database 11g Express Edition and select Get Started.
-
On the Database home page, click Application Express.
-
On the Login page, log in with the user name and password for the SYSTEM account.
-
On the Oracle Application Express page, create a workspace for the existing database user HR, as shown in Figure 3.
Figure 3 Creating an Application Express Workspace
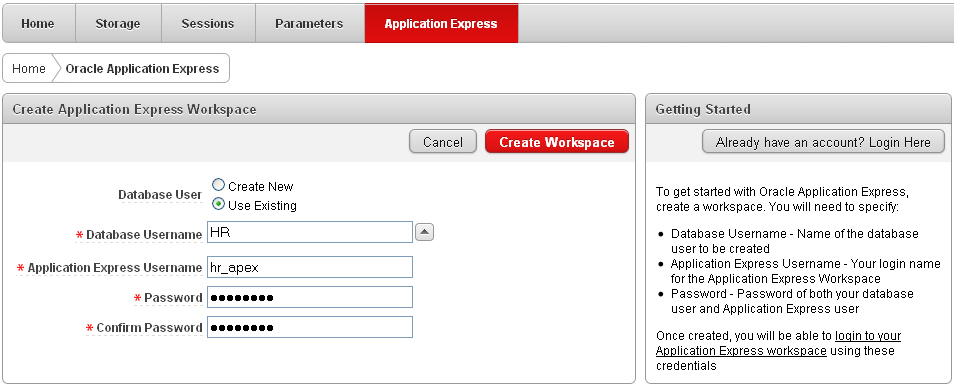
Description of "Figure 3 Creating an Application Express Workspace"
Database User: Specify Use Existing to create the workspace for the existing database user named HR.
Application Express Username: Enter a desired name for the Application Express workspace to be created. Example:
hr_apexPassword and Confirm Password: Enter the password to be used for the Application Express workspace.
-
Click Create Workspace.
-
On the next page, click the click here link to log in to the workspace.
The first time you attempt to access the workspace, you will be prompted to reset the password for the workspace. (You can specify the same password or a different one.)
6.2 Logging in to the Workspace for the Sample Account
To create the application, you must log in to the workspace that you created in Section 6.1, "Getting Started with Application Express".
To log in to the workspace:
-
From the system menu, navigate to Oracle Database 11g Express Edition and select Get Started.
-
On the Database home page, click Application Express.
-
On the Login page, click the button Already have an account? Login Here.
-
Log in to the Application Express workspace.
Now you are ready to create your first application using Application Express.
6.3 Creating a Simple Application
Creating an application is an easy way to view and edit your database data. You create this application based on the EMPLOYEES table, which is part of the HR schema.
To create an application based on the EMPLOYEES table:
-
On the Application Express page for the workspace, click Application Builder.
-
Click the Create button.
-
Under Create Application, for Application Type select Database and click Next.
-
Under Create Application:
-
Name: Enter
MyApp. -
Application: (Accept the default.)
-
Create Application: From Scratch
-
Schema: HR
-
Click Next.
Next, add pages to your application.
-
-
Under Add Page:
-
Page Type: Report and Form.
Notice that Action describes the type of page you are adding.
-
Table Name: Click the up arrow, and then select EMPLOYEES.
-
Implementation: Interactive
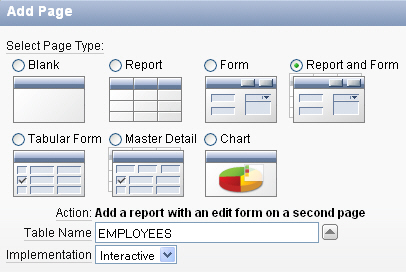
Description of the illustration gs_report_and_form.jpg
-
Click Add Page.
Two new pages are listed at the top of the page, under Create Application.

Description of the illustration gs_two_new_pages.jpg
-
Click Next.
-
-
On the Tabs panel, accept the default (One Level of Tabs) and click Next.
-
On the Shared Components panel, accept the default (No) and click Next.
This option enables you to import shared components from another application. Shared components are common elements that can display or be applied on any page within an application.
-
On the Attributes panel, for Authentication Scheme select the default (Application Express) and all remaining defaults, and click Next.
-
On the User Interface panel, select Theme 2 click Next.
Themes are collections of templates that you can use to define the layout and style of an entire application.
-
On the Confirm panel, confirm your selections. To return to a previous wizard page, click Previous. To accept your selections, click Create.
After you click Create, the following message displays at the top of the page:
Application created successfully.
6.4 Running Your New Application
To run your application:
-
Click the Run Application icon.
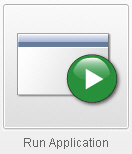
Description of the illustration gs_run_ico.jpg
-
In the log in page, for User Name and Password, enter the Application Express Username and Password that you specified in Section 6.1, "Getting Started with Application Express". (Example user name:
hr_apex)Your application appears, showing the
EMPLOYEEStable. -
Explore your application.
You can query the
EMPLOYEEStable, if you want. To manage the application, use the Developer toolbar at the bottom on the page.
Description of the illustration gs_d_toolbar.jpg
The Developer toolbar offers a quick way to edit the current page, create a new page, control, or component, view session state, or toggle debugging or edit links on and off.
-
To exit your application and return to Application Builder, click Edit Page 1 on the Developer toolbar.
-
To return to the Database Home Page, select the Home breadcrumb at the top of the page.

Description of the illustration gs_bread_myapp.jpg
Congratulations! You have just created and run your first application using Application Express with Oracle Database XE.
7 Learning More About Oracle Database XE
To learn more about using Oracle Database XE, you can use the Oracle Database XE Documentation Library, which is available from the system menu (Start > All Programs > Oracle Database 11g > Get Help > Read Documentation) or the administrative console.
Be sure to review these documents, in particular:
| Title | Content |
|---|---|
| Oracle Database Express Edition 2 Day DBA | Discusses common day-to-day administrative tasks. |
| Oracle Database Express Edition 2 Day Developer's Guide | Explains how to take advantage of the Oracle Database Express Edition development environment. |
| Oracle Database Express Edition 2 Day + Application Express Developer's Guide | Offers a series of tutorials that describe how to build database-centric web applications using the Oracle Application Express client. |
| Oracle Database Express Edition 2 Day + PHP Developer's Guide | Provides a tutorial that shows you how to download and install Apache and the Zend Core PHP drivers, and then how to use PHP to connect to Oracle Database XE, and demonstrates how to use PHP to develop a simple application that accesses and modifies data. |
| Oracle Database Express Edition 2 Day Plus Java Developer Guide | Provides a tutorial that shows you how to use Java and JDBC to connect to Oracle Database XE, and demonstrates how to develop a simple Java application that accesses and modifies data. |
| Oracle Database Express Edition 2 Day Plus .NET Developer Guide | Describes the key features of Oracle Data Provider for .NET and Oracle Developer Tools for Visual Studio .NET. It leads you through installation and configuration, shows how to build basic applications using Oracle Data Provider for .NET and Oracle Developer Tools for Visual Studio .NET, and how to create and use both PL/SQL and .NET stored procedures. |
7.1 Discussion Forum for Express Edition
If you have a problem using the Express Edition product, see the Oracle Database Express Edition (XE) discussion forum (https://community.oracle.com/community/developer/english/oracle_database/oracle_database_express_edition_(xe)).
You can search that forum to see if the problem has already been discussed; and if you do not find the answer, you can create a new thread and provide the details.
8 Major Changes for Release 11.2
This section summarizes the major changes between Oracle Database XE Release 11.2 and the previous release (10.2).
The most obvious difference is in the user interface, specifically the Database Home Page, as explained in Section 8.1.
The resource limitations are the same as for Release 10.2, except that you can now store up to 11 GB of user data (not including Express Edition system data), as opposed to 4 GB in Release 10.2.
Oracle Database XE Release 11.2 contains a vast set of Oracle Database features that have been introduced since Release 10.2. In general, Oracle Database XE Release 11.2 contains the features of Oracle Database Standard Edition Release 11.2, except as qualified in Oracle Database Express Edition Licensing Information. See that manual for detailed information about features that are and are not included in Oracle Database XE.
8.1 User Interface Changes
In Oracle Database XE Release 11.2, you can use the Database Home Page to perform various database administration tasks, including monitoring database storage, monitoring database sessions, and viewing database initialization parameters. To access Oracle Application Express, click the Application Express button on the Database Home Page and follow the instructions. Once you create a workspace, username, and password, you can access Oracle Application Express directly from your web browser as described in Oracle Database Express Edition 2 Day + Application Express Developer's Guide.
9 Documentation Accessibility
For information about Oracle's commitment to accessibility, visit the Oracle Accessibility Program website at http://www.oracle.com/pls/topic/lookup?ctx=acc&id=docacc.
Oracle customers have access to electronic support through My Oracle Support. For information, visit http://www.oracle.com/pls/topic/lookup?ctx=acc&id=info or visit http://www.oracle.com/pls/topic/lookup?ctx=acc&id=trs if you are hearing impaired.
Oracle Database Express Edition Getting Started Guide, 2006, 2014,
E18585-05
Copyright © 2006, 2014, Oracle and/or its affiliates. All rights reserved.
This software and related documentation are provided under a license agreement containing restrictions on use and disclosure and are protected by intellectual property laws. Except as expressly permitted in your license agreement or allowed by law, you may not use, copy, reproduce, translate, broadcast, modify, license, transmit, distribute, exhibit, perform, publish, or display any part, in any form, or by any means. Reverse engineering, disassembly, or decompilation of this software, unless required by law for interoperability, is prohibited.
The information contained herein is subject to change without notice and is not warranted to be error-free. If you find any errors, please report them to us in writing.
If this is software or related documentation that is delivered to the U.S. Government or anyone licensing it on behalf of the U.S. Government, the following notice is applicable:
U.S. GOVERNMENT END USERS: Oracle programs, including any operating system, integrated software, any programs installed on the hardware, and/or documentation, delivered to U.S. Government end users are "commercial computer software" pursuant to the applicable Federal Acquisition Regulation and agency-specific supplemental regulations. As such, use, duplication, disclosure, modification, and adaptation of the programs, including any operating system, integrated software, any programs installed on the hardware, and/or documentation, shall be subject to license terms and license restrictions applicable to the programs. No other rights are granted to the U.S. Government.
This software or hardware is developed for general use in a variety of information management applications. It is not developed or intended for use in any inherently dangerous applications, including applications that may create a risk of personal injury. If you use this software or hardware in dangerous applications, then you shall be responsible to take all appropriate fail-safe, backup, redundancy, and other measures to ensure its safe use. Oracle Corporation and its affiliates disclaim any liability for any damages caused by use of this software or hardware in dangerous applications.
Oracle and Java are registered trademarks of Oracle and/or its affiliates. Other names may be trademarks of their respective owners.
Intel and Intel Xeon are trademarks or registered trademarks of Intel Corporation. All SPARC trademarks are used under license and are trademarks or registered trademarks of SPARC International, Inc. AMD, Opteron, the AMD logo, and the AMD Opteron logo are trademarks or registered trademarks of Advanced Micro Devices. UNIX is a registered trademark of The Open Group.
This software or hardware and documentation may provide access to or information on content, products, and services from third parties. Oracle Corporation and its affiliates are not responsible for and expressly disclaim all warranties of any kind with respect to third-party content, products, and services. Oracle Corporation and its affiliates will not be responsible for any loss, costs, or damages incurred due to your access to or use of third-party content, products, or services.