| Oracle Application Server Microsoft Officeとの相互運用性開発者ガイド 10gリリース3(10.1.3.1.0) B31842-01 |
|
 戻る |
 次へ |
この章では、使い慣れたMicrosoft Outlookインタフェースを通じて様々なコラボレーション機能にアクセスするようにOracle Connector for Outlookを設定および使用する方法を示します。同僚やビジネス連絡先とリアルタイムで通信および共同作業できるOracle Real-Time Collaborationツールの使用方法に関する情報も示します。
この章の内容は次のとおりです。
最近まで、部門間の通信および共同作業のためのシステムを実装するビジネス・マネージャは、異なるベンダーから寄せ集めたアプリケーションを使用するか、スケーラビリティ、信頼性、管理性およびセキュリティの懸案事項をすべて満たすわけではないコラボレーション製品を使用するかを選択せざるを得ませんでした。オラクル社は、これらの懸案事項をOracle Collaboration Suite 10gで満たします。Oracle Collaboration Suite 10gは、安全で信頼性のあるコンテンツ管理およびコラボレーション・ソリューションであり、Oracle Database 10gおよびOracle Application Server 10gインフラストラクチャの上に構築されています。
Microsoft OfficeおよびMicrosoft Active Directoryと簡単に統合されるOracle Collaboration Suiteは、構造化されていないコンテンツ、ドキュメント、電子メール、スケジューリング、ワークスペース、ディスカッション・ボードおよびリアルタイム・コラボレーションをエンタープライズ・ビジネス・プロセスとして処理します。これらのプロセスとのインタフェースをとるようにMicrosoft Officeを構成できます。この項では、次のOracle Collaboration Suiteコンポーネントについて説明します。
Oracle Calendarは、Oracle Collaboration Suiteの時間管理コンポーネントであり、グループとリソースのスケジューリング機能を様々なアクセス方法と組み合せて、最新の仕事管理情報をユーザーに提供します。
Microsoft Outlookは、世界で最もよく使用されているデスクトップ・アプリケーションの1つであり、企業の様々なニーズに適した方法でデプロイおよび管理できます。Oracle Connector for Outlookを使用して、Oracle CalendarをMicrosoft Outlookと統合できます。その結果、Oracle Calendar関連のすべての仕事をMicrosoft Outlookクライアントから管理できます。
以降のトピックでは、Microsoft OutlookからサポートできるOracle Calendarの機能およびいくつかの関連概念について説明します。
予定表の構成要素は会議であり、会議は開始時刻と終了時刻のある任意のタイプのアクティビティについてスケジュールに予約した時間のブロックです。会議を使用して、予定表内の任意の長さの時間、または終日さえも埋めることができます。
Oracle Calendarを使用して仕事を作成し、特定の時間枠内に完了する必要のある進行中のプロジェクトおよび作業を追跡できます。アラームの設定、詳細の追加およびこれらの仕事へのドキュメントの添付を行うことができます。メモおよび終日イベントを作成して、外出中の人物、法定休日、同僚の誕生日などを追跡できます。予定表エントリにアラームと通知を設定することにより、イベントを忘れないようにすることができます。Oracle Calendarデスクトップ・クライアントまたはOracle Connector for Outlookアドレス帳を使用して、ビジネス連絡先および個人用連絡先を追跡できます。期日やその他の重要イベントのアラームが必要な場合は、連絡先にメモを追加します。
Oracle Calendarには、会議のスケジューリング・プロセスを容易にし、欠席者が出る可能性を低減するのに役立つリアルタイム競合チェックおよび解決機能が用意されています。Oracle Calendar Webクライアントまたはデスクトップ・クライアントを使用して会議をスケジュールする場合は、「競合チェック」ボタンをクリックしてユーザーまたはリソースとのスケジューリング競合を表示します。競合が見つかった場合は、「日付と時間の提案」機能を使用して、Oracle Calendarにすべての出席者の空き時間を表示することができます。Oracle Connector for Outlookの「自動選択」機能にも同様の機能があります。会議をスケジュールする前に、「グループ・ビュー」機能を使用して、会議室やビデオ装置などの会議リソースを含め、出席者のスケジュールに最適な日時を迅速にチェックします。「グループ・ビュー」機能では、含まれるユーザーおよびリソースの予定表が表示され、予定の入っている時刻は赤でマークされて、全員の空き時間が明確に示されます。
管理者は、会議室やプロジェクタなどの共有リソースを、接続されているすべてのユーザーが予約できるリソースとして指定できます。パラメータ(場所、サイズ、リソース・タイプ)のセットに基づいてリソースを検索できます。また、他のユーザーの出席依頼と同様にリソースを予約依頼できるため、リソースを予約し、その時間中は他のユーザーが予約できないようにすることができます。リソースは先着順に予約されるように設定できます。Oracle Calendarでは、管理者の承認を必要とするリソースの予約もサポートされます。承認を必要とするリソースを予約する場合は、電子メールがリソースの管理者に送信され、その管理者がリクエストを承認または拒否します。
自分のカレンダに他のユーザーがどの程度アクセスできるかは、アクセス権を使用して制御できます。たとえば、「標準」と設定されている予定表エントリをすべて表示できるアクセス権を1人のユーザーに付与する一方で、「標準」および「個人」と設定されている予定表エントリをすべて表示できるアクセス権を別のユーザーに付与できます。他のユーザーに権利を付与すると、付与されたユーザーは付与したユーザーにかわってカレンダ・イベントの作成、変更および返信を行うことができます。権利を付与する場合は、特定の人物が作成および変更を許可されるカレンダ・エントリのタイプを選択できます。たとえば、会議、メモ、終日イベントおよび仕事の変更権を1人の人物に付与する一方で、仕事のみの変更権を別の人物に付与できます。
Oracle Calendarサーバーがインストールされている場合は、デフォルトで、Oracle Internet Directoryサーバーおよびその他のOracle Collaboration Suiteコンポーネントと統合されます。ただし、Oracle Calendarサーバーは、スタンドアロン・アプリケーションとしてもデプロイできます。
このようなインストール環境では、外部ディレクトリまたは内部ディレクトリを使用するようにOracle Calendarサーバーを構成できます。外部ディレクトリを使用する場合、すべてのユーザー情報はサード・パーティのLDAPディレクトリ・サーバーに格納されます。内部ディレクトリを使用する場合、すべてのユーザー情報はOracle Calendarサーバー・データベースに格納されます。
スタンドアロン製品としてのOracle Calendarのデプロイの詳細は、『Oracle Collaboration Suiteデプロイメント・ガイド』の第5章「Oracle Calendarのデプロイ」を参照してください。
アラート、通知およびWeb会議の統合
コラボレーション・アプリケーションのスイートの一部としてOracle Calendarを使用すると、ユーザーは、Web会議のスケジュールや参加をカレンダから直接行ったり、通知を送信したりできます。また、別の電子メール・アドレスまたはワイヤレス・アカウントに対してもアラート・アラームを設定できます。
Oracle Calendar Syncでのデータ同期
Oracle Calendar Syncは、Oracle Calendarデータを、Palm Desktop for WindowsまたはMacintosh(Palmデバイス)、あるいはMicrosoft ActiveSync(Pocket PCデバイス)を使用しているPersonal Digital Assistant(PDA)と同期します。これにより、会議、連絡先、メモ、終日イベント、休日および仕事をPDAにダウンロードできます。更新した後で、デバイスの同期プロセスを通じてOracle Calendarと再び同期できます。
Oracle Connector for Outlookは、企業のユーザーが使い慣れたMicrosoft Outlookインタフェースを通じて電子メール、ボイス・メール、カレンダ、ディレクトリ、Web会議、ワイヤレス・サービスなどの広範なコラボレーション機能にアクセスできるようにすることで、エンタープライズ・コラボレーション市場に独自の提案を提示します。
Oracle Collaboration Suite 10g Real-Time Collaboration(Oracle Real-Time Collaboration)ツールを使用して、同僚やビジネス連絡先とリアルタイムで通信および共同作業できます。この項では、次のOracle Real-Time Collaboration製品について説明します。
Oracle Web Conferencing: 1対1のインスタント会議から大規模なスケジュール済Webセミナーにいたるまで、顧客、従業員、チームおよびパートナがオンラインで会議を行い、リアルタイムで共同作業できます。Oracle Web Conferencingは、信頼性、安全性、柔軟性およびスケーラビリティが高く、会社内の様々な業務をサポートするようにカスタマイズできます。
Oracle Messenger: 機能の豊富なインスタント・メッセージ・システムであり、ユーザーは別のユーザーとチャット・メッセージを交換したり、複数のユーザーとのチャット会議に参加したりできます。
Oracle Real-Time Collaboration Add-in for Microsoft Office: Web会議のスケジュール、インスタント会議の開始、Web会議でのMicrosoft Officeドキュメントの共有およびMicrosoft Officeアプリケーションからの他のOracle Messengerユーザーとのチャットを簡単に行う方法を提供します。
Oracle Driveは、Oracle Content Servicesのデスクトップ・クライアントです。Oracle Driveを使用すると、Windowsエクスプローラのマッピングされたドライブを通じて、任意のWindowsアプリケーションおよびMicrosoft Officeアプリケーションのコンテンツ(ファイル)およびファイルのプロパティにアクセスできます。コンテンツには、Webブラウザを使用してアクセスすることもできます。Oracle Driveクライアントは、WebDAVプロトコルを使用してOracle Content Servicesにアクセスします。
Oracle Calendarの仕事をMicrosoft Outlookで管理するには、前提条件として次のソフトウェアが必要です。
Oracle Collaboration SuiteまたはOracle Calendarスタンドアロン・インストール
詳細は、Oracle Collaboration Suiteのインストレーション・ガイドを参照してください。
Oracle Connector for Outlook
詳細は、Oracle Collaboration Suiteのインストレーション・ガイドに記載されている、Oracle Connector for Outlookのインストールに関する項を参照してください。
Oracle Connector for Outlookがインストールされた後で、Microsoft Outlookウィンドウの左側のナビゲーション・ペインに企業のアドレス帳、企業の共有フォルダとパブリック・フォルダ、および企業カレンダが表示されます。
|
注意: Oracle Connector for Outlookをインストールすると、Microsoft Outlookで以前に行ったすべてのカスタマイズが削除されます。 |
Oracle Real-Time Collaboration
詳細は、Oracle Collaboration Suiteのインストレーション・ガイドを参照してください。
Oracle Real-Time Collaboration Add-in for Microsoft Office
詳細は、Oracle Collaboration Suiteのインストレーション・ガイドを参照してください。
Microsoft Outlook(バージョン2000以上)
この項では、Oracle Calendarの情報と仕事、およびOracle Real-Time CollaborationツールをMicrosoft Outlookから管理する方法を説明します。内容は次のとおりです。
Star Loan Companyの従業員であるJohn Steinbeckは、ローンの依頼の処理とローンの承認を担当しています。Johnは、通常の労働日に行う仕事を複数持っています。重要な仕事の追跡に役立てるために、JohnはMicrosoft OutlookをOracle Calendarとともに使用し、アラームとしても機能する仕事を作成します。仕事を作成するには、次の手順を実行します。
Microsoft Outlookの左側のナビゲーション・ペインで「タスク」をクリックします。これにより、図9-1に示すように以前に作成した仕事が表示されます。
図9-1 Microsoft Outlookを使用したOracle Calendarの仕事の表示
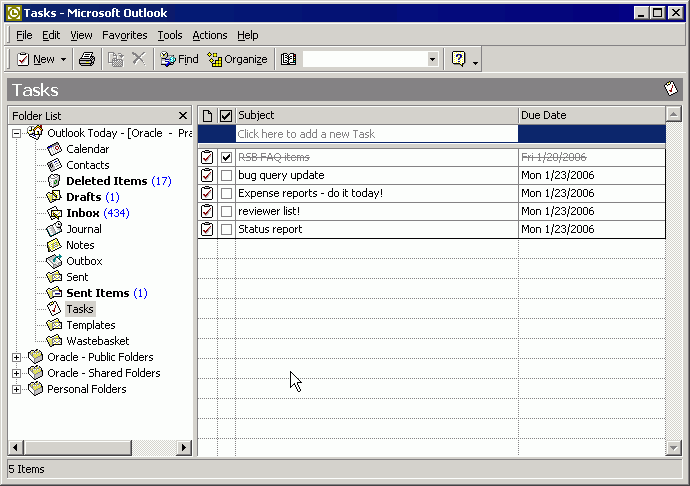
Microsoft Outlookツールバーの「新規」をクリックするか、仕事リスト・ペインを右クリックして「新規タスク」を選択します。これにより、図9-2に示すように「仕事」ウィンドウが表示されます。
必要な詳細情報を入力した後で、「保存して閉じる」をクリックします。
図9-3に示すように、新しい仕事がOracle Calendarに作成され、「タスク」リストに表示されます。必要に応じて、この仕事の進行状況を追跡し、更新できます。終了したら、仕事を完了済としてマークできます。
Star Loan Companyの管理者であるDavid Cookが、自分に報告するローン承認者であるJames CooperおよびJohn Steinbeckに新しい最前線のローン・プログラムについて伝えようとしているサンプル・シナリオを想定します。Davidは、水曜日に3階の会議室でJamesおよびJohnとの会議をスケジュールします。Microsoft OutlookのOracle Calendar機能を使用して、この会議を手配します。
会議をスケジューリングする方法は複数あります。Oracle Calendarから、Microsoft Outlookの「File」メニューから、またはMicrosoft Outlookツールバーの「リソース」をクリックすることでスケジューリングできます。3つ目のオプションについて次の手順で概説します。
Microsoft Outlookで、ツールバーの「リソース」をクリックします。これにより、図9-4に示すような「検索条件」ダイアログ・ボックスが表示されます。
場所の詳細およびリソース・タイプを指定し、「OK」をクリックします。これにより、図9-5に示すような「リソースの設定」ダイアログ・ボックスが表示されます。
図9-5 Oracle Calendarを使用したMicrosoft Outlookでのリソースの設定
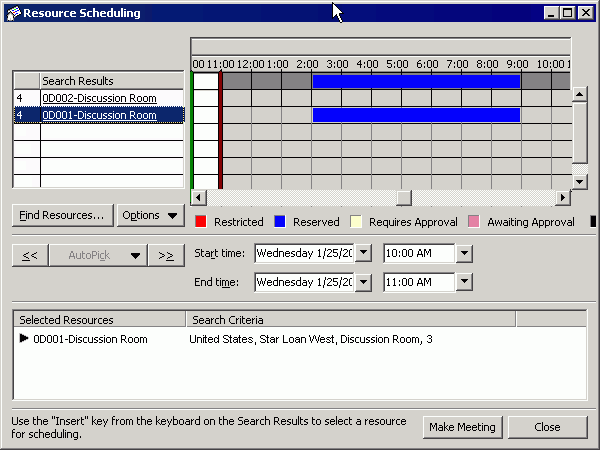
(オプション)「検索」をクリックして場所を変更し、その場所の関連リソースを検索できます。
「検索結果」ペインで、会議のために予約するリソースを右クリックし、「リソースの選択」を選択します。
会議の開始時刻と終了時刻を選択し、「出席依頼の作成」をクリックします。これにより、会議の作成および出席者の追加に使用できるウィンドウが表示されます。
「宛先」をクリックします。これにより、図9-6に示すような「出席者とリソースの選択」ダイアログ・ボックスが表示されます。会議の出席者とリソースを選択します。ユーザーは、ローカルの連絡先リストまたは企業アドレス帳から追加できます。
「OK」をクリックします。これにより、図9-7に示すような「Oracle Calendar Appointment」ダイアログ・ボックスが表示されます。
図9-7 Oracle Calendarを使用したMicrosoft Outlookでの会議の作成
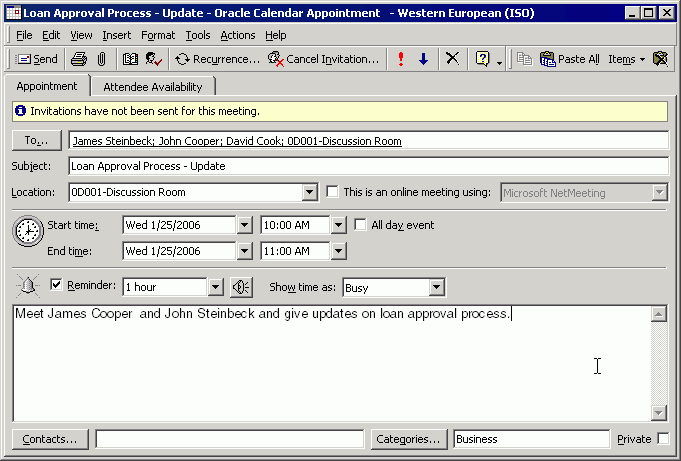
図9-8に示すように、「出席者の予定」タブをクリックすることにより、スケジュールされた会議時刻の出席者の予定を表示できます。
図9-8 Oracle Calendarを使用したMicrosoft Outlookでの出席者の予定の表示
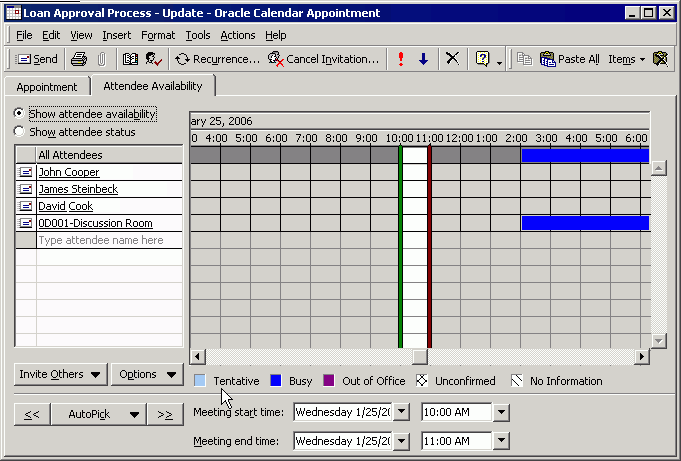
スケジュールした時刻にすべての出席者の予定が空いていることを確認した後で、「予定」タブをクリックし、「送信」をクリックします。
会議について通知する電子メール・メッセージがすべての出席予定者に送信されます。Oracle Calendarにより出席予定者のスケジュールも更新され、会議時刻がビジーとして表示されます。
Microsoft Outlookを使用して、Oracle Internet DirectoryまたはMicrosoft Exchangeに格納されている最新の連絡先情報を表示できます。
|
注意: Microsoft ExchangeをMicrosoft Active Directoryとともに使用している場合は、Oracle Internet DirectoryとMicrosoft Active Directoryを同期する必要があります。詳細は、第10章「ユーザー識別情報のプロビジョニングとMicrosoft Outlook連絡先のアラート」を参照してください。 |
James Cooperのアドレスが変更されたとします。この変更が人事アプリケーションで行われた場合、変更はOracle Internet Directoryと同期され、さらにMicrosoft Exchangeなどと同期されます。この更新情報を検索するには、次の手順を実行します。
Microsoft Outlookで、[Ctrl]+[Shift]+[B]を押すか、メニュー・バーの「Tools」をクリックし、「Address Book」をクリックします。これにより、図9-9に示すような「Address Book」ダイアログ・ボックスが表示されます。
図9-9に示すように、「Show Names from the」リストから、企業アドレス帳を選択します。
「Type Name or Select from List」フィールドに、検索する連絡先の名前を入力します。入力に従って名前のリストが自動的にフィルタ処理されます。
連絡先のプロパティを表示するには、リストで連絡先エントリを選択します。「File」をクリックし、「Properties」をクリックします。または、連絡先を右クリックし、「Properties」を選択することもできます。図9-10に示すような「Contact Properties」ダイアログ・ボックスが表示されます。
「OK」をクリックしてダイアログ・ボックスを終了します。
Oracle Real-Time Collaboration Add-in for Microsoft Officeでは、Microsoft Excel、Microsoft Outlook、Microsoft PowerPoint、Microsoft WordなどのMicrosoft Officeアプリケーションから他のOracle Messengerユーザーとチャットできます。
Oracle Real-Time Collaborationにログインした後で、Oracle Real-Time Collaboration Add-in for Microsoft Officeをダウンロードしてインストールできます。Oracle Real-Time Collaboration Add-in for Microsoft Officeをインストールすると、図9-11に示すように、すべてのMicrosoft OfficeアプリケーションにOracle Real-Time Collaborationツールバーが追加されます。
図9-11 Microsoft OutlookのOracle Real-Time Collaborationツールバー

|
注意:
|
Microsoft Outlookから他のOracle Messengerユーザーとチャットするには、次の手順を実行します。
Microsoft OutlookのOracle Real-Time Collaborationツールバーで、「チャットの開始」の横の矢印をクリックします。これにより、オンラインとなっている他のOracle Messengerユーザーのリストが表示されます。
任意のユーザーを選択します。これにより、図9-12に示すようなインスタント・メッセージ・ウィンドウが表示されます。
終了したら、ウィンドウを閉じ、Microsoft Outlookに戻ります。
Oracle Real-Time Collaboration Add-in for Microsoft Officeでは、Microsoft Excel、Microsoft Outlook、Microsoft PowerPoint、Microsoft WordなどのMicrosoft OfficeアプリケーションからWeb会議のスケジュールおよびインスタント会議の開始を行うことができます。
James Cooperは、Irving Stoneのローン申込みを処理しています。申込みの確認中に、フォームに無効なエントリを見つけました。Jamesはその処理方法を知りません。同僚のJohn Steinbeckに相談し、コンピュータ上の他のドキュメントもいくつか見せようとしています。Oracle Real-Time Collaboration Add-in for Microsoft Officeを使用して、インスタント会議を開始し、Johnが表示できるようにドキュメントを共有できます。
Microsoft Outlookからインスタント会議を開始するには、次の手順を実行します。
Microsoft OutlookのOracle Real-Time Collaborationツールバーで、「インスタント会議」をクリックします。これにより、図9-13に示すような「Oracle RTCインスタント会議」ダイアログ・ボックスが表示されます。
必要に応じて会議の詳細をデフォルト値から変更し、「会議の開始」をクリックします。
新しいブラウザ・ウィンドウが開き、Oracle Web Conferencingコンソールの初期化の詳細が表示されます。権限ダイアログ・ボックスが表示された場合は、「はい」をクリックしてOracle Web Conferencingをインストールします。
コンソールが初期化された後で、図9-14に示すようにWeb会議の詳細がダイアログ・ボックスに表示されます。
次に、会議に参加するJohn Steinbeckなどの人物に会議の詳細を提供します。Oracle Messengerを使用して他のユーザーにこれらの詳細を送信する方法の詳細は、9.3.4項「他のユーザーとのチャット」の手順を参照してください。
「適用」をクリックしてダイアログ・ボックスを終了します。これにより、Oracle Web Conferencingコンソールがウィンドウの上部に表示されます。
デフォルトでは、他のユーザーと何も共有されません。「共有」リストから、共有するアプリケーションを選択するか、デスクトップ全体を選択します。
他のユーザーが会議に参加すると、ウィンドウの下部に通知が表示されます。
終了したら、コンソールを閉じ、Microsoft Officeアプリケーションに戻ります。
Oracle Real-Time Collaboration Add-in for Microsoft Officeを使用して、過去に開催した会議に関する詳細を簡単に表示できます。自身の過去の会議の詳細だけでなく、他の公開会議の詳細も表示できます。
アーカイブに移動し、過去の会議の詳細を表示するには、次の手順を実行します。
Microsoft OutlookのOracle Real-Time Collaborationツールバーで、「Oracle RTC」をクリックし、「アーカイブ」を選択します。図9-15に示すように、新しいブラウザ・ウィンドウが開き、過去のWeb会議の詳細が表示されます。
特定の会議を検索している場合は、「フィルタ」リストを使用できます。「フィルタ」リストから項目を選択し、テキスト・フィールドに関連テキストを入力してから、「検索」をクリックします。
以前に開催した公開会議を表示するには、「アーカイブ済公開会議」をクリックします。
Oracle Collaboration Suite 10gリリース1(10.1.2)のホームページ(http://www.oracle.com/pls/cs101/homepage)で、次のドキュメントを参照してください。
『Oracle Collaboration Suite概要』
『Oracle Real-Time Collaboration管理者ガイド』
『Oracle Calendar管理者ガイド』