| Oracle Application Server Adapter for Siebelユーザーズ・ガイド 10g (10.1.3.1.0) B31894-01 |
|
 前へ |
 次へ |
この章では、OracleAS Adapter for Siebelを構成し、Siebelビジネス・オブジェクトのスキーマを作成する方法について説明します。
この章の項目は次のとおりです。
UNIXプラットフォームでのエンコーディングのサポート
UNIX環境でOracleAS Adapter for Siebelを使用する前に、サーバーの起動スクリプトを手動で編集して、ファイルのエンコーディングを指定するJVMオプションを追加する必要があります。
java $REMDBG -cp $CLASSPATH -DIWAY55=$IWAY55 -Dfile.encoding=ISO8859_1 edaqm -config $SCRIPT $2 $3 $4 $5 $6
前提条件
OracleAS Adapter Application Explorer(Application Explorer)を起動してOracle Application Server Adapter for Siebel(OracleAS Adapter for Siebel)を使用する前に、OracleAS_homeディレクトリの下に\endorsedディレクトリを作成し、このディレクトリの下にxalan.jarファイルのコピーを入れる必要があります。 それ以外の場合、Application Explorerで統合オブジェクトの下にIOノードを追加したときに、トランスフォーメーション・エラーが発生します。
OracleAS_home\j2ee\home\connectors\jca-app-adapter\jca-app-adapterディレクトリにナビゲートし、xalan.jarファイルをコピーします。
マシン上で次のディレクトリを検索し、次の各ディレクトリの下に\endorsedサブディレクトリを作成します。
OracleAS_home\jdk\jre\lib\
OracleAS_home\jdk\lib\
OracleAS_home\jdk\....\lib\
OracleAS_home\jre\....\lib\
PATH環境変数内にある\jdk\....\libまたは\jre\....\lib
手順1でコピーしたxalan.jarファイルを、新しい各\endorsedサブディレクトリにコピーします。
重要:: 前述のディレクトリがすべて存在するとはかぎらないことに注意してください。 これは、個別の環境によって異なります。
Application Explorerを起動します。
Application Explorerを起動する手順は、次のとおりです。
Application Explorerがデプロイされているサーバーを起動します。
Windowsの「スタート」メニューから、「プログラム」、「OracleAS_home」、「Adapters」、「Application Explorer」を順番に選択します。
Windowsの場合、iaexplorer.batはOracleAS_home\adapters\application\toolsの下にあります。OracleAS_homeは、Oracle Application Serverがインストールされているディレクトリです。
UNIXの場合は、OracleAS_home/adapters/application/toolsの下にあるスクリプトiwae.shをロードします。OracleAS_homeは、Oracle Application Serverがインストールされているディレクトリです。
Application Explorerが起動します。 これで、Siebelシステムに対して新規ターゲットを定義できます。
構成を作成する前に、OracleAS Adapter Business Services Engine(BSE)を構成する必要があります。 ra.xmlファイルはインストール時に自動的に構成されるため、OracleAS Adapter J2CAを構成する必要はありません。
BSEをOracle Application Serverにデプロイした後、BSE構成ページを使用してBSEを構成できます。
BSEを構成する手順は、次のとおりです。
ブラウザで次のページを表示します。
http://hostname:port/ibse
hostnameはOracle Application Serverのホスト名、portはOracle Application ServerのHTTPポートです。
次に例を示します。
http://localhost:7777/ibse
|
注意: 初めてアクセスする場合、このページのロードには時間がかかる可能性があります。 |
プロンプトからログオンします。
初期インストール時には、ユーザーIDとパスワードが次のように設定されます。
ユーザー名: iway
パスワード: iway
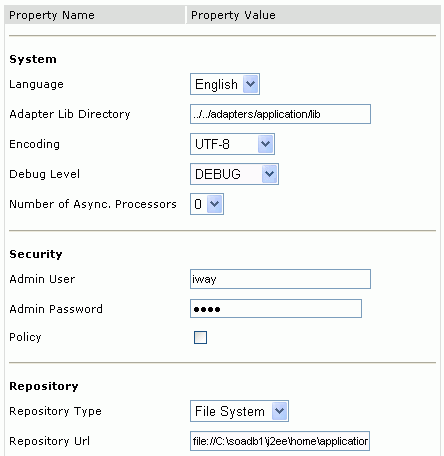
「アダプタ・ライブラリ・ディレクトリ」パラメータで、libディレクトリへのパスが次のように指定されていることを確認します。
OracleAS_home\adapters\application\lib
パスを指定すると、libディレクトリ内のアダプタがBSEで使用可能になります。
セキュリティのために、「管理パスワード」フィールドに新規パスワードを入力します。
|
注意: 「リポジトリURL」フィールドには、ファイル・システム・リポジトリの場所を指定します。データベース・リポジトリを使用するには、リポジトリ接続情報を入力する必要があります。初期検証には、ファイル・システム・リポジトリを使用します。データベース・リポジトリへの切替方法は、「Oracleリポジトリの構成」を参照してください。 |
「保存」をクリックします。
次のURLを使用してBSE構成ページを表示します。
http://hostname:port/ibse/IBSEConfig
hostnameはBSEがインストールされているマシン、portはBSEがリスニングしているポート番号です。
重要: BSEがデプロイされているサーバーが稼働中である必要があります。
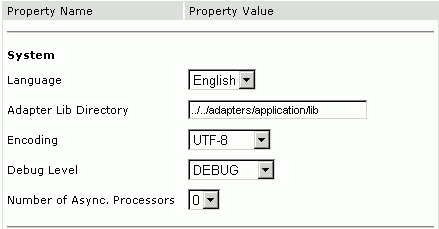
次の表に従ってパラメータの情報を指定し、システム設定を構成します。
次の図は、ウィンドウの「セキュリティ」ペインを示します。
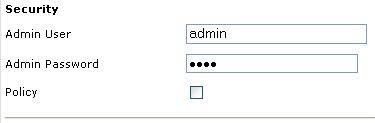
次の表に従ってパラメータの情報を指定し、セキュリティ設定を構成します。
| パラメータ | 説明 |
|---|---|
| 管理ユーザー | BSE管理者IDを入力します。 |
| 管理パスワード | BSE管理者IDに関連付けられているパスワードを入力します。 |
| ポリシー | このチェック・ボックスを選択すると、ポリシー・セキュリティが有効になります。 |
このイメージは、「リポジトリ」ペインのすべてのフィールドとチェック・ボックスを示しています。
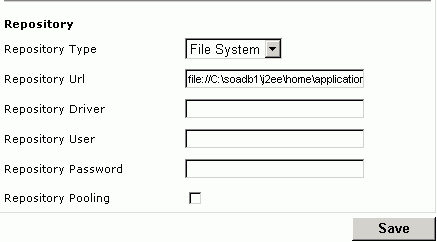
次の表に従ってパラメータの情報を指定して、リポジトリ設定を構成します。
BSEには、Webサービスの配信に必要なトランザクションとメタデータを格納するためのリポジトリが必要です。
詳細は、「ファイル・システム・リポジトリの構成」および「Oracleリポジトリの構成」を参照してください。
ファイル・システム・リポジトリの構成
リポジトリ・データベースへのアクセス権がない場合、リポジトリ情報をローカル・マシン上のXMLファイルに格納できます。ただし、データベース・リポジトリに比べると、ファイル・システム・リポジトリは安全性も効率も低くなります。BSEの初回インストール時に、ファイル・システム・リポジトリを使用するように自動的に構成されます。
|
注意: 本番環境ではBSEのファイル・リポジトリを使用しないでください。 |
Windowsの場合、リポジトリのデフォルト位置は次のとおりです。
OracleAS_home\j2ee\OC4J_CONTAINER\applications\ws-app-adapter \ibse\ibserepo.xml
他のプラットフォームの場合は、対応する位置を使用します。
ファイル・システム・リポジトリを使用する場合、追加のBSEコンポーネントを構成する必要はありません。
Oracleリポジトリの構成
データベース管理者に連絡し、BSEリポジトリの作成に使用するOracleユーザーIDとパスワードを取得します。
このユーザーIDには、ストアド・プロシージャの作成および実行権限と表の作成および変更権限が必要です。
コマンド・プロンプトを開いてsetupディレクトリにナビゲートします。Windowsの場合、デフォルト位置は次のとおりです。
OracleAS_home\adapters\application\etc\setup
他のプラットフォームの場合は、対応する位置を使用します。
このディレクトリには、次のファイルにリポジトリ表を作成するためのSQLが格納されています。
iwse.ora
|
注意: OracleがOracle Application Serverとは異なるマシンにインストールされている場合は、iwse.oraファイルをOracleマシンにコピーします。次に、Oracleマシン上で、コマンド・プロンプトからiwse.oraファイルがあるディレクトリにナビゲートします。 |
sqlplus userid/password @database @ iwse.ora
OracleAS Adapter for SiebelをJ2CAにデプロイするときに、OC4Jによってoc4j-ra.xmlというデプロイメント・ディスクリプタが生成されます。 このディスクリプタは、リソース・アダプタに関するOC4J固有のデプロイ情報を提供します。 J2CAのデプロイおよび構成の詳細は、第3章「OC4Jのデプロイおよび統合」を参照してください。
J2CAデプロイでデフォルト・ファイル・ベースのリポジトリを使用している場合、構成を変更する必要はありません。
J2CA用のデータベース・リポジトリの構成
J2CA用のデータベース・リポジトリを構成する手順は、次のとおりです。
データベースがインストールされているマシンで、iwse.ora SQL文を実行します。
jcatransport.propertiesファイルを作成し、次のディレクトリに保存します。
OracleAS_HOME\adapters\application\config\jca_sample
新規作成されたjcatransport.propertiesファイルのiwafjca.repo.url、iwafjca.repo.userおよびiwafjca.repo.passwordの各フィールドに値を入力します。次に例を示します。
iwafjca.repo.url=jdbc:oracle:thin:@90.0.0.51:1521:orcl iwafjca.repo.user=scott iwafjca.repo.password=scott1
oc4j-ra.xmlファイルをテキスト・エディタで開きます。
IWAYRepo_URLプロパティの値として、JDBC接続情報を指定します。
IWAYRepo_Userプロパティに有効なユーザー名を指定します。
IWAYRepo_Passwordプロパティに有効なパスワードを指定します。
変更内容をoc4j-ra.xmlファイルに保存します。
Application ExplorerのlcpでJDBCドライバ・パスを変更します。次に例を示します。
lcp=..\lib\orabpel-adapters.jar;C:\jdev\jdbc\lib\ojdbc14.jar;C:\jdev\jdbc\lib\nls_charset12.jar;%lcp% to lcp=..\lib\orabpel-adapters.jar;..\..\..\jdbc\lib\ojdbc14.jar;..\..\..\jdbc\lib\nls_charset12.jar;%lcp%
J2CA構成を作成するときに、Application Explorerを使用してパスワードを暗号化し、jcatransport.propertiesおよびoc4j-ra.xmlファイルでこの値を使用して、セキュリティを強化することもできます。
パスワード暗号化の構成
パスワードを暗号化する手順は、次のとおりです。
Application Explorerを開きます。
「ヘルプ」をクリックし、「暗号化」を選択します。
「暗号化」ダイアログ・ボックスが開きます。
「パスワード」フィールドにパスワードを入力し、「OK」をクリックします。
暗号化されたパスワードが「暗号化」フィールドに表示されます。
パスワードをコピーします。
jcatransport.propertiesファイル(設計時に使用されます)で、既存のパスワードを暗号化された値に置き換えます。
パスワードが置換されるjcatransport.propertiesファイルのサンプルを次に示します。
iwafjca.log.level=DEBUGiwafjca.repo.url=jdbc:oracle:thin:@172.30.166.100:1521:orcliwafjca.repo.user=scottiwafjca.repo.password=ENCR (318931973183297321831293164323332123227)
oc4j-ra.xmlファイル(実行時に使用されます)で、既存のパスワードをIWayRepoPassword要素の暗号化された値に置き換えます。
Oracle Application Serverを再起動します。
OracleAS Adapter for SiebelでApplication Explorerを使用する前に、リポジトリ構成を作成する必要があります。 アダプタがデプロイされているコンテナに応じて、2種類のリポジトリ構成を作成できます。1つはWebサービス、もう1つはJ2CAです。 設計時に、Application Explorerを使用してアダプタ接続の構成、EISオブジェクトの参照、サービスの構成およびEISイベントをリスニングするリスナーの構成を行うときに、作成されたメタデータがリポジトリに格納されます。 リポジトリ内の情報は、実行時にも参照されます。
デフォルトのManagedConnectionFactoryについては、デフォルトのJ2CAリポジトリが作成されます。 この構成の名前はjca_sampleです。
WebサービスとBSEは、同じデプロイメント・タイプを指します。詳細は、「アダプタの機能」を参照してください。
Application Explorerを使用してBSE用の構成を作成するには、最初に新規構成を定義する必要があります。
BSE用の新規構成の定義
「構成」を右クリックして「新規」を選択します。
新規構成の名前(SampleConfigなど)を入力して「OK」をクリックします。
次のダイアログ・ボックスが表示されます。
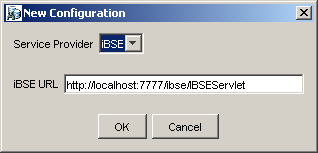
「iBSE URL」フィールドで、デフォルトのURLを受け入れるか、次の書式を使用して別のURLで置き換えます。
http://hostname:port/ibse/IBSEServlet
hostnameはアプリケーション・サーバーが常駐するマシン、portはアプリケーション・サーバーがリスニングしているポート番号です。
「OK」をクリックします。
「構成」ルート・ノードの下に、新規構成を表すノードが表示されます。
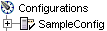
BSE構成ファイルは、OracleAS_home\j2ee\oc4j_container\applications\ws-app-adapter\ibseに格納されます。
Application Explorerを使用してOracleAS Adapter J2CA用の構成を作成するには、最初に新規構成を定義する必要があります。
J2CA用の新規構成の定義
「構成」を右クリックして「新規」を選択します。
「新規構成」ダイアログ・ボックスが表示されます。
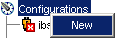
新規構成の名前(SampleConfigなど)を入力して「OK」をクリックします。
「新規構成」ダイアログ・ボックスが表示されます。
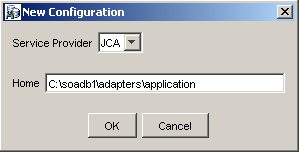
「ホーム」フィールドに、リポジトリ、スキーマおよびその他の情報が格納されているJ2CA構成ディレクトリへのパスを入力します。次に例を示します。
OracleAS_home\adapters\application
「OK」をクリックします。
「構成」ルート・ノードの下に、新規構成を表すノードが表示されます。
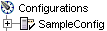
OracleAS Adapter J2CA構成ファイルは、OracleAS_home\adapters\application\config\configuration_nameに格納されます。
configuration_nameは、SampleConfigなど、作成した構成の名前です。
新規構成に接続する手順は、次のとおりです。
「接続」を選択します。
「アダプタ」、「イベント」および「ビジネス・サービス」(Webサービスとも呼びます)の各ノードが表示されます。 「ビジネス・サービス」ノードは、BSE構成でのみ使用できます。 J2CA構成に接続する場合、「ビジネス・サービス」ノードは表示されません。 SampleConfigという名前のBSE構成の例を次に示します。
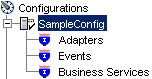
「アダプタ」フォルダを使用して、Siebelとのインバウンド相互作用を作成します。たとえば、「アダプタ」フォルダの「Siebel」ノードを使用して、Siebelを更新するサービスを構成します。
「ビジネス・サービス」フォルダ(BSE構成の場合のみ使用できます)を使用して、「アダプタ」フォルダで作成したWebサービスをテストします。また、「ビジネス・サービス」フォルダのセキュリティ機能を使用して、Webサービスのセキュリティ設定を制御できます。
これで、Siebelに対して新規ターゲットを定義できます。
Siebelのビジネス・サービス、ビジネス・コンポーネントおよび統合オブジェクトを参照するには、Siebelへのターゲットを定義する必要があります。ターゲットを定義すると、パラメータは自動的に保存されます。 ただし、ターゲットに接続するたびにSiebelのパスワードを指定する必要があります。
重要(すべてのUNIXプラットフォーム): UNIX環境でBSEまたはJ2CA構成を使用してSiebelターゲットへの接続を試行する前に、"「必要なエンコーディング・オプションの追加(すべてのUNIXプラットフォーム)」で説明されている追加手順を実行する必要があります。 この項で説明するエンコーディング・オプションの追加に失敗すると、エラーが発生し、Siebelターゲットに接続できなくなります。 エラー・メッセージは、次のようにそのエンコーディングがサポートされていないことを示している可能性があります。
Error: Problem activating adapter -- UTF-8 is not supported. Check logs for more information. Error: Error getting target [Siebel] -- UTF-8 is not supported.
必要なエンコーディング・オプションの追加(すべてのUNIXプラットフォーム)
Siebelターゲットへの接続を試行する前に、次の手順を実行します。
iwae.shに次のJavaファイル・エンコーディング・オプションを追加します。
-Dfile.encoding="ISO8859_1"
Oracle Application Serverコンソールにログインし、OC4JContainerのホーム・ページに移動して、「管理」、「サーバー・プロパティ」を順番にクリックします。次に、コマンドライン・オプションの下で、「Javaオプション」フィールドを編集して、次のオプションを追加します。
-Dfile.encoding="ISO8859_1"
Siebelターゲットの定義に必要な接続パラメータは、eapps.cfgファイルから取得できます。このファイルは、次のディレクトリにあります。
drive:\SiebelRoot\SWEApp\BIN
Siebelrootは、Siebelインストール・ディレクトリです。
Siebelへのターゲットを定義する手順は、次のとおりです。
左ペインで「アダプタ」ノードを開きます。

「Siebel」ノードを右クリックして「ターゲットの追加」を選択します。
「OK」をクリックします。
「Siebel 6.2以下(COM)」を選択した場合:
「パスワード」フィールドに、ユーザー名に関連したパスワードを入力します。
「リポジトリ」フィールドに、ビジネス・サービス、ビジネス・オブジェクトおよび統合オブジェクトを説明したメタデータをApplication Explorerで検索するSiebelリポジトリを入力します。
リポジトリを指定しない場合、利用可能なすべてのリポジトリからオブジェクトの全リストが戻されます。指定したリポジトリが見つからない場合は、空のオブジェクト・リストが戻されます。
Siebel 6.3以上用の「Java Beanデータ接続」を選択した場合:
「ゲートウェイ・サーバー」フィールドに、サーバーの名前を入力します。 デフォルト(通常は2320)以外のポートを使用するゲートウェイ・サーバーを指定するには、コロンとポート番号を追加します(gateway name:port numberなど)。
「企業名」フィールドに適切な名前を入力します。
「Siebelサーバー」フィールドに、Siebelサーバーの名前を入力します。 Siebel 7.7または7.8システムに接続する場合は、このフィールドに値を指定しないでください。
「ユーザー」フィールドにユーザー名を入力します。
「パスワード」フィールドに、ユーザー名に関連したパスワードを入力します。
言語
オブジェクト・マネージャ
Siebel 7.0.3の場合、デフォルトのオブジェクト・マネージャはEAIObjMgrです。 Siebel 7.7の場合、デフォルトはEAIObjMgr_enuです。 Siebel 7.7では、オブジェクト・マネージャ名の末尾に言語拡張子(_enuなど)を追加する必要があります。 システムに適用される特定の名前については、Siebel管理者に確認してください。
リポジトリを指定しない場合、利用可能なすべてのリポジトリからオブジェクトの全リストが戻されます。 指定したリポジトリが見つからない場合は、空のオブジェクト・リストが戻されます。
指定するパラメータは、Siebelクライアント・アプリケーションがSiebelシステムに接続するために使用します。これらのパラメータの詳細は、Siebelのドキュメントを参照するか、Siebelシステム管理者に問い合せてください。
リポジトリ・マネージャ
リポジトリを指定しない場合、利用可能なすべてのリポジトリからオブジェクトの全リストが戻されます。指定したリポジトリが見つからない場合は、空のオブジェクト・リストが戻されます。
指定するパラメータは、Siebelクライアント・アプリケーションがSiebelシステムに接続するために使用するパラメータです。これらのパラメータの詳細は、Siebelのドキュメントを参照するか、Siebelシステム管理者に問い合せてください。
|
注意: 通常、これらのパラメータは、Siebelサーバーのroot/bin/<language>ディレクトリに格納されるSiebel構成ファイルにあります。languageは、インストールした言語のSiebelコードです(アメリカ英語の場合enu)。 たとえば、Windowsプラットフォーム上のSiebelバージョン7以上の場合、Siebel Call Centerモジュールについては、これらの値はuagent.cfgファイルにあります。 詳細は、Siebel管理者に確認するか、Siebel Bookshelfのドキュメントを参照してください。 |
「OK」をクリックします。
作成したターゲットが、左ペインの「Siebel」ノードの下に表示されます。
「Siebel」ノードを開き、接続するターゲットの名前をクリックします。
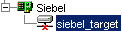
右ペインで、そのターゲットのパスワードを入力します。
左ペインで、ターゲット名を右クリックして「接続」を選択します。
ターゲット・アイコンが変化し、Siebelシステムに接続されたことを示します。
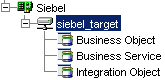
異なるアプリケーション・システムへの複数のオープン接続を維持できますが、使用していない接続は切断することをお薦めします。
左ペインで、接続先のターゲットを選択します。
ターゲット名を右クリックして「切断」を選択します。
アプリケーション・システムから切断すると、ターゲットは削除されますが、ノードは残ります。 左ペインの「SiebelConnection」ノードが変更され、ターゲットが切断されたことが反映されます。
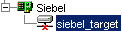
左ペインで、編集するターゲットが切断されていることを確認します。
切断されたターゲットを右クリックして「編集」を選択します。
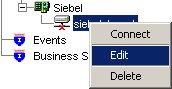
右側に「編集」ペインが表示されます。
ターゲットの情報を変更します。
「OK」をクリックします。
Application Explorerでは、Siebelアプリケーション・システムのすべてのオブジェクトを表示できます。これにより、Siebelデータ構造を理解できます。パラメータ、データ型およびSiebelデータのその他の属性を右ペインで確認できます。
メタデータを表示する手順は、次のとおりです。
Application Explorerを起動していない場合は起動し、Siebelシステムに接続します。
左ペインで、スキーマの生成対象のコンポーネントを含む「ビジネス・オブジェクト」または「ビジネス・サービス」を開きます。
「ビジネス・オブジェクト」または「ビジネス・サービス」ノードを開きます。
「ビジネス・コンポーネント」または「ビジネス・サービス」ノードを開き、その下にあるオブジェクトを表示します。
「ビジネス・コンポーネント」の場合は、該当するノード(Accountなど)を選択します。
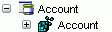
「Siebelビジネス・サービス」の場合は、該当するオブジェクト(addAccountなど)を選択します。
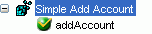
右ペインで、プロパティ表の「表」行にある省略記号(...)をクリックします。
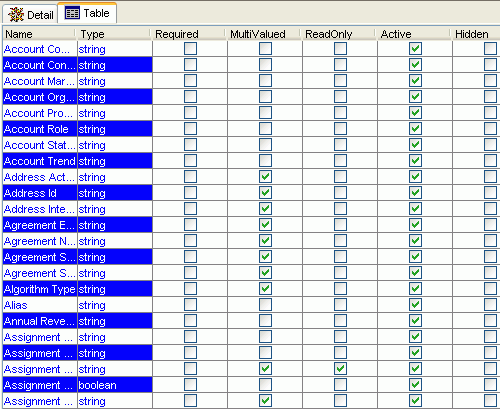
Application Explorerを使用して、ビジネス・サービスおよびビジネス・コンポーネントのサービス・スキーマを作成できます。
次のトピックでは、J2CA環境またはWebサービス環境で使用するためにOracleAS Adapter for Siebelをデプロイするときに、アダプタ用のスキーマを作成する方法について説明します。 OracleAS Adapter for SiebelをWebサービス環境にデプロイする場合は、「Webサービスの作成およびテスト(BSE構成のみ)」を参照してください。
Siebelのビジネス・オブジェクトまたはビジネス・サービス用のXMLスキーマの作成
Siebelのビジネス・サービス・メソッド(Addメソッドなど)およびビジネス・コンポーネント用のスキーマは、Application Explorerを使用して作成します。スキーマを作成した後、スキーマを使用して、ビジネス・サービスまたはビジネス・コンポーネントのサービス・リクエスト・スキーマとレスポンス・スキーマを生成できます。
Siebelビジネス・オブジェクトには、1つ以上のSiebelビジネス・コンポーネントが含まれます。ビジネス・コンポーネントは、関連するビジネス・オブジェクトをクリックすると表示できます。
次の図は、Accountビジネス・オブジェクトを開いてすべてのビジネス・コンポーネントを表示したものです。
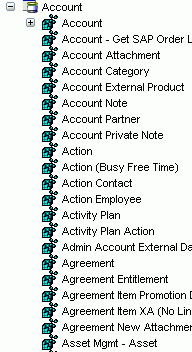
Siebelのビジネス・コンポーネントまたはビジネス・サービス用のXMLスキーマの作成
ビジネス・コンポーネントまたはビジネス・サービスに対してサービスのリクエスト・スキーマとレスポンス・スキーマを生成する手順は、次のとおりです。
Application Explorerを起動していない場合は起動し、Siebelシステムに接続します。
左ペインで「ビジネス・オブジェクト」または「ビジネス・サービス」ノードを開きます。
「ビジネス・コンポーネント」または「ビジネス・サービス」を開き、その下にあるオブジェクトを表示します。
「ビジネス・コンポーネント」の場合は、「ビジネス・オブジェクト」ノードを開き、使用するビジネス・コンポーネントを開いてから、使用するノードを開き、スキーマを作成する方法を選択します。
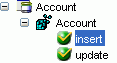
「Siebelビジネス・サービス」の場合は、スキーマの作成対象のオブジェクトを含む「ビジネス・サービス」ノードを開きます。
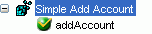
ノードを右クリックして「スキーマの生成」を選択します。
Application ExplorerがSiebelリポジトリにアクセスし、スキーマを作成します。
次のようなスキーマ・タブが右ペインに表示されます。

スキーマを表示するには、表示するスキーマに対応するタブをクリックします。
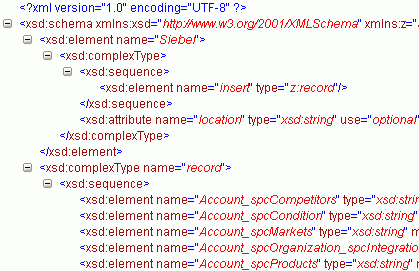
特定のSiebelオブジェクトの検索
Application Explorerの検索機能を使用すると、Siebelオブジェクトまたはノードをすばやく検索できます。
Application Explorerを起動していない場合は起動し、ターゲットを介してSiebelシステムに接続します。
ターゲットを開き、ビジネス・オブジェクト、ビジネス・サービスまたは統合オブジェクトを選択します。
右ペインで、カーソルを「操作」の上に置いて「検索」を選択します。
検索するノードまたはオブジェクトの名前(Accountなど)をテキスト・エントリ・ボックスに入力します。
「OK」をクリックします。
検索に一致するSiebel項目を含むリストが表示されます。
該当する項目を選択します。
Application Explorerによって該当する項目が検索されます。
指定した順序でフィールドを戻す
XMLスキーマからリクエスト・ドキュメントを作成してSiebelシステムを問い合せる場合、予想されるレスポンスを、問合せで指定した特定のフィールドに制限できます。 レスポンスには、指定した順序でフィールドが含まれます。 フィールドのセットを指定しない場合、レスポンス・ドキュメントにはセット全体が含まれます。
たとえば、次の問合せはすべてのフィールドを戻します。
<m:Siebel location="S/BO/Account/Account/queryWithView" view="AllView"> <m:select> <m:Name>Yelena*</m:Name> </m:select> </m:Siebel>
次の問合せは、「名前」、「場所」およびアカウント・ステータスの各フィールドのみを含むレスポンスを返します。
<m:Siebel location="S/BO/Account/Account/queryWithView" view="AllView">
<m:select>
<m:Name>Yelena*</m:Name>
</m:select>
<m:field>Name</m:field>
<m:field>Location</m:field>
<m:field>Account Status</m:field>
</m:Siebel>
QueryWithViewの使用
ビジネス・コンポーネントの場合、iWay Application Adapter for SiebelによりInsert、Update、DeleteおよびQueryが有効になります。 QueryWithViewというメソッドも有効になります。 Viewモードは、Siebelが提供する表示機能です。
QueryWithViewを使用すると、Siebel Viewモードをパラメータとして指定できます。 APIパラメータを使用すると、ユーザーが構成したSiebel環境に応じて、様々な方法でデータを表示できます。
様々な表示モードに基づいてユーザーがレコードを取得できるようにする場合を除いて、Queryを使用できます。 この場合、QueryWithViewを使用します。 QueryWithViewモードまたはSiebelの表示の概念の詳細は、Siebel管理者に確認してください。
次のレベルを使用できます。
営業担当ビュー
マネージャ・ビュー
パーソナル・ビュー
すべてのビュー
組織ビュー
グループ・ビュー
カタログ・ビュー
サブ組織ビュー
Siebel統合オブジェクト用のXMLスキーマを作成するには、Siebel ToolsのSchema Wizardを使用して最初にXDRスキーマを生成する必要があります。
XDRスキーマは、統合オブジェクト用のスキーマを生成するときにApplication Explorerへの入力として使用されます。XDRスキーマを生成した後、Application ExplorerではXDRファイルを使用してXMLスキーマを生成します。
次の点に注意してください。
Siebel 7.5以上の場合: Siebelツールから直接XSDスキーマを生成します。 これらのXSDスキーマは、Application Explorerを使用して直接Webサービスを作成するために使用されます。 Siebelツールを使用してXSDスキーマを生成した後、そのXSDスキーマを使用してIOノードおよびWebサービスを作成します。
Siebel 7.0の場合: Siebelツールから直接XSDスキーマを生成することはできません。XDRスキーマのみ作成できます。 したがって、Webサービスを作成するには、まずApplication Explorerを使用してXDRスキーマからXSDスキーマを生成する必要があります。
Siebel 6.3より前のリリースの場合: Siebel ToolsのSchema Wizardにより作成されるのはDTDスキーマのみです。Application ExplorerでXMLスキーマを作成するための入力としてこれらのスキーマを使用するには、これらのスキーマを手動または他のツールを使用してXDRファイルに変換する必要があります。さらに、XDRファイルにSiebelMessageタグ参照を含める必要があります。
OracleAS Adapter for Siebelでは、イベントの処理にSiebel XMLを使用して、Siebel統合オブジェクトへのアクセスをサポートします。サポートされているトランスポートを介してSiebel統合オブジェクトを使用するには、Siebelワークフローが必要です。
Siebel統合オブジェクト用のSiebel XDRまたはXSDスキーマの作成
Siebel XDRまたはXSDスキーマを生成する手順は、次のとおりです。
Siebel Toolsにログオンします。
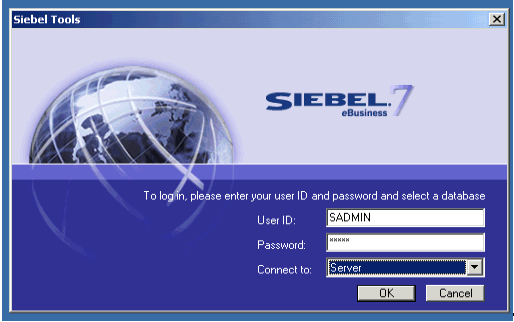
次の手順を実行します。
ユーザーIDとパスワードを入力します。
リストからデータベースを選択します。
「OK」をクリックします。
「Siebel Tools」ウィンドウが表示されます。右ペインに統合オブジェクトが表示されます。
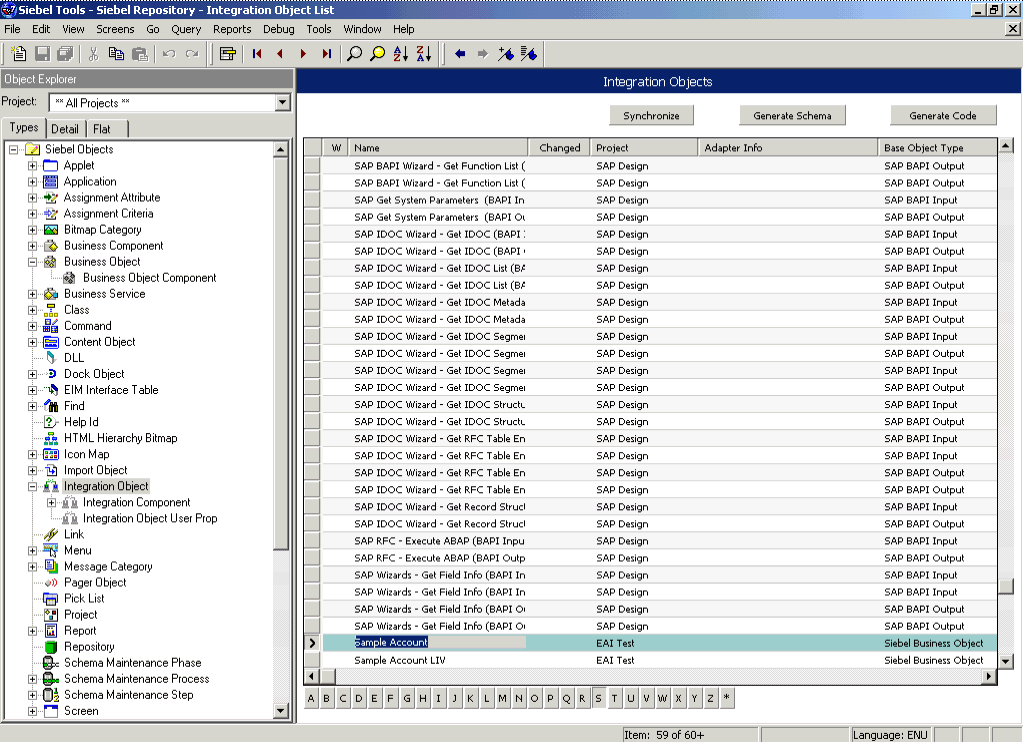
スキーマを作成するには、統合オブジェクト(Sample Accountなど)を選択します。
「Generate Schema」をクリックします。
「Generate XML Schema」ウィザードが表示されます。
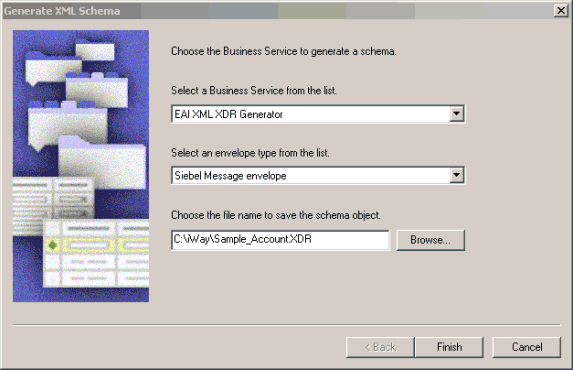
次の手順を実行します。
「Select a Business Service」リストから、「EAI XML XDR Generator」(XDRスキーマの場合)または「EAI XML XSD Generator」(XSDスキーマの場合)を選択します(Siebel 7.5以上の場合)。
「Select an envelope type」リストから「Siebel Message envelope」を選択します。
「Choose the file name」フィールドに、XDRスキーマのファイル名とApplication Explorerでアクセスできるディレクトリを指定します。
|
注意: XDRスキーマ・ファイルは、Application Explorerと同じコンピュータ上のディレクトリに保存する必要があります。 |
「終了」をクリックします。
Siebel XDRスキーマからのスキーマの作成
選択したSiebel統合オブジェクト用のSiebel XDRスキーマを作成した後、Application Explorerを使用してXMLスキーマを作成できます。
選択した統合オブジェクト用に前述のように作成したSiebel XDRスキーマの場所をApplication Explorerに指定する必要があります。
|
注意: XDRファイルは、Application Explorerと同じコンピュータ上に配置するか、別のドライブまたはマシンへのマップ済接続を介して使用できる必要があります。 |
Siebel XDRスキーマからスキーマを作成する手順は、次のとおりです。
Application Explorerで「統合オブジェクト」ノードを開き、Siebelシステムの統合オブジェクトを参照します。
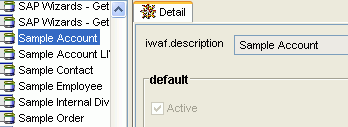
下にスクロールし、統合オブジェクト(Sample Accountなど)を選択します。
イベント・スキーマを生成するには、オブジェクトを右クリックして「イベントの追加」を選択します。
「追加」をクリックします。
「スキーマ」ペインが表示されます。
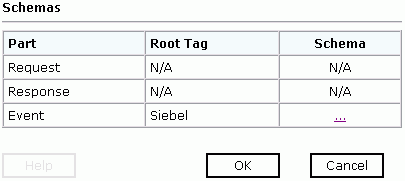
スキーマのXMLを表示するには、「イベント・スキーマ」タブをクリックします。
右ペインに結果が表示されます。
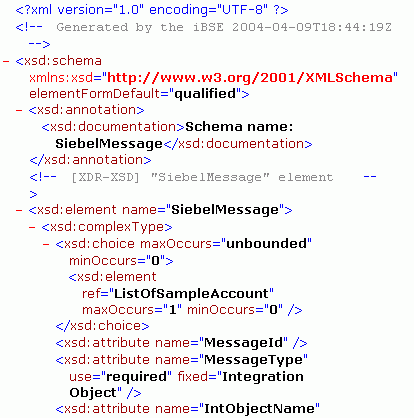
ブラウザの「戻る」ボタンをクリックして戻ります。
これでSiebelの「統合オブジェクト」ノードを作成できます。 詳細は、「Siebelの統合オブジェクト(IO)ノードの作成」を参照してください。
Siebelの「統合オブジェクト」ノードを作成するには、次の手順を実行します。
Application Explorerで、定義済のターゲットに接続します。 ターゲットへの接続方法の詳細は、「定義済のターゲットへの接続」を参照してください。
アイコン上に「X」が表示されなくなります。これは、ターゲットが接続状態であることを示します。
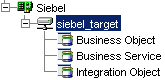
「Sample Account」ノードを右クリックして「IOノードの追加」を選択します。
IOノードの追加ダイアログ・ボックスが表示されます。
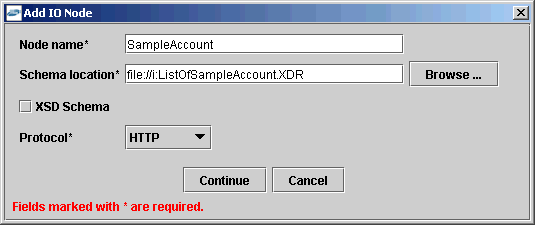
次の点に注意してください。
Siebel 7.5以上の場合: Siebelツールから直接XSDスキーマを生成します。 Application ExplorerでWebサービスを作成する場合、XSDスキーマを使用します。 Siebelツールを使用してXSDスキーマを生成した後、そのXSDスキーマを使用してIOノードおよびWebサービスを作成します。
Siebel 7.0の場合: Siebelツールから直接XSDスキーマを生成することはできません。XDRスキーマのみ作成できます。 Webサービスを作成する前に、まずApplication Explorerを使用してXDRスキーマからXSDスキーマを生成する必要があります。
「ノード名」フィールドにノード名(SampleAccountなど)を入力し、「スキーマの場所」フィールドにSample AccountのXDRファイルへのパスを入力します。
XSDスキーマがすでに生成されている場合は、XSDスキーマを選択します。 Siebelが生成したXDRスキーマを使用している場合は、XSDスキーマ・オプションを選択しないでください。
「続行」をクリックします。
サーブレットBSEを正しく構成した後、アダプタで使用するSiebelオブジェクト用のビジネス・サービス(Webサービスとも呼びます)を生成できます。
|
注意: アダプタのJ2EE Connector Architecture(J2CA)実装では、Webサービスは使用できません。 アダプタがOracleAS Adapter J2CAを使用するようにデプロイされている場合は、共通クライアント・インタフェースがアダプタを使用して統合サービスを提供します。 |
この項のトピックは次のとおりです。
OracleAS Adapter for Siebelを使用すると、階層データ型のメソッド引数を持つメソッドを含むビジネス・サービス用のサービス・ノードを追加できます。
重要な制限:
アダプタでサポートされるのは、統合オブジェクト階層データ型のみです。
「サービス」ノードを追加するには、統合オブジェクトのXSDスキーマを事前に生成しておく必要があります。 Siebel統合オブジェクト用のXSDスキーマ生成の詳細は、「Siebel統合オブジェクト用のスキーマの作成」を参照してください。
階層データ型に設定できるのは、サービス・ノードに追加するビジネス・サービス・メソッドのメソッド引数の1つのみです。
メソッド引数XMLCharEncodingはサポートされていません。 XMLペイロードでは、この要素を空白のままにしてください。 UTF-8またはUTF-16など、有効なXMLCharEncoding値を入力すると、次のエラーが表示されます。
Invocation of Service failed.
サービスを作成する手順は、次のとおりです。
該当する「ビジネス・サービス」ノードを選択します。
サービスを作成するビジネス・サービス・メソッド引数を右クリックし、サービス・ノードの追加を選択します。
次の手順を実行します。
サービス・ノード名を指定します。
説明を入力します(オプション)。
XSDスキーマ・ファイルへのフルパス(ファイル名を含む)を指定します。
XSDスキーマ・ファイルのルート要素を指定します。 統合オブジェクトの多くのXSDスキーマでは、ルート要素はSiebelMessageです。
XSDスキーマが統合オブジェクト用かどうかを指定します。
重要: このチェック・ボックスが選択されていることを確認する必要があります。
「OK」をクリックします。
ビジネス・サービス・オブジェクトの下に「サービス」ノードが表示されます。
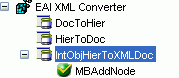
このノードを右クリックすると、Webサービスを作成できます。 リクエスト・スキーマおよびレスポンス・スキーマは、右ペインに表示されます。
Siebelビジネス・オブジェクト用のWebサービスを生成する手順は次のとおりです。
Siebelシステムに接続します。
「ビジネス・オブジェクト」ノードを開きます。
Webサービスを作成する「ビジネス・コンポーネント」を開きます。
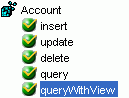
オブジェクトを開き、Webサービスを作成するメソッド(Accountの下のQueryWithViewなど)を選択します。
ビジネス・サービスの作成元となるノードを右クリックし、「ビジネス・サービスの作成」を選択します。
「Webサービスの作成」ダイアログ・ボックスが表示されます。
ビジネス・オブジェクトを新規または既存のWebサービスのメソッドとして追加できます。 次の手順を実行します。
Siebelビジネス・オブジェクトに対してWebサービスを作成した後は、サービスをテストして正常に機能することを確認します。Application ExplorerにはWebサービスをテストするためのテスト・ツールが含まれています。
ビジネス・オブジェクト用のWebサービスのテスト
Application Explorerの左ペインで「ビジネス・サービス」ノードを開きます。
テストするビジネス・サービスの名前を選択します。
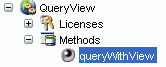
サービスの下の「メソッド」ノードを開き、テストするメソッドを選択します。
右ペインにテスト・オプションが表示されます。
XML入力が必要なWebサービスをテストする場合は、入力フィールドが表示されます。
「起動」をクリックします。
Application Explorerの結果ペインに結果が表示されます。
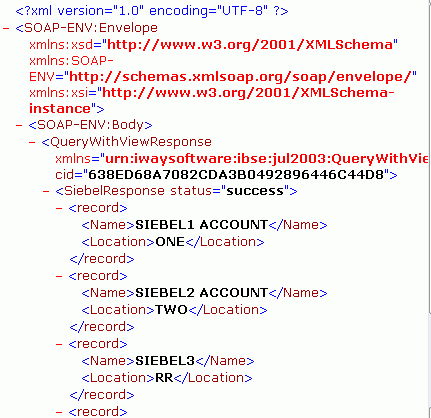
ビジネス・サービス用のWebサービスのテスト
Siebelビジネス・サービスに対してWebサービスを作成した後は、サービスをテストして正常に機能することを確認します。Application ExplorerにはWebサービスをテストするためのテスト・ツールが含まれています。
「ビジネス・サービス」ノードが開かれていない場合は開きます。
「サービス」ノードを開きます。
テストするビジネス・サービスの名前を選択します。
「メソッド」ノードを開き、テストするメソッドの名前を選択します。
右ペインにテスト・オプションが表示されます。
XML入力が必要なWebサービスをテストする場合は、入力フィールドが表示されます。
適切な情報を指定します。
「起動」をクリックします。
IDの伝播
サード・パーティ製のXMLエディタ(XMLSPYなど)を使用してWebサービスをテストまたは実行する場合、SOAPヘッダーに指定するユーザー名とパスワードは、有効な値である必要があり、Siebelへの接続に使用されます。 Application Explorerを使用してターゲットを作成するときにSiebelに指定するユーザー名とパスワードの値は、このWebサービス・リクエストに対して上書きされます。 Webサービス用のWSDLファイルに含まれるSOAPヘッダーの例を次に示します。
<SOAP-ENV:Header>
<m:ibsinfo xmlns:m="urn:schemas-iwaysoftware-com:iwse">
<m:service>String</m:service>
<m:method>String</m:method>
<m:license>String</m:license>
<m:disposition>String</m:disposition>
<m:Username>String</m:Username>
<m:Password>String</m:Password>
<m:language>String</m:language>
</m:ibsinfo>
</SOAP-ENV:Header>
<m:disposition>タグと<m:language>タグは不要なため、SOAPヘッダーから削除できます。
WebサービスのWeb Service Definition Language(WSDL)の記述を使用すると、ホスト・サーバー内の他のサービスでそのサービスを使用できます。 アダプタのリクエスト/レスポンス(アウトバウンド)JCAサービスおよびイベント通知(インバウンド)JCAサービスを作成するには、Application Explorerを使用します。
|
注意: 「インバウンドJCAサービスの作成(イベント)」オプションは、選択したノードがイベントをサポートしている場合のみ使用できます。 |
リクエスト/レスポンス・サービス用のWSDLファイルを生成する手順は、次のとおりです。
接続状態のSiebelターゲットの下で、「ビジネス・オブジェクト」、「アカウント」、「アカウント」を開きます。 オブジェクトにナビゲートし、右クリックします。
次のメニューが表示されます。
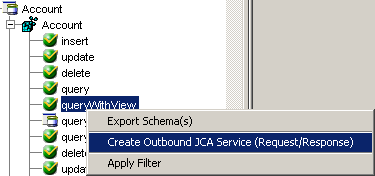
「アウトバウンドJCAサービスの作成(リクエスト/レスポンス)」を選択します。
「WSDLのエクスポート」ダイアログ・ボックスが表示されます。
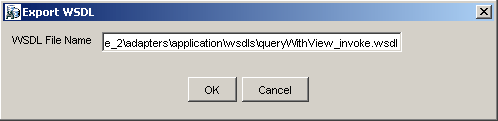
ファイルのデフォルト名と場所を受け入れます。
.wsdlファイル拡張子が自動的に追加されます。 デフォルトでは、リクエスト/レスポンス・サービスに対して生成されるWSDLファイル名の最後には_invokeが付き、イベント通知に対して生成されるWSDLファイル名の最後には_receiveが付きます。
サブフォルダ内のWSDLファイルを整理して、独自のWSDL階層構造を作成できます。 OracleAS_home\adapters\application\wsdls\の下にフォルダを作成します。 JDeveloperのWSILブラウザには、WSDL階層の完全なツリー構造が表示されます。
「OK」をクリックします。
イベント通知用のWSDLを生成する手順は、リクエスト/レスポンスの場合に似ています。 イベント通知用のWSDLを生成するには、まずイベントごとにチャネルを作成する必要があります。 詳細な例は、「イベント通知用のWSDLの生成」を参照してください。
イベントは、特定のビジネス状態が満たされた結果として、またはSiebelシステムで起動された結果として生成されます。イベントを使用して、アプリケーション内でアクションをトリガーできます。たとえば、顧客情報への更新を反映してデータベースが更新されるようにすることができます。この時点でアプリケーションを実行する必要がある場合、アプリケーションはこのイベントのコンシューマです。
アプリケーション・システムへの接続を作成した後、Application Explorerを使用してイベントを追加できます。イベントを構成するには、ポートとチャネルを作成する必要があります。
|
注意: J2CA構成を使用している場合は、イベントごとに新しいチャネルを作成し、WSDLを生成するときにこのチャネルを選択する必要があります。 チャネルの作成は、J2CA構成の場合のみ必要です。 |
ポートは、アダプタにより公開された特定のビジネス・オブジェクトを特定の配置に関連付けます。配置により、イベント・データのプロトコルと位置が定義されます。 ポートでは、イベント使用のエンド・ポイントが定義されます。 詳細は、「イベント・ポートの作成および変更」を参照してください。
チャネルは、バックエンド・システムまたは他のタイプのシステムの特定インスタンスへの構成済接続を表します。チャネルにより、1つ以上のイベント・ポートが、アダプタで管理されている特定のリスナーにバインドされます。 詳細は、「チャネルの作成および変更」を参照してください。
|
注意: 現在、OC4Jはイベント機能を必要としないJ2CA 1.0に準拠しています。 J2CA 1.0に準拠している場合は、サービス相互作用のみがサポートされます。 |
IOノードの追加機能は、イベント構成では適用されないことに注意してください。
この項のトピックは次のとおりです。
Application Explorerの「イベント」ノードから、Siebel統合オブジェクト用のイベント・ポートを作成できます。 Siebelビジネス・オブジェクトおよびSiebelビジネス・サービス用のイベント・ポートを作成するには、「イベント」ノードを使用する必要があります。
|
注意: J2CA構成用のイベント・ポートを作成する必要はありません。 BSE構成用のイベント・ポートのみ作成する必要があります。 |
「アダプタ」ノードからのイベント・ポートの作成
Siebel統合オブジェクトの場合は、「イベント」ノードをバイパスし、「アダプタ」ノードからイベント・ポートを直接作成できます。
作成したIOノードを選択します。
IOノードを右クリックして「ポートの追加」を選択します。
「ポートの追加」ダイアログ・ボックスが表示されます。 次の手順を実行します。
イベント・ポートの名前と簡潔な説明を入力します。
リストから、「ファイル」などの必要な配置を選択します。
「URL」フィールドに配置URLを入力します。
「OK」をクリックします。
次のいずれかの方法でSiebelイベント用のDTDを作成します。
統合オブジェクトの下に表示されるIOノードを右クリックし、「Webサービスの作成」を選択します。 このようにして作成されたDTDには、<Node_Name>_request.dtdという名前が付けられます。
または
統合オブジェクトの下に表示されるIOノードを右クリックし、「イベント・ポートの作成」を選択します。 このようにして作成されたDTDには、<Node_Name>_event.dtdという名前が付けられます。
次の手順では、Application Explorerを使用して、ファイルの配置用に「イベント」ノードからイベント・ポートを作成する方法について説明します。
Siebel統合オブジェクト用のイベント・ポートを作成するには、最初にそのオブジェクトのXDRスキーマの場所を示す必要があります。詳細は、「Siebel XDRスキーマからのスキーマの作成」を参照してください。
「イベント」ノードからのファイル・イベント・ポートの作成
ファイル固有のイベント・ポートを作成する手順は、次のとおりです。
「イベント」ノードをクリックします。
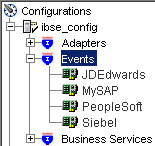
「Siebel」ノードを開きます。
「ポート」ノードを右クリックして「ポートの追加」を選択します。
「ポートの追加」ダイアログ・ボックスが表示されます。 次の手順を実行します。
イベント・ポートの名前と簡潔な説明を入力します。
「プロトコル」リストから「ファイル」を選択します。
「URL」フィールドで、イベント・データの書込み先ファイルを次の書式で指定します。
file://location
APPNAMEは、構成したEIS Adapter Pluginのアダプタ名です。 APPNAMEの値は大文字にする必要があります。
「配置」プロトコル・リストから「ファイル」を選択します。
次の表に、配置用パラメータの定義を示します。
| パラメータ | 説明 |
|---|---|
| location | データが書き込まれる完全なディレクトリ・パスとファイル名。 |
「OK」をクリックします。
ポートが左ペインの「ポート」ノードの下に表示されます。右ペインに、作成したイベント・ポートの関連情報を要約する表が表示されます。
これで、イベント・ポートをチャネルに関連付ける準備が完了しました。 詳細は、「チャネルの作成および変更」を参照してください。
イベント・ポートの編集
左ペインで、編集するイベント・ポートを選択します。
ポートを右クリックして「編集」を選択します。
「ポートの編集」ペインが表示されます。
必要な変更を行って「OK」をクリックします。
イベント・ポートの削除
削除するイベント・ポートを選択します。
ポートを右クリックして「削除」を選択します。
確認ダイアログ・ボックスが表示されます。
選択したイベント・ポートを削除するには、「OK」をクリックします。
イベント・ポートが左ペインのリストから削除されます。
次の手順では、イベント用チャネルの作成方法について説明します。すべての定義済イベント・ポートを1つのチャネルに関連付ける必要があります。
|
注意: J2CA構成を使用している場合は、イベントごとに新しいチャネルを作成し、WSDLを生成するときにこのチャネルを選択する必要があります。 チャネルの作成は、J2CA構成の場合のみ必要です。OracleAS Adapter for SiebelをBPEL Process Managerと統合する場合、チャネルはBPEL PM Serverによって管理されているため、チャネルを開始しないでください。 テストおよびデバッグのためにチャネルを開始する場合は、実行時の前にチャネルを停止してください。 |
HTTP
MQSeries
File
|
注意: 現在、OC4Jはイベント機能を必要としないJ2CA 1.0に準拠しています。 J2CA 1.0に準拠している場合は、サービス相互作用のみがサポートされます。 |
「イベント」ウィンドウが表示されます。左ペインに表示されるアダプタが、イベントをサポートしています。
左ペインで「Siebel」ノードを開きます。
「チャネル」を右クリックして「チャネルの追加」を選択します。
「チャネルの追加」ダイアログ・ボックスが表示されます。
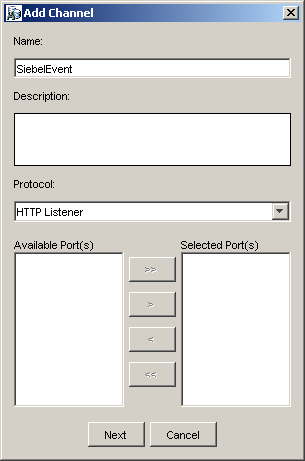
次の手順を実行します。
NewChannelなどのチャネル名を入力します。
簡潔な説明を入力します。
リストから「HTTPリスナー」を選択します。
このイメージは「ポートの選択」ダイアログ・ボックスを示しています。

「現行」ポートのリストからイベント・ポートを選択します。
ポートを「使用可能」リストに移動するには、二重の右矢印(>>)ボタンをクリックします。 すべてのイベント・ポートを関連付けるには、[Ctrl]キーを押しながら各ポートをクリックして選択します。または、ポートの1つをクリックして[Ctrl]+[A]を押します。次に、二重の右矢印(>>)ボタンをクリックします。
「次へ」をクリックします。
表示されたダイアログ・ボックスに、次の表に示すシステム情報を入力します。
| パラメータ | 説明 |
|---|---|
| ポート | Siebelイベント・データをリスニングするポート。 |
| サーバー・ポート | ホスト・データベースがリスニングしているポート。 |
| 同期タイプ | 同期タイプはSiebelイベントには適用されません。 |
「OK」をクリックします。
「サマリー」ペインが表示されます。
チャネルの説明、ステータスおよび使用可能なポートが表示されます。すべての情報は、作成したチャネルに関連しています。このチャネルは、左ペインの「チャネル」ノードの下にも表示されます。
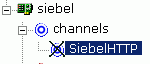
アイコン上に表示される「X」は、そのチャネルが切断状態になっていることを示します。イベント構成をアクティブ化するには、チャネルを開始する必要があります。
作成したチャネルがアクティブになります。 左ペインでアイコン上に表示されていた「X」が消えます。
チャネルを停止するには、チャネルを右クリックして「停止」を選択します。
「イベント」ノードをクリックします。
「イベント」ウィンドウが表示されます。左ペインに表示されるアダプタが、イベントをサポートしています。
左ペインで「Siebel」ノードを開きます。
「ポート」および「チャネル」ノードが表示されます。
「チャネル」ノードを右クリックして「チャネルの追加」を選択します。
「チャネルの追加」ペインが表示されます。 次の手順を実行します。
NewChannelなどのチャネル名を入力します。
簡潔な説明を入力します。
リストから「MQSeriesリスナー」を選択します。
このイメージは「ポートの選択」ダイアログ・ボックスを示しています。

「現行」ポートのリストからイベント・ポートを選択します。
ポートを「使用可能」リストに移動するには、(>>)をクリックします。 すべてのイベント・ポートを関連付けるには、[Ctrl]キーを押しながら各ポートをクリックして選択します。または、ポートの1つをクリックして[Ctrl]+[A]を押します。次に、>>をクリックします。
「次へ」をクリックします。
表示されたダイアログ・ボックスに、システム情報を次のように入力します。
| パラメータ | 説明 |
|---|---|
| キュー・マネージャ名 | MQサーバーが配置されているホスト(MQクライアントのみ)。 |
| MQClient運用のためのMQサーバー・ホスト | ホスト・データベースがリスニングしているポート。 |
| MQClient運用のためのMQサーバー・ポート | MQサーバーのキュー・マネージャに接続する番号(MQクライアントのみ)。
REQUEST REQUEST_RESPONSE REQUEST_ACK |
| MQClient運用のためのMQサーバー・チャネル | リモートのMQサーバー・キュー・マネージャに接続するチャネルの大/小文字を区別した名前(MQクライアントのみ)。MQSeriesのデフォルト・チャネル名は、SYSTEM.DEF.SVRCONNです。 |
| ドキュメント・タイプXML | デフォルト選択のままにします。 |
| リクエスト・キュー名 | メッセージがルーティングされ、リクエスト・ドキュメントが受け取られるキュー。キューの名前には大/小文字区別があり、次の書式に従います。
Host\queue type$\qName Host MQSeriesのキューイング・システムが実行されているマシンの名前です。 queue type プライベート・キューはActive Directoryに公開されていないキューで、自身が配置されているローカル・コンピュータ上にのみ表示されます。プライベート・キューにアクセスできるのは、キューのフルパス名または書式名を認識するMessage Queuingアプリケーションのみです。 qName メッセージが配置されるキューの名前です。次に例を示します。 iwaykxc1\Private$\siebel |
| パラメータ | 定義 |
|---|---|
| エラー・ディレクトリ | エラーのあるドキュメントが書き込まれるディレクトリ。 |
| メッセージ待機間隔(ミリ秒) | 新規入力を検査する間隔(ミリ秒単位)。デフォルトは3秒です。オプション。 |
| 操作モード | 「逐次」または「スレッド化」を選択します。
|
| スレッド制限 | スレッド化処理を選択した場合は、同時に処理できるリクエストの最大数を指定します。 |
「OK」をクリックします。
「サマリー」ペインが表示されます。
チャネルの説明、ステータスおよび使用可能なポートが表示されます。すべての情報は、作成したチャネルに関連付けられています。チャネルは、左ペインの「チャネル」ノードの下にも表示されます。
アイコン上に表示される「X」は、そのチャネルが切断状態になっていることを示します。イベント構成をアクティブ化するには、チャネルを開始する必要があります。
チャネル・ノードを右クリックして「開始」を選択します。
作成したチャネルがアクティブになります。 左ペインでアイコン上に表示されていた「X」が消えます。
チャネルを停止するには、チャネルを右クリックして「停止」を選択します。
「イベント」ウィンドウが表示されます。左ペインに表示されるアダプタが、イベントをサポートしています。
左ペインで「Siebel」ノードを開きます。
「ポート」および「チャネル」ノードが表示されます。
「チャネル」ノードを右クリックして「チャネルの追加」を選択します。
「チャネルの追加」ダイアログ・ボックスが表示されます。 次の手順を実行します。
NewChannelなどのチャネル名を入力します。
簡潔な説明を入力します。
リストから「ファイル・リスナー」を選択します。
このイメージは「ポートの選択」ダイアログ・ボックスを示しています。

「現行」ポートのリストからイベント・ポートを選択します。
ポートを「使用可能」リストに移動するには、二重の右矢印(>>)ボタンをクリックします。 すべてのイベント・ポートを関連付けるには、[Ctrl]キーを押しながら各ポートをクリックして選択します。または、ポートの1つをクリックして[Ctrl]+[A]を押します。次に、二重の右矢印(>>)ボタンをクリックします。
「次へ」をクリックします。
表示されたダイアログ・ボックスに、システム情報を次のように入力します。
| パラメータ | 説明 |
|---|---|
| ポーリング場所 | Siebel XMLファイルのターゲット・ファイル・システムの場所。 |
| ファイル・マスク | この操作の結果として生成される出力ファイルに使用するファイル名。 |
| パラメータ | 定義 |
|---|---|
| 同期タイプ | 同期タイプはSiebelイベントには適用されません。 |
| レスポンス/確認ディレクトリ | レスポンスまたは確認が送信されるディレクトリ。 |
| パラメータ | 定義 |
|---|---|
| エラー・ディレクトリ | エラーのあるドキュメントが書き込まれるディレクトリ。 |
| ポーリング間隔(ミリ秒) | 新規入力を検査する間隔(ミリ秒単位)。デフォルトは3秒です。オプション。 |
| 処理モード | 「逐次」または「スレッド化」を選択します。
|
| スレッド制限 | スレッド化処理を選択した場合は、同時に処理できるリクエストの最大数を指定します。 |
「OK」をクリックします。
「サマリー」ペインが表示されます。チャネルの説明、ステータスおよび使用可能なポートが表示されます。すべての情報は、作成したチャネルに関連付けられています。 チャネルは、左ペインの「チャネル」ノードの下にも表示されます。
アイコン上に表示される「X」は、そのチャネルが切断状態になっていることを示します。イベント構成をアクティブ化するには、チャネルを開始する必要があります。
作成したチャネルがアクティブになります。
左ペインでアイコン上に表示されていた「X」が消えます。