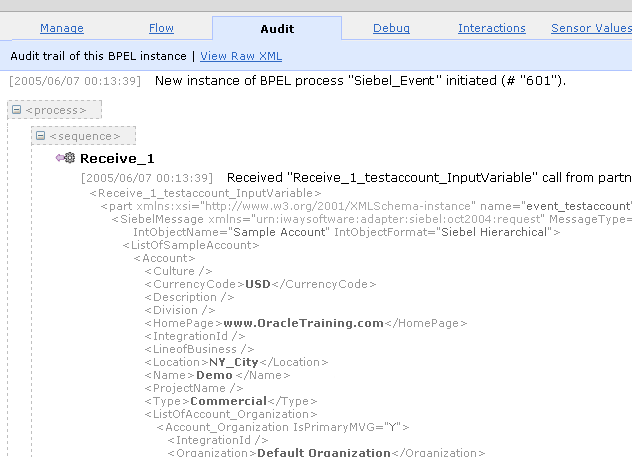| Oracle Application Server Adapter for Siebelユーザーズ・ガイド 10g (10.1.3.1.0) B31894-01 |
|
 前へ |
 次へ |
この章には、Siebelとのサービスおよびイベントの統合の例が含まれています。
この章で示す使用例では、次の前提条件が必要です。
前提条件
OracleAS Adapter for SiebelがOracle Application Serverにインストールされていること。
Oracle BPEL PMサーバーが正しく構成され、実行中であること。
Oracle JDeveloperが正しくインストールされていること。
この章の各例は、Siebelとのサービスの統合を具体的に示すために必要な構成手順を表しています。 この資料を使用する前に、次のことに慣れておく必要があります。
J2CA構成の作成方法(BPEL PMはJ2CAコネクタとのみ互換性があるため)。 詳細は、「J2CAの構成の作成」を参照してください。
Application Explorerを使用したサービスおよびイベント用のOracleAS Adapter for Siebelの構成方法。 詳細は、第2章「Oracle Application Server Adapter for Siebelの構成」を参照してください。
Siebelワークフローの使用方法。 Siebelの設計要件については、付録A「Siebelワークフローの使用」を参照してください。
|
関連項目: 『Oracle BPEL Process Manager 開発者ガイド』 |
アダプタとOracle BPEL Process Managerの統合は、2つのステップで構成されます。
設計時: 第2章「Oracle Application Server Adapter for Siebelの構成」で説明したように、Oracle Application Server Adapter for Siebelはサービスおよびイベント用にApplication Explorerで構成されます。 統合ロジックは、JDeveloperを使用してモデル化されます。
実行時: JDeveloperで設計したBPELプロセスをデプロイした後、サービス構成をテストするか、新しく受信したイベントをBPELコンソールで表示できます。
次の例では、SiebelのIOノードを追加する方法について説明します。
統合オブジェクト・ノードの作成
Application Explorerを起動します。
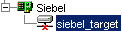
次の手順を実行します。
接続パラメータを確認します。 必要なパスワードを指定します。
ターゲット名を右クリックして「接続」を選択します。
「x」アイコンが表示されなくなります。これは、ノードが接続状態であることを示します。
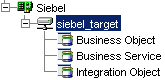
「Sample Account」ノードを右クリックして「IOノードの追加」を選択します。
次のダイアログ・ボックスが表示されます。
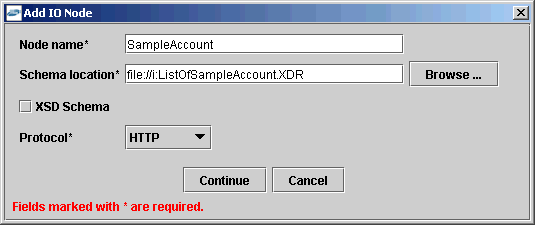
「ノード名」フィールドにノード名(SampleAccountなど)を入力し、「スキーマの場所」フィールドにSample AccountのXDRファイルへのパスを入力します。
次の点に注意してください。
Siebel 7.5以上の場合: Siebelツールから直接XSDスキーマを生成します。 Application ExplorerでWebサービスを作成する場合、XSDスキーマを使用します。 Siebelツールを使用してXSDスキーマを生成した後、そのXSDスキーマを使用してIOノードおよびWebサービスを作成します。
Siebel 7.0の場合: Siebelツールから直接XSDスキーマを生成することはできません。XDRスキーマのみ作成できます。 Webサービスを作成する前に、まずApplication Explorerを使用してXDRスキーマからXSDスキーマを生成する必要があります。
XSDスキーマがすでに生成されている場合は、XSDスキーマを選択します。 Siebelが生成したXDRスキーマを使用している場合は、XSDスキーマ・オプションを選択しないでください。
「プロトコル」リストからプロトコルを選択します。
このトピックでは、Siebelサービスの統合について説明します。 設計時構成および実行時構成について説明します。
Siebelサービス統合用のプロセスを設計する前に、Application Explorerを使用してアウトバウンドのJ2CAサービス(WSDL)を作成する必要があります。
Application Explorerでのリクエスト/レスポンスJ2CAサービスの作成
Application ExplorerでWSDLを生成する手順は、次のとおりです。
Application Explorerを起動し、定義済のSiebelターゲットに接続するか、新しいターゲットを作成します。
詳細は、「定義済のターゲットへの接続」を参照してください。
接続するSiebelターゲットを開きます。
「ビジネス・オブジェクト」、「アカウント」、「アカウント」を開きます。 queryWithViewにナビゲートし、オブジェクトを右クリックします。
次のメニューが表示されます。
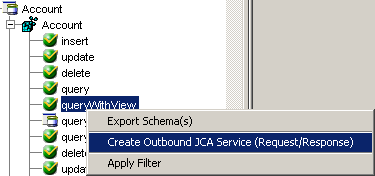
「アウトバウンドJCAサービスの作成(リクエスト/レスポンス)」を選択します。
「WSDLのエクスポート」ダイアログ・ボックスが表示されます。
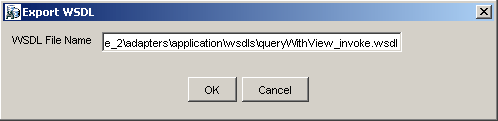
ファイルのデフォルト名と場所を受け入れます。
.wsdlファイル拡張子が自動的に追加されます。
「OK」をクリックします。
BPEL PMサーバー接続の作成
アウトバウンドのBPELプロセスを設計する前に、Oracle JDeveloperで新しいアプリケーション・サーバーと統合サーバーの接続を構成する必要があります。 詳細は、第4章「Oracle BPEL Process Managerとの統合」を参照してください。
同期BPELプロセス用のBPELプロジェクトの作成
同期BPELプロセス用のBPELプロジェクトを作成する手順は、次のとおりです。
左上のペインの上部で、「アプリケーション・ナビゲータ」タブをクリックし、アプリケーションを選択します。
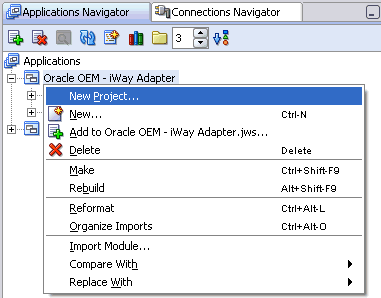
アプリケーションを右クリックして「新規プロジェクト」を選択します。
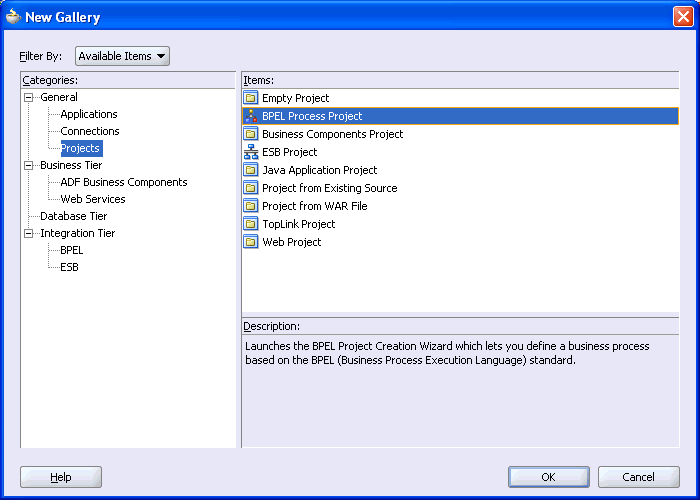
「項目」リストから「BPELプロセス・プロジェクト」を選択し、「OK」をクリックします。
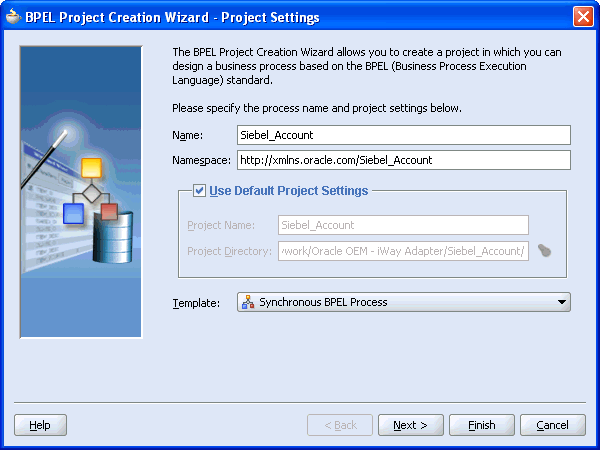
次の手順を実行します。
BPELプロセスの名前を指定します。
「ネームスペース」フィールドは自動的に更新されます。
「テンプレート」リストから、「同期BPELプロセス」を選択します。
queryWithViewアウトバウンド・サービス用のBPELプロセスの設計
右側の「サービス」ペインから、PartnerLinkをドラッグしてビジュアル・エディタにドロップします。
「パートナ・リンクの作成」ダイアログ・ボックスが表示されます。
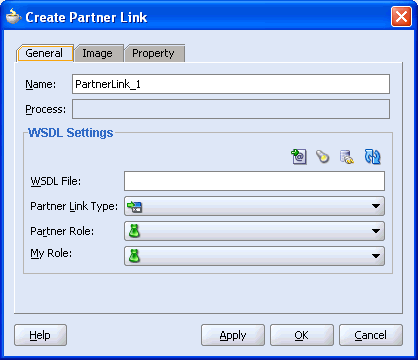
「サービス・エクスプローラ」アイコン(「WSDLファイル」フィールドの前にある左から2番目のアイコン)をクリックします。
「サービス・エクスプローラ」ダイアログ・ボックスが表示されます。
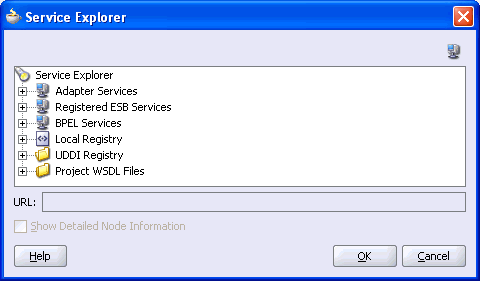
「アダプタ・サービス」の下にある新しい接続、adapters、applicationsを順番に開きます。
「WSDLの選択」ダイアログ・ボックスに表示されるWSDLツリーには、Application Explorerを使用して作成したWSDLファイルがリスト表示されます。 WSDLサーブレットによってWSDLツリーが生成されます。WSDLサーブレットは、Oracle BPEL Serverインストールの一部として自動的にデプロイされます。
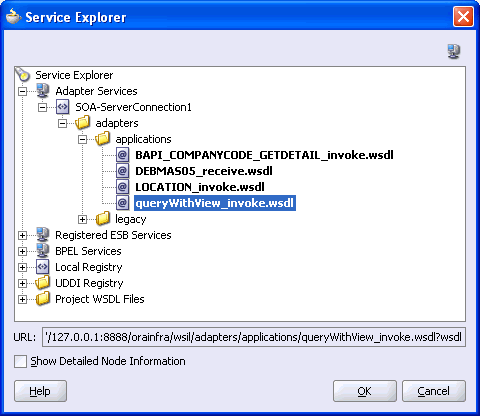
queryWithView_invoke.wsdlを選択し、「OK」をクリックします。
「パートナ・リンクの作成」ダイアログ・ボックスの「WSDLファイル」フィールドに、選択したWSDLファイルの名前と場所が表示されます。 「パートナ・リンク・タイプ」フィールドは、WSDLファイルで定義されているパートナ・リンクを指定します。
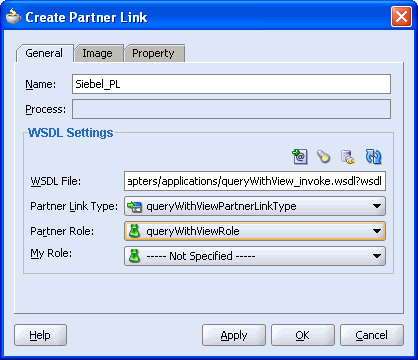
次の手順を実行します。
「マイ・ロール」フィールドは未指定のままにします。 パートナ・リンクのロールはBPELプロセスから同期して起動されるため、NULLです。
「パートナ・ロール」リストから、デフォルト値queryWithViewRoleを選択します。 これはBPELプロセスのロールです。
「OK」をクリックします。
「ファイル」メニューから「保存」を選択します。
右側の「プロセス・アクティビティ」ペインから、invokeアクティビティをビジュアル・エディタにドラッグし、receiveアクティビティ(receiveInput)とreplyアクティビティ(replyOutput)の間に配置します。
invokeプロセス・アクティビティが次のダイアグラム・ビューに表示されます。
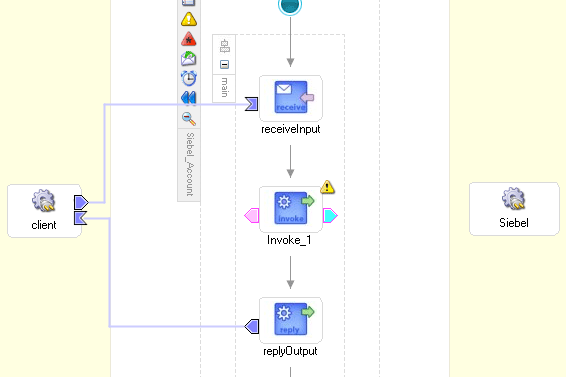
Invoke_1から右矢印をドラッグし、Siebel PartnerLinkに接続します。
次の手順を実行します。
「入力変数」フィールドの右側にある最初のアイコンをクリックし、表示される「変数の作成」ウィンドウの「OK」をクリックします。
前の手順を繰り返して、「出力変数」のデフォルト変数を作成します。
「OK」をクリックします。
assignプロセス・アクティビティをドラッグし、receiveInput receiveアクティビティとInvoke_1 invokeアクティビティの間にドロップします。
このイメージは、JDeveloperビジュアル・エディタの新しいassignアクティビティを示しています。
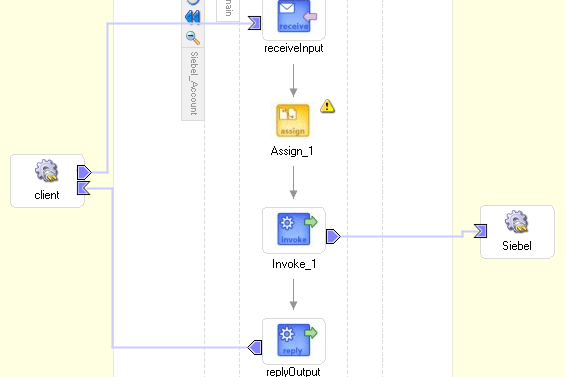
assignアクティビティ・アイコンをダブルクリックします。
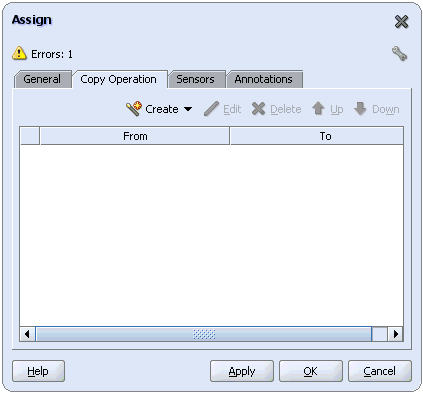
「コピー操作」タブで、「作成」をクリックします。
「コピー操作の作成」ダイアログ・ボックスが表示されます。 次の手順を実行します。
「開始」ペインで、「変数」、inputVariableを順番に開き、payloadを強調表示します。
「終了」ペインで、「変数」、Invoke_1_queryWithView_InputVariableを順番に開き、input_queryWithViewを強調表示します。
「コピー操作の作成」ダイアログ・ボックスは、次のようになります。
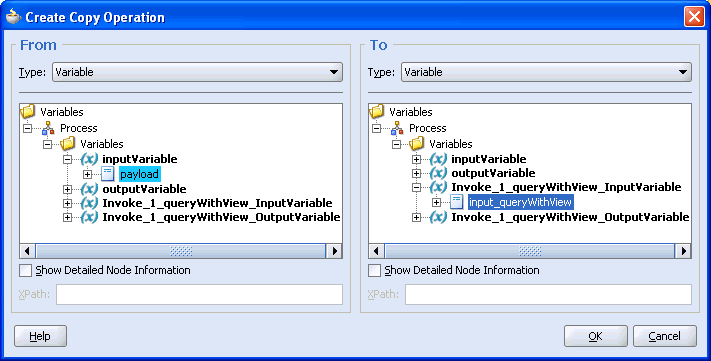
「コピー操作の作成」ダイアログ・ボックスと「割当て」ダイアログ・ボックスを閉じるには、「OK」をクリックします。
右側の「プロセス・アクティビティ」ペインから、別のassignアクティビティをビジュアル・エディタにドラッグし、invokeアクティビティ(Invoke_1)とreplyアクティビティ(replyOutput)の間に配置します。
assignアクティビティ・アイコンをダブルクリックし、「作成」をクリックします。
「コピー操作の作成」ダイアログ・ボックスで、Invoke_1_queryWithView_OutputVariable、output_queryWithViewをoutputVariable、payloadにマップします。
すべての変数が次のようにマップされていることを確認します。
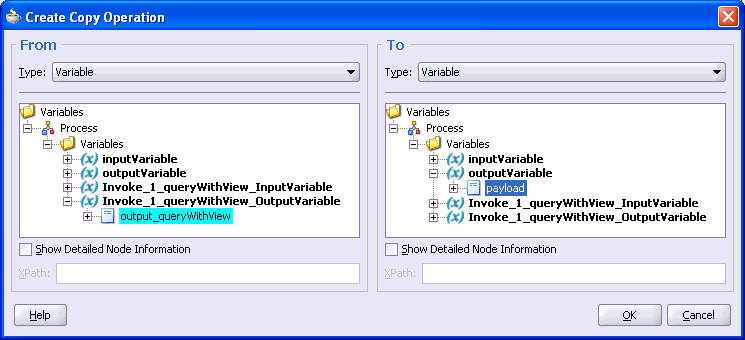
「OK」をクリックし、「OK」を再度クリックします。
「ファイル」メニューから「保存」を選択します。
BPELプロセスの設計が完了しました。
queryWithViewアウトバウンド・サービス用のBPELプロセスのデプロイ
JDeveloperでは、Oracle BPELコンソールに直接BPELプロセスがデプロイされます。
JDeveloperでBPELプロセスをデプロイする手順は、次のとおりです。
「デプロイ」、使用しているBPEL PMサーバー接続、「デフォルト・ドメインにデプロイ」を順番に選択します。
デプロイ・プロセスが自動的に開始します。
ウィンドウの下部に表示される「メッセージ」ログを確認します。
「メッセージ」ログには、デプロイ・ステータスが表示されます。 この例では、プロセスが成功したというデプロイ・メッセージが表示されます。

デプロイに失敗した場合は、「コンパイラ」タブをクリックして、デプロイ・プロセスで生成されたすべてのエラー・メッセージおよび警告メッセージを表示します。
Oracle BPELコンソールからqueryWithViewプロセスを起動する手順は、次のとおりです。
ブラウザに次のURLを入力して、Oracle BPELコンソールを起動します。
http://host:port/BPELConsole
有効なユーザー名とパスワードを指定します。
「Oracle BPELコンソール」メイン・ページが表示されます。
「BPELプロセス」タブが表示されます。
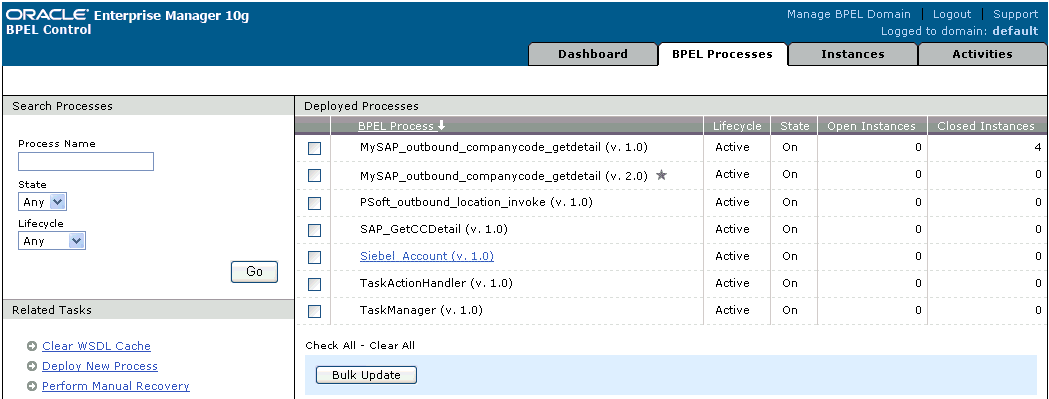
「開始」タブをクリックします。
「開始」タブを使用すると、BPELプロセスをテストできます。
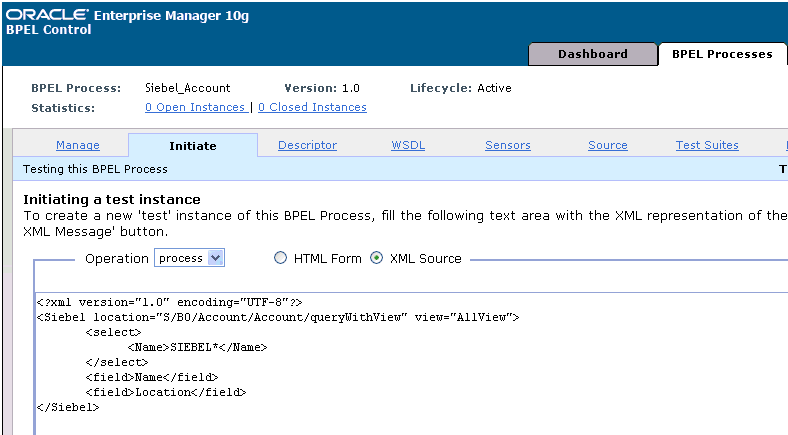
次の手順を実行します。
「テスト・インスタンスを起動しています」リストから、「XMLソース」を選択します。
XML入力に指定されたテキスト領域に次のコードを入力します。
<?xml version="1.0" encoding="UTF-8"?>
<Siebel location="S/BO/Account/Account/queryWithView" view="AllView">
<select>
<Name>SIEBEL*</Name>
</select>
<field>Name</field>
<field>Location</field>
</Siebel>
「XMLメッセージの転送」をクリックします。
Siebelシステムから受信したレスポンスが「開始」ウィンドウに表示されます。
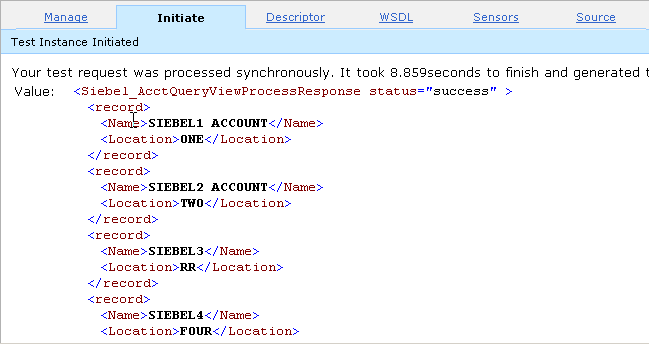
このトピックでは、Siebelイベントの統合について説明します。 設計時構成および実行時構成について説明します。
チャネルの作成
インバウンドJ2CAサービスごとに個別のチャネルを作成し、Application Explorerを使用してインバウンド相互作用のWSDLを生成するときに、そのチャネルを選択する必要があります。
|
注意: 2つ以上のイベントが同じチャネルを共有している場合、イベント・メッセージが適切なBPELプロセスに配信されない可能性があります。 |
左ペインで「イベント」をクリックします。
「Siebel」ノードを開きます。
左ペインに「ポート」および「チャネル」ノードが表示されます。
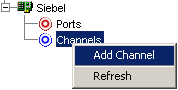
「チャネル」を右クリックして「チャネルの追加」を選択します。
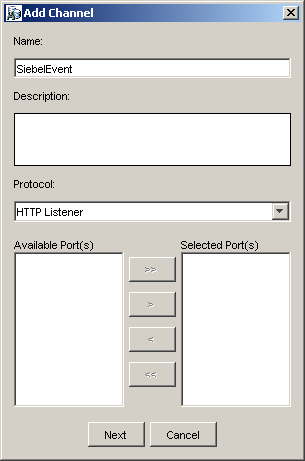
次の手順を実行します。
「次へ」をクリックします。
「標準」ダイアログ・ボックスが表示されます。
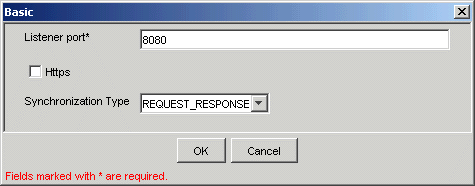
「OK」をクリックします。
チャネルが左ペインの「チャネル」ノードの下に表示されます。 アイコン上に表示される「X」は、そのチャネルが切断状態になっていることを示します。
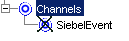
イベント通知用のWSDLの生成
チャネルを作成し、そのチャネルが開始されていないことを確認した後、Application Explorerを使用してイベント用のWSDLを生成する必要があります。
Application Explorerの「アダプタ」ノードで、Siebelターゲットに接続する必要があります。 ターゲットの定義および接続方法の詳細は、「Siebel用の接続(ターゲット)の確立」を参照してください。
Siebelターゲットに接続した後、次のようにイベント用のWSDLを生成します。
BPEL PMサーバー接続の作成
Application Explorerで生成したWSDLを使用してBPELプロセスを設計する前に、Oracle JDeveloperで新しいアプリケーション・サーバーと統合サーバーの接続を構成する必要があります。 詳細は、第4章「Oracle BPEL Process Managerとの統合」を参照してください。
インバウンド・サービス用のBPELプロセスの設計
インバウンド相互作用のBPELプロセスを設計する手順は、次のとおりです。
左上のペインの上部で、「アプリケーション・ナビゲータ」タブをクリックし、アプリケーションを選択します。
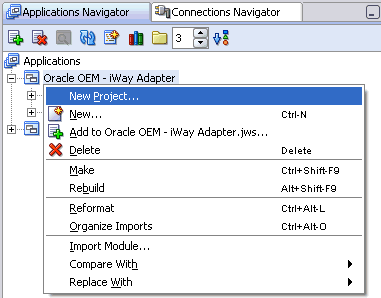
アプリケーションを右クリックして「新規プロジェクト」を選択します。
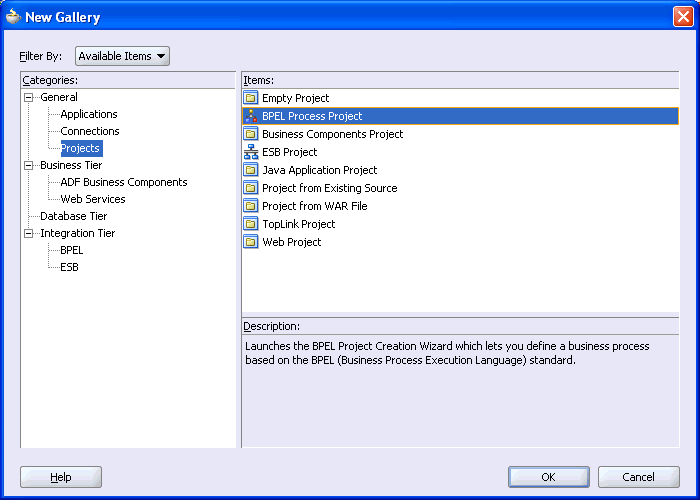
「項目」リストから「BPELプロセス・プロジェクト」を選択し、「OK」をクリックします。
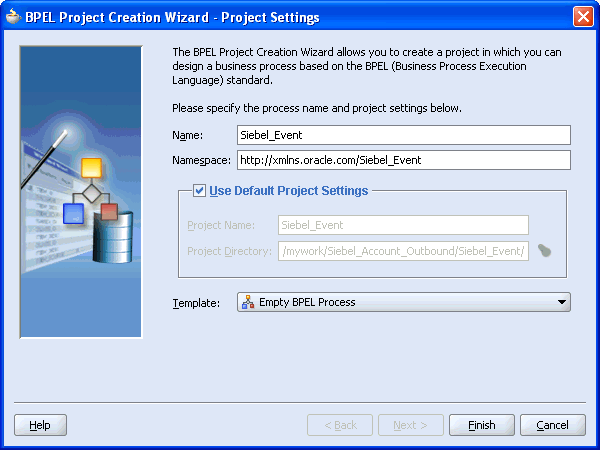
次の手順を実行します。
プロセスの名前(Siebel_Eventなど)を指定します。
「ネームスペース」フィールドは自動的に更新されます。
「テンプレート」リストから、「空のBPELプロセス」を選択します。
「OK」をクリックします。
右側の「サービス」ペインから、PartnerLinkをドラッグしてビジュアル・エディタにドロップします。
「パートナ・リンクの作成」ダイアログ・ボックスが表示されます。
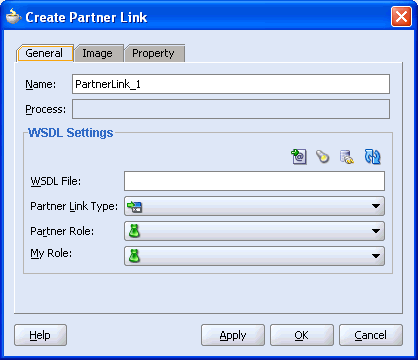
「サービス・エクスプローラ」アイコン(「WSDLファイル」フィールドの前にある左から2番目のアイコン)をクリックします。
「サービス・エクスプローラ」ダイアログ・ボックスが表示されます。
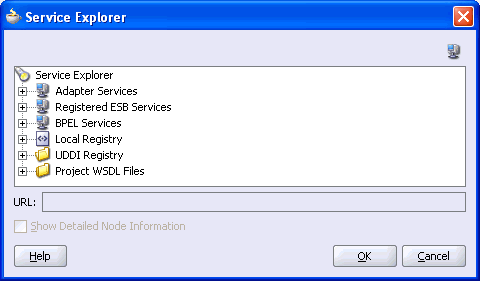
「アダプタ・サービス」の下にある新しい接続、adapters、applicationsを順番に開きます。
「WSDLの選択」ダイアログ・ボックスに表示されるWSDLツリーには、Application Explorerを使用して作成したWSDLファイルがリスト表示されます。 WSDLサーブレットによってWSDLツリーが生成されます。WSDLサーブレットは、Oracle BPEL Serverインストールの一部として自動的にデプロイされます。
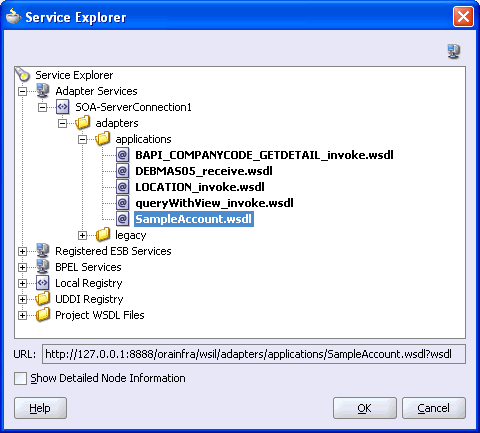
SampleAccount.wsdlを選択し、「OK」をクリックします。
「パートナ・リンクの作成」ダイアログ・ボックスが表示されます。
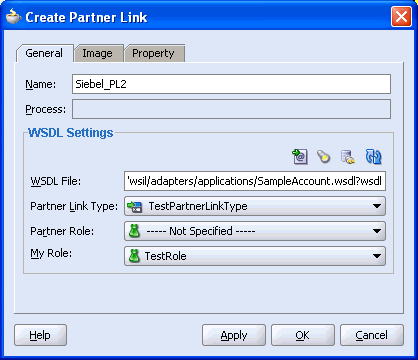
「WSDLファイル」フィールドに、選択したWSDLファイルの名前と場所が表示されます。 「パートナ・リンク・タイプ」フィールドは、WSDLファイルで定義されているパートナ・リンクを指定します。
次の手順を実行します。
「マイ・ロール」リストから、デフォルト値TestRoleを選択します。
「パートナ・ロール」フィールドは未指定のままにします。
「適用」、「OK」を順番にクリックします。
新しいSiebel_PL PartnerLinkがビジュアル・エディタに表示されます。
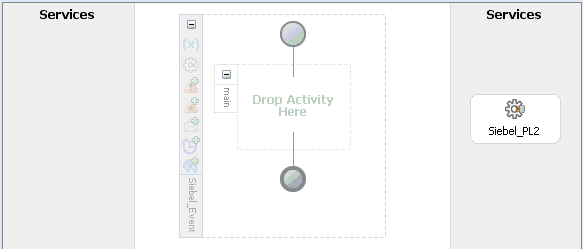
右側の「プロセス・アクティビティ」ペインから、receiveアクティビティをビジュアル・エディタにドラッグし、「アクティビティをここ」というラベル付きの指定されたプレースホルダに配置します。
receiveアクティビティをSiebel_PL PartnerLinkに接続します。
次の手順を実行します。
「適用」をクリックします。
「OK」をクリックします。
「ファイル」メニューから「保存」を選択します。
完了したインバウンドBPELプロセスは、次のようになります。
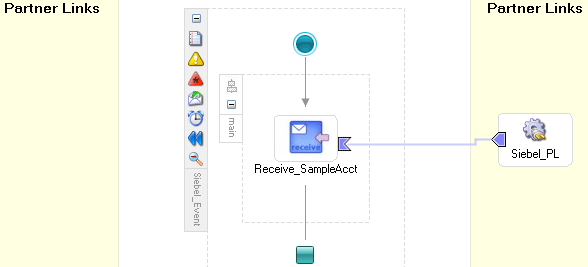
インバウンド・サービス用のBPELプロセスのデプロイ
次の手順を実行します。
「デプロイ」、使用しているBPEL PMサーバー接続、デフォルト・ドメインにデプロイを順番に選択します。
プロンプトからBPEL Process Managerのパスワードを入力し、「OK」をクリックします。
正しいパスワードを入力した後、デプロイ・プロセスが自動的に開始します。
JDeveloper画面の下部に表示される「メッセージ」タブを確認します。
このイメージは、成功したデプロイを示しています。

次のトピックでは、Siebelでイベントを起動して、OracleAS Adapter for Siebelを使用したイベント統合を検証する方法について説明します。
イベント実行時の統合をテストするためのSiebelイベントの起動
Siebelでイベントを起動する手順は、次のとおりです。
ブラウザに次のURLを入力してSiebel Call Centerを起動します。
http://hostname/callcenter/start.swe
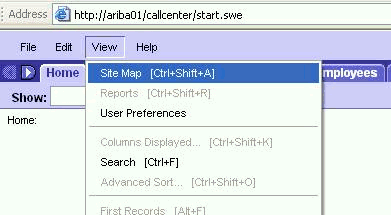
「View」をクリックし、リストから「Site Map」を選択します。
「Site Map」ビューが表示されます。
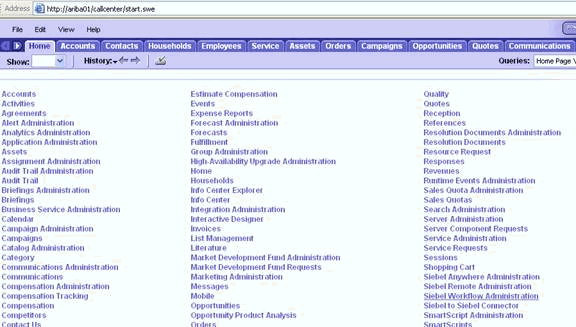
「Siebel Workflow Administration」をクリックします。
「Siebel Workflow Administration」ページが表示されます。
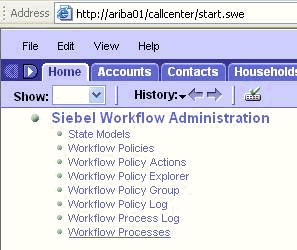
「Workflow Processes」をクリックします。
「Workflow Processes」ページが表示されます。
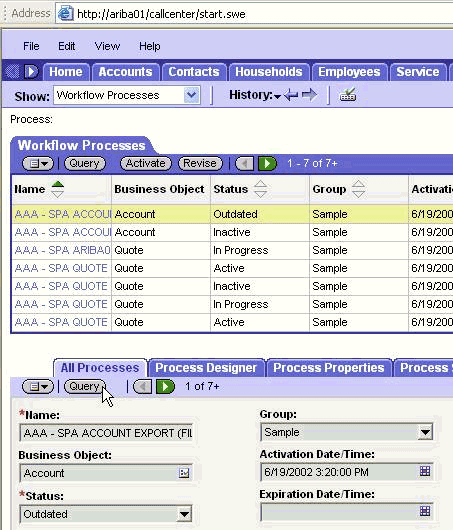
「Query」をクリックし、Siebelイベントの起動に必要なワークフローを検索します。
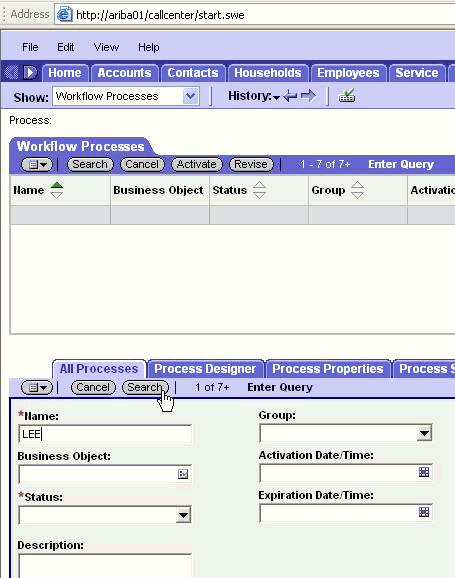
Siebelワークフロー名を入力し、「検索」をクリックします。
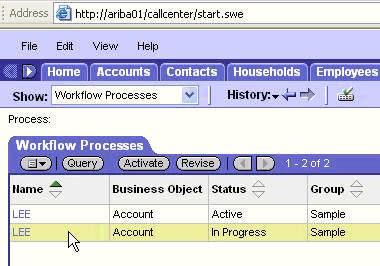
ワークフローを選択します。
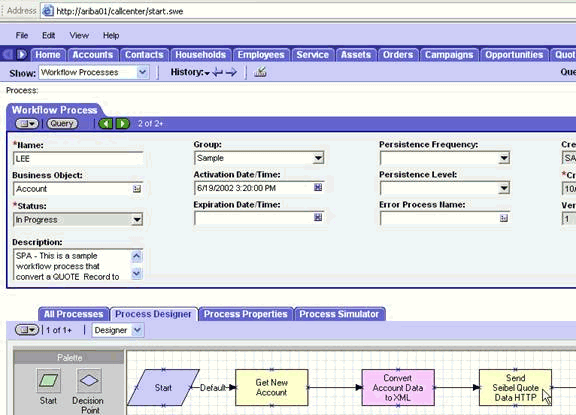
「Process Designer」タブをクリックし、「Send Siebel Quote Data HTTP」ワークフロー要素をダブルクリックします。
「Input Arguments」タブが表示されます。
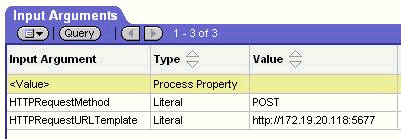
HTTPRequestURLTemplate入力引数のIPアドレスとポートを入力します。
「Return To Designer」をクリックします。

「Process Simulator」タブをクリックします。
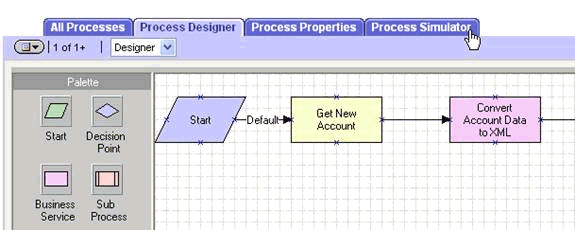
「Simulator」タブが表示されます。
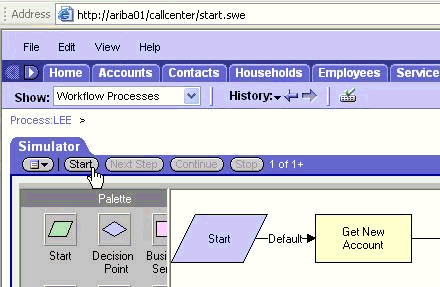
結果の確認
結果を確認する手順は、次のとおりです。
次の場所でOracle BPELコンソールにログインします。
http://host:port/BPELConsole
有効なユーザー名とパスワードを指定します。
「インスタンス」タブをクリックします。
最近受信した実行時イベントが「インスタンス」タブに表示されます。

Siebelインスタンスをクリックし、「監査」をクリックして、イベント・メッセージを確認します。
Siebelシステムから受信したメッセージが「監査」タブに表示されます。