| Oracle Application Server Adapter for Siebelユーザーズ・ガイド 10g (10.1.3.1.0) B31894-01 |
|
 前へ |
 次へ |
この章の項目は次のとおりです。
この章に示す使用例では、次の前提条件があります。
前提条件
インストールおよび構成の要件は次のとおりです。
OracleAS Adapter for SiebelがOracle Application Serverにインストールされている必要があります。
Siebelをインバウンドおよびアウトバウンド処理用に構成する必要があります。
OracleASテクノロジ・アダプタをデプロイし、正しく構成する必要があります。
この章の各例は、Siebelとのサービスおよびイベントの統合を具体的に示すために必要な構成手順を表しています。 このマニュアルを使用する前に、次の事柄を知っておく必要があります。
サービスおよびイベントのためのOracleAS Adapter for Siebelの構成方法。 第2章「Oracle Application Server Adapter for Siebelの構成」を参照してください。
Oracle JDeveloperでの新規Application ServerおよびIntegration Server接続の構成方法。 詳細は、第4章「Oracle BPEL Process Managerとの統合」を参照してください。
Siebelワークフローの使用方法。 Siebelの設計に関する要件は、付録A「Siebelワークフローの使用」を参照してください。
ESB統合の概要
ESBは、包括的なアプリケーション統合フレームワークを提供します。 OracleAS Adapter for SiebelをESBとともに使用すると、企業のソフトウェアをシームレスに統合でき、カスタム・コードを記述する必要がなくなります。 カスタム・コーディング・ソリューションとは対照的に、機能モデリングはソフトウェアの再利用を可能にし、ソフトウェアのライフサイクル全体で発生する複雑さを軽減し、管理上の課題を低減します。 この統合モデルは、高水準統合論理および低水準プラットフォーム・サービスという2つのコンポーネントで構成されています。
アダプタのOracleAS ESBとの統合は、次の2ステップのプロセスで実行します。
設計時: 第2章「Oracle Application Server Adapter for Siebelの構成」の説明に従って、サービスおよびイベントについて、OracleAS Adapter for SiebelをApplication Explorerで構成します。 統合論理はiStudioでモデル化されています。 メタデータはリポジトリに格納されます。
実行時: 基礎となるプラットフォームがこのメタデータを実行時の命令として処理し、関係するアプリケーション間の通信を可能にします。
ネームスペースの要件
XMLネームスペースの目的は、グローバル環境における(要素名および属性名が定義された)XMLボキャブラリのデプロイを可能にし、ボキャブラリが結合されている場合の指定ドキュメントにおける名前競合のリスクを抑えることです。 より厳密なスキーマ検証のために、修飾ネームスペースが使用されます。 この仕様に準拠するドキュメントでは、要素名および属性名が修飾名で表示されます。 構文的には、これらの名前は接頭辞付きの名前または接頭辞のない名前のいずれかとなります。 接頭辞をネームスペース名にバインドし、接頭辞のない要素名に適用されるデフォルトのネームスペースをバインドするために、属性ベースの宣言の構文が提供されています。 異なるバインドがドキュメントの異なる部分で適用されるよう、これらの宣言は、表示される要素によって調査されます。 この仕様に準拠するプロセッサは、これらの宣言および接頭辞を認識し、処理する必要があります。
10.1.3.1.0 SOAリリースでは、ESBの統合に関して、より厳密なネームスペース検証を実行することをお薦めしています。 結果的に、Application Explorerは、修飾とマークされたネームスペースにより、バックエンドのWebサービスを生成します。 これは、ESBによるこのサービスのテストまたは使用フェーズにおいて、使用されるリクエストXMLドキュメントがスキーマおよびWSDLドキュメントに準拠する必要があることを意味します。 繰返しになりますが、ネームスペースが修飾されていることを忘れないでください。 この点についてより深く理解するために、次の例でその差異を示しています。
未修飾ネームスペースに基づくESBの入力XML:
<?xml version="1.0" encoding="UTF-8"?><Siebel location="S/BO/Account/Account/query"><select><Name>A*</Name></select> <Field>Name</Field> <Field>Country</Field> <Field>State</Field> <Field>Account Status</Field> <Field>Employees</Field></Siebel>
修飾ネームスペースに基づくESBの入力XML:
<Siebel xmlns="urn:iwaysoftware:adapter:siebel:oct2004:request" location="S/BO/Account/Account/query"> <select> <Name>ChennaiQA</Name> </select> <field>Account Competitors</field> <field>Name</field> <field>City</field> <field>Street Address</field> <field>Country</field> <field>Currency Code</field> <field>State</field> <field>Account Status</field></Siebel>
注意: 修飾ネームスペースを必要とするWSDLドキュメントに対して未修飾入力を渡した場合、ESBは入力XMLを処理できません....という例外をスローします。
次の例では、Oracle JDeveloperでESBプロジェクトを使用して、Siebelシステムに対するESBアウトバウンド・プロセスを構成する方法を説明します。
前提条件
続行する前に、次の手順を使用して、アダプタ用のアウトバウンドWSDLファイルを作成する必要があります。
Application Explorerを使用してターゲットを作成します。
ターゲットに接続します。
WSDLファイルを作成します。
Oracle Application Serverを再起動します。
アウトバウンドESBプロジェクトの作成およびアウトバウンドWSDLファイルの割当て
左上ペインの上部にある「アプリケーション・ナビゲータ」タブをクリックします。
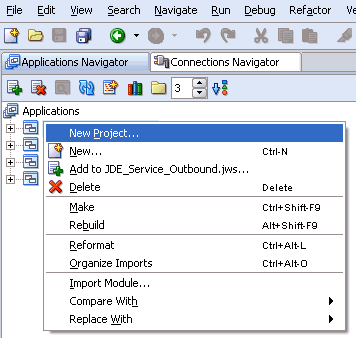
作成したアプリケーション・ノードを右クリックし、「新規プロジェクト」を選択します。
「新規ギャラリ」ウィンドウが表示されます。
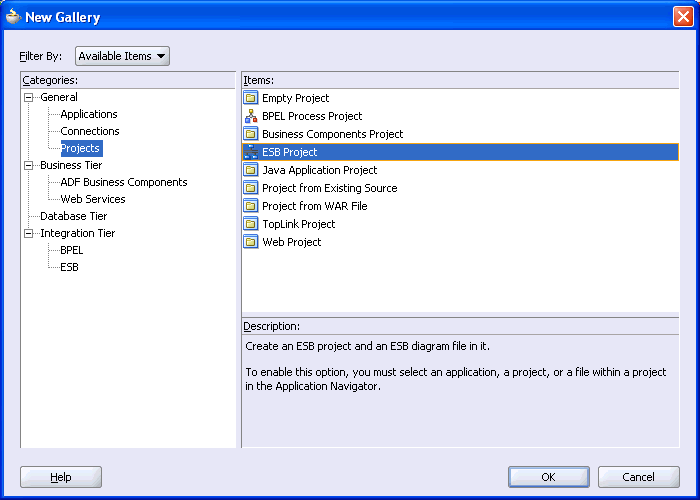
「項目」リストから「ESBプロジェクト」を選択し、「OK」をクリックします。
「ESBプロジェクトの作成」ダイアログ・ボックスが表示されます。
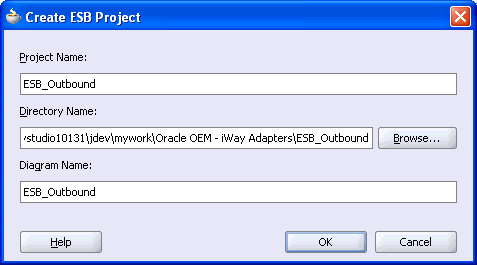
次の手順を実行します。
ESBプロジェクトの名前を指定します。
「ディレクトリ名」フィールドおよび「ダイアグラム名」フィールドが自動的に更新されます。
「OK」をクリックします。
ESBプロジェクトが左上ペインの上部に追加されます。
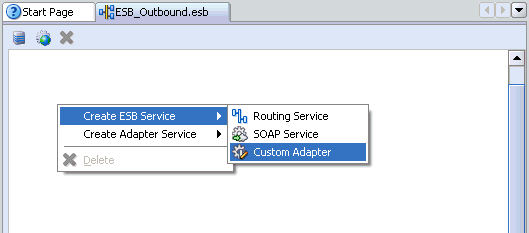
ESBプロジェクトの中央ペインを右クリックし、「ESBサービスの作成」、「カスタム・アダプタ」を順に選択します。
「アダプタ・サービスの作成」ダイアログ・ボックスが表示されます。
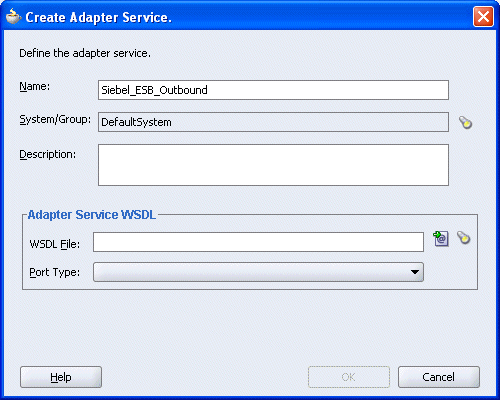
アダプタ・サービスの名前を入力し、「サービス・エクスプローラ」アイコン(「WSDLファイル」フィールドの前にある左から2番目のアイコン)をクリックします。
「サービス・エクスプローラ」ダイアログ・ボックスが表示されます。
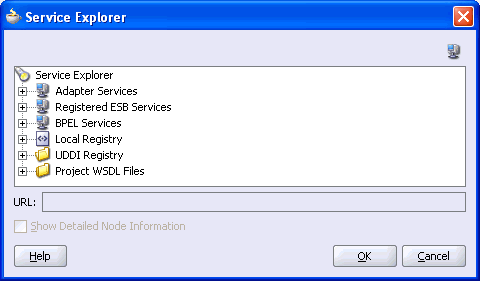
「アダプタ・サービス」の下の新規接続を開き、続けて「アダプタ」、「アプリケーション」を順に開きます。
「サービス・エクスプローラ」ダイアログ・ボックスに表示されたWSDLツリーには、Application Explorerを使用して作成したWSDLファイルがすべてリストされます。 このWSDLツリーはWSDLサーブレットにより生成され、BPELサーバーのインストールの一部として自動的にデプロイされます。

Application Explorerを使用して作成したアウトバウンドWSDLファイルを選択し、「OK」をクリックします。
「アダプタ・サービスの作成」ダイアログ・ボックスの「WSDLファイル」フィールドに、選択したWSDLファイルの名前と場所が表示されます。
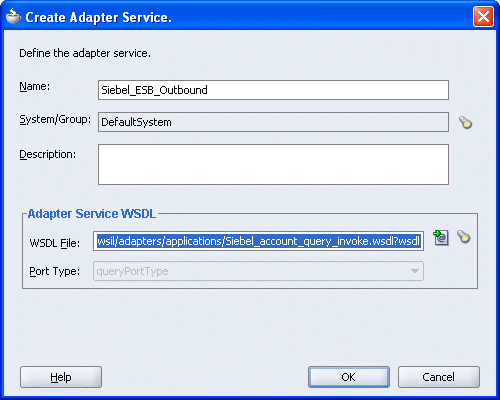
「OK」をクリックします。
新規ESBプロジェクトがビジュアル・エディタに表示されます。
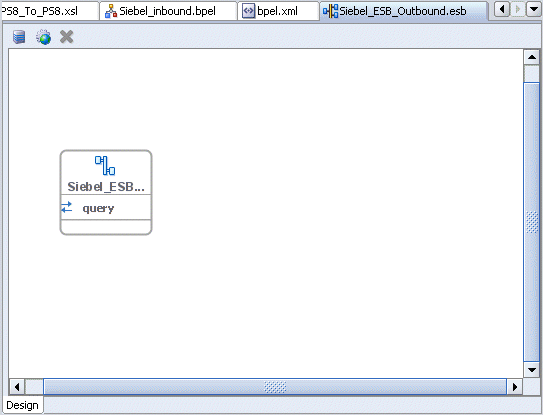
ファイル・アダプタを使用したプロセス読取り操作の作成
ESBプロジェクトの中央ペインを右クリックし、「アダプタ・サービスの作成」、「ファイル・アダプタ」を順に選択します。
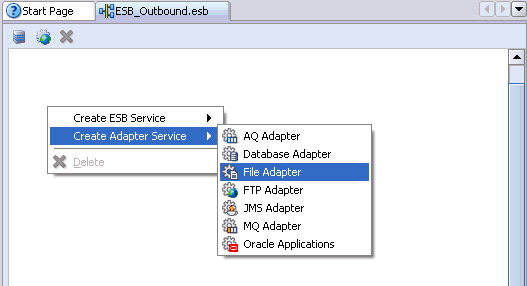
「ファイル・アダプタ・サービスの作成」ダイアログ・ボックスが表示されます。
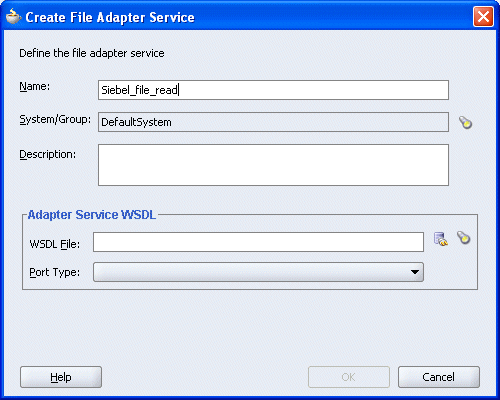
ファイル・アダプタの名前を入力し、「WSDLファイル」フィールドの隣にある「アダプタ・サービスのWSDLの構成」アイコンをクリックします。
「アダプタ構成ウィザード-ようこそ」ウィンドウが表示されます。
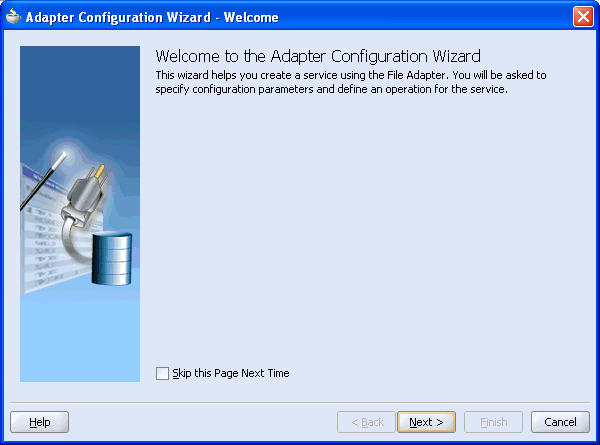
「次へ」をクリックします。
「アダプタ構成ウィザード- 手順1/6:サービス名」ウィンドウが表示されます。
「次へ」をクリックします。
「アダプタ構成ウィザード- 手順2/6:操作」ウィンドウが表示されます。
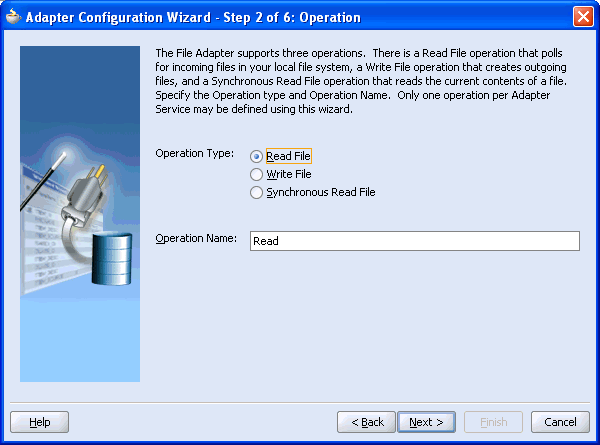
「操作タイプ」で「Read File」をクリックし、「次へ」をクリックします。
「アダプタ構成ウィザード- 手順3/6:ファイル・ディレクトリ」ウィンドウが表示されます。
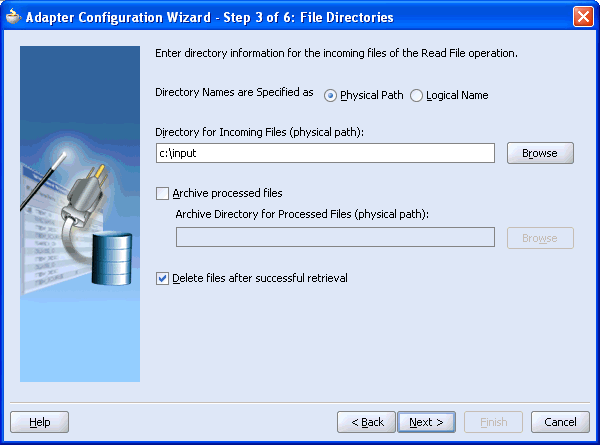
着信XMLファイルを置いている入力ディレクトリのパスを入力し、「次へ」をクリックします。
「アダプタ構成ウィザード- 手順4/6:ファイルのフィルタ処理」ウィンドウが表示されます。
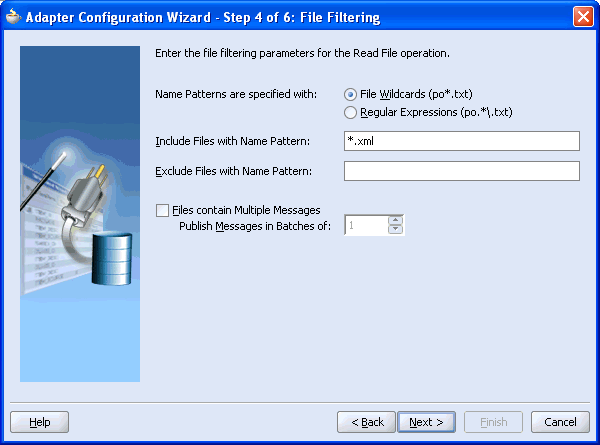
入力ファイルの拡張子(*.xmlなど)を入力し、「次へ」をクリックします。
「アダプタ構成ウィザード- 手順5/6:ファイル・ポーリング」ウィンドウが表示されます。
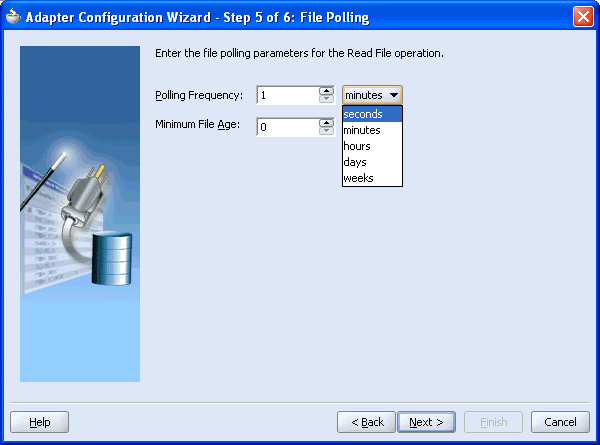
「ポーリング頻度」を「秒」に変更し、「次へ」をクリックします。
「アダプタ構成ウィザード- 手順6/6:メッセージ」ウィンドウが表示されます。
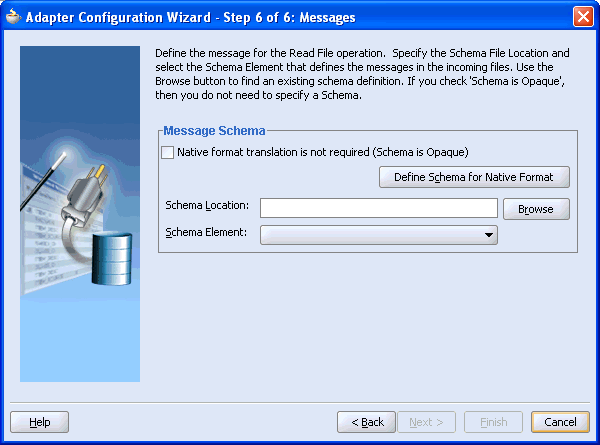
WSDLを選択するには「参照」をクリックします。
「タイプの選択」ウィンドウが表示されます。
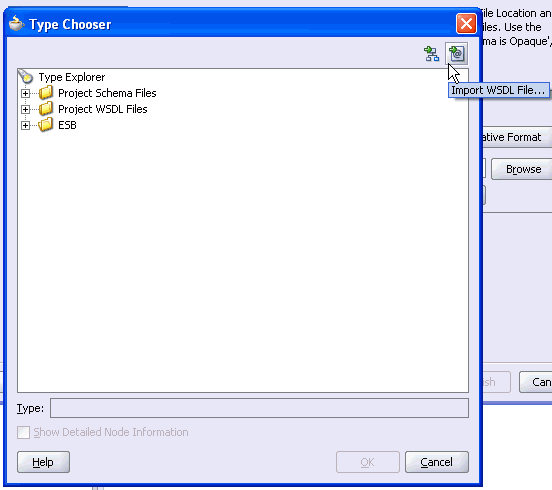
ダイアログ・ボックスの右上にある「WSDLファイルのインポート」アイコンをクリックします。
「WSDLファイルのインポート」ダイアログ・ボックスが表示されます。
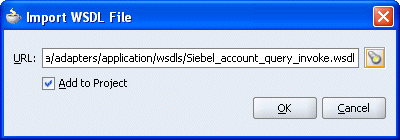
WSDLファイルを選択し、「OK」をクリックします。
「インポートしたWSDLファイル」フォルダが追加されます。
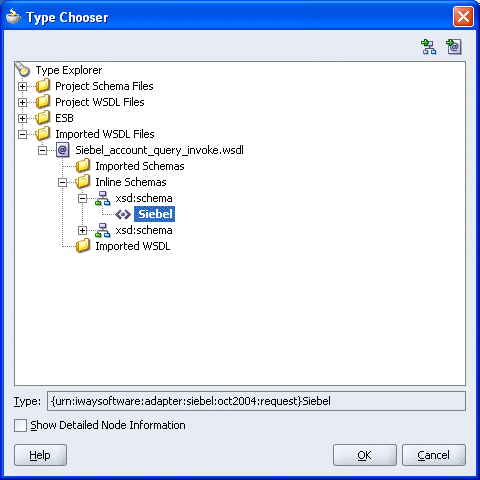
「インポートしたWSDLファイル」フォルダを開き、「インライン・スキーマ」(PS8など)を選択し、「OK」をクリックします。
「アダプタ構成ウィザード- 手順6/6:メッセージ」ウィンドウに戻ります。

「次へ」をクリックします。
「アダプタ構成ウィザード- 終了」ウィンドウが表示されます。
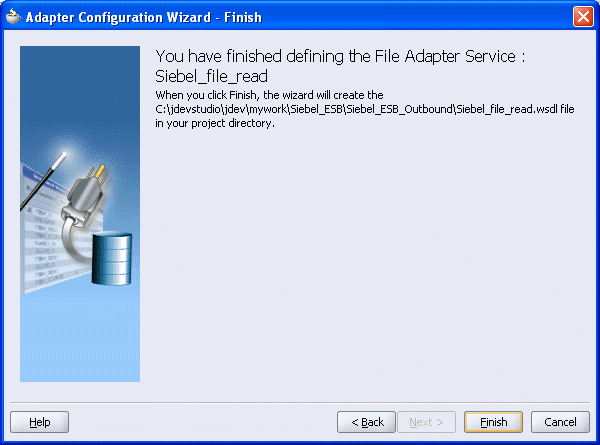
「終了」をクリックします。
「ファイル・アダプタ・サービスの作成」ダイアログ・ボックスに戻ります。
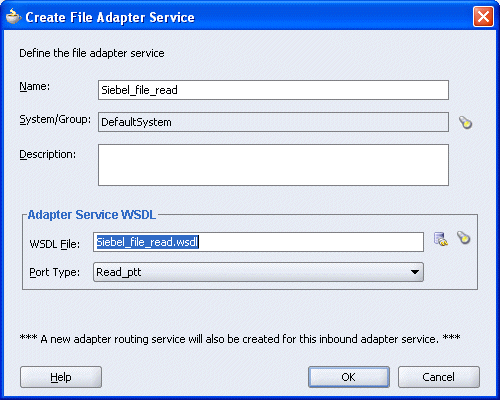
「OK」をクリックします。
ルーティング・サービスを含む読取り操作がESBアウトバウンド・プロジェクト・ビューに追加されます。
読取り操作用のルーティング・サービスの指定
ルーティング・サービスをダブルクリックします。
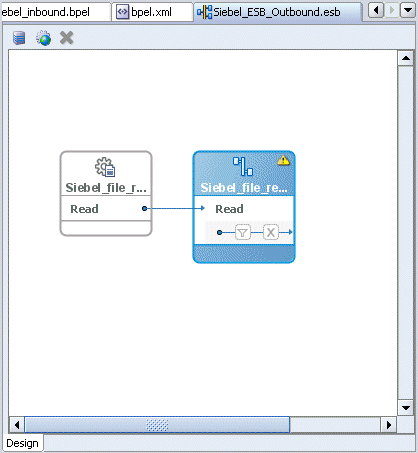
「ルーティング・サービス」ウィンドウが表示されます。
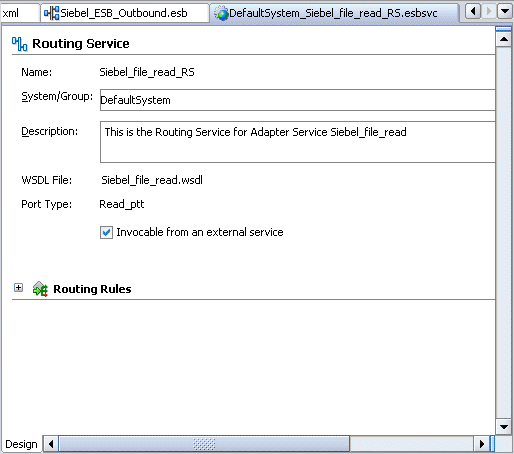
「ルーティング・ルール」を開きます。
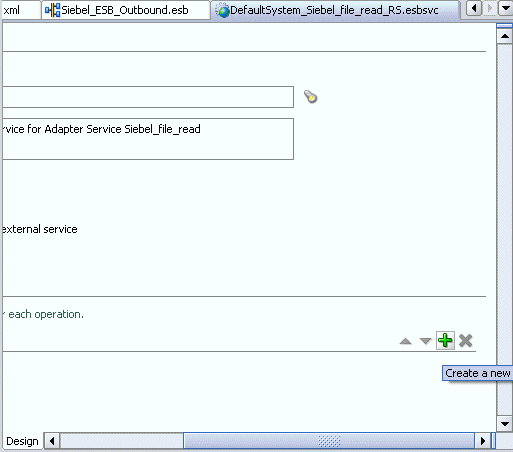
緑色のプラス記号アイコンをクリックします。これは、新規ルーティング・ルールを作成するオプションを表します。
「ターゲット・サービス操作の参照」ウィンドウが開きます。
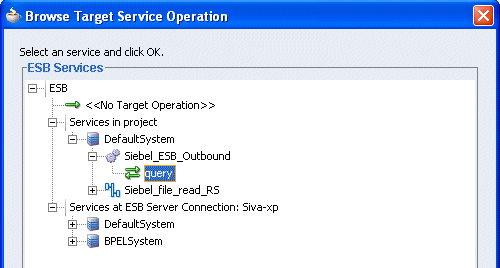
「プロジェクトのサービス」、「デフォルト・システム」、アダプタ・サービス・ノード(CARRIERなど)を順に開き、サービス名(CARRIERなど)を選択します。
「OK」をクリックします。
「ルーティング・ルール」ウィンドウに戻ります。
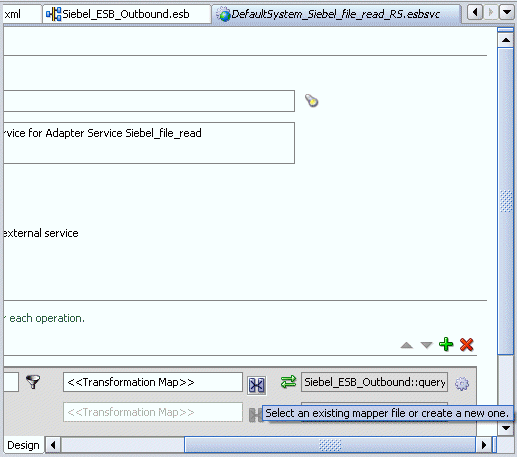
「<<トランスフォーメーション・マップ>>」フィールドの隣のアイコンをクリックします(既存のマッパー・ファイルを選択するか、新規作成します)。
「リクエスト・トランスフォーメーション・マップ」ダイアログ・ボックスが表示されます。
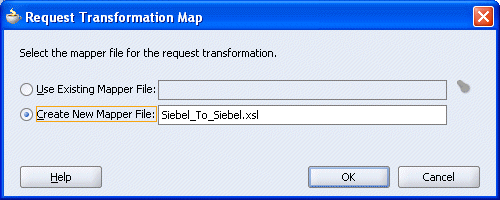
「新規マッパー・ファイルの作成」オプションを選択し、ファイル名を指定して、「OK」をクリックします。
次のマッピング・ウィンドウが表示されます。
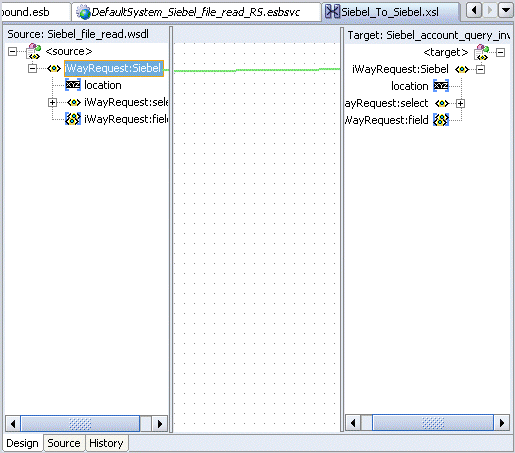
WSDLファイルを選択し、これを書込み操作にマップします。
WSDLファイルをマップすると、「自動マップ・プリファレンス」ダイアログ・ボックスが表示されます。
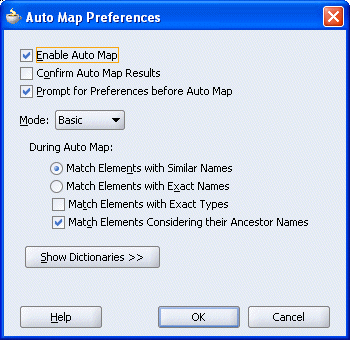
「OK」をクリックします。
次のウィンドウに示すようにマッピングが完了します。
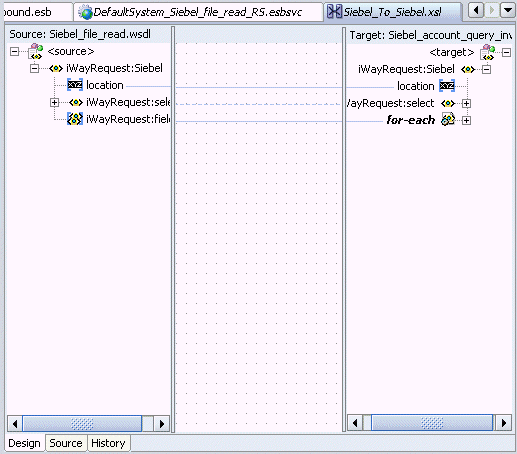
左ペインのESBアウトバウンド・プロジェクト・ファイル(ESB_Outbound.esbなど)をダブルクリックします。
これで、読取り操作用のルーティング・サービスが作成されました。
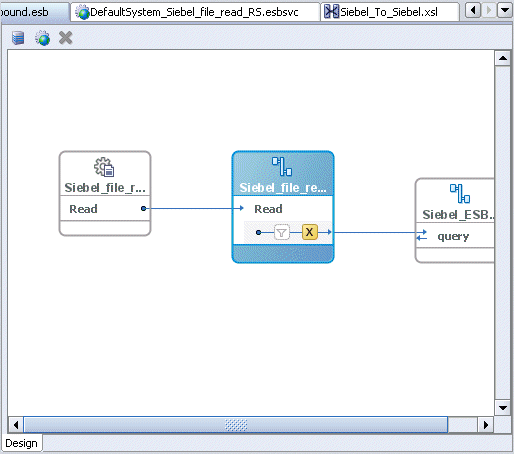
ファイル・アダプタを使用したプロセス書込み操作の作成
ESBプロジェクトの中央ペインを右クリックし、「アダプタ・サービスの作成」、「ファイル・アダプタ」を順に選択します。
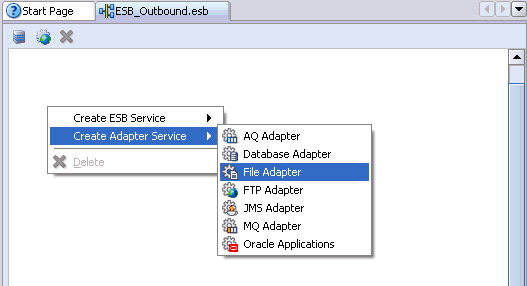
「ファイル・アダプタ・サービスの作成」ダイアログ・ボックスが表示されます。
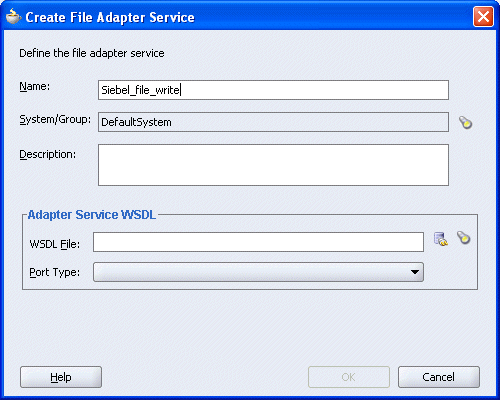
ファイル・アダプタの名前を入力し、「WSDLファイル」フィールドの隣にある「アダプタ・サービスのWSDLの構成」アイコンをクリックします。
「アダプタ構成ウィザード-ようこそ」ウィンドウが表示されます。
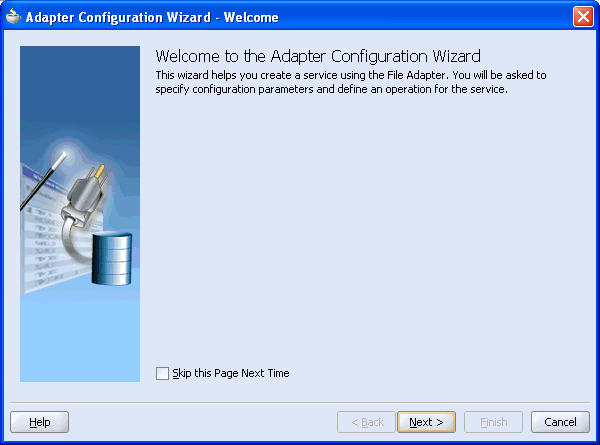
「次へ」をクリックします。
「アダプタ構成ウィザード- ステップ{1}/{4}:サービス名」ウィンドウが表示されます。
「次へ」をクリックします。
「アダプタ構成ウィザード- ステップ{2}/{4}:操作」ウィンドウが表示されます。
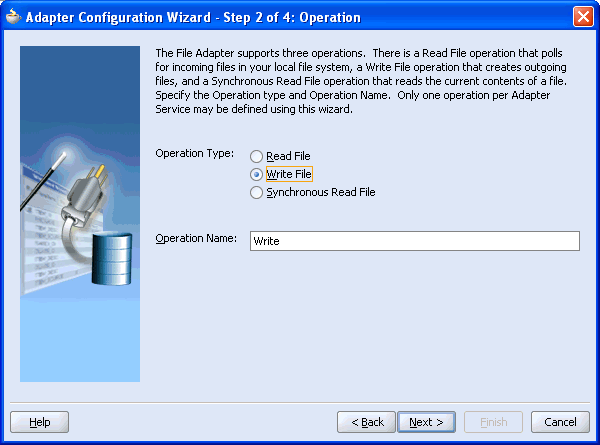
「操作タイプ」で「Write File」をクリックし、「次へ」をクリックします。
「アダプタ構成ウィザード- ステップ{3}/{4}:ファイル構成」ウィンドウが表示されます。
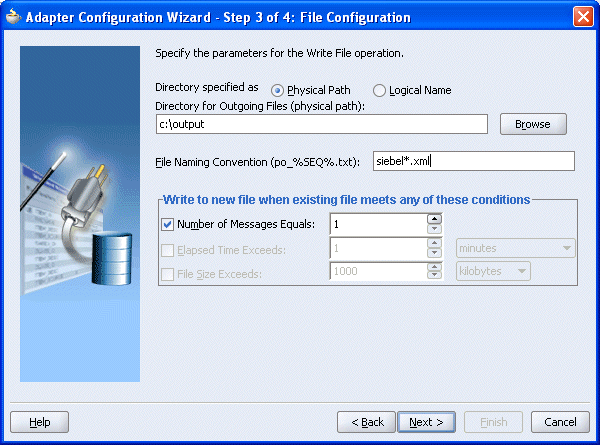
出力ディレクトリのパスおよび出力ファイル名を入力し、「次へ」をクリックします。
「アダプタ構成ウィザード- ステップ{4}/{4}:メッセージ」ウィンドウが表示されます。
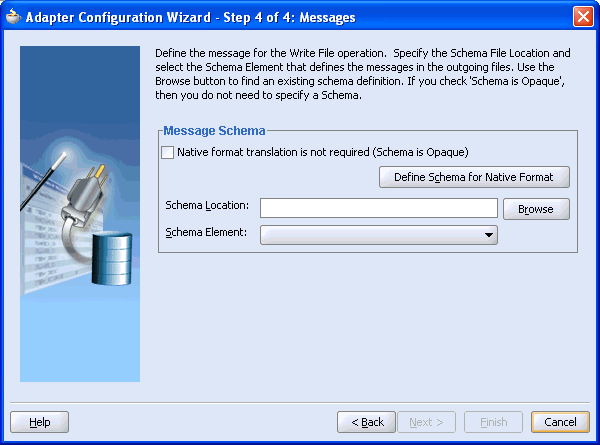
WSDLを選択するには「参照」をクリックします。
「タイプの選択」ウィンドウが表示されます。
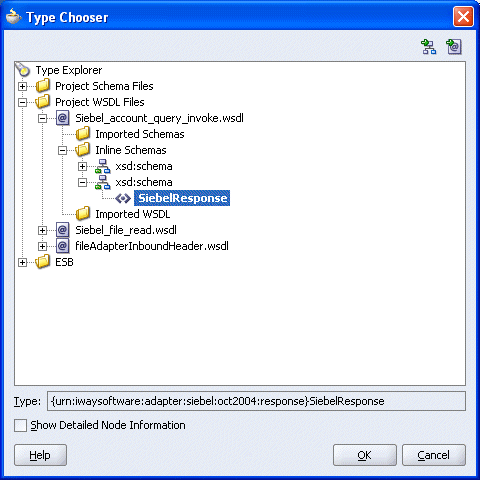
「プロジェクトのWSDLファイル」フォルダを開き、「インライン・スキーマ」(PS8など)を選択し、「OK」をクリックします。
「アダプタ構成ウィザード- ステップ{4}/{4}:メッセージ」ウィンドウに戻ります。
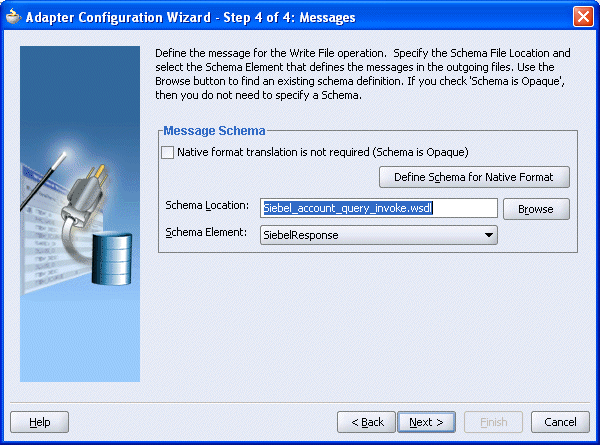
「次へ」をクリックします。
「アダプタ構成ウィザード- 終了」ウィンドウが表示されます。
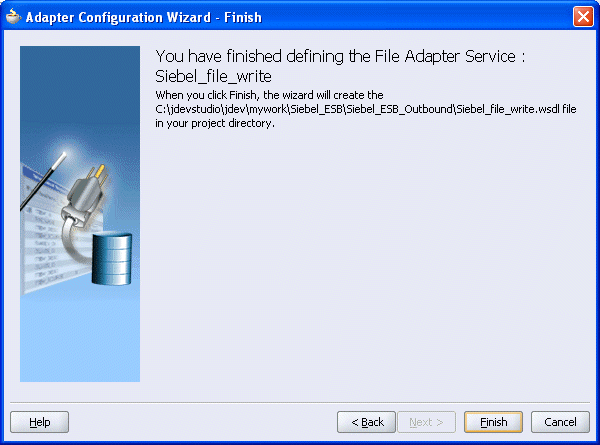
「終了」をクリックします。
「ファイル・アダプタ・サービスの作成」ダイアログ・ボックスに戻ります。
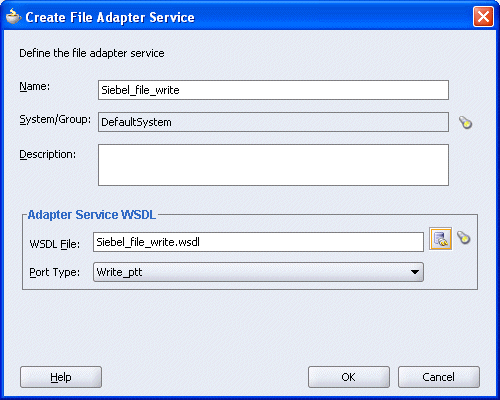
「OK」をクリックします。
ESBアウトバウンド・プロジェクト・ビューに書込み操作が追加されます。
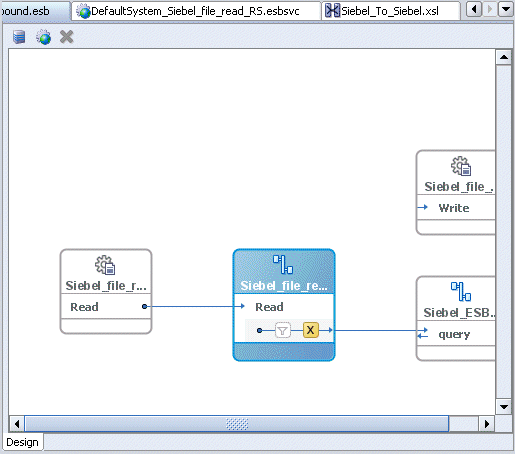
書込み操作用のルーティング・サービスの指定
ルーティング・サービスをダブルクリックします。
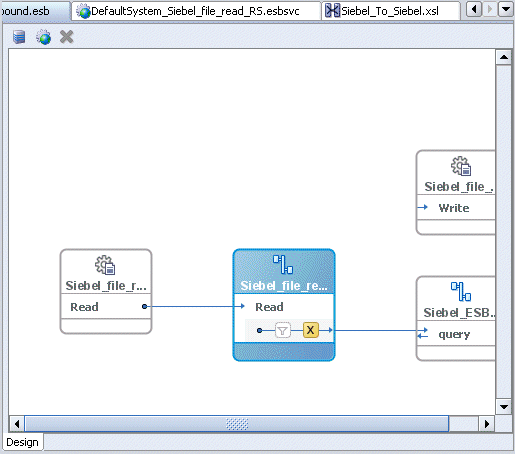
「ルーティング・サービス」ウィンドウが表示されます。
「ルーティング・ルール」を開きます。
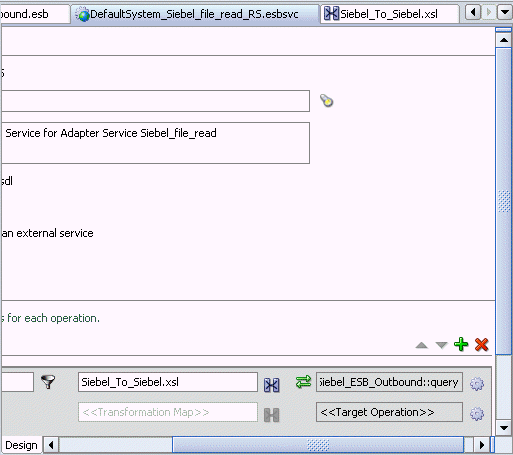
「<<ターゲット操作>>」フィールドの隣のアイコンをクリックします(ターゲット・サービス操作を参照します)。
「ターゲット・サービス操作の参照」ウィンドウが開きます。
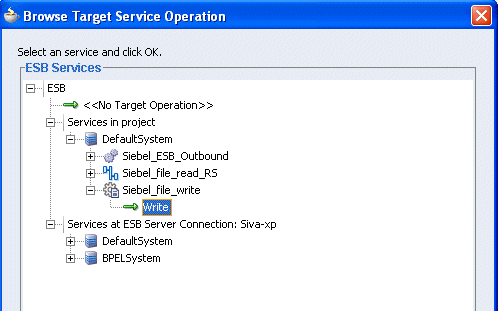
「プロジェクトのサービス」、「デフォルト・システム」、アダプタ・サービス・ノード(write_operationなど)を順に開き、サービス名(Writeなど)を選択します。
「OK」をクリックします。
「ルーティング・ルール」ウィンドウに戻ります。
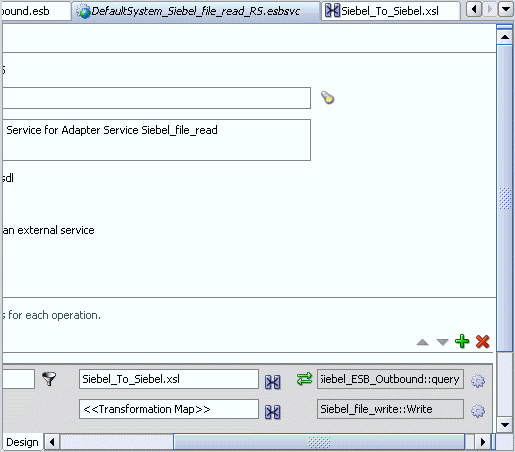
「<<トランスフォーメーション・マップ>>」フィールドの隣のアイコンをクリックします(既存のマッパー・ファイルを選択するか、新規作成します)。
「リプライ・トランスフォーメーション・マップ」ダイアログ・ボックスが表示されます。
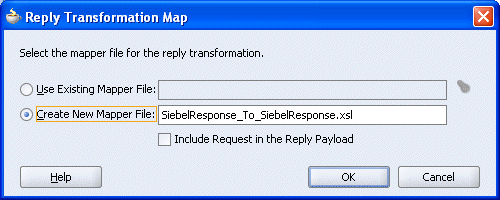
「新規マッパー・ファイルの作成」オプションを選択し、ファイル名を指定して、「OK」をクリックします。
次のマッピング・ウィンドウが表示されます。
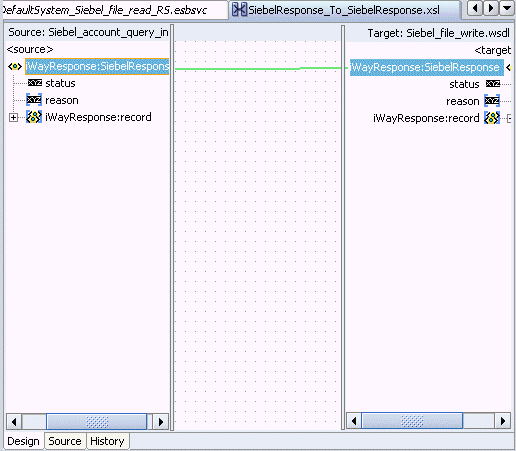
WSDLファイルを選択し、これを書込み操作にマップします。
WSDLファイルをマップすると、「自動マップ・プリファレンス」ダイアログ・ボックスが表示されます。
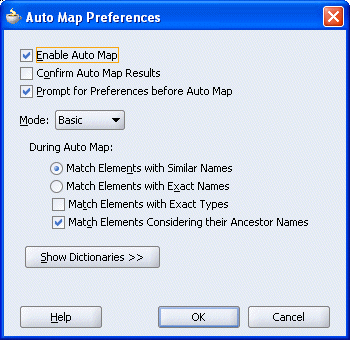
「OK」をクリックします。
次のウィンドウに示すようにマッピングが完了します。
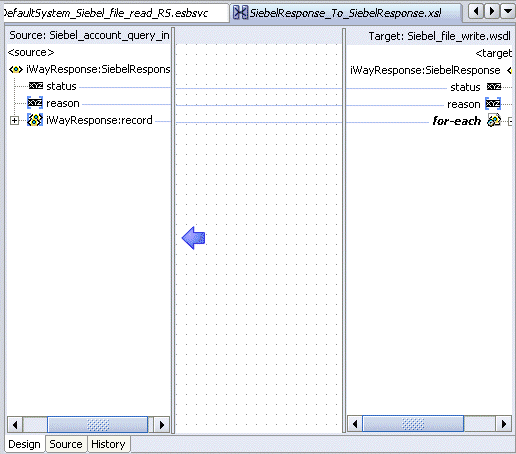
左ペインのESBアウトバウンド・プロジェクト・ファイル(ESB_Outbound.esbなど)をダブルクリックします。
これで、書込み操作用のルーティング・サービスが作成されました。
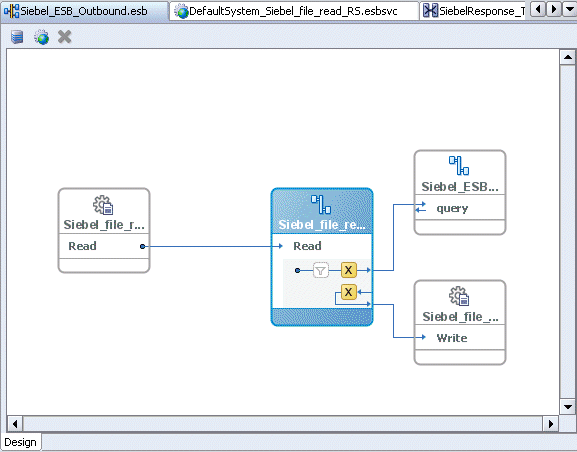
プロジェクトのデプロイ
作成したプロジェクト(ESB_Outboundなど)を右クリックし、「ESBで登録」およびサーバー接続(ServerConnection1など)を選択します。
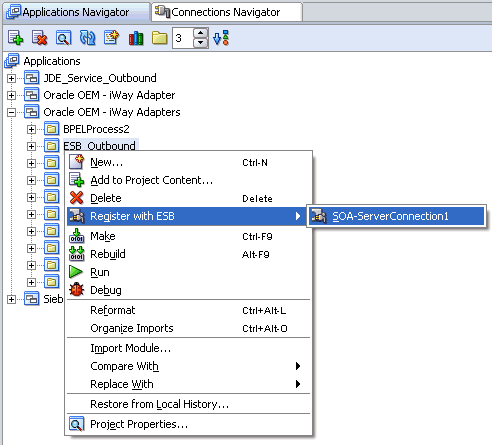
デプロイに成功すると、サービスの登録に成功しましたというメッセージが表示されます。
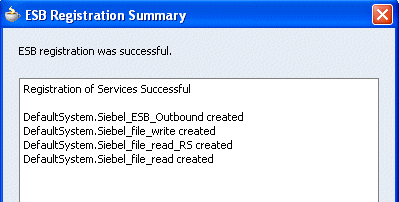
「ESBコントロール」コンソールにログオンし、プロジェクトが正常にデプロイされているかどうかを確認します。
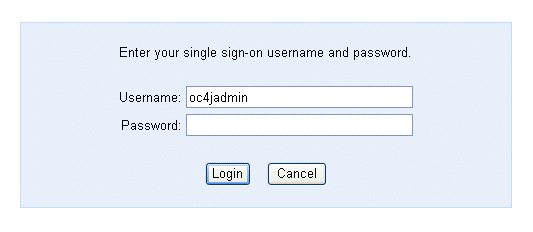
デプロイされたプロセスが「デフォルト・システム」ノードの下にリストされます。
読取り操作の作成時に指定したフォルダにXMLファイルを格納します。
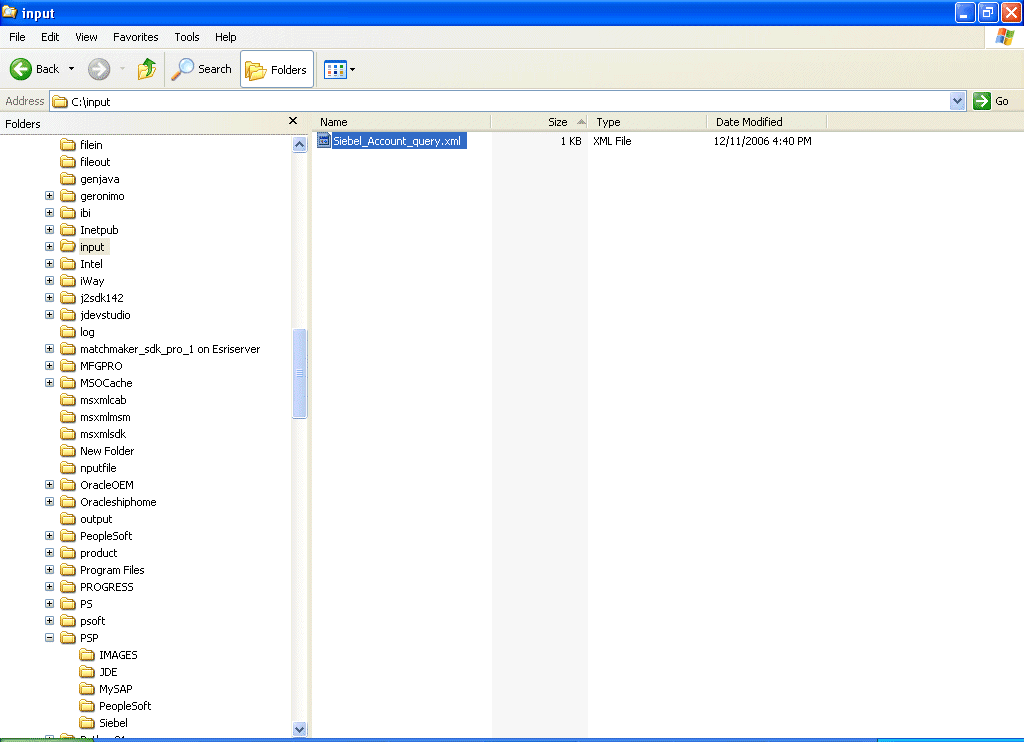
書込み操作の作成時に指定した出力フォルダでレスポンスを受け取っているかどうかを確認し、さらに「ESBコントロール」コンソールで対応するインスタンスを確認します。
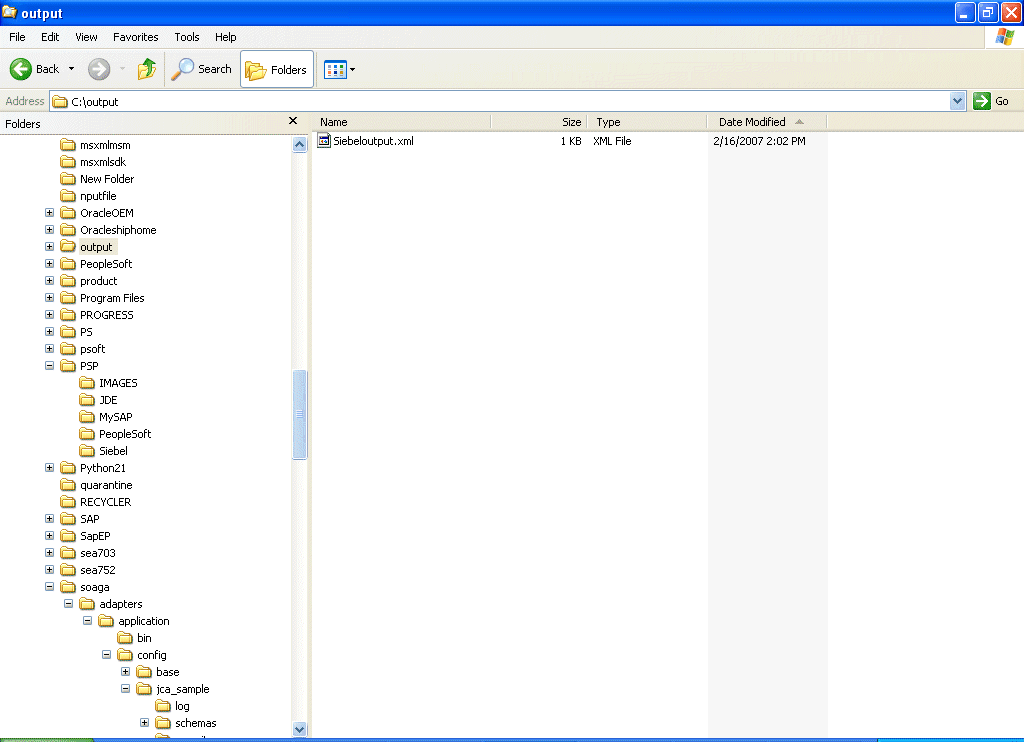
出力フォルダでレスポンスを受け取っていない場合、「ESBコントロール」コンソールでインスタンスおよびログを参照し、該当するエラーがないか確認します。
次の例では、Oracle JDeveloperでESBプロジェクトを使用して、Siebelシステムに対するESBインバウンド・プロセスを構成する方法を説明します。
前提条件
続行する前に、次の手順を使用して、アダプタ用のインバウンドWSDLファイルを作成する必要があります。
Application Explorerを使用してターゲットを作成します。
チャネルを作成します。
ポートなしオプションを使用してWSDLファイルを作成します。
Oracle Application Serverを再起動します。
インバウンドESBプロジェクトの作成およびインバウンドWSDLファイルの割当て
左上ペインの上部にある「アプリケーション・ナビゲータ」タブをクリックします。
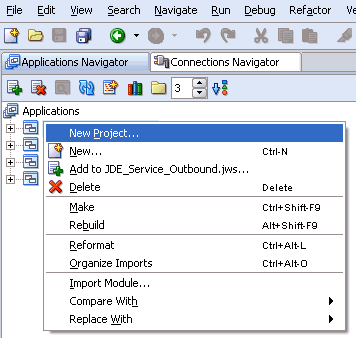
作成したアプリケーション・ノードを右クリックし、「新規プロジェクト」を選択します。
「新規ギャラリ」ウィンドウが表示されます。
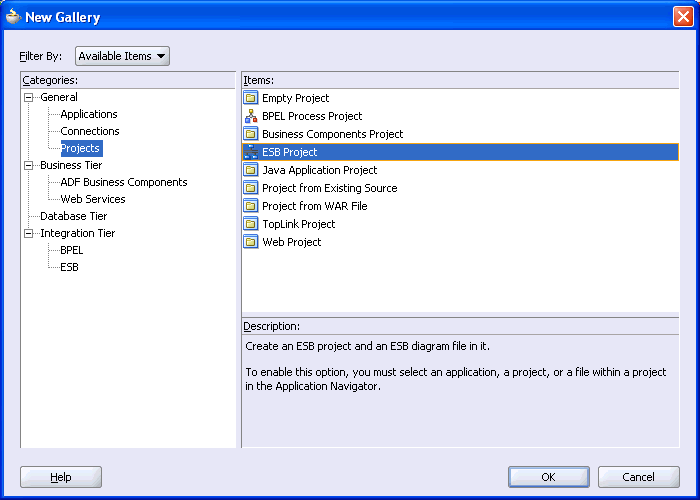
「項目」リストから「ESBプロジェクト」を選択し、「OK」をクリックします。
「ESBプロジェクトの作成」ダイアログ・ボックスが表示されます。
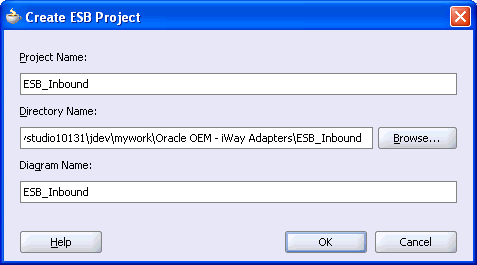
次の手順を実行します。
ESBプロジェクトの名前を指定します。
「ディレクトリ名」フィールドおよび「ダイアグラム名」フィールドが自動的に更新されます。
「OK」をクリックします。
ESBプロジェクトが左上ペインの上部に追加されます。
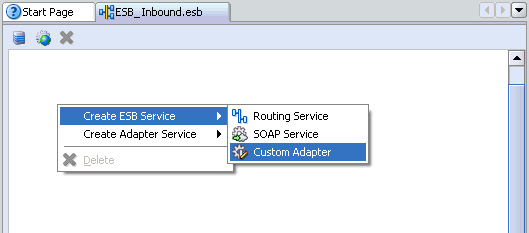
ESBプロジェクトの中央ペインを右クリックし、「ESBサービスの作成」、「カスタム・アダプタ」を順に選択します。
「アダプタ・サービスの作成」ダイアログ・ボックスが表示されます。
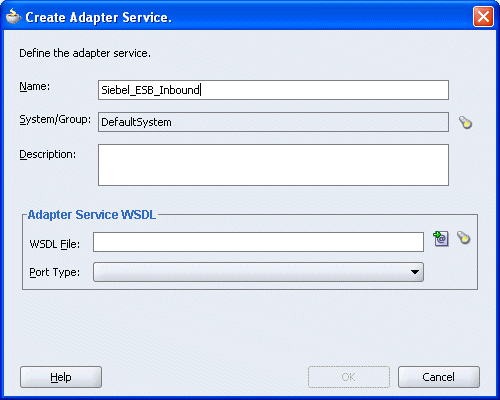
アダプタ・サービスの名前を入力し、「サービス・エクスプローラ」アイコン(「WSDLファイル」フィールドの前にある左から2番目のアイコン)をクリックします。
「サービス・エクスプローラ」ダイアログ・ボックスが表示されます。
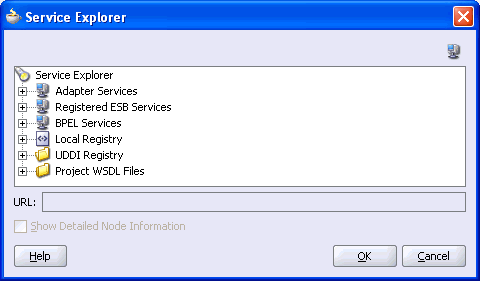
「アダプタ・サービス」の下の新規接続を開き、続けて「アダプタ」、「アプリケーション」を順に開きます。
「サービス・エクスプローラ」ダイアログ・ボックスに表示されたWSDLツリーには、Application Explorerを使用して作成したWSDLファイルがすべてリストされます。 このWSDLツリーはWSDLサーブレットにより生成され、BPELサーバーのインストールの一部として自動的にデプロイされます。
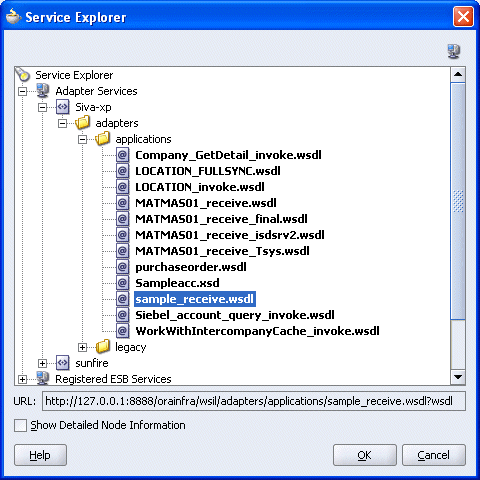
Application Explorerを使用して作成したインバウンドWSDLファイルを選択し、「OK」をクリックします。
「アダプタ・サービスの作成」ダイアログ・ボックスの「WSDLファイル」フィールドに、選択したWSDLファイルの名前と場所が表示されます。

「OK」をクリックします。
新規ESBプロジェクトがビジュアル・エディタに表示されます。
ファイル・アダプタを使用したプロセス書込み操作の作成
ESBプロジェクトの中央ペインを右クリックし、「アダプタ・サービスの作成」、「ファイル・アダプタ」を順に選択します。
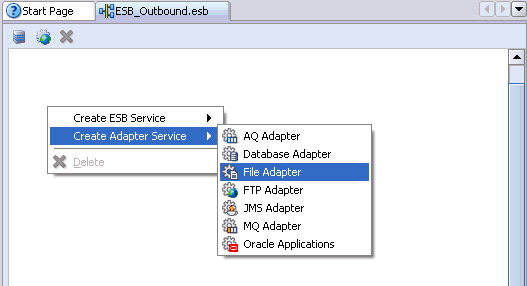
「ファイル・アダプタ・サービスの作成」ダイアログ・ボックスが表示されます。
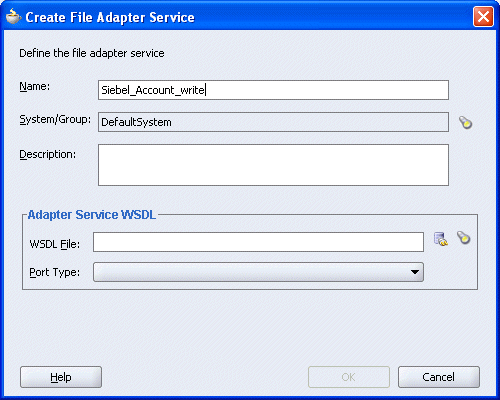
ファイル・アダプタの名前を入力し、「WSDLファイル」フィールドの隣にある「アダプタ・サービスのWSDLの構成」アイコンをクリックします。
「アダプタ構成ウィザード-ようこそ」ウィンドウが表示されます。
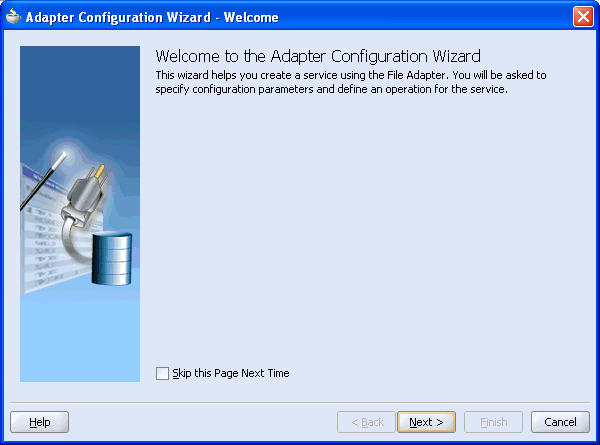
「次へ」をクリックします。
「アダプタ構成ウィザード- ステップ{1}/{4}:サービス名」ウィンドウが表示されます。
「次へ」をクリックします。
「アダプタ構成ウィザード- ステップ{2}/{4}:操作」ウィンドウが表示されます。
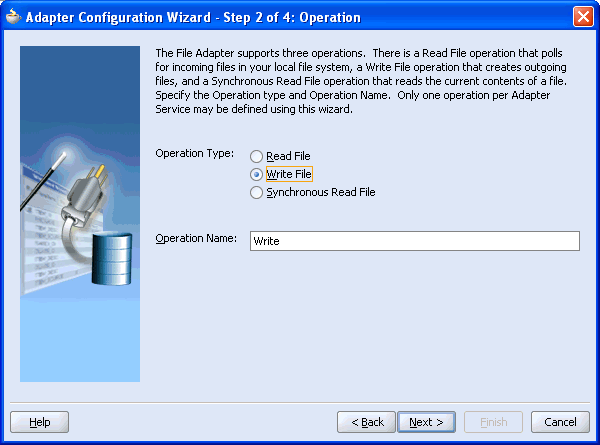
「操作タイプ」で「Write File」をクリックし、「次へ」をクリックします。
「アダプタ構成ウィザード:ファイル構成」ウィンドウが表示されます。
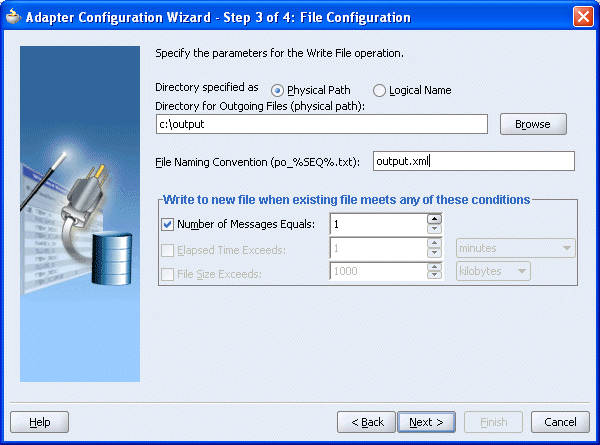
出力ディレクトリのパスおよび出力ファイル名を入力し、「次へ」をクリックします。
「アダプタ構成ウィザード- ステップ{4}/{4}:メッセージ」ウィンドウが表示されます。
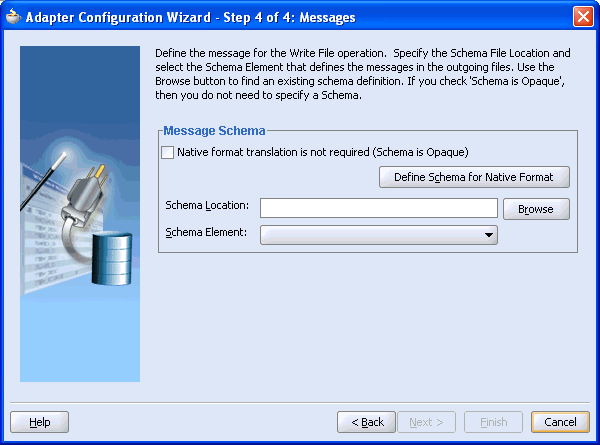
WSDLを選択するには「参照」をクリックします。
「タイプの選択」ウィンドウが表示されます。
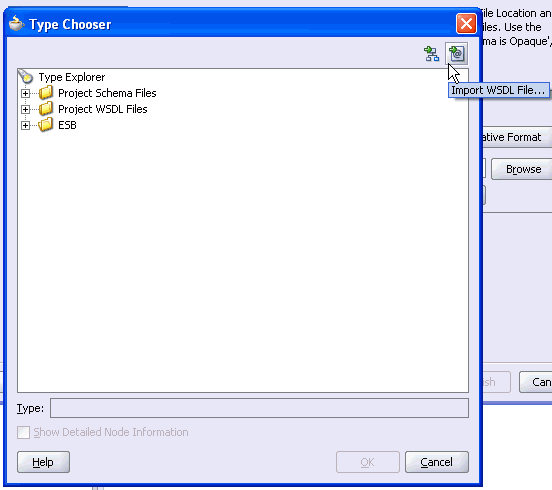
ダイアログ・ボックスの右上にある「WSDLファイルのインポート」アイコンをクリックします。
「WSDLファイルのインポート」ダイアログ・ボックスが表示されます。
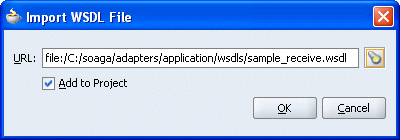
WSDLファイルを選択し、「OK」をクリックします。
「インポートしたWSDLファイル」フォルダが追加されます。
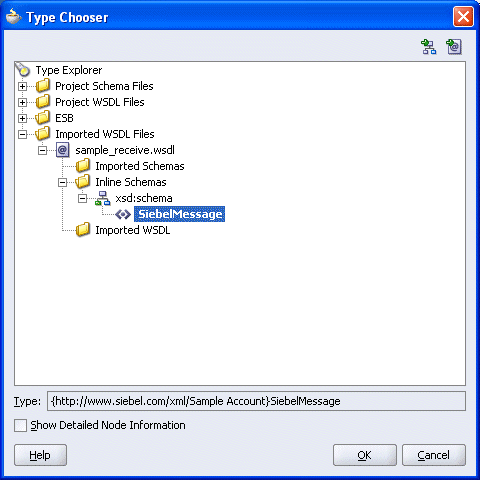
「インポートしたWSDLファイル」フォルダを開き、「インライン・スキーマ」(DEBMAS05など)を選択し、「OK」をクリックします。
「アダプタ構成ウィザード- ステップ{4}/{4}:メッセージ」ウィンドウに戻ります。

「次へ」をクリックします。
「アダプタ構成ウィザード- 終了」ウィンドウが表示されます。
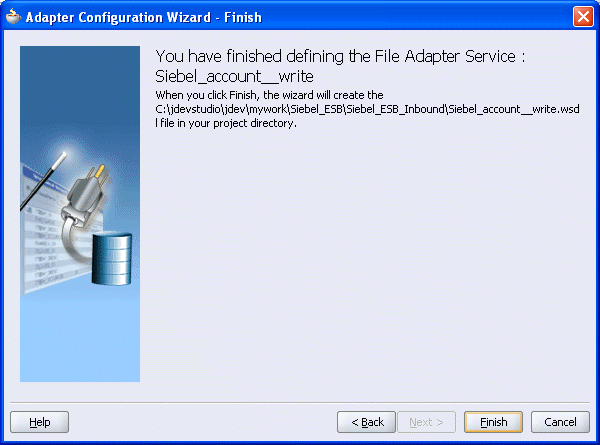
「終了」をクリックします。
「ファイル・アダプタ・サービスの作成」ダイアログ・ボックスに戻ります。
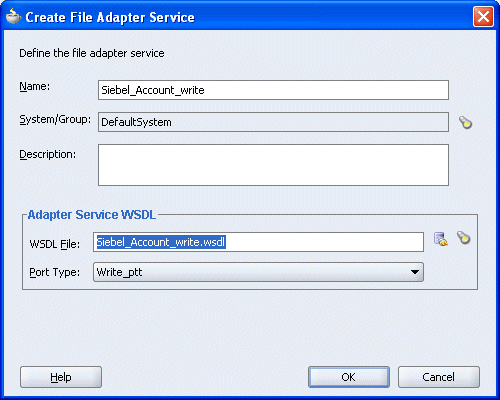
「OK」をクリックします。
ルーティング・サービスを含む書込み操作がESBインバウンド・プロジェクト・ビューに追加されます。
書込み操作用のルーティング・サービスの指定
ルーティング・サービスをダブルクリックします。
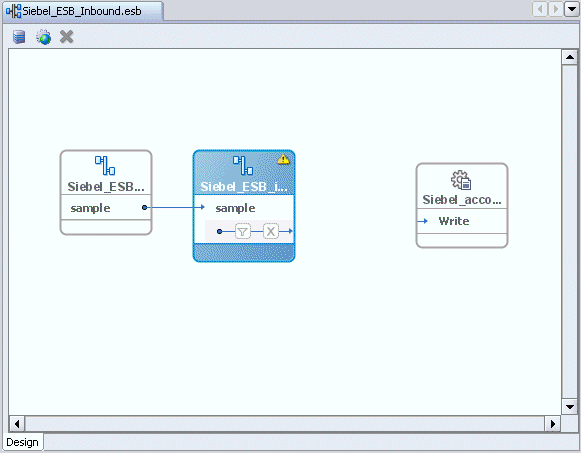
「ルーティング・サービス」ウィンドウが表示されます。
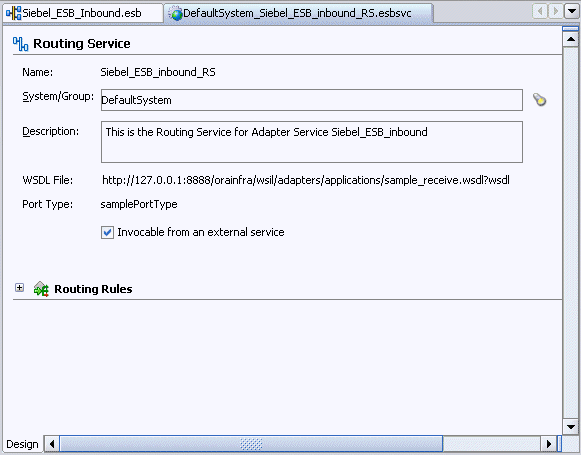
「ルーティング・ルール」を開きます。
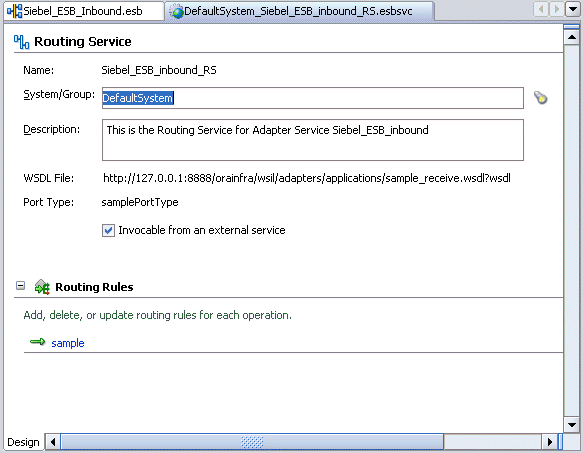
緑色のプラス記号アイコンをクリックします。これは、新規ルーティング・ルールを作成するオプションを表します。
「ターゲット・サービス操作の参照」ウィンドウが開きます。
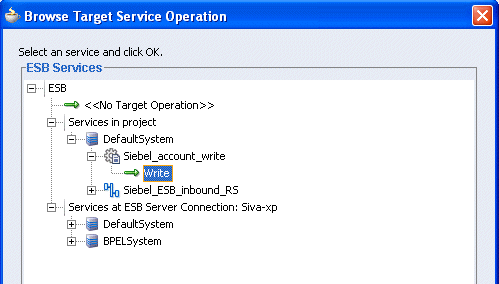
「プロジェクトのサービス」、「デフォルト・システム」、アダプタ・サービス・ノード(ESB_writeなど)を順に開き、サービス名(Writeなど)を選択します。
「OK」をクリックします。
「ルーティング・ルール」ウィンドウに戻ります。
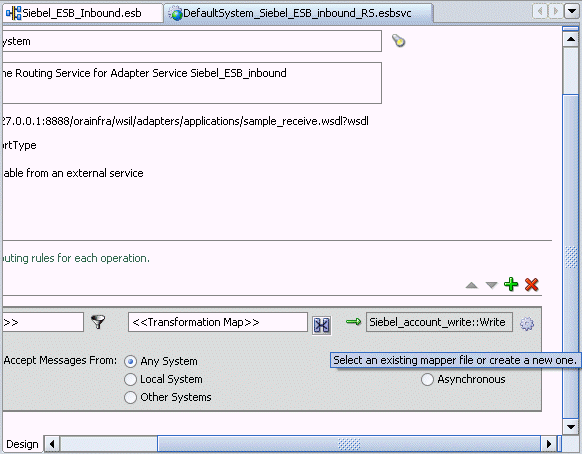
「<<トランスフォーメーション・マップ>>」フィールドの隣のアイコンをクリックします(既存のマッパー・ファイルを選択するか、新規作成します)。
「リクエスト・トランスフォーメーション・マップ」ダイアログ・ボックスが表示されます。
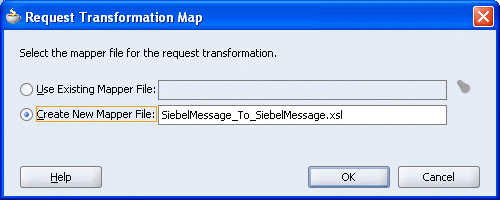
「新規マッパー・ファイルの作成」オプションを選択し、ファイル名を指定して、「OK」をクリックします。
次のマッピング・ウィンドウが表示されます。
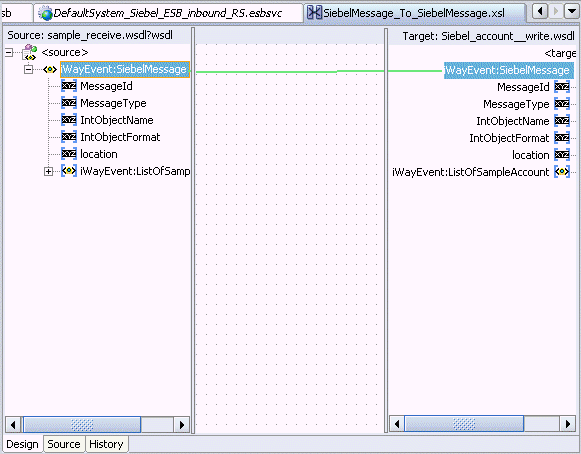
WSDLファイルを選択し、これを書込み操作にマップします。
WSDLファイルをマップすると、「自動マップ・プリファレンス」ダイアログ・ボックスが表示されます。
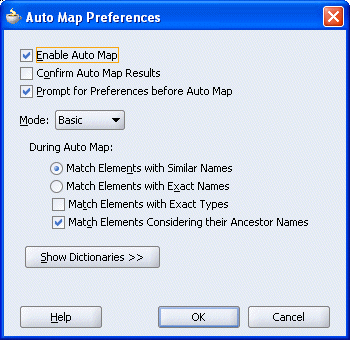
「OK」をクリックします。
マッピングは完了です。
左ペインのESBアウトバウンド・プロジェクト・ファイル(ESB_Outbound.esbなど)をダブルクリックします。
これで、中央ペインに書込み操作用のルーティング・サービスが作成されました。
プロジェクトのデプロイ
作成したプロジェクト(ESB_Inboundなど)を右クリックし、「ESBで登録」およびサーバー接続(ServerConnection1など)を選択します。
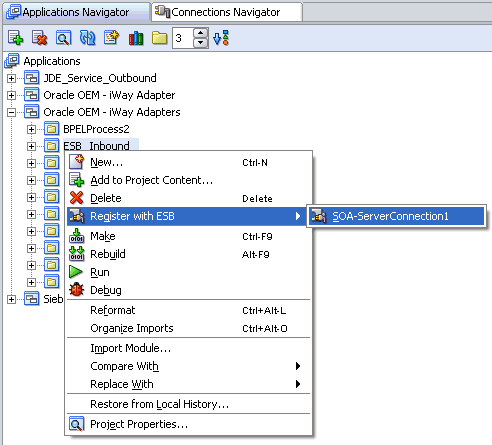
デプロイに成功すると、サービスの登録に成功しましたというメッセージが表示されます。
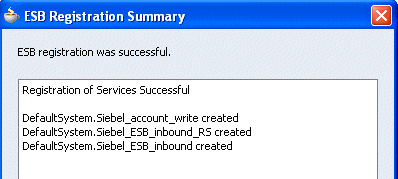
「ESBコントロール」コンソールにログオンし、プロジェクトが正常にデプロイされているかどうかを確認します。
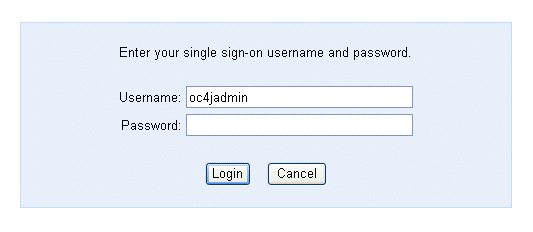
デプロイされたプロセスが「デフォルト・システム」ノードの下にリストされます。
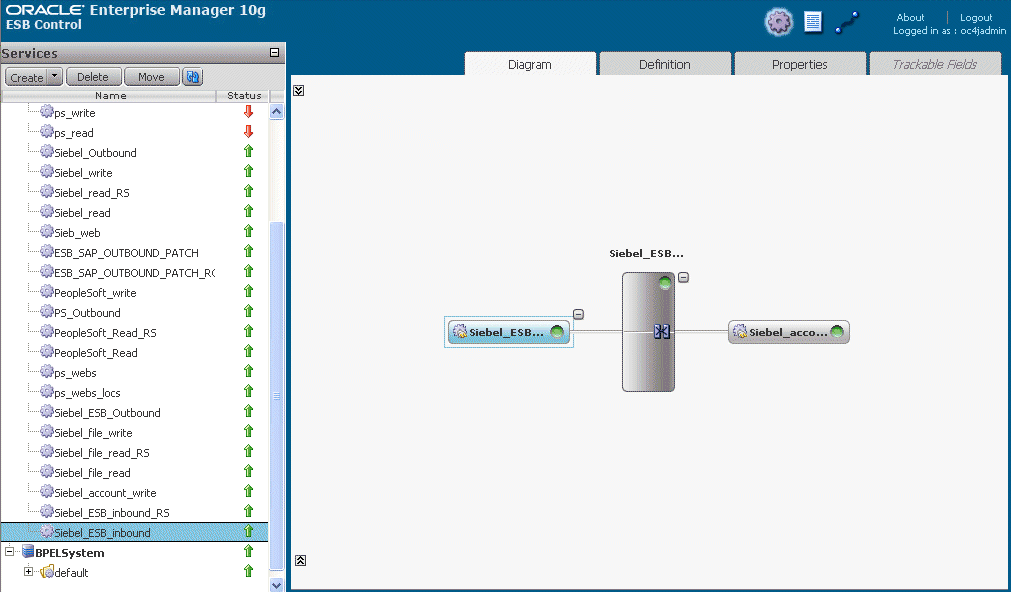
イベントを起動します。
書込み操作の作成時に指定した出力フォルダでレスポンスを受け取っているかどうかを確認します。
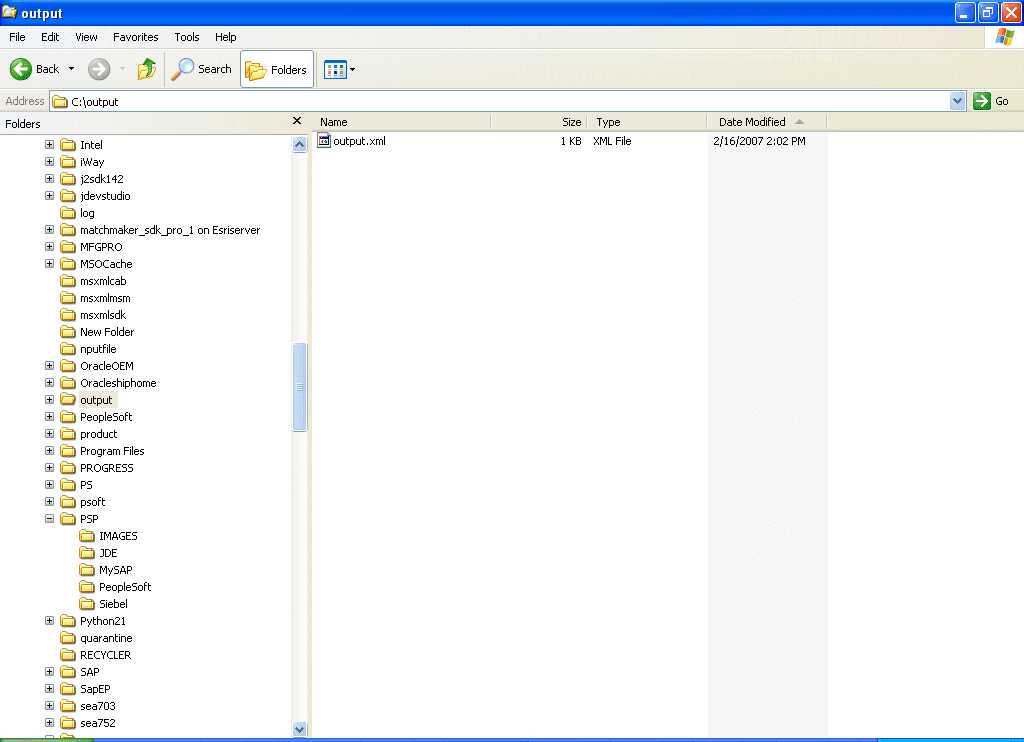
出力フォルダでレスポンスを受け取っていない場合、「ESBコントロール」コンソールでインスタンスおよびログを参照し、該当するエラーがないか確認します。