| Oracle Application Server Adapter for Siebelユーザーズ・ガイド 10g (10.1.3.1.0) B31894-01 |
|
 前へ |
 次へ |
Webサービス統合を容易にするために、OracleAS Adapter for SiebelをBusiness Process Execution Language(BPEL)とシームレスに統合します。 Oracle BPEL Process Managerは、Service-Oriented Architecture(SOA)に基づいています。 Oracle BPEL Process Managerは、Web Service Definition Language(WSDL)ドキュメントとして公開されているアダプタ・サービスを使用します。
この章の項目は次のとおりです。
OracleAS Adapter for SiebelをOracle BPEL Process Managerと統合するには、Oracle BPEL Process Managerと同じOC4Jコンテナにデプロイする必要があります。 基礎となるアダプタ・サービスは、WSDLファイルとして公開する必要があります。WSDLファイルは、アダプタのリクエスト/レスポンス(アウトバウンド)サービスとイベント通知(インバウンド)サービスの両方について、Oracle Application Server Adapter Application Explorer(Application Explorer)での設計時に生成されます。 詳細は、「WSDLの生成(J2CA構成のみ)」を参照してください。
生成されたWSDLファイルは、インバウンドまたはアウトバウンド・アダプタ・サービスに適したBPELプロセスの設計に使用されます。 完了したBPELプロセスはBPELデザイナで正常にコンパイルされ、BPELサーバーにデプロイされる必要があります。 BPELサーバーへのデプロイ時に、新規作成されたプロセスはすべてOracle BPELコンソールに自動的にデプロイされます。Oracle BPELコンソールでは、BPELプロセスの実行、監視、管理およびアダプタ・イベントのリスニングを実行します。
OracleAS中間層にインストールされているOracle BPEL Process Managerでアダプタを使用する場合、中間層のBPEL PMホーム・ディレクトリはOC4J_BPELになり、次の場所にあります。
OracleAS_home\j2ee\OC4J_BPEL
|
関連項目:
|
インストール時に、OracleAS Adapter for SiebelはOC4J J2CAコンテナ内のJ2CA 1.0リソース・アダプタとしてデプロイされます。 アダプタは、Oracle BPEL Process Managerと同じOC4Jコンテナにデプロイする必要があります。
|
関連項目: 『Oracle Application Server Adapter 概要』 |
OracleAS Adapter Application Explorer(Application Explorer)
Oracle JDeveloper BPEL Designer(Oracle JDeveloper BPEL Designer)またはEclipse
|
注意: この章の例では、JDeveloperを使用しています。 |
BPELプロセスを設計する前に、スキーマを作成し、Application Explorerを使用して各WSDLファイルを生成する必要があります。 詳細は、「WSDLの生成(J2CA構成のみ)」を参照してください。
XMLネームスペースの目的は、XMLボキャブラリ(要素名と属性名が定義される場所)をグローバル環境でデプロイし、ボキャブラリが結合されるときに特定のドキュメントで名前の衝突が発生するリスクを軽減することです。 より厳密なスキーマ検証には、修飾されたネームスペースが使用されます。 この仕様に準拠しているドキュメントでは、要素名と属性名は修飾名として表示されます。 構文的には、要素名と属性名は、接頭辞付きの名前または接頭辞が付かない名前になります。 属性ベースの宣言構文は、接頭辞をネームスペース名にバインドし、接頭辞が付かない要素名に適用されるデフォルトのネームスペースをバインドするために提供されます。 これらの宣言は、ドキュメントの部分ごとに異なるバインディングを適用できるように、表示される要素によって有効範囲が設定されます。 この仕様に準拠しているプロセッサは、これらの宣言と接頭辞を認識して実行する必要があります。
10.1.3.1.0 SOAリリースでは、BPEL統合の際に、より厳密なネームスペース検証を実行することをお薦めしています。 その結果、Application Explorerでは、「Qualified」としてマークされているネームスペースを持つバックエンド用にサービスが生成されます。 つまり、BPELによるこのサービスのテストまたは使用のフェーズでは、使用されるリクエストXMLドキュメントは、スキーマおよびWSDLドキュメントに従う必要があります。 また、ネームスペースが修飾されていることに注意する必要があります。 この点の理解を深めるために、次の例に違いを示します。
未修飾のネームスペースに基づいてBPEL用のXMLを入力します。
<?xml version="1.0" encoding="UTF-8"?><Siebel location="S/BO/Account/Account/query"><select><Name>A*</Name></select> <Field>Name</Field> <Field>Country</Field> <Field>State</Field> <Field>Account Status</Field> <Field>Employees</Field></Siebel>
修飾されたネームスペースに基づいてBPEL用のXMLを入力します。
<Siebel xmlns="urn:iwaysoftware:adapter:siebel:oct2004:request" location="S/BO/Account/Account/query"> <select> <Name>ChennaiQA</Name> </select> <field>Account Competitors</field> <field>Name</field> <field>City</field> <field>Street Address</field> <field>Country</field> <field>Currency Code</field> <field>State</field> <field>Account Status</field></Siebel>
注意: 修飾ネームスペースを必要とするWSDLドキュメントに対して未修飾入力を渡した場合、BPELは入力XMLを処理できません....という例外をスローします。
アウトバウンドBPELプロセスは、PartnerLink、invokeおよびassignの各プロセス・アクティビティで構成されます。 まず新しいアプリケーション・サーバー接続、統合サーバー接続および同期BPELプロセス・テンプレートを作成する必要があります。
新しいアプリケーション・サーバー接続の作成
新しいアプリケーション・サーバー接続を作成する手順は、次のとおりです。
JDeveloperの左上のペインの上部にある「接続ナビゲータ」タブをクリックして、接続を表示します。
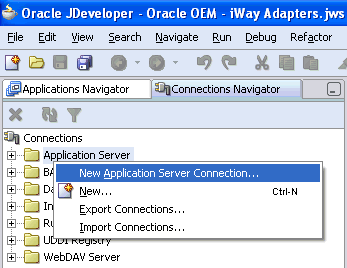
「アプリケーション・サーバー」を右クリックして「アプリケーション・サーバー接続の作成」を選択します。
「アプリケーション・サーバー接続の作成- ようこそ」ダイアログ・ボックスが表示されます。
「次へ」をクリックします。
「アプリケーション・サーバー接続の作成-ステップ1/4: タイプ」ダイアログ・ボックスが表示されます。
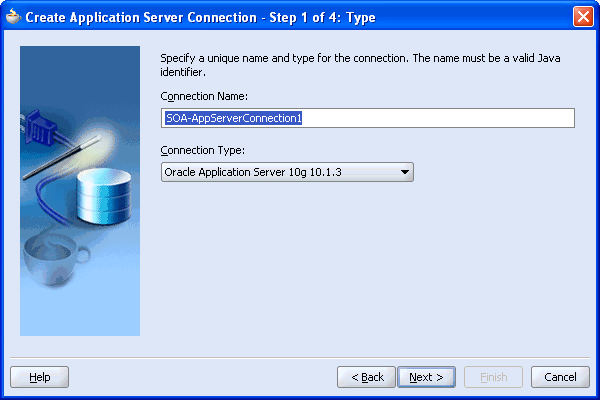
一意の名前を指定し、アプリケーション・サーバー接続の接続タイプを選択して、「次へ」をクリックします。
「アプリケーション・サーバー接続の作成-ステップ2/4:認証」ダイアログ・ボックスが表示されます。
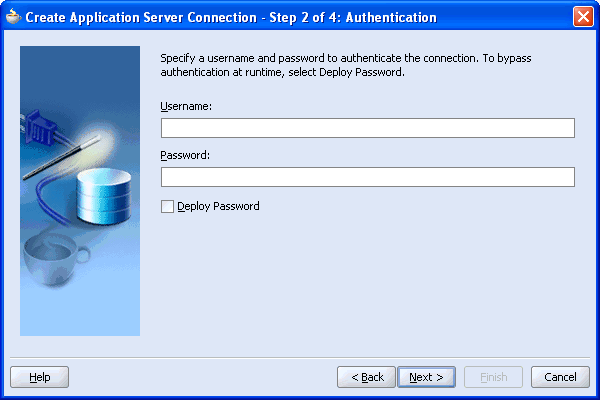
接続するアプリケーション・サーバーの有効なユーザー名とパスワードを指定します。
「パスワードを配布」を選択します。
「次へ」をクリックします。
「アプリケーション・サーバー接続の作成-ステップ3/4: 接続」ダイアログ・ボックスが表示されます。
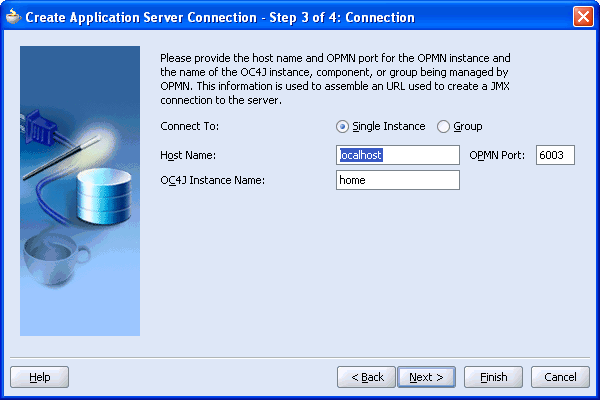
「シングル・インスタンス]接続オプションを選択します。
ホスト名としてlocalhost、OPMNポートに6003を入力します。
OC4Jインスタンス名としてhomeと入力します。
「次へ」をクリックします。
「アプリケーション・サーバー接続の作成-ステップ4/4: テスト」ダイアログ・ボックスが表示されます。
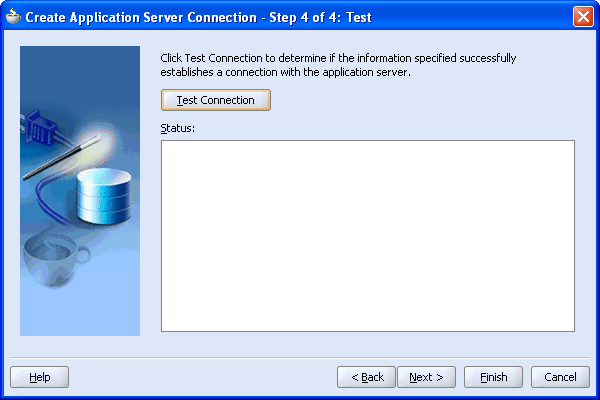
「接続のテスト」をクリックします。
テストが完了し、接続に成功すると、ステータス領域に「成功」というメッセージが表示されます。
「終了」をクリックします。
「アプリケーション・サーバー」ノードの下の「接続ナビゲータ」タブに、新規作成したアプリケーション・サーバー接続が表示されます。
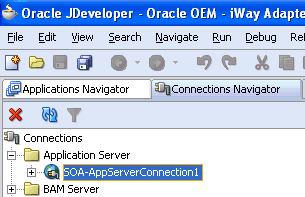
新しい統合サーバー接続の作成
新しい統合サーバー接続を作成する手順は、次のとおりです。
JDeveloperの左上のペインの上部にある「接続ナビゲータ」タブをクリックして、接続を表示します。
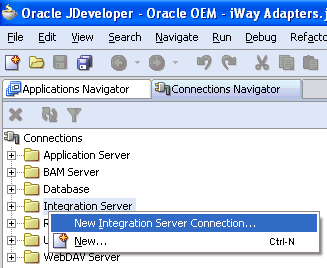
「統合サーバー」を右クリックして「新規統合サーバー接続」を選択します。
「統合サーバー接続の作成 - ようこそ」ダイアログ・ボックスが表示されます。
「次へ」をクリックします。
「統合サーバー接続の作成 -ステップ1/3: 名前」ダイアログ・ボックスが表示されます。
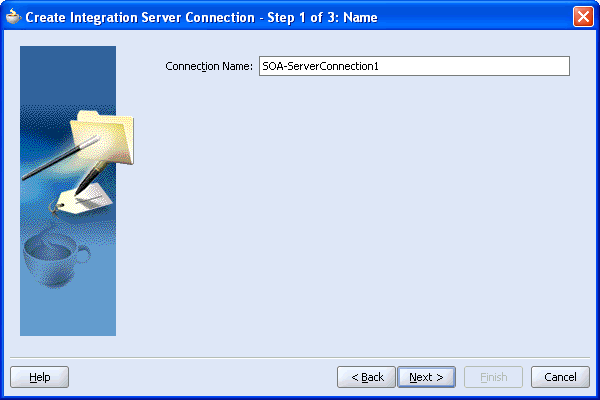
一意の名前を指定し、「次へ」をクリックします。
「統合サーバー接続の作成 -ステップ2/3: 接続」ダイアログ・ボックスが表示されます。
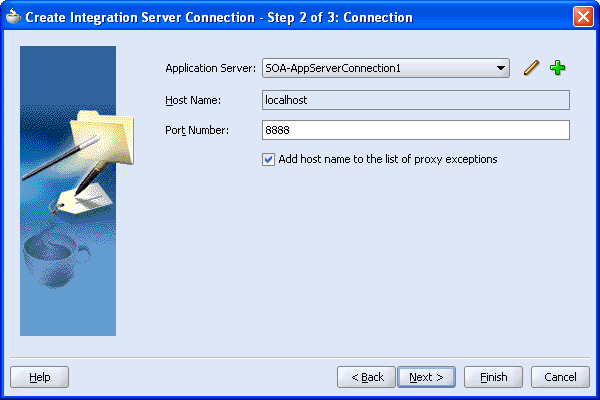
すでに作成したアプリケーション・サーバー接続を選択します。
ホスト名としてlocalhost、ポート番号に8888を入力します。
「プロキシ例外リストにホスト名を追加」を選択して「次へ」をクリックします。
「統合サーバー接続の作成 -ステップ3/3: 接続のテスト」ダイアログ・ボックスが表示されます。
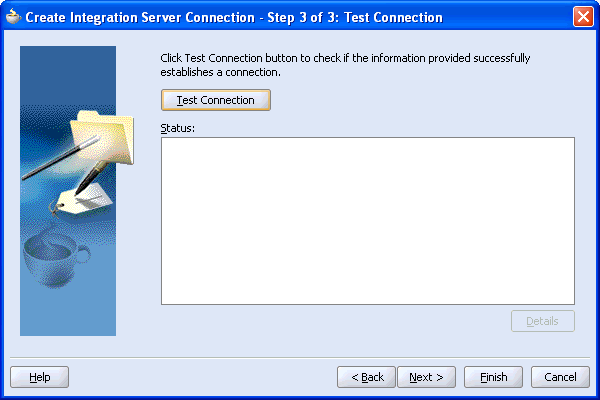
「接続のテスト」をクリックします。
テストが完了し、接続に成功すると、ステータス領域に「成功」というメッセージが表示されます。
「終了」をクリックします。
「統合サーバー」ノードの下の「接続ナビゲータ」タブに、新規作成した統合サーバー接続が表示されます。
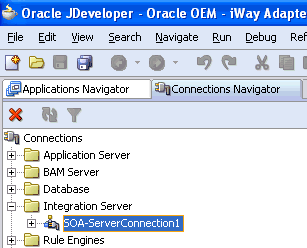
アウトバウンド相互作用の新規BPELプロジェクトの作成(同期プロセス)
同期プロセス用の新しいBPELプロジェクトを作成する手順は、次のとおりです。
左上のペインの上部で、「アプリケーション・ナビゲータ」タブをクリックします。
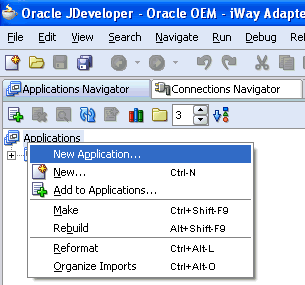
「アプリケーション」ノードを右クリックして「新規アプリケーション」を選択します。
「アプリケーションの作成」ダイアログ・ボックスが表示されます。
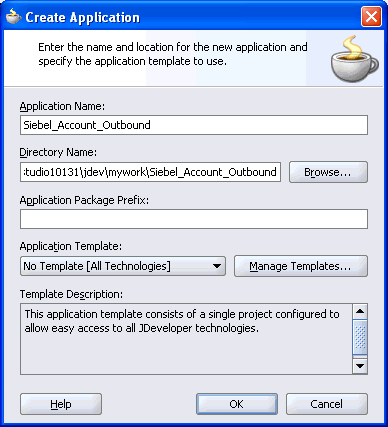
アプリケーションの一意の名前を入力し、「OK」をクリックします。
「プロジェクトの作成」ダイアログ・ボックスが表示されます。
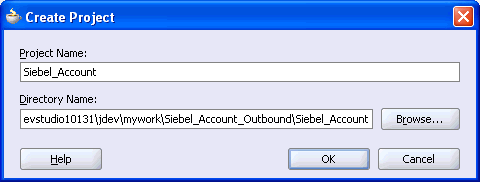
プロジェクトの一意の名前を入力し、「OK」をクリックします。
「アプリケーション」ノードの下の「アプリケーション・ナビゲータ」タブに、新しいアプリケーションが表示されます。
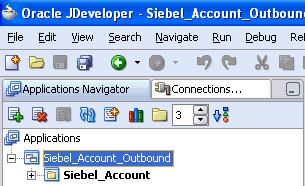
作成したアプリケーション・ノードを右クリックして「新規プロジェクト」を選択します。
「新規ギャラリ」ウィンドウが表示されます。
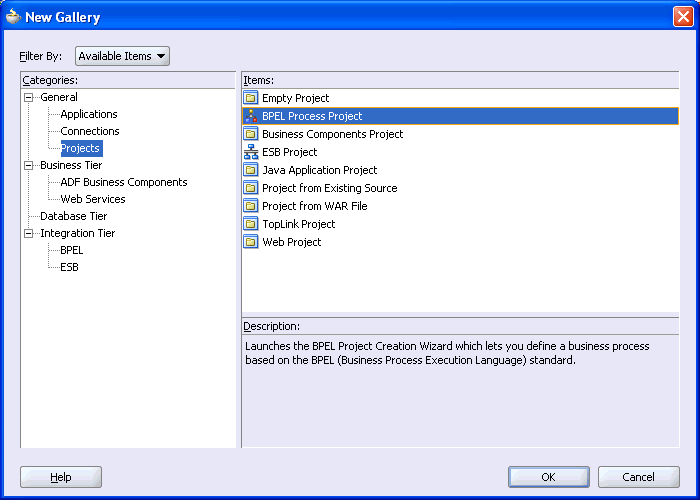
「項目」リストから「BPELプロセス・プロジェクト」を選択し、「OK」をクリックします。
「BPELプロジェクト作成ウィザード - プロジェクトの設定」ダイアログ・ボックスが表示されます。
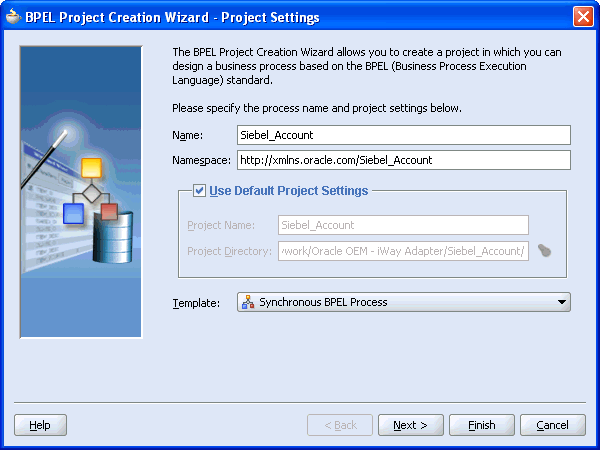
次の手順を実行します。
BPELプロセスの名前を指定します。
「ネームスペース」フィールドは自動的に更新されます。
「テンプレート」リストから、「同期BPELプロセス」を選択します。
「次へ」をクリックします。
「BPELプロジェクト作成ウィザード - 入力/出力要素」ダイアログ・ボックスが表示されます。
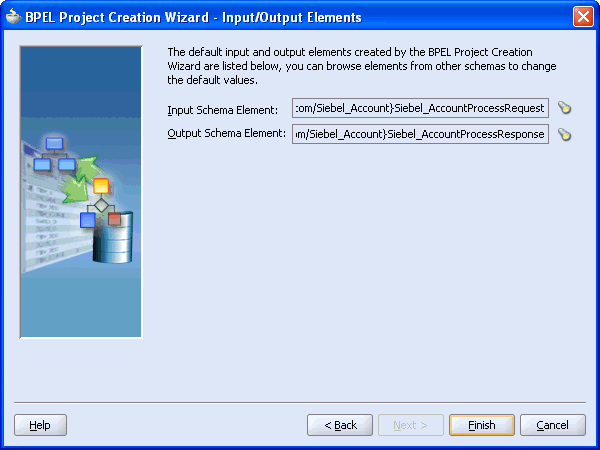
「BPELプロジェクト作成ウィザード」で作成した入力/出力スキーマ要素を確認し、「終了」をクリックします。
アウトバウンドPartnerLinkアクティビティの作成
BPELプロセスを設計するときに、Siebelサービスを呼び出すためにPartnerLinkアクティビティを作成する必要があります。 PartnerLinkは、Webサービス内の一連の操作を表します。 WSDLドキュメントは、Webサービスが準拠する外部規定です。 WSDLを使用すると、BPELプロセスはPartnerLinkを介してWebサービスを開始できます。
Application Explorerで生成したWSDLファイルを使用して、アウトバウンドPartnerLinkを作成する手順は、次のとおりです。
右側の「サービス」ペインから、PartnerLinkをドラッグしてビジュアル・エディタにドロップします。
「パートナ・リンクの作成」ダイアログ・ボックスが表示されます。
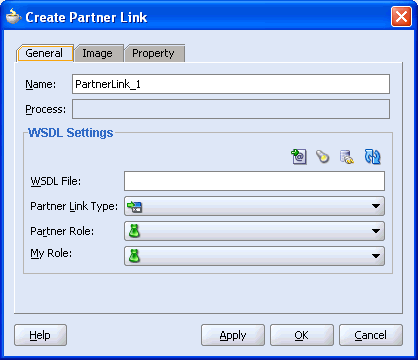
「サービス・エクスプローラ」アイコン(「WSDLファイル」フィールドの前にある左から2番目のアイコン)をクリックします。
「サービス・エクスプローラ」ダイアログ・ボックスが表示されます。
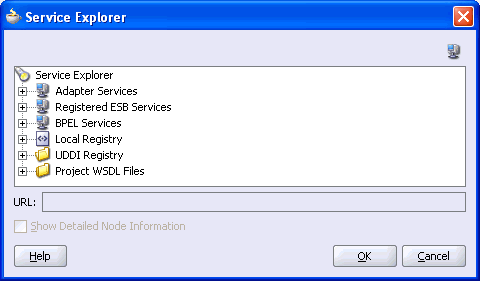
「アダプタ・サービス」の下にある新しい接続、adapters、applicationsを順番に開きます。
「WSDLの選択」ダイアログ・ボックスに表示されるWSDLツリーには、Application Explorerを使用して作成したWSDLファイルがリスト表示されます。 WSDLサーブレットによってWSDLツリーが生成されます。WSDLサーブレットは、Oracle BPEL Serverインストールの一部として自動的にデプロイされます。
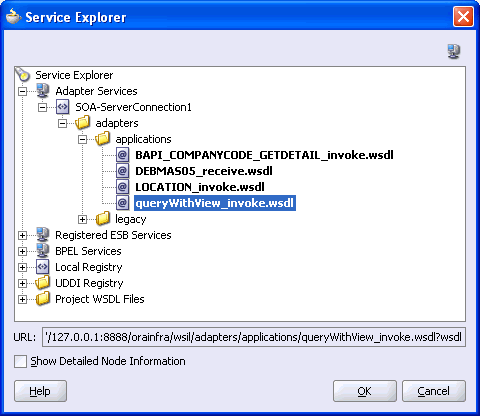
|
注意: サブフォルダ内のWSDLファイルを整理した場合、WSILブラウザにはWSDL階層の完全なツリー構造が表示されます。 デフォルトでは、アウトバウンド・アダプタ・サービスに対して生成されるすべてのWSDLファイル名の最後には、_invokeが付きます。 |
queryWithView_invoke.wsdlを選択し、「OK」をクリックします。
「パートナ・リンクの作成」ダイアログ・ボックスの「WSDLファイル」フィールドに、選択したWSDLファイルの名前と場所が表示されます。 「パートナ・リンク・タイプ」フィールドは、WSDLファイルで定義されているパートナ・リンクを指定します。
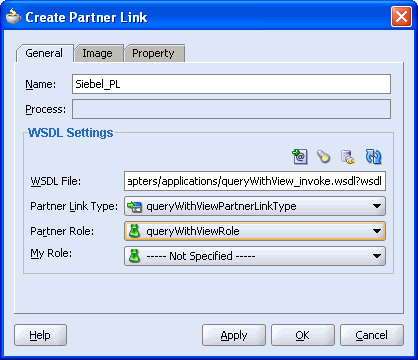
次の手順を実行します。
「マイ・ロール」フィールドは未指定のままにします。 パートナ・リンクのロールはBPELプロセスから同期して起動されるため、NULLです。
「パートナ・ロール」リストから、デフォルト値queryWithViewRoleを選択します。 これはBPELプロセスのロールです。
「OK」をクリックします。
新しいPartnerLinkがビジュアル・エディタに表示されます。
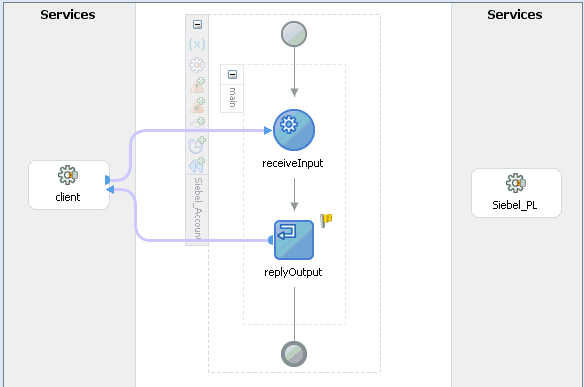
「ファイル」メニューから「保存」を選択します。
アウトバウンドinvokeアクティビティの作成
このアクティビティを使用すると、PartnerLinkで識別されるサービスに対して呼び出す操作を指定できます。 invokeアクティビティは、データの送受信に使用されるプロセスでポートを開きます。 このポートを使用して、必要なデータを送信し、レスポンスを受信します。 同期コールバックの場合、送信と受信の両方の機能に必要なポートは1つのみです。
アウトバウンドinvokeアクティビティを作成する手順は、次のとおりです。
右側の「プロセス・アクティビティ」ペインから、invokeアクティビティをビジュアル・エディタにドラッグし、receiveアクティビティ(receiveInput)とreplyアクティビティ(replyOutput)の間に配置します。
invokeアクティビティと新規作成したPartnerLinkの間の接続を拡張します。
「名前」フィールドで、invokeアクティビティに意味のある名前を指定します。
「入力変数」フィールドの右側にある最初のアイコンをクリックし、表示される「変数の作成」ウィンドウの「OK」をクリックします。
グローバル変数は、「入力変数」フィールドで自動的に作成されます。
「出力変数」フィールドの右側にある最初のアイコンをクリックし、表示される「変数の作成」ウィンドウの「OK」をクリックします。
グローバル変数は、「出力変数」フィールドで自動的に作成されます。
「適用」をクリックします。
「invokeの編集」ウィンドウに警告またはエラーが表示されなくなります。
「OK」をクリックします。
「ファイル」メニューから「保存」を選択します。
assignアクティビティの作成
assignアクティビティは、ある変数の内容を別の変数にコピーするなど、単純なデータ操作の方法を指定します。 このassignアクティビティは、Siebelプロセスの入力変数をSiebel PartnerLink入力にマップします。
assignアクティビティを作成する手順は、次のとおりです。
右側の「プロセス・アクティビティ」ペインから、assignアクティビティをビジュアル・エディタにドラッグし、receiveアクティビティ(receiveInput)と新しいinvokeアクティビティ(Invoke_1)の間に配置します。
assignアクティビティ・アイコンをダブルクリックします。
「割当て」ダイアログ・ボックスが表示されます。
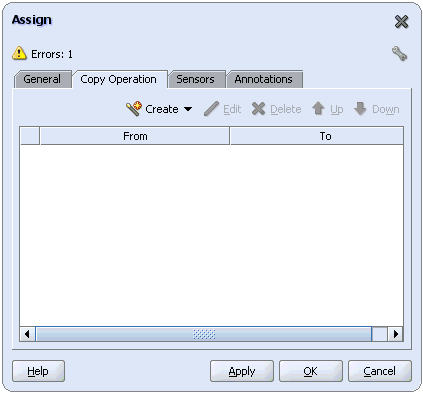
|
注意: 無効な設定とエラー警告は無視してください。 |
「コピー操作」タブで、「作成」をクリックして「コピー操作」を選択します。
「コピー操作の作成」ダイアログ・ボックスが表示されます。 次の手順を実行します。
「開始」ペインで、「変数」、inputVariableを順番に開き、payloadを強調表示します。
「終了」ペインで、「変数」、Invoke_1_queryWithView_InputVariableを順番に開き、input_queryWithViewを強調表示します。
「コピー操作の作成」ダイアログ・ボックスは、次のようになります。
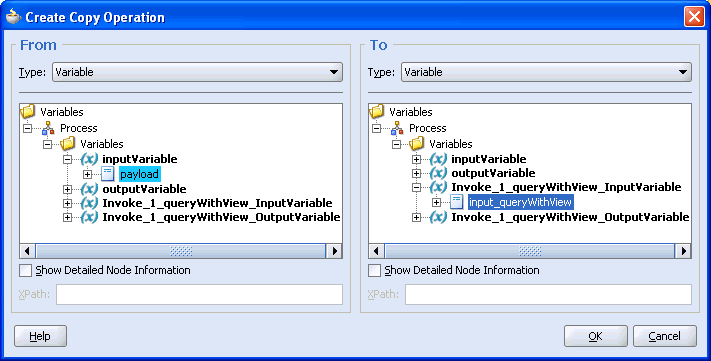
「コピー操作の作成」ダイアログ・ボックスと「割当て」ダイアログ・ボックスを閉じるには、「OK」をクリックします。
2番目のassignアクティビティの作成
このassignアクティビティは、Siebelプロセスの出力変数をSiebel PartnerLink出力にマップします。
2番目のassignアクティビティを作成する手順は、次のとおりです。
右側の「プロセス・アクティビティ」ペインから、別のassignアクティビティをビジュアル・エディタにドラッグし、invokeアクティビティ(Invoke_1)とreplyアクティビティ(replyOutput)の間に配置します。
assignアクティビティ・アイコンをダブルクリックします。
assignの設定ダイアログ・ボックスが表示されます。
「コピー操作」タブで、「作成」をクリックして「コピー操作」を選択します。
「コピー操作の作成」ダイアログ・ボックスが表示されます。 次の手順を実行します。
「終了」ペインで、「変数」、Invoke_1_queryWithView_OutputVariableを順番に開き、output_queryWithViewを強調表示します。
「終了」ペインで、「変数」、outputVariableを順番に開き、payloadを強調表示します。
「コピー操作の作成」ダイアログ・ボックスは、次のようになります。
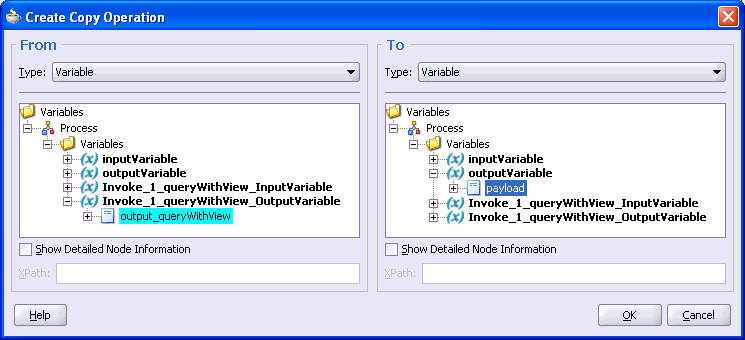
「コピー操作の作成」ダイアログ・ボックスと「割当て」ダイアログ・ボックスを閉じるには、「OK」をクリックします。
「ファイル」メニューから「保存」を選択します。
このイメージは、完了したBPELプロセスのダイアグラム・ビューを示しています。
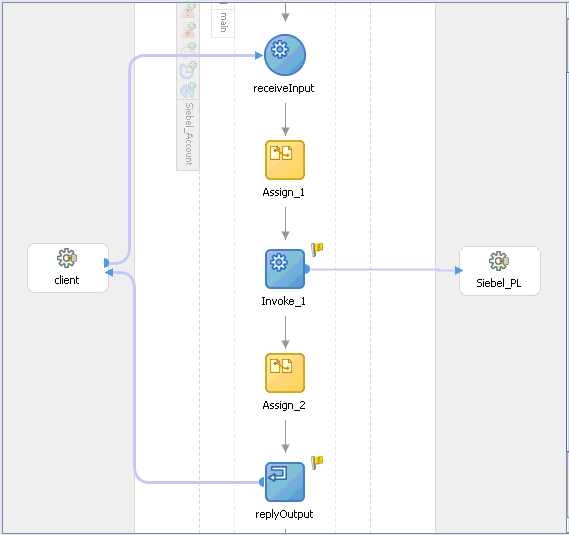
アウトバウンド・プロセスのデプロイおよび管理の詳細は、「Oracle BPEL Process Managerからのアダプタ・リクエスト/レスポンス・サービスの呼出し」を参照してください。
|
関連項目:
|
アウトバウンドBPELプロセスおよびESBプロセスのテスト
BPELコンソールを使用すると、デプロイされたBPELプロセスをテストできます。 プロセスがデプロイされると、コンソールの「開始」タブを使用してエンドツーエンドの使用例を管理、監視および実行できます。 OracleAS Adapter for Siebelは、XMLペイロード・オプション、およびThrough Java Delivery APIを介した実行のオプションを使用したテストで認定されています。 開発者はこの方法を使用して、OracleAS Adapter for Siebelをテストすることをお薦めします。
BPELコンソールからアウトバウンドBPELプロセスをテストする場合、またはEnterprise Manager(EM)コンソールからアウトバウンドESBプロセスをテストする場合は、これらのコンソールで生成されたXMLエンベロープを使用しないでください。 かわりに、XMLエンベロープを削除し、スキーマから生成されたXMLペイロードを使用します。XMLペイロードは、ネームスペース修飾のWSDLに準拠しています。
ESBデータ・フローは、EMコンソールを使用してテストできます。 ESBデータ・フローおよび相互作用を作成するときに、Webサービスが作成され、Oracle Application Serverに登録されます。 ESBアウトバウンド・プロセスの作成の詳細は、第6章「ESBの統合の例」を参照してください。
インバウンドBPELプロセスは、PartnerLinkとreceiveプロセス・アクティビティで構成されます。 まずチャネルと新しいOracle BPEL Process Manager Server接続を作成する必要があります。 これらの手順を実行する方法の詳細は、第5章「BPEL Process Managerの統合の例」を参照してください。
|
注意: イベントごとに個別のチャネルを作成し、Application Explorerを使用してインバウンド相互作用のWSDLを生成するときに、そのチャネルを選択する必要があります。 Oracle BPEL Process Managerはエンドポイントのアクティブ化を別個に管理するため、Application Explorerでチャネルを開始しないでください。 詳細は、「Siebelイベントの統合」を参照してください。 |
インバウンド相互作用の新規BPELプロジェクトの作成(空のプロセス)
BPELプロジェクトを作成する前に、Oracle BPEL Serverが稼働中であることを確認します。 新しいサーバー接続を作成した後、BPELプロジェクトの空のプロセス・テンプレートを設計できます。
インバウンド相互作用の新しいBPELプロジェクトを設計する手順は、次のとおりです。
アプリケーションを右クリックして「新規プロジェクト」を選択します。
「新規ギャラリ」ウィンドウが表示されます。
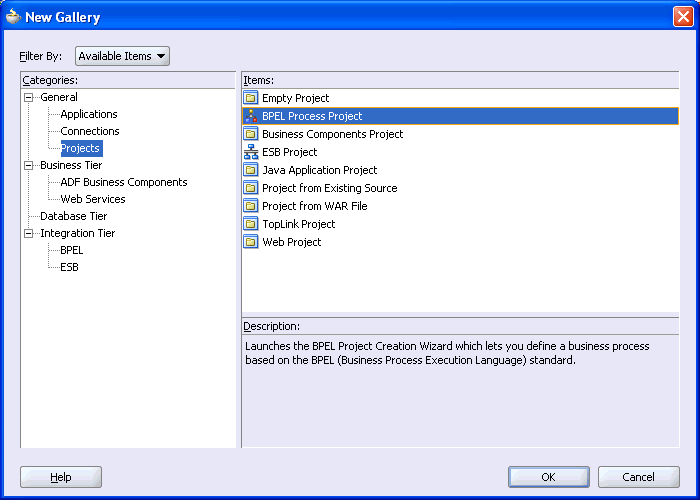
「項目」リストから「BPELプロセス・プロジェクト」を選択し、「OK」をクリックします。
「BPELプロジェクト作成ウィザード - プロジェクトの設定」ダイアログ・ボックスが表示されます。
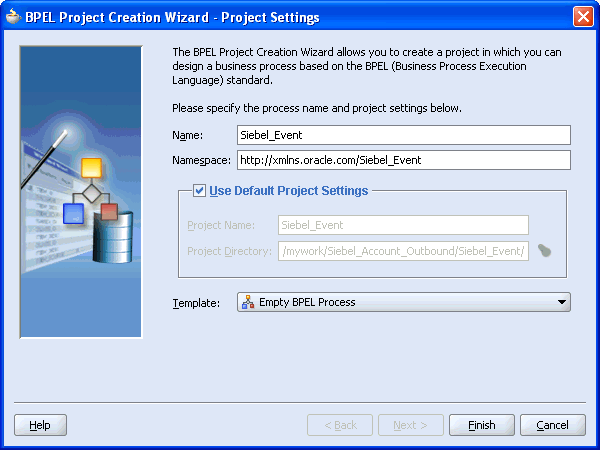
次の手順を実行します。
プロセスの名前を指定します。
「ネームスペース」フィールドは自動的に更新されます。
「テンプレート」リストから、「空のBPELプロセス」を選択します。
「終了」をクリックします。
インバウンドPartnerLinkアクティビティの作成
BPELプロセスを設計するときに、Siebelサービスを呼び出すためにPartnerLinkアクティビティを作成する必要があります。 PartnerLinkは、Webサービス内の一連の操作を表します。 WSDLドキュメントは、Webサービスが準拠する外部規定です。 WSDLを使用すると、BPELプロセスはPartnerLinkを介してWebサービスを開始できます。
Application Explorerで生成したWSDLファイルを使用して、インバウンドPartnerLinkを作成する手順は、次のとおりです。
右側の「サービス」ペインから、PartnerLinkをドラッグしてビジュアル・エディタにドロップします。
「パートナ・リンクの作成」ダイアログ・ボックスが表示されます。
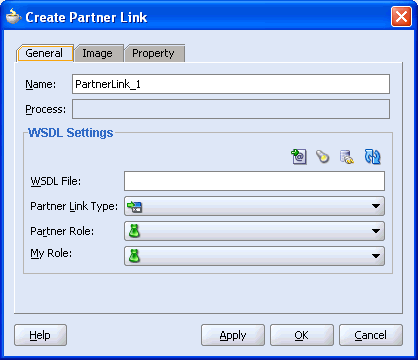
「サービス・エクスプローラ」アイコン(「WSDLファイル」フィールドの前にある左から2番目のアイコン)をクリックします。
「サービス・エクスプローラ」ダイアログ・ボックスが表示されます。
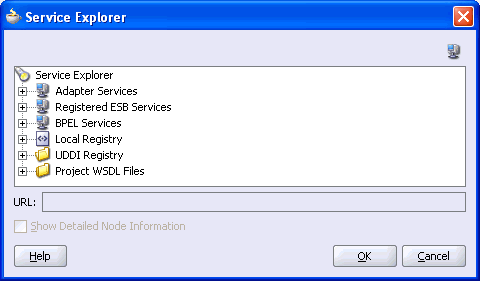
新しい接続を開き、adapters、applicationsを順番に開きます。
WSDLツリーには、Application Explorerを使用して作成したWSDLファイルが表示されます。 WSDLサーブレットによってWSDLツリーが生成されます。WSDLサーブレットは、Oracle BPEL Serverインストールの一部として自動的にデプロイされます。
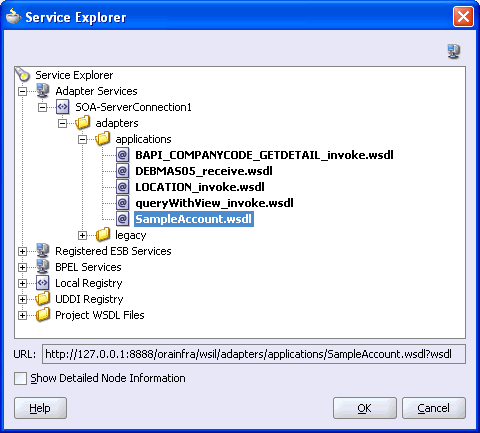
|
注意: サブフォルダ内のWSDLファイルを整理した場合、WSILブラウザにはWSDL階層の完全なツリー構造が表示されます。 デフォルトでは、インバウンド・アダプタ・サービスに対して生成されるすべてのWSDLファイル名の最後には、_receiveが付きます。 |
SampleAccount.wsdlを選択し、「OK」をクリックします。
「パートナ・リンクの作成」ダイアログ・ボックスが表示されます。
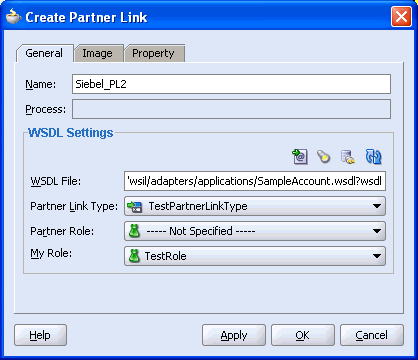
「WSDLファイル」フィールドに、選択したWSDLファイルの名前と場所が表示されます。 「パートナ・リンク・タイプ」フィールドは、WSDLファイルで定義されているパートナ・リンクを指定します。
次の手順を実行します。
「マイ・ロール」リストから、デフォルト値TestRoleを選択します。
「パートナ・ロール」フィールドは未指定のままにします。
「適用」、「OK」を順番にクリックします。
新しいSiebel PartnerLinkがビジュアル・エディタに表示されます。
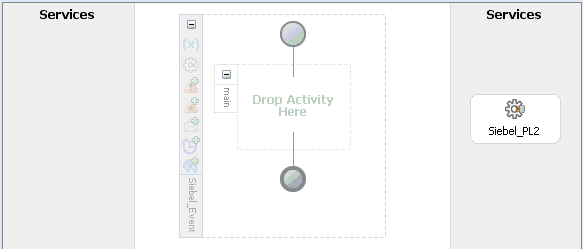
「ファイル」メニューから「保存」を選択します。
インバウンドreceiveアクティビティの作成
インバウンドreceiveアクティビティを作成する手順は、次のとおりです。
右側の「プロセス・アクティビティ」ペインから、receiveアクティビティをビジュアル・エディタにドラッグし、「アクティビティをここ」というラベル付きの指定されたプレースホルダに配置します。
receiveアクティビティをSiebel_PL2 PartnerLinkに接続します。
次の手順を実行します。
「適用」をクリックします。
「Receive」ダイアログ・ボックスに警告またはエラーが表示されなくなります。
「OK」をクリックします。
PartnerLinkとreceiveアクティビティの間に接続が作成されます。 インバウンドBPELプロセスの設計が完了しました。
インバウンド・プロセスのデプロイおよび管理の詳細は、「Oracle BPEL Process Manager内のアダプタ・イベントのリスニング」を参照してください。
|
関連項目:
|
OracleAS Adapter for Siebelのリクエスト/レスポンス・サービスは、バックエンド・データの作成、削除、更新、問合せ、およびバックエンド・ワークフローとトランザクションのコールに使用されます。 次の項では、アウトバウンド相互作用と呼ばれるアダプタ同期リクエスト/レスポンス・サービスを呼び出す方法、およびOracle BPELコンソールでプロセスを管理する方法について説明します。
アウトバウンドBPELプロセスのデプロイ
JDeveloperインタフェースを使用してインバウンドおよびアウトバウンドBPELプロセスをデプロイする手順は同じです。
JDeveloperでBPELプロセスをデプロイする手順は、次のとおりです。
「アプリケーション・ナビゲータ」タブでプロジェクトを右クリックします。
「デプロイを順番に選択します。
デプロイ・プロセスが自動的に開始します。
ウィンドウの下部に表示される「メッセージ」ログを確認します。
「メッセージ」ログには、デプロイ・ステータスが表示されます。 この例では、プロセスが成功したというデプロイ・メッセージが表示されます。

デプロイに失敗した場合は、「コンパイラ」タブをクリックして、デプロイ・プロセスで生成されたすべてのエラー・メッセージおよび警告メッセージを表示します。
Oracle BPELコンソールでのデプロイされたアウトバウンド・プロセスの管理
JDeveloperでは、開発されたプロセスがOracle BPELコンソールに直接デプロイされ、ユーザーはBPELプロセスを実行、監視および管理できます。
アダプタ・リクエスト/レスポンス・サービスを呼び出す手順は、次のとおりです。
ブラウザに次のURLを入力して、Oracle BPELコンソールを起動します。
http://host:port/BPELConsole
ドメインを選択し、有効なパスワードを指定します。
「Oracle BPELコンソール」メイン・ページが表示されます。 デプロイされたすべてのBPELプロセスが「ダッシュボード」タブに表示されます。
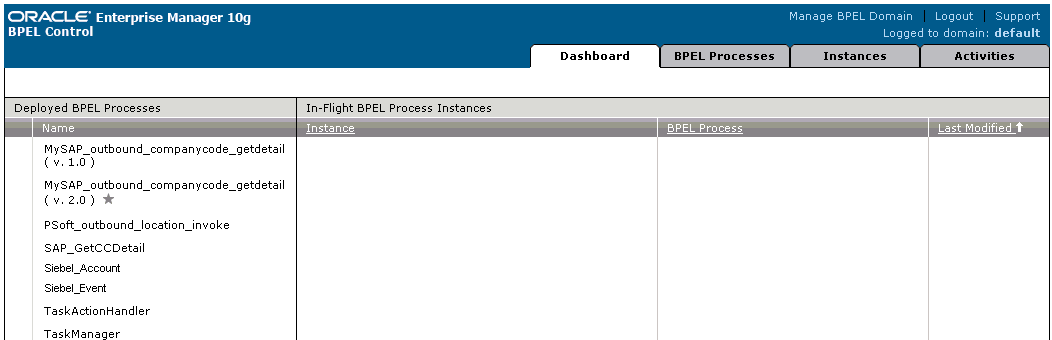
このタブには、デプロイされた各プロセスの詳細が表示されます。
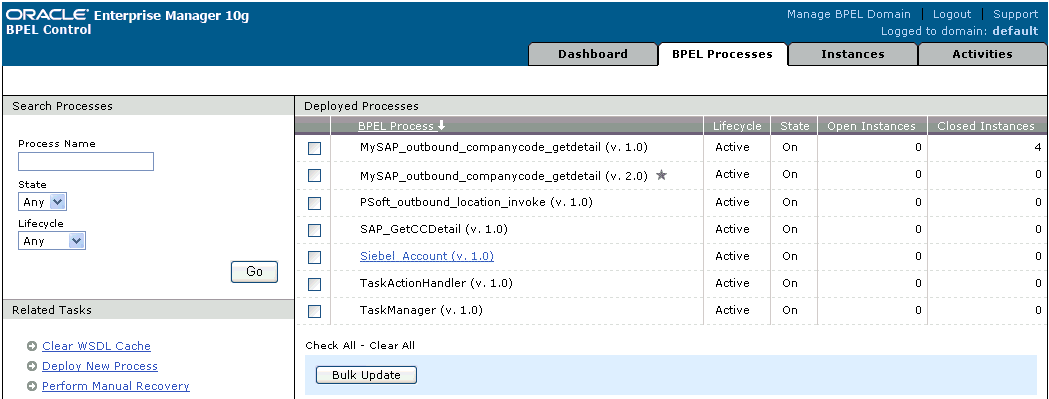
Siebel_Accountプロセス・リンクをクリックします。
「管理」ウィンドウには、このBPELプロセスを管理するためのオプションが表示されます。 次のデフォルト設定は変更しないでください。
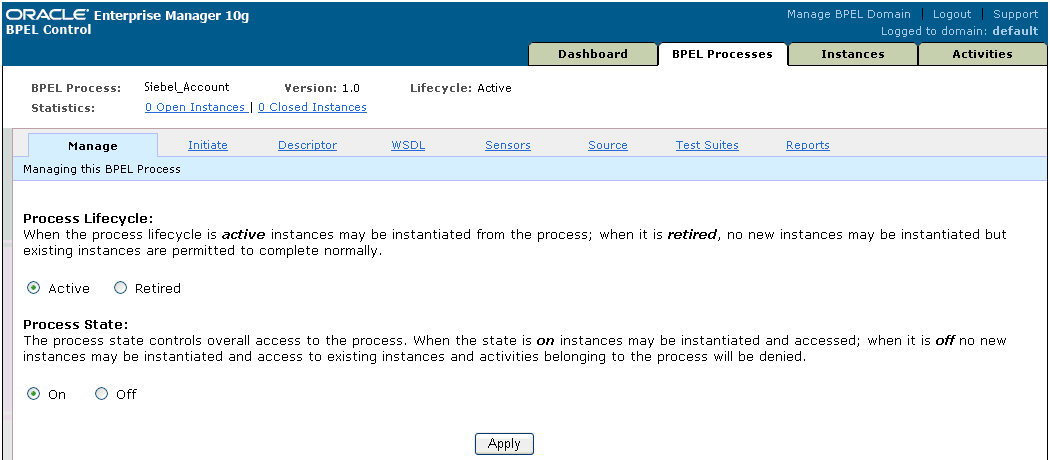
「開始」タブをクリックします。
「開始」タブを使用すると、BPELプロセスをテストできます。
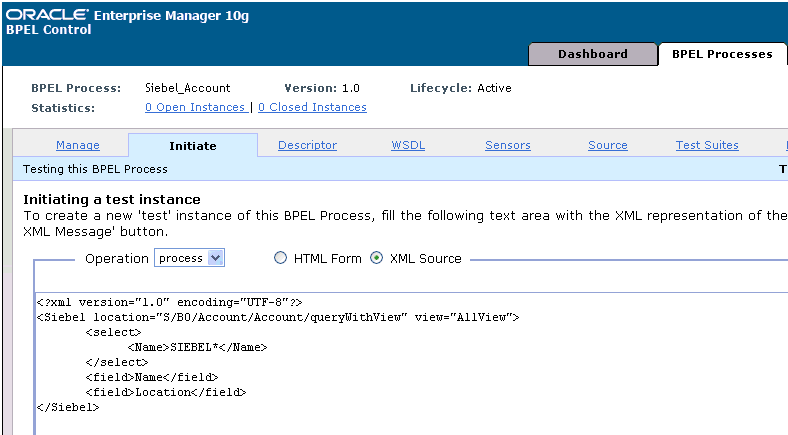
次の手順を実行します。
「テスト・インスタンスを起動しています」リストから、「XMLソース」を選択します。
XML入力に指定されたテキスト領域に次のコードを入力します。
<?xml version="1.0" encoding="UTF-8"?>
<Siebel location="S/BO/Account/Account/queryWithView" view="AllView">
<select>
<Name>SIEBEL*</Name>
</select>
<field>Name</field>
<field>Location</field>
</Siebel>
「XMLメッセージの転送」をクリックします。
|
関連項目: 『Oracle Application Server Adapter 概要』 |
OracleAS Adapter for Siebelのイベント通知サービスは、インバウンド相互作用とも呼ばれ、EISで発生するイベントのリスニングに使用されます。 次の項では、インバウンドBPELプロセスをデプロイし、Oracle BPELコンソールを使用して実行時にアダプタ・イベントをリスニングする方法について説明します。
インバウンドBPELプロセスのデプロイ
JDeveloperインタフェースを使用してインバウンドおよびアウトバウンドBPELプロセスをデプロイする手順は同じです。
JDeveloperでBPELプロセスをデプロイする手順は、次のとおりです。
「アプリケーション」ペインでプロセス・フローを右クリックします。
「デプロイ」、使用しているBPEL PMサーバー接続、デフォルト・ドメインにデプロイを順番に選択します。
デプロイ・プロセスが自動的に開始します。
ウィンドウの下部に表示される「メッセージ」ログを確認します。
「メッセージ」ログには、デプロイ・ステータスが表示されます。 この例では、プロセスが成功したというデプロイ・メッセージが表示されます。

デプロイに失敗した場合は、「コンパイラ」タブをクリックして、デプロイ・プロセスで生成されたすべてのエラー・メッセージおよび警告メッセージを表示します。
Oracle BPELコンソールでのアダプタ・イベントのリスニング
JDeveloperでは、開発されたプロセスがOracle BPELコンソールに直接デプロイされ、ユーザーはBPELプロセスを実行、監視および管理し、Oracle BPELコンソールを使用して実行時にアダプタ・イベントをリスニングできます。
アダプタ・イベントをリスニングする手順は、次のとおりです。
ブラウザに次のURLを入力して、Oracle BPELコンソールを起動します。
http://host:port/BPELConsole
有効なユーザー名とパスワードを指定します。
Oracle BPELコンソールの「ダッシュボード」タブが表示されます。
「インスタンス」タブをクリックします。
ランタイム・イベントを受信すると、イベントのインスタンスが「インスタンス」タブの下に表示されます。

イベント・メッセージを表示するには、インスタンスをクリックし、「監査」タブをクリックします。
Siebelシステムから受信したメッセージが表示されます。
「詳細...」をクリックしてメッセージ全体を表示するか、「raw XMLの表示」をクリックしてXMLソースを表示します。
詳細は、第5章「BPEL Process Managerの統合の例」を参照してください。
|
関連項目: 『Oracle Application Server Adapter 概要』 |