Release 12.1
Part Number E13670-05
Contents
Previous
Next
| Oracle Enterprise Asset Management User's Guide Release 12.1 Part Number E13670-05 | Contents | Previous | Next |
This chapter covers the following topics:
A work request serves a different function than a work order: it is a request for maintenance on an asset (Capital or Rebuildable Inventory). eAM enables operations and maintenance staff to report any problems with an asset. A supervisor can approve, request additional information, or reject a work request. A work request requires approval before it is generated into a Work Order. The Work Requests tab enables you to query existing, and create new work requests for an asset. This section's tasks include:
A work request transitions through several statuses during its lifecycle. The work request lifecycle is as follows:
Work Request Lifecycle
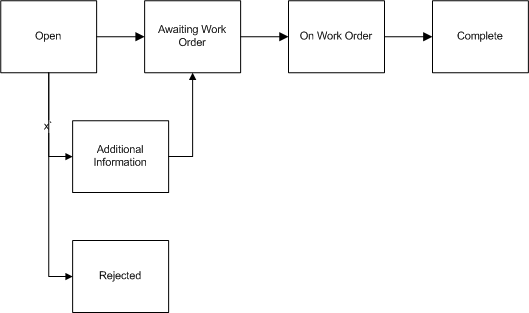
Open - A work request is created in an Open status.
Awaiting Work Order - The work request status changes from Open to Awaiting Work Order if the individual on the approval route has approved it. If the Auto-Approve Work Request functionality is enabled for the current organization, the status is automatically Awaiting Work Order (See: Defining eAM Parameters).
On Work Order - After a work request is associated with a Work Order, the status changes to On Work Order.
Rejected - The individual on the approval route rejected the work request.
Additional Information - If the work request's status is Additional Information, the originator needs to add the requested information. During the approval process, the system adds the information to the work request notes and does not transfer the work request back using Workflow.
Complete - The work request status transitions to Complete when the Work Order associated with the request is completed.
You can request more work request information by clicking one of the following action buttons on the workflow notification received:
Request Information: Click this button to obtain additional input from any specified user. The Requested Information text will appear in the notification's Action History region only, and will not update the work request log. Also, the status of the work request is not changed during this request process.
Additional Information: Click this button to alternatively request more information and to obtain additional input from the work request originator. The text entered in the notifications response comments are updated to the Work Request Log and to the notification's Comments region. Also, the status of the work request is changed to 'Additional Information' during this process.
See Defining EAM Parameters for more information regarding Oracle Workflow and eAM notifications.
Query for work requests using either the personalized, simple, or advanced search modes. The personalized mode enables you to select specific fields that you like to search with. The simple search mode displays commonly used fields that are normally used for searching. The advanced search mode provides more search criteria options. From the results table, you can view, update, and create work requests.
To obtain work request information using the simple search
Navigate to the Work Requests tab (Self Service Work Requests: Work Requests tab).
Choose Simple Search.
Work Requests
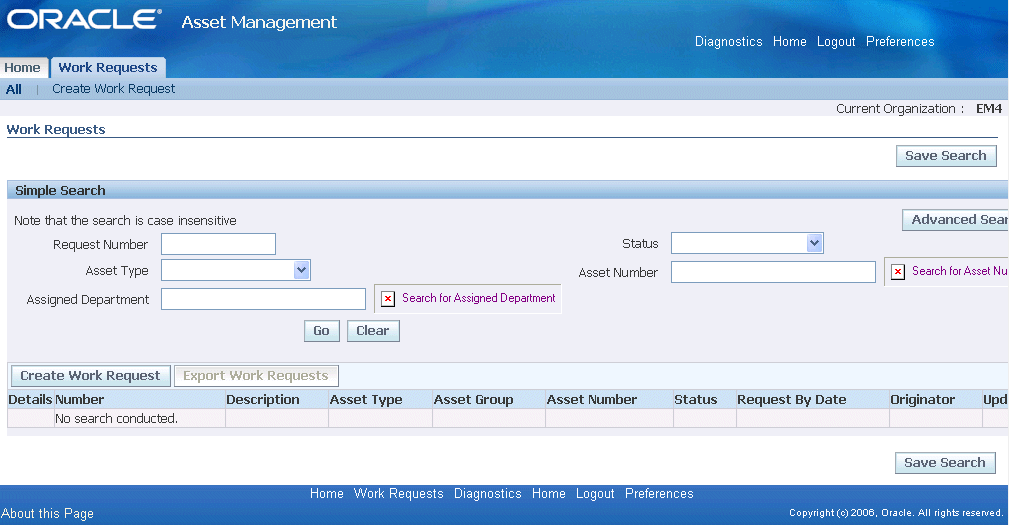
Populate at least one of the following fields:
Optionally, if you know the specific work request number to view, select a Request Number.
To limit your selection, optionally select an Asset Type. If you select Capital, work requests that are created for Asset Numbers appear. If you select Rebuildable Inventory, work requests that are created for Rebuildable Items appear.
Optionally select an Assigned Department.
Optionally select a Status. See: Work Request Statuses.
Optionally select an Asset Number to search for related work requests.
Choose Go.
To obtain work request information using the advanced search
Navigate to the Work Requests tab.
Choose Simple Search.
Choose Advanced Search to narrow your selection criteria. Populate at least one of the following fields:
To narrow your selection, optionally select an Asset Type. If you select Capital, work requests that are created for Asset Numbers appear. If you select Rebuildable Inventory, work requests that are created for Rebuildable Items appear.
Optionally select an Asset Group. An Asset Group is a grouping of similar Asset Numbers. See: Defining Asset Groups.
Optionally select an Asset Number to search for related work requests.
Optionally select an Asset Category. This is the Class and Subclass code, such as CRANE.OVERHEAD or BUILDING.FLOOR. See: Setting Up Category Codes.
Optionally select an Add Another value.
Optionally select Area. This is a user-defined listing of logical areas of work. Areas are where the assets reside. For example, North Plant, East Wing, or Area 1. See: Setting Up Areas.
Optionally select an Assigned Department to view all work requests associated with a specific department. See: Defining Departments and Resources.
Optionally, if you know the specific work request number to view, select Request Number.
Optionally select Request By Date.
Optionally select a Status. See: Work Request Statuses.
Optionally select a Priority. See: Work Order and Work Request Priority Codes.
Optionally select Request Type. Request Types describe and categorize work requests. For example, Manual, System, Routine, Capital, and Furniture. Work Request Types are user-defined (See: Work Request Types).
Optionally select Work Order to display all work requests associated with that Work Order. An unlimited number of work requests can associate with a Work Order.
Optionally select Creation Date to view work requests created on a specific date.
Optionally select Created By to view work requests created by a specific user.
Optionally select Requested For to view work requests requested for a specific user.
Optionally select Include children from hierarchy. If there are populated search criteria, they are applied (or effective) on the results of all the current Asset Number's work requests and its children. If Asset Number is not populated and Yes is selected, the Include children from hierarchy check box setting is neglected and other search criteria are considered.
Choose Go.
You can create a work request within the simple or advanced search pages.
To create a work request
Navigate to the Work Requests tab.
Select the Create Work Request Sub-tab.
If it is indicated as a required field, select an Asset Number; otherwise, optionally select an asset number.
This determination is based on a setting in the eAM parameters. See: Defining eAM Parameters and Defining Asset Numbers.
Select a Priority. See: Work Order and Work Request Priority Codes.
Select a Requested By Date.
Select an Assigned Department.
Optionally select a work request type.
See: Work Request Types.
Optionally select a Requested For value.
Enter an Additional Description for the work request.
You can enter a maximum of 240 characters in this field.
Save your work.
You must first save the work request before you can add attachments in the Request Attachment region.
Optionally enter your phone number.
Optionally select a Contact Preference; values are E-mail or Phone Number.
Optionally enter your e-mail address.
Optionally select a Context Value.
Click the Apply button.
Click the OK button.
Save your work.
The status of the work request changes to Awaiting Work Order if the individual on the approval route has approved it. If the Auto-Approve Work Request functionality is enabled for the current organization, the status is automatically Awaiting Work Order.
Adding Attachments to Work Requests
You can add attachments such as breakdown photos, work instructions, and so on when you create work requests.
Important: You must first save the work request before you can add attachments.
In addition, you can add attachments when you update a work request.
To add attachments when you create work requests:
After you have saved the work request, click the Return to Work Requests link.
Click or hover over the Add button in the Request Attachments region of the work request.
If you want to view the attachments, hover or click the View button.
The Add Attachment page appears.
You can attach file, URL, and text attachments.
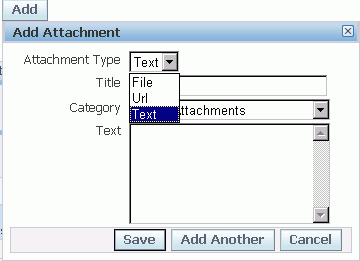
In the Add drop-down list, select one of these values:
Desktop File/Text/URL
From Document Catalog
Enter a title for the attachment.
Enter a description of the attachment.
Select a category.
You can add attachments with a type of Miscellaneous or Work Request Attachments.
In the Define Attachment group box, select the Type of attachment that you want to add.
If you are adding a File, browse to select the file.
If you are adding a URL, type in the URL address.
If you are adding plain Text, type the text in the field.
When you are finished, select one of these buttons:
Cancel - if you do not want to add the attachment to the work request.
Add Another - this action saves the current attachment to the work request and enables you to add another attachment.
Apply - this action adds the attachment to the work request.
You will receive a confirmation that the attachments have been added successfully.
To update a work request
Navigate to the Work Requests tab.
Populate at least one of the following fields:
Request Number
Asset Type: If you select Capital, work requests that are created for asset numbers appear. If you select Rebuildable Inventory, work requests that are created for rebuildable items appear.
Assigned Department
Status: See: Work Request Statuses.
Asset Number: Select in order search for related work requests and work orders.
Click the Go button.
Click the Update icon next to the work request you want to update.
Optionally add an Additional Description.
You can enter a maximum of 240 characters in this field.
Optionally add an attachment to the work request by clicking the Add button in the Request Attachments region.
If there are existing attachments associated with the work request, the Attachments icon appears. Click the Attachments icon to view the list of existing work request attachments.
See "To add attachments when you create work requests."
Optionally update the values in the Creation Information region.
Click the Apply button.
Click the OK button.
To view a list of work request attachments:
Navigate to the Work Requests tab.
Enter the search criteria for your work request to view the list of attachments.
Click the Go button.
Click the View icon in the Attachments column for the work request.
The Attachments page appears and displays the list of all attachments for the work request.
Optionally click the Add Attachment button to add more attachments.
If the View link is enabled, you can click this link to view the list of existing attachments associated with the work request.
Click the attachment link to view the attachment.
You can also save the attachment to a location on your computer.
To delete a work request attachment
Navigate to the Work Requests tab.
Enter the search criteria for your work request to view the list of attachments.
Click the Go button.
Click the View link in the Request Attachments group box.
The Attachments page appears and displays the list of all attachments for the work request.
Click the Delete icon for the attachment that you want to delete from the work request.
Click Yes if you want to delete the attachment.
![]()
Copyright © 2010, Oracle and/or its affiliates. All rights reserved.