Release 12.1
Part Number E13670-05
Contents
Previous
Next
| Oracle Enterprise Asset Management User's Guide Release 12.1 Part Number E13670-05 | Contents | Previous | Next |
This chapter covers the following topics:
You can quickly access your daily work information. After selecting Maintenance User Workbench, you are automatically logged into your own personalized user interface.
You can quickly access your daily work information, such as Work Orders and execution processes. After selecting the Maintenance User Workbench role, you are automatically logged into your own personalized user interface. The Maintenance User Workbench provides the information needed for you to evaluate the list of work that you need to complete, and to determine how to organize your workday.
A Key Performance Indicator dashboard displays a summary of your work today, overdue work, and open work. You can view your Open, Past Due, and/or yesterday's work, as well as your Work Orders lined up for tomorrow. You can also view all of your department's and/or Resource's unassigned Work Orders. You can view attachments, Work Order details, asset details, material requirements, and other employees assigned to your Operations. You can enter quality results, meter readings, complete Operations, Work Orders, charge resources, handover work, add notes, and assign yourself to Work Orders that are not yet assigned to an employee.
This section's tasks include:
You can view your current workload, including all Operations and work orders that you are assigned to. You can view your Open, Past Due, and-or yesterday's work, as well as your work orders lined up for tomorrow. You can also view all of your department's and-or resource's unassigned work orders. You can view attachments, work order details, asset details, material requirements, and other employees assigned to your operations. You can enter quality results, meter readings, complete operations, work orders, charge resources, add notes, and assign yourself to work orders that are not yet assigned to an employee.
To view your work
Navigate to the My Work Queue page (Maintenance User Workbench).
My Work Queue
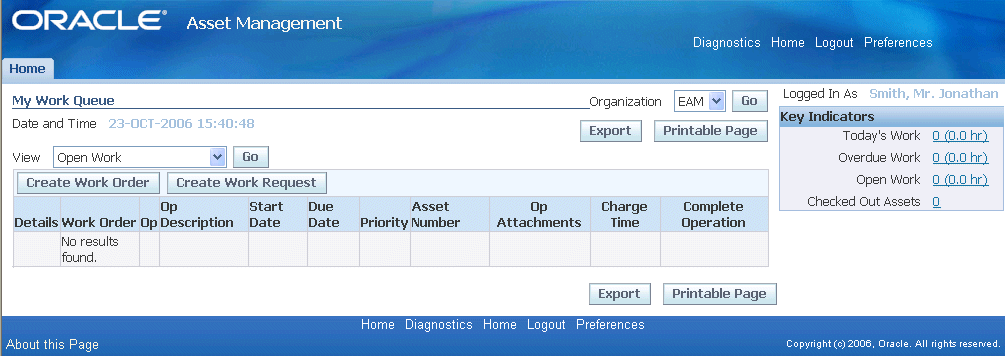
Select an Organization.
Choose Go.
Optionally select a View value.
Open Work: View all open work orders that are assigned to you.
Overdue Work: View all work orders that are overdue, based on their scheduling rules.
My Department's Work: View all work orders that are assigned to your department.
Today's Work: View all work orders that are assigned to you for today.
Tomorrow's Work: View all work orders that are assigned to you for tomorrow.
Yesterday's Work: View all work orders that were assigned to you yesterday.
Work Pending Completion: View all work orders that you have worked on and that are pending completion.
Choose Go.
All work orders appear, according to what is populated in the View field.
The Key Indicators region displays current workload personal performance indicators, such as Today's Work, Overdue Work, and Open Work.
Optionally, select a link to display the respective work orders.
The Shortcuts region enables you to quickly create a Work Request and/or work order.
Optionally, select Create Work Request or Create Work Order, respectively. See: eAM Work Orders and Creating and Updating Work Requests.
In the My Work Queue region, you can optionally select show or hide work order details, by selecting Show or Hide, respectively.
You can view a summary of operation details, including material requirements and material request statuses.
Work Details
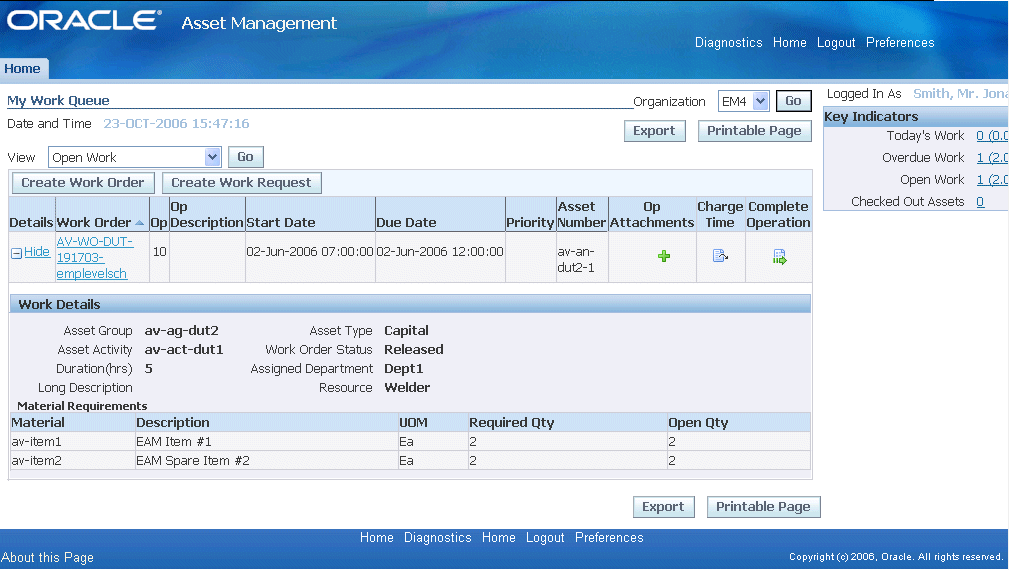
Optionally select a work order number to view its details.
The Operations sub-tab defaults as selected.
This sub-tab enables you to view Operations on the current work order, and the operations' dependencies in the View Dependency region. Operations are scheduled to run in parallel, sequence, or through dependent steps.
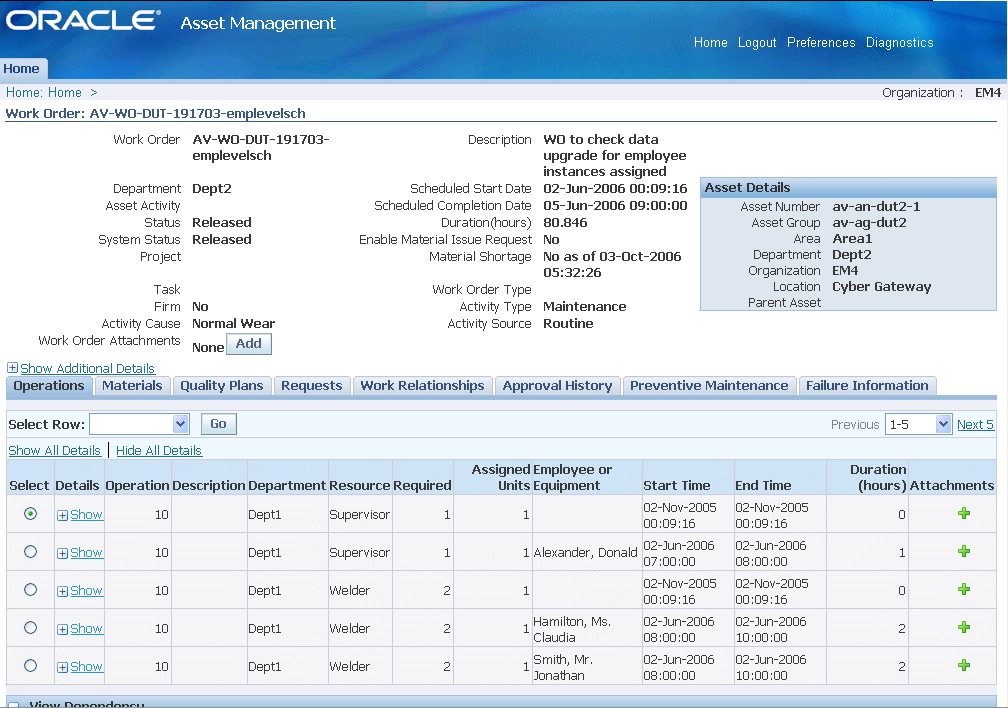
It is important in asset management to capture both estimated and actual time spent on each operation of a work order. When resources are identified on a work order, there is a time estimate of how long it takes to perform the work. In many cases, the extent of the work load is unknown until the work starts. Resource charging enables you to post actual usage time for employees, equipment, and miscellaneous materials for specific operations on a work order.
To charge resources, select an Operation and then select Charge Time from the Select Operation list of values.
Choose Go.
Select a Resource Sequence.
The Resource, Unit of Measure, and Quantity (reflects the number charged, normally in hours) default, based on the selected resource sequence and the resources associated with the work order. For information on Resource Sequence, Resource, and Unit of Measure, See: Defining Resource Requirements
Optionally select the Work Performed Date to indicate the actual date the work was performed.
Optionally select the Employee that performed the work.
Optionally select the Equipment used to perform the work.
Optionally select the Charge Department to identify which department is charged for the employee or equipment usage.
You can display the list of values if the Employee name or Equipment serial number fields are populated. The list of values displays all departments that the person or equipment is assigned to (See: Defining Department Resources).If you enter a Charge Department manually, the system validates that the department matches the current operation's assigned department. If it does not, you will receive an error.
Optionally select a Reason code to indicate the reason the resource is used.
Optionally enter a Reference.
Choose Apply to save your work and return to the Work Order page.
Optionally choose Check Material Shortage.
The Material Shortage field updates to display whether there is a shortage of the material (at that moment in time) that is needed to complete the work order's operations. This status helps you to determine when to start work. For example, if there is a material shortage, you typically would not start work. The process that populates this field considers both stocked and direct items. For stocked items, the Work Order Material Shortage process determines whether all of the inventoried material within the work order's associated BOM is available to transact (ATP is not considered). For direct items, the Work Order Material Shortage process determines if all of the direct items that are included within the work order's associated BOM are received into Inventory. This process is normally set to automatically execute periodically, but you can execute it from the menu at any time.
Optionally select the Materials sub-tab to view or add items from the associated Asset Number's items list. When you enter a work order for an Asset Number, the Asset Number's associated Activity attaches the required material (See: Setting Up Maintenance Bills of Material) and resources to complete its operations. The Inventory and Direct Item requirements display. You can update, add, view, and delete material requirements for a specific operation.
You can optionally Request New Inventory Items.
Select an Item.
Enter a Required Quantity.
Select a Date Required.
The system date and time defaults.
Optionally select a Supply type.
Optionally select an Auto Select Material value.
If you select Yes, Requisitions/Purchase Orders are created automatically, for the current Inventory Item, when the work order is Released.
Optionally enter a Description.
Optionally enter a Comment.
Select whether to include this Inventory Item in the MRP Net.
Choose Apply to add the Inventory Item to the operation's material requirements.
Optionally choose One Step Material Issue. A one-step material issue is a substitute for the Material Issue Request and Material Issue Verification activities; a separate request is not created.
Optionally select the specific Operation to view results on existing One Step Material Issues that were issued to that operation. Operations existing within the selected work order are available.
Optionally select a specific Material if your query is to view existing One Step Material Issues.
Choose Go. All planned material appears in the Select Material(s) region. Planned material is material that exists in the work order's material requirements. See: Defining Inventory Material Requirements.
Within the Select Material(s) region, optionally select unplanned Material (material not part of the work order's material requirements) to issue to the current work order.
Select an Operation to issue the material. The UOM defaults to the current Material's UOM.
Select the Quantity of the material that you are issuing to the work order.
Optionally select a Subinventory to pull the material from in Inventory.
If you previously selected a Subinventory requiring a Locator, select a Locator.
If the current material is lot controlled, select a Lot.
If the current material is serial controlled, select From and To Serial numbers.
Optionally select a Revision.
If the material is Rebuildable Inventory, optionally choose the Replaced Rebuild Details icon to specify the replacement Rebuildable Item information for the current Rebuildable Item. After selected, you can indicate the following within the Replaced Rebuild Details page:
Rebuild Item - defaults as the current Rebuild Item; you can update it.Rebuild Serial Number - optionally enter if you know what serial number is coming out (for serialized rebuilds).Rebuild Activity - the activity you want to associate with the created rebuild work orderRebuild Work Order - the name of the work order created for the replaced Rebuildable Item. If you specify a replaced rebuildable item, a work order generates for the replaced rebuildable item because it is most likely problematic and you can have it repaired. If a serial number is provided for the replaced Rebuildable Item, it is removed from the asset's hierarchy and the configuration history updates. If nothing is specified within the Replaced Rebuild Details page, the replaced rebuild defaults as the same rebuild item that you are issuing. A work order is created for the replaced rebuild item.
Optionally, select the Details Show/Hide toggle icon.
Optionally select a Reason for the current issue. Select the Date required for the material to the work order. Today's date and time defaults. Optionally enter a Reference.
Select the Select check box next to the lines you are issuing to the current work order.
Choose Issue.
You can optionally choose Request New Direct Items to add Direct Items to the operation's material requirements. Direct Items represent items with infrequent use or criticality; they are not included in the internal catalog as stocked items. These items are considered "one off", bought directly from a vendor for a specific work order and Operation. These items are delivered directly to the Shop Floor for maintenance work order execution. See: Defining Direct Item Material Requirements.
Select a Direct Item Type.
Description Based Item: This direct item type is not stored in Oracle Inventory.Non Stock Item: This direct item type is stored in Oracle Inventory. Its Master Item record's Stockable check box is cleared.
If you selected a Non Stock Item Type, select an Item. This field is disabled if a Description Based Item Type was previously selected.
Enter a Description, if you previously selected a Description Based Item Type.
Enter a UOM. If you previously selected a Non Stock Item Type, this value defaults from the Master Item.
Enter a Need By Date. The system date defaults.
Optionally enter a Purchasing Category. See: Setting Up Purchase Order Category Associations for Direct Items.
Choose Apply.
Optionally select the Update icon to update the current material requirement information.
Optionally select the Request More icon to request more of the current material requirement to the operation.
Optionally choose Delete to delete the current material requirement.
To access iProcurement, choose Search Catalog.
Optionally select the Resources sub-tab to view or update the current work order's employee and equipment resource requirements. When you enter a work order for an Asset Number, the work order's associated Activity attaches the required material (See: Setting Up Maintenance Bills of Material) and resources to complete its operations.
For Employee Resources, you can optionally choose Charge Time to charge time to the current resource.
Select a Resource Sequence. The Resource, Unit of Measure, and Quantity (reflects the number charged, normally in hours) default, based on the selected resource sequence and the resources associated with the work order. For information on Resource Sequence, Resource, and Unit of Measure, See: Defining Resource Requirements.
Select a Resource to charge.
Select a Unit of Measure. The value defaults as the current Resource's Unit of Measure.
Enter a Quantity.
Optionally select the Work Performed Date to indicate the actual date the work was performed.
Optionally select the Employee that performed the work.
Optionally select the Equipment used to perform the work.
Optionally select the Charge Department to identify which department is charged for the employee or equipment usage.
You can display the list of values if the Employee name or Equipment serial number fields are populated. The list of values displays all departments that the person or equipment is assigned to. If you enter a Charge Department manually, the system validates that the department matches the current operation's assigned department. If it does not, you will receive an error.
Optionally select a Reason code to indicate the reason the resource is used.
Optionally enter a Reference.
Choose Apply.
For Employee Resources, you can optionally choose the View Assigned Employees icon to view the specific employee numbers associated with the current resource.
Optionally choose the Delete icon to delete the current resource requirement.
Optionally choose the Quality Plans sub-tab to view the current work order and operation-quality collection plans. Collection plans appear that are associated with the current work order's Asset Number. When a collection plan is created, it is specified whether the collection plan requires completion. Triggers might have been specified to make specific assets eligible for the collection plan. See: Quality Integration Setup.
Optionally select the Enter Quality Results icon. Required Data fields depend on the Collection Plan's collection element specifications. See: Quality Integration Setup.
Optionally choose Add to attach any necessary files, URLs, or text to the current Quality results. Each results entry can have an unlimited number of attachments. Choose Apply.
Choose Apply to save the results entry.
Optionally select the View Quality Results icon to view or update existing Quality results already entered. Select Return to Work Order Details.
Optionally select the Requests sub-tab to view any Service and/or Work Requests associated with the current work order.
Optionally select the Purchasing sub-tab to Direct Items or Outside Services for the current work order.
Optionally select a specific Requisition Number to view its details.
Optionally view a specific Line's Details. Choose OK to return to the Requisition page.
Choose OK.
Optionally select the Work Relationships sub-tab to view the schedules and details for the work order. Work Order Relationships enable you to manage a network of related work orders, enabling you to manage complex projects, such as planned or facility shutdowns. The different relationships provide separate scheduling rules that are used to manage large projects. A Gantt chart enables you to manage work by displaying work order schedules and a summary of work order details. See: Work Order Relationships.
Optionally select the Approval History sub-tab to view the work order's approval history.
A work order might require approvals or notifications at different stages of its lifecycle. For example, organizations typically want an approval process in place before a work order is released. Workflow automates this process. You can initiate Workflow to generate notifications, approvals, transactions, and update a work order status. You can enable Workflow for Work Orders within the eAM Parameters (See: Defining eAM Parameters). You can set up Business Events and Event Subscriptions (or use seeded events and subscriptions) within Oracle Workflow to indicate what events trigger Workflow. Seeded events that you can enable to trigger Workflow are: Work Order creation, Work Order release approval, Work Order completion, Work Order status change, and Operation completion. See: Setting Up Oracle Workflow, Oracle Workflow User's Guide and Setting Up the Business Event System, Oracle Workflow User's Guide and Planning Your Organization's Approval Process, Oracle Approval Management User's Guide).
Optionally select the Op Attachments View icon to view the current Operation's existing attachments. This icon appears if there are existing attachments.
Optionally view an attachment by selecting the File Name. If the attachment has a Text Type, the View Attachment page appears. Otherwise, the specific file type opens.
Optionally update an attachment by selecting the Update icon.
After making changes, choose Apply to save them, or Cancel to return to the Attachments page.
Optionally delete an attachment by selecting the Delete icon.
Optionally choose Add Attachments to attach any necessary files, URLs, or text to the current operation. Each operation can have an unlimited number of attachments.
Choose Apply.
Select Return to My Work Queue.
Optionally select the Op Attachments Add icon to attach any necessary files, URLs, or text to the current operation. Each operation can have an unlimited number of attachments.
Optionally select the Charge Time icon to charge resource time to the current Operation. See: Transacting Resources.
Optionally select the Complete Operation icon to complete the current Operation. See Operation Completion.
The Actual Start Date and Time defaults; you can optionally update it.
Actual Duration identifies the total elapsed time of the Work Order. It is automatically calculated as the difference between the operation's Scheduled Start and End Dates.
Optionally select a Reconciliation Code to describe why you are completing this operation. For example, Operation Completed or Operation Partially Completed.
Optionally select a Reconciliation Code to describe why you are completing or uncompleting this operation.
Optionally enter a Reference.
Optionally choose Add to attach any necessary files, URLs, or text to the current operation. Each operation can have an unlimited number of attachments.
Optionally select a Context Value.
Enter a segment1 flexfield value.
The Quality Plans region displays collection plans that are associated with the current Work Order's Asset Number. When a collection plan is created, it is specified whether the collection plan requires completion. Triggers might have been specified to make specific assets eligible for the collection plan. See: Quality Integration Setup. If results entry is required for the collection plan, you are prompted to enter Quality results upon completing the operation.
Optionally select the Enter Quality Results icon. Required Data fields depend on the Collection Plan's collection element specifications. See: Quality Integration Setup.
Optionally select the Add button to attach any necessary files, URLs, or text to the current Quality results.
Each results entry can have an unlimited number of attachments. Select the Apply button.
Select the Apply button to save the results entry or Cancel to return to the Complete Operation page.
Optionally select the View Quality Results icon to view or update existing Quality results already entered.
Optionally select the Update icon to update the current quality results.
Select the Return to Complete Operation link.
Select the Apply button to complete the operation or Cancel to return to the Work Order page.
If you belong to the resource department on the Work Order, you can assign the current Operation to you by selecting the Self Assign icon. This is useful if your maintenance organization schedules operations at the employee resource level and not the employee level.
Related Topics
Defining Inventory Material Requirements
Defining Direct Item Material Requirements
![]()
Copyright © 2010, Oracle and/or its affiliates. All rights reserved.