Content Management
Understanding the Procurement Catalog
Oracle iProcurement and Oracle Purchasing have a single shared catalog data model. This data model forms the basis of what can be more generally thought of as the procurement catalog which determines the types of catalog content your requesters can see and how that content is presented to them. The procurement catalog combines the best features of previous catalog models and provides a number of significant capabilities and benefits:
-
Catalogs are automatically and perpetually up-to-date and based on real-time data.
-
Support for extensible base and category attributes to enhance the product data catalog. Oracle iProcurement customers can define base and category attributes for their specific needs.
-
Support for price breaks based on quantity, shipping organization and effective date range.
Business Flow
-
Online authoring and file upload from the Oracle Purchasing Buyer's Work Center, Oracle iSupplier Portal, and Oracle iProcurement Catalog Administration provide the content for the catalog.
-
Review changes between the content revision and the last approved version using the Difference Summary for Catalog Changes.
-
Buyer approves catalog content changes using the Oracle Purchasing approval hierarchy, revision control, and archival capabilities.
-
Approved content updates the procurement catalog in real-time.
Implementation Flow
-
Analyze the content that your requesters want to see and define the catalog schema.
-
Determine what type of container makes sense for the items and services your requesters want access to and define your content zones.
-
Create or upload the catalog data.
-
If needed, organize your content zones into stores.
Understanding Catalog Schema
At a high level, the area that define the catalog are the catalog data and the catalog schema.
Catalog data consist of the items and services available for purchase. The associated prices for these items and services are also considered part of the catalog data.
Catalog schema is comprised of:
-
A combination of categories.
-
Category descriptors (sometimes known as category attributes or local attributes) used to describe items in a specific category.
-
Base descriptors (sometimes known as base attributes) describe any item or service in the catalog.
The types of categories in the catalog that define the catalog’s hierarchy are:
-
Purchasing Item categories: Every item in the catalog must belong to a Purchasing Item category. Purchasing Item categories are recognized by many integrating Oracle Applications in addition to Oracle iProcurement. The association of Purchasing Item categories with catalog items enables a wide range of functionality in Oracle Applications.
-
Shopping categories: Also known as genus categories, are used to group similar items for presentation to the iProcurement user. Shopping categories generally have names that are more shopper friendly than Purchasing Item categories, and are displayed prominently in many iProcurement pages to help requesters find what they are shopping for. Shopping categories are not mandatory for all items in the catalog, but they are highly recommended for items that are intended for iProcurement requesters. Shopping categories are found at the lowest level of the category hierarchy; therefore a shopping category can never be a parent category to a child category.
-
Browsing categories, also known as navigation categories (or master or intermediate level categories), define the category hierarchy. The category hierarchy helps requesters browse for catalog items Browsing categories can be either a parent or child to another category, but cannot contain any items.
There are two types of descriptors in the catalog:
-
Category descriptors (local descriptors) apply only to items within a specific shopping category. Ink Color is an example of a local descriptor for the item category Ball Point Pens. Category descriptors can vary from one item category to another, and they are always optional.
-
Base descriptors apply to all items or services in the catalog. Price is an example of a base descriptor. Some base descriptors, such as Price and Unit of Measure, are required; others, such as Manufacturer, are optional.
The combination of categories and descriptor make up your catalog schema.
Catalog Content Structure
Catalog is general term that refers to your online shopping content. However, you don’t define or setup catalogs in Oracle iProcurement. Instead you define content zones. Catalog Administrators partition local catalog content into local content zones, define punchout or transparent punchout content zones, and then assign these content zones to stores. The combination of content zones that you assign to a store determines what catalog content your users see.
Oracle iProcurement offers four types of content zones that you can set up. You can create more than one of each type of content zone.
| Type | Location of Content | Description |
|---|---|---|
| Local | Oracle Purchasing | Consists of items, categories, and descriptors defined in Oracle Purchasing and Oracle Inventory. |
| Punchout | Supplier's site or Oracle Exchange | Consists of items that the supplier maintains. The requester clicks a link to the external site from the Shop store or Search Results Summary page, and adds items from the external site to the shopping cart in Oracle iProcurement. |
| Transparent punchout | Supplier's site or Oracle Exchange | When the requester searches for items, the transparent punchout content zone accesses the external site in the background and returns the matching items to the Search Results Summary and Search Results pages. The requester then adds the items to the shopping cart. |
| Informational | Your company’s intranet, supplier's site, or Oracle Exchange | Captures instructions, policies, and links for ordering items and services that may not be supported by the other catalog types. For example, an informational content zone can contain a link to an existing policy or instructions page in your company. Unlike the other catalog types, items purchased through the informational content zone cannot be added to the shopping cart. |
See: Maintaining Catalog Content.
Implementation Checklist
Use the following checklist for all setup related to catalog creation and management. This is a checklist of all setup steps in this chapter.
| Step | Required or Optional | Information Source |
|---|---|---|
| Load catalog content | Required | Online Catalog Authoring Loading Catalog Content |
| Determine catalog (content zone) types to implement. | Required | Understanding the Catalog Choosing a Catalog Type |
| Create one or more catalogs (content zones): local content zone, punchout or transparent punchout content zone, or informational content zone. | Required | For local catalog information, see Creating and Maintaining Local Content. For punchout or transparent punchout, see the Oracle Procurement Buyer's Guide to Punchout and Transparent Punchout. For informational catalogs, see: Maintaining An Informational Content Zone. |
| Define access to content zones. | Optional | Maintaining Content Zones |
| Set up Smart Forms. | Optional | Smart Forms |
| Decide whether to create more than one store. | Optional | Managing Content Presentation |
| Create stores to group content zones and Smart Forms. | Optional | Maintaining Stores |
| Set or review search related options. | Recommended | Setting Search Related Options |
| Associate images with content, stores, or items. | Optional | Managing Images |
Maintaining The Catalog Schema
A catalog's schema refers to the structure and organization of the catalog. Schema consists of categories, descriptors, and category hierarchies. You can use online Schema maintenance in iProcurement Catalog Administration to manage schema online, or you can upload schema elements:
-
Loading Schema
-
Online Schema Maintenance
Both of these maintenance functions are available from iProcurement Catalog Administration by clicking the Schema tab.
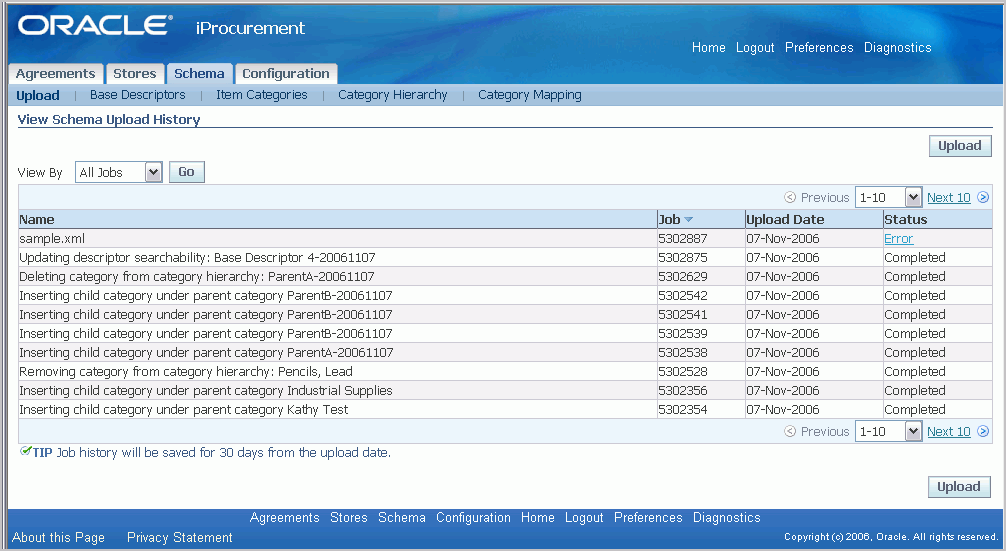
Catalog Schema Components
A category classifies items. There are three types of categories:
-
Purchasing Item categories
-
Shopping categories
-
Browsing categories
Descriptors
A descriptor describes items or categories. Descriptors are of two types:
-
Category descriptors
-
Base descriptors
Note: For details regarding schema components see: Understanding Schema.
Category Hierarchies
The category hierarchy presents a hierarchical view of the catalog to requesters. Use the category hierarchy to view and create hierarchies of categories and to create browsing categories.
For example, several item categories may be grouped under browsing categories as follows:
Office Equipment, Accessories and Supplies < - browsing category
Office Supplies < - browsing category
Desk Furniture < - shopping category
MZ451DESK < - item
MZ882DESK < - item
Calendars < - item category
Writing Instruments < - browsing category
Ball Point Pens < - shopping category
PA453BIC < - item
PA221ROL < - item
You do not have to have the same number of levels in all categories. In the example above, Office Equipment, Accessories and Supplies contains multiple levels of categories. Writing Instruments contains just two levels (one browsing and one item category level).
Creating a category hierarchy is optional. If you create one, requesters see the hierarchy when they browse categories in a store. If you do not create one, then requesters cannot browse categories for items. (They can still find items by searching, just not by browsing.) Some companies find it useful to enable requesters to browse categories, others may not.
Note: The changes you make to the category hierarchy are visible immediately in the catalog.
Loading Schema
Schema maintenance can sometimes require a large volume of edits which is more conveniently done using a file of the commands. Oracle iProcurement provides an upload interface to satisfy this need using an XML file.
To use an XML catalog schema load:
-
On the iProcurement Catalog Administration Schema page, click Upload.
-
On the Upload Schema page, click Download Resources, and save the zipped resource file to a convenient local folder.
The resource file contains a document type definition (DTD) for creating the XML file and a readme file that contains detailed instructions and examples. If you are creating an XML file to load catalog schema (categories and descriptors) for the first time, open and review the Readme_Schema file.
Note: If you have recently updated Oracle iProcurement, it is important to use the latest version of the DTD.
-
Once you complete your XML catalog schema file, save it to the location of your choice. Save the file with any name, using a .xml extension.
-
Return to the iProcurement Catalog Administration Schema page and click Upload.
-
Click Browse to locate your completed file.
-
Select your file and click Open in the dialog box.
Tip: If you cannot find your file in the Open dialog box, make sure you are browsing in the correct directory, and set the File Type in the dialog box to All files.
-
Click Submit. When the loader receives your file, validation begins. A confirmation page displays the job number that is automatically assigned to your job. Check the status of your job on the iProcurement Catalog Administration View Schema Upload History page to make sure that no errors occurred during the upload.
To monitor the schema job status:
-
You can monitor your schema load on the View Schema Upload History page which is the same page used to monitor catalog loading.
-
Some changes that you make in online schema maintenance are delegated to a job, which runs in the background while you complete other tasks.
The following online schema changes are delegated to jobs, which you can monitor on the View Schema Upload History page, by their job name:
Job Name Description Updating category name to your new category name Changing an item category name launches a job to re-index the items under the new category name. Updating descriptor searchability: your descriptor name Changing the searchable attribute of an existing descriptor launches a job to re-index the items for future searching. Deleting descriptor: your descriptor name Deleting a descriptor launches a job to re-index the items without the descriptor, for future searching. Deleting category from category hierarchy: your category name Deleting category launches a job to update the category list for the content zone(s). Removing category from category hierarchy: your category name Removing categories from the hierarchy launches a job to update the category list for the content zone Inserting child category under parent category your parent category name Inserting existing child into category hierarchy launches a job to re-index -
If you have trouble diagnosing an error in a schema job, you can monitor the job in Oracle Applications. (The job number is also its Request ID.)
Each schema job is named as follows in the Requests window:
Job Name Request Name Inserting child category under parent category your parent category name Update Zone For Category Hierarchy Change Deleting category from category hierarchy: your category name Update Zone For Category Hierarchy Change Removing category from category hierarchy: your category name Update Zone For Category Hierarchy Change Updating category name to:your category name Update Items for Category Rename Modifying category mapping foUpdating descriptor searchability: your descriptor name Populate And Rebuild Intermedia Index For Searchable Change Updating descriptor searchability: your descriptor name Populate And Rebuild Intermedia Index For Searchable Change
Related Topics
Maintaining The Catalog Schema
Online Schema Maintenance
Oracle iProcurement Catalog Administration provides the same functionality editing schema online as uploading it. Uploading gives you the advantage of planning your categories and descriptors up front, and loading them in a single file. Online maintenance enables you to search for, view, and sort the data.
Schema maintenance online:
-
Maintaining Descriptors
-
Maintaining Categories:
-
Maintaining Item Categories
-
Maintaining Category Hierarchy
-
Maintaining Descriptors
Descriptors are the attributes of an item or service that help describe it to the requester. Base descriptors apply to all items or services in the catalog. Some base descriptors, such as Description, are required. Local descriptors apply only to items within a specific shopping category and could also be thought of as category attributes.
To create or edit base descriptors:
-
In iProcurement Catalog Administration, select the Schema tab.
-
Click the Base Descriptors subtab.
-
On the Base Descriptors page click Create Descriptors.
-
See the field descriptions below.
-
Click Apply.
To create or edit category descriptors:
-
In iProcurement Catalog Administration, select the Schema tab.
-
Click the Item Categories subtab.
-
On the Item Categories page, search for the category to which you want to add descriptors. If you cannot find the category, see Category Searching.
-
Click Edit for the category.
-
On the Edit Item Category page, do either:
-
Click Create Category.
-
Click Update for an existing descriptor.
-
-
See the field descriptions below.
-
Click Apply.
Note: If you change the Searchable attribute of an existing descriptor, the system launches a job to handle the change.
To enter descriptor information, refer to the following fields:
-
Descriptor Name: Displays to requesters. For category descriptors, the name must be unique within its category and must not be the same as a base descriptor name. For base descriptors, the name must be unique among all descriptors in the catalog. Maximum character limit: 250 bytes.
-
Descriptor Key: Internal identifier for the descriptor. The key must be unique. The key can be the same as the name, and can contain spaces. It cannot be changed once it is created, and is the same across all languages. It does not display to requesters. Maximum character limit: 250 bytes.
-
Description: Description, for your own purposes. It does not display to requesters. Maximum character limit: 2,000 bytes.
-
Type: Data type for the descriptor. You cannot update the type once it is specified.
-
Text: numbers or text that display the same in all languages and cannot be translated.
-
Translatable Text: numbers or text that can vary by language, if you translate them.
-
Number: positive or negative number, with or without decimals.
-
-
Sequence:. If the descriptor is displayed in the search results, the sequence number indicates the descriptor's display sequence on the Search Results Summary, Search Results, Item Detail, and Compare Item pages. Category descriptors are displayed to requesters only when accessed by browsing by category or advance searches in a specific category.
Use Manage Base Descriptors to see existing descriptor sequences. (You can reuse an existing sequence number, if you need to. The descriptor will display next to the one with the same number.) If you do not specify a sequence, Oracle iProcurement displays the descriptors after the default base descriptors that Oracle iProcurement provides.
-
Searchable. Indicator of whether this descriptor will be searched by the search engine. For example, the category Pens contains the descriptor Ink Color. Some pens specify blue for the Ink Color. If Ink Color is not searchable, then a search for blue will not return a match.
-
Search Results Visible. Choose Yes if you want the descriptor to display in the search results. Category descriptors are displayed to requesters only when accessed by browsing by category.
-
Category descriptors are displayed in Search Results Summary and Search Results when the requester browses by category or advance searches against a particular category.
If the descriptor does not display in the search or browsing results, it still displays in the item's details (if Item Detail Visible is Yes). Note:After the following descriptors, only the first 11 search results visible descriptors in the sequence display in the search results, for space considerations: Thumbnail Image, Description, Long Description, Unit, Unit Price, Currency, Functional Currency Price, and Functional Currency.
-
-
Item Detail Visible. Indicator of whether you want this descriptor to display when someone in Oracle iProcurement views the details of an item or compares items.
-
Category descriptors are always shown on the item detail page.
-
Category descriptors are shown in the Item compare when all items being compared are of the same shopping category.
-
-
Start on the iProcurement Catalog Administration Schema tab and follow the instructions above for finding and editing a base or category descriptor.
-
On the page that displays the descriptors, click the Delete icon for the descriptor.
-
Click Yes to confirm the deletion.
Note: You can only delete a descriptor if it is not in use by any item in the catalog. For example, if you want to delete the descriptor Ink Color from category Pens, there must not be any Pens in the catalog that has a value for Ink Color.
-
A job is created for the deletion. You can monitor it on the iProcurement Catalog Admimistration View Schema Upload History page.
Maintaining Shopping Categories
Shopping categories, also known as genus categories, group similar items. Shopping categories are at the lowest level of the category hierarchy. A shopping category can never be a parent category to a child category.
To create or edit an shopping category:
-
In iProcurement Catalog Administration, select the Schema tab.
-
Click the Item Categories subtab.
-
On the Item Categories page, do either:
-
Click Create Category.
-
Search for the category you want to edit and click the Update icon. See: Category Searching.
-
-
Enter the following information:
-
Category Key: Internal category code. The key cannot be changed once created and is the same across all languages. It can be the same as the name and can contain spaces. It does not display to requesters. Character limit: 250 bytes.
-
Category Name: Displays to requesters online when shopping for items. The name should be unique among all shopping and browsing categories. Character limit: 250 bytes.
-
Description: Description of the category, for your own purposes. The description does not display to requesters. Character limit: 2,000 bytes.
-
-
Click Apply.
-
If you want to add category descriptors, see: To create or edit category descriptors .
To delete an shopping category:
-
On the Item Categories page search for the category. If you cannot find the category, see Category Searching.
-
Click the Delete icon.
Caution: You cannot delete a category if it is in use by any items. Mass expire these items first.
-
Click Yes to confirm the deletion.
Note: To delete browsing categories, see Maintaining Category Hierarchy.
To view all shopping categories in the catalog:
-
In iProcurement Catalog Administration, select the Schema tab.
-
Click the Category Hierarchy subtab.
-
On the Category Hierarchy page, select any browsing category.
To search for a specific shopping category:
-
On the Item Categories page, use only the following operators to search for shopping categories
-
is. Enter the exact category name if you know it.
-
starts with. Enter the beginning of the category name. Do not use a wildcard (%) at the beginning of the search term, such as %engines.
-
-
Click Go. (Do not press Return on your keyboard.)
Note: Only shopping categories can be found on the Item Categories page. To find browsing categories, see Maintaining Category Hierarchy.
Maintaining Category Hierarchy
A category hierarchy is used to view and create hierarchies of categories to provide the requester with browsing categories.
Although you can have any number of categories in the system, the performance of the Category Hierarchy page may be slow if it contains too many top-level browsing categories. If you do have many browsing categories, it is best to categorize them into a manageable number of top-level browsing categories.
Note: If you plan to have a large category hierarchy, consider using the XML schema loader to expedite your schema management.
To create or modify a hierarchy of categories:
-
In iProcurement Catalog Administration, select the Schema tab.
-
Click the Category Hierarchy subtab.
-
On the Category Hierarchy page, do any of the following:
-
Create a topmost browsing category that will contain other categories. Click Create Top-Level Category. (If needed, you can later move this category to another level.)
-
Create a new browsing category and place it under an existing browsing category. Select the existing category and click Create Child.
-
Place an existing item or browsing category under an existing browsing category. Select the category and click Insert Existing Child.
-
To create an item category, do not use this page. Click Item Categories to create your item category. Return to the hierarchy, select the browsing category, and click Insert Existing Child to insert your new item category.
-
-
If you are creating a top-level or child category, enter the following information:
-
Category Key: Internal category code. The key cannot be changed once created and is the same across all languages. It can be the same bytes as the name and can contain spaces. It does not display to requesters. Character limit: 250 .
-
Category Name: Displays to requesters online when browsing the category hierarchy. The name should be unique among all shopping and browsing categories. Character limit: 250 bytes.
-
Description of the category, for your own purposes. The description does not display to requesters. Character limit: 2,000 bytes.
-
-
If you are inserting an existing child:
-
After you click Insert Existing Child, search for the shopping or browsing category.
-
Select the category and click Apply.
-
To find categories within the hierarchy:
-
The Category Hierarchy page displays all categories that you created. If you inserted child categories, then these display under their parent browsing categories when you click the expand or focus icon.
To find an existing category that you want to insert under a browsing category, select the browsing category and click Insert Existing Child. Use the following tips to find the category:
-
When searching for the Category Name, do not use contains or ends with, unless you also select a Type or Status.
-
Do not use a wildcard (%) at the beginning of your search term, such as %engines, unless you also select a Type or Status.
-
Use the Type to find only browsing categories, only shopping categories, or leave it blank for all types.
-
Use a Status of Unconnected to find all categories that are not currently part of the hierarchy. Use Connected to find categories that are connected.
-
Click Go. (Do not press Return on your keyboard.)
-
-
Find your category hierarchy:
-
To create a topmost browsing category that will exist directly under the root category, click Create Top-Level Category. (If needed, you can later move this category to another level.)
-
To create a browsing (parent) category under an existing browsing category, select the existing category and click Create Child.
Note: Any category created through the category hierarchy is a browsing category that can contain only other categories, not items.
-
Find your category hierarchy:
-
To create a child browsing category, select the category and click Create Child.
-
To create a child shopping category, do not use the category hierarchy. Click Schema then Item Categories to create your shopping category. Return to the hierarchy, select the browsing (parent) category, and click Insert Existing Child to insert your new shopping category.
-
On the Category Hierarchy page, select the desired category and click the Remove icon. The category is removed from the hierarchy, but still exists in the system.
-
Select the new desired parent category and click Insert Existing Child.
-
Search for and select the removed category.
-
Click Apply.
Note: When you move a browsing category, the category and all its subcategories, if any, are moved to the new location in the hierarchy.
To delete a browsing category:
-
On the Category Hierarchy page, locate the browsing category that you want to delete.
-
You may need to click the expand icon to find the category, if it exists under a parent category.
-
Click the Delete icon for the category.
Note: Deleting a category removes it entirely from the catalog. Deleting a category does not delete that category's subcategories, if any.
-
A job is created for deleting from category hierarchy.
To delete an item category, use Manage Item Categories.
To remove categories from the hierarchy:
To remove categories from the hierarchy:
-
On the Category Hierarchy page, locate the browsing or item category that you want to remove.
-
You may need to click the expand icon to find the category, if it exists under a parent category.
-
Click the Remove icon for the category.
Removing a category does not delete it. The category still exists, but it is no longer part of the hierarchy. If the category that you removed contains subcategories, then the subcategories are also removed from the hierarchy. (It is like removing a branch from a tree. The removed branch still contains its sub-branches.)
In the following example, removing Office Supplies disconnects it from Office Equipment, Accessories and Supplies:
Office Equipment, Accessories and Supplies < - browsing category
Office Supplies < - browsing category
Desk Furniture < - shopping category
Writing Instruments < - browsing category
Ball Point Pens < - shopping category
When browsing categories online, requesters now see:
Office Equipment, Accessories and Supplies < - browsing category Writing Instruments < - browsing category Ball Point Pens < - shopping category
The removed browsing category, Office Supplies, still contains Desk Furniture. The shopping category Desk Furniture still contains its items. Requesters can still search for specific items in Desk Furniture, but they cannot browse for them through the hierarchy.
A job is created for removing the category from the hierarchy.
iProcurement Shopping Category Mapping
Use shopping category mapping to map Oracle iProcurement catalog categories to categories defined in Oracle Purchasing. This ensures that the items you upload that are linked to shopping categories will not error out.
Features of online shopping category mapping:
-
If your requesters need to use the browsing capability, then you should use shopping category mapping.
-
Oracle Purchasing and shopping categories can both be derived by the mapping when maintaining catalog content.
-
You can map multiple iProcurement shopping categories to a single Oracle Purchasing category.
-
You cannot map the same iProcurement shopping category to more than one Oracle Purchasing category.
-
In iProcurement Catalog Administration, select the Schema tab.
-
Click the Category Mapping subtab.
-
On the Category Mapping page, click Shopping Category, and search for the shopping category. See: To search for a shopping category.
-
Select one or more shopping categories and click Map.
-
Search for the Oracle Purchasing category to which you want to map.
-
Select the Oracle Purchasing category and click Apply.
To view the current shopping mapping:
-
On the Category Mapping page, select Shopping Category, and search for the shopping category for which you want to view the mapping. See: To search for a shopping category.
-
Note that only shopping categories are mapped. Browsing categories cannot be mapped.
Tip: Alternatively, search for the browsing category. Use the hierarchy icon to view its shopping categories, and then search for the shopping categories.
-
Once the item category is listed, click the Oracle Purchasing category to which it is mapped.
-
The resulting page displays all of the shopping categories that are mapped to that Oracle Purchasing category.
To remove the current shopping mapping:
-
On the Category Mapping page, search for the shopping category for which you want to remove the mapping. See: To search for a shopping category.
-
Note that only shopping categories are mapped. Browsing categories cannot be mapped
Tip: Alternatively, search for the browsing category. Use the hierarchy icon to view its shopping categories, and then search for the shopping categories.
-
Once the item category is listed, click its Remove Mapping icon.
Note: There is a concurrent request for removing shopping category from the hierarchy.
To search for a shopping category:
-
When searching for the shopping category that you want to map, do not use contains or ends with, unless you also select a Category Status.
-
Click Go. (Do not press Return on your keyboard.)
Oracle Purchasing Category Mapping
Use Oracle Purchasing category mapping to map categories defined in Oracle Purchasing to categories created in Oracle iProcurement. Online Oracle Purchasing category mapping is optional, to achieve the following:
-
Display different category names to requesters than are defined in Oracle Purchasing.
-
Map multiple Oracle Purchasing categories to a single shopping category.
Note: You cannot map Oracle Purchasing categories to a category that contains subcategories; you can map only to the lowest-level (item) categories.
For example, the following categories are defined in Oracle Purchasing:
| Category Code | Category Description |
|---|---|
| 0215.MISC | Miscellaneous Office |
| 0217.MISC | Miscellaneous Furniture |
In Oracle iProcurement, these categories display by their category description to requesters. (If no description is provided - it is optional - then the categories display by their category code to requesters.) You may wish to display a single category name that is more meaningful to requesters than its code or description. In this example, you create a category called Office Supplies in Oracle iProcurement. Then you use Oracle Purchasing category mapping to map 0215.MISC and 0217.MISC to Office Supplies. When requesters order items, they see the category Office Supplies, but internally this category is mapped to 0215.MISC for all miscellaneous office items and 0217.MISC for all miscellaneous furniture items. Once viewed in Oracle Purchasing, the requisition and purchase order display 0215.MISC or 0217.MISC accordingly.
If the profile POR: Autocreate Shopping Category and Mapping is set to Yes, then for any new Oracle Purchasing category, a shopping category and the corresponding mapping are automatically created. If the profile is No, then no shopping category and mapping are created. You can create them manually.
To map categories using Oracle Purchasing category mapping:
-
In iProcurement Catalog Administration, select the Schema tab.
-
Click the Category Mapping subtab.
-
Click the Purchasing Category subtab and search for the Oracle Purchasing category. See: To find an Oracle Purchasing category.
-
Select one or more Oracle Purchasing categories and click Map.
-
Search for the shopping (Oracle iProcurement) category to which you want to map.
-
Select the shopping category and click Apply.
To view the current Purchasing mapping:
-
On the Category Mapping page, search for the Oracle Purchasing category for which you want to view the mapping. See: To find an Oracle Purchasing category.
-
Once the category is listed, click the shopping category to which it is mapped.
-
The resulting page displays all of the Oracle Purchasing categories that are mapped to that shopping category.
To remove the current Purchasing category mapping:
-
On the Category Mapping page, search for the Oracle Purchasing category for which you want to remove the mapping. See: To find an Oracle Purchasing category.
-
Select one or more Oracle Purchasing categories and click Remove Mapping.
To find an Oracle Purchasing category:
-
When searching for the Purchasing category that you want to map, do not use contains or ends with, unless you also select a Category Status.
-
Click Go. (Do not press Return on your keyboard.)
Maintaining Catalog Content
In Oracle iProcurement Catalog Administration, maintaining catalog content includes both getting the content information into the catalog and the upkeep of that catalog.
Maintaining Local Content
Filling the local catalog with content, items and services, consists of the following activities.
-
Enabling catalog authoring is used to control who can update the catalog. See: Enabling Catalog Authoring.
-
Catalog load is used to load content into the catalog from data contained in files. See: Loading Catalog Content.
-
Online catalog authoring is used to make updates directly to the catalog using the Oracle iProcurement Catalog Administration Web interface. See: Online Catalog Authoring.
Other activities related to maintaining local content:
Enabling Catalog Authoring
A global purchase agreement is created by a buyer in Oracle Purchasing. The buyer selects the Enable Catalog Administrator Authoring option from the Actions list to enable the agreement for catalog administrator authoring. See: Using Agreement Actions, Oracle Purchasing User's Guide.
Loading Catalog Content
Loading the catalog from existing data files involves the following tasks:
-
Download the resource files which are provided in a zip file and include a catalog file example or template as well as an HTML Readme file that describes how to create the file. The zip file may also contain files with a list of line types, job codes and categories used by the buyer. The contents of a resource file vary with the type of file you intend to use to upload.
-
Upload catalog items for blanket purchase agreements and quotations.
-
Upload catalog items for global blanket purchase agreements.
To download templates and instructions:
-
On the iProcurement Catalog Admimistration home page, click the Upload subtab.
-
On the View Document Upload History page click Upload.
-
On the Upload Document page, click Download Resources to open the Download Resources page.
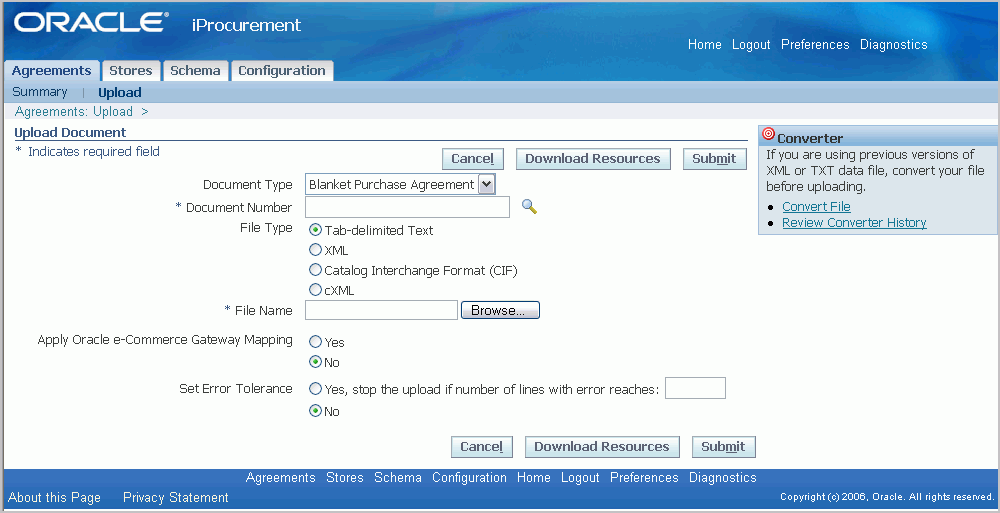
Note: The resources downloaded from this page and from the global purchase agreement Upload Lines page are the same.
-
Decide whether you will upload your content using text, XML, CIF, or cXML files.
-
If you are loading a spreadsheet text file and all your items are in the same category, select the appropriate category name.
-
If you select a category name, you receive a spreadsheet template that the category descriptor includes fields for the category you selected. See: Catalog Schema Components.
-
If you are loading catalog items from different categories, leave the category blank.
-
-
Click Download and save the resource file to a convenient location.
The resource file contains various template files and a readme file that contains detailed instructions and examples. The template files vary depending on your choice of upload file type. If you are creating an upload for the first time, open and review the readme file first.
Note: : If you have recently updated Oracle iProcurement, it is important to use the latest version of the DTD or templates. If you upload your catalog items using an older version of a template, the loader may find errors in your file.
To load catalog items for blanket purchase agreements and quotations:
-
Once you have a completed catalog item file ready to upload, save it to the location of your choice.
-
Navigate to the iProcurement Catalog Administration home page. Click Agreement. On the View Document Upload History page click Upload.
-
On the Upload Document page:
-
Select the Document Type for your upload.
-
Enter or select the Document Number.
-
Select the File Type for your upload.
-
Click Browse and locate your completed upload file.
-
Select your file and click Open in the dialog box.
Tip: If you cannot find your file in the Open dialog box, make sure you are browsing in the correct directory, and set the File Type in the dialog box to All files.
-
-
If you are uploading a CIF or cXML file, select a Classification Domain. See the Readme file for CIF or cXML for details: To download templates and instructions.
-
If you want to apply category mapping or some other code conversion to data in the file, select Yes for "Apply Oracle e-Commerce Gateway Mapping." See Applying Category Mapping.
-
Optionally, select an error limit for "Set Error Tolerance."
-
Click Submit. When the loader receives your file, validation begins. A confirmation page displays the job number that is automatically assigned to your job. Check the status of your job to make sure that no errors occurred during the upload.
To load catalog items for global blanket purchase agreements:
-
Once you have a completed catalog item file ready to upload, save it to the location of your choice.
-
Return to the iProcurement Catalog Administration home page. Click Agreement. If needed, run a search for the global agreement you wish to upload items to.
-
Select your global agreement and open it for update.
-
Select Via Upload from the Add Lines list and click Go. On the Upload Lines page:
-
Select the File Type you wish to upload.
-
Click Browse and locate your completed upload file.
-
Select your file and click Open in the dialog box.
Tip: If you cannot find your file in the Open dialog box, make sure you are browsing in the correct directory, and set the File Type in the dialog box to All files.
-
-
If you are uploading a CIF or cXML file, select a Classification Domain.
-
Select an option for Submit for Approval.
-
If you want to apply category mapping or some other code conversion to data in the file, select Yes for "Apply Oracle e-Commerce Gateway Mapping." See Applying Category Mapping.
-
Optonally, select an error limit for "Set Error Tolerance."
-
Click Submit. When the loader receives your file, validation begins. A confirmation page displays the job number that is automatically assigned to your job. Check the status of your job to make sure that no errors occurred during the upload.
Providing Content Translation
For translation details, see the Readme files when Loading Catalog Content
Monitoring Upload Status
To check the status of catalog uploads:
-
For blanket agreements and quotations navigate to the View Document Upload History page to view the list of jobs.
-
Use the raised column headings to sort by job or load date, if needed.
-
Your jobs are assigned one of the following status readings. (For file uploads, large files may take some time to load. You do not need to remain logged in while a job completes.)
-
Pending: The job is waiting to be processed.
-
Running: The job is in progress. For example, for file uploads, iProcurement Catalog Administration is loading the data.
-
Completed: The job completed successfully. For file uploads, all of your catalog lines loaded successfully. If changes to a blanket purchase agreement price exceed the price tolerance, buyers must go to the Purchasing Exceed Price Tolerances in Oracle Purchasing to accept the lines that exceed the tolerance. In addition, for catalog administrators, new blanket purchase agreement or quotation lines always require acceptance in Purchasing Exceed Price Tolerances in Oracle Purchasing
-
Error: For global purchase agreements, successful lines are loaded into staging area and then can be used in downstream processing such as buyer approval. For blanket purchase agreements and quotation uploads, if the file has one or more errors, the entire file is rejected.
-
-
If the job failed, try submitting it again. For file uploads, correct your file and upload it again. See: To correct catalog upload errors.
Upload Errors
To correct catalog upload errors:
-
On the View Document Upload History page, find the jobs with status Error.
-
For failed jobs, click the status link.
-
On the View Upload Errors page, a description of each error displays. Edit the incorrect fields in your file. Rejected lines indicate validation errors.
-
Validation Errors Validation errors occur when information in your file does not match corresponding information in Oracle iProcurement. For example, if you enter values for Unit, Category, or Currency that Oracle iProcurement does not recognize, a validation error occurs. The item lines on which validation errors occurred are rejected.
-
-
For failed jobs with no rejected lines, the file experiences a format error.
-
Format Errors Format errors occur if your XML file does not conform to the DTD provided sections. Examples of format errors include extra rows or columns in your spreadsheet, or forgetting to include a closing tag. If you include special characters in your file, make sure they are covered by the language encoding specified at the beginning of the file. The field error in the page header displays the file format error message.
If you uploaded global blanket agreement items, you can check the job status by looking at the Upload Status column in the agreement summary (this column is hidden by default and you must personalize the page to see it). In case of and error, there is a link to see the errors. You must discard the errors before you can update the agreement.
For more information on correcting upload errors, see the Readme file that is part of your Resources file. See: Loading Catalog Content.
-
-
Once you have corrected the errors, save and re-upload the file.
Additional Information About The Job Or Error
If you have trouble diagnosing an error in a job, or if you want to monitor the job in Oracle Applications, use the Requests window in Oracle Applications or Oracle Purchasing. The number assigned to your job on the View Document Upload History page is the same as the Request ID in the Requests window. Use the View Log button in the Requests window to get more details on the errors, if needed.
Note: You must be logged on as the same user who submitted the job to access the View Log button for the request.
Catalog load jobs are named as follows in the Requests window:
-
Catalog Bulk Load - Items Upload (Catalog Bulk Load - Items Upload) for item loads.
-
See also Monitor Schema Jobs.
Note: The Requests window uses different status readings for its jobs. For example, a file with a status of Failed on the View Document Upload History page has a status of Completed - Warning in the Requests window.
e-Commerce Gateway Category Mapping
If the Apply Oracle e-Commerce Gateway Mapping option during loading is set to Yes, Oracle iProcurement checks whether category mapping is set up in Oracle e-Commerce Gateway. If the category in the file matches a category that is mapped in Oracle e-Commerce Gateway and is in the catalog, the loader adds the item to the mapped category. This option applies to all item load files.
The e-Commerce gateway category mapping always performs a look up of shopping categories from the external category provided. The loader uses this derived shopping category and any additional category mappings configured in the iProcurement Administration Tool to determine an item's shopping and Purchasing category as it is loaded into the catalog.
Choose No if you do not want to use category mappings in Oracle e-Commerce Gateway. For example, you may have set up the category mapping strictly for use with punchout catalogs or some other purpose, and do not want those mappings to apply to categories in the local catalog. Choose Yes if you want to apply already-established category mapping to your local catalog.
Flow
The mapping process flows as follows:
-
Upload an item, specifying a category such as File Folders and a Purchasing category OFFICE.SUPPLIES.
-
In Oracle e-Commerce Gateway, the supplier category File Folders is mapped to the Purchasing category OFFICE.FOLDERS.
-
In the iProcurement Administration Tool, OFFICE.FOLDERS is manually mapped to the shopping category Folders.
-
If you select Apply Category Mapping during loading, then the loader loads the item to shopping category Folders and Purchasing Category OFFICE.SUPPLIES.
-
If you choose not to Apply Category Mapping during loading, then the loader loads the item to the shopping category File Folders and Purchasing Category OFFICE.SUPPLIES.
-
If File Folders does not exist as a Shopping Category, and POR: Auto Load Shopping Category is set to Yes, then the loader creates the File Folders shopping category.
Details
The following table shows the fields upon which the loader performs category mapping, depending on the file format:
| File Format | Category Field that is Mapped |
| Tab-delimited text | Shopping Category |
| XML |
<SHOPPING CATEGORY> |
| Catalog Interchange Format (CIF) version 2.1 | SPSC Code |
| CIF version 3.0 | Classification Codes (or SPSC Code if Classification Codes is not provided) |
| cXML | Classification |
Oracle iProcurement performs the mapping on the category name specified in the file; however, if you also specified a category key, Oracle iProcurement maps the key if it can't find the name. The category mapping is case insensitive. (The supplier validation for supplier-specific mapping is case sensitive.)
Category mapping is not performed on schema files that you upload.
Examples
Scenario 1:
-
You upload a file that specifies the external category File Folders for an item but not a Purchasing category..
-
In e-Commerce Gateway, the supplier category File Folders is mapped to the Purchasing category OFFICE.FOLDERS.
-
In the iProcurement Administration Tool, Purchasing category OFFICE.FOLDERS is mapped to Shopping category Folders.
-
In the iProcurement Administration Tool, Shopping category Folders is mapped to the Purchasing category OFFICE.SUPPLIES.
-
You choose to apply category mapping during the upload.
The item will be loaded to the catalog with a Shopping Category of Folders and Purchasing category OFFICE.SUPPLIES.
Scenario 2:
-
You upload a file that specifies the external category File Folders for an item and a Purchasing category OFFICE.STUFF.
-
In e-Commerce Gateway, the supplier category File Folders is mapped to the Purchasing category OFFICE.FOLDERS.
-
In the iProcurement Administration Tool, Purchasing category OFFICE.FOLDERS is mapped to Shopping category Folders.
-
In the iProcurement Administration Tool, Shopping category Folders is mapped to the Purchasing category OFFICE.SUPPLIES.
-
You choose to apply category mapping during the upload.
The item will be loaded to the catalog with a Shopping Category of Folders and Purchasing category OFFICE.STUFF.
Scenario 3:
-
You upload a file that specifies Purchasing category OFFICE.SUPPLIES but not an external category.
-
There is no mapping between OFFICE.SUPPLIES and any Shopping Category.
-
You choose to apply category mapping during the upload.
The item will be loaded to the catalog with a Purchasing category of OFFICE.SUPPLIES and no value for Shopping Category.
Scenario 4:
Oracle e-Commerce Gateway enables you to specify mapping for a specific supplier, or for no specific supplier. The loader always chooses supplier-specific mapping over non-supplier-specific mapping.
-
You upload a file that specifies the external category File Folders for an item but not a Purchasing category.
-
In e-Commerce Gateway, there is a supplier specific mapping between supplier category File Folders to the Purchasing category OFFICE.FOLDERS.
-
In the iProcurement Administration Tool, Purchasing category OFFICE.FOLDERS is mapped to Shopping category Folders.
-
In the iProcurement Administration Tool, Shopping category Folders is mapped to the Purchasing category OFFICE.SUPPLIES.
-
You choose to apply category mapping during the upload.
-
You upload a file that specifics a purchasing category of OFFICE.FOLDERS.
| Supplier | External Category | Oracle Purchasing Category |
|---|---|---|
| Supplier A | File Folders | OFFICE.FOLDERS |
| (no supplier specified) | File Folders | OFFICE.MISC |
In this example, the category File Folders in the file is mapped to Purchasing category OFFICE.FOLDERS if the supplier in the Purchasing document being loaded to is Supplier A. If the supplier in the file is Supplier B, then File Folders is mapped to Purchasing Category OFFICE.SUPPLIES. A shopping category is derived from the Purchasing category.
If we are loading to a document associated with supplier A, the item will be loaded to the catalog with a Shopping Category of Folders and Purchasing category OFFICE.SUPPLIES.
Online Catalog Authoring
To use online catalog authoring:
-
From the iProcurement Catalog Administration Agreements tab select the agreement to update. If the agreement you want is not visible, use a different View or Search. See: Finding Agreements.
-
Catalog lines can be added from existing catalog items, uploaded, or manually entered. See: Updating Agreements.
-
The updated agreement is submitted for approval.
-
If acceptance is defined as required for catalog administrators, the buyer will receive a notification to review and accept the changes submitted by the catalog administrator. The changes accepted by the buyer are incorporated in the document and it is submitted for approval.
-
Once approved, the agreement content is available for requesters in Oracle iProcurement.
Finding Agreements
-
From the Agreements tab of the iProcurement Catalog Administration home page you can view your agreements using a set of predefined search parameters or click Search to enter your own.
If you click Search you can enter Agreement, Supplier, Buyer, or Approval Status information and click Go. You may also add additional search parameters and click Save Search to create your own personalized view.
You can also create your own specialized views and set the default view by clicking Personalize. See the online help for more details.
-
From the search results you would select the agreement that you want to work on, select what you want to do with the agreement from the Select Agreement list, and click Go.
-
Enable Supplier Authoring: If you want the supplier to be able to update this agreement from Oracle iSupplier Portal select this action and click Go. (If the agreement has already been enabled for supplier authoring and no longer want them to do so, select Disable Supplier Authoring and click Go.)
-
Update: This selection opens the Update Blanket Purchase Agreement page which provides the tools to add additional lines to the agreement.
-
View Difference Summary: This selection opens the Difference Summary page which displays the differences between the changes you have entered and latest version of the agreement. The difference summary is available from the moment the administrator saves a change to the document until the buyer accepts or rejects the submitted changes. The lines of difference summary can be exported to a spreadsheet.
-
View PDF: If you wish to see or save a formatted version of the current agreement select this action and click Go. The pdf does not show the not yet approved changes made by the catalog administrator.
-
Export: Exports the content of the search results page as a list of agreements that you see on the page. The file shows all the columns from the page.
-
Updating Agreements
-
Select the agreement you want to work on and choose the Update action. You will be able to manage or add to your selected agreement.
Note: You can only update line information for the agreement. Clicking on the Header or Control tabs provides a view of that information for the agreement. Only an Oracle Purchasing buyer can make changes.
-
On the Update Blanket Purchase Agreement page you can mange existing agreement lines. You access the management tools using the icons found in the Actions column:
-
Update (pencil): This selection opens the Update Line page. Here you can update the item and category descriptors. For details of the standard information regarding the line see the Oracle Purchasing User's Guide.
This page also provides access to the Item Attributes for this line. These are the descriptors used by the Oracle iProcurement search engine.
-
Duplicate (pages): This selection opens the Update Blanket Purchase Agreement page with the line you selected now duplicated. Make any changes needed and click Submit.
-
Delete (trash can): This selection provides a warning page indicating that you are about to delete the line.
-
-
On the Update Blanket Purchase Agreement page you can add new lines. You have several options for adding lines:
-
From the Add Lines list select From Catalog and click Go. The Stores page provides you with the opportunity to select any item in the catalog. Find your item, click Add to Document, and then click Complete when you are ready to return to your agreement with your new lines.
-
From the Add Lines list select From Favorites and click Go. The Shopping List page provides you with the opportunity to select a list. From the list find your item, click Add to Document, and then click Complete when you are ready to return to your agreement with your new lines.
-
From the Add Lines list select Via Upload and click Go. The Upload Line page is the same page as described in Uploading Catalog Files.
-
Click the Add 5 Rows button and the Update Blanket Purchase Agreement page is refreshed with five empty lines that you can complete with your details. For details of the standard information for your line see the Oracle Purchasing User's Guide.
-
-
Click Save to save your changes and then Submit to initiate workflow approval. If appropriate in your organization, you can provide a justification before submitting for approval by clicking Approval Options.
Reviewing Catalog Changes
The Difference Summary page for catalog changes provides a summary between new catalog content and the last approved version. When suppliers or catalog administrators make changes to catalog data this summary highlights the changes. You can review and verify changes prior to submission. You can sort and drill down on the summary to view additional information as well as export changes to a spreadsheet to further manipulate the data.
Similarly, buyers can also access the Difference Summary page when reviewing changes submitted from a supplier or catalog administrator. The summary gives the buyer a clear snapshot into the requested changes, so they can judiciously accept or reject the changes.
Note: The difference summary is no longer be available after the buyer accepts the changes.
To view the Difference Summary:
-
Find and select your agreement from the Agreements tab of the iProcurement Catalog Administration home page.
-
Select View Difference Summary from the Select Agreement list, and click Go.
Obtaining Change Acceptance
Suppliers and catalog administrators can submit a global blanket purchase agreement (GBPA) for approval. When they submit the document for approval, a notification is sent to the buyer assigned to the GBPA header for acceptance. The buyer can then:
-
Enter accept or reject for individual changes
-
Accept or reject all the changes
-
Submit the accepted changes for approval
As soon as the buyer submits the accepted changes for approval, the system will submit the document to the approval hierarchy. From this point on, the following is true:
-
The content of the GBPA is not available in the search results page for requesters until it is finally approved.
-
The Difference Summary is not available for suppliers or catalog administrators.
Understanding Locking
Once a document is being edited by someone, the document becomes locked. The Purchasing buyer has the option of cancelling the pending changes in a locked document and updating the document himself.
External Content
Requesters using Oracle iProcurement can link ("punchout") using an Internet connection to external supplier catalogs. Two versions of this type of external content can be configured to access supplier hosted catalogs, punchout and transparent punchout. Brief discussions of each follow and also see Catalog Content Structure
Punchout Catalog Hosted by Supplier or Marketplace
When creating requisitions, requesters can punch out directly to an Oracle Exchange marketplace, such as Exchange.Oracle.com, or to a supplier's Web store (to access supplier-hosted catalogs). After selecting items for purchase, requesters return to Oracle iProcurement to add more items to their cart and check out as they normally do. For more information about setting up punchout, see the Oracle Procurement Buyer's Guide to Punchout and Transparent Punchout. A supplier version of this guide is available, Oracle Procurement Supplier's Guide to Punchout and Transparent Punchout.
Transparent Punchout Catalog Hosted by Supplier or Marketplace
A transparent punchout catalog (also known as a distributed search) lets requesters search for items on an external site without leaving Oracle iProcurement. Unlike punchout, requesters do not access the site directly. Instead, when the requester searches for items, the transparent punchout works in the background to access the remote catalog and returns the matching items directly to the search results in Oracle iProcurement. Requesters do not necessarily know the items came from an external site. From the Search Results page, requesters add the items returned from the transparent punchout to their shopping cart and check out as they normally do.
From Oracle iProcurement, you can set up a transparent punchout to a supplier site or to an Oracle Exchange marketplace, such as Exchange.Oracle.com. For more information, see the Oracle Procurement Buyer's Guide to Punchout and Transparent Punchout. A supplier version of this guide is available, Oracle Procurement Supplier's Guide to Punchout and Transparent Punchout.
Related Topics
Understanding the Procurement Catalog
Smart Forms
Requesters can procure an item or service that is not found in the catalog. For these cases, they can use a non-catalog request. The non-catalog request offers the ability to add an item or service to the shopping cart based on a description of the item or service. Through the use of smart forms, companies can conveniently control both the list of fields and whether a particular field is enterable or pre-defined. For example, purchasing organizations can lock-down the purchasing category for certain requests and thereby more accurately categorize spend. Similarly, purchasing administrators can ensure spend is exclusively directed to preferred suppliers, and default contract numbers achieve touchless buying.
The following figure shows the non-catalog request that requesters can enter. In the Item Type field, requesters can enter goods billed by quantity, service billed by quantity, or goods or services billed as an amount.
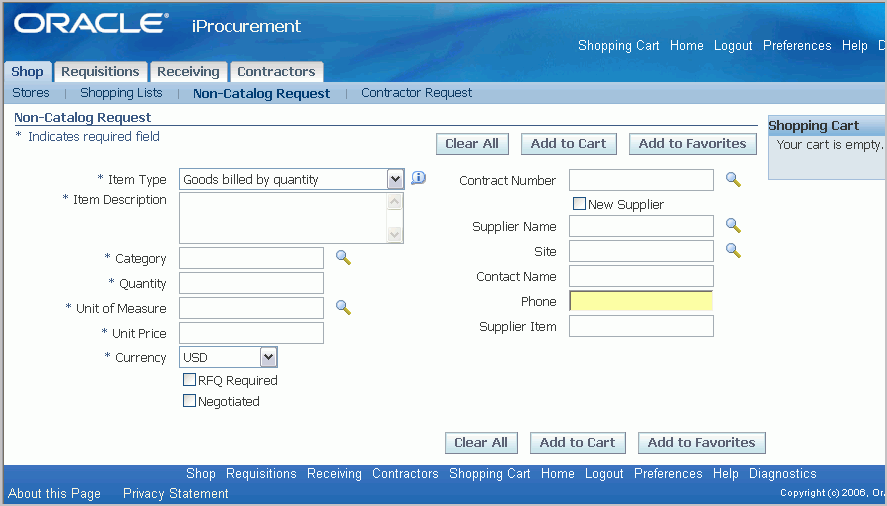
In addition to this standard non-catalog request, you can create different smart forms and assign them to one or more stores.
Oracle iProcurement provides a default standard smart form. The catalog administrator can create multiple additional smart forms. For example, you can create a Computer Services smart form and an Office Services smart form. Once these smart forms are assigned to a store, both appear for the requester to select from.
To use the single, standard smart form that Oracle iProcurement provides, you do not need to perform any setup other than the profile options.
Setup Steps
Set Profile Options (required)
Set the line types profile options listed in Profile Options.
Define Commodities (optional)
You can define commodities for use by the non-catalog request template. Commodity is a display-only field on the non-catalog request template that defaults based on the category selected. Define commodities to provide a default category on the template, and you want to restrict the requester to choose only categories within that commodity. For example, for a Computer Services non-catalog request, requesters can only select categories in the Technical Services commodity. (Alternatively, you can enter a default category in the template and make the Category field non-editable.)
Note: The requester may see only a subset of the categories in that commodity if those categories are inactive.
Commodities are groupings of categories. Use commodities to group categories that you have already defined in the Purchasing Category set in Oracle Purchasing. You can place only Purchasing categories in these commodities.
For example, you create the commodities Filters and Brakes to group the following Purchasing categories already defined in Oracle Purchasing:
| Commodity | Purchasing Category | Category Code in Oracle Applications |
|---|---|---|
| Filters | Air Filters | AIR.FIL |
| Filters | Oil Filters | OIL.FIL |
| Brakes | Brake Shoes | SHOES.BRAKES |
| Brakes | Brake Pads | PADS.BRAKES |
| Brakes | Brake Foundations | FOUND.BRAKES |
Note: You cannot create a hierarchy of commodities. Only one commodity level, higher than the category level, is supported.
Commodities are visible across all operating units and organizations.
A category cannot belong to more than one commodity.
To define commodities:
-
Log in to Oracle Applications using one of the following responsibilities:
-
Purchasing Super User
-
Public Sector Purchasing Super User
-
-
Use the following navigation to access the Commodities setup page: Setup > Items > Commodities > Commodities.
Note: If you cannot find the Commodities menu, then you might be logged in with a customized responsibility. The system-provided Purchasing Super User responsibility comes with the Commodities menu built in. Use the system-provided responsibility if you cannot find the Commodities menu.
-
On the Commodities page, click Create Commodity.
-
On the Create Commodity page, enter:
-
Commodity Code. A unique identifier for the commodity, such as IT or 01. This identifier is the same in all languages. The maximum length of this field is 120 bytes or approximately 40 English characters. You cannot use the same code for more than one commodity. Each code must be unique. (You can use the same code that is used for a code segment in Oracle Applications.)
-
Name. Commodity name, such as Information Technology, that appears in the reports. The maximum length of this field is 240 bytes or approximately 80 English characters. The name must be unique within a given language.
-
Description. Optional description, for your own purposes. The description does not appear in the reports.
Note: You cannot delete commodities. Inactivating commodities does not remove them from the non-catalog request. Create only the commodities you need. You can add, update, and split commodities any time, and the changes are reflected immediately.
-
-
Make sure that Active is selected.
You can assign categories only to active commodities. (You can make all other changes, such as removing categories and changing person assignments, to active or inactive categories.)
Both active and inactive commodities appear in the non-catalog requests.
-
Assign the desired categories to your commodity:
-
Click Assign Categories.
-
On the Assign Categories page, optionally enter search criteria and click Go.
You can search on the Category Description or any of its category code (flexfield structure) segments. For example, your company created a two-segment structure in Oracle Applications. The first segment is the Item Category, and the second is the Commodity. An example is 451.01, where 451 is the Item Category and 01 is the Commodity. In this example, the Assign Categories page displays the following search fields: Category Description, Item Category, and Commodity.
In this example, assume that 01 indicates the Filters commodity. Enter 01 in the Commodity search field to return all category codes that contain 01 in their Commodity flexfield segment.
Note: If Enforce List of Valid Categories is selected in the Category Sets window in Oracle Applications, then only the categories listed in that window for the Purchasing Category set are available for assignment to a commodity. If Enforce List of Valid Categories is not selected, then any category that uses the same flexfield structure as the Purchasing Category set is available for assignment.
When searching, enter the first part of the name or code, or use a wildcard character (%). For example, entering pro searches for categories that begin with pro. Entering %pro% searches for categories that contain pro. The search is case insensitive.
-
Select the categories you want to assign to this commodity.
Clicking Select All selects only the categories on that page. If more results appear on additional search results pages, you must click Select All on each page.
-
Click Apply.
If you assign a category that is already assigned to another commodity, the category is moved from that commodity to this one. (If the category is already assigned to a commodity that you are editing, it does not appear in the search results.)
-
-
Click Apply.
-
You do not need to perform the Assign Person functionality to use commodities with non-catalog requests.
Creating And Updating A Smart Form
-
In iProcurement Catalog Administration, select Stores.
-
Click the Smart Forms subtab.
-
On the Manage Smart Forms page, click Create Smart Form.
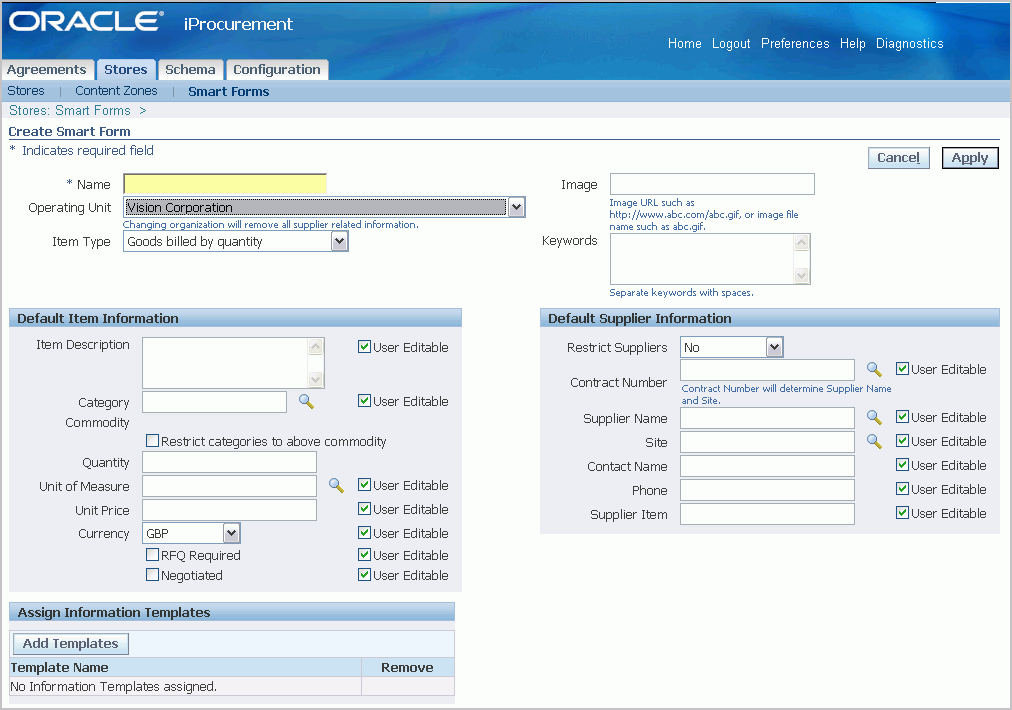
-
On the page for creating or editing the smart form, enter the following fields:
-
Smart Form Name. Especially if you are creating several smart forms, enter a name that is meaningful to requesters - for example, Facilities Requests or Computer Services. This name appears in the Request Type field when requesters enter the request. Maximum character limit: 240 bytes.
-
Organization. Select the operating unit for which the smart form is available. For example, if you want only requesters in your German operating unit to use this smart form, select Germany Operations. A smart form must be created for a specific operating unit.
-
Item Type. Select one item type for which this smart form will always be used:
-
Goods billed by quantity. For example, you purchase 10 books at 25 USD each.
-
Goods or services billed by amount. For example, you purchase 5,000 USD of service.
-
Services billed by quantity. For example, you purchase 10 hours of service at 100 USD an hour.
Note: Each item type is associated with a line type defined in Oracle Purchasing, using a profile option. For example, Goods or services billed by amount defaults the line type entered in the profile option POR: Amount Based Services Line Type. Line types can be set up in Oracle Purchasing to default the category or unit of measure. The requester can change these defaults, unless you make these fields non-editable.
-
-
-
Continue with the steps below for editing the smart form fields.
To edit the smart form fields:
-
On the page for creating or editing the smart form, select whether each field is User Editable. If you de-select User Editable for a field, then the requester cannot change it.
Note: All fields in the Default Item Information section are required when the requester enters the smart form. Do not de-select User Editable for a required field, unless you enter a default value for it.
-
If you want to provide default values for any of the following fields in the smart form, enter them here. For example, if your smart form is designed for items that are typically ordered by the Box, then select Box as the Unit of Measure.
-
Item Description. Maximum: 240 bytes.
-
Category.
-
Commodity. If the selected category has been assigned to a commodity in Oracle Purchasing, then the commodity displays. For example, the category Screwdrivers can be assigned to a Hand Tools commodity. These commodities are set up using the Commodities setup page in Oracle Purchasing. They are optional.
Note: If you change this commodity structure that is set up in Oracle Purchasing, then revisit your smart forms to ensure that they do not also need to change.
-
Restrict categories to above commodity. If the category has been assigned to a commodity in Oracle Purchasing, then you can select this option. If you select this option and the Category is User Editable, then the requester can change the category, but only to another category within the commodity. Restricting categories to a commodity helps requesters more easily choose an appropriate category for the request.
-
Quantity.
-
Unit of Measure. This field does not display if the Item Type is Goods or services billed by amount.
-
Unit Price. This field displays if the Item Type is Goods billed by quantity.
-
Amount. This field displays if the Item Type is Goods or services billed by amount.
-
Rate per Unit. This field displays if the Item Type is Services billed by quantity.
-
Currency.
-
RFQ Required. By default, this field is hidden on the page that the requester uses to enter the non-catalog request. Requesters use the RFQ flag to indicate to the buyer that he should request for a quotation for the item.
-
Negotiated. By default, this field is hidden on the page that the requester uses to enter the non-catalog request. Use the "Personalize Page" link at the top of the page if you want to display this field. Use the Negotiated field if you are or will be implementing Daily Business Intelligence (DBI) for Procurement. If you select Yes, then DBI for Procurement considers all items ordered through this template to have negotiated prices, for reporting purposes. By default, this field is set to No. For more information, see the Oracle E-Business Intelligence Daily Business Intelligence User Guide.
-
Restrict Suppliers.
-
No. The list of suppliers that requesters can choose from is limited only to those whose supplier sites are valid in the requester's operating unit.
-
Category ASL. The list of suppliers that requesters can choose from is additionally limited to those suppliers that exist in the approved supplier list (ASL) in Oracle Purchasing, for the selected category. (The ASL in Oracle Purchasing calls the category a "commodity.")
-
-
Contract Number. If you want to associate a contract purchase agreement or global contract agreement in Oracle Purchasing with all items ordered through this smart form, then select the contract here.
Note: If you select a contract, then the supplier and site default. The requester cannot change the supplier and site in this case, even if User Editable is selected. The contact name and phone, if any, also default from the contract; however, the requester can change these, if User Editable is selected.
-
Supplier Name.
-
Site.
-
Contact Name. Maximum character limit: 36 bytes.
-
Phone. Maximum character limit: 25 bytes.
-
Supplier Item. Maximum character limit: 30 bytes.
-
Manufacturer. Maximum character limit: 30 bytes.
-
Manufacturer Part Number. Maximum character limit: 30 bytes.
-
-
If you want to assign an information template to your smart form, click Add Information Template. For example, if the smart form is for business cards, assign a business card information template. This information template appears at the bottom of the non-catalog request page. In this example, the information template would include fields for a name, address, and phone number for the business card. For information on setting up information templates, see: Information Templates.
-
Continue with the steps below to assign the smart form to a store.
Assign A Smart Form To A Store (required)
If you created a smart form, you must assign it to a store for it to be visible to requesters. Assign it to either of the following stores:
To assign the smart form to a store:
-
From the Stores subtab of the Stores tab, select a store to update.
-
Assign the smart form to either the non-catalog request store provided by Oracle iProcurement or a new store that you create. See the instructions for Creating Or Editing A Store.
-
When you assign more than one smart form to a store, the store will prompt you to provide a sequence number for each smart form. Smart forms that are available to a requester (based on operating unit context) will appear in sequence based on their sequence numbers.
Any smart form that you add to a store appears in the Request Type drop-down menu, under its smart form name, when the requester accesses the non-catalog request. For example, you can create a Computer Supplies smart form and an Office Supplies smart form and assign them to the same store. Both smart forms display in the Request Type menu for that store. The fields in the request vary depending on which smart form the requester selects.
Profile Options
For profile setup instructions, see Set Profile Options. To use each of the possible item types, set the following profile options:
-
POR: Goods Line Type
-
POR: Rate Based Services Line Type
-
POR: Amount Based Services Line Type
Note: It is possible to have unit values defaulted onto the non-catalog request based on the line type. To do this, associate a unit of measure with the line type in Oracle Purchasing.
Function Security
To hide access to the standard non-catalog request template that Oracle iProcurement provides, exclude the submenu iProcurement: Non-catalog Request (ICXPOR_NONCATALOG) from the Internet Procurement Home menu when defining users' responsibilities.
Workflow
You can configure the PO Create Documents workflow to automatically source non-catalog requests from a contract. The attribute name that controls this option is Should non-catalog requests be autosourced from contract? If set to Yes, then if a valid contract purchase agreement exists for the given supplier, then the system automatically creates a purchase order that references that contract. The default value for this attribute is No. For information about the PO Create Documents workflow, see Customize Workflows.
Implementation Considerations
When you create a smart form, you must create it for a specific Organization (operating unit).
For example:
-
Store 1 contains two smart forms:
-
Smart form 1, for Vision Operations
-
Smart form 2, for Vision Services.
In this example, a requester in Vision Operations sees only smart form 1.
-
-
A user from Vision France does not see Store 1, because he cannot see any of the smart forms assigned to the store.
Managing Content Presentation
Oracle iProcurement uses stores and content zones to organize items for requesters. Each store contains one or more content zones. For more information, see Catalog Content Structure. When requesters search, Oracle iProcurement searches across all local and transparent punchout content zones in the store and displays the results. (You search one store at a time.)
Grouping similar content into a single store provides the following benefits:
-
Provides logical groupings. In some cases, requesters may understand store groupings better than categories, which may be too technical or granular for requesters.
-
Produces more relevant search results. For example, searching for battery can return AAA battery, industrial battery, and notebook computer battery. If, each battery is in a separate content zone and you segment the content zones by store, the notebook computer battery can belong to a Computer Supplies store. Searching for a battery in the Computer Supplies store returns only computer batteries.
Oracle iProcurement Catalog Administration provides the following tools designed to aid you in organizing your catalog content:
There are some additional tools available that impact the presentation of your content:
Maintaining Stores
A store enables you to group content zones and smart forms into a single, searchable store. The store should be easy for requesters to understand - for example, a store containing all computer supplies or all office supplies.
Maintaining A Store
-
In the iProcurement Catalog Administration, select the Stores subtab from the Stores tab.
-
On the Manage Stores page, click Create Store to create a new store. If you want to update an existing store, click the Pencil (Update) for your store.
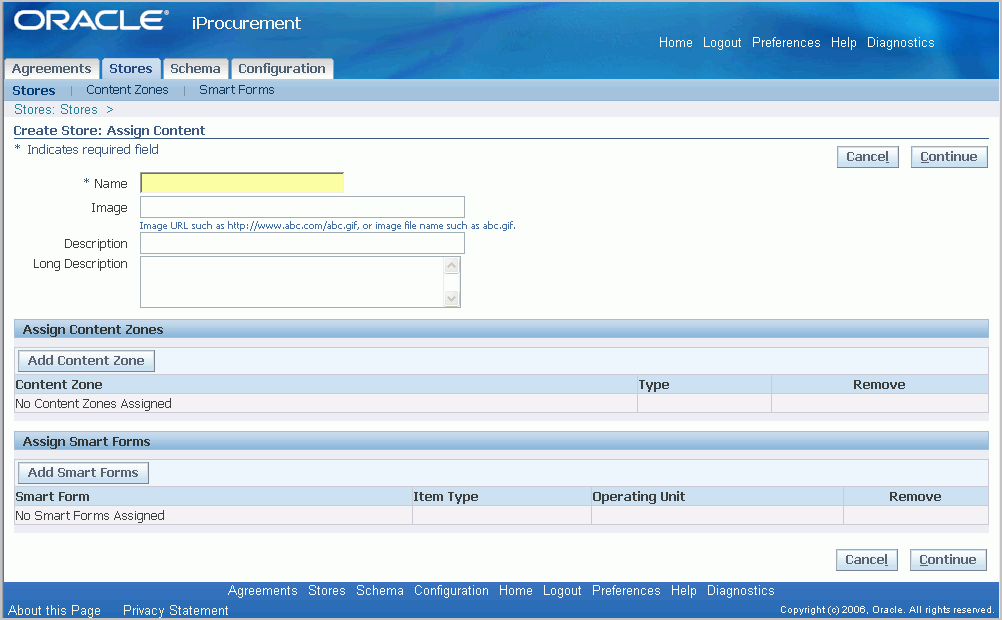
-
On the Create Store: Assign Content page, enter or edit a Store Name Maximum character limit for Store Name: 2,000 bytes
-
Image: Enter or edit the name or URL of an image that you want to display next to this store. The image displays to requesters on the Shop page. If you enter an image name (such as abc.gif) rather than a full URL (such as http://www.abc.cm/abc.gif), make sure the image exists in the directory specified in POR: Hosted Images Directory. If you specify no image, the store displays its name and description only. (Behind the scenes, the store displays a blank image file if you specify no image. If desired, you can change this default blank image file to always display a standard "no store image" file or message. See the image management section of the Oracle iProcurement Implementation and Administration Guide). Maximum character limit: 2,000 bytes.
Note: If "Hide thumbnail images" is selected in a requester's preferences, then the requester will not see the catalog's image.
-
Description: Enter a short description. These appear next to the store when it displays to requesters on the Shop page. Maximum character limit for Short Description: 240 bytes.
-
Long Description: The Long Description displays after the requester clicks the store on the Shop page. The Shop Store page displays the long description near the top of the page; it displays the list of content zones and their descriptions below. Maximum character limit: 2,000 bytes.
-
Add Content Zone: Click Add Content Zone to select the content zones (catalogs) that you want to include in the store. See notes and tips about adding multiple local or transparent punchout content zones to a store.
Note: Removing a content zone from a store does not delete the content zone. You can add the removed content zone to another store.
-
Add Smart Forms: Click Add Smart Forms to select the smart forms to be assigned to this store.
-
-
Click Continue to see if additional configuration is required for your store.
-
On the Create Store: Configuration page you can provide the store sequence, indicate if local content is to be displayed first in the search results summary screen, and only on that screen, by checking "Show local content first." Force a search results match by checking "Always Show as Match."
-
Click Apply to save your store.
-
If you want to vary language-specific fields, such as the name and description, see Translating Data.
-
If you want to test your store, from the Manage Stores page click Test Stores Setup. For the operating unit and responsibility combination you can see details of the stores and content zones configuration.
To sequence stores:
You can sequence your stores so that they are presented in a specific order to iProcurement requesters. When a requester logs into Oracle iProcurement, stores are displayed from left to right, top to bottom, in order of sequence numbers. Stores that the requester does not have access to are omitted from the Shop home page.
-
On the Manage Stores page, click Sequence Stores. It is recommended that you sequence the order in which multiple stores display on the Shop page; otherwise, the stores display in a system-generated order.
-
Enter sequence numbers. You can reuse sequence numbers or use decimals.
-
Click Apply.
-
The stores are sequenced horizontally, three per row. For example, stores sequenced 1 through 4 display as follows on the Shop page:
Store 1 Store 2 Store 3 Store 4
To delete a store:
Deleting a store does not delete the content zones in the store; it deletes the store definition.
Note: Any content zones that are not assigned to a store are not accessible to requesters. To enable requesters to search the content zones that were in your deleted store, assign the content zone to another store.
If the store you delete is a requester's Favorite Store (requesters can select this in their preferences), then the requester's new favorite store defaults to the store with the lowest sequence.
To delete a store:
-
In the iProcurement Catalog Administration, select the Stores subtab from the Stores tab.
-
On the Manage Stores page, click the Trash Can (Delete) icon for the store.
-
Click Yes to confirm the deletion.
Profile Options
It is recommended that you leave POR: My Favorite Store at the default setting of -1 during implementation. When set to -1, Oracle iProcurement automatically displays the store that has the lowest sequence number (you set the sequence when defining the store) and that the requester has access to, if you use content security to control catalog access.
For a list of profile options that affect search behavior, see Search Engine Logic.
Note: The requester can change the default favorite store by selecting My Favorite Store in the iProcurement Preferences.
Implementation Considerations
Note the following about creating stores:
-
Oracle iProcurement provides a default store, called the Main Store, if you do not want to set up stores.
-
Every punchout, transparent punchout, or informational content zone must be assigned to a store to be searchable. A local content zone is already in the Main Store by default, although you can assign it to any store. (If you are upgrading from an earlier release, your punchout catalogs, if any, are also automatically included in the Main Store. The upgrade process also creates an additional store to house each punchout content zone. Therefore, after upgrading, existing punchout catalogs are available in both the Main Store and their own individual stores. You can change this configuration. Depending on what release you are upgrading from, your existing store and catalog configuration may be preserved. Refer to available Release Notes or About Docs on My Oracle Support forum for details.)
-
A content zone or Smart Form can be in multiple stores.
-
The more transparent punchout content zones in a store, the slower the search performance may be, depending on factors such as network and Internet traffic and the external site's performance.
Note: A store can contain more than one content zone of the same type, such as two punchout content zones,or three local content zones.
-
Category browsing occurs in the local content zones only.
-
Advanced Search is performed on the local content zones only. A store that contains transparent punchout content zones, or that contains informational or punchout content zones, does not allow Advanced Search.
-
If a store contains only punchout content zones, set at least one to always appear in the search results, to prevent the Search Results Summary page from being blank when the search returns no matching items. .
Note: A store that contains only a punchout content zone or only an informational content zone goes directly to that catalog when you click the store's link on the Shop home page.
-
The default Main Store has no image associated with it. See: Managing Images.
Maintaining Content Zones
Content zones are containers for your catalog items and services. You manage your content zones from the Manage Content Zones page available as a subtab of the Stores tab.
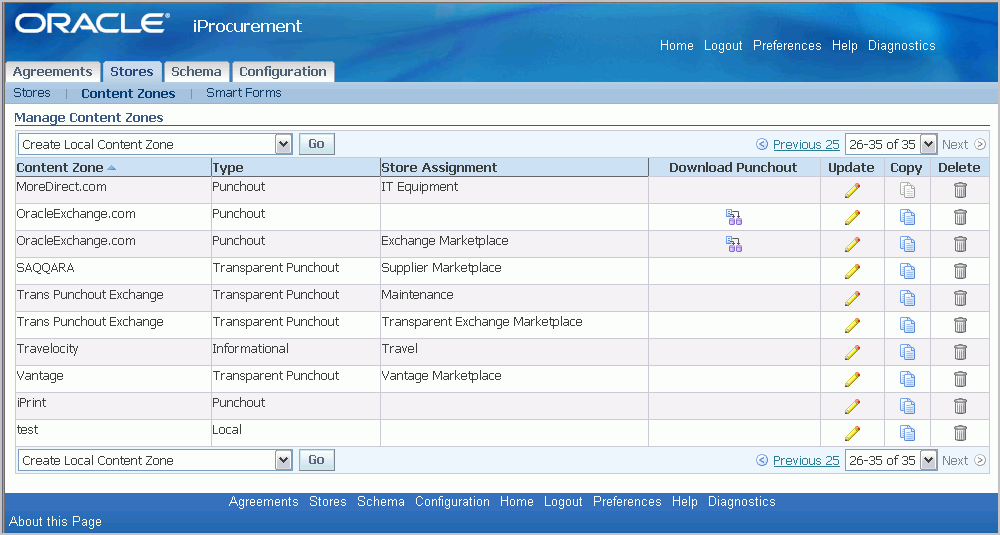
The Manage Content Zones page provides the following information for each content zone:
-
Type: Local for a local catalog, Exchange for a punchout or transparent punchout to Oracle Exchange, Punchout or Transparent Punchout to a supplier site, Contractor for the contractor request, or informational catalog. Local is the default local content that Oracle iProcurement provides.
-
Store Assignment: Store to which the content is assigned. Content Zones must be assigned to a store to be searchable.
-
Download Punchout: For punchout content you can download the punchout definition.
Maintaining A Local Content Zone
-
In iProcurement Catalog Administration, select the Content Zones subtab from the Stores tab.
-
On the Manage Content Zones page, select Create Local Content Zone from the drop down list and click Go.
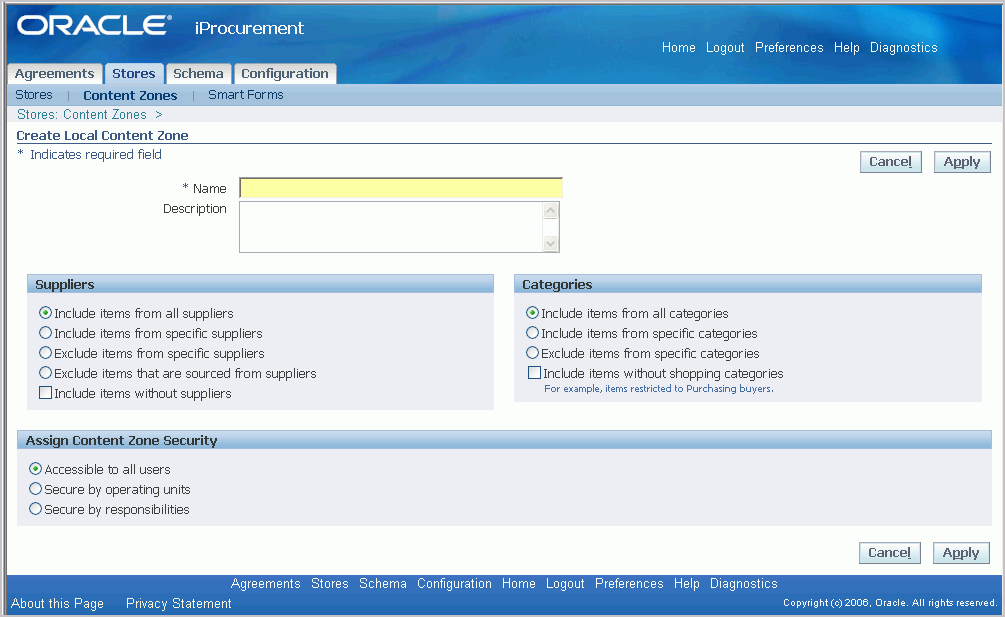
For detail regarding the different types of catalog content see Understanding the Procurement Catalog.
Note: The default local content zone, All Local Content, contains items from all suppliers and categories. You can modify or delete it to fit your needs.
-
On the Create Local Content Zone page, enter a Name and Description. The name and description are used for your information only, they do not appear in the Oracle iProcurement shopping pages.
-
Suppliers: Select the suppliers whose items you want to appear in this content zone:
-
Select Include items from all suppliers to do just that.
-
Select Include items from specific suppliers to display the Add Suppliers region.
-
Select Exclude items from specific suppliers to display the Add Suppliers region.
-
Select Exclude items that are sourced from suppliers to do just that.
-
Optionally select "Include items without suppliers." Items that exist only in the Master Items window in Oracle Inventory, including internally orderable items, often do not have external suppliers associated with them. This option enables you to associate items like these. If you do not select this option, these items are still available in the base local content zone. Master Items referenced on requisition templates (that are not assigned to suppliers) are also included in this category.
-
-
Categories: Select the categories whose items you want to appear in this content zone:
-
Select Include items from all categories to do just that.
-
Select Include items from specific categories to display the Add Categories region.
-
Select Exclude items from specific categories to display the Add Categories region.
-
Optionally select "Include items without shopping categories
Note: If there is a Purchasing category to Shopping category mapping for a particular Purchasing category, iProcurement considers items with that Purchasing category to be shopping categories (by way of the category mapping).
-
-
Assign Content Zone Security: Select the security for this content zone:
-
Select Accessible to all users to do just that.
-
Select Secure by operating units to display the Add Operating Units region.
-
Select Secure by responsibilities to display the Add Responsibilities region.
-
-
Click Apply to return to the Manage Content Zones page.
To make this content zone accessible from other stores:
-
Click Stores. See Creating Or Editing A Store.
Note: When you create a local content zone, you are not "removing" those items from the base local content zone. They always exist in the base local catalog. They additionally exist in the local content zone you just created and in the store in which you place that content zone.
-
Search for the supplier in the Search and Select popup.
Note: .When searching for a supplier, the system performs a begins with search. If you do not know the beginning of the name you are searching for, use a wildcard - for example, %network.
-
Select one or more suppliers and click Select.
-
Repeat these steps for each supplier you want to add.
-
Search for the categories in the Search and Select popup.
-
Select one or more categories and click Select.
-
Repeat these steps for each category you want to add.
-
Search for the operating unit in the Search and Select popup.
-
Select one or more operating unit and click Select.
-
Repeat these steps for each operating unit you want to add.
-
Search for the responsibility in the Search and Select popup.
-
Select one or more responsibility and click Select.
-
Repeat these steps for each responsibility you want to add.
Maintaining An Informational Content Zone
To create an informational content zone:
-
In iProcurement Catalog Administration, select the Content Zones subtab from the Stores tab.
-
On the Manage Content Zones page, select Create Informational Content Zone from the drop down list and click Go.
For detail regarding the different types of content zone content see Understanding the Procurement Catalog.
-
On the Create Informational Content Zone page, enter the following:
-
Name and Description:. (If the requester clicks a store name before searching, Oracle iProcurement displays the content zone names and descriptions it is searching. The Name also displays on the Search Results pages.) Maximum character limit for Name and Description: 2,000 bytes each.
-
Image: Image file name or image URL that you want to display next to this content zone on the Search Results Summary page. If you enter an image name (such as abc.gif) rather than a full URL (such as http://www.abc.cm/abc.gif), make sure that the image exists in the directory specified in POR: Hosted Images Directory. If you specify no image, the content zone displays its Name and Description only. (Behind the scenes, the content zone displays a blank image file if you specify no image. If desired, you can change this default blank image file to always display a standard "no content zone image" file or message. See the image management section.). Maximum character limit: 2,000 bytes.
Note: If "Hide thumbnail images" is selected in a requester's preferences, then the requester will not see the content zone's image.
-
Keywords: Keywords used for searching. For example, if you enter the keyword fruit, this content zone displays on the Search Results Summary page when the requester searches for fruit. Oracle iProcurement displays this content zone if the search matches any part of the keywords. For example, if you enter the keywords legal size paper, the Search Results Summary page displays this content zone if the requester's search includes the words legal or paper or size. Maximum character limit: 4,000 bytes
-
URL:. To link the content zone name to a site, enter the site's URL here. If you do not enter a URL, requesters see just the name and description. The name and description may be all you need; however, if the informational content zone includes lengthy procedures or links, you may want to include a URL here or in the Description that links to a master page that contains the information. Maximum character limit: 2,000 bytes.
-
-
If you want to vary language-specific fields, such as the name and description, seeTranslating Data.
-
Assign Content Zone Security: Select the security for this content zone:
-
Select Accessible to all users to do just that.
-
Select Secure by operating units to display the Add Operating Units region.
-
Select Secure by responsibilities to display the Add Responsibilities region.
-
-
Click Apply to return to the Manage Content Zones page.
-
Any content zone you create must be added to a store to be searchable. Either add the content zone to the default Main Store that Oracle iProcurement provides or create your own store to which to add the content zone. See: Creating Or Editing A Store.
Maintaining A Contractor Request Content Zone
Oracle iProcurement provides the Contractor Request content zone for use by Oracle Services Procurement.
If your company has enabled Oracle Services Procurement, then requesters can click Contractor Request directly below the Shop tab and be taken to the contractor request entry page.
If desired, you can make contractor requests additionally accessible in a store. For example, you can assign the Contractor Request content zone to a store that you created. When a requester clicks the store on the Shop page, all of the content zone in that store are displayed. The requester can then click the Contractor Request content zone and be taken to the contractor request entry page. (If you create a store that contains only the Contractor Request content zone, then clicking the store takes the requester directly to the contractor request entry page.)
The method of clicking Contractor Request directly below the Shop tab always remains. Including the Contractor Request content zone in a store is an additional option for you, to make contractor requests accessible in other places.
Manage A Content Zone (Update, Copy, Delete)
In iProcurement Catalog Adminstration, click the Content Zones subtab in Stores.
-
Update: On the Manage Content Zones page, click the Update icon next to the content zone you want to update.
-
Change the information in the content zone to suit your new needs. Refer to the topics for creating each content zone for details..
-
Click Apply.
-
-
Copy: On the Manage Content Zones page, click the Copy icon next to the content zone you want to copy.
-
Change the information in the content zone to suit your new needs. Refer to the topics for creating each content zone for details..
-
Click Apply.
-
-
Delete: On the Manage Content Zones page, click the Delete icon next to the content zone you want to delete.
-
Respond to the warning message by clicking Yes to delete the content zone.
Deleting a content zone does not delete its contents, it deletes the content zone definition:
-
When you delete a local content zone, the items in the content zone still exist, but they are no longer visible to the requester by the local content zone definition you created. (To delete items and prices from the local content zone, item maintenance must be performed.) For example, you delete your local content zone A, which contains items from Supplier A. This content zone was assigned to a store called Travel. When requesters now search the Travel store, content zone A is no longer listed as a content zone in that store. Requesters no longer find items that were in content zone A when searching that store. Items from Supplier A are now returned in the search results only when requesters search the local content zone provided by Oracle iProcurement, if the local content zone is assigned to a store.
-
You cannot delete the Contractor Request content zone that Oracle iProcurement provides.
-
When you delete a punchout or transparent punchout content zone, its items still exist on the external site, but you have deleted the capability to access that content zone. Requesters cannot access the items, and you cannot access the content zone definition.
Note: If you delete a punchout to Oracle Exchange from which you downloaded punchouts, the downloaded punchouts are also deleted.
-
When you delete an informational content zone, you delete the capability to access the catalog. Requesters cannot access the information in it, and you cannot access its content zone definition.
-
Function Security
None, but you can optionally control access to content zones. .
Related Topics
Understanding the Procurement Catalog
Content Translation
The language in which you are currently viewing fields and data in Oracle iProcurement is called the session language. The language in which you first entered the data is the "initial" language.
For example, you have three language installations of Oracle iProcurement - English, French, and Japanese. The first time you enter these fields, your session language is English. The data you enter is propagated to French and Japanese as well as English. Any change you make in English is made in all languages; however, once you change your session language and change your session language, you must maintain that language separately. For example, you change your session language to French and change a catalog name. Later, you change your session language to English and change the catalog's name in English. That change is now made only in English and Japanese. The application detects that you already made a language-specific change to the French version, and no longer propagates changes to French, unless your session language is currently French.
Catalog Content That Can Vary By Language
The following language-specific fields can be translated in a multiple language installation of Oracle iProcurement:
Punchout catalog definition:
-
Catalog Name
-
Description
-
Keywords
Transparent punchout catalog definition:
-
Catalog Name
-
Description
Local catalog definition:
-
Catalog Name
-
Description
Informational catalog definition:
-
Catalog Name
-
Description
-
Keywords
Store definition:
-
Store Name
-
Store Type *
-
Short Description
-
Long Description
-
Image
Non-catalog request template:
-
Template Name
-
Organization *
-
Item Type *
-
Item Description
-
Commodity *
-
Unit of Measure *
-
Negotiated *
-
Restrict Suppliers *
-
Information Template Name
Base and category descriptors:
-
Descriptor name
-
Description
Item and browsing categories:
-
Category Name
-
Description
* The options or values in these fields, such as Yes or No, vary depending on your session language.
Schema and items that you upload can also be translated. See the Readme files
Note: Translating a catalog definition does not mean that the catalog's contents are automatically translated. It depends on your setup. For example, data in Oracle Purchasing honors the existing translations of the data. If you provided both German and English versions of a category name when defining categories in Oracle Purchasing, then both German and English versions of the category name are available in Oracle iProcurement. In another example, you can translate a punchout catalog's name, but the supplier controls whether the data exists in a particular language.
Changing The Session Language And Translating The Content
To vary online data by language, change the session language:
-
Enter and save the data in one language first. For example, create a store in French.
-
Click "Preferences" at the top of any page.
-
In your general preferences, select the desired language, such as English, and click Apply Changes.
-
Return to the page where you entered the data. For example, return to the page where you defined your store.
-
Translate the language-specific fields to the new language.
-
Save your changes.
Managing Images
Images in the catalog are one of the following kinds:
-
Images that appear on the Item Details page when requesters view the details of an item. You can upload items that reference these images or they can be referenced by items authored in the agreement.
-
Smaller, thumbnail versions of the images that appear on the Search Results Summary, Search Results, and Compare Items pages for items. As above, these are images associated with the items.
Note: Requesters can use their iProcurement Preferences to disable thumbnail images in the search results if they desire. If so, the text description of the item fills the entire horizontal space, with no thumbnail image. Punchout and informational catalog images also do not appear in the search results if the requester disables thumbnails.
-
Images associated with stores that appear on the Shop home page. See the figure at the beginning of this chapter. You can reference these images when creating your store.
-
Images associated with a punchout or an informational catalog that appear on the Search Results Summary page. You can reference these images when creating the punchout or informational catalog.
Including images in the catalog is optional. If you provide images for items, the corresponding image appears when a requester searches for and views items, assisting the user in selecting the correct item for purchase. JPEG and GIF image formats are recommended.
Note: The supplier site or marketplace externally hosts images associated with transparent punchout items. For more information, see the Oracle Procurement Supplier's Guide to Punchout and Transparent Punchout.
Uploading Items With Images
To upload images, use the PICTURE or THUMBNAIL_IMAGE fields in an XML upload file, or the Image or Thumbnail Image fields in a text upload file. These images can be either internally stored files or URLs that point to an image stored remotely.
You can also use the loader to associate an image with an item you have extracted, if the item has a supplier item number. (The loader requires a supplier item number.) See the instructions for creating thumbnail images for items.
Specifying Image Files Stored on a Local Server
To reference image files stored on the local server:
-
For the POR: Hosted Images Directory profile option, enter the directory path you use to store image files.
This path usually corresponds to the OA_MEDIA directory. Contact your database administrator or installation team for the exact location of your OA_MEDIA directory.
-
Ask your database administrator to transfer the pictures to the directory you specified.
-
Use the PICTURE descriptor in an upload file to specify a regular sized image for the Item Detail page. Use the Thumbnail Image descriptor to specify a smaller image for the search results and comparison pages
For information about preparing and uploading files, see:
-
The Readme file contained in your upload resource file. See: Downloading Templates and Instructuins.
-
The instructions for creating thumbnail images for items. See: Creating Thumbnail Images for Items.
Note: The file name for the image is case sensitive.
-
-
Load your catalog file. See: Loading Catalog Content
Specifying Image URLs
To specify the URL of the image that resides on the Internet:
-
Obtain the complete path of the image (for example, http://www.mycompany.com/toplogo2.gif).
-
Use the PICTURE field in an XML upload file (or the Image field in a text bulk load file) to specify an image URL for the Item Details page. Use the THUMBNAIL_IMAGE field in an XML upload file (or the Thumbnail Image field in a text upload file) to specify a thumbnail image URL for the search results and comparison pages.
You can use the same image for both the image and thumbnail image, or create separately sized versions. For more information, see the instructions for creating thumbnail images for items.
-
Load your catalog file. See: Loading Catalog Content.
Authoring Items With Images
You can include images in the catalog content you create using iProcurement online authoring. These images can be either internally stored files or URLs that point to an image stored remotely. See: Online Catalog Authoring.
-
Navigate to the Create Lines or Update Lines page for the agreement that contains the item you want to display an image.
-
In the Details region of the page enter the Image Name (file name) or the Image URL.
-
When you have completed your work on this line, click Apply.
Creating Thumbnail Images For Items
You can upload or author items with thumbnail images, using an image file or image URL.
You can create and size thumbnail images in the following ways:
-
Use the same image file name or URL for the Thumbnail Image (THUMBNAIL_IMAGE) field as you used for the Image (PICTURE) field.
Specify the image file names or URLs through uploading or authoring. Then set the POR: Thumbnail Width or POR: Thumbnail Height profile options to resize the thumbnails. These profile options resize all thumbnails, while leaving the original image intact. Specify the desired number of pixels in these profile options. To resize the height and width proportionately, specify the number of pixels for only one profile option. For example, if you specify only POR: Thumbnail Width and leave POR: Thumbnail Height blank, the system automatically resizes the height proportionately to the width, for each thumbnail image. (If you specify both profile options, the sizing you specify is applied equally to all images. If the aspect ratio of an image is not the same as your sizing ratio, the thumbnail image may appear distorted.)
-
If the item image and thumbnail image are different, use uploading to specify the separate image file names or URLs.
If you authored the image, which uses the same image for both item details and thumbnails, use uploading to change one image or the other. The item must have a supplier item number that the loader updates. You can use a picture editor to change the size of the thumbnail images. See: Uploading Items With Images.
Creating Store Images
You can also set up stores to display images to help guide requesters. Like item images, store images can be either internally stored files or URLs that point to an image stored remotely.
-
Follow the instructions for locating image files for items to store your images. See: Uploading Items With Images.
-
Select the Stores tab in iProcurement Catalog Administration.
-
If this is an existing store click the Pencil (Update) for that store. If this a new store click Create Store. See: Maintaining Stores.
-
Enter either an image file name or the URL that links to the image in the Image field.
-
Click Continue, then Apply when you have completed your entries.
Image Related Profile Options
For details on these and other Oracle iProcurement profile options see: Setting Profile Options.
The following profile options apply to all images:
-
POR: Hosted Images Directory
The following profile options affect thumbnail images:
-
POR: Thumbnail Width.
-
POR: Thumbnail Height.
-
POR: Show Thumbnail Images. .
See: Creating Thumbnail Images For Items
Function Security
The ICX_CAT_ARGEEMENTS_SUMMARY function controls access to the iProcurement page from which files are uploaded, and stores and catalogs are defined. Anyone assigned the iProcurement Catalog Administration responsibility already has access to this function.
Implementation Considerations
If you specify both a server image and an image URL, only the server image appears in Oracle iProcurement.
Note: If your images do not appear after following the instructions in the previous sections, then verify whether you have multiple middle-tier servers, each on a different server. If you do, then you must copy the OA_MEDIA directory and your images to each server, or make the OA_MEDIA directory an nfs-mounted directory that all servers share.
You cannot extract images for master items that do not exist on a blanket agreement or catalog quotation. If the master item exists on a requisition template or ASL entry with a supplier item number, then you can use the loader to associate an image with the extracted item. (The loader requires a supplier item number.)
By default, Oracle iProcurement uses blank image files (invisible to the requester) to display items that do not have images:
-
ag_placeholder_item.gif--160 by 160 pixels, used on the Item Details page for items without images.
-
ag_placeholder_thumbnail.gif--100 by 100 pixels, used on the Search Results Summary, Search Results, and Compare Item pages for items without thumbnail images.
You can replace the default blank image files with different image files. For example, if most of your items have images, you can display an image with the text No Image Available for the exceptions rather than a blank space. (This text displays the same in all languages.) The replacement blank image files must have the same names and file format (.gif) as the default ones. You can find the default blank files in the OA_MEDIA directory.
The following functionality can also influence images, if you do not want to maintain images:
-
The item detail visible descriptor property can completely hide detailed images from the Item Details pages.
-
The search results visible descriptor property can completely hide thumbnails from the Search Results Summary and Search Results pages.
-
The item detail visible descriptor property can completely hide thumbnail images from the Compare Item .
You can edit descriptor properties online in iProcurement Catalog Administration or through uploading schema. For more information about descriptors, see Maintaining The Catalog Schema.
Additional Considerations for Thumbnails
The recommended height and width for thumbnail images is 100x100 pixels. You should not exceed a width of 280 pixels because the column width on the Compare Items page is 280 pixels. If the thumbnail image exceeds that, the image wrap.
Additional Considerations for Store Images
The recommended image dimensions for a store or catalog image is 70 by 55 pixels.
By default, Oracle iProcurement uses a blank image file (invisible to the requester) to display items that do not have images. For stores without images on the Shop home page, it uses ag_placeholder_store.gif (70 by 55 pixels) to display the blank image. (Punchout and informational catalogs have no default blank image. When no image is specified, they display only the catalog name and description on the Search Results Summary page.)
Tip: You can use standard clip art icons that Oracle Applications Framework provides. Look in the OA_MEDIA directory for these image files. For example, the file medicalequipment_cctitle.gif is a small picture of a stethoscope, which you could use as an image for a medical supplies store
Managing Searching And Browsing
As part of the procurement catalog setup, you should:
-
Understand how the catalog search engine works. For more information, see Search Engine Logic.
-
Review the profile options that affect searching. Set or change these profile options. See the list of profile options in Search Configuration.
-
Review and update descriptors and default descriptor properties. See the Schema Editing section in Search Configuration.
-
Review how requesters can adjust the presentation of their search results in Search Result Layouts.
Search Result Layouts
Oracle iProcurement requesters can choose to display shopping search results in either an paragraph search result display format or the grid display format.
-
The paragraph format provides better alignment of item attributes, more white space, and allows the truncation of long descriptions. Most organizations prefer this format due to its familiar look and feel similar to other eCommerceWeb sites and ease of navigation.
-
The grid format presents item information in a table to show more information on a page and enable quick row-to-row comparisons. The requesters most commonly using this format are usually in specific industries like chemical engineers who are interested in a high density layout that shows them identical chemicals of different concentrations in a table format that can be scanned quickly.
To set up search result layouts:
-
Set the profile POR: Search Results Skin. The default layout is paragraph.
-
Requesters can change the layout to grid in iProcurement Preferences.
Profile Options
For a list of profile options that affect search behavior, see Search Engine Logic.
Global Agreements
Overview
Using global agreements, purchasing professionals are able to negotiate prices on behalf of multiple organizations within an enterprise and then enable the resulting agreement to be shared by those organizations for procuring products and services.
Global Agreements allow buying organizations to negotiate pricing and define agreements in a centralized shared services environment. Execution against the Global Agreement can be controlled and handled in more than one operating unit. Instead of creating multiple agreements in multiple operating units, you can create a single global agreement that can be viewed and used for sourcing by multiple operating units.
In addition to the Supplier/Supplier Site with whom the agreement was negotiated by the negotiating organization, it may not be the same supplier site which processes the purchase orders from the multiple buying organizations, where the agreement is enabled.
Creating and Using a Global Agreement
-
Create a Global Agreement in an Operating Unit (a Contract Purchase Agreement with the Global box and Enable All Sites box checked) - (N) Purchase Orders > Purchase Orders.
-
Enable the Agreement in multiple Operating Units. (N) Purchase Orders > Purchase Orders > Tools > Enable Organizations.
-
Optionally define local attributes for each of the Operating Units. This includes buyer, supplier site, freight carrier.
-
Local organizations can view and use the Global Agreement, however, they cannot make any changes to it. Only the local attributes can be changed by the buyers in the local organization.
-
Standard POs are created in the local organization using the local document sequence number for Purchase Orders that gets generated and stored by the system
Global Agreements in Oracle iProcurements
The following areas are impacted by the global agreements enhancements in Oracle iProcurements:
-
Catalogs can now refer to supplier sites that are not on the Contract Purchase Agreement.
-
You can bulk load content from a supplier site that is not on the Contract Purchase Agreement.
-
Re-defaulting of the contract site from the contract does not take place.
-
Non-catalog requests referencing a contract allow updates to supplier site.
-
For the Punch Out items referring to a global contract agreement, you can reference the contract. The punch out supplier return sites are valid for the supplier but do not necessarily match the site in the contract.