Transactions
This chapter covers the following topics:
- Overview of Inventory Transactions
- Receiving Transactions
- Transferring Between Subinventories
- Performing Miscellaneous Transactions
- Inter-organization Transfers
- Transferring Between Organizations
- Planning Transfer Transaction
- Transferring Consigned and VMI Material
- Shortage Alerts and Shortage Notifications
- Viewing Potential Shortages
- Overview of Movement Statistics
- Defining Movement Statistics Parameters
- Setting Up Movement Statistics
- Automatically Generating Movement Statistics
- Viewing and Maintaining Movement Statistics
- Viewing Material Transactions
- Viewing Message History
- Viewing Transaction Summaries
- Viewing Accounting Lines
- View Accounting Windows
- Drilling Down to Inventory from Oracle General Ledger
- Viewing Pending Transactions
- Pending Transactions Folder Window Available Fields
- Viewing and Updating Transaction Open Interface Activity
- Transaction Interface Folder Window Available Fields
- Purging Transaction History
- Transactions Reports
Overview of Inventory Transactions
Oracle Inventory, with Oracle Order Management, Oracle Purchasing, and Oracle Work in Process, provides you with a complete set of transactions and reports for maintaining inventory control. This allows you to control the flow of material from the time you receive items to the time you ship finished goods to the customer. You can:
-
Process miscellaneous issues and receipts. See: Performing Miscellaneous Transactions.
-
Transfer material between subinventories. See: Transferring Between Subinventories.
-
Move material from a shipping organization to a destination organization and move material to intransit inventory before it reaches its final destination. See: Transferring between Organizations.
-
Track lots and serial numbers for an item. See: Assigning Lot Numbers and Assigning Serial Numbers.
-
Generate shortage alerts and shortage notifications. See: Material Shortage Alerts and Shortage Notifications.
-
Enter and maintain movement statistics information. See: Entering Movement Statistics
-
View material transactions. See: Viewing Material Transactions.
-
View material transaction accounting distributions. See: Viewing Material Transaction Distributions, Oracle Cost Management User's Guide.
-
View summarized transactions for a range of dates. See: Viewing Transaction Summaries.
-
View pending transactions. See: Viewing Pending Transactions.
-
View pending transaction interface activity. See: Viewing and Updating Transaction Open Interface Activity.
-
Purge transaction history. See: Purging Transaction History.
-
View serial genealogy. See: Viewing Serial Genealogy.
Important: Inventory transactions and on hand balance supports decimal precision to 5 digits after the decimal point. Oracle Work in Process supports decimal precision to 6 digits. Other Oracle Applications support different decimal precision. As a result of the decimal precision mismatch, transactions another Oracle Application passes may be rounded when processed by Inventory. If the transaction quantity is rounded to zero, Inventory does not process the transaction. It is therefore suggested that the base unit of measure for an item is set up such that transaction quantities in the base unit of measure not require greater than 5 digits of decimal precision.
Related Topics
Receiving Transactions
You must perform the following setup steps before you can perform receiving transactions:
-
Define purchasing options for your organization, such as approval or control options, in the Purchasing Options window.
-
Define options that govern receipts in the Receiving Options window.
You can receive all or a partial list of open lines on any purchase order by using the Receipts window. You can also receive substitute items and goods or services you have not ordered. Oracle Inventory allows you to match goods you receive on the receiving dock to a purchase order they might be fulfilling. You can then record transfers and deliveries in the Receiving Transactions window, record inspections in the Inspections window, record Returns in the Returns window, and record adjustments and corrections in the Corrections window.
Transferring Between Subinventories
You can transfer material within your current organization between subinventories, or between two locators within the same subinventory. You can transfer from asset to expense subinventories, as well as from tracked to non-tracked subinventories. If an item has a restricted list of subinventories, you can only transfer material from and to subinventories in that list. Oracle Inventory allows you to use user-defined transaction types when performing a subinventory transfer.
To enter a subinventory transfer
-
Navigate to the Subinventory Transfer window.
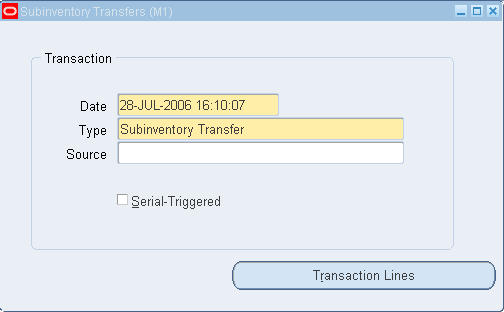
-
Enter the date and time of entry for the transaction.
The date you can enter is controlled by the INV:Transaction Date Validation profile option. See: Oracle Inventory Profile Options.
-
Enter a transaction type for the subinventory transfer. This can either be a predefined system type or one you defined. See: Defining Transaction Types.
-
Optionally, enter the source of the transaction type. See: Defining and Updating Transaction Source Types.
-
Optionally, indicate if inventory information should be defaulted from the serial number.
To enter the item to transfer
-
Choose Transaction Lines in the Subinventory Transfer window. The Transaction Lines Detail folder window appears.
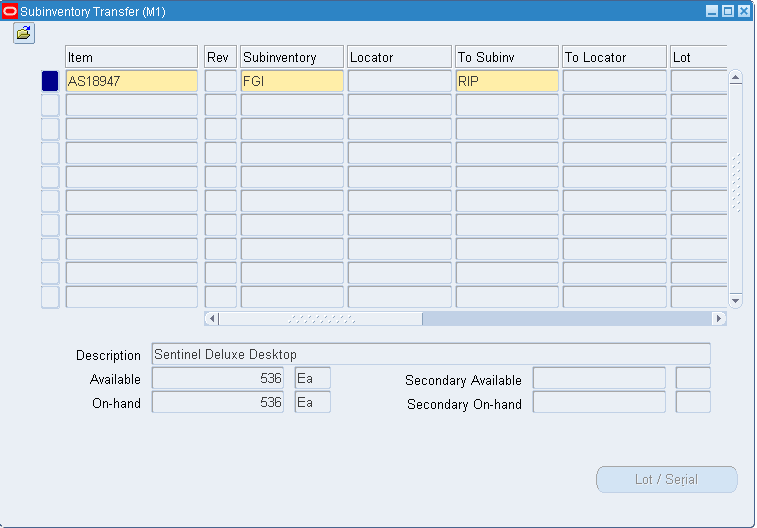
-
Enter an inventory item to transfer. If you choose to default inventory information from the serial number, enter a serial number.
-
Optionally, enter the revision for the item. You must enter a value here if the item is under revision control.
-
Enter the subinventories from and to which to transfer material. Enter the same subinventory in the Sub and To Sub fields to transfer material between locators.
-
Optionally, enter the locators from and to which to transfer the item. You must enter a value here if you established locator control.
You can enter a new value in the To Locator field only if you defined locator control as dynamic entry.
-
Optionally, enter a lot number for the item. If you want to enter multiple lot numbers, complete the remaining steps, then choose the Lot/Serial button to display the Lot Entry window.
-
Enter a unit of measure. This can be the primary unit of measure (the default) or any valid alternate unit of measure.
If you enter an alternate unit of measure, Oracle Inventory issues the quantity you specify in this unit of measure. Oracle Inventory also converts the quantity to the primary unit of measure so that it can correctly update the on-hand quantity.
-
Enter the quantity of the inventory item to transfer, based on the unit of measure you specified. If the item is under dual unit of measure control, the secondary unit of measure and the secondary quantity populate automatically in the Secondary UOM and Secondary Quantity fields
-
Optionally, enter a reason code for the transaction. For example, you can use reason codes to allow you to mark exceptional charges to support a quality data collection and reporting system. See: Defining Transaction Reasons.
-
Optionally, enter up to 240 characters of free text that describes the transaction.
To enter lot or serial number information.
-
Click the Lot/Serial button. See: Assigning Lot Numbers and Assigning Serial Numbers.
To view quantity available and quantity on hand values
-
Review the following fields:
Available: Displays the quantity available to transfer, based on the unit of measure you specified. The available quantity is the quantity on hand less all reservations for the item. This amount could include the amount you have reserved if you enter a transaction source that has reservations against it. The available quantity includes reservations against current transaction source. The available quantity is specific to the revision level, lot number, From subinventory, and From locator you specify for the transfer.
Secondary Available: Displays the quantity available to transfer in the secondary unit of measure if the item is under dual unit of measure control.
On hand: Displays the current on-hand quantity for the item, based on the unit of measure you specified. The on-hand quantity is specific to the revision, lot number, From subinventory, and From locator you specify for the transfer. On-hand includes quantities for pending transactions in the MTL-MATERIAL-TRANSACTIONS table.
Secondary On hand: Displays the current on-hand quantity of the item in the secondary unit of measure if the item is under dual unit of measure control.
To process the transaction
-
Save your work.
Related Topics
Customizing the Presentation of Data in a Folder, Oracle Applications User's Guide
Performing Miscellaneous Transactions
With a miscellaneous transaction you can issue material to or receive material from general ledger accounts in your current organization. This allows you to issue material to groups that are not inventory, receiving, or work in process such as a research and development group or an accounting department. You can also make manual adjustments to the general ledger by receiving material from one account to inventory, and then issuing that material from inventory to another account.
You can use your user-defined transaction types and sources to further classify and name your transactions. You can use this feature to issue items to individuals, departments, or projects; or to issue damaged items to expense accounts such as scrap. You can perform the receipts for items that were acquired by means other than a purchase order from a supplier. You can also use this feature to load all item on-hand quantities when you start implementing Oracle Inventory.
You will receive a material shortage alert while performing a miscellaneous transaction if you have enabled shortage alerts for the miscellaneous transaction type being performed. Also, a miscellaneous transaction can trigger a shortage notification to be sent to various pre-defined individuals. See: Material Shortage Alerts and Shortage Notifications.
To enter a miscellaneous transaction
-
Navigate to the Miscellaneous Transaction window.
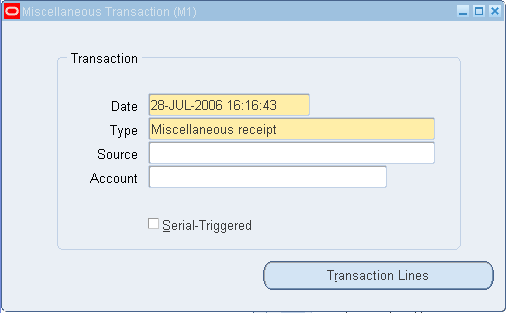
-
Enter the date and time of entry for the transaction.
The date you can enter is controlled by the INV:Transaction Date Validation profile option. See: Oracle Inventory Profile Options.
-
Enter a miscellaneous transaction type for the transfer. This can either be a predefined system type or one you defined. See: Defining Transaction Types.
-
Optionally, enter the source of the transaction type. See: Defining and Updating Transaction Source Types.
-
Optionally, enter the general ledger account against which the material is issued or received.
-
Optionally, indicate if inventory information should be defaulted from the serial number.
To enter the item to transfer
-
Choose Transaction Lines in the Miscellaneous Transaction window. The Transaction Lines Detail folder window appears.
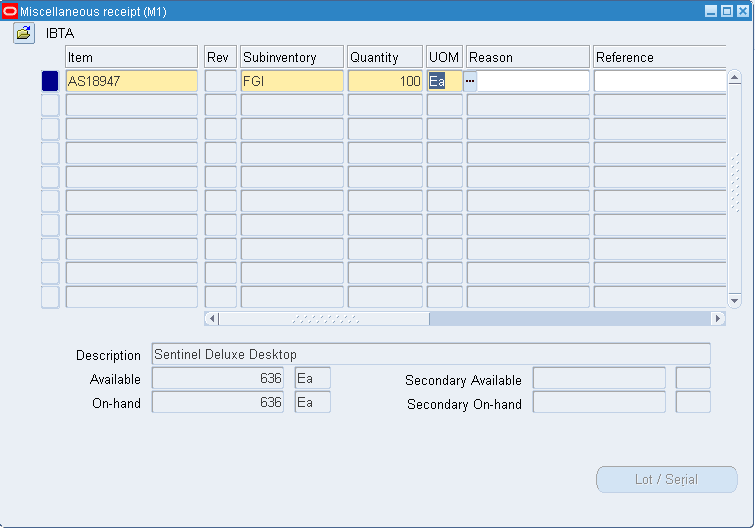
-
Enter an inventory item to issue or receive. If you choose to default inventory information from the serial number, enter a serial number.
-
Enter the revision for the item to issue or receive. You must enter a value in this field if the item is under revision control.
-
Enter a subinventory. For an issue transaction, you cannot enter a subinventory that does not have Quantity Tracking turned on.
-
Enter a locator. You must enter a value here if you established locator control for the item.
-
Optionally, enter a lot number for the item. If you want to enter multiple lot numbers, complete the remaining steps, then choose the Lot/Serial button to display the Lot Entry window.
-
Optionally enter a transfer location for the item.
Note: If you enabled the Location Required parameter for this transaction type on the Transaction Types window, this field is mandatory.
-
Enter a unit of measure. This can be the primary unit of measure (the default) or any valid alternate unit of measure.
If you enter an alternate unit of measure, Oracle Inventory issues the quantity you specify in this unit of measure. Oracle Inventory also converts the quantity to the primary unit of measure so that it can correctly update the on-hand quantity.
-
Enter the quantity of the inventory item to issue or receive, based on the unit of measure you specified. If the item is under dual unit of measure control, the secondary unit of measure and the secondary quantity populate automatically in the Secondary UOM and Secondary Quantity fields.
-
If using average costing, enter the unit cost of the item to receive or issue. Leave this field blank to use the system average cost at the time of the transaction.
-
Optionally, enter a reason code for the transaction. For example, you can use reason codes to allow you to mark exceptional charges to support quality data collection.
-
Optionally, enter up to 240 characters of free text that describe the transaction.
-
Enter a general ledger account for the item to use in the transaction. You can change this account only for miscellaneous issue/receipt or user-defined transaction types.
-
Optionally, enter the owning party if the owner controls the item.
-
Optionally, enter the planning party if a vendor has planning authority for the item.
Note: You can view fields that do not appear on the default miscellaneous transaction window. You can also hide unused fields. See Customizing the Presentation of the Data in a Folder, Oracle Applications User's Guide .
To enter lot or serial number information.
-
Choose the Lot/Serial button. See: Assigning Lot Numbers and Assigning Serial Numbers.
To view quantity available and quantity on hand values
-
Review the following fields:
Available: Displays the quantity available to transfer, based on the unit of measure you specified. The available quantity is the quantity on hand less all reservations for the item. This amount could include the amount you have reserved if you enter a transaction source that has reservations against it. The available quantity includes reservations against current transaction source. The available quantity is specific to the revision level, lot number, From subinventory, and From locator you specify for the transfer.
Secondary Available: Displays the quantity available to transfer in the secondary unit of measure if the item is under dual unit of measure control.
On hand: Displays the current on-hand quantity for the item, based on the unit of measure you specified. The on-hand quantity is specific to the revision, lot number, From subinventory, and From locator you specify for the transfer. On-hand includes quantities for pending transactions in the MTL-MATERIAL-TRANSACTIONS table.
Secondary On hand: Displays the current on-hand quantity of the item in the secondary unit of measure if the item is under dual unit of measure control.
To process the transaction
-
Save your work.
Related Topics
Customizing the Presentation of Data in a Folder, Oracle Applications User's Guide
Inter-organization Transfers
You can define multiple inventories, warehouses, and manufacturing facilities as distinct organizations. With Oracle Inventory you can perform inter-organization transfers as direct or intransit shipments.
You can transfer one or more items in a single transaction. You can also transfer partial quantities of the same item to different subinventories and locators in a single transaction. The items you transfer must exist in both organizations. You can also transfer expense and asset items from one organization to another using intransit inventory.
Direct Inter-organization Transfers
You can use a direct inter-organization transfer to move inventory directly from a shipping organization to a destination organization.
The validity of a transfer transaction depends on the controls you have defined in both the shipping and destination organizations for the items you want to transfer. For example, you can transfer item A from organization X to organization Y, even though item A is under lot control only in organization X (you can specify the lot numbers for item A in organization X during the transfer transaction). However, you cannot transfer item B from organization X to organization Y if item B is under lot control only in organization Y (you cannot specify lot numbers for item B in the destination organization because you are performing a direct transfer).
The following tables present direct, inter-organization transfers.
Dual Unit of Measure Control
| Shipped Item | Destination Item | Allowed |
|---|---|---|
| None | None | OK |
| None | Fixed | OK |
| None | Default | OK |
| None | No Default | OK*** |
| Fixed | None | OK |
| Fixed | Fixed | OK |
| Fixed | Default | OK |
| Fixed | No Default | OK*** |
| Default | None | OK |
| Default | Fixed | OK |
| Default | Default | OK |
| Default | No Default | OK*** |
| No Default | None | OK |
| No Default | Fixed | OK |
| No Default | Default | OK |
| No Default | No Default | OK*** |
*** Apply default UOM conversion from destination organization.
Revision Control
| REVISION CONTROL | Off (Shipping Organization) | On (Shipping Organization) |
|---|---|---|
| Off (Destination Organization) | OK | OK |
| On (Destination Organization) | - | OK |
Lot Control
| LOT CONTROL | Off (Shipping Organization) | On (Shipping Organization) |
|---|---|---|
| Off (Destination Organization) | OK | OK |
| On (Destination Organization) | - | OK |
Grade Control
| Grade Control | Off (Shipping Organization) | On (Shipping Organization) |
|---|---|---|
| Off (Destination Organization) | OK** | OK |
| On (Destination Organization) | OK | OK* |
* The Shipped lot grade does not override the destination lot grade
** Grade Defaults from item master
Process Manufacturing Lot Attributes
| OPM Lot Attributes | Not Used (Shipping Organization) | Used (Shipping Organization |
|---|---|---|
| Not Used (Destination Organization | OK | OK |
| Used (Destination Organization) | OK** | OK* |
* The Shipped lot grade does not override the destination lot grade
**Lot attributes default from the item master for new lots.
Serial Number Control
| SERIAL NUMBER CONTROL | Off (Shipping Organization) | On (Shipping Organization) |
|---|---|---|
| Off (Destination Organization) | OK | OK |
| On (Destination Organization) | - | OK |
Asset Expense Subinventory
| Destination Org Shipping Org | Expense sub and/or Expense item | Asset sub and Asset item |
|---|---|---|
| Expense sub and/or Expense item | OK | - |
| Asset sub and Asset item | OK | OK |
Unit of Measure Conversions
When you transfer items under dual UOM control between organization, the system honors the UOM conversion of the destination organization. Consequently, the system could potentially recalculate the secondary quantity for the item if the conversions differ between the shipping organization and the destination organization. The system always processes transaction quantities in the primary UOM.
You must apply UOM conversions in both the shipping and destination organization before the system can process the transaction.
Inter-Organization Transfers via Intransit Inventory
You usually transfer material to intransit inventory when transportation time is significant. When you perform the transfer transaction, you do not need to specify the delivery location. You only need to enter the subinventory you are shipping from, a shipment number, the freight information, and, depending on the inter-organization transfer charge that applies between the organizations, a percentage of the transaction value or a discrete amount that Oracle Inventory uses to compute transfer charges.
If the FOB point is set to Receipt in the Shipping Networks window, the destination organization owns the shipment when they receive it. If it is set to Shipment, the destination organization owns the shipment when the shipping organization ships it, and while it is intransit.
While your shipment is intransit, you can update shipping information such as the freight carrier or arrival date in the Maintain Shipments window. See: Managing Shipments, Oracle Purchasing User's Guide.
At the time of shipment, you must define your receiving parameters for the destination organization. You can receive and deliver your shipment in a single transaction or you can receive and store your shipment at the receiving dock. See: Receipts, Oracle Purchasing User's Guide.
The validity of a transfer transaction depends on the controls you have defined in both the shipping and destination organizations for the items you want to transfer. For example, you can transfer item A from organization X to organization Y, even though item A is under lot control only in organization X (you can specify the lot numbers for item A in organization X during the transfer transaction). You can also transfer item B from organization X to organization Y if item B is under lot control only in organization Y (you can specify lot numbers for item B in the destination organization when you perform the receiving transaction).
The following tables present inter-organization transfers via intransit inventory.
Dual Unit of Measure Control
| Shipped Item | Destination Item | Allowed Intransit |
|---|---|---|
| None | None | OK |
| None | Fixed | OK |
| None | Default | OK |
| None | No Default | OK |
| Fixed | None | OK |
| Fixed | Fixed | OK |
| Fixed | Default | OK |
| Fixed | No Default | OK |
| Default | None | OK |
| Default | Fixed | OK |
| Default | Default | OK |
| Default | No Default | OK |
| No Default | None | OK |
| No Default | Fixed | OK |
| No Default | Default | OK |
| No Default | No Default | OK |
Revision Control
| REVISION CONTROL | Off (Shipping Organization) | On (Shipping Organization) |
|---|---|---|
| Off (Destination Organization) | OK | OK |
| On (Destination Organization) | Receive any revision | Receive only the revision you ship |
Lot Control
| LOT CONTROL | Off (Shipping Organization) | On (Shipping Organization) |
|---|---|---|
| Off (Destination Organization) | OK | OK |
| On (Destination Organization) | OK | OK |
Grade Control
| Grade Control | Off (Shipping Organization) | On (Shipping Organization) |
|---|---|---|
| Off (Destination Organization) | OK** | OK |
| On (Destination Organization) | OK | OK* |
* The Shipped lot grade does not override the destination lot grade
** Grade Defaults from item master
Process Manufacturing Lot Attributes
| OPM Lot Attributes | Not Used (Shipping Organization) | Used (Shipping Organization |
|---|---|---|
| Not Used (Destination Organization | OK | OK |
| Used (Destination Organization) | OK** | OK* |
* The Shipped lot grade does not override the destination lot grade
**Lot attributes default from the item master for new lots.
Serial Number Control
| SERIAL NUMBER CONTROL | Off (Shipping Organization) | On (Shipping Organization) |
|---|---|---|
| Off (Destination Organization) | OK | OK |
| On (Destination Organization) | OK | OK |
Asset Expense Subinventory Item
| Item Type | Asset Subinventory | Expense Subinventory |
|---|---|---|
| Asset item | OK | - |
| Expense Item | OK | OK |
Unit of Measure Conversions
When you transfer items under dual UOM control between organization, the system honors the UOM conversion of the destination organization. Consequently, the system could potentially recalculate the secondary quantity for the item if the conversions differ between the shipping organization and the destination organization. The system always processes transaction quantities in the primary UOM.
You must UOM conversions in both the shipping and destination organization before the system can process the transaction.
Related Topics
Transferring Between Organizations
Transferring Between Organizations
You can transfer material from your current organization to another organization, or from your current organization to intransit inventory.
Material in intransit inventory belongs to the organization identified by the FOB point. See: Defining Inter-Organization Shipping Networks.
Prerequisites
- Define an inventory item that is common to both organizations. See: Defining Items and Assigning Items to Organizations.
- Define at least two organizations, one of which is valid to receive material from the other. See: Creating an Organization, Oracle Human Resource Management System User's Guide and Defining Organization Parameters.
- Set up inter-organization relationships and their corresponding accounts. See: Defining Inter-Organization Shipping Networks.
- For direct transfers, if the item to transfer is under serial number control, the item must have the same unit of measure in each organization. See: Defining Items.
To enter the information to perform a transfer between organizations
-
Navigate to the Inter-organization Transfer window.
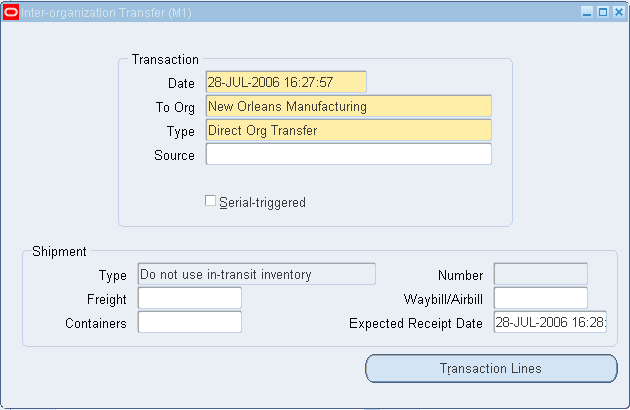
-
Enter the date of entry for the transaction.
The date you can enter is controlled by the INV:Transaction Date Validation profile option. See: Oracle Inventory Profile Options.
-
Enter an organization to which to transfer the material. You must first define this organization as valid to receive material from your current organization. See: Defining Inter-Organization Shipping Networks.
In addition, if this organization uses intransit inventory, Oracle Inventory stores the material as intransit inventory when you transfer any material to this organization. You must then move the material from intransit inventory to this organization with an intransit inventory receipt.
-
Enter a transaction type. This can be either a predefined system type or one you defined. See: Defining and Updating Transaction Types.
Optionally, you can enter the source of the transaction type. See: Defining and Updating Transaction Source Types.
-
Indicate if inventory information should be defaulted from the serial number.
-
Enter any optional Shipment information.
Optionally, you can enter the following Shipment information:
-
A shipment number to uniquely identify an item or group of items to transfer. When the To Org uses intransit inventory, you must enter a value here.
The freight carrier for the transfer.
A waybill or airbill number for the transfer.
The number of containers in which the material is stored for the transfer.
The date you expect to receive the material at the destination organization. You must enter a date equal to or later than the current date. Oracle Inventory uses this date for reporting purposes only.
To enter the items to transfer
-
Choose Transaction Lines from the Inter-organization Transfer window.
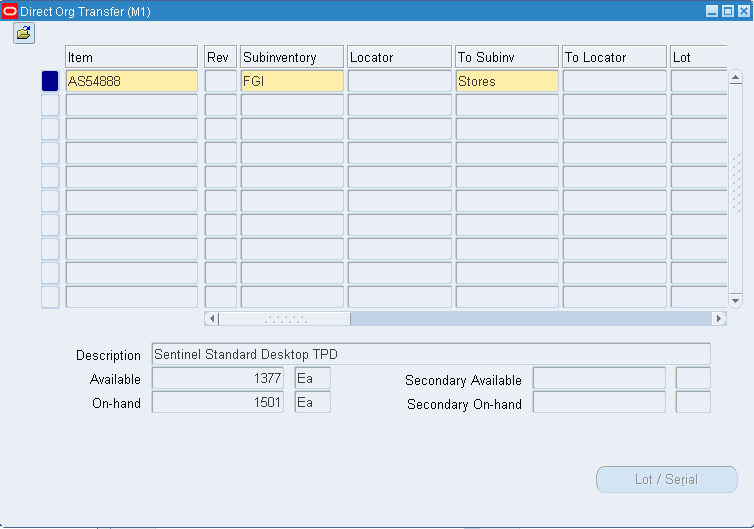
-
Enter an inventory item to transfer.
You can transfer the same item more than once. For example, you can specify an item more than once to transfer partial quantities to different subinventories or stock locators.
-
For a direct transfer, if the item is under revision control in either organization, enter a revision that is common to the item in both organizations.
-
Enter a subinventory from which to transfer the material.
-
Optionally, enter the subinventory to which to transfer the material. You must enter a value in this field for direct inter-organization transfers.
-
If you established locator control for the item, enter from and to locators.
-
Enter a lot number for the item. If you want to enter multiple lot numbers, complete the remaining steps, then choose the Lot/Serial button to display the Lot Entry window.
For receipt transactions, if you enter a lot number, enter the date the lot expires. You can enter a value here only if the Lot Expiration (Shelf Life) Control attribute is set to User-defined Expiration Date.
-
Enter a unit of measure. This can be the primary unit of measure (the default) or any valid alternate unit of measure.
If you enter an alternate unit of measure, Oracle Inventory issues the quantity you specify in this unit of measure. Oracle Inventory also converts the quantity to the primary unit of measure so that it can correctly update the on-hand quantity.
-
Enter the quantity of the item to transfer. If the item is under dual unit of measure control, the secondary unit of measure and the secondary quantity populate automatically in the Secondary UOM and Secondary Quantity fields.
-
Optionally enter a reason code for the transaction. For example, you can use reason codes to allow you to mark exceptional charges to support a quality data collection and reporting system.
You can also enter up to 240 characters of free text in the Reference field that describe the transaction.
To enter internal transfer charges to assign to the To organization
-
Enter a value in the Added Value field that represents the transfer charge. You can enter a value here only if you entered Requested value in the Inter-Organization Transfer Charge field in the Organization Parameters window.
Enter the percent of the transaction value that represents the transfer charge. You can enter a value here only if you entered Requested percent in the Inter-Organization Transfer Charge field in the Organization Parameters window. Defining Inter-Organization Information.
To enter freight information costs to assign to the From (current) organization:
-
Enter the transportation cost to physically transfer the material; that is, the freight carrier charges.
Enter the general ledger account to which to charge the value you entered in the Transportation Cost field. Oracle Inventory displays the account you defined for the freight carrier as the default. See: Defining Freight Carriers, Oracle Order Management Implementation Guide.
To enter a unit number
-
If Oracle Project Manufacturing is installed and if you have enabled its end item model/unit effectivity feature, you can enter a unit number for the item. See: Model/Unit Effectivity, Oracle Project Manufacturing Implementation Manual.
Note: The Unit Number field is visible only if you have installed Project Manufacturing.
To enter lot or serial number information.
-
Choose the Lot/Serial button. See: Assigning Lot Numbers and Assigning Serial Numbers.
To view quantity available and quantity on hand values:
-
Review the following fields:
Available: Displays the quantity available to transfer, based on the unit of measure you specified. The available quantity is the quantity on hand less all reservations for the item. This amount could include the amount you have reserved if you enter a transaction source that has reservations against it. The available quantity includes reservations against current transaction source. The available quantity is specific to the revision level, lot number, From subinventory, and From locator you specify for the transfer.
Secondary Available: Displays the quantity available to transfer in the secondary unit of measure if the item is under dual unit of measure control
On hand: Displays the current on-hand quantity for the item, based on the unit of measure you specified. The on-hand quantity is specific to the revision, lot number, From subinventory, and From locator you specify for the transfer. On-hand includes quantities for pending transactions in the MTL-MATERIAL-TRANSACTIONS table.
Secondary On hand: Displays the current on-hand quantity of the item in the secondary unit of measure if the item is under dual unit of measure control.
To process the transaction
-
Save your work.
To record movement statistics:
-
Use either of the following methods to record and maintain information associated with the movement of goods:
-
Navigate to the Movement Statistics window and record information manually. See: Entering Movement Statistics.
-
Automate the collection of this information by setting up parameters in the Movement Statistics Parameters and Economic Zones windows. See: Defining Movement Statistics Parameters and Defining Economic Zones.
-
Planning Transfer Transaction
Vendor Managed Inventory is a procurement and planning practice in which you delegate key inventory management functions to one or more suppliers. Under this arrangement, the supplier determines the items, quantities, and delivery schedules on your behalf based on information the supplier receives from your inventory and procurement systems.
Planning transfers enables you to assume the planning responsibility from the supplier. This transaction does not move goods, it changes the planning organization from the supplier site to the internal organization that holds the goods. After you perform a planning transfer and run collection, your supplier can no longer see the transferred quantity in the on hand quantity column.
To enter a planning transfer transaction
-
Navigate to the Planning Transfer window.
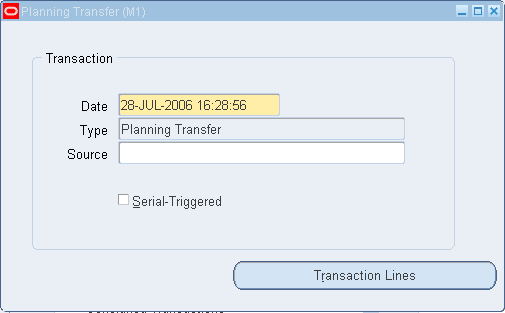
-
Enter the date and time of entry for the transaction.
The date you can enter is controlled by the INV:Transaction Date Validation profile option. See: Oracle Inventory Profile Options.
-
Select Transaction Lines.
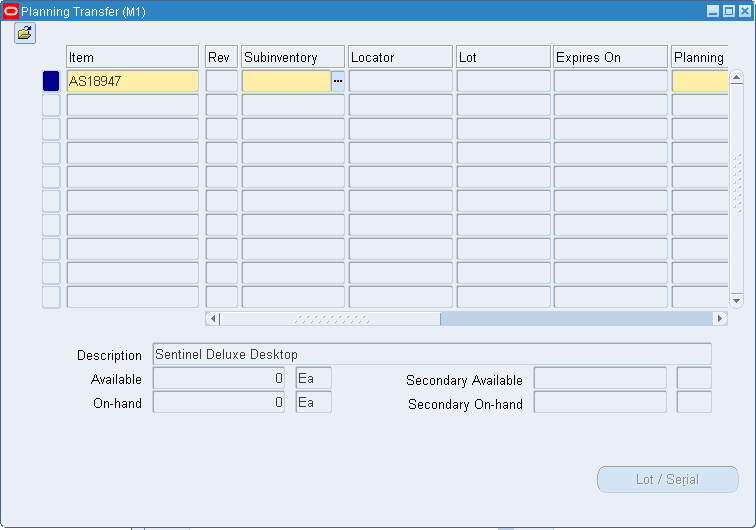
-
Enter an inventory item to issue or receive. If you choose to default inventory information from the serial number, enter a serial number.
-
Enter the revision for the item to issue or receive. You must enter a value in this field if the item is under revision control.
-
Enter the Subinventory. This is the subinventory where the vendor managed inventory resides.
-
Enter the Supplier. This is the supplier from which you receive the consigned inventory.
-
Enter the Supplier Site. This is the location from which you receive the consigned inventory.
-
Enter a unit of measure. This can be the primary unit of measure (the default) or any valid alternate unit of measure.
If you enter an alternate unit of measure, Oracle Inventory issues the quantity you specify in this unit of measure. Oracle Inventory also converts the quantity to the primary unit of measure so that it can correctly update the on-hand quantity.
-
Enter the quantity of the inventory item to issue or receive, based on the unit of measure you specified. If the item is under dual unit of measure control, the secondary unit of measure and the secondary quantity populate automatically in the Secondary UOM and Secondary Quantity fields.
-
Optionally, enter a reason code for the transaction. For example, you can use reason codes to allow you to mark exceptional charges to support quality data collection.
-
Optionally, enter up to 240 characters of free text that describe the transaction.
To enter lot or serial number information.
-
Choose the Lot/Serial button. See: Assigning Lot Numbers and Assigning Serial Numbers.
To view quantity available and quantity on hand values
-
Review the following fields:
Available: Displays the quantity available to transfer, based on the unit of measure you specified. The available quantity is the quantity on hand less all reservations for the item. This amount could include the amount you have reserved if you enter a transaction source that has reservations against it. The available quantity includes reservations against current transaction source. The available quantity is specific to the revision level, lot number, From subinventory, and From locator you specify for the transfer.
Secondary Available: Displays the quantity available to transfer in the secondary unit of measure if the item is under dual unit of measure control
On hand: Displays the current on-hand quantity for the item, based on the unit of measure you specified. The on-hand quantity is specific to the revision, lot number, From subinventory, and From locator you specify for the transfer. On-hand includes quantities for pending transactions in the MTL-MATERIAL-TRANSACTIONS table.
Secondary On hand: Displays the current on-hand quantity of the item in the secondary unit of measure if the item is under dual unit of measure control.
To process the transaction
-
Save your work.
See: How do I set up Collaborative Planning with Oracle Advanced Supply Chain Planning or another Oracle ERP system? Oracle Collaborative Planning Online Help.
Transferring Consigned and VMI Material
Use the Consigned Transaction window to transfer ownership of consigned inventory. You can transfer ownership of consigned material to or from a supplier.
To create a transfer transaction:
-
Navigate to the Consigned Transactions window.
-
Select the transaction Type from the list of values.
The available choices are:
-
Transfer to Regular - Transfers ownership from the supplier.
-
Transfer to Consigned- Transfers ownership to the supplier.
-
-
Optionally, enter the transaction Source.
-
Select the Serial triggered check box if the part number is serialized.
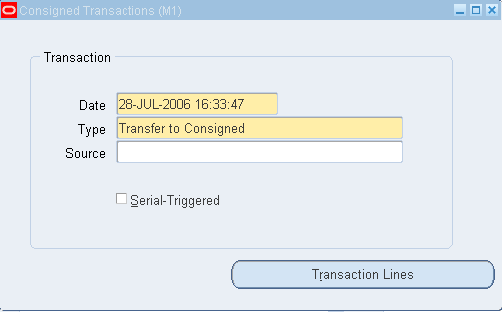
-
Choose Transaction Lines to open the detail window.
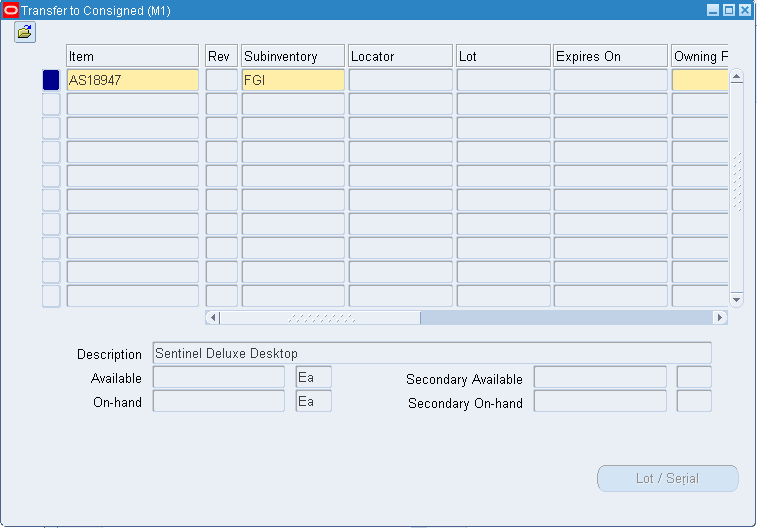
-
Select an item from the list of values.
-
Enter the revision number if necessary.
-
Select the Subinventory where the inventory resides from the list of values.
-
Enter locator information if necessary.
-
Enter the Lot and Serial information if necessary.
-
Select the Owning Party form the list of values.
-
Change the default UOM if necessary.
-
Enter the Item Quantity. If the item is under dual unit of measure control, the secondary unit of measure and the secondary quantity populate automatically in the Secondary UOM and Secondary Quantity fields.
-
Optionally, select the appropriate transaction reason.
-
Optionally, enter a reference comment.
-
Save your work.
To view quantity available and quantity on hand values
-
Review the following fields:
Available: Displays the quantity available to transfer, based on the unit of measure you specified. The available quantity is the quantity on hand less all reservations for the item. This amount could include the amount you have reserved if you enter a transaction source that has reservations against it. The available quantity includes reservations against current transaction source. The available quantity is specific to the revision level, lot number, From subinventory, and From locator you specify for the transfer.
Secondary Available: Displays the quantity available to transfer in the secondary unit of measure if the item is under dual unit of measure control
On hand: Displays the current on-hand quantity for the item, based on the unit of measure you specified. The on-hand quantity is specific to the revision, lot number, From subinventory, and From locator you specify for the transfer. On-hand includes quantities for pending transactions in the MTL-MATERIAL-TRANSACTIONS table.
Secondary On hand: Displays the current on-hand quantity of the item in the secondary unit of measure if the item is under dual unit of measure control.
Related Topics
Defining Consumption Transaction Rules
Shortage Alerts and Shortage Notifications
A material shortage occurs whenever unsatisfied demand exceeds available quantity for incoming supply of material. Oracle Inventory checks, during a receipt transaction, to see if the material received is needed elsewhere in the organization. If a shortage exists, the system notifies you, either by a real-time, material shortage alert or a workflow-based notification.
Forms Generating Shortage Alerts and Notifications
The following receipt transaction forms generate shortage alerts and notifications when receiving items for which the system has detected a shortage.
-
Receipts
-
Receiving Transactions
-
Miscellaneous Transactions
-
WIP Material Transactions
-
WIP Completions
-
Work-Orderless Completions
The shortage alert appears in the window during the transaction. It gives you the option to go to the View Potential Shortages form, which shows where demand exists in the organization.
Notifications are sent to pre-specified individuals.
Sources of Demand
In generating shortage alerts and notifications, the system considers the following to be sources of demand:
-
WIP jobs
-
WIP schedules
-
Sales order lines that have been pick released and allocated but for which adequate quantity was not sourced
Supply Types
You can specify which inventory transactions trigger a shortage alert or notification. The system considers only the transaction types you select to be supply for the unsatisfied demand. Shortage alerts and notifications are triggered for system-defined and user-defined transaction types that have transaction actions of:
-
Receipt into stores
-
Intransit receipt
-
Direct organization transfer
-
Assembly completion
-
Negative component issue
Setting Up Shortage Alerts and Shortage Notifications
-
Define the shortage parameters the system uses to detect material shortages see: Defining Shortage Parameters
-
Define the transaction action types that trigger shortage alerts and notifications see: Defining and Updating Transaction Types
-
Define which items trigger a shortage alert of notification when they are in demand. see: Defining Items and Inventory Attribute Group
-
Define the individuals to be notified. see: Defining Shortage Parameters
Viewing Potential Shortages
You can view potential shortages of items for which there is an outstanding demand in the organization. (You configure the work orders to be considered as unsatisfied demand in the shortage parameters.)
Prerequisites
- You must define the shortage parameters, as well as the transaction action types and items that will trigger shortage alerts and notifications
To view potential shortages
-
Navigate to the View Potential Shortages window. The Find Potential Shortages window appears.
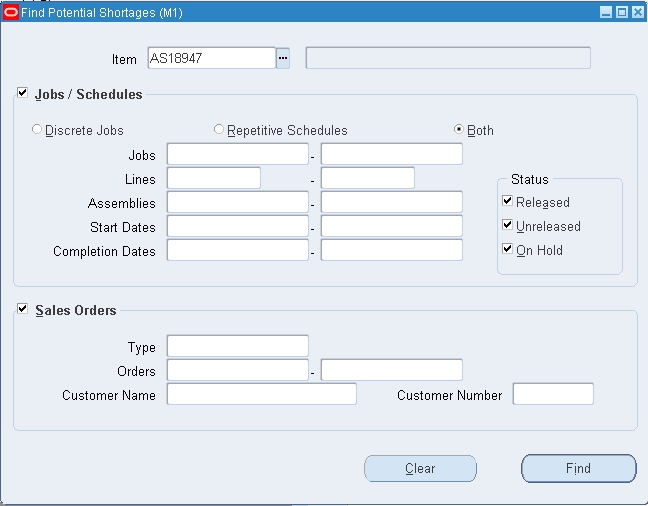
-
Enter search criteria. The View Potential Shortages window appears, displaying a summary of the shortage.
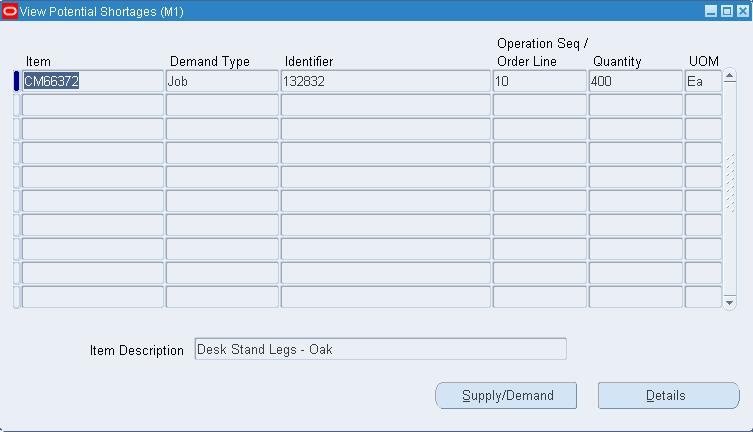
-
Select the Detail button to see detailed shortage information about a particular item.
-
Select the Supply/Demand button to see supply and demand information about a particular item.
Note: Potential shortages for jobs and schedules display only when the starting date on the work order or schedule exists in the manufacturing calendar.
Related Topics
Overview of Movement Statistics
Oracle Inventory provides the functionality for collecting statistics associated with the movement of material across the border of two countries. You can collect statistics to satisfy the European Union's reporting requirements for INTRASTAT, the declaration for imports and exports between countries belonging to the European Union, and EXTRASTAT, the declaration for imports and exports between a country belonging to the European Union and a country external to the European Union. This functionality is also a feature of Oracle Purchasing.
Movement statistics features allow you to:
-
Automatically generate movement statistics records based on ship-from and ship-to information, without user intervention.
-
Report your company's legal entity information, including name, address, and tax registration information.
-
Capture, maintain, calculate, and report information associated with the movement of material between statistics gathering countries. This includes the ability to record and report corrections.
-
Run the Movement Statistics Exception Report to validate that all movement statistics records in a period are accurate and ready for reporting.
-
Capture the invoice value from accounts receivables and accounts payables for material movement. If the invoice information is not available, the system captures the statistical value from the movement transaction.
-
Freeze statistical information after review and report the information to a government agency.
-
Create an audit trail between statistical information and the associated material transactions.
-
Generate EDI messages out of movement statistics records.
Major Features
You can automatically generate movement statistics records by running the Movement Statistics Processor, a concurrent program that analyzes all the transactions that occur in the system, based on legal entity. You can then validate the records and, for INTRASTAT and EXTRASTAT, create official reporting documents. See: Automatically Generating Movement Statistics Records.
The Movement Statistics Processor analyzes the following transaction types:
-
Purchase Receipt
-
RTV
-
Sales order
-
RMA
-
Supplier drop shipment
-
Multi-org intercompany drop shipment
-
Inventory interorganization movements
-
Internal requisition
-
Internal sales order
Important: The system does not analyze Oracle Inventory miscellaneous receipts and issues because these transactions are considered inventory updates, not material movements.
To enable the system to automatically generate movement statistics records you define parameters in the Economic Zones and Movement Statistics Parameters windows. See: Setting Up Movement Statistics.
Note: ISO and European Union country codes are supported. See: Territories Window, Oracle System Administrator's Guide .
Statistics Setup
You can capture and report movement statistics by legal entity. You can specify parameters such as calendar, currency conversion type, weight unit of measure, tax office name, and tax office information.
Validate Movement Statistics Records
You can use the Movement Statistics Exception Report to validate that all movement statistics records in a period are accurate and ready for reporting. You can identify missing or incomplete entries and make corrections before freezing the information. See: Movement Statistics Exception Report.
Review and Report Movement Statistics
You can generate both summary and detail reports for movement statistics, including hard copies for government agencies and your own files. See: Movement Statistics Report.
Freeze Movement Statistics
The Movement Statistics Report provides a run time parameter which allows you to freeze movement information for official INTRASTAT and EXTRASTAT reporting. This option updates the database with any information calculated at report run time to provide a complete history of information reported. This option also allows you to assign a reference number for the information processed by the particular run of the report. Only records that have been frozen can be used to generate EDI messages.
Reset Movement Statistics Status
After you freeze movement statistics records for official INTRASTAT and EXTRASTAT reporting, you can run the Movement Statistics Reset Status program to reset their status to open. This option allows you to add missing information to records that are frozen. See: Movement Statistics Reset Status Report.
Integrate with Legacy Systems
Movement statistics functionality provides the ability to integrate with Legacy systems in order to capture material movements from other logistics applications.
EDI Support
You can generate EDI messages from movement statistics records. These messages are EDIFACT compliant.
Link Movement Statistics to Financial Documents
Movement statistics records are automatically linked to various financial documents based on the transaction type. For example, purchase order receipts are linked to payables invoices, RTVs and RMAs with credit memos, and sales order shipments with receivables invoices.
Track Multiple Values
You can capture the invoice value from accounts receivables and accounts payables for material movement. If the invoice information is not available, the system captures the statistical value from the movement transaction.
Automatic Weight Calculation
Oracle Inventory calculates the weight of a material movement by converting the transaction quantity and unit of measure to the appropriate weight and weight unit of measure for the item.
Manually Enter Movement Information
You can manually enter movement information associated with material transactions that are not captured by Oracle Inventory and Purchasing, such as fixed assets. See: Viewing and Maintaining Movement Statistics.
Defining Movement Statistics Parameters
Use the Movement Statistics Parameters window to define the parameters for gathering movement statistics. Oracle Inventory uses this information to validate entry of statistical movement transactions and to properly report the information. You automate the movement statistics functionality by defining parameters in the Movement Statistics Parameters and Economic Zones windows. See: Overview of Movement Statistics and Defining Economic Zones
To define movement statistics parameters
-
Navigate to the Movement Statistics Parameters window.
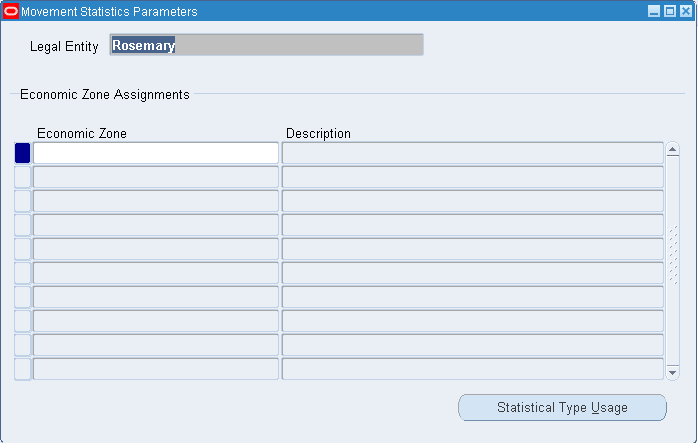
-
Select a legal entity.
-
In the Economic Zone block, select an economic zone.
-
Save your work.
-
Choose Statistical Type Usage. The Statistical Type Usages window appears.
-
Select a usage type:
Internal: Movement of goods within countries of the economic zone.
External: Movement of goods from a country of one economic zone to a country outside the zone.
-
Select the statistical type:
Intrastat: Declaration of imports and exports within European Union borders.
Extrastat: Declaration of imports and exports between a member of the the European Union and a country external to the European Union.
-
Select a period set to use for statistical movement reporting.
You can select any period set that has been defined in your system. You can also define a calendar to use for statistical reporting purposes that is independent of the accounting calendar for your organization's ledger.
-
Enter a start period. This is the first period for which the statistic type assignment is valid.
-
Select the weight unit of measure to use for movement transactions calculations in the UOM field. For example, the European Union requires kilogram as the weight unit of measure for the official INTRASTAT and EXTRASTAT declaration.
-
Select the name of the legal entity branch in the Entity Branch Reference field. This reference is printed on the European Union INTRASTAT and EXTRASTAT declaration as required.
-
Select the currency conversion type to use to convert foreign currency amounts to the ledger currency of your organization's ledger.
-
Select the currency conversion option to be used by the Movement Statistics Report to convert foreign currency document amounts to the ledger currency of your organization's ledger.
Daily - The daily conversion rate on the date of the movement transaction.
Last Day of Period - The conversion rate and type of the last day of the reporting period.
-
Select the category set to use with your movement statistics transactions. Oracle Inventory uses the list of categories defined in this category set to associate your items with defined codes. For INTRASTAT and EXTRASTAT reporting, select the Intrastat category set to use the appropriate European Union designated commodity codes.
-
Enter the code, name, and location code for the tax office to which your legal entity reports. INTRASTAT and EXTRASTAT reporting require the name, code, and address of the tax office to which a legal entity reports to appear on the declaration. The full address associated with this location is displayed on the Movement Statistics Report.
-
Save your work.
Related Topics
Site Locations, Oracle Human Resource Management System User's Guide
Creating an Organization, Oracle Human Resource Management System User's Guide.
Defining Calendars, Oracle General Ledger User's Guide
Defining Conversion Rate Types, Oracle General Leger User's Guide
Setting Up Movement Statistics
-
Define a commodity code category set and assign commodity codes to items
Before capturing and/or reporting movement statistics using commodity codes, you must establish a category set to store commodity codes for inventory items. Once the category set has been defined, you assign the proper commodity code to items.
For INTRASTAT and EXTRASTAT reporting, you must assign an appropriate Intrastat category set to items in inventory. Once the category set has been assigned, choose from the Category Set list of values on the Movement Statistics Parameters window to assign the item a European Union-designated commodity code.
-
Define calendars in General Ledger
You can create a calendar and define periods for which to collect movement statistics records. The period you use to collect movement statistics records can also be your manufacturing or accounting calendar.
-
Define economic zones
Use the Economic Zones window to define economic zones and associate these zones with specific countries.
-
Define legal entity and movement statistics parameters
Use the Movement Statistics Parameters window to record information associated with any legal entity for which you are gathering and reporting movement statistics.
Automatically Generating Movement Statistics
You can automatically generate movement statistics records, based on legal entity, by running the Movement Statistics Processor. You can then validate the records and, for INTRASTAT and EXTRASTAT, create official reporting documents.
Prerequisites
- Define Economic Zones. See: Setting Up Movement Statistics.
- Define Movement Statistics Parameters. See: See: Setting Up Movement Statistics.
To automatically generate movement statistics records
-
Run the Movement Statistics Processor by navigating to the Movement Statistics Reports window. See: Movement Statistics Processor.
-
Optionally, review the results of the Movement Statistics Processor by navigating to the Movement Statistics Summary window. If necessary, update the movement statistics records. See: Viewing and Maintaining Movement Statistics.
-
Run the Movement Statistics Exception Report to check for missing data. See: Movement Statistics Exception Report. After you run this report, the status of the movement statistics records changes to Verified. To view this result, navigate to the Movement Statistics Summary window. Fix any exceptions and rerun the report. You can rerun this report as many times as is necessary. See: Viewing and Maintaining Movement Statistics.
-
Run the Movement Statistics Report in summary and detail format. See: Movement Statistics Report. If necessary, update the movement statistics records.
-
Run the Movement Statistics Report in Official Summary format. See: Movement Statistics Report. After you run this report, the status of the movement statistics records changes to Frozen.
Note: You can reset the status of Frozen to Open by running the Movement Statistics Reset Status Report. See: Movement Statistics Reset Status Report.
Viewing and Maintaining Movement Statistics
Use the Movement Statistics window to view and maintain information associated with the movement of goods. You can automate the collection of this information through the Movement Statistics Parameters and Economic Zones setup windows.
You can also link movement statistics to financial transaction information, such as document numbers and invoices. See: Overview of Movement Statistics.
You can also manually enter movement information associated with material transactions that are not captured by Oracle Inventory and Purchasing, such as fixed assets.
Defaults in the Movement Statistics Window
The following defaults are used within the Movement Statistics window. The default value has the appropriate country prefix. If the new country-specific default is valid, it is displayed. If the constructed country-specific default is not valid, there is no default.
-
Transaction Nature: Purchase order receipts line transaction reason code.
-
Delivery Terms: Purchase order receipts header free-on-board
-
Transport Mode: Purchase order receipts header freight carrier
Prerequisites
- Define movement statistics parameters see: Setting Up Movement Statistics
- Define economic zones see: Defining Economic Zones
-
Navigate to the Movement Statistics Summary window. The Find Movement Statistics window appears.
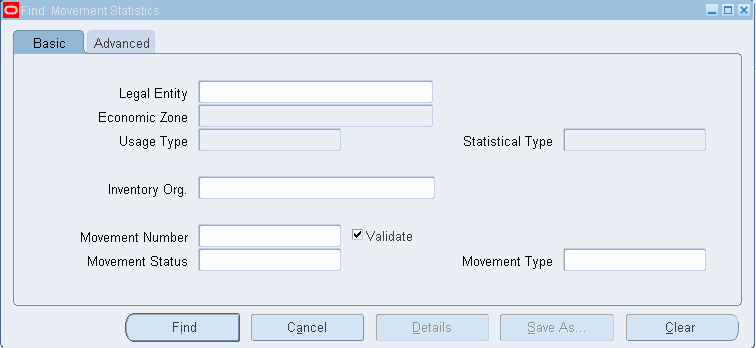
-
Enter search criteria to find an existing movement statistics record or close the Find Movement Statistics window to enter a new record. The Movement Statistics window appears.
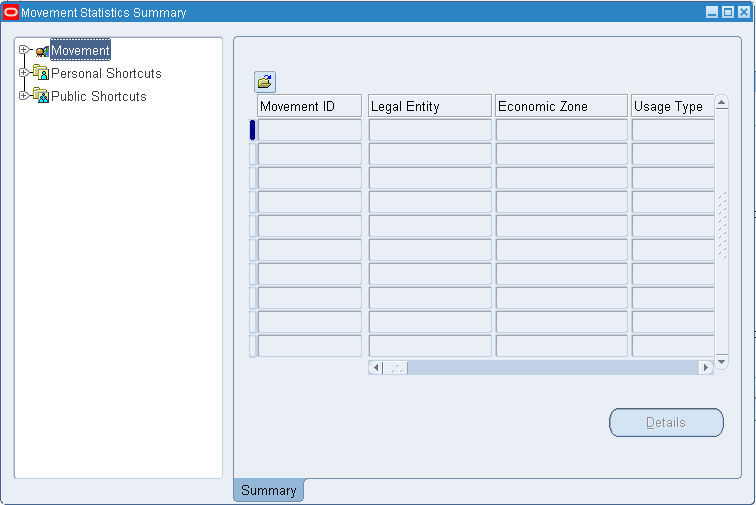
If you searched for an existing record, the following information is displayed at the top of the window:
Movement ID: When you save the movement statistics information, the system assigns a unique movement number to identify it. This creates a movement statistics entry. You can use the number to view specific movement statistics entries.
Status: The status of the entry, Open, Unprocessed, or Frozen. If the status is Frozen, you cannot change information associated with the entry.
Report Reference: The number entered when this entry was officially reported and frozen.
Report Period: The date this entry was officially reported and frozen.
-
Select the movement type.
Arrival: Report arrival movement statistics.
Arrival Adjustment: Report adjustments to prior period arrival movement statistics.
Dispatch: Report dispatch movement statistics.
Dispatch Adjustment: Report adjustments to prior period dispatch movement statistics.
-
Enter the amount that appears on the material movement transaction document.
-
Select the document source type.
-
Enter the name of the legal entity associated with this record.
-
Enter the currency.
To enter source detail information
-
Select the Source Details tabbed region. When you access this window from the Tools menu, default information in this region is supplied from your window of origin.
-
When the movement type is arrival and the source type is inventory, enter the organization from which the goods were sent in the From Organization field. If the movement type is dispatch, the current organization is displayed as the default.
-
When the movement type is dispatch and the source type is inventory, enter the organization to which the goods were sent in the To Organization field. If the movement type is arrival, the current organization is displayed as the default.
-
When the source type is sales order, enter the customer name, number, and location.
When the source type is purchase order, enter the supplier name, number, and site.
-
Enter the source document number and line number for the selected source type. For example, if you entered a source type of purchase order, enter the corresponding purchase order number and line number.
-
Enter the shipment number and shipment line number associated with the movement.
-
Enter the pick slip number associated with the movement.
-
Enter the receipt number associated with the movement.
To enter invoice details information:
-
Select the Invoice Details tabbed region. This region is not available for the source type Inventory.
-
When the source type is sales order, enter the customer bill-to name, customer number, and customer site.
-
Enter the invoice batch, invoice number, and invoice line number associated with the invoice information.
-
Enter the quantity of this movement invoice. The default is the transaction quantity if it has been entered. When the source type is sales order, the movement quantity is displayed.
-
Enter either the unit price or the extended value. Oracle Inventory calculates the other value.
To enter movement details information:
-
Select the Movement Details tabbed region. When you access this window from the Tools menu, default information in this region is supplied from your window of origin.
-
For adjustment transactions only, enter the adjustments to movement number.
-
Enter the transaction date.
-
Enter the inventory item number or, if you have not entered an item number, the item description.
-
Enter the transaction UOM.
-
If a category set to hold commodity codes and a commodity code exists for the item, it is displayed. If no default exists, or if you want to override the default value, enter the appropriate commodity code. If you do not enter a commodity code, you can enter a commodity code description.
-
Enter the transaction quantity for this movement.
To enter country detail information
-
Select the Country Details tabbed region.
-
Enter the dispatch country in the Dispatch field. Oracle Inventory displays your country for dispatches. For arrivals, it displays either the supplier's or customer's country, depending on the transaction.
-
Enter the destination country in the Destination field. Oracle Inventory displays your country for arrivals. For dispatches, it displays either the supplier's or customer's country, depending on the transaction.
-
Enter the country of origin in the Origin field. Inventory displays either the dispatch or destination country based on the transaction.
-
Enter the transaction code.
-
Enter the delivery terms code.
-
Enter the transport mode.
-
Enter the port where the goods entered the country for arrivals or left the country for dispatches.
-
Enter the area where the goods entered the country for arrivals or left the country for dispatches.
-
Enter the statistical type for the movement. This can also be the import type, the regime, or a user-defined type.
-
Enter the unit weight or total weight for the item, and Oracle Inventory will calculate the other value. If you leave both weight fields blank, Inventory calculates the weight at report time using the item unit of measure conversions.
To enter additional movement details
-
Select the More Movement Details tabbed region.
-
Enter either an adjustment percentage or an adjustment amount. Oracle Inventory calculates a statistical value by applying the adjustment percentage or adjustment amount to the transaction value.
-
If you entered an adjustment percentage or amount, Oracle Inventory calculates the statistical total value for you. You can also enter the total value without entering an adjustment percentage or amount. If you do not enter any of the statistical value information, the report calculates the total value using a country specific routine.
-
Enter comments associated with the movement.
-
Enter an alternate quantity other than the transaction quantity to represent the amount of goods moved. If you enter an alternate quantity, you can record the alternate UOM code for the goods moved. For example, alcohol can be sold be sold by the case, but the alternate quantity can be the amount of pure alcohol in hectoliters.
-
Select the outside price code. You can enter Repair, Process, or Other.
-
Enter either the outside unit price or the outside extended value. Oracle Inventory calculates the other value.
-
Save your work.
Related Topics
Overview of Movement Statistics
Defining Movement Statistics Parameters
Viewing Material Transactions
You can view detail associated with inventory transactions. You can search for transaction information by entering a combination of search criteria.
To view detail associated with inventory transactions
-
Navigate to the Material Transactions folder window. The Find Material Transactions window appears.
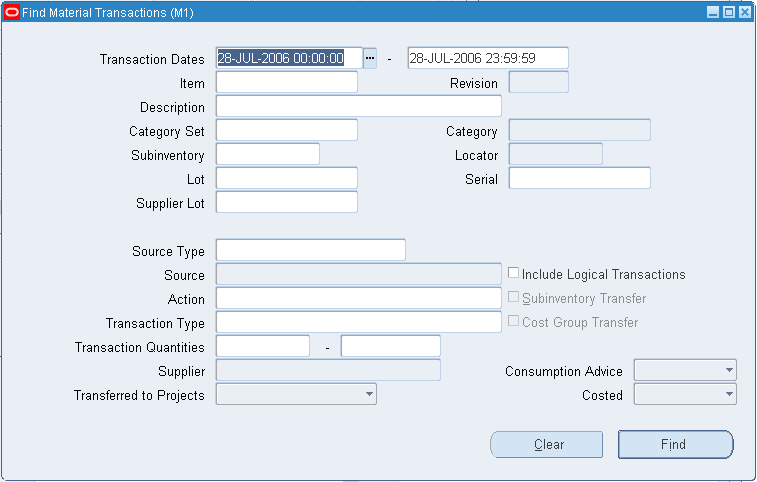
-
Enter any combination of search criteria and choose Find. The results display in the Material Transactions folder window.
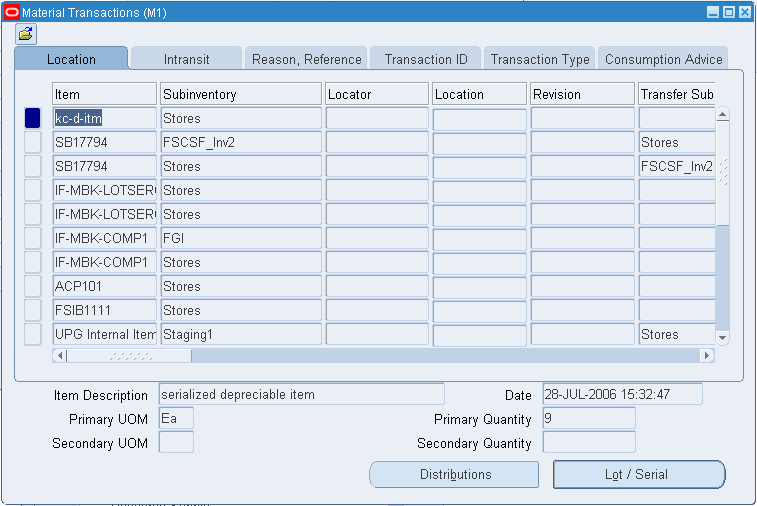
-
View information in the following tabbed regions:
Location: Displays the item, subinventory, locator, revision, transfer locator, transfer subinventory, transfer organization, transaction date, transaction type information, location, transaction UOM, primary UOM primary quantity, secondary UOM, and secondary quantity.
If you have Oracle Warehouse Management installed, and you are working with a WMS enabled organization (See: Defining Default Inventory Parameters), this form will also display LPN (LPN unpacked), Put Away Rule, Put Away Strategy, Pick Strategy, Pick Rule, Transfer LPN (LPN packed), and Content LPN (LPN transacted) information. See: Explaining License Plate Management, Oracle Warehouse Management User's Guide.
Intransit: Displays the item, shipment number, waybill/airbill number, freight code, container, quantity, and transaction type information.
Reason, Reference: Displays the item, transaction reason, transaction reference, costed indicator, supplier lot, source code, source line ID, and transaction type information.
Transaction ID: Displays the item, transfer transaction ID, transaction header number, receiving transaction ID, move transaction ID, transaction UOM, completion transaction ID, department code, operation sequence number, transaction quantity, transaction ID, transaction date, source type, source, transaction type, source project number, source task number, project number, task number, to project number, to task number, expenditure type, expenditure organization, error code, and error explanation information.
Transaction Type: Displays the item, source, source type, transaction type, transaction action, transaction UOM, transaction quantity, transaction ID, and transaction date information.
Consumption Advice: Displays the Revision, From Owning Party, Creation Status, and Error Explanation information.
To view message history for XML adjustment transactions
You can review the message history for each XML message generated by the Warehouse Inventory Adjustment Advice concurrent program. (XML messages are generated for receipt transactions that affect inventory such as miscellaneous receipt/issue, subinventory transfer, direct-organization transfer, and work in process transactions.
-
From the Tools menu of the Material Transactions window, select View Message History to display the View Message History window.
-
In the View Message History window, you can review information about the entity and transaction details for the selected XML message.
For more information, see Viewing Message History.
To view lot/serial number information for a transaction:
-
Select a transaction and choose the Lot/Serial button.
-
View information on lot/serial numbers, quantities, and locations.
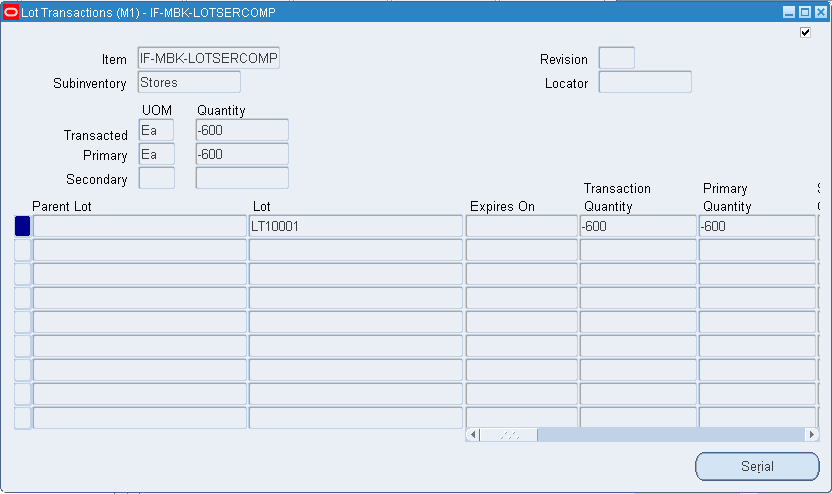
-
Click Serial to view the related transaction serial numbers for a selected lot.
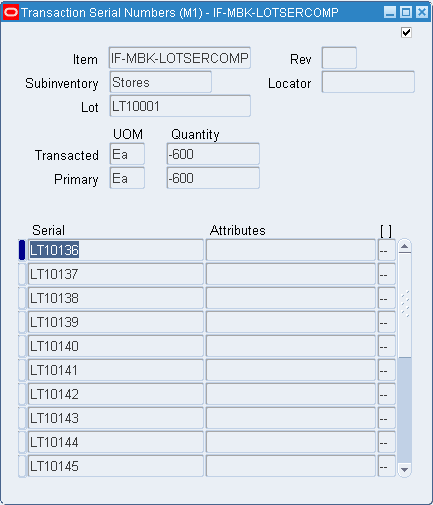
To view transaction distribution information:
Choose the Distributions button. See: Viewing Material Transaction Distributions, Oracle Cost Management User's Guide.
To view Oracle Quality results:
If Oracle Quality is installed and if quality results exist for the current line, click the Quality button to open the View Quality Results window.
Related Topics
Overview of Inventory Transactions
Customizing the Presentation of Data in a Folder, Oracle Applications User's Guide
Viewing Message History
The Warehouse Inventory Adjustment Advice concurrent program generates XML messages about the receipt transactions that affect inventory (such as miscellaneous receipt/issue, subinventory transfer, direct-organization transfer, and work in process transactions). In the View Message History window, you can review the history for each generated XML message that contains data about adjustment transactions.
To view message history for XML adjustment transactions
-
Navigate to the Material Transactions window.
-
From the Tools menu, select View Message History to display the View Message History window.
-
In the Entity region, you can view the following information:
-
Number: Identifies the receipt number.
-
Type: Identifies the lookup type for the receipt confirmation.
-
Organization: Identifies the inventory organization.
-
-
In the Transactions region, you can view the following information:
-
Type: The type is Inventory Adjustment.
-
Direction: The status OUT identifies an outbound transaction.
-
Document Number: Identifies the transaction that generates the XML message.
-
Trading Partner ID: Indicates the ID of the trading partner.
-
Action: Identifies the action related to the inventory transaction. For example, an Add action indicates that XML transactions are added for each adjustment transaction affecting inventory.
-
Status: Identifies the status of the XML transaction such as Process, Error, or Sent.
-
Event Name: Identifies the business event that is associated with the XML message generation transaction.
-
Event Key: Identifies the event key that is specific to the workflow process execution.
-
To view workflow monitor and workflow status
-
Navigate to the View Message History window.
-
From the Tools menu, select one of the following items to view the corresponding information:
-
Workflow Monitor
-
Workflow Status
-
Viewing Transaction Summaries
You can view transaction summaries for items transacted within a specified date range. You can use search criteria to further narrow the focus of the information summarized. You can use this information for input/output and transaction history analysis.
To view transaction summaries
-
Navigate to the Summarize Transactions window.
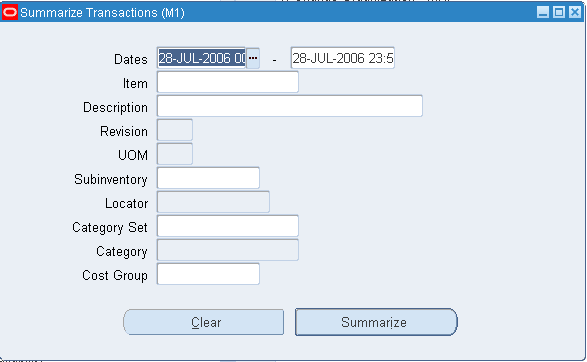
-
Enter the date range to summarize.
-
Enter an item or a subinventory. If you do not enter an item, the search includes all items with transactions falling within the date range specified.
-
Optionally, enter additional search criteria to narrow the focus of the summarized information.
-
Choose the Summarize button. The results appear in the Item Transaction Summaries window.
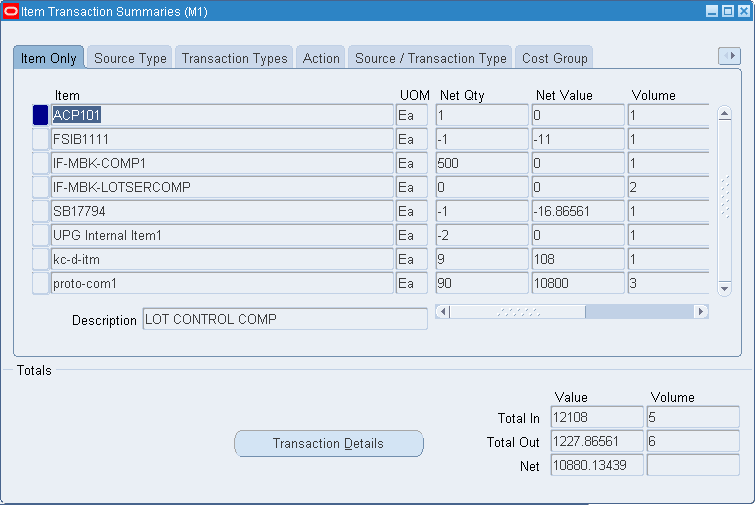
Values displayed for each item include the unit of measure, net quantity, net value, volume (number of transactions), absolute quantity, and absolute value. Transaction totals include total value in, total volume in, total value out, total volume out, and net value. These values are for the date range you specified.
-
Select from the different tabbed regions to view the summary information by Items Only, Source Type, Action, Transaction Type, and Source/Transaction Type.
To view detail information for an item in the Item Transaction Summaries window
-
Select an item.
-
Choose the Transaction Details button. See: Viewing Material Transactions.
To view detail accounting lines
-
Choose View Accounting from the Tools menu to open the View Material Accounting window. In this window, you can view the detail accounting lines for the transaction in the form of a balanced accounting entry (where debits equal credits). You can also choose to view the detail accounting as t-accounts. See: Viewing Accounting Lines.
Viewing Accounting Lines
When you query a material transaction in Inventory, you can choose to view the detail accounting lines for the queried transaction in the form of a balanced accounting entry (where debits equal credits). You can also choose to view the detail accounting as t-accounts. Use these features to see how a transaction will affect the account balances in your general ledger.
To view accounting lines
-
Query the material transaction for which you want to view accounting lines.
-
Choose View Accounting from the Tools menu.
The View Material Accounting window will appear.
See: View Accounting Windows, below.
-
(Optional) To view the accounting detail as t-accounts, choose the T-Accounts button.
See: Viewing T-Accounts, Oracle General User's Guide
View Accounting Windows
The first time you open the View Material Accounting window, the following information will be displayed for the detailed accounting lines:
-
Account
-
Accounted Credit
-
Accounted Debit
-
Accounting Date
-
Cost Element
-
Curr Conversion Rate
-
Entered Credit
-
Entered Curr
-
Entered Debit
-
GL Batch
-
Item
-
Line Type
-
Locator
-
Operation Sequence
-
Primary Quantity
-
Reference
-
Subinventory
-
Revision
-
Trans Reason
-
Trans Source Type
-
Trans Source
-
Transaction Date
-
Transaction Type
-
Unit Cost
-
UOM
When you select a detailed accounting line, the system displays the following information at the bottom of the View Material Accounting window:
-
Account Desc
-
Description
-
Item
-
Quantity
-
Revision
-
Unit Cost
-
UOM
Customizing the View Accounting Window
The View Material Accounting window is a folder. You can easily customize the information that is displayed in the window, as described in the Oracle E-Business Suite User's Guide.
See: Customizing the Presentation of Data in a Folder, Oracle Applications User's Guide
When customizing the View Material Accounting window, you can hide the columns that normally appear in the window and you can choose to display any additional columns that are available.
When you select a detailed accounting line, the system displays additional information at the bottom of the View Material Accounting window.
Following is a list of all the hidden columns that you can choose to display:
-
Account Description
-
Curr Conversion Date
-
Curr Conversion Type
-
Item Description
-
Line Reference
-
Trans ID
-
Transferred to GL
Drilling Down to Inventory from Oracle General Ledger
From General Ledger, you can drill down to subledger details from the Account Inquiry, Journal Entry Inquiry, or Enter Journals windows for journals that have specific journal sources assigned to them. For example, if a journal source is Inventory, you can drill down to the transaction details in Oracle Inventory.
When you drill down from General Ledger, the Inventory Accounting Lines window will open. The first time you open this window, the following information will be displayed:
-
Accounting Date
-
Cost Element
-
Credit
-
Currency
-
Curr Conversion Rate
-
Debit
-
Entered Credit
-
Entered Debit
-
GL Batch
-
Item
-
Line Type
-
Locator
-
Operation Sequence
-
Primary Quantity
-
Reference
-
Rev
-
Subinventory
-
Trans ID
When you select a detailed accounting line, the system displays the following information at the bottom of the window:
-
Description
-
Item
-
Quantity
-
Revision
-
Unit Cost
-
UOM
When you drill down from General Ledger, the Inventory Accounting Lines window will open. When you select a detailed accounting line, the system displays additional information at the bottom of the related window.
Customizing the Drilldown Window
The drilldown window is a folder. You can easily customize the information that is displayed in the window, as described in the Oracle E-Business Suite User's Guide.
The drilldown window is a folder. You can easily customize the information that is displayed in the window.
See: Customizing the Presentation of Data in a Folder, Oracle Applications User's Guide
When customizing the drilldown window, you can hide the columns that normally appear in the window and you can choose to display any additional columns that are available.
Following is a list of all the hidden columns that you can choose to display:
-
Account
-
Account Description
-
Curr Conversion Date
-
Curr Convertion Type
-
Item Description
-
Line Reference
Drilling Down Further
From the Inventory Accounting Lines window, you can drill down even further to view detail transactions or you can choose to view the underlying transaction accounting.
-
From the Inventory Accounting Lines window, select a detail accounting line.
-
Choose the Show Transaction button to view detail transactions.
-
Choose the Show Transaction Accounting button to view the transaction accounting.
Related Topics
Viewing Pending Transactions
You can view, edit, and correct pending transactions before validation. These include transactions received through the transaction interface or those processed with the background processing option. Using the folder or single row windows, you can choose how to view the information appropriate for a particular transaction. You can also resubmit transactions for processing.
To view pending transactions
-
Navigate to the Pending Transactions folder window. The Find Pending Transactions window appears.
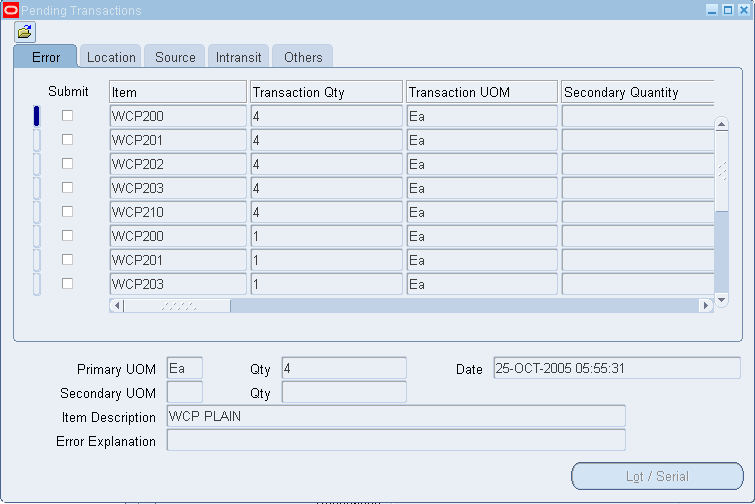
-
Enter search criteria for the pending transactions you want to view. You can search for transactions based on processing information, source, or item details.
-
Choose Find to start the search. The results display in the Pending Transactions window.
-
Select a tabbed region to display a type of information:
Error: Pending transaction error information.
Location: Pending transaction location information.
Source: Pending source information
Intransit: Pending intransit shipping information.
Others: Miscellaneous header and costing information.
Note: For a list of the available fields you can display in each tabbed region see: Pending Transactions Folder Window Available Fields.
To view lot/serial number information for a transaction:
-
Select a transaction and choose the Lot/Serial button.
-
View information on lot/serial numbers, quantities, and locations.
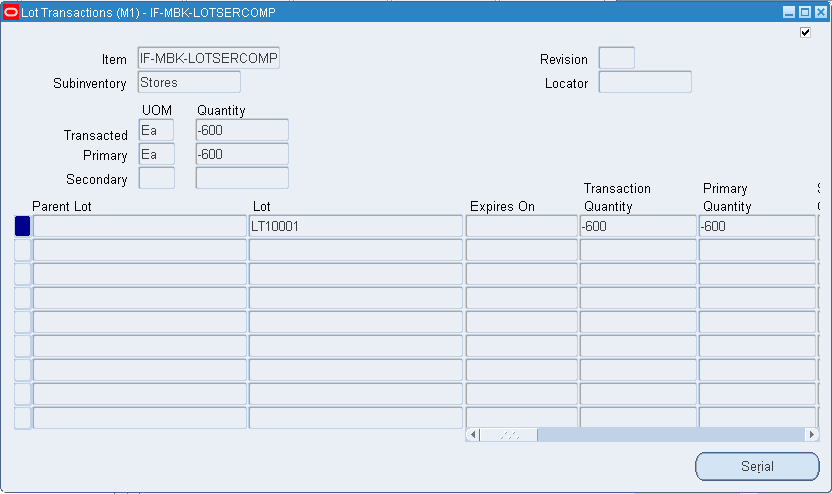
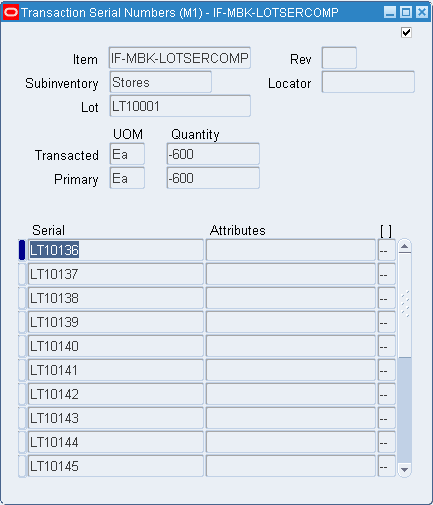
To resubmit transactions to the demand manager for processing:
-
Check the Submit option next to the transactions you want to resubmit or choose Resubmit All from the Tools menu.
If you have many transaction to resubmit, use the Resubmit All option to select all transactions for processing and then selectively deselect individual transaction you do not want to resubmit.
-
Save your work to submit the transactions for processing.
Related Topics
Customizing the Presentation in a Data Folder, Oracle Applications User's Guide
Pending Transactions Folder Window Available Fields
The Pending Transactions folder window allows you to view detailed information about pending transactions. Using folder options you can display certain fields for each tabbed region. See: Viewing Pending Transactions.
Fields Shared by All Tabbed Regions
-
Item: Inventory item referenced by the line item.
-
Transaction Date: Date the transaction was entered for processing.
-
Transaction Qty: Quantity of the transaction.
-
Transaction Type: Displays the transaction type
-
Transaction UOM: Unit of measure used in the transaction.
Error Tabbed Region
-
Error Code: Code describing the error on the last attempt to process the line item.
-
Error Explanation: Full explanation of the error that occurred when attempting to process the line item.
-
Process Flag: Indicates whether this row has been processed by the concurrent manager.
-
Transaction Header ID: Number used to group transactions in the concurrent manager.
-
Transaction Mode: Method used to process the line item, such as concurrent processing
-
Transaction Temp ID: Identifier used to group line items. This is optionally provided by the product generating the internal transaction.
-
Secondary Quantity: Transaction quantity in secondary unit of measure if the item is under dual of unit of measure control.
-
Secondary UOM. Secondary unit of measure if the item is under dual unit of measure control.
-
Transaction Status: Status of the transaction: Select Pending or Suggested. Pending indicates transactions that are ready to be allocated. Suggested indicates transactions that have been detailed and are ready to be transacted.
Location Tabbed Region
-
Org Code: Code for the organization referenced by the line item.
-
Revision: Revision of the inventory item referenced by the line item.
-
Locator: Location referenced by the line item.
-
Lot Expiration Date: Date controlling the availability of the lot for transaction and planning purposes.
-
Lot Number: Identifies the specific batch of the line item.
-
Serial Number: Serialized unit of the line item.
-
Subinventory: Subinventory referenced by the line item.
-
Transfer Org Code: Code for the destination organization.
-
Transfer Subinventory: Destination subinventory.
-
Transfer Location: Destination location.
Source Tabbed Region
-
Distribution Account: Distribution account for the line item.
-
Reason Name: Transaction reason for the line item.
-
Transaction Action: Transaction action for the line item.
-
Transaction Cost: Cost of the item for the transactions, such as the purchase order price.
-
Transaction Reference: Up to 240 characters of free text describing the transaction.
-
Transaction Source Type: Source type of the transaction, such as WIP Job or Schedule
Intransit Tabbed Region
-
Containers: Number of containers in which the material is stored for the transfer.
-
Expected Arrival Date: Date you expect to receive the material at the destination organization.
-
Freight Code: Freight carrier for the transaction.
-
Shipment Number: Shipment number for the line item.
-
Transfer Cost: Cost to process the transfer.
-
Transportation Cost: Cost to physically transfer the material, such as freight carrier charges.
-
Transportation Account: General ledger distribution account that collects the costs associated with using the freight carrier for the transfer.
-
Waybill Airbill: The waybill or airbill number for the transfer.
Others Tabbed Region
-
Expenditure Organization: The expenditure organization.
-
Expenditure Type: The expenditure type.
-
Department Code: Oracle Work in Process department code for the line item.
-
Employee Code: Employee who entered the transaction.
-
Encumbrance Account: Account used by Oracle Purchasing to receive the item.
-
Encumbrance Amount: Amount encumbered, reserved against funds, when the purchase order or requisition was approved.
-
Line Code: Request ID assigned by the concurrent manager to the line item.
-
Location Code: Ship-to location.
-
New Average Cost: Recalculated average unit cost for the item.
-
Operation Seq Number: Number associated with the job or schedule referenced by the line item
-
Percentage Change: Percentage used to update the item cost.
-
Project Number: The project number.
-
Source Project Number: The source project number.
-
Source Task Number"The source task number.
-
Task Number: The task number.
-
To Project Number: The to project number.
-
To Task Number: The to task number.
-
Transaction Source Delivery ID: Line item detail identifier of the demand source.
-
Transaction Source line ID: Oracle Work in Process line description for the item.
-
Value Change: Amount used to increment the current inventory value
Related Topics
Customizing the Presentation of Data in a Folder, Oracle Applications User's Guide
Viewing and Updating Transaction Open Interface Activity
You can view, edit, and correct transactions for the current organization, or for multiple organizations in a given organization hierarchy, received through the transaction open interface. Using the folder or single row windows, you can choose how to view the information appropriate for a particular transaction. You can also resubmit transactions for processing.
To view pending open interface transactions
-
Navigate to the Transaction Interface folder window. The Find Transactions window appears.
-
Enter search criteria for the transactions you want to view. You can search for transactions based on processing information or transaction details.
Note: You can choose any organization hierarchy in which the current inventory organization is a member. You can see the organization that a particular transaction belongs to in the Transaction Interface form.
-
Choose Find to start the search. The results display in the Transaction Interface window.
-
Select a tabbed region to display a type of information:
Error: Interface transaction error information.
Location: Interface transaction location information.
Source: Interlace source information
Intransit: Interface intransit shipping information.
Others: Miscellaneous header and costing information.
Note: For a list of the fields you can view see: Transaction Interface Folder Window Available Fields.
To view lot/serial number information for a transaction:
-
Select a transaction and choose the Lot/Serial button.
-
View information on lot/serial numbers, quantities, and locations.
To resubmit transactions for processing:
-
Check the Submit option next to the transactions you want to resubmit or choose Resubmit All.
If you have many transaction to resubmit, use the Resubmit All button to select all transactions for processing and then selectively deselect individual transaction you do not want to resubmit.
-
Save your work to submit the transactions for processing.
Related Topics
Customizing the Presentation of Data in a Folder, Oracle Applications User's Guide
Creating Organization Hierarchies, Using Oracle HRMS- The Fundamentals
Transaction Interface Folder Window Available Fields
The Transaction Interface folder window allows you to view pending interface transactions. Using folder options you can display certain fields for each tabbed region. See: Viewing and Updating Transaction Open Interface Activity.
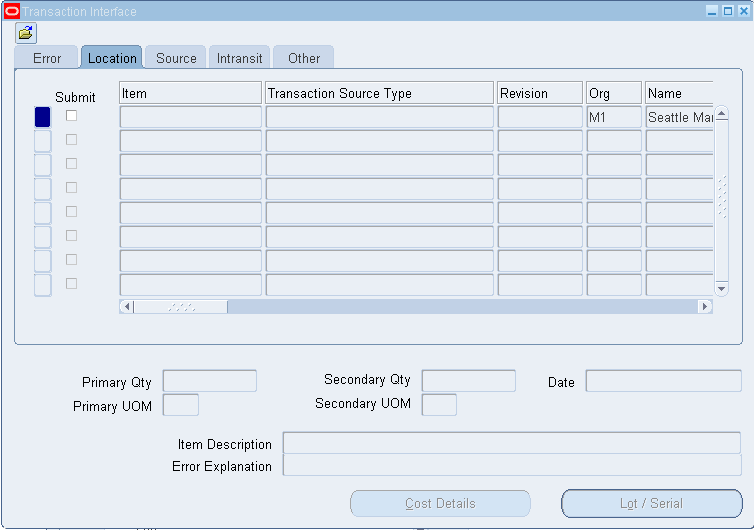
Common Fields
-
Item: Inventory item referenced by the line item.
-
Transaction Source: Source of the transaction, such as account number
-
Transaction Source Type: Source type of the transaction, such as WIP Job or Schedule
Error Tabbed Region
-
Error Code: Code describing the error on the last attempt to process the line item.
-
Error Explanation: Full explanation of the error that occurred when attempting to process the line item.
-
Header ID: Line item's transaction header ID.
-
Interface ID: Interface ID that is assigned by the external system to track a set of transactions through the Oracle Inventory transaction interface processor.
-
Lock Flag: Indicates if the row and its child rows are locked to update from other processes.
-
Process Flag: Indicates whether the row has been successfully processed by the concurrent manager, is available for processing, or processed with an error.
-
Request ID: Line item's request ID.
-
Transaction Mode: Method used to process the line item, such as concurrent processing.
Location Tabbed Region
-
Locator: Locator referenced by the line item.
-
Organization: Organization code of the organization referenced by the line item.
-
Revision: Revision of the inventory item referenced by the line item.
-
Subinventory: Subinventory referenced by the line item.
-
Transaction Date: Date the transaction was entered for processing.
-
Transaction Quantity: Quantity of the transaction.
-
Transaction UOM: Unit of measure used in the transaction.
-
Transfer Locator: Destination location.
-
Transfer Organization: Organization code of the destination organization.
-
Transfer Subinventory: Destination subinventory
-
Secondary Quantity: Transaction quantity in secondary unit of measure if the item is under dual of unit of measure control.
-
Secondary UOM. Secondary unit of measure if the item is under dual unit of measure control.
Source Tabbed Region
-
Distribution Account: Distribution account for the line item.
-
Reason: The transaction reason.
-
Source Code: Source of the transaction, such as account number.
-
Source Line ID: User-entered line ID of the source code for the line item.
-
Transaction Action: The transaction action
-
Transaction Cost: Cost to process the transaction.
-
Transaction Reference: Reference text describing the transaction.
-
Transaction Type: The transaction type.
Intransit Tabbed Region
-
Containers: Number of containers in which the material is stored.
-
Expected Arrival Date: Date you expected to receive the material at the destination organization.
-
Freight Code: The freight carrier for the transfer.
-
Shipment Number: Number uniquely identifying the item or items transferred.
-
Transfer Cost: Cost to process the transfer.
-
Transportation Account: General ledger account charged with the value entered in the Transportation Cost field.
-
Transportation Cost: Cost to physically transfer the material, such as freight carrier charges.
-
Waybill Airbill: The waybill or airbill number for the transfer.
Others Tabbed Region
-
Department: Oracle Work in Process department code for the line item.
-
Employee Code: Employee who entered the transaction.
-
Encumbrance Account: Account used by Oracle Purchasing to receive the item.
-
Encumbrance Amount: Amount encumbered, reserved against funds, when the purchase order or requisition was approved.
-
Expenditure Organization: The expenditure organization.
-
Expenditure Type: The expenditure type.
-
Demand Source Header ID: Source of the demand for the line item, such as an account number.
-
Demand Source Delivery: Line item detail identifier of the demand source
-
Demand Source Line: Line number from the demand source, such as Sales Order line number.
-
New Average Cost: Recalculated average unit cost for the item.
-
Operation Seq Number: Number associated with the job or schedule referenced by the line item.
-
Percentage Change: Percentage used to update the item cost.
-
Project Number: The project number.
-
Source Project Number: The source project number.
-
Source Task Number: The source task number.
-
Task Number: The task number.
-
To Project Number: The to project number.
-
To Task Number: The to task number.
-
Transaction Source Delivery ID: Line item detail identifier of the demand source.
-
Transaction Source Line ID: User-entered line ID of the source code for the line item.
-
Value Change: Amount used to increment the current inventory value
Purging Transaction History
You can purge all transaction history and associated accounting information for your current organization, where the transaction date is before and including the purge date you enter and is in a closed period.
Note: You should be extremely cautious when purging transaction information. Once you commit the process, Oracle Inventory removes all related information from the database. You cannot view or report on this information once you purge it. For example, you can no longer report purged information with the Accrual Reconciliation Report, the Transaction Register, and so on.
Since the Job/Lot Composition functionality in Oracle Work in Process depends on the material transaction history, you should not enter a purge date which purges material transactions that are part of a genealogy you want to retain. See: the Job Lot Composition Report, Oracle Work in Process User's Guide.
Prerequisites
- At least one closed period for your organization. See: Maintaining Accounting Periods.
To purge transactions
-
Navigate to the Purge Transactions or All Reports window.
-
Enter Transaction Purge in the Name field. The Parameters window appears.
-
Enter a name for your purge.
-
Enter a date. Oracle Inventory purges transaction information if the transaction date is less than or equal to this date. This date must be less than or equal to the most recently closed period date.
-
Choose Submit to launch the process.
This concurrent process may actually spawn several independent requests, based on the number of accounting periods you are purging and the setting of the profile option INV: Max # of Txn Purge Processes.
Related Topics
Implementing Profile Options Summary
Overview of Inventory Transactions
Transactions Reports
Oracle Inventory and Oracle Purchasing provide you with reports to view your transactions. The following table presents these reports:
| Report | Description |
|---|---|
| Transaction Register (INV) | Use this report to report comprehensive material transaction detail (transaction date, item description, item revision, subinventory, transaction type, transaction source, quantity, unit of measure, and transaction value). |
| Lot Transaction Register (INV) | Use this report to report comprehensive lot number material transaction detail within a specific date range. |
| Serial Number Transaction Register (INV) | Use this report to report comprehensive serial number material transaction detail within a specific date range. |
| Transaction Source Type Summary (INV) | Use this report to list transactions by source types. |
| Transaction Historical Summary (INV) | Use this report to review past item quantities or past inventory balances. |
| Expected Receipts (PO) | Use this report to review all or specific expected receipts for a particular date or a range of dates. |
| Overdue Supplier Shipments Report (PO) | Use this report to review all or specific overdue shipments. |
| Receipt Adjustments Report (PO) | Use this report to review all or specific purchase order shipments with returns or corrections. |
| Receipt Traveler (PO) | Use this report to print delivery tickets that you use to facilitate delivery of goods you received within your organization. |
| Receipt/Inspection/ Delivery Register (PO) | Use this report to review detail information about your receiving transactions. |
| Receiving Exceptions Report (PO) | Use this report to review all or specific purchase order shipments you placed on exception hold. |
| Inactive Items Report (INV) | Use this report to review items with no transaction activity since the date you specify. |
| Item Reservations Report (INV) | Use this report to determine how many units of an item are reserved for an account, an account alias, or for user-defined source types. |
| Material Account Distribution Detail (INV) | Use this report to view the accounts charged for inventory quantity transactions, to review inventory quantities distributed to GL batch (one period), and to reconcile or reconcile back to the general ledger interface table. |
| Material Account Distribution Summary (INV) | Use this report to verify that inventory accounts are in balance. You can also use this report to do daily trial balances for inventory or to reconcile an account across several periods. |