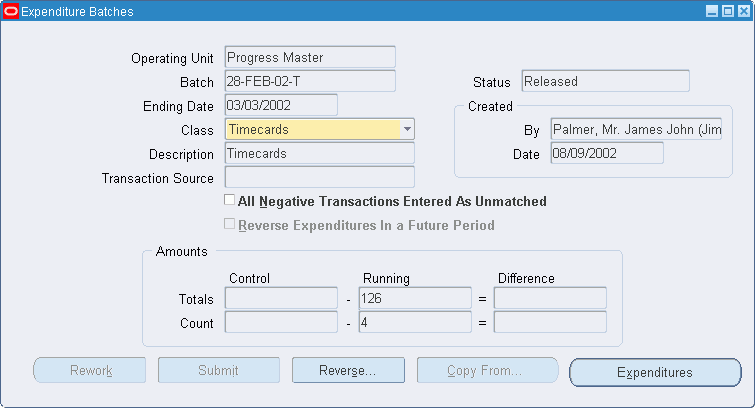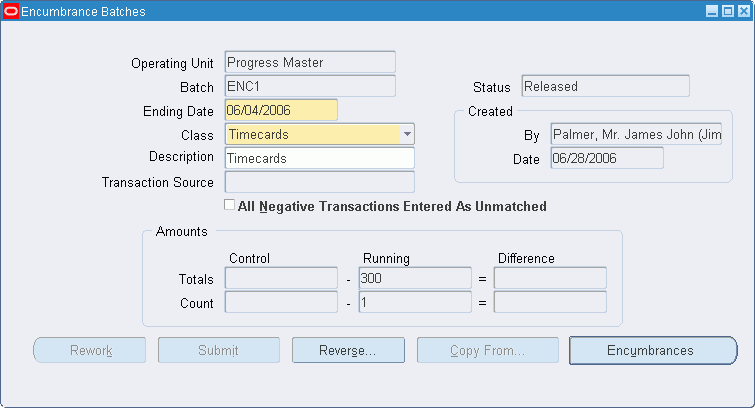Transaction Entry Procedures
This chapter describes the transaction entry procedures.
This chapter covers the following topics:
- Definition
- Overview
- Prerequisites
- Entering Requisitions Procedure
- Entering Purchase Orders Procedure
- Entering Supplier Invoices Procedure
- Entering Expenditures Procedure
- Entering Encumbrances Procedure
- Expenditure Batches Window Description
- Expenditures Window Description
- Encumbrance Batches Window Description
- Encumbrances Window Description
Definition
Transactions are actual or encumbrance expenditure items for a particular project charged against an award.
Overview
Transaction types include requisitions, purchase orders, supplier invoices, timecards or labor transactions, usages, miscellaneous transactions, and expense reports. Budgetary control is used by encumbrances, requisitions, purchase orders, supplier invoices, and actuals to determine available funds.
Transactions are entered in Oracle Grants Accounting from the following areas:
-
Requisitions are entered in Oracle Purchasing.
-
Purchase orders are entered or automatically created in Purchasing.
-
Supplier invoices are entered in Oracle Payables and can be matched to purchase orders.
-
Expenditures are entered, costed, and funds checked in Grants Accounting.
-
Encumbrances are entered and funds checked in Grants Accounting to cover anticipated expenditures.
References
For information on Grants Accounting integration with Purchasing and Payables, see Oracle Grants Accounting Integration with Other Oracle Applications.
For information on entering requisitions and purchase orders, see Oracle Purchasing User's Guide.
For information on entering supplier invoices, see Oracle Payables User's Guide.
For information on entering expenditures, see Creating a Pre-Approved Expenditure Batch, Oracle Project Costing User Guide.
For information on costing and funds check expenditures, see Transaction Processing and Funds Check Activation Procedures.
For information on funds check, see Budget Entry Method, Budgetary Control, and Funds Check.
Prerequisites
-
Budgets must be entered and baselined and budgetary control options must be set for awards.
To enter budgets and define budgetary control settings in Grants Accounting, see Budget Entry Procedures, and Changing Budgetary Control Settings Procedures.
-
Budgetary control must be set up in Oracle General Ledger, Purchasing, and Payables.
For information on setting up budgetary control in General Ledger, Purchasing, and Payables, see Oracle Grants Accounting Setup Overview.
-
By default, after installation the award number field is not displayed in the Payables Invoices and Distributions windows. Users must add the award number field, to both the Invoices and Distributions windows, after the Task field and before the Expenditure Type field.
Note: When the award number field is added, users must select the Open as Default Folder radio button in the Create New Folder window and save the new folder.
To add fields that are currently not displayed, see Customizing the Presentation of Data in a Folder, Oracle Applications User's Guide.
Award Distributions Prerequisites
-
The GMS: Default Distribution Award in Transaction Entry profile option can be selected to initiate the award distributions feature.
To set profile options, see Oracle Grants Accounting Setup Overview.
-
The GMS: Check Funds for Award Distribution profile option must be selected to activate funds checking for award distributions.
To set profile options, see Oracle Grants Accounting Setup Overview.
Entering Requisitions Procedure
To enter requisitions, perform the following steps.
-
In Purchasing, navigate to the Requisitions window as follows:
Requisitions - Requisitions
The Requisitions window appears with the Items tab as the default.
-
In the Requisitions window, enter requisitions data.
-
Click Distributions.
The Distributions window appears.
-
Select the Project tab.
-
In the Project field, enter or select a project from the list of values to charge the expense to, and in the Task field, enter or select a task from the list of values to charge the expense to.
-
If the GMS: Default Distribution Award in Transaction Entry profile option is enabled, the value in the award field defaults in. Users have the option of initiating the award distributions feature with the default value or overriding the default value from the list of values.
-
If the GMS: Default Distribution Award in Transaction Entry profile option is not enabled, in the Award field, select an award from the list of values to charge the expense to.
-
Enter data in the remaining required fields.
-
Optionally, if the default value is used to initiate the award distributions feature, select Tools - Award Distribution from the menu to distribute the transactions.
Note: This step is required only once after all distribution lines have been entered.
Important: If you enter purchase orders for a project using Oracle Purchasing Buyer WorkCenter, you cannot use the Tools-Award Distribution option to distribute the transactions. You must manually distribute the cost among the awards that fund the project.
-
Save or save and continue as follows:
File - Save or Save and Proceed
The requisition is ready for reserving, approving and funds check.
Note: Grants Accounting only supports the use of purchase requisitions. Internal requisitions are not supported for funds checking.
To enter requisitions, see Oracle Purchasing User's Guide.
To cost and funds check expenditures, see Transaction Processing and Funds Check Activation Procedures.
Entering Purchase Orders Procedure
To enter purchase orders, perform the following steps.
-
In Purchasing, navigate to the Purchase Orders window as follows:
Purchase Orders - Purchase Orders
The Purchase Orders window appears with the Items tab as the default.
-
Enter data in the Purchase Orders window.
-
Save or save and continue as follows:
File - Save or Save and Proceed
-
Click Shipments.
The Shipments window appears.
-
Select the Shipments tab and enter data.
-
Select the More tab and enter data.
-
Deselect the Accrue on Receipt check box.
Important: If users enable the accrue on receipt feature at the system level in the Purchasing Options window by selecting On Receipt from the drop-down box for Accrue Expense Items, the Accrue on Receipt check box in the Shipments window is selected by default. Deselect the Accrue on Receipt check box in the Shipments window to ensure that burdening and funds check are performed on the matching invoice. If the Accrue on Receipt check box is selected in the Shipments window, the system cannot perform burdening and funds check on the matching invoice.
-
Save or save and continue as follows:
File - Save or Save and Proceed
-
To display status information, select the Status tab.
-
Click Distributions.
The Distributions window appears.
-
Select the Project tab.
-
In the Project field, enter or select a project from the list of values, and in the Task field, select a task from the list of values.
-
If the GMS: Default Distribution Award in Transaction Entry profile option is enabled, the value in the award field defaults in. Users have the option of initiating the award distributions feature with the default value or overriding the default value from the list of values.
-
If the GMS: Default Distribution Award in Transaction Entry profile option is not enabled, in the Award field, select an award from the list of values to charge the expense to.
-
Enter data in the remaining required fields.
-
Optionally, if the default value is used to initiate the award distributions feature, select Tools - Award Distribution from the menu to distribute the transactions.
Note: This step is required only once after all distribution lines have been entered.
-
Save or save and continue as follows:
File - Save or Save and Proceed
The purchase order is ready for reserving, approving and funds check.
To enter purchase order information, see Oracle Purchasing User's Guide.
To enable the accrue on receipt feature at the system level, see Oracle Purchasing User's Guide.
To cost and funds check expenditures, see Transaction Processing and Funds Check Activation Procedures.
Entering Supplier Invoices Procedure
To enter supplier invoices, perform the following steps.
Note: You can use folder tools to show the Award Number field at the invoice, invoice line, and invoice distribution line levels. Use the following steps at each level to add the Award Number field:
-
From the Tools menus, select Add field.
-
Select the Award Number field.
-
Select the OK button.
To save this folder as your default view, you must select the Open as Default Folder option in the Create New Folder window and save the new folder. For additional information, see Customizing the Presentation of Data in a Folder, Oracle Applications User's Guide.
-
In Oracle Payables, navigate to the Invoices window as follows:
Invoices - Entry - Invoices
-
Enter data in the Invoice Workbench window.
-
Optionally, enter the following grants-related information at the invoice level. This information provides the default values for each invoice line.
-
In the Project field, enter or select a project from the list of values.
-
In the Task field, enter or select a task from the list of values.
-
In the Award Number field, enter or select an award from the list of values.
If the GMS: Default Distribution Award in Transaction Entry profile option is enabled, then Oracle Payables automatically enters the default distribution award in the Award Number field. You have the option of initiating the award distributions feature for invoice distribution lines with the default value or overriding the default value from the list of values.
If the GMS: Default Distribution Award in Transaction Entry profile option is not enabled, then select an award from the list of values in the Award Number field.
-
In the Expenditure Item Date field, optionally override the default date. The value you specify for the profile option PA: Default Expenditure Item Date for Supplier Cost determines the default expenditure item date for supplier invoices.
-
In the Expenditure Type field, enter or select and expenditure type from the list of values.
-
In the Expenditure Organization field, enter or select an expenditure organization from the list of values. The organization you specify for the profile option PA: Default Expenditure Organization in AP/PO is the default value for the Expenditure Organization field.
-
-
Select the Lines tab in the Lines region.
-
Enter the information for each invoice line.
-
Optionally, enter grants-related information for each invoice line. If you entered grants-related information at the invoice level, then you can override the default values for each invoice line. Enter data in the remaining required fields.
When you create a supplier invoice, if you enter grants-related information at the invoice line level, then Oracle Payables automatically generates the invoice distribution lines. In this case, Oracle Payables sets the value for the Generate Distributions field for the invoice line to Yes. Optionally, you can use folder tools to display the Generate Distributions field for invoice lines. For information about entering invoices, invoice lines, and invoice distributions, see the Oracle Payables User's Guide.
-
Select the Distributions button.
The Distributions window appears.
-
If Oracle Payables did not generate the distribution lines, then enter grants-related information for each distribution line. You can override any default values. Enter data in the remaining required fields.
-
Optionally, if you are using the default value to initiate the award distributions feature, then select Tools - Award Distribution from the menu.
Note: Perform this step after you have entered all of the distribution lines.
-
Save or save and continue as follows:
File - Save or Save and Proceed
The invoice is ready for approval and funds check.
To enter invoices, see: Entering Invoices, Oracle Payables User's Guide.
To cost and funds check expenditures, see Transaction Processing and Funds Check Activation Procedures.
Entering Expenditures Procedure
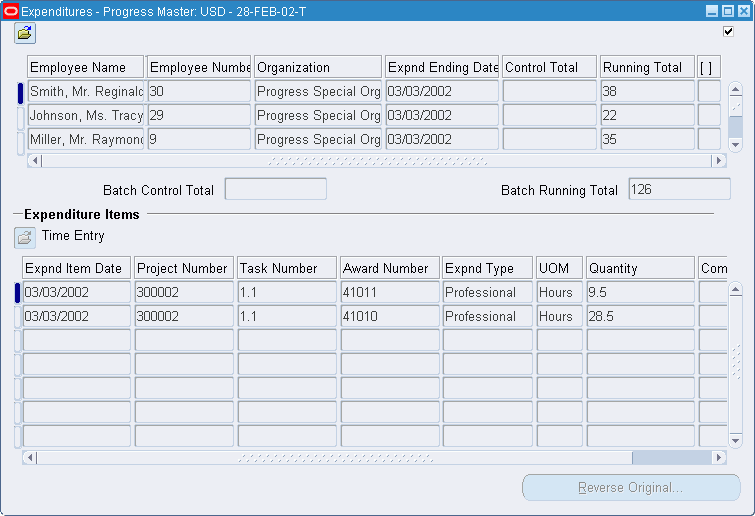
To enter expenditures, perform the following steps.
-
In Grants Accounting, navigate to the Expenditure Batches window as follows:
Expenditures - Pre-Approved Batches - Enter Actuals
-
Enter data in the Expenditure Batches window as described in the Expenditure Batches Window Description.
Note: Create a separate batch for each class.
Note: Optionally, for timecard batches only, users can click Copy From to copy from an existing batch.
-
After entering data in the Expenditure Batches window, click Expenditures.
The Expenditures window appears.
Note: To add the award number field, users must select the Open as Default Folder radio button in the Create New Folder window and save the new folder.
To add the award number field, see Customizing the Presentation of Data in a Folder, Oracle Applications User's Guide.
-
If the GMS: Default Distribution Award in Transaction Entry profile option is enabled, then the profile provides the default value for the Award field of the Expenditure Items region. Users have the option of initiating the award distributions feature with the default value or overriding the default value from the list of values.
-
If the GMS: Default Distribution Award in Transaction Entry profile option is not enabled, then, select an award from the list of values in the Award field.
-
Enter data in each field of the Expenditures window as described in the Expenditures Window Description.
-
Optionally, if the default value is used to initiate the award distributions feature, select Tools - Award Distribution from the menu.
Note: This step is required only once after all expenditure item lines have been entered.
Note: The Expenditures window is a folder form that can be customized as needed. Use scroll bars to view all fields.
-
Save as follows:
File - Save
-
Close the Expenditures window.
-
To submit and release the batches, click Submit and Release in the Expenditure Batches window.
The expenditures are now ready for costing and funds check
-
Close the Expenditure Batches window.
To enter expenditures, see Expenditure Entry Methods, Oracle Project Costing User Guide
To cost and funds check expenditures, see Transaction Processing and Funds Check Activation Procedures
Entering Encumbrances Procedure
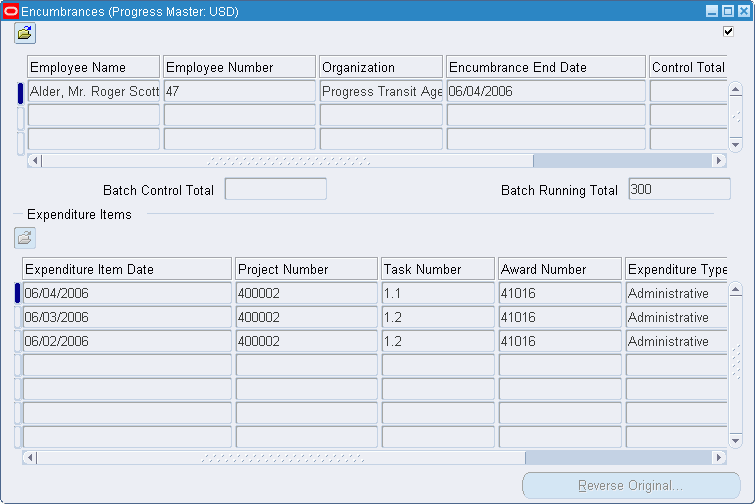
To enter encumbrances, perform the following steps.
-
In Grants Accounting, navigate to the Encumbrance Batches window as follows:
Expenditures - Pre-Approved Batches - Enter Encumbrances
-
Enter data in the Encumbrance Batches window as described in the Encumbrance Batches Window Description.
Note: Create a separate batch for each class.
Note: Optionally, for timecard batches only, users can click Copy From to copy from an existing batch.
-
After entering data in the Encumbrance Batches window, click Encumbrances.
The Encumbrances window appears.
-
If the GMS: Default Distribution Award in Transaction Entry profile option is enabled, the value in the award field of the Expenditure Items region defaults in. Users have the option of initiating the award distributions feature with the default value or overriding the default value from the list of values.
-
If the GMS: Default Distribution Award in Transaction Entry profile option is not enabled, in the Award field, select an award from the list of values to charge the expense to.
-
Enter data in the remaining required fields as described in the Expenditures Window Description table.
-
Optionally, if the default value is used to initiate the award distributions feature, select Tools - Award Distribution from the menu.
Note: This step is required only once after all expenditure item lines have been entered.
-
Save as follows:
File - Save or Save and Proceed
-
Close the Encumbrances window.
-
To submit and release the batches, click Submit and Release in the Encumbrance Batches window.
The encumbrances are now ready for reserving and funds check.
-
Close the Encumbrance Batches window.
To cost and funds check expenditures, see Transaction Processing and Funds Check Activation Procedures.
Expenditure Batches Window Description
| Field Name | Type | Features | Description |
|---|---|---|---|
| Batch | required | list of values | batch number |
| Status | display only | Working, Submitted, or Released | |
| Ending Date | required | list of values | expenditure batch ending date |
| Class | required | drop-down list | expenditure batch class type; select Timecards, Usages, or Miscellaneous Transactions when entering actuals |
| Description | optional | expenditure batch description | |
| Transaction Source | display only | source of transaction | |
| All Negative Transactions Entered As Unmatched | optional | check box | If selected, users can enter transactions with negative amounts and Projects does not search for corresponding existing transactions. |
| By | display only | individual who created expenditure batches | |
| Date | display only | date expenditure batches created | |
| Control Totals | optional | users specify total amount of expenditures within a batch. If users do not enter control totals, Grants Accounting does not verify control totals. | |
| Control Count | optional | users specify total number of expenditures within a batch. If users do not enter a control count, Grants Accounting does not verify control count. | |
| Running Totals | display only | running total amount of expenditures within a batch | |
| Running Count | display only | running count of expenditures within a batch | |
| Difference Totals | display only | difference between control totals and running totals | |
| Difference Count | display only | difference between control count and running count | |
| Rework | button | allows users to make corrections to any expenditure or expenditure items in the batch; reworks a submitted or returned expenditure batch | |
| Submit | button | submits expenditure batch for review | |
| Release | button | After clicking Submit, the button changes to Release; releases all the expenditures and expenditure items in the batch for cost distribution. | |
| Reverse | button | reverses the expenditure batch; enabled only if the current batch is released. An expenditure batch can be reversed only if the transaction source of the batch allows adjustments. | |
| Copy From... | button | copies an existing timecard expenditure batch | |
| Expenditures | button | opens expenditures window |
Expenditures Window Description
| Field Name | Type | Features | Description |
|---|---|---|---|
| [Data Coordination Check Box] | optional | check box | If selected, data in the Expenditures window is automatically refreshed and coordinated with data from the Expenditure Batches window; if not selected, data in window is refreshed only if users click in the window. |
| Note: Leave unchecked to enhance performance when querying records in the Expenditures window. | |||
| Employee Name | required | list of values | employee name for expenditure; number field automatically populates |
| Employee Number | required | list of values | employee number for expenditure; name field automatically populates |
| Organization | display only | organization name for expenditure | |
| Expnd End Date | required | list of values | expenditure ending date |
| Control Total | display only | control total | |
| Running Total | display only | rolls over from quantity in Expenditure Items Region | |
| Descriptive Flexfield | optional | field for user customization | |
| Batch Control Total | display only | batch control total | |
| Batch Running Total | display only | batch running total | |
| Expnd Item Date | required | list of values | expenditure date |
| Project Number | required | list of values | project number expenditure is charged to |
| Task Number | required | list of values | task number expenditure is charged to |
| Award Number | required | list of values | award number expenditure is charged to |
| Expnd Type | required | list of values | expenditure type |
| Non-Labor Resource | required | list of values | specifies a user-defined asset or pool of assets. This field appears for a class of usages only. It does not appear for classes of timecards, expense reports, or miscellaneous transactions. |
| Non-Labor Org | required | list of values | specifies organization that owns non-labor resource. This field appears for a class of usages only. It does not appear for classes of timecards, expense reports, or miscellaneous transactions. |
| UOM | display only | unit of measure | |
| Quantity | required | expenditure amount | |
| Comment | optional | comments | |
| Descriptive Flexfield | optional | field for user customization | |
| Reverse Original | button | reverses original expenditures and activates funds check |
Encumbrance Batches Window Description
| Field Name | Type | Features | Description |
|---|---|---|---|
| Operating Unit | required | name of the operating unit to which the encumbrance batch belongs | |
| Batch | required | list of values | batch number |
| Status | display only | Working, Submitted, or Released | |
| Ending Date | required | list of values | encumbrance batch ending date |
| Class | required | drop-down list | encumbrance batch class type; select Timecards, Usages, Expense Reports, or Miscellaneous Transactions when entering actuals |
| Description | optional | encumbrance batch description | |
| Transaction Source | display only | displays source of transaction | |
| All Negative Transactions Entered As Unmatched | optional | check box | If selected, users can enter transactions with negative amounts, and Projects does not search for corresponding existing transactions. |
| By | display only | individual who created encumbrance batches | |
| Date | display only | date encumbrance batches were created | |
| Control Totals | optional | Users specify total amount of encumbrances within a batch. If users do not enter control totals, Grants Accounting does not verify control totals. | |
| Control Count | optional | Users specify total number of encumbrances within a batch. If users do not enter a control count, Grants Accounting does not verify control count. | |
| Running Totals | display only | running total amount of encumbrances within a batch | |
| Running Count | display only | running count of encumbrances within a batch | |
| Difference Totals | display only | difference between control totals and running totals | |
| Difference Count | display only | difference between control count and running count | |
| Rework | button | allows users to make corrections to an encumbrance in the batch; reworks a submitted or returned encumbrance batch | |
| Submit | button | submits an encumbrance batch for review | |
| Release | button | releases all the encumbrances in the batch for cost distribution; after clicking Submit, the button changes to Release | |
| Reverse | button | reverses the encumbrance batch; enabled only if the current batch is released. An encumbrance batch can be reversed only if the transaction source of the batch allows adjustments. | |
| Copy From... | button | copies an existing timecard encumbrance batch | |
| Encumbrances | button | opens encumbrances window |
Encumbrances Window Description
| Field Name | Type | Features | Description |
|---|---|---|---|
| [Data Coordination Check Box] | optional | check box | If selected, data in the Encumbrances window is automatically refreshed and coordinated with data from the Encumbrance Batches window; if not selected, data in window is refreshed only when users click in the window. |
| Note: Leave unchecked to enhance performance when querying records in the Encumbrances window. | |||
| Employee Name | required | list of values | employee name for encumbrance; number field automatically populates |
| Employee Number | required | list of values | employee number for encumbrance; name field automatically populates |
| Organization | display only | organization name for encumbrance | |
| Encumbrance End Date | required | list of values | encumbrance ending date |
| Control Total | display only | control total | |
| Running Total | display only | rolls over from quantity in Expenditure Item region | |
| Descriptive Flexfield | optional | field for user customization | |
| Batch Control Total | display only | batch control total | |
| Batch Running Total | display only | batch running total | |
| Encumbrance Item Date | required | list of values | encumbrance date |
| Project Number | required | list of values | project number encumbrance is charged to |
| Task Number | required | list of values | task number encumbrance is charged to |
| Award Number | required | list of values | award number encumbrance is charged to |
| Expnd Type | required | list of values | encumbrance type |
| Amount | required | encumbrance amount | |
| Comment | optional | comments | |
| Descriptive Flexfield | optional | field for user customization | |
| Reverse Original | button | reverses original encumbrance items |