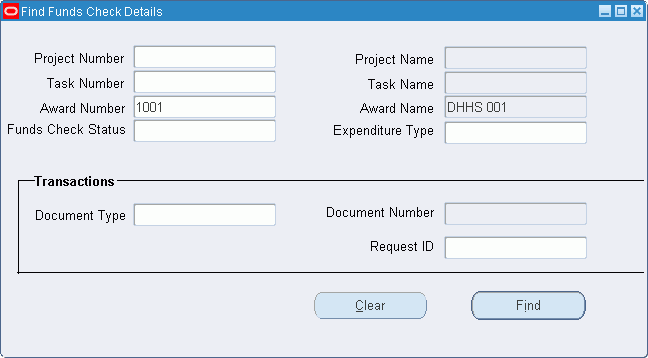Transaction Processing and Funds Check Activation Procedures
This chapter describes the transaction processing and funds check activation procedures.
This chapter covers the following topics:
- Definition
- Overview
- Prerequisites
- Activating Funds Check Procedure
- Viewing Funds Check Results Procedure
- Find Funds Check Details Window Description
- Funds Check Results Window Description
- Funds Check Results Window Description, Award Tab
- Funds Check Results Window Description, Top Task Tab
- Funds Check Results Window Description, Task Tab
- Funds Check Results Window Description, Resource Group Tab
- Funds Check Results Window Description, Resource Tab
Definition
Funds checking is the process of verifying that the award budget to which a transaction is being charged has sufficient funds available to cover both the raw and burden costs of that transaction amount.
Overview
Funds checking is initiated in Grants Accounting, Purchasing, and Payables from several different activation points.
When a transaction is charged to an award, both General Ledger and Grants Accounting funds check processes are activated. If a transaction is not charged to an award, then only General Ledger funds check is activated.
Except as indicated in this overview, the activation of funds check commits the transaction, reserves funds, and updates the balance of the award budget. A transaction that fails funds check is not committed and the budget is not updated. Budgetary control settings determine whether a transaction passes or fails funds check.
For information on budgetary control settings, see Budget Entry Method, Budgetary Control, and Funds Check.
In Purchasing and Payables, users have the additional funds check option of verifying that there are sufficient funds available in the award budget without committing the transaction, reserving funds, and updating the budget.
The initiation of funds check from the various activation points also creates funds check results that can be viewed from windows and generates reports that can be accessed for information on the transaction's status. The funds check results windows and the reports explain why a transaction passes, passes at an advisory level, or fails funds check.
This section explains the following funds check processes:
The following figures show the funds check activation points in Purchasing, Payables, and Grants Accounting. The funds check flow shown in the diagram is described in the accompanying text.
Funds Check Activation in Purchasing and Payables
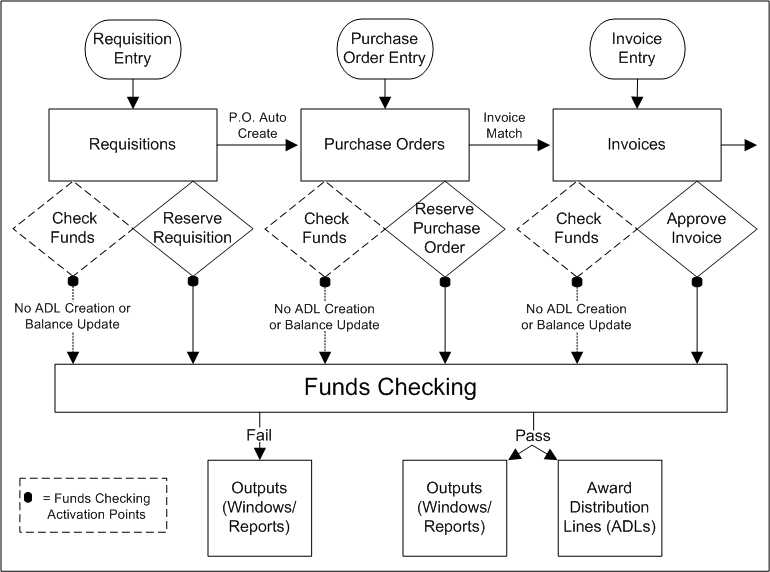
Funds Check Activation in Grants Accounting
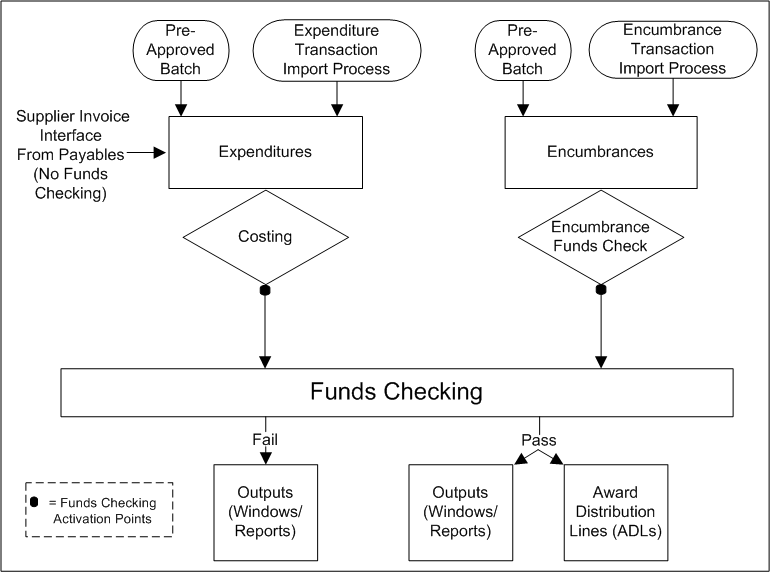
Funds Check Activation in Purchasing
In Purchasing, after entering Requisitions or Purchase Orders, users have the option of checking the availability of funds before reserving a transaction. Checking the availability of funds before reserving a transaction results in funds checking that does not commit the transaction or update the balance of the award budget. Checking the availability of funds can be at the detail or summary level. If users elect not to check the availability of funds at this point, funds check is still automatically activated by the reserve action in Purchasing. Reserving a requisition or purchase order transaction results in funds checking that both commits the transaction and updates the balance of the award budget. Reserving a transaction is successful only if the transaction passes funds check.
Note: In Purchasing, if one distribution line fails funds check, then all distribution lines fail funds check. This applies to both General Ledger and Grants Accounting-related distributions.
In Grants Accounting, check the available budget in the Funds Check Results window for the project/award distributions that have failed funds check in Purchasing.
Transactions are funds checked from the following activation points in Purchasing:
Requisition Entry
After entering a requisition in Purchasing, users have the option of checking the availability of funds immediately or reserving the requisition which automatically activates the funds check process. Checking the availability of funds before reserving the requisition is possible at any level of a requisition.
Purchase Order Entry
After entering a purchase order in Purchasing, users have the option of checking the availability of funds immediately or reserving the purchase order which automatically activates the funds check process. Checking the availability of funds before reserving the purchase order is possible at the purchase order header, lines, shipments, distributions, and release levels.
Funds Check Activation in Payables
In Payables, after entering supplier invoices, users have the option of checking the availability of funds before approving a transaction. As in Purchasing, checking funds before approving a transaction results in funds checking that does not commit the transaction or update the balance of the award budget. If users elect not to check the availability of funds at this point, funds check is still automatically activated by the approval action. Approving the transaction in Payables results in funds checking that both commits the transaction and updates the balance of the award. Approving a transaction is successful only if the transaction passes funds check.
Transactions are funds checked from the Invoice Entry activation point in Payables.
Invoice Entry
After entering a supplier invoice in Payables, users have the option of checking funds immediately or approving the invoice which automatically activates the funds check process.
Funds Check Activation in Grants Accounting
In Grants Accounting, funds check is initiated from the following activation points:
-
Expenditure Costing and Recosting
-
Encumbrance Funds Check
Expenditure Costing and Recosting
You must submit one of the following concurrent programs to process a preapproved encumbrance batch:
-
GMS: Costing and Funds Check on Expense Report Adjustments
-
GMS: Costing and Funds Check on Straight Time Labor
-
GMS: Costing and Funds Check on Straight Time Labor for a Range of Projects
-
GMS: Costing and Funds Check on Usage and Miscellaneous Costs
The costing concurrent programs automatically activates funds check. The output reports list funds check exceptions.
For information about expenditure adjustments, see: Expenditure Adjustments, Oracle Project Costing User Guide.
Note: After you adjust a supplier cost expenditure item in Grants Accounting, you must submit one of the following concurrent programs:
-
GMS: Distribute Supplier Cost Adjustments and Funds Check
-
GMS: Distribute Supplier Cost Adjustments and Funds Check for a Range of Projects
For more information about adjusting supplier costs, see: Adjustments to Supplier Costs, Oracle Project Costing User Guide.
Recosting is the redistribution of expenditures or adjusted expenditure amounts. Resubmitting the costing concurrent program automatically activates funds check.
For more information on recosting, see: Transaction Adjustment Procedures.
Encumbrance Funds Check
After you enter a pre-approved encumbrance batch, you must submit one of the following concurrent programs for checking funds:
-
GMS: Encumbrance Funds Check
-
GMS: Encumbrance Funds Check for a Range of Encumbrance Groups
-
GMS: Encumbrance Funds Check for a Range of Projects
Funds Check Results
After funds check is initiated from any of the activation points, the funds check results are accessed from the Funds Check Results window.
The Funds Check Results window details funds check results by the budgetary control levels of Award, Top Task, Task, Resource Group, and Resource.
References
For information on calculating costs in Oracle Projects, see Calculating Costs, Oracle Project Costing User Guide.
For information on setting budgetary control options in Grants Accounting, see Changing Budgetary Control Settings Procedures.
For information on establishing a funding budget in Grants Accounting, see Budget Entry Procedures.
For information on reviewing the results of funds check requests in Oracle General Ledger, see Oracle General Ledger User's Guide.
Prerequisites
-
Expenditures must be entered in an expenditure batch.
To enter expenditures in Grants Accounting, see Transaction Entry Procedures.
-
Expenditures must be ready for costing.
To ready expenditures for costing, see Reviewing and Releasing Expenditure Batches, Oracle Project Costing User Guide.
-
Transactions from Purchasing and Payables must be entered.
To enter transactions in Purchasing, see Oracle Purchasing User's Guide.
To enter transactions in Payables, see Oracle Payables User's Guide.
Activating Funds Check Procedure
The following procedures are used to activate funds check in Purchasing, Payables, and Grants Accounting.
-
Activating Funds Check for Requisitions in Purchasing Procedure
-
Activating Funds Check for Purchase Orders in Purchasing Procedure
-
Activating Funds Check for Expenditures in Grants Accounting Procedure
-
Activating Funds Check for Encumbrances in Grants Accounting Procedure
Note: All transaction entry procedures must be completed before funds check can be activated.
For information on transaction entry procedures, see Transaction Entry Procedures.
Activating Funds Check for Requisitions in Purchasing Procedure
To activate funds check for Requisitions, perform the following steps.
-
After entering and saving a requisition in Oracle Purchasing, check the availability of funds as follows:
Tools - Check Funds
A funds check status message appears stating whether the transaction passed, passed at an advisory level, or failed.
To view the funds check results, see Viewing Funds Check Results Procedure.
Note: At this point funds check does not update the balance.
-
The requisition is now ready to reserve. Reserving the requisition automatically activates funds check and updates the budget balance.
To view the funds check results after a requisition is reserved, see Viewing Funds Check Results Procedure.
For information on reserving requisitions, see Oracle Purchasing User's Guide.
Activating Funds Check for Purchase Orders in Purchasing Procedure
To activate funds check for Purchase Orders, perform the following steps.
-
After entering and saving a purchase order in Purchasing, check the availability of funds as follows:
Tools - Check Funds
A funds check status message appears stating whether the transaction passed, passed at an advisory level, or failed.
To view the funds check results, see Viewing Funds Check Results Procedure.
Note: At this point funds check does not update the balance.
-
The purchase order is now ready to reserve and approve. Reserving the purchase order automatically activates funds check and updates the award balance. After the purchase order is reserved, funds check results are generated.
To view the funds check results, see Viewing Funds Check Results Procedure.
For information on reserving and approving purchase orders, see Oracle Purchasing User's Guide.
Activating Funds Check for Invoices in Payables Procedure
To activate funds check for invoices, perform the following steps.
-
After entering and saving a supplier invoice in Payables, check the availability of funds as follows:
Tools - Check Funds
A funds check status message appears stating whether the transaction passed, passed at an advisory level, or failed.
To view the funds check results, see Viewing Funds Check Results Procedure.
Note: At this point funds check does not update the balance.
-
The supplier invoice is now ready for validation. Validating the invoice automatically activates funds check and updates the award balance. After the invoice is validated, funds check results are generated.
To view the funds check results, see Viewing Funds Check Results Procedure.
For information on validating invoices, see Oracle Payables User's Guide.
Activating Funds Check for Expenditures in Grants Accounting Procedure
Funds check for expenditures in Grants Accounting is activated by the following process:
Costing
Costing is the process of calculating costs and distributing them to the appropriate accounts. Costing expenditures and funds check in Grants Accounting is the same procedure as costing expenditures in Oracle Projects. Grants Accounting uses the following costing and funds check processes:
-
GMS: Encumbrance Funds Check
-
GMS: Costing and Funds Check on Expense Report Adjustments replaces PRC: Distribute Expense Report Adjustments.
-
GMS: Costing and Funds Check on Straight Time Labor replaces PRC: Distribute Labor Costs.
-
GMS: Costing and Funds Check on Straight Time Labor for a Range of Projects replaces PRC: Distribute Labor Costs for a Range of Projects.
-
GMS: Costing and Funds Check on Usages and Miscellaneous Costs replaces PRC: Distribute Usage and Miscellaneous Costs.
-
GMS: Distribute Supplier Cost Adjustments and Funds Check replaces PRC: Distribute Supplier Cost Adjustments
-
GMS: Distribute Supplier Cost Adjustments and Funds Check for a Range of Projects replaces PRC: Distribute Supplier Cost Adjustments
No additional information or parameters are required to submit these processes in Grants Accounting. The Grants Accounting processes differ from their Projects' counterparts only by the addition of funds check functionality.
Related Topics
GMS: Costing and Funds Check on Expense Report Adjustments Procedure
GMS: Costing and Funds Check on Straight Time Labor Procedure.
GMS: Costing and Funds Check on Straight Time Labor for a Range of Projects Procedure
GMS: Costing and Funds Check on Usage and Miscellaneous Costs Procedure
GMS: Distribute Supplier Cost Adjustments and Funds Check Procedure
GMS: Distribute Supplier Cost Adjustments and Funds Check for a Range of Projects Procedure
Activating Funds Check for Encumbrances in Grants Accounting Procedure
Funds check for encumbrances in Grants Accounting is activated by the following process:
Reserving
Reserving encumbrances sets aside a portion of the applicable award budget for actual expenditures to be accrued and subtracts the same amount from the available award budget.
To reserve and funds check an encumbrance after it has been entered, run the following concurrent program.
-
GMS: Encumbrance Funds Check
Viewing Funds Check Results Procedure
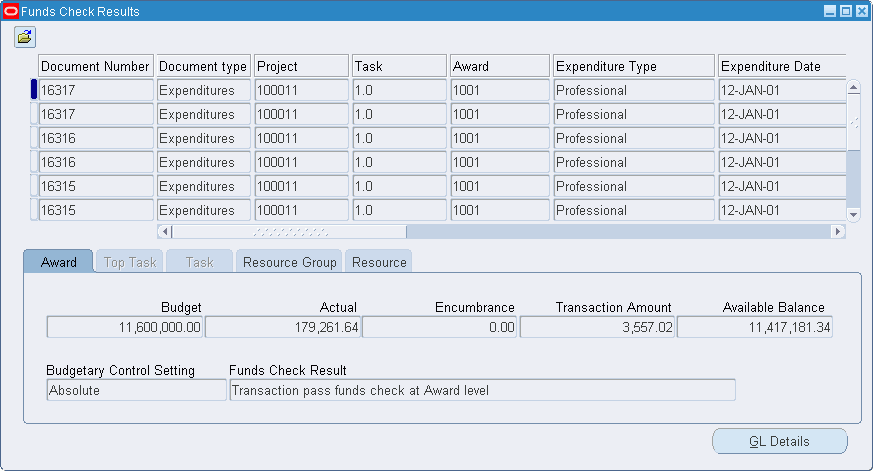
To view funds check results in Grants Accounting, perform the following steps.
-
In Grants Accounting, navigate to the Find Funds Check Details window as follows:
Expenditures - Funds Check Results
The Find Funds Check Details window appears.
-
Enter data in each field of the Find Funds Check Details window as described in the Find Funds Check Details Window Description.
-
Click Find.
The Funds Check Results window appears as described in the Funds Check Result Window Description.
-
Close the window.
Note: After the GMS: Update Actual and Encumbrance Balance process is run, transactions that previously had an Approved GMS Status in the Funds Check Results window will have an X GMS Status. This signifies that the transactions have been updated to the balances table.
Find Funds Check Details Window Description
| Field Name | Type | Features | Description |
|---|---|---|---|
| Project Number | optional | list of values | project number |
| Project Name | display only | project name | |
| Task Number | optional | list of values | task number |
| Task Name | display only | task name | |
| Award Number | optional | list of values | award number |
| Award Name | display only | award name | |
| Funds Check Status | optional | list of values | funds check status |
| Expenditure Type | optional | list of values | expenditure type |
| Document Type | optional | list of values | document type |
| Document Number | optional (must first select supplier invoice, purchase order, or requisition in the Document Type field) | list of values | document number |
| Request ID | optional | concurrent request ID | |
| Clear | button | erases data from fields | |
| Find | button | searches for data based on parameters entered |
Funds Check Results Window Description
| Field Name | Type | Features | Description |
|---|---|---|---|
| Document Number | display only | document number | |
| Document Type | display only | document type | |
| Project | display only | project number | |
| Task | display only | task number | |
| Award | display only | award number | |
| Expenditure Type | display only | expenditure type of cost | |
| Expenditure Date | display only | expenditure date | |
| Packet Number | display only | identifier assigned to the budgetary control packet | |
| Funds Check Status | display only | status of funds check request | |
| Amount | display only | expenditure amount | |
| Source Document | display only | expenditure item source | |
| Request ID | display only | concurrent request id | |
| Shipment Number | display only | shipment number (purchase order) | |
| Line Number | display only | line number (requisition or purchase order) | |
| Burden Adjustment | display only | check box | indicates a burden adjustment when selected |
| Operating Unit | display only | operating unit |
Funds Check Results Window Description, Award Tab
| Field Name | Type | Description |
|---|---|---|
| Budget | display only | budget funds checked against |
| Actual | display only | actual balance |
| Encumbrance | display only | encumbrance balance |
| Transaction Amount | display only | transaction amount |
| Available Balance | display only | funds available balance |
| Budgetary Control Setting | display only | budgetary control setting at Award level |
| Fund Check Result | display only | report on whether transaction passed or failed funds check at Award level |
Funds Check Results Window Description, Top Task Tab
| Field Name | Type | Description |
|---|---|---|
| Budget | display only | budget funds checked against |
| Actual | display only | actual balance |
| Encumbrance | display only | encumbrance balance |
| Transaction Amount | display only | transaction amount |
| Available Balance | display only | funds available balance |
| Budgetary Control Setting | display only | budgetary control setting at Top Task level |
| Fund Check Result | display only | report on whether transaction passed or failed funds check at Top Task level |
Funds Check Results Window Description, Task Tab
| Field Name | Type | Description |
|---|---|---|
| Budget | display only | budget funds checked against |
| Actual | display only | actual balance |
| Encumbrance | display only | encumbrance balance |
| Transaction Amount | display only | transaction amount |
| Available Balance | display only | funds available balance |
| Budgetary Control Setting | display only | budgetary control setting at Task level |
| Fund Check Result | display only | report on whether transaction passed or failed funds check at Task level |
Funds Check Results Window Description, Resource Group Tab
| Field Name | Type | Description |
|---|---|---|
| Resource Group | display only | resource group |
| Budget | display only | budget funds checked against |
| Actual | display only | actual balance |
| Encumbrance | display only | encumbrance balance |
| Transaction Amount | display only | transaction amount |
| Available Balance | display only | funds available balance |
| Budgetary Control Setting | display only | budgetary control setting at Resource Group level |
| Fund Check Result | display only | report on whether transaction passed or failed funds check at Resource Group level |
Funds Check Results Window Description, Resource Tab
| Field Name | Type | Description |
|---|---|---|
| Resource | display only | resource type |
| Budget | display only | budget funds checked against |
| Actual | display only | actual balance |
| Encumbrance | display only | encumbrance balance |
| Transaction Amount | display only | transaction amount |
| Available Balance | display only | funds available balance |
| Budgetary Control Setting | display only | budgetary control setting at Resource level |
| Fund Check Result | display only | report on whether transaction passed or failed funds check at Resource level |