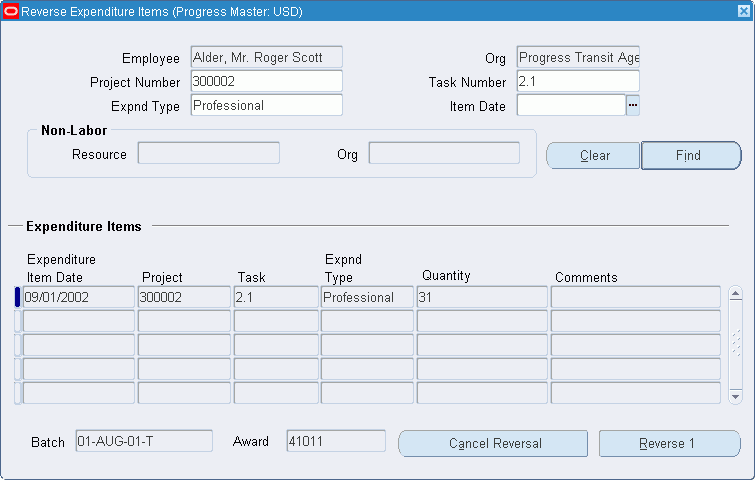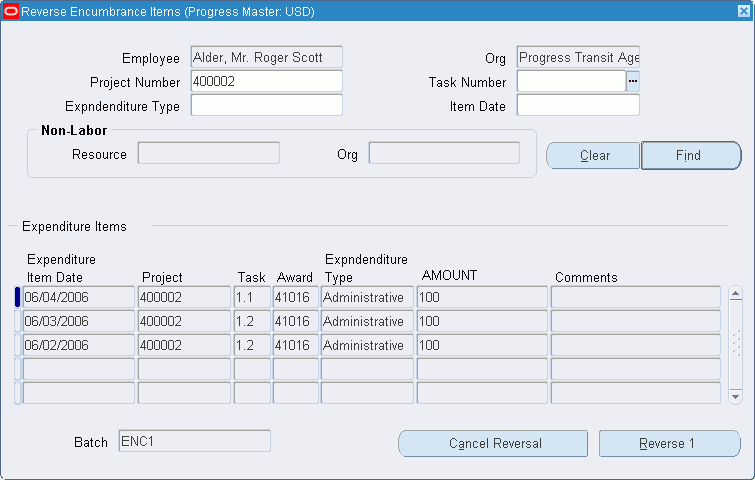Transaction Adjustment Procedures
This chapter describes the transaction adjustment procedures.
This chapter covers the following topics:
- Definition
- Overview
- Prerequisites
- Transferring All Expenditures Procedure
- Transferring Selected Expenditures Procedure
- Reversing Expenditure Batches Procedure
- Reversing Expenditure Items Procedure
- Reverse Expenditure Items Window Description
- Reversing Encumbrance Batches Procedure
- Reversing Encumbrance Items Procedure
- Reverse Encumbrance Items Window Description
Definition
Adjustments are changes to expenditures or encumbrances.
Overview
Oracle Grants Accounting allows users to adjust expenditure and encumbrance items on projects, automatically process the adjustments to other Oracle applications, and report the audit trail of these adjustments.
This chapter explains the following:
Expenditure Adjustments
The following adjustments can be made to expenditures in Grants Accounting:
-
-
Reversing Expenditure Batches
-
Reversing Expenditure Items
-
Recosting
Recosting is the redistribution of expenditures or adjusted expenditure amounts. Recosting involves adjusting expenditures using one of the following methods:
-
Recalculating Raw Cost
-
Recalculating Burden Cost
-
Recompiling A Burden Schedule
Expenditure items are marked for recosting in the Find Expenditure Items window by clicking the Mass Adjust button or by selecting Recalculate Raw Cost or Recalculate Burden Cost from the Tools menu in the Expenditure Items window.
For information on adjusting expenditures, see Expenditure Adjustments, Oracle Project Costing User Guide.
Recalculating raw and burden costs deselects the Cost Distributed check box and allows users to resubmit the transaction for costing using one of the concurrent programs, which activates funds checking. This is necessary, for example, if a labor cost rate has changed and users want to recalculate the labor cost or usage cost for that award based on the new rate.
Recompiling a burden schedule automatically deselects the Cost Distributed check box so that the expenditure can be resubmitted for costing and funds checking.
For information on compiling burden schedules, see Using Burden Schedules for Cost Plus, Oracle Project Costing User Guide.
For information on changing burden schedules, see Changing Burden Schedules, Oracle Projects Implementation Guide.
If an expenditure fails funds checking, it is not cost distributed, the check box remains deselected, and the expenditure's status is the same as if it had never been costed.
If there is no change in either a raw or burden expenditure amount after a previously successful funds check, then funds checking is bypassed, though the expenditure is still cost distributed. If a raw or burden cost expenditure amount does change, then it is funds checked again.
Splitting and Transferring
When expenditures are adjusted by splitting or transferring, the Cost Distributed check box is deselected and the expenditure must be resubmitted for costing using one of the concurrent programs which activates funds checking.
For information on splitting expenditure items, see Splitting Expenditure Items, Oracle Project Costing User Guide.
For information on transferring expenditure items see, Transferring Expenditure Items, Oracle Project Costing User Guide.
For information on splitting and transferring expenditure items, see New Expenditure Items Resulting from Transfer and Split, Oracle Project Costing User Guide.
Reversing
Reversing is the negation of existing expenditure batches or the negation of individual expenditure items. A reversed expenditure item is preceded by a negative sign.
When an expenditure batch is reversed, all expenditure items within the batch are negated except the following:
-
related items
-
expenditures that have already been reversed
-
reversing items, or net zero adjusted items
-
expenditure items that were created as a result of a transfer adjustment
Other Adjustments
The following other types of adjustments can be made to expenditures in Grants Accounting:
-
mark a billable expenditure as nonbillable, or a nonbillable item as billable
-
place an expenditure on billing hold
-
place an expenditure on one-time billing hold
-
release a hold on an expenditure so the item can be billed
-
recalculate revenue
-
recalculate cost and revenue
Note: The cost and revenue of a supplier invoice line cannot be recalculated.
Encumbrance Adjustments
The following adjustments can be made to encumbrances in Grants Accounting:
-
Reversing Encumbrance Batches
-
Reversing Encumbrance Items
The Reverse Encumbrance Items window is identical to the Reverse Expenditure Items window. For information on Reversing, see Expenditure Adjustments above.
References
For information on making adjustments, see Expenditure Adjustments, Oracle Project Costing User Guide.
For information on transferring expenditures, see Transferring Expenditure Items, Oracle Project Costing User Guide.
Prerequisites
-
Expenditures and encumbrances must be entered before they can be adjusted.
To enter encumbrances and expenditures in Grants Accounting, see Transaction Entry Procedures.
Transferring All Expenditures Procedure
To transfer all expenditures charged to one award to another award, perform the following steps.
-
In Grants Accounting, navigate to the Find Project Expenditure Items window as follows:
Expenditures - Expenditure Inquiry - Actuals
-
In the Find Project Expenditure Items window, enter or select a project number from the list of values.
The project name appears automatically in the associated Name field.
-
Enter a task number.
-
Click Mass Adjust.
The Mass Adjust pop-up window appears.
-
Select Transfer and click OK.
The Transfer Items to Project/Task window appears.
-
In the Project Number field, select the project number from the list of values.
The project name appears automatically in the associated Name field.
-
In the Task Number field, select the task number from the list of values.
The task name appears automatically in the associated Name field.
-
In the Award Number field, select the award number from the list of values to transfer the expenditure items to.
The award name appears automatically in the associated Name field.
-
Click OK.
Note: This procedure transfers raw costs only. Users must run the costing and funds check process to check funds available for the adjusted expenditure items. The costing and funds check processes include the following:
-
GMS: Costing and Funds Checking on Expense Report Adjustments
-
GMS: Costing and Funds Checking on Straight Time Labor
-
GMS: Costing and Funds Checking on Usages
-
GMS: Distribute Supplier Invoice Adjustment Costs and Funds Check
To run the costing and funds check process, see GMS: Costing and Funds Check on Expense Report Adjustments Procedure.
Note: After running the costing and funds check process, users must run the PRC: Create Summarized Burden Expenditure Items process to adjust the burden expenditure items.
To run the PRC: Create Summarized Burden Expenditure Items process, see Create and Distribute Burden Transactions, Oracle Projects Fundamentals.
Transferring Selected Expenditures Procedure
To transfer selected expenditures charged to one award to another award, perform the following steps.
-
In Grants Accounting, navigate to the Find Project Expenditure Items window as follows:
Expenditures - Expenditure Inquiry - Actuals
-
In the Find Project Expenditure Items window, enter a project number and a task number.
-
Click Find.
The Project Expenditure Items window appears.
-
Select one or more raw cost transactions by placing the cursor in the Project field, pressing the Control key on the keyboard, and clicking the mouse.
The selected transaction is highlighted.
-
Navigate to the Transfer Items to Project/Task window as follows:
Tools - Transfer
-
In the Project Number field, select the project number from the list of values.
The project name appears automatically in the associated Name field.
-
In the Task Number field, select the task number from the list of values.
The task name appears automatically in the associated Name field.
-
In the Award Number field, select the award number from the list of values to transfer the selected expenditure items to.
The award name appears automatically in the associated Name field.
-
Click OK.
Note: This procedure transfers raw costs only. Users must run the costing and funds check process to check funds available for the adjusted expenditure items. The costing and funds check processes include the following:
-
GMS: Costing and Funds Checking on Expense Report Adjustments
-
GMS: Costing and Funds Checking on Straight Time Labor
-
GMS: Costing and Funds Checking on Usages
-
GMS: Distribute Supplier Invoice Adjustment Costs and Funds Check
To run the costing and funds check process, see GMS: Costing and Funds Check on Expense Report Adjustments Procedure.
Note: After running the costing and funds check process, users must run the PRC: Create Summarized Burden Expenditure Items process to adjust the burden expenditure items.
To run the PRC: Create Summarized Burden Expenditure Items process, see Create and Distribute Burden Transactions, Oracle Projects Fundamentals.
Reversing Expenditure Batches Procedure
To reverse an expenditure batch, perform the following steps:
-
In Grants Accounting, navigate to the Expenditure Batches window as follows:
Expenditures - Pre-Approved Batches - Enter Actuals
-
Enter data in the Expenditure Batches window as described in Transaction Entry Procedures.
Note: Create a separate batch for each expenditure class.
Note: Optionally, users can click Copy From to copy from an existing timecard batch.
-
After entering data in the Expenditure Batches window, click Submit.
The Rework button is activated.
-
Optionally, to add, delete, or modify expenditures items within the expenditure batch, click Rework.
Note: If no additions, deletions, or modifications are necessary, go to step 8.
-
Click Expenditures.
The Expenditures window appears.
-
Add, delete, or modify expenditure items as needed and save.
-
Close the Expenditures window and resubmit the expenditure batch.
-
In the Expenditure Batches window, click Release.
The Reverse button is activated.
-
Click Reverse.
The Reverse An Expenditure Batch window appears.
-
Enter the new name of the reversed expenditure batch.
-
Click OK.
-
In the Expenditures window, save as follows:
File - Save or Save and Proceed
-
Close the Expenditures window.
-
In the Expenditure Batches window, click Submit and Release.
The expenditures are now ready for costing and funds check.
-
Close the Expenditure Batches window.
For information on reversing expenditure items, see Correcting Expenditure Batches, Oracle Project Costing User Guide.
For information on costing and funds check procedures, see Transaction Processing and Funds Check Activation Procedures.
Reversing Expenditure Items Procedure
To reverse expenditure items, perform the following steps:
-
In Grants Accounting, navigate to the Expenditure Batches window as follows:
Expenditures - Pre-Approved Batches - Enter Actuals
-
Enter data in the Expenditure Batches window as described in Transaction Entry Procedures.
Note: Create a separate batch for each expenditure class.
Note: Optionally, users can click Copy From to copy from an existing timecard batch.
-
After entering data in the Expenditure Batches window, click Expenditures.
The Expenditures window appears.
-
Enter an employee name, employee number or organization.
-
Click Reverse Original.
The Reverse Expenditure Items window appears.
-
Enter the project and task numbers.
-
Click Find.
-
Select expenditure items to be reversed.
-
Click Reverse.
-
Close the Reverse Expenditure Items window.
-
In the Expenditures window, save as follows:
File - Save or Save and Proceed
-
Close the Expenditures window.
-
In the Expenditure Batches window, click Submit and Release.
The expenditures are now ready for costing and funds check.
-
Close the Expenditure Batches window.
For information on reversing expenditure items, see Correcting Expenditure Batches, Oracle Project Costing User Guide.
Reverse Expenditure Items Window Description
| Field Name | Type | Features | Description |
|---|---|---|---|
| Employee | display only | employee name; automatically populates | |
| Org | display only | organization name for expenditure | |
| Project Number | optional | list of values | project number expenditure is charged to |
| Task Number | optional | list of values | task number expenditure is charged to |
| Expnd Type | optional | list of values | expenditure type |
| Item Date | optional | list of values | expenditure date |
| Resource | optional | specifies a user-defined asset or pool of assets | |
| Org | optional | list of values | specifies organization that owns non-labor resource |
| Clear | button | erases data from fields | |
| Find | button | searches for data based on parameters entered | |
| Expenditure Item Date | display only | expenditure item date | |
| Project | display only | project name | |
| Task | display only | task number | |
| Award | display only | award name | |
| Expnd Type | display only | expenditure type | |
| Quantity | display only | expenditure amount | |
| Comments | display only | comments | |
| Batch | display only | expenditure item batch | |
| Cancel Reversal | button | stop reversal | |
| Reverse | button | reverses expenditure items selected |
Reversing Encumbrance Batches Procedure
To reverse an encumbrance batch, perform the following steps.
-
In Grants Accounting, navigate to the Encumbrance Batches window as follows:
Expenditures - Pre-Approved Batches - Enter Encumbrances
-
Enter data in the Encumbrance Batches window as described in Transaction Entry Procedures.
Note: Create a separate batch for each expenditure class.
Note: Optionally, users can click Copy From to copy from an existing timecard batch.
-
After entering data in the Encumbrance Batches window, click Submit.
The Rework button is activated.
-
Optionally, to add, delete, or modify expenditures items within the encumbrance batch, click Rework.
Note: If no additions, deletions, or modifications are necessary, go to step 8.
-
Click Encumbrances.
The Encumbrances window appears.
-
Add, delete, or modify expenditure items as needed and save.
-
Close the Encumbrances window and resubmit the encumbrance batch.
-
In the Encumbrance Batches window, click Release.
The Reverse button is activated.
-
Click Reverse.
The Reverse an Encumbrance Batch window appears.
-
Enter the new name of the reversed encumbrance batch.
-
Click OK.
-
Close the Reverse an Encumbrance Batch window.
-
In the Expenditures window, save as follows:
File - Save or Save and Proceed
-
Close the Expenditures window.
-
In the Expenditure Batches window, click Submit and Release.
The expenditures are now ready for costing and funds check.
-
Close the Expenditure Batches window.
For information on reversing expenditure items, see Correcting Expenditure Batches, Oracle Project Costing User Guide.
For information on costing and funds check procedures, see Transaction Processing and Funds Check Activation Procedures.
Reversing Encumbrance Items Procedure
To reverse an encumbrance item, perform the following steps:
-
In Grants Accounting, navigate to the Encumbrance Batches window as follows:
Expenditures - Pre-Approved Batches - Enter Encumbrances
-
Enter data in the Encumbrance Batches window as described in Transaction Entry Procedures.
Note: Create a separate batch for each expenditure class.
Note: Optionally, users can click Copy From to copy from an existing timecard batch.
-
After entering data in the Encumbrance Batches window, click Encumbrances.
The Expenditures window appears.
-
Enter an employee name, employee number, or organization.
-
Click Reverse Original.
The Reverse Expenditure Items window appears.
-
Enter the project and task numbers.
-
Click Find.
-
Select encumbrances items to be reversed.
-
Click Reverse.
-
In the Expenditures window, save as follows:
File - Save or Save and Proceed
-
Close the Expenditures window.
-
In the Expenditure Batches window, click Submit and Release.
The expenditures are now ready for costing and funds check.
-
Close the Expenditure Batches window.
For information on reversing expenditure items, see Correcting Expenditure Batches, Oracle Project Costing User Guide.
For information on costing and funds check procedures, see Transaction Processing and Funds Check Activation Procedures.
Reverse Encumbrance Items Window Description
| Field Name | Type | Features | Description |
|---|---|---|---|
| Employee | display only | employee name; automatically populates | |
| Org | display only | organization name for expenditure | |
| Project Number | optional | list of values | project number expenditure is charged to |
| Task Number | optional | list of values | task number expenditure is charged to |
| Expnd Type | optional | list of values | expenditure type |
| Item Date | optional | list of values | expenditure date |
| Resource | optional | specifies a user-defined asset or pool of assets | |
| Org | optional | list of values | specifies organization that owns non-labor resource |
| Clear | button | erases data from fields | |
| Find | button | searches for data based on parameters entered | |
| Expenditure Item Date | display only | expenditure item date | |
| Project | display only | project name | |
| Task | display only | task number | |
| Award | display only | award name | |
| Expnd Type | display only | expenditure type | |
| Amount | display only | expenditure amount | |
| Comments | display only | comments | |
| Batch | display only | encumbrance item batch | |
| Cancel Reversal | button | stop reversal | |
| Reverse | button | reverses encumbrance items selected |