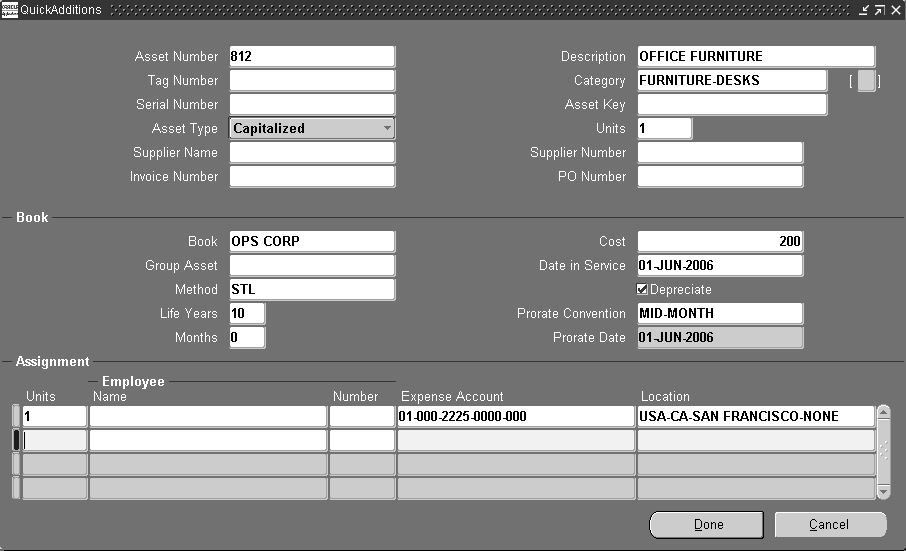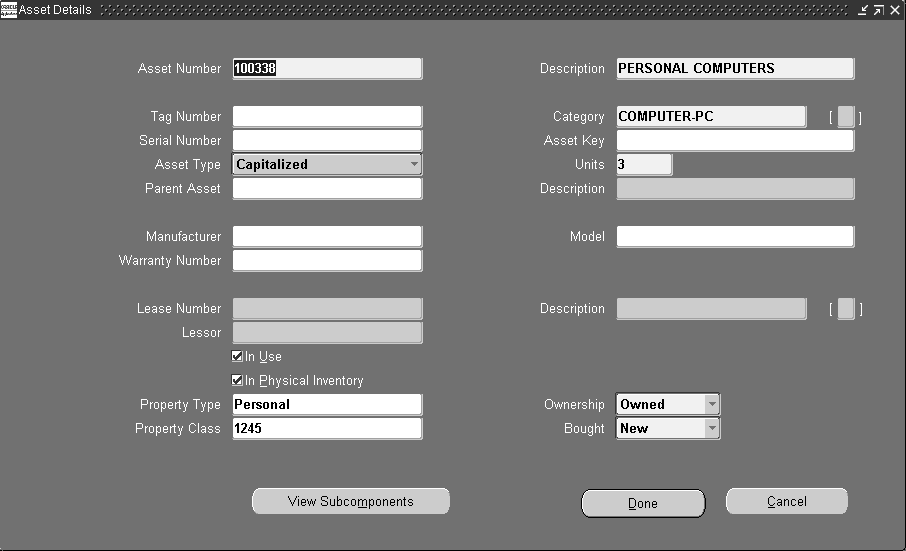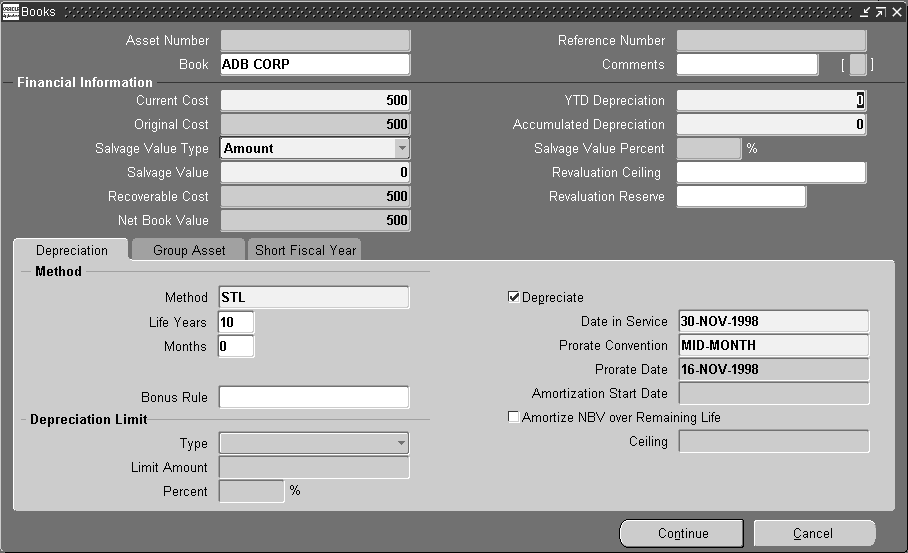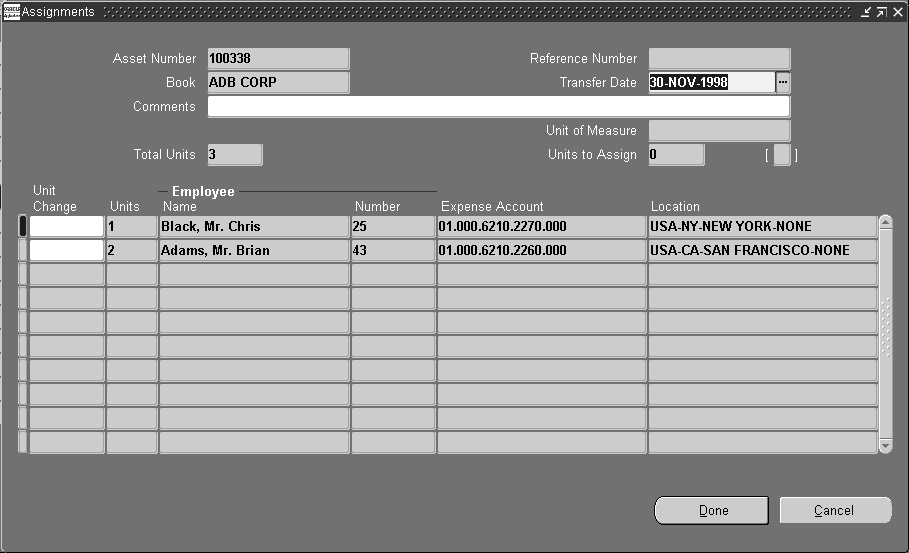Asset Setup
This chapter covers the following topics:
- Asset Setup Information
- Asset Setup Processes (Additions)
- Adding an Asset Accepting Defaults (QuickAdditions)
- Adding an Asset Specifying Details (Detail Additions)
- Correcting Current Period Addition Errors
- Overview of the Mass Additions Process
- Auto Prepare Mass Additions Lines
- Adding an Asset Automatically from an External Source (Mass Additions)
- About the Mass Additions Interface
- Creating Asset Additions Using Web ADI
- Future Transactions
- Adding Assets in Short Tax Years
Asset Setup Information
This section includes everything you need to know about asset setup:
-
Asset Descriptive Details
-
Depreciation Rules (Books)
-
Assignments
-
Source Lines
-
Construction-In-Process (CIP) Assets
Asset Descriptive Details
This section describes selected fields on the Asset Details window.
Asset Number
An asset number uniquely identifies each asset. When you add an asset, you can enter the asset number, or leave the field blank to use automatic asset numbering. If you enter an asset number, it must be unique and not in the range of numbers reserved for automatic asset numbering. You can enter any number that is less than the number in the Starting Asset Number field in the System Controls window, or you can enter any non-numeric value.
Description
Use list of values to choose a standard description you defined in the QuickCodes window, or enter your own.
Tag Number
If you enter a tag number, it must be unique. A tag number uniquely identifies each asset. For example, use the tag number to track asset barcodes, if you use them.
Category
Oracle Assets defaults depreciation rules based on the category, book, and date placed in service. All assets in a category share the same asset cost accounts and depreciation accounts for each depreciation book.
Category Descriptive Flexfield
Descriptive flexfields allow you to collect and store additional information about your assets. For each asset category, you can set up a descriptive flexfield to prompt you for additional information based on the asset category you enter. For example, you might want to track the license number for automobiles, but the square footage for buildings. When you specify a category for a new asset, you can enter your information in a descriptive flexfield.
Asset Key
The asset key allows you to group assets or identify groups of assets quickly. It does not have financial impact; rather it can be used to track a group of assets in a different way than the asset category. For example, use an asset key to group assets by project.
Asset Type
Valid asset types are:
-
Capitalized: Assets included on the company balance sheet. Capitalized assets usually depreciate. Charged to an asset cost clearing account.
-
CIP (Construction-In-Process): Unfinished assets being built, not yet in use and not yet depreciating. Once you capitalize a CIP asset, Oracle Assets begins depreciating it. Charged to a construction-in-process clearing account.
-
Expensed: Items that do NOT depreciate; the entire cost is charged in a single period to an expense account. Oracle Assets tracks expensed items, but does not create journal entries for them. Oracle Assets does not depreciate expensed assets, even if the Depreciate check box in the Books and Mass Additions Prepare windows is checked for that asset.
-
Group: A group asset is a collection of member assets. You can add member assets to a group asset, transfer assets out, or between groups assets. Group asset cost is the sum of all the associated member assets costs. A group may contain many individual assets that were placed into service in different years, but share one depreciation account maintained for the group. Group asset depreciation, known as group depreciation, is computed and stored at the group level.
Units
The number of units represents the number of components included as part of an asset. Use units to group together identical assets. For example, you might add an asset that is composed of ten separate but identical chairs. If you are adding an asset, accept the default value of one, or enter a different number of units.
Parent Asset
You can separately track and manage detachable asset components, while still automatically grouping them to their parent asset. For example, a monitor can be tracked as a subcomponent of its parent asset, a computer. You can specify a rule in the Asset Categories window by which Oracle Assets defaults the life for a subcomponent asset based on the category and the parent asset life.
Enter the parent asset to which your asset belongs if you are adding a subcomponent asset. The parent asset must be in the same corporate book. If you are adding a leasehold improvement, enter the asset number of the leased asset. To properly default the subcomponent life, add the parent asset before the subcomponent.
You must set up the depreciation method for the subcomponent asset life before you can use the method for that life. If your subcomponent asset uses a depreciation method of type Calculated, Oracle Assets sets up the depreciation method for you. If the depreciation method is not Calculated and if it is not already set up for the subcomponent life rule default, Oracle Assets uses the asset category default life.
Oracle Assets does not automatically perform the same transaction on a subcomponent asset when you perform it on the parent asset. Use the Parent Asset Transactions Report to review the transactions that you have performed on parent assets during a period.
Warranty Number
You can set up and track manufacturer and supplier warranties online. Each warranty has a unique warranty number. Use the list of values or enter a previously defined warranty number to assign the asset to the coinciding warranty.
Lease Number
You can enter lease information only for an asset assigned to an asset category in which the Ownership field is set to Leased. You must define the lessor as a valid supplier in the Suppliers window, and define leases in the Lease Details window, before you can attach a lease to an asset you are adding in the Asset Details window.
If you are entering a leasehold improvement and you completed the Parent Asset field in the Asset Details window, Oracle Assets displays the related lease information from the parent asset. You cannot provide separate lease information for the leasehold improvement.
Ownership
You can track Owned and Leased assets. Choosing the value Leased from the Ownership list does not automatically allow you to enter lease information. You can enter lease information only if you assign the asset to a leased asset category.
If the lease has a Transfer of Ownership option, you can change the value of the Ownership field from Leased to Owned, even when the lease is attached to an asset. Changing the ownership of the lease does not affect the lease or any other financial attributes of the asset.
In Use
The In Use check box is for your reference only. It indicates whether the asset is in use. For example, a computer in storage still depreciates because it becomes obsolete over time whether or not it is in use. Use this check box to track that it is not in use.
In Physical Inventory
When you check the In Physical Inventory check box, it indicates that this asset will be included when you run the Physical Inventory comparison. When you set up categories, you define whether assets in a particular category should be included in physical inventory. You can use the In Physical Inventory check box in the Asset Details window to override the default.
Related Topics
Asset Setup Processes (Additions)
Adding an Asset Specifying Details (Detail Additions)
Adding an Asset Accepting Defaults (QuickAdditions)
Adding an Asset Automatically from an External Source (Mass Additions)
Entering Suppliers, Oracle Payables User Guide
Depreciation Rules (Books)
This section describes selected fields on the Books window.
Book
An asset can belong to any number of depreciation books, but must belong to only one corporate depreciation book. You must assign a new asset to a corporate depreciation book before you can assign it to any tax books. You can only assign the asset to a book for which you defined the asset category. Oracle Assets defaults financial information from the asset category, book, and date placed in service.
Each book can have independent accounts, an independent calendar, and independent depreciation rules. You can specify for which ledger a depreciation book creates journal entries.
The asset can also have different financial information in each book. For example, you can make the asset cost in your tax book different from the cost in your financial reporting book. The depreciation books are independent, so you can run depreciation for each book on a different schedule.
You can change financial and depreciation information for an asset in a book. You can choose whether to amortize or expense the adjustment. See: Amortized and Expensed Adjustments.
You can add an asset to a tax book using the Books window. To copy a group of assets to a tax book, use Mass Copy. See: Tax Book Maintenance.
Current Cost
The current cost can be positive, zero, or negative. Oracle Assets defaults a cost of zero for construction-in-process (CIP) assets and you cannot change it. Oracle Assets automatically updates the cost to the sum of the invoice line costs after you add invoice lines to a CIP asset using the Mass Additions process. You can also change the cost of a CIP asset manually by entering non-invoiced items or transferring invoice lines between assets in the Source Lines window.
If this is a capitalized leased asset, and you previously calculated the cost to capitalize for the lease in the Lease Payments window and you have not override the result of the capitalization test, Oracle Assets automatically enters the Cost to Capitalize amount in the Current Cost field, and you can change it.
Original Cost
Oracle Assets displays the original cost of the asset and updates it if you make a cost adjustment in the period you added the asset. After the first period, Oracle Assets does not update the original cost.
Salvage Value
The salvage value cannot exceed the asset cost.
You can specify a salvage value as a percentage of an asset's acquisition cost or as an amount. The percentage salvage value will be defaulted from the category default rules if you have defaulted the salvage value percentage at the category level in the Asset Categories window. The salvage value is calculated by multiplying the acquisition cost by the default salvage value percentage. Then you can define a default percentage salvage value at the category level in the Asset Categories window. Oracle Assets calculates the salvage value by multiplying the acquisition cost by the default salvage value percentage for the category, book, and date placed in service. If you specify the salvage value as an amount, you simply enter the amount.
You can also select Sum of Member Assets if you are using the Group Depreciation feature. For more information, see: Create Group Assets Using Detail Additions.
You can perform salvage value adjustments if necessary. You also can override the default salvage value when adding an asset during the Detail Additions process.
Recoverable Cost
The recoverable cost is the portion of the current cost that can be depreciated. It is the current cost less the salvage value less the Investment Tax Credit basis reduction amount. If you specify a depreciation cost ceiling, and if the recoverable cost is greater than that ceiling, Oracle Assets uses the cost ceiling instead.
Accumulated Depreciation
You normally enter zero accumulated depreciation for new capitalized assets. If you are adding an asset that you have already depreciated, you can enter the accumulated depreciation as of the last depreciation run date for this book, or let Oracle Assets calculate it for you. If you enter a value other than zero, Oracle Assets uses that amount as the accumulated depreciation as of the last depreciation run date. If you have bonus reserve, the amount should be added to the accumulated depreciation and is no longer tracked as bonus reserve.
If you enter too little accumulated depreciation, Oracle Assets adjusts depreciation to the correct amount for the current fiscal year. If you enter too much accumulated depreciation, the asset becomes fully reserved before the end of its life.
If you enter zero accumulated depreciation, Oracle Assets calculates the accumulated depreciation and the bonus reserve, if any, based on the date placed in service. You can have a different accumulated depreciation for each depreciation book.
Enter the amount of depreciation taken in the current fiscal year, if any, for the year-to-date depreciation. If the asset is placed in service in the current fiscal year, the accumulated depreciation amount and the year-to-date depreciation amount must be the same.
For Oracle Assets to recognize an asset as fully reserved when you add it, enter an accumulated depreciation amount equal to the recoverable cost.
You cannot change the accumulated depreciation after the period in which you added the asset. You can, however, change the depreciation taken for prior fiscal years in your tax books using the Tax Reserve Adjustments window.
You cannot enter year-to-date or life-to-date depreciation when you add a units of production asset. Instead, enter the asset with zero accumulated depreciation, and enter the total life-to-date production as production for the current period to catch up depreciation.
Limit Amount
Limit the annual depreciation expense that Oracle Assets calculates for an asset. You can enter a depreciation limit based on an amount or a percentage of the asset cost.
Ceiling
Limit the recoverable cost used to calculate annual depreciation expense. You can enter a ceiling only for assets in tax depreciation books. You can enter a depreciation ceiling only for assets in books that allow depreciation ceilings. You enable depreciation ceilings for a book in the Book Controls window.
Investment Tax Credit
The Investment Tax Credit (ITC) check box displays whether you claimed an ITC on an asset. You cannot claim an Investment Tax Credit on an asset unless it is using a life-based depreciation method. Allow ITC for a tax book in the Book Controls window and the category in the Asset Categories window. Assign ITC to an asset in a tax book in the Investment Tax Credits window.
Note: This field appears only when you are setting up a tax book.
Net Book Value
The net book value is defined as:
Net Book Value = Current Cost - Total Reserve (Accumulated Depreciation + Bonus Reserve)
Revaluation Reserve
If you are adding an asset, enter the revaluation reserve, if any. You cannot update the revaluation reserve after the period you added the asset. After that, Oracle Assets updates the revaluation reserve when you perform revaluations.
Revaluation Reserve = Existing Revaluation Reserve + Change in Net Book Value due to current revaluation
Note: You can only enter revaluation amounts if you allow revaluation in the Book Controls window.
Revaluation Ceiling
If you try to revalue the asset cost above the ceiling, Oracle Assets uses the revaluation ceiling instead.
Note: You can only enter revaluation amounts if you allow revaluation in the Book Controls window.
Method
The depreciation method you choose determines the way in which Oracle Assets spreads the cost of the asset over the time it is in use. You specify default depreciation rules for a category and book in the Asset Categories window. You can use predefined Calculated, Table, Units of Production, Flat-Rate, or Formula type methods, or define your own in the Methods window.
Depending on the type of depreciation method you enter in the Books window, Oracle Assets provides additional fields so you can enter related depreciation information. For example, if you enter a Calculated or Table depreciation method, you must also enter a life for the asset. In contrast, for a units of production depreciation method, you must enter a unit of measure and capacity. The table below illustrates information related to the depreciation types:
| Method Type | Related Fields |
|---|---|
| Calculated or Table | Life in Years and Months |
| Calculated or Table | Bonus Rule |
| Flat-Rate | Basic Rate |
| Flat-Rate | Adjusted Rate |
| Flat-Rate | Bonus Rule |
| Units of Production | Unit of Measure |
| Units of Production | Capacity |
| Units of Production | Year-to-Date Production - display only |
| Units of Production | Life-to-Date Production - display only |
| Formula-Based | Life in Years and Months |
| Formula-Based | Bonus Rule |
Calculated and table methods must be set up with the same number of prorate periods per year as the prorate calendar for the book. The depreciation method must already be defined for the life you enter.
You cannot choose a units of production depreciation method in a tax book if the asset does not use a units of production method in the associated corporate book.
Date in Service
If the current date is in the current open period, the default date placed in service is the calendar date you enter the asset. If the calendar date is before the current open period, the default date is the first day of the open period. If the calendar date is after the current open period, the default date is the last day of the open period. Accept this date, or enter a different date placed in service in the current accounting period or any prior period. You cannot enter a date placed in service before the oldest date placed in service you specified in the System Controls window.
You can change the date placed in service at any time. If you change the date placed in service after depreciation has been processed for an asset, Oracle Assets treats it as a financial adjustment, and the accumulated depreciation is recalculated accordingly.
The asset category, book, and date placed in service determine which default depreciation rules Oracle Assets uses. If the asset category you entered is set up for more than one date placed in service range for this book, the date placed in service determines which rules to use.
If you enter a date placed in service in a prior period and zero accumulated depreciation, Oracle Assets automatically calculates catchup depreciation when you run depreciation, and expenses the catchup depreciation in the current period.
The date placed in service for CIP assets is for your reference only. Oracle Assets automatically updates this field to the date you specify when you capitalize the asset using the Capitalize CIP Assets window.
Prorate Convention and Prorate Date
Oracle Assets uses the prorate convention to determine how much depreciation to take in the first and last years of asset life.
Oracle Assets determines the prorate date from the date placed in service and the prorate convention. It uses this date to determine how much depreciation to take during the first and last years of asset life.
Amortization Start Date
When you choose to amortize an adjustment, Oracle Assets uses the Amortization Start Date to determine the amount of catchup depreciation to take in the current open period. The remaining depreciation is spread over the remaining life of the asset.
The amortization start date defaults according to the rules described for the Date Placed in Service. You can change the default date to another date in the current period or a previous period.
When adding assets with depreciation reserve, you can choose to amortize the net book value over the remaining life of the asset. Oracle Assets uses the Amortization Start Date to spread the remaining recoverable cost over the remaining useful life of the asset. This can only be performed in the period of addition.
Related Topics
Entering Financial Information
Defining Additional Depreciation Methods
Adding an Asset Specifying Detail (Detail Additions)
Adding an Asset Accepting Defaults (QuickAdditions)
Adding an Asset Automatically from an External Source (Mass Additions)
Adjusting Accounting Information
Amortized and Expensed Adjustments
Updating a Tax Book with Assets and Transactions
Adjusting Tax Book Accumulated Depreciation
Assignments
Note: The system does not allow assigning reserve to an asset that was placed in service in the current period.
Assign assets to employees, general ledger depreciation expense accounts, and locations. You can share your assets among several assignment lines. You can automatically assign distributions to an asset by choosing a predefined Distribution Set.
You can transfer an asset between employees, expense accounts, and locations. Changing the expense account has a financial impact, since Oracle Assets creates journal entries for depreciation expense to the general ledger using the account. Changing the location or employee information, however, has no financial impact because Oracle Assets uses them solely for property tax and responsibility reporting.
When you run a transaction report or create journal entries for a tax book, Oracle Assets uses the current assignment information from the associated corporate book.
The following are some of the fields that appear on the Assignments window:
Transfer Date
You can enter a date in the current or a prior accounting period. You cannot back-date transfers before the start of your current fiscal year, or before the date of the last transaction you performed on the asset. You also cannot enter a date that is after the last day of the current accounting period.
When you back-date a transfer, the depreciation program automatically adjusts the accumulated depreciation and year-to-date depreciation amounts for the affected general ledger accounts.
Distribution Set
You can use the Distribution Set poplist to choose a predefined distribution set for an asset. A distribution set allows you to automatically assign a predefined set of one or more distributions to an asset. When you choose a distribution set, Oracle Assets automatically enters the distributions for you.
Show Merged Distributions (Mass Additions only)
The Show Merged Distributions check box appears in the Assignments window for a mass addition line only. You can only view the distribution for a merged parent or a merged child one at a time, unless you check the Show Merged Distributions check box.
Total Units
Oracle Assets displays the total of the number of units for the asset.
Units to Assign
Oracle Assets displays the number of units you must assign. For a two-sided transfer, the Units to Assign starts at zero. For one-sided transfers (additions, partial unit retirements, and unit adjustments) the Units to Assign starts at the number of units added, retired, or adjusted. The Units to Assign value automatically updates to reflect the assignment you enter or update. It must be equal to zero before you can save your work.
Unit Change
The Units field displays the number of units assigned to that assignment. You can transfer units between existing assignment lines or to a new assignment line. You can enter whole or fractional units. The number of units that you enter tells the depreciation program what fraction of depreciation expense to charge to that account.
You can transfer units out of only one assignment line in a single transaction, but you can transfer units into as many lines as you want. To transfer units out of a assignment, enter a negative number. To transfer units into a assignment, on a new line, enter a positive number.
Employee
Assign assets to the owner or person responsible for that asset. You must enter a valid, current employee number and name that you created in the Enter Person window.
Expense Account
Assign assets to depreciation expense accounts.
Oracle Assets charges depreciation expense to the asset using the expense account and runs Responsibility Reports using the cost center information.
Location
Enter the physical location of the asset. Oracle Assets uses location information for Property Tax reports.
Related Topics
Adding an Asset Specifying Detail (Detail Additions)
Adding an Asset Accepting Defaults (QuickAdditions)
Adding an Asset Automatically from an External Source (Mass Additions)
Transferring Assets between Depreciation Expense Accounts
Moving Assets Between Employees and Locations
Entering a New Person, Oracle HRMS Documentation Set
Source Lines
You can track information about where assets came from, including sources such as invoice lines from your accounts payable system and capital assets from Oracle Projects.
Each source line that came from another system through Mass Additions may include the following information:
-
Cost
-
Invoice Number
-
Line
-
Description
-
Supplier
-
Purchase Order Number
-
Source Batch
-
Project Number
-
Task Number
You change invoice information for a line using the Source Lines window only if you manually added the source line. For example, you can manually add a line, adjust the cost of an existing line, or delete a line for a CIP asset. You also can transfer lines between assets.
You cannot change invoice information if the line came from another system through Mass Additions.
If the source of the line is Oracle Projects, choose the Project Details button to view detail project information for the line in the Asset Line Details window.
Related Topics
Adding an Asset Accepting Defaults (QuickAdditions)
Adding an Asset Specifying Detail (Detail Additions)
Adding an Asset Automatically from an External Source (Mass Additions)
Changing Invoice Information for an Asset
Construction-in-Process (CIP) Assets
A construction-in-process (CIP) asset is an asset you construct over a period of time. You create and maintain your CIP assets as you spend money for raw materials and labor to construct them. Since a CIP asset is not yet in use, it does not depreciate. When you finish building the CIP asset, you can place it in service and begin depreciating it.
You can track CIP assets in Oracle Assets, or you can track detailed information about your CIP assets in Oracle Projects. If you use Oracle Projects to track CIP assets, you do not need to track them in Oracle Assets.
See: Create Mass Additions from Capital Assets in Oracle Projects.
Use the Asset Key to Track CIP Projects
The asset key is a set of key identifying information, such as project name and project number, that you define for each CIP asset. Use the asset key to group and track your CIP assets with common key words so you can find them easily for inquiry or transactions.
Acquire and Build CIP Assets
Create CIP assets using Mass Additions or manual additions.
Oracle Assets identifies invoices with distributions to CIP clearing accounts in Oracle Payables, and creates mass additions from them. You can create new CIP assets from your mass additions, or add them to existing assets. You can also add non-invoiced expenses, such as labor cost, to your CIP assets. You can perform transfers or adjustments on your CIP assets if necessary.
Automatically Adding CIP Assets to Tax Books
You can set up Oracle Assets to automatically copy CIP assets to a tax book when a CIP asset is added to the corporate book.
To enable CIP assets to be automatically added to a tax book:
-
Navigate to the Book Controls window.
-
Query the tax book to which you want CIP assets copied.
-
Choose Accounting Rules from the poplist in the Book Controls window.
-
In the Tax Rules region, check the Allow CIP Assets check box.
-
Save your work.
Conditions When CIP Assets are Copied to Tax Books
After you set up Oracle Assets to automatically add CIP assets to your tax book, all CIP assets you add to your corporate book will automatically be added to your tax book at the same time. When you capitalize these CIP assets in your corporate book, the same assets will automatically be capitalized in your tax book, even if the corporate and tax books are in different accounting periods.
Important: If your corporate and tax books' accounting periods are not in the same fiscal year, and you add and capitalize a CIP asset in the corporate book, the same CIP asset may be added and capitalized in a different fiscal year in the tax book.
If you checked Allow CIP Assets and later you uncheck it, you may have CIP assets that were automatically added to the tax book while Allow CIP Assets was checked. Although Allow CIP Assets is no longer checked, those CIP assets in the tax book will be automatically capitalized when the same assets are capitalized in the corporate book.
Performing Transactions on CIP Assets
Although CIP assets can now appear in your tax books, you cannot perform any transactions directly to CIP assets in tax books. You can only perform transactions on CIP assets in your corporate book, and these transactions will automatically be replicated to the tax book.
Note: You cannot view CIP assets in tax books from the Asset Workbench. You can view this information in the View Financial Information window.
Place Finished Assets in Service
You capitalize CIP assets when you are ready to place them in service. You can capitalize or reverse capitalize a single asset or a group of assets.
When you capitalize an asset, Oracle Assets changes the asset type from CIP to Capitalized, changes the date placed in service to the date you enter, sets the cost to the sum of all source lines for the asset, and re-defaults the depreciation rules from the asset category. Oracle Assets creates an Addition transaction for an asset you added in a prior period or changes the CIP Addition transaction to an Addition for an asset you added in the current period.
When you reverse a capitalization, Oracle Assets changes the asset type from Capitalized back to CIP and leaves the date placed in service unchanged. It changes the Addition transaction to an Addition/Void for an asset you added in a prior period or changes the Addition transaction to a CIP Addition for an asset you added in the current period. It also creates a CIP Reverse transaction for assets you capitalized in a prior period.
Related Topics
Adding an Asset Automatically from an External Source (Mass Additions)
Overview of the Mass Additions Process
Entering Suppliers, Oracle Payables User Guide
Parent Asset Transactions Report
Adding an Asset Accepting Defaults (QuickAdditions)
Adding an Asset Specifying Details (Detail Additions)
Placing CIP Assets in Service (Capitalizing a CIP Asset)
Asset Setup Processes (Additions)
You can use one of the following processes to enter new assets:
QuickAdditions
Use the QuickAdditions process to quickly enter ordinary assets when you must enter them manually. You can enter minimal information in the QuickAdditions window, and the remaining asset information defaults from the asset category, book, and the date placed in service.
Detail Additions
Use the Detail Additions process to manually add complex assets which the QuickAdditions process does not handle:
-
Assets that have a salvage value
-
Assets with more than one assignment
-
Assets with more than one source line
-
Assets to which the category default depreciation rules do not apply
-
Subcomponent assets
-
Leased assets and leasehold improvements
Mass Additions
Use the Mass Additions process to add assets automatically from an external source. Create assets from one or more invoice distribution lines in Oracle Payables, CIP asset lines in Oracle Projects, asset information from another assets system, or information from any other feeder system using the interface. You must prepare the mass additions to become assets before you post them to Oracle Assets.
Related Topics
Adding an Asset Accepting Defaults (QuickAdditions)
Adding an Asset Specifying Detail (Detail Additions)
Adding an Asset Automatically from an External Source (Mass Additions)
Overview of the Mass Additions Process
Adding an Asset Accepting Defaults (QuickAdditions)
To add an asset quickly accepting default information:
-
Choose Assets > Asset Workbench from the Navigator window.
-
Choose QuickAdditions from the Find Assets window.
-
Enter a Description of the asset.
-
Enter the asset Category.
-
Select the Asset Type of the asset. For a description of the assets types, see: Asset Descriptive Details.
-
Assign your asset to a corporate depreciation Book.
-
Enter the current Cost.
-
Optionally update the Date Placed In Service.
-
If you are entering a member asset, enter the number of the associated group asset in the Group Asset field. See: Assigning Member Assets to a Group Asset.
-
Update the depreciation method and prorate convention, if necessary. The depreciation method and prorate convention are defaulted from the category default rules. However, you can update them here.
-
Assign the asset to an Employee Name (optional), a general ledger depreciation Expense Account, and a Location.
-
Save your work.
Note: When you create a new member asset and add it to a group asset as a prior period addition, Oracle Assets automatically submits the Process Group Adjustments concurrent program to calculate the prior period depreciation expense for the group asset. You must acknowledge the message containing the request number of the program submission.
Related Topics
Asset Setup Processes (Additions)
Correcting Current Period Addition Errors
Create Group Assets Using QuickAdditions
Adding an Asset Specifying Details (Detail Additions)
Use the Detail Additions process to manually add complex assets that the QuickAdditions process does not handle.
Override default depreciation rules if necessary.
To add an asset specifying detail information:
-
Choose Assets > Asset Workbench from the Navigator window.
-
Choose Additions.
-
In the Asset Details window, enter a Description of the asset.
-
Enter the asset Category.
-
Select the Asset Type of the asset. For a description of the assets types, see: Asset Descriptive Details.
-
Enter the number of Units.
-
If you are adding a subcomponent asset, enter the Parent Asset number. If you are adding a leasehold improvement, enter the leased asset number.
-
Optionally enter the Manufacturer and Model of your asset.
-
Enter the Warranty Number if you want to assign a pre-defined warranty to an asset.
-
Use the list of values to choose a lease number if you are adding a leased asset in a leased asset category.
-
Choose whether to include the asset in physical inventory comparisons. By default, the In Physical Inventory check box is set according to the asset category you specified, but you can override that value here.
-
Enter additional information, such as Property Type and Class, and whether the asset is Owned or Leased and New or Used.
-
Optionally choose Source Lines to enter purchasing information such as the Supplier Name and Purchase Order Number for the asset.
-
Choose Continue to continue adding your asset. See: Entering Financial Information (Detail Additions Continued).
Note: The Detail Additions process requires you to provide descriptive, financial, and assignment information in the Asset Details, Books, and Assignments windows.
Related Topics
Asset Setup Processes (Additions)
Correcting Current Period Addition Errors
Entering Financial Information (Detail Additions Continued)
To continue adding your asset using the Detail Additions process, you must enter financial information in the Books window.
You can also use this window to add an asset to a tax book.
Note: You can use Mass Copy to copy groups of assets to a tax book. See: Tax Book Maintenance.
Prerequisites
-
Enter descriptive information for a new asset in the Asset Details window. See: Adding an Asset Specifying Details (Detail Additions)
-
Optionally enter the purchasing information for the new asset in the Source Lines window.
Continue Adding your Asset
To enter financial information for a new asset:
-
Assign your asset to a corporate depreciation Book.
-
Enter the current Cost.
Note: If this is a leased asset, and you previously calculated the cost to capitalize for the lease in the Lease Payments window and you have not overridden the result of the capitalization test, Oracle Assets automatically enters the Cost to Capitalize amount in the Current Cost field, and you can change it. If this is a group asset, you cannot update the Cost field. Group asset cost is derived from the sum of all member asset costs.
-
Enter the Salvage Value.
If you wish to enter a salvage value, select either Percent, Amount, or Sum of Member Assets in the Salvage Value Type field.
If you selected the Percent value type, enter the percentage in the Salvage Value Percent field. This is the percentage of the asset cost to use as the salvage value. When you subsequently adjust the cost of this asset, the salvage value amount is changed proportionally.
If you selected the Amount value type, enter the salvage amount in the Salvage Value Amount field. This is the salvage amount of the asset. When you perform a partial retirement by cost, the salvage value is reduced proportionately.
Select Sum of Member Assets only if you are using the Group Depreciation feature. For more information, see: Create Group Assets Using Detail Additions.
Note: If you plan to use mass copy, you must use the same salvage value type for both the corporate and tax books.
To continue adding your asset using the Detail Additions process, you must do one of the following:
-
Choose Continue to continue adding your asset. See: Assigning an Asset (Detail Additions Continued).
-
Optionally, enter or override depreciation information using the tabs in the Books window. Instructions for adding this information are included in the following tasks.
To optionally enter or override the depreciation information for a new asset:
-
Indicate whether you want to Depreciate the asset.
-
If you are adding a group asset, indicate whether the group asset should be disabled.
Note: The Disable check box is displayed only if you are adding a group asset.
-
Specify the date placed in service of the asset.
-
If necessary, override the Depreciation Method and associated depreciation information defaulted from the category. See: Changing Financial and Depreciation Information.
-
Optionally specify the Bonus Rule.
-
Override the prorate convention defaulted from the category if necessary.
-
Check the Amortize NBV Over Remaining Life check box to amortize an adjustment in the period in which the asset is entered. This check box is available only in the period in which the asset was entered.
Note: Once you save the asset, you cannot change the asset type. If you want to capitalize a CIP asset, use the Capitalize CIP asset window.
-
Optionally select the depreciation limit Type of your asset. Choices include Amount and Percent. Sum of Member Assets is only available for group assets.
-
Enter the Limit Amount if you selected a depreciation limit Type of Amount.
-
Enter the Percent if you selected a depreciation limit Type of Percent.
-
Enter the Ceiling if you want to limit the recoverable cost used to calculate annual depreciation expense. You can enter a ceiling only for assets in tax depreciation books.
Note: You cannot enter a ceiling if the asset is a group asset or a member asset.
If the asset is a member of a group asset, enter advanced depreciation rules information:
-
Select the Group Asset tab.
-
Enter the group asset number in the Group Asset field. The description defaults automatically when you enter the group asset number.
-
Optionally enter the percentage to use as the reduction rate.
See: Set Up Group Assets in Book Controls and Create Group Assets Using Detail Additions for more information on setting up group assets.
Optionally, enter short fiscal year information:
-
Select the Short Fiscal Year tab.
-
Check the Short Fiscal Year check box if this asset is a short fiscal year asset.
-
Enter the Conversion Date of the asset.
-
Enter the Original Depreciation Start Date of the asset. This is the depreciation start date of the asset prior to conversion.
To enter asset assignment information for a new asset:
-
Choose Continue to continue adding your asset. See: Assigning an Asset (Detail Additions Continued).
Note: The Detail Additions process requires you to provide descriptive, financial, and assignment information in the Asset Details, Books, and Assignments windows.
Add an Individual Asset to Your Tax Book
To add an asset to a tax book:
-
Choose Assets:Asset Workbench from the Navigator window.
-
Find the asset you want to add to a tax book.
-
Choose the Books button.
-
Enter the tax Book to which you want to assign the asset and tab to the Current Cost field.
Oracle Assets automatically copies the date placed in service from the corporate book; however, if the date placed in service in the corporate book falls in a future period in the tax book, Oracle Assets defaults the date placed in service for the asset in the tax book to the last day of the current tax period.
-
You can change the financial information defaulted from the corporate book, such as cost, date placed in service, depreciation method, life, rate, prorate convention, ceiling, and bonus rule.
-
Save your work.
Related Topics
Changing Financial and Depreciation Information
Assigning an Asset (Detail Additions Continued)
To continue adding your asset using the Detail Additions process, you must assign your new asset to an employee, depreciation expense account, and location in the Assignments window. You can manually enter the distribution(s), or choose a predefined distribution set to automatically assign the appropriate distribution(s) to the asset.
Prerequisites
-
Enter descriptive information for a new asset in the Asset Details window. See: Adding an Asset Specifying Details (Detail Additions).
-
Optionally enter purchasing information for the new asset in the Source Lines window.
-
Enter financial information in the Books window. See: Entering Financial Information (Detail Additions Continued).
Continue Adding your Asset
To assign your asset to an employee, depreciation expense account, and location:
Note: Choose a predefined distribution set from the Distribution Set poplist to automatically assign the appropriate distribution(s) to your new asset.
-
Optionally enter the Employee Name or Number of the person responsible for the asset.
-
Enter the default Expense Account to which you want to charge depreciation.
Oracle Assets defaults the natural account segment from the category and the book.
-
Enter the physical Location of the asset.
-
Choose Done to save your work.
Note: When you create a new member asset and add it to a group asset as a prior period addition, Oracle Assets automatically submits the Process Group Adjustments concurrent program to calculate the prior period depreciation expense for the group asset. You must acknowledge the message containing the request number of the program submission.
Related Topics
Asset Setup Processes (Additions)
Correcting Current Period Addition Errors
If you incorrectly added an asset, you can delete it from the system. You can only delete assets added in the current period.
Note: Do not add assets with reserve for current period addition. In Period of Addition, you cannot do YTD and Accumulated Depreciation adjustments.
To delete an asset you added in the current period:
-
Choose Assets > Asset Workbench from the Navigator window.
-
Find the asset you want to delete.
Note: For best performance, query by asset number or tag number since they are unique values.
-
Choose Open.
-
From the menu, select Edit, Delete Record.
-
Save your change to delete the asset from the system.
To change descriptive, financial, or assignment information for an asset you added in the current period:
-
Correct any information for an asset added in the current period in any of the following windows: Asset Details, Source Lines, Books, and Assignments.
Related Topics
Adjusting Accounting Information
Moving Assets Between Employees and Locations
Overview of the Mass Additions Process
The mass additions process lets you add new assets or cost adjustments from other systems to your system automatically without reentering the data. For example, you can add new assets from invoice lines brought over to Oracle Assets from Oracle Payables, or from CIP asset lines sent from Oracle Projects. The steps in the mass additions process are described below:
Steps in the Mass Addition Process
-
Create - Enter invoices in Oracle Payables, or source information in any other feeder system. Run Create Mass Additions for Oracle Assets in Oracle Payables, the Interface Assets process in Oracle Projects, or use the interface to convert data from other systems.
-
Review - Review mass additions to become assets. Add mass addition lines to existing assets. Split, merge, or adjust mass additions.
-
Post - Post your mass additions to Oracle Assets.
-
Clean up - Delete unnecessary and posted mass additions. Purge deleted mass addition lines from Oracle Assets.
Mass Addition Queues
Each mass addition belongs to a queue that describes its status, and the queue name changes according to the transactions you perform on the mass addition. You can define your own mass additions hold queues in the QuickCodes window. The following table describes each Oracle Assets mass addition queue name:
| Queue Name | Definition | Set by |
|---|---|---|
| NEW | New mass addition line created but not yet reviewed | Set by Oracle Assets after line is brought over from an external source |
| ON HOLD, or user-defined hold queue | Mass addition line updated or put on hold by you, or a new single unit line created by a SPLIT | Set by you. Also set by Oracle Assets after any update to a NEW mass addition line |
| SPLIT | Mass addition line already split into multiple lines | Set by Oracle Assets when splitting a multi-unit mass addition line |
| MERGED | Mass addition line already merged into another line | Set by Oracle Assets when merging a line into another line |
| COST ADJUSTMENT | Mass addition line to be added to an existing asset; ready for posting | Set by Oracle Assets after you have put line in the POST queue |
| POST | Mass addition line ready to become an asset | Set by you |
| POSTED | Mass addition line already posted | Set by Post Mass Additions to Oracle Assets |
| DELETE | Mass addition line to be deleted | Set by you |
| CAPITALIZE | CIP asset you want to capitalize in the future | Set by you |
Related Topics
Create Mass Additions from Invoice Distributions in Oracle Payables
Create Mass Additions from Capital Assets in Oracle Projects
Create Mass Additions for Oracle Assets Program (from Oracle Payables), Oracle Payables User Guide
Post Mass Additions to Oracle Assets
Review Mass Additions
Review newly created mass addition lines before posting them to Oracle Assets. Enter additional mass addition source, descriptive, and depreciation information in the Mass Additions window. Assign the mass addition to one or more distributions, or change existing distributions, in the Assignments window. If the mass addition is not an asset, or if it was created in error, you can delete it.
Once you have verified that the mass addition is ready to become an asset, change the queue to POST. The next time you Post Mass Additions to Oracle Assets this mass addition becomes an asset. The Mass Additions post program defaults depreciation rules from the asset category, book, and date placed in service. You can override the depreciation rules in the Books window if necessary.
Add to Existing Asset
You can add a mass addition line to an existing asset as a cost adjustment. These mass additions lines can include future assets that have not yet been capitalized. Choose whether to change the category and description of the existing asset to those of the mass addition. Oracle Assets reclassifies the destination asset to the category and updates its description to that of the mass addition when you Post Mass Additions to Oracle Assets. Also choose whether to amortize or expense the cost adjustment.
When you change the queue name to POST for a mass addition line you are adding to an existing asset, Oracle Assets automatically changes the queue name to COST ADJUSTMENT. This makes it easy to differentiate between adding a new asset or adjusting an existing asset.
Merge Mass Additions
You can merge separate mass addition lines into a single mass addition line with a single cost. The mass addition line becomes a single asset when you Post Mass Additions to Oracle Assets.
For example, merge tax lines into the main invoice line distribution to maintain proper asset descriptions; merge a discount line with its appropriate mass addition line; or combine individual mass additions from different invoices into a single line and amount.
You can only merge mass additions in the NEW, ON HOLD, or user-defined hold queues. Choose whether to sum the number of units.
As an audit trail after the merge, the original cost of the invoice line distribution remains on the line. The cost of the parent line will not be altered as a result of the merge and will remain the same. You can view the merged lines and the total merged cost in the Merge submenu. When you post the merged line, the asset cost is the total merged cost.
If you undo a merge, the mass addition lines appear as they did before the merge.
Important: You cannot merge split mass addition lines. For example, if you split a mass addition line with 5 units into five separate mass additions, you cannot merge two of the new lines together. You can, however, post one of the lines to create a new asset, and then add the second mass addition line to the existing asset as a cost adjustment.
Example
For example, you are asked to merge the mass additions line for invoice #220 into the line for invoice #100. Prior to the merge, both have a queue name of NEW. Details for the two lines are as follows:
-
Invoice #100, Line 1, $5000, 2 units, Queue = NEW, Description = Personal Computer
-
Invoice #220, Line 2, $67, 1 unit, Queue = NEW, Description = Tax on PC
After the merge, the line for invoice #100 has a queue name of ON HOLD and can become an asset. The line for invoice #220 has a queue name of MERGED and cannot become an asset. Details for the two lines are as follows:
-
Invoice #100, Line 1, $5000, 2 units, Queue = ON HOLD, Description = Personal Computer
-
Invoice #220, Line 2, $67, 1 unit, Queue = MERGED, Description = Tax on PC
The following graphic illustrates the example:
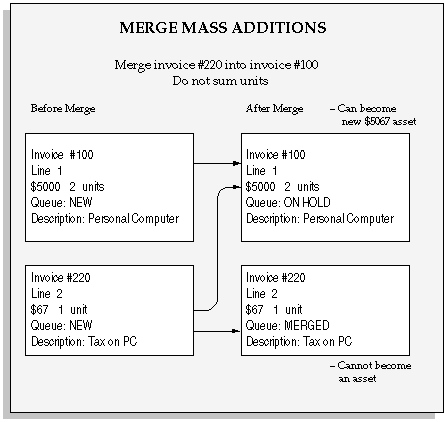
Split Mass Additions
You can split a mass addition line with multiple units into several single unit lines. You can split a previously merged mass addition line.
If you split a mass addition, the original line is put in the SPLIT queue as an audit trail of the split. The resulting split mass additions appear with one unit each, and with the same existing information from the source system. Each split child is now in the ON HOLD queue. You can review each line to become a separate asset.
If you undo a split, Oracle Assets places the original multiple unit mass addition line in the ON HOLD queue and deletes the single unit lines.
Example
For example, you are asked to split a single mass addition line into three new lines. Prior to the split, the mass addition line has a queue name of NEW. Details for the line are as follows:
-
Invoice #2000, Line 1, $3000, 3 units, Queue = NEW
After the split, you have four mass additions lines. The original line now has a queue name of SPLIT and cannot be made into an asset. The three new lines have a queue name of ON HOLD and can become an asset. Details for the mass addition lines are now as follows:
-
Invoice #2000, Line 1, $3000, 3 units, Queue = SPLIT
-
Invoice #2000, Line 1, $1000, 1 unit, Queue = ON HOLD
-
Invoice #2000, Line 1, $1000, 1 unit, Queue = ON HOLD
-
Invoice #2000, Line 1, $1000, 1 unit, Queue = ON HOLD
The following graphic illustrates the example:
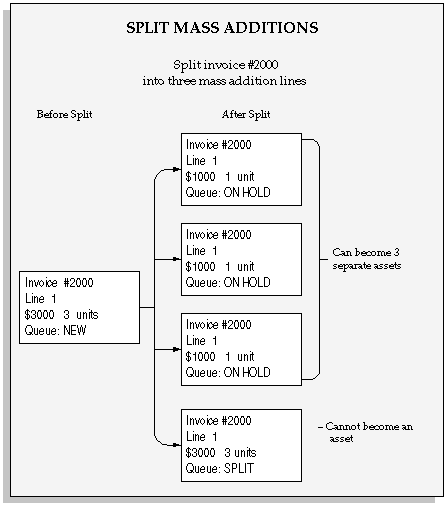
Related Topics
Post Mass Additions to Oracle Assets
Use the Post Mass Additions to Oracle Assets program to create assets from mass addition lines in the POST queue using the data you entered in the Mass Additions window. It also adds mass additions in the COST ADJUSTMENT queue to existing assets. You can run this program as often as you want during a period.
If you post many mass additions, you can set up Oracle Assets to run more than one process in parallel. For information on the FA: Number Mass Addition Parallel Requests profile option, see: Profile Options and Profile Options Categories Overview. The following table describes the effect of posting on each Oracle Assets mass addition queue name.
| Queue Name Before Post | Effect of Post Mass Additions | Queue Name After Post |
|---|---|---|
| POST | Creates new asset from mass addition line | POSTED |
| COST ADJUSTMENT | Adds mass addition line to existing asset | POSTED |
| MERGED | Mass Addition line already merged | POSTED |
| SPLIT | Mass Addition line already split; post does not affect | SPLIT |
| NEW | New mass addition line; post does not affect | NEW |
| ON HOLD or user-defined queue name | Mass addition line on hold; post does not affect | ON HOLD |
| DELETE | Mass Addition line awaiting deletion; post does not affect | DELETE |
Related Topics
Posting Mass Addition Lines to Oracle Assets
Clean Up Mass Additions
Delete unwanted mass addition lines
The Delete Mass Additions program removes mass addition lines in the following queues:
-
Mass additions in the SPLIT queue for which you have already posted the child mass addition lines created by the split
-
Mass additions in the POSTED queue that have already become assets
-
Mass additions in the DELETE queue. Note that Oracle Assets does not create a journal entry to clear the clearing account, since the line does not become an asset
Oracle Assets maintains an audit trail by moving lines in the DELETE queue to the interim table FA_DELETED_MASS_ADDITIONS. After you run Delete Mass Additions, these lines no longer appear in the Mass Additions window.
Removing The Audit Trail For Deleted Mass Additions
The Purge Mass Additions from Oracle Assets program removes mass additions from the interim table FA_DELETED_MASS_ADDITIONS. The items in the interim table are the audit trail from the mass addition lines you marked DELETE and removed using Delete Mass Additions. When you purge the interim table, you lose your audit trail. For security, the Purge Mass Additions from Oracle Assets program can only be accessed through the Fixed Assets Administrator standard responsibility.
Related Topics
Posting Mass Additions to Oracle Assets
Deleting Mass Additions from Oracle Assets
About the Mass Additions Interface
Create Mass Additions from Invoice Distributions in Payables
Mass Additions lets you add assets and cost adjustments directly into Oracle Assets from invoice information in Payables. The Create Mass Additions for Oracle Assets process sends valid invoice line distributions and associated discounts from Payables to an interface table in Oracle Assets. Then you review them in Oracle Assets and determine whether to create assets from the lines.
Register your Accounts
Account Type Must Be Asset
You must register the clearing accounts you want to use as Asset accounts in the Segment Values window. The create mass additions process selects Payables invoice line distributions charged to clearing accounts with the type of Asset.
Define Valid Clearing Accounts in Oracle Assets
For each asset category in Oracle Assets for which you want to import invoice line distributions from Payables, define valid asset clearing and construction-in-process clearing accounts. These accounts must be of type Asset. The create mass additions process only imports lines charged to accounts that are already set up in your asset categories.
Using Multiple Ledgers
Payables must be tied to the same ledger as the corporate book for which you want to create mass additions in Oracle Assets. If you use the multiple organization feature and have multiple corporate books in Oracle Assets, ensure that you create mass additions for the correct Oracle Assets corporate book. You cannot create mass additions for tax books.
Define Items with Asset Categories
You can define a default asset category for an item in Purchasing or Inventory. Then when you purchase and pay for one of these items using Purchasing and Payables, the mass additions process defaults this asset category. This is the only time Oracle Assets defaults an asset category for a new mass addition line.
If you want mass addition lines for an item to appear in Oracle Assets with an asset category, you must:
-
Define a default asset category for an item in the Item window in Purchasing or Inventory
-
Create a purchase order for that item
-
Receive the item in either Purchasing or Inventory
-
Enter an invoice in Payables and match it to the outstanding purchase order
-
Approve the invoice
-
Post the invoice to General Ledger
After you run create mass additions, the mass addition line appears with the asset category you specified for the item.
Enter Invoices in Payables
When you enter a new invoice in Payables, if you want the invoice line to be imported to Oracle Assets, you must charge the distribution to a clearing account that is already assigned to an asset category. The line amount can be either positive or negative.
Invoice Description Field
Any additional information you enter in the Description field in the Invoices Summary window in Payables appears in the Description field in the Mass Additions window in Oracle Assets.
Discount line distributions brought over to Oracle Assets automatically have a description of DISCOUNT.
Units
If you enter a purchase order in Purchasing with multiple units and match it completely to an invoice in Payables, the Create Mass Additions process uses the number of units specified by the original purchase order for the mass addition line. Mass addition lines created from invoices entered directly into Payables without matching to a purchase order default to one unit. You can update the number of units in the Mass Additions window.
After you approve and post the invoice in Payables, run the Create Mass Additions for Oracle Assets process to send valid invoice line distributions to Oracle Assets.
Handle Returns
You can easily process and track returns using mass additions. For example, you receive an invoice, post it, and create an asset using mass additions. You then discover that the asset is defective and you must return it.
First you reverse the invoice in Payables, charging the credit invoice line distribution to the same asset clearing account. Then you run mass additions to bring over the credit line. Add this line to the existing asset to bring the asset cost to zero. Now you can retire the asset. The asset does not affect your balance sheet, but its audit trail remains intact.
Conditions For Asset Invoice Line Distributions To Be Imported
For the mass additions create process to import an invoice line distribution to Oracle Assets, these specific conditions must be met:
-
The line is charged to an account set up as an Asset account
-
The account is set up for an existing asset category as either the asset clearing account or the CIP clearing account
-
The Track As Asset check box is checked. (It is automatically checked if the account is an Asset account)
-
The invoice is approved
-
The invoice line distribution is posted to Oracle General Ledger from Payables
-
The general ledger date on the invoice line distribution is on or before the date you specify for the create program
-
If you use the multiple organization feature, your Payables operating unit must be tied to the same ledger as the corporate book for which you want to create mass additions.
Conditions For Expensed Invoice Line Distributions To Be Imported
You can create expensed items from expensed invoice line distributions in Oracle Payables. Oracle Assets does not depreciate or create journal entries for expensed items. You cannot change an expensed item to a capitalized or CIP asset.
The create mass additions process imports an expensed line only if:
-
The invoice line distribution is charged to an Expense account
-
Track as Asset is checked
-
The invoice is approved
-
The invoice line distribution is posted to Oracle General Ledger from Payables
-
The general ledger date on the invoice line distribution is on or before the date you specify for the create program
-
Your installation of Payables must be tied to the same ledger as the corporate book for which you want to create mass additions
Running the Create Mass Additions For Oracle Assets Program in Payables
You can run Create Mass Additions for Oracle Assets as many times as you like during a period. Each time it sends potential asset invoice line distributions and any associated discount lines to Oracle Assets. Payables ensures that it does not bring over the same line twice.
Use the Post Accounting programs in Oracle Subledger Accounting to determine the line types that should be interfaced to Oracle Assets by the Mass Additions Create program. Please refer to the SLA user guide for more information on the Post Accounting programs.
Important: Verify that you are creating mass additions for the correct corporate book in Oracle Assets, because you cannot undo the process and resend them to a different book.
Payables sends line amounts entered in foreign currencies to Oracle Assets in the converted ledger currency. Since Oracle Assets creates journal entries for the ledger currency amount, you must clear any foreign currency invoices manually in your general ledger. Review the Mass Additions Create Report to see both foreign and ledger currency amounts.
Example
For example, you purchase an asset in euros, and place the asset into service. Oracle Payables creates a journal entry for the purchase in euros, and sends it to Oracle General Ledger. The conversion rate and journal entry created are included below:
Conversion Rate: 1 EUR = 1.25 USD
Oracle Payables
Dr Asset Clearing EUR 4,000
Cr Accounts Payable Liability EUR 4,000
In Oracle Payables, the amounts are converted to dollars, the ledger currency, and sent to Oracle Assets via the Create Mass Additions process. Oracle Assets creates a journal entry for the asset addition in dollars. The conversion rate and journal entry created are included below:
Conversion Rate: 1 EUR = 1.25 USD
Oracle Assets
Dr Asset Cost USD 5,000.00
Dr Depreciation Expense USD 312.50
Cr Asset Clearing USD 5,000.00
Cr Accumulated Depreciation USD 312.50
In Oracle General Ledger, the Asset Clearing account becomes unbalanced after posting the debit amount in euros and the credit amount in dollars for the asset purchase. The asset purchase journal entry amounts in the Asset Clearing account are included below:
Oracle General Ledger
Dr Asset Clearing EUR 4,000.00
Cr Asset Clearing USD 5,000.00
You must manually clear the unbalanced amounts entered in the Asset Clearing account. You can clear these amounts by creating journal entries to reverse the unbalanced amounts, and bring the Asset Clearing account into balance. The journal entries required to balance the Asset Clearing account are included below:
Oracle General Ledger
Journal Entry 1:
Dr Asset Clearing USD 5,000.00
Cr Asset Cost USD 5,000.00
Journal Entry 2:
Dr Asset Cost EUR 4,000.00
Cr Asset Clearing EUR 4,000.00
Related Topics
Create Mass Additions for Oracle Assets Program (from Oracle Payables), Oracle Payables User Guide
About the Mass Additions Interface
Entering Basic Invoices, Oracle Payables User Guide
Create Mass Additions for Oracle Assets Program (from Oracle Payables), Oracle Payables User Guide
Adding an Asset Automatically from an External Source (Mass Additions)
Defining Items, Oracle Inventory User Guide
Create Mass Additions from Capital Assets in Oracle Projects
You can collect CIP costs for capital assets you are building in Oracle Projects. When you finish building your CIP asset, you can capitalize the associated costs as asset lines in Oracle Projects and send them to Oracle Assets as mass addition lines. When you run the Interface Assets process, Oracle Projects sends valid capital asset lines to the Mass Additions interface table in Oracle Assets. You review these mass addition lines in Oracle Assets and determine whether to create assets from them.
If you use Oracle Projects to build CIP assets, you do not need to create CIP assets in Oracle Assets. For costs that originate in Oracle Payables, you should send CIP costs to Oracle Projects, and capitalized costs to Oracle Assets.
Build Capital Assets in Oracle Projects
You define and build capital assets in Oracle Projects using information specified in the project work breakdown structure (WBS). You define and assign the grouping method and levels for CIP costs to summarize them for capitalization. You can review and adjust the summarized CIP costs if necessary. You also can adjust capital project costs before and after capitalization.
When your CIP asset is built and ready to be placed in service, you can capitalize and send the associated costs as asset lines to Oracle Assets. Oracle Assets places these imported mass addition lines in a holding area, where you can post the capitalized costs to become assets. Now you can begin using and depreciating your assets. You can review detail project transactions associated with the asset lines in both Oracle Projects and Oracle Assets.
Conditions for Project Information to Be Imported
For Oracle Projects to send asset lines to Oracle Assets, the asset line must meet these specific conditions:
-
The actual date in service must fall in the current or a prior Oracle Assets accounting period
-
The CIP costs for summarized asset lines must be interfaced to Oracle General Ledger
-
The CIP costs for supplier invoice adjustments must be interfaced to Oracle Payables
-
A CIP asset must be associated with the asset line
Interface Assets Process
You run the Interface Assets process in Oracle Projects to send asset lines to Oracle Assets. This process creates a mass addition line for each asset line in Oracle Projects. It then merges all mass additions for one asset into a single parent mass addition line. All of the mass additions appear in the Prepare Mass Additions window. The merged children have a status of MERGED.
Oracle Assets places the parent mass addition in the POST queue if you completely defined the asset in Oracle Projects, and it is ready for posting. Oracle Assets places the parent mass addition in the NEW queue if the asset definition is not complete; you must enter additional information for the mass addition in the Prepare Mass Additions window, and then update the queue status to POST. You do not need to change the queue status for lines with a status of MERGED.
You can query mass additions by source, project number, and task number in the Mass Additions Summary window. Choose the Project Details button from the Mass Additions window to view detail project information for the mass addition. You can view detail information only for mass additions or assets that have a project number assigned to them. You also can query by source and view project information for the assets created from these mass additions in the Assets, View Assets, Source Lines, View Source Lines, and Tax Workbench windows. You can query by source in the Add to Asset window as well.
Related Topics
About the Mass Additions Interface
Overview of Capital Projects, Oracle Project Costing User Guide
Creating and Preparing Asset Lines for Oracle Assets, Oracle Project Costing User Guide
Creating a Capital Asset in Oracle Projects, Oracle Project Costing User Guide
Sending Asset Lines to Oracle Assets, Oracle Payables User Guide
Adjusting Assets After Interface, Oracle Project Costing User Guide
Accounting for CIP and Asset Costs in Oracle Projects and Oracle Assets, Oracle Project Costing User Guide
Auto Prepare Mass Additions Lines
Auto Prepare Mass Additions Lines Overview
The preparation of mass addition lines can be performed automatically to avoid manual intervention in the mass additions process. The Prepare Mass Additions concurrent program uses the information provided for specific mass addition lines to populate other fields. Oracle Assets uses a standard set of rules for the Auto Prepare Mass Addition Lines process, but also allows you to customize your specific accounting needs. The rules you set up in public API will be used by the Prepare Mass Additions program to derive the data for all required fields.
The Auto Prepare Mass Addition Lines process consists of setting up rules, interfacing mass addition lines, running the Prepare Mass Additions concurrent program, and posting mass additions.
Auto Prepare Mass Additions Lines Process
This section consists of the following topics:
-
Set Up Auto Prepare Mass Addition Lines Rules
-
Interface Mass Addition Lines
-
Run Prepare Mass Additions Concurrent Program
-
Post Mass Additions
Set Up Auto Prepare Mass Addition Lines Rules
You need to set up the rules to prepare mass additions through Quickcodes. To set up rules, navigate to Set up > Asset System > Quick Code. The following table describes the rules and set up values for Prepare Automatic Mass Additions.
| Value | Description |
|---|---|
| Use Default | The Asset Category is derived based on the Asset Clearing Account, provided there is a one-to-one match in the Asset Category setup. |
| Use Custom | The Prepare Mass Additions concurrent program uses the custom logic coded in the Public API. |
| Use Custom Energy | The energy industry-specific custom rule. |
The Prepare Mass Additions concurrent program processes lines in fa_mass_additions that have a queue status of NEW or ON HOLD.
If you set the Rule to Default, the category is derived through matching the cost clearing account of the line with the cost clearing account defined for the Asset Categories for that Asset Book. There must be a one-to-one mapping for cost clearing account and the asset category.
The Prepare Mass Additions program derives the expense account by taking the clearing account combination and overlaying the natural account segment with the value of the natural account segment of the depreciation expense defined in the category. If the program cannot derive the required information, the Queue status is set to ON HOLD and you can review and make the necessary changes to the asset line.
If you set the rule to Custom: the Prepare Mass Additions program uses the custom logic coded in the Public API.
For information on setting the rule to Energy, see Energy Assets.
Interface Mass Addition Lines
You can interface mass addition lines from Oracle Payables or an external system. For information of interfacing mass addition lines, see Overview of the Mass Additions Process.
Run Prepare Mass Additions Concurrent Program
Once you have created your mass addition lines, run the Prepare Mass Additions concurrent program from the Concurrent Manager. After the Prepare Mass Additions concurrent program is run, you can verify the mass additions data, if needed, and then post the mass additions.
Post Mass Additions
To post mass additions, see Post Mass Additions to Oracle Assets.
Adding an Asset Automatically from an External Source (Mass Additions)
Use the Mass Additions process to add an asset automatically from an external source. Review new mass addition lines created from external sources before posting them to Oracle Assets. You can also delete unwanted mass addition lines to clean up the system. See: Overview of the Mass Additions Process.
You can also load data into Oracle Assets using the Create Assets Feature in the Applications Desktop Integrator (ADI), which allows you to import data from an Excel spreadsheet.
Create Mass Additions for Oracle Assets Program (from Oracle Payables), Oracle Payables User Guide
Sending Asset Lines to Oracle Assets (from Oracle Projects), Oracle Project Costing User Guide
Posting Mass Addition Lines to Oracle Assets
Deleting Mass Additions from Oracle Assets
Create Assets Feature (Oracle Applications Desktop Integrator User's Guide)
Reviewing Mass Addition Lines
You must review newly created mass addition lines before you can post them to Oracle Assets to become assets. You can place a group of mass additions in the POST, ON HOLD, or DELETE queues all at once. You can also perform a split, merge, or cost adjustment on mass additions before you post them. You can continue to review a mass addition until you post it. To review mass additions that have not yet been posted, run the Unposted Mass Additions or Mass Additions Status Report.
Note: If you want to find mass additions by Invoice Number, PO Number, or Supplier Number in the Find Mass Additions window, your search criteria must match exactly, including capitalization.
Prerequisites
-
Create mass additions from external sources. See: About the Mass Additions Interface, Sending Asset Lines to Oracle Assets (from Oracle Projects), Oracle Project Costing User Guide, and Mass Additions Create Program (from Oracle Payables), Oracle Payables User Guide
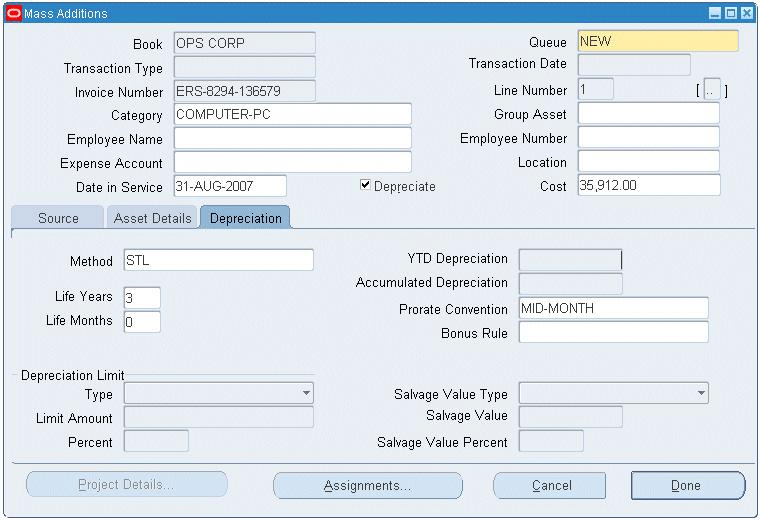
To review a mass addition line:
-
Choose Mass Additions > Prepare Mass Additions from the Navigator window.
-
Find mass additions with the queue name NEW, ON HOLD, or user-defined hold queue in the Find Mass Additions window.
Note: If you want to find mass additions by Invoice Number, PO Number, or Supplier Number, your search criteria must match exactly, including capitalization.
-
Choose the mass addition line you want to review, and choose Open.
-
Optionally enter additional mass addition source, descriptive, and depreciation information.
-
If this mass addition was created from Oracle Projects, you can choose the Project Details button to review associated project information.
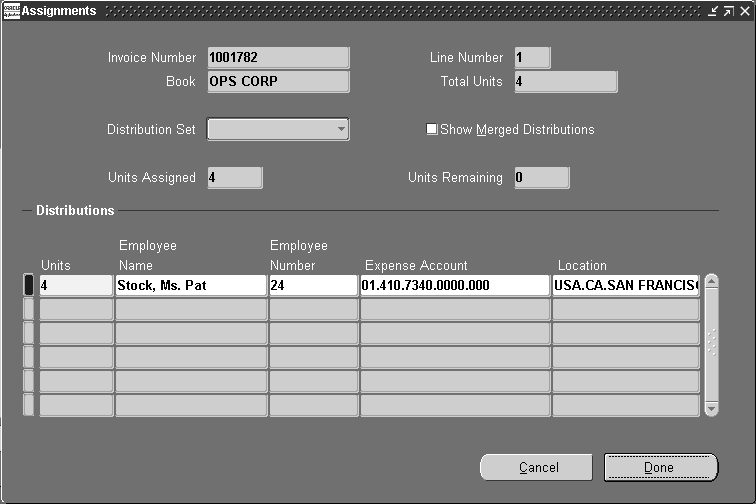
-
If you want to assign this mass addition to multiple distributions, or you want to review or change existing distributions, choose the Assignments button.
Note: You can only view the distribution for a merged parent or a merged child one at a time in the Assignments window; however, if you check Show Merged Distributions, Oracle Assets displays all the distributions of both the parent and children.
In the Assignments window, manually enter or change the distribution(s) for the mass addition line. To automatically assign a predefined distribution set to your mass addition line, use the Distribution Set poplist. See: Assignments.
Choose Done to save your work and return to the Mass Additions window.
-
Change the queue name.
If you are ready to turn a mass addition line into an asset, change the queue name to POST. While you are processing, you can put a mass addition line in the ON HOLD or a user-defined queue. If you want to delete an unwanted line, assign it to the DELETE queue.
-
Save your work.
To place a group of mass additions in the POST, ON HOLD, or DELETE queue:
-
Choose Mass Additions > Prepare Mass Additions from the Navigator window.
-
Use the Find Mass Additions window to query the group of mass additions you want to place in the POST, ON HOLD, or DELETE queue. Oracle Assets displays the mass additions that meet your search criteria in the Mass Additions Summary window.
-
From the menu, choose Special, Post All, Hold All, or Delete All.
Caution: Oracle Assets places EACH mass addition that meets your search criteria into the queue you specify.
Post All: Oracle Assets checks each mass addition, ensures that it is prepared for posting, and places it in the POST queue. If it encounters a problem with a mass addition, Oracle Assets alerts you with an error message and terminates the Post All process. Note that this mass addition and all other subsequent mass additions are not yet in the POST queue.
For example, if you choose to Post All, and Oracle Assets alerts you that a mass addition is incomplete, you can supply the missing information for it in the Mass Additions window, save your work, return to the Mass Additions Summary window, and choose Special, Post All from the menu to resume the process.
If you receive an error message and you want to omit a mass addition from the Post All process, you can use Edit, Clear Record from the menu to clear the mass addition from the Mass Additions Summary window. Choose Special, Post All from the menu to resume the process.
Delete All: You may want to review the mass additions you query in the Mass Additions Summary window before you choose Delete All, since this process automatically places each mass addition that meets your search criteria in the DELETE queue.
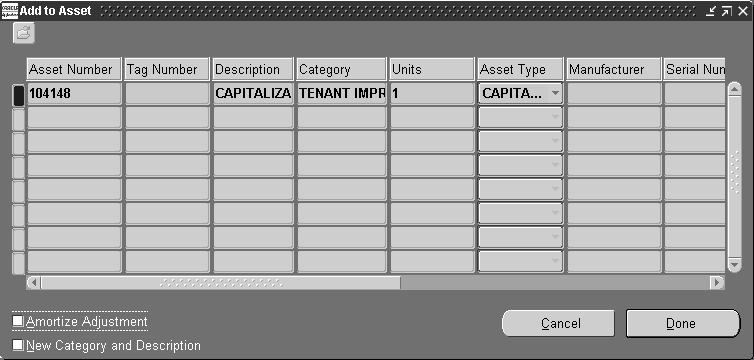
To add a mass addition line to an existing asset:
Note: You can only perform cost adjustments for mass additions in the NEW, ON HOLD, or user-defined hold queues.
-
Choose Mass Additions > Prepare Mass Additions from the Navigator window.
-
Find the mass addition(s) for this transaction in the Find Mass Additions window.
-
Choose the mass addition line you want to add to an existing asset as a cost adjustment.
-
Choose Add to Asset.
-
Query and choose the asset to which to add the line. You can find assets by Asset Detail, Assignment, Source, and Lease.
-
Choose whether to amortize or expense the adjustment to the existing asset.
-
Check New Category and Description to change the category and description of the existing asset to those of the mass addition you are adding as a cost adjustment.
-
Save your work.
-
Choose Open and change the queue name to POST.
-
Save your work.
To undo an addition to an existing asset:
-
Choose Mass Additions > Prepare Mass Additions from the Navigator window.
-
Find the mass addition(s) for this transaction in the Find Mass Additions window.
-
Choose the cost adjustment you want to undo in the Mass Additions window.
-
Choose Remove from Asset.
-
Save your work.
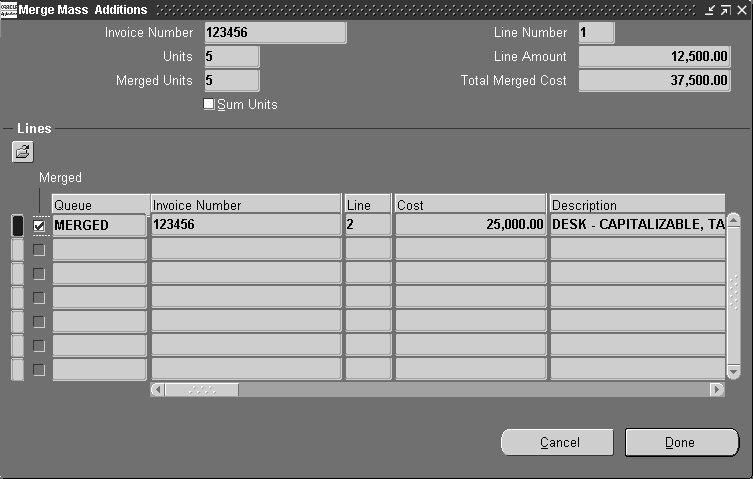
To merge mass addition lines:
Note: You can only merge mass additions in the NEW or ON HOLD queues.
-
Choose Mass Additions > Prepare Mass Additions from the Navigator window.
-
Find the mass addition(s) for this transaction in the Find Mass Additions window.
-
Choose the mass addition line into which you want to merge other lines (the merged parent).
-
Choose Merge.
-
Choose whether to sum the number of units or keep the original number of units for the line. The Units field shows the total units for the new merged mass addition, depending on the value of the Sum Units check box. The Merged Units field displays the sum of children's units only.
If you are merging a multi-distributed mass addition, and you do not check the Sum Units check box, Oracle Assets uses the distribution of the merged parent for the new merged mass addition line. If you check the Sum Units check box, Oracle Assets uses BOTH the merged parent and child distributions for the new merged mass addition line.
If you are adjusting the cost of a parent mass addition, and Sum Units is checked, you are cost adjusting the SUM. Otherwise, the adjustment difference is applied to the parent line only.
-
In the Merged Lines block, choose the line(s) you want to merge into the merged parent. If you want to merge all the lines, choose Special, Merge All from the menu.
Oracle Assets assigns the line(s) to the MERGED queue.
Note: If you use the default query or blind query, only the other lines in the same invoice are shown. Use Query - Run with a % in any field to bring up all potential invoice lines for the same book.
-
Save your work.
To undo a merge:
-
Choose Mass Additions > Prepare Mass Additions from the Navigator window.
-
Find the mass addition(s) for this transaction in the Find Mass Additions window.
-
Choose the merged parent(s) you want to undo.
-
Choose Merge.
-
Uncheck the line(s) for which you want to undo the merge. If you want to unmerge all the lines, choose Special, Unmerge All from the menu.
-
Save your work. Oracle Assets changes the queue name for the unmerged lines to the original queue name before the merge.
To split a mass addition line:
-
Choose Mass Additions > Prepare Mass Additions from the Navigator window.
-
Find the mass addition(s) for this transaction in the Find Mass Additions window.
-
Choose the mass addition line that you want to split.
-
Choose Split. Oracle Assets splits the line into multiple single-unit mass addition lines. Review the new lines in the Mass Additions window.
Note: This also splits any merged children on the line, and keeps them merged into the split child.
If you split a multi-distributed mass addition line, Oracle Assets proportionately divides each split child's unit between all of the parent's distributions.
To undo a previously split mass addition line:
-
Choose the split mass addition line you want to undo in the Mass Additions window. Choose Undo Split. You can undo a split only before posting the split children.
Related Topics
Overview of the Mass Additions Process
Recoverable Cost Adjustments (Journal Entry Examples)
Create Mass Additions from Invoice Distribution Lines in Oracle Payables
Create Mass Additions from Capital Assets in Oracle Projects
Posting Mass Addition Lines to Oracle Assets
Deleting Mass Additions from Oracle Assets
Sending Asset Lines to Oracle Assets (from Oracle Projects), Oracle Project Costing User Guide
Create Mass Additions for Oracle Assets Program (from Oracle Payables), Oracle Payables User Guide
Posting Mass Addition Lines to Oracle Assets
When you post mass additions, Oracle Assets creates assets from your mass additions in the POST queue and adds mass additions in the COST ADJUSTMENT queue to existing assets.
Prerequisites
-
Create mass additions from external sources. See: About the Mass Additions Interface, Sending Asset Lines to Oracle Assets (from Oracle Projects), Oracle Project Costing User Guide, and Mass Additions Create Program (from Oracle Payables), Oracle Payables User Guide
-
Review mass additions. See: Reviewing Mass Addition Lines.
To post mass addition lines to Oracle Assets:
-
Choose Mass Additions > Post Mass Additions from the Navigator.
-
In the Parameters window, specify the corporate book for which you want to post your mass additions.
If you corporate book is not listed in the list of values, on of the errors shown in the following table may have occurred:
Error Solution No mass additions lines in the post queue. Navigate to the Mass Additions window and change the queue to POST for the mass additions that are ready to be posted. The corporate book is not effective for these mass additions lines Check the effective date range of the corporate book in the Book Controls window. Depreciation has been run with errors. Fix the errors and resubmit Depreciation. When Depreciation has been run successfully, re-submit Post Mass Additions. Depreciation is currently running for the corporate book you specified. Wait until Depreciation completes successfully, then re-submit Post Mass Additions. -
Choose Submit to submit a concurrent process to post your mass additions to Oracle Assets.
When the program completes successfully, Oracle Assets automatically runs the Mass Additions Posting Report, which gives you an audit trail of the processed mass additions.
-
Review the log file and report after the request completes.
Related Topics
Overview of the Mass Additions Process
Unposted Mass Additions Report
Deleting Mass Additions from Oracle Assets
The Delete Mass Additions program removes mass additions in the DELETE and POSTED queues. It also removes SPLIT parents if the split children have been posted or deleted. The program archives mass additions in the DELETE queue only to an audit trail table, FA_DELETED_MASS_ADDITIONS.
Note: Lines assigned to the DELETE queue do not get journal entries; you must clear them manually.
Prerequisites
-
Change queue name to DELETE for unwanted or erroneous mass addition lines in the Mass Additions window. See: Reviewing Mass Addition Lines.
-
Run the Delete Mass Additions Preview Report.
To delete mass additions from Oracle Assets:
-
Choose Mass Additions > Delete Mass Additions from the Navigator.
-
In the Parameters window, specify the corporate book for which you want to clean up mass additions.
-
Choose Submit to submit a concurrent process to remove the lines.
When the program completes successfully, Oracle Assets automatically runs the Mass Additions Delete Report, which gives you an audit trail of the processed mass addition lines.
-
Review the log file and report after the request completes.
To purge the audit trail for deleted mass additions:
-
Change Responsibilities to Fixed Assets Administrator.
-
Choose Purge > Mass Additions from the Navigator.
-
Enter the Batch Number of the Create Mass Additions batch associated with the deleted mass additions for which you want to purge the audit trail from Oracle Assets. The create batch number is on the Mass Additions window and the Create Mass Additions Report.
-
Choose Submit to submit a concurrent process that removes archived lines from the audit trail table for deleted mass additions.
When the program completes successfully, Oracle Assets automatically runs the Mass Additions Purge Report, which lists the mass addition lines you purged.
-
Review the log file and report after the request completes.
Related Topics
Overview of the Mass Additions Process
Delete Mass Additions Preview Report
About the Mass Additions Interface
You can create assets automatically from information in any other system using Mass Additions. Oracle Assets is already integrated with Oracle Payables; you can easily integrate it with other payables systems. You can also use the mass additions process to convert your assets from an outside system to Oracle Assets.
Important: Plan your conversion carefully and thoroughly, since you cannot undo it.
Create Assets From Oracle Payables
The Create Mass Additions program creates mass additions from invoice information in Oracle Payables. The concurrent process places the new mass additions in a holding area (the table FA_MASS_ADDITIONS) that is separate from the main Oracle Assets tables, so that you can review and approve the mass additions before they become asset additions.
Create Asset Additions From Another Payables System
To integrate Oracle Assets with another system, develop your own program to add mass additions to the FA_MASS_ADDITIONS table. Also, you may want to add another window to the Oracle Assets menu to run your concurrent process. A description of the columns in the FA_MASS_ADDITIONS table is included later in this essay.
Convert From Other Systems
Oracle Assets lets you convert from your previous asset system using mass additions. Instead of loading your asset information into multiple Oracle Assets tables, load your information into the FA_MASS_ADDITIONS table and use the mass additions process to simplify your work.
Use Mass Additions to Import Your Asset Data
The Mass Additions feature of Oracle Assets is normally used to import asset information from Oracle Payables. Mass Additions automatically populates the many Oracle Assets tables from the relatively simple FA_MASS_ADDITIONS table. By placing your data in this table, you can use the power of the Post Mass Additions to Oracle Assets program to perform the bulk of your import.
Mass Additions has three main components:
-
Create: finds potential new assets in Oracle Payables and brings them into the FA_MASS_ADDITIONS table
-
Prepare: allows you to review potential new assets and enter additional information
-
Post: creates assets by importing asset information from the FA_MASS_ADDITIONS table into several Oracle Assets tables
To import asset information from another payables system, load the FA_MASS_ADDITIONS table and then use Prepare and Post to add your assets to Oracle Assets.
To convert assets from another assets system, use only the Post component to move the asset information you store in the FA_MASS_ADDITIONS table into Oracle Assets.
Data Import Checklist
Complete these steps to import your asset data into Oracle Assets.
-
Plan your import. See: Planning Your Import.
-
Define your Oracle Assets setup information and perform the Oracle Assets setup process. See: Defining Oracle Assets for Mass Additions.
-
Load your asset data into an interim table or file you define. See: Loading Your Asset Data.
-
Import or load your asset data from the interim table or file into FA_MASS_ADDITIONS. See: Importing Your Asset Information.
-
Reconcile your Oracle Assets data with your old asset information. See: Finishing Your Import.
Related Topics
FA_MASS_ADDITIONS Interface Table
Planning Your Import
You must plan each step of the import process. Prepare a complete step-by-step procedure to follow, with distinct checkpoints.
-
Decide when to begin your import project. Schedule it when you are able to devote enough time to complete the entire import process.
-
Determine who, if not you, can make the decisions required to complete the definition phase found in the next section. Ensure that you have the correct person available to make these decisions.
-
Schedule and confirm the computer resources you need, well in advance. Specifically, ensure that you have:
-
Disk space sufficient to handle multiple copies of your asset data
-
Access to a terminal
-
Access to a media drive (if required)
-
Sufficient CPU and memory to handle the database operations you perform as part of the import
-
Access to operating system documentation
-
-
Know the status of your Oracle Assets installation.
Oracle Assets must be installed and confirmed before your import. If you plan an install, consult your Oracle Applications Installation Manual for complete installation instructions. Determine if you are using Oracle General Ledger and if it is installed and set up.
-
Know in what form the other system stores its data, and what tools are available to convert that data, so you can plan the conversion of the existing asset data into a form that SQL*Loader can read.
-
Know the number of assets, categories, locations, and exceptions in your data. You need these numbers to estimate the amount of time required for the import.
-
Define an import schedule and procedure.
Estimate how long it will take you to complete your import. Base your schedule on the information you gained in the preceding steps. Try to include a buffer in your schedule in case you have difficulty during the import.
-
Ensure that all parties agree on the schedule.
-
Complete your schedule documentation. It should clearly state the start and end dates for each major step, and the amount of time for each detail step.
Related Topics
About the Mass Additions Interface
Defining Oracle Assets for Mass Additions
FA_MASS_ADDITIONS Interface Table
Importing Your Asset Information
Defining Oracle Assets for Mass Additions
Defining Oracle Assets is the most important phase of a conversion, so take sufficient care to make decisions that you can live with in the long term. Complete the following steps to define Oracle Assets before you begin importing your asset data:
During this phase, make important business decisions about how to define Oracle Assets and then actually perform the setup process.
-
Define your Account structure.
Most sites do not run Oracle Assets as a stand-alone system, so an account flexfield may already exist for your Oracle General Ledger. If you plan to run Oracle Assets as a stand-alone system, you need to define the account.
-
Define your location flexfield.
Most companies plan to do business internationally, if they do not already, so the location flexfield must begin with the country. State, possibly county, city, and site are the typical segments of a location flexfield. Many companies find it useful to pinpoint the exact building and room for some assets, for example, for barcoding. Add these segments if needed.
-
Define your category flexfield.
Most companies prefer to set up categories which match their chart of accounts. Each chart account defines a major category. Usually the first segment, or major category, corresponds to the asset accounts in the company's chart of accounts. Define at least one subcategory segment to allow for distinctions within a major category. You can define up to seven segments if necessary.
You probably want to set up no more than 3 category segments due to maintenance issues, and limited reporting space on Oracle Assets reports.
Potential uses for a subcategory segment include such information as personal/real, capitalized/expensed, owned/leased, project numbers, foreign, and luxury items.
-
Define your asset key flexfield.
A company may have a system for grouping similar assets. Many companies find it useful to group assets associated with a specific project, department, or location. For example, you can use the asset key flexfield to track your construction-in-process assets. Define an asset key flexfield that describes asset groups in your organization.
If you do not choose to track assets using the asset key, define a one segment asset key flexfield without validation. Then, when you navigate to the asset key flexfield on a window, the flexfield window does not open and you can return through the field. You can define up to ten segments for the asset key flexfield if required.
-
Define default locations, cost centers, asset key flexfield combinations and suppliers.
If you track this information electronically, set up each location, expense code combination, asset key flexfield combination, and supplier before import. If you do not already track this information, define default values. The defaults you define are used in place of actual values until the actual value is known.
-
Default Location
Many companies do not currently track asset location. If you do not, then set up a default location to be used in the import. Once the assets are imported, you can locate the assets by performing an asset inventory and then transfer the assets from the default location to the actual location. If you already track location, then set up each location before import.
-
Default Cost Center
Some companies do not track assets on a cost center level. If you do not, then set up a default cost center for your incoming assets. To define the default cost center, create a code combination in each depreciation expense account for the default cost center. When you start tracking assets by cost center, you can transfer each asset from the default cost center the actual one. If you already track assets by cost center, create each expense account code combination.
-
Default Asset Key Flexfield Combination
Some companies do not use the asset key flexfield. If you do not, then define a default combination to be used for incoming assets. Give the default combination an 'inactive date' so you do not use the combination accidentally at a future time. If you start using the asset key flexfield, you can change the combination from the default combination to the actual one. If you already use the asset key flexfield, create each asset key flexfield combination.
-
Default Suppliers
Many companies do not track suppliers on an asset level. If you do not, then define a default supplier to be used for incoming assets. Give the default supplier an 'inactive date' so you do not use the supplier name accidentally at a future time. When you start tracking asset suppliers, you can change the supplier from the default supplier to the actual one. If you already track asset suppliers, then enter all suppliers for all incoming assets. If you use Oracle Payables or Oracle Purchasing, your suppliers are already defined there and Oracle Assets shares the information.
-
-
Define when to perform the initial depreciation run.
Typically, the best time for the initial depreciation run after a conversion is the end of the fiscal year just before the current one. This year provides accumulated depreciation numbers that you can reconcile with your company's financial statements. It also ensures that the year-to-date numbers on your reports are correct during the current fiscal year.
Decide whether to enter assets with accumulated depreciation, or enter them without accumulated depreciation and let Oracle Assets calculate it for you. If you do not enter accumulated depreciation, Oracle Assets calculates the accumulated depreciation and revaluation reserve if necessary the first time you run depreciation. If you enter your assets with accumulated depreciation, Oracle Assets does not recalculate it, unless you make an adjustment to that asset. You must enter the correct accumulated depreciation.
Year-to-date numbers are important because the Depreciation program expenses all the catchup depreciation to the period in which it is run. If you enter your assets without accumulated depreciation, the first time you run depreciation, the depreciation expense is equal to the accumulated depreciation. The first period absorbs that one-time expense and, since the result from that period is not be posted to the general ledger, the general ledger is not affected and your year-to-date numbers in the next year are correct in Oracle Assets.
When you want to use the values for accumulated depreciation from the old assets system, you should start with the first period of the current fiscal year. Otherwise, your year-to-date values will not include the year-to-date depreciation you specify in the FA_MASS_ADDITIONS table.
You determine the initial depreciation period when you set up your books using the Book Controls window. Enter the period of your initial depreciation period in the Current Period Name field.
-
Define your asset numbering scheme.
Determine if you want to use your own asset numbering system, or if you want to use Oracle Assets automatic numbering system. In either case you must choose a starting value for automatic numbering in the System Controls window. Even if you do not use automatic numbering for the conversion, Oracle Assets uses the value internally as the ASSET_ID, so you must still choose the starting value carefully. You must use a value that is large enough to leave sufficient asset numbers unclaimed by automatic numbering. However, you cannot use asset numbers larger than 2,000,000,000.
If you do use automatic numbering, enter a value on the System Controls window that is the starting value you want to use plus the number of assets you are converting. By entering a value larger than you use for any conversion asset, you ensure that Oracle Assets does not try to assign an existing asset ASSET_ID to a newly added asset after the conversion. Using specific ranges of numbers for groups of assets makes it easier to keep track of related items.
-
Define your depreciation methods for all assets in all books.
Determine the depreciation methods for all assets in all books. Oracle Assets seeds most depreciation methods, but you must enter any customized method. Decide what depreciation method, prorate convention, and other depreciation rules will be used for each asset in each book. You must set up the depreciation methods and rates, depreciation ceilings, investment tax credit rates, prorate conventions, and price indexes you will need before you can define your categories.
-
Define your asset categories.
Use category names that match the corresponding chart asset account. Define subcategories so that all the assets in a subcategory have the same depreciation method, prorate convention, and other depreciation rules. For assets in your tax books that you acquired under different, past tax laws, you can set up the asset category with different depreciation rule defaults for different date placed in service ranges. The asset category and date placed in service determine the depreciation rule defaults for an asset.
You need to set up categories because the Mass Additions Posting program gets depreciation method information for each asset from the defaults defined in the Asset Categories window.
If you have only a few assets that use a particular depreciation method, you do not necessarily need to define a separate category for them. Instead, you can place them in another category and then manually change the depreciation information using the Books window before you run depreciation for the first time. Note that you should place these assets in a compatible category because the asset and reserve accounts are determined by your category choice, and the capitalize flag and the category type cannot be changed on the Books window.
For each book, create a plan to give all assets the correct depreciation information. Most assets should receive the correct information from the category books values. You can change the depreciation information for individual exceptions. Create your categories to minimize the number of individual transactions.
Try to keep the major category names short, ideally less than 20 characters, since Oracle Assets reports print only a limited number of characters for the category.
-
Define your Oracle Assets installation.
Complete the standard setup procedure with the information you obtained in the previous steps.
-
Define your asset key values.
Define values for your Asset Key flexfield that describe the different groups of assets within the company. Many companies find it useful to group assets associated with a specific project, department, or location. You can use the asset key flexfield to track your construction-in-process assets.
Related Topics
About the Mass Additions Open Interface
FA_MASS_ADDITIONS Interface Table
Importing Your Asset Information
Loading Your Asset Data
This section describes how to define, load, and confirm your interim asset table. In many cases you have to load asset information into the Oracle7 tables from a non-Oracle file system. This section shows you how to use SQL*Loader to import your information. Complete the following steps to load your asset data:
Note: If you are using Multiple Reporting Currencies (MRC), when loading the FA_MASS_ADDITIONS table with data from a legacy system (a feeder system other than Oracle Payables or Oracle Projects), you must also load the FA_MC_MASS_RATES table. For each mass addition line in FA_MASS_ADDITIONS, you need to provide exchange rate information in the FA_MC_MASS_RATES table for each reporting ledger associated with the corporate book into which the assets will be added. It is recommended that you use the calculated exchange rate, not the official exchange rate, for each ledger. This will minimize rounding issues. See: Multiple Reporting Currencies in Oracle Applications, Multiple Reporting Currencies in Oracle Applications.
-
Define your interim table in the Oracle database.
Use a single interim table if possible. You can use multiple tables if the data exists in multiple tables or files in the old asset system. In either case, you must eventually place the data in a single table, the FA_MASS_ADDITIONS table.
If you wish, you may load data directly into FA_MASS_ADDITIONS, but it is more difficult due to the complexity of the table.
-
Load your interim table (Using SQL*Loader if asset data is external).
Use SQL*Loader to import information from outside your Oracle database. SQL*Loader accepts a number of input file formats and loads your old asset data into your interim table.
If the data already resides within an Oracle database, there is no need to use SQL*Loader. Simply consolidate the asset information in your interim table using SQL*Plus or import, and go directly to .
Follow these steps if you plan to use SQL*Loader:
-
Get the asset information in text form
Most database or file systems can output data in text form. Usually you can generate a variable or fixed format data file containing comma or space delimiters from the existing system. If you can't find a way to produce clean text data, try generating a report to disk, using a text editor to format your data. Another option is to have SQL*Loader eliminate unnecessary information during its run. If there is a large volume of information, or if the information is difficult to get in a loadable format, you can write your own import program. Construct your program to generate a SQL*Loader readable text file.
-
Create the SQL*Loader control file
In addition to the actual data text file, you must write a SQL*Loader control file. The control file tells SQL*Loader how to import the data into your interim table. Be sure to specify a discard file if you are planning to use SQL*Loader to filter your data.
-
Run SQL*Loader to import your asset data
Once you have created your asset data file and SQL*Loader control file, run SQL*Loader to import your data. SQL*Loader produces a log file with statistics about the import, a bad file containing records that could not be imported due to errors, and a discard file containing all the records which were filtered out of the import by commands placed in the control file.
-
-
Compare record counts and check the SQL*Loader files.
Check the number of rows in the interim table against the number of records in your original asset data file or table to ensure that all asset records are imported.
The log file shows if records were rejected during the load, and the bad file shows which records were rejected. Fix and re-import the records in the bad file.
-
Spot check interim table.
Check several records throughout the interim table and compare them to the corresponding records in the original asset data file or table. Look for missing or invalid data. This step ensures that your data was imported into the correct columns and that all columns were imported.
Related Topics
About the Mass Additions Interface
Defining Oracle Assets for Mass Additions
FA_MASS_ADDITIONS Interface Table
Importing Your Asset Information
FA_MASS_ADDITIONS Interface Table
The database definition of the FA_MASS_ADDITIONS table does not require that you provide values for any columns, but in order for the Mass Additions Posting program to work properly, you must follow the rules in the following list of column descriptions. The Mass Additions Posting program uses some of the columns in the FA_MASS_ADDITIONS table, so these columns are marked NULL. Do not import your data into columns marked NULL. You must fill columns marked REQUIRED before you run Mass Additions Post.
You can either load the column directly from your other system, or you can fill in some values in the Mass Additions window before you post. Columns marked OPTIONAL are for optional asset information that you can track if you want. VARCHAR2 columns are case sensitive.
| Column Name | Null | Type | Comments |
|---|---|---|---|
| ACCOUNTING_DATE | Null | DATE | Required. Use this column for the accounting date of the invoice. The Unposted Mass Additions Report reports on this date. |
| ADD_TO_ASSET_ID | NUMBER(15) | Do not use this column. | |
| ADJUSTED_RATE | NUMBER | Actual rate used to calculate the depreciation for flat rate method. | |
| ALLOWED_DEPRN_LIMIT | NUMBER | Depreciation limit percentage for the asset. | |
| ALLOWED_DEPRN_LIMIT_AMOUNT | NUMBER | Depreciation limit amount for the asset. | |
| AMORTIZATION_START_ DATE | DATE | Optional. This column indicates the date to start amortizing the net book value for the asset, if the AMORTIZE_NBV_FLAG column is set to Yes. | |
| AMORTIZE_FLAG | VARCHAR2(3) | Optional. Use this column to determine whether an asset should be amortized. This column should be set to yes if either the AMORTIZATION_START_DATE or the AMORTIZE_NBV_FLAG columns contain values. | |
| AMORTIZE_NBV_FLAG | VARCHAR2(1) | Optional. Use this column to determine whether to enable the asset to amortize the net book value over the remaining useful life | |
| AP_DISTRIBUTION_ LINE_NUMBER | NUMBER(15) | Optional. Use this column for the distribution line number. The value must be a valid in the AP_DISTRIBUTION_LINE_NUMBER column on the table AP_INVOICE_DISTRIBUTIONS, and tied to the INVOICE_ID given above. | |
| ASSET_CATEGORY_ID | NUMBER(15) | Required. Use this column for the category id that corresponds with the asset category of the asset. See: Importing Your Asset Information . | |
| ASSET_ID | Null | NUMBER(15) | Do not use this column. |
| ASSET_KEY_CCID | NUMBER(15) | Use this column for the code combination id that corresponds to the asset key. Use an enabled value from the CODE_COMBINATION_ID column of the FA_ASSET_KEYWORDS table. | |
| ASSET_NUMBER | VARCHAR2(15) | Optional. This column is a unique external identifier for assets. If you enter a value in this column it is used for asset numbering. The numbers you supply must be unique. It identifies the asset in Oracle Assets windows and reports. If you leave this column blank Oracle Assets assigns an asset number using automatic numbering, in which case the asset number is the same as the asset id. | |
| ASSET_TYPE | VARCHAR2(11) | Use this column for the asset type of the asset. Enter one of the following values: Capitalized: For your capitalized assets. CIP: For your construction-in-process (CIP) assets. Expensed: For your expensed assets. Group: For your group assets. |
|
| ASSIGNED_TO | NUMBER(15) | Optional. Use this column for the employee id of the employee responsible for this asset. Use a value from the EMPLOYEE_ID column in FA_EMPLOYEES. Note that EMPLOYEE_ID is the unique internal identifier, and not the same as the external identifier EMPLOYEE_NUMBER. | |
| ATTRIBUTE_ CATEGORY_CODE | Null | VARCHAR2(30) | Do not use this column. |
| ATTRIBUTE1 through ATTRIBUTE30 | VARCHAR2(150) | Optional Use these columns to copy the Asset Workbench descriptive flexfield segments setup on the Asset Workbench. To access these values in the Asset Workbench, you need to define the descriptive flexfield on the Asset Workbench. The values stored in ATTRIBUTE1 through ATTRIBUTE30 are copied to the columns in FA_ADDITIONS. | |
| BASIC_RATE | NUMBER | Base rate used to calculate the depreciation amount for flat rate. | |
| BEGINNING_NBV | Null | NUMBER | Do not use this column. |
| BONUS_DEPRN_RESERVE | NUMBER | Optional. This column contains the bonus depreciation reserve for the asset. This amount should also be included in the DEPRN_RESERVE column. | |
| BONUS_RULE | VARCHAR2(30) | Name of the bonus rule for the asset. | |
| BONUS_YTD_DEPRN | NUMBER | Optional. This column contains the year-to-date bonus depreciation expense for the asset. This amount should also be included in the YTD_DEPRN column. | |
| BOOK_TYPE_CODE | VARCHAR2(15) | Required. Use this column for the book to which you want to assign the asset. You must choose a book that you have set up in the Book Controls window, and the book class must be CORPORATE. Values in this column must be in upper case. | |
| CONTEXT | VARCHAR2(210) | Optional. Use this column for the date you load this asset into the FA_MASS_ADDITIONS table. | |
| CONVERSION_DATE | DATE | Optional. This column indicates the date the short fiscal year asset was added to the acquiring company. | |
| CREATE_BATCH_DATE | DATE | Optional. Use this column for the date you load this asset into the FA_MASS_ADDITIONS table. | |
| CREATE_BATCH_ID | NUMBER(15) | Optional. Use the value 1 for this column to distinguish it from subsequent Mass Additions for a conversion, or use the same number for all mass additions from your payables system that you load at once. | |
| CREATED_BY | NUMBER(15) | Required. Use the value 1 in this column, or the specific user id of the person working on the import. | |
| CREATION_DATE | DATE | Required. Use this column for the date you load this asset into the FA_MASS_ADDITIONS table. | |
| CUA_PARENT_ HIERARCHY_ID | NUMBER | CRL users should use this column to assign the asset to a hierarchy parent node. | |
| DATE_ PLACED_IN_SERVICE | DATE | Required. Use this column for the date you placed the asset in service. | |
| DEPRECIATE_FLAG | VARCHAR2(3) | Required. Use this column to indicate if you want Oracle Assets to depreciate this asset. If you want to calculate depreciation on this asset, enter YES in this column. If you do not want to calculate depreciation, enter NO. | |
| DEPRN_LIMIT_TYPE | VARCHAR2(30) | Depreciation limit type of the asset, such as the amount or percent. | |
| DEPRN_METHOD_CODE | VARCHAR2(12) | Name of the depreciation method for the asset. | |
| DEPRN_RESERVE | NUMBER | Optional. Use this column for the accumulated depreciation of the asset as it currently appears in your general ledger. You can enter a value, or have Oracle Assets calculate it. For CIP, expensed and group assets, you must enter zero or leave it blank. | |
| DESCRIPTION | VARCHAR2(80) | Required. Use this column for a description of the asset. | |
| DIST_NAME | VARCHAR2(25) | Optional. Use this column to indicate the name of the distribution set. | |
| EXPENSE_CODE_ COMBINATION_ID | NUMBER(15) | Required. Use this column for the code combination id of the general ledger account to which depreciation expense should be charged. See: Importing Your Asset Information . | |
| FEEDER_ SYSTEM_NAME | VARCHAR2(40) | Optional. Use this column to note that this asset came from a import process. Use a word like CONVERSION or PAYABLES to denote the nature of the import. | |
| FIXED_ASSETS_COST | NUMBER | Required. Use this column for the cost of the asset as it currently appears in your general ledger. For group assets, you must enter zero or leave it blank. The cost of a group asset is derived from the sum of all member assets when the member assets are assigned to the group. For group assets, you must enter zero or null. The cost of a group asset is the sum of the assigned member asset costs. | |
| FIXED_ASSETS_UNITS | NUMBER(15) | Required. Use this column for the number of units that make up the asset. You must use a positive integer value. | |
| FULLY_RSVD_ REVALS_COUNTER | NUMBER | Optional. Use this column for the number of times you have revalued this asset as fully reserved. If you do not revalue your assets, do not use this column. | |
| GLOBAL_ATTRIBUTE_ CATEGORY | Null | VARCHAR2(30) | Do not use this column. |
| GLOBAL_ ATTRIBUTE1-20 | VARCHAR2(150) | Optional. Use these columns to copy the Asset Workbench global descriptive flexfield segments setup on the Asset Workbench. To access these values in the Asset Workbench, you need to define the global descriptive flexfield on the Asset Workbench. The values stored in GLOBAL_ATTRIBUTE1 through GLOBAL_ATTRIBUTE20 are copied to the columns in FA_ADDITIONS. | |
| GROUP_ASSET_ID | NUMBER(15) | Optional. Use this column for member assets only. Group_Asset_ID is the Asset_ID of the group asset to which the member asset is assigned. Note that if you leave this field null, any applicable default from the category default will be applied. If a group association exists in the category, and you wish to enforce no group association, you should populate this field with FND_API.G_MISS_NUM. | |
| IN_USE_FLAG | VARCHAR2(3) | Optional. Use this column to indicate whether the asset is in use. | |
| INVENTORIAL | VARCHAR2(3) | Optional. Use this column to indicate whether an asset should be included in physical inventory. The value is defaulted from the category but can be overridden. The valid values for this column are YES or NO. | |
| INVOICE_CREATED_BY | Null | NUMBER(15) | Do not use this column. |
| INVOICE_DATE | Null | DATE | Do not use this column. |
| INVOICE_ID | NUMBER(15) | Optional. Use this column for the invoice id, if available. Use the appropriate value from the INVOICE_ID column of the AP_INVOICES table. Note that INVOICE_ID is the unique internal identifier, and not the same as the external identifier INVOICE_NUMBER. | |
| INVOICE_NUMBER | VARCHAR2(15) | Optional. Use this column for the invoice number for this asset, if available. | |
| INVOICE_UPDATED_BY | Null | NUMBER(15) | Do not use this column. |
| LAST_UPDATE_DATE | DATE | Required. Use this column for the date you load this asset into the FA_MASS_ADDITIONS table. | |
| LAST_UPDATE_LOGIN | NUMBER(15) | Required. Use the value 1 in this column, or the specific user id of the person working on the import. | |
| LAST_UPDATED_BY | NUMBER | Required. Use the value 1 in this column, or the specific user id of the person working on the import. | |
| LEASE_ID | NUMBER(15) | Optional. This column identifies the lease number. | |
| LESSOR_ID | NUMBER(15) | Optional. This column identifies the lessor number. | |
| LIFE_IN_MONTHS | NUMBER(4) | Life of the Asset in total months. | |
| LOCATION_ID | NUMBER(15) | Required. Use this column for the location id that corresponds with the location of the asset. See: Importing Your Asset Information . | |
| MASS_ADDITION_ID | NUMBER(15) | Required. Oracle Assets uses this column as a unique identifier for mass additions. The values in MASS_ADDITION_ID are generally sequential. You can use a sequence generator to populate this column. Note that the value of this column must be less than 2,000,000,000. | |
| MANUFACTURER_NAME | VARCHAR2(30) | Optional. Use this column for the name of the manufacturer of the asset. | |
| MERGE_ INVOICE_NUMBER | VARCHAR2(50) | Optional. Optionally set this column to INVOICE_NUMBER for unmerged lines. | |
| MERGE_PARENT MASS_ADDITIONS_ID | Null | NUMBER(15) | Do not use this column. |
| MERGE_ VENDOR_NUMBER | VARCHAR2(30) | Optional. Optionally set this column to VENDOR_NUMBER for unmerged lines | |
| MERGED_CODE | Null | VARCHAR2(3) | Do not use this column. |
| MODEL_NUMBER | VARCHAR2(40) | Optional. Use this column for the model number of the asset. | |
| NEW_MASTER_FLAG | Null | VARCHAR2(3) | Do not use this column. |
| NEW_USED | VARCHAR2(4) | Optional. Use this column to indicate whether the asset is new or used. | |
| ORIGINAL_DEPRN_START_DATE | DATE | Optional. This column indicates the date the short fiscal year asset began depreciating in the acquired company's books. | |
| OWNED_LEASED | VARCHAR2(15) | Optional. Use this column to indicate whether the asset is owned or leased. | |
| PARENT_ASSET_ID | NUMBER(15) | Optional. If you are importing asset information from another payables system, use this column for the asset id of the parent asset if this asset is a subcomponent of another asset. The parent asset must be an existing asset. Note that ASSET_ID is the unique internal identifier, and not the same as the external identifier ASSET_NUMBER. For a conversion, do not use this column. If an asset is a subcomponent, you can enter this relationship in the Subcomponents window after you post. |
|
| PARENT_ MASS_ADDITION_ID | Null | NUMBER(15) | Do not use this column. |
| PAYABLES_ BATCH_NAME | Null | VARCHAR2(50) | Do not use this column. |
| PAYABLES_CODE_ COMBINATION_ID | NUMBER(15) | Required. Use this column for the code combination id of the asset clearing account you assigned to the asset category. See: Importing Your Asset Information Step 2: page 1 - 92. | |
| PAYABLES_COST | NUMBER | Required. Use this column for the original cost of the asset. If you do not have the original cost of the asset, use the asset cost as it appears in the general ledger. | |
| PAYABLES_UNITS | NUMBER | Required. Use this column for the number of units that make up the asset. You must use a positive integer value. Use the same value in this column that you use in the FIXED_ASSETS_UNITS column. | |
| PERCENT_SALVAGE_VALUE | NUMBER | Salvage percentage of the asset. | |
| PO_NUMBER | VARCHAR2(15) | Optional. Use this column for the purchase order number for this asset, if available. | |
| PO_VENDOR_ID | NUMBER(15) | Optional. Use this column for the supplier id. See: Importing Your Asset Information Step 5: page 1 - 94. | |
| POST_BATCH_ID | Null | NUMBER(15) | Do not use this column. |
| POSTING_STATUS | VARCHAR2(15) | Required. To import asset information from another payables system, use the value NEW or ON HOLD for this column if you want to review this asset in the Mass Additions window. Use the value POST for this column if you are entering all required information and want to post the asset immediately, such as for a conversion. |
|
| PRODUCTION_CAPACITY | NUMBER | Optional. Use this column for the capacity of a units of production asset. If you do not enter a capacity, Oracle Assets uses the capacity from the asset category. If this asset is not a units of production asset, do not use this column. | |
| PROJECT_ASSET_LINE_ID | Null | NUMBER(15) | Do not use this column. |
| PROJECT_ID | Null | NUMBER(15) | Do not use this column. |
| PROPERTY_1245_1250_CODE | VARCHAR2(4) | Optional. Use this column to indicate that the property type class is 1245 (personal) or 1250 (real). | |
| PROPERTY_TYPE_CODE | VARCHAR2(10) | Optional. Use this column to indicate the property type. | |
| PRORATE_CONVENTION_CODE | VARCHAR2(10) | Depreciation prorate convention used for the asset. | |
| QUEUE_NAME | VARCHAR2(15) | Required. Use the same value you entered into the POSTING_STATUS column (e.g. NEW, ON HOLD, POST). | |
| REVAL_ AMORTIZATION_BASIS | NUMBER | Optional. Use this column for the basis for amortization of revaluation reserve for a revalued asset, usually the current revaluation reserve. If you do not revalue your assets, do not use this column. | |
| REVAL_RESERVE | NUMBER | Optional. Use this column for the revaluation reserve of a revalued asset. If you do not revalue your assets, do not use this column. | |
| REVIEWER_ COMMENTS | VARCHAR2(60) | Optional. Use this column to note that this asset came from a import process and any other details about this asset. | |
| SALVAGE_TYPE | VARCHAR2(30) | Salvage type of the asset, such as the amount or percent. | |
| SALVAGE_VALUE | NUMBER | Optional. Use this column for the salvage value of the asset, if available. | |
| SERIAL_NUMBER | VARCHAR2(35) | Optional. Use this column for the serial number of the asset. | |
| SHORT_FISCAL_YEAR_FLAG | VARCHAR2(3) | Optional. Use this column to indicate if the asset was added in a short fiscal year. | |
| SPLIT_CODE | Null | VARCHAR2(3) | Do not use this column. |
| SPLIT_MERGED_CODE | Null | VARCHAR2(3) | Do not use this column. |
| SPLIT_PARENT_MASS_ADDITIONS_ID | Null | NUMBER(15) | Do not use this column. |
| SUM_UNITS | Null | VARCHAR2(3) | Do not use this column. |
| TAG_NUMBER | VARCHAR2(15) | Use this column for the asset tag number if required. You can use this column for barcode values if you track assets by barcodes. Oracle Assets allows no duplicate values except null. | |
| TASK_ID | NUMBER(15) | Optional. This column identifies the task from which costs were collected, summarized, and transferred from Oracle Projects. This column is only populated if the costs were summarized by task. | |
| TRANSACTION_DATE | DATE | Optional. This column indicates the date on which the transaction is processed. | |
| TRANSACTION_TYPE_CODE | VARCHAR2(20) | Optional. Use this column to identify the type of future transaction. Possible values are: FUTURE ADD, FUTURE ADJ, and FUTURE CAP. | |
| UNIT_OF_MEASURE | VARCHAR2(25) | Optional. Use this column for the unit of measure for a units of production asset. If you do not enter a unit of measure, Oracle Assets uses the unit of measure from the asset category. If this asset is not a units of production asset, do not use this column. | |
| UNITS_TO_ADJUST | NUMBER(15) | Do not use this column. | |
| UNREVALUED_COST | NUMBER | Optional. Use this column for the cost without regard to any revaluations of a revalued asset. If you do not revalue your assets, do not use this column. | |
| VENDOR_NUMBER | Null | VARCHAR2(15) | Do not use this column. |
| WARRANTY_ID | NUMBER(15) | Optional. Use this column to identify the warranty number. | |
| YTD_DEPRN | NUMBER | Optional. Use this column for the year-to-date depreciation of the asset as it currently appears in your general ledger. You can enter a value, or have Oracle Assets calculate it for an asset with a date placed in service in a prior period. For CIP, expensed and group assets, you must enter zero or leave it blank. Note: If you enter the YTD_DEPRN manually, make sure you are aware of how this affects depreciation calculation in subsequent periods. For more information, see: Journal Entries for Additions and Capitalizations. If you are using the FA: Annual Rounding profile option, see: Profile Options and Profile Options Categories Overview. |
|
| YTD_REVAL_DEPRN_EXPENSE | NUMBER | Optional. Use this column for the year-to-date depreciation expense due to revaluation of a revalued asset. If you do not revalue your assets, do not use this column. Some columns do not apply to group, CIP, or expensed assets. These columns include the following: YTD_REVAL_DEPRN_EXPENSE, UNREVALUED_COST, SHORT_FISCAL_YEAR_FLAG, REVAL_RESERVE, REVAL_AMORTIZATION_BASIS, ORIGINAL_DEPRN_START_DATE, FULLY_RSVD_REVALS_COUNTER, YTD_DEPRN |
Related Topics
About the Mass Additions Open Interface
Defining Oracle Assets for Mass Additions
Importing Your Asset Information
Importing Your Asset Information
During this phase, use SQL*Plus to move your asset data into the FA_MASS_ADDITIONS table. Run the Mass Additions Status Report and the Unposted Mass Additions Report to check your data. Then prepare the assets using Prepare Mass Additions if necessary and post them using Mass Additions Post.
Once you have set up Oracle Assets, you are ready to import your asset information.
If you are importing asset information from another payables system, load the FA_MASS_ADDITIONS table directly. Then use Prepare Mass Additions and Mass Additions Post to add your assets to Oracle Assets.
If you are converting asset information from another assets system, use SQL*Plus to move the asset information from the interim table into the FA_MASS_ADDITIONS table. After you load and confirm the FA_MASS_ADDITIONS table, run Mass Additions Post to post your assets to Oracle Assets.
-
Load you asset data into the FA_MASS_ADDITIONS table.
You use SQL*Plus to load your asset information into the FA_MASS_ADDITIONS table from the interim table. Be sure to check the table after each SQL*Plus script to ensure that the script updated the table correctly. Also load the LAST_UPDATE_DATE column and all the other columns that are the same for all your assets.
Tip: Load your data into the FA_MASS_ADDITIONS table in stages, posting and cleaning the table, to avoid exceeding tablespace allocations.
-
Load expense code combination IDs.
Use SQL*Plus to match expense account information in your interim table with the correct segments of the GL_CODE_COMBINATIONS table. To do this, you must first determine the mapping between segment numbers and segment names. Find the name of your chart of accounts using the Ledgers window to query on the ledger that you entered for the depreciation book in the Book Controls window. When you know the chart of accounts, perform the following SQL*Plus script:
Example:
select segment_name, application_column_name from fnd_id_flex_segments where id_flex_code = 'GL#' and enabled_flag = 'Y' and id_flex_num in ( select id_flex_num from fnd_id_flex_structures where id_flex_structure_name = Your Chart of Accounts Name and id_flex_code = 'GL#')Match the information you have in the interim table with the appropriate segments to determine the correct code combination id for each asset. You might have only an account in your interim table, or you might have a company, division, and cost center that you need to match with segments in the GL_CODE_COMBINATIONS table. Make certain that your SQL*Plus script selects only one code combination id for each asset.
You can create the combinations you need using the Account Flexfield Combinations window.
-
The asset category determines many of the accounts to which each asset belongs. The category and date placed in service also determine the depreciation method, prorate convention, and other depreciation rules for the asset based on default values you defined for each category. Unless the interim table contains explicit information about the category to which each asset belongs, you must use all the information you have about each asset to determine its category. Asset account and reserve account are often useful in determining an asset's major category.
You need to determine the name of the category flexfield structure using the System Controls window. When you know the name of the category flexfield, perform the following SQL*Plus script:
Example:
select segment_name, application_column_name from fnd_id_flex_segments where id_flex_code = 'CAT#' and enabled_flag = 'Y' and id_flex_num in ( select id_flex_num from fnd_id_flex_structures where id_flex_structure_name = Your Category Flexfield Name and id_flex_code = 'CAT#')Match the information you have with the corresponding columns in the FA_CATEGORIES table, the FA_CATEGORY_BOOKS table, and the FA_CATEGORY_BOOK_DEFAULTS table. These tables join using the CATEGORY_ID column in each. The FA_CATEGORY_BOOKS table contains information about a category that is specific to a book, e.g. accounts. The FA_CATEGORY_BOOK_DEFAULTS table contains information about a category that is specific to a book and date placed in service range, e.g. depreciation method. The FA_CATEGORIES table contains information about a category that is common for all books, including the category flexfield segment values. You can match on segments the same way you do for the Expense Code Combination ID if you have enough information in the interim table.
You can set up categories using the Asset Categories window.
-
Use SQL*Plus to match location information in your interim table with the location segments in the FA_LOCATIONS table. To do this, you need to determine the mapping between segment names and segment numbers. Determine the name of the location flexfield structure you defined on the System Controls window and then perform the following SQL*Plus script:
Example:
select segment_name, application_column_name from fnd_id_flex_segments where id_flex_code = 'LOC#' and enabled_flag = 'Y' and id_flex_num in ( select id_flex_num from fnd_id_flex_structures where id_flex_structure_name = Your Location Flexfield Name and id_flex_code = 'LOC#')Match the location information in your interim table with the location segments in the FA_LOCATIONS table. Load the LOCATION_ID of the matching location record into the FA_MASS_ADDITIONS table. Be certain you select only one location id for each asset.
You can set up locations using the Locations window.
-
If you have supplier information for your assets, use SQL*Plus to match the supplier name in the interim table with the PO_VENDOR_NAME column in the PO_VENDORS table. Load the PO_VENDOR_ID of the matching record into the FA_MASS_ADDITIONS table.
You need to set up suppliers in the Suppliers window if you are not using Oracle Payables or Oracle Purchasing. Note that PO_VENDOR_ID is the unique internal identifier, and not the same as the external identifier supplier number.
-
Prepare mass additions for posting.
Once the FA_MASS_ADDITIONS table is loaded, you must change the POSTING_STATUS column to HOLD for any assets that have a date placed in service after the end of the conversion period. For most conversions, the conversion period is the last period of the previous fiscal year.
When you are ready to post the FA_MASS_ADDITIONS table, use the Send Mass Additions to Oracle Asset program to run Mass Additions Post. This program moves your assets into Oracle Assets.
Run the Mass Additions Status Report to see the results. Compare this report with the expected results, and investigate missing or incomplete items. Check the PERIOD_FULLY_RESERVED column in FA_BOOKS for fully reserved assets.
For assets that you placed in service after the conversion period, you can run Mass Additions Post after you have opened the appropriate period. For example, if your fiscal year ends December 31, December is your conversion period. If you have some assets that you placed in service in January, set the posting status to ON HOLD for the January assets while you post the first time. After you run depreciation for December, then you set the posting status of the January assets to POST and run Mass Additions Post again.
-
Fix exceptions.
During this step you fix all the exceptions which were not properly imported using Mass Additions. You only need to perform these steps if they apply to your import:
-
Assets With Multiple Distributions:
If you want some of your assets to have multiple distribution lines, then you need to use the Assignments window to correct the distribution information for each of these assets.
-
Assets With Investment Tax Credits:
After you have posted your assets with Mass Additions, use the Assign Investment Tax Credit window to add ITC information.
-
Leased Assets And Leasehold Improvements:
After you have posted your assets with Mass Additions Post, use the Asset Details window to add leasing information for your leased assets and your leasehold improvements. Verify that the life of your leasehold improvements is correct when you run depreciation.
-
Assets With Parent Or Child Assets:
After you have posted your assets using Mass Additions Post, use the Asset Details to add parent asset information to each child asset.
-
Units of Production Assets:
You cannot load units of production assets with accumulated depreciation. For more information about this restriction, see Assets Depreciating Under Units of Production.
If you want to load a large number of units of production assets, please use the production interface instead of the mass additions interface. See: Using the Production Interface
-
Related Topics
About the Mass Additions Interface
Defining Oracle Assets for Mass Additions
FA_MASS_ADDITIONS Interface Table
Finishing Your Import
When you have all your asset information moved into Oracle Assets, you need to verify that the financial information matches your records. Once you are satisfied that the value of your assets is correct, you can run depreciation and then verify that the accumulated depreciation matches your records. When you are satisfied that your corporate book is correct, you can copy the assets into your tax books. You reconcile each tax book using a similar procedure.
If some of the assets in the FA_MASS_ADDITIONS table have dates placed in service after the import, you need to bring these assets into Oracle Assets in the correct period.
Complete the following steps to finish your import:
-
Verify your assets.
Before you run depreciation you should run the Asset Additions Report. Use this report to verify that each asset has the correct depreciation method, life, and date placed in service. Also verify that each asset has the correct cost and accumulated depreciation and that the totals for each asset account are correct. If you find any errors, make adjustments using the Books window and reclassifications using the Asset Details window.
For additional verification, project depreciation to the asset and cost center level to see that the expense projections agree with your estimates, and that the assets appear properly.
-
Run Depreciation.
When you are satisfied that your assets are correct, run depreciation for the conversion period. After depreciation completes, Oracle Assets automatically runs the Journal Entry Reserve Ledger report.
-
Reconcile depreciation amounts.
Use the Journal Entry Reserve Ledger Report from Step 2 to verify that the depreciation amounts are correct. If Oracle Assets calculated depreciation for you, verify that the calculated amount is correct. If you find any errors, make adjustments using the Books window and reclassifications using the Asset Details window.
-
Run Mass Additions for post-dated assets.
If necessary, run Mass Additions to add assets into the periods following your import period. Add any other new assets and perform any transactions that you made during the period. Verify all these transactions and run depreciation again. Repeat this procedure until you have caught up to the current period.
-
Copy assets to your tax books using Mass Copy.
When you are satisfied that your corporate book is correct, use Mass Copy to copy your assets into your tax books. You should set up your tax books so that the first period starts at the same time as the associated corporate book. If your import period is the last period of the previous fiscal year, use Initial Mass Copy. If your import is the first period of the current fiscal year, use Periodic Mass Copy since there is no historical data in Oracle Assets.
-
Reconcile your tax books.
Reconcile your tax books the same way you did your corporate book, but use the Tax Reserve Ledger Report in place of the Journal Entry Reserve Ledger Report.
Run Periodic Mass Copy each period to bring over any new assets, cost adjustments, retirements, and reinstatements from the corporate book.
-
Clean up the Mass Additions holding area.
After you have successfully imported a group of assets, you should remove them from the mass additions holding area. First, run the Unposted Mass Additions Report and verify the status of any unposted mass additions. Afterward, use the Delete Mass Additions window, and the Purge Mass Additions window if necessary.
Related Topics
About the Mass Additions Interface
Defining Oracle Assets for Mass Additions
FA_MASS_ADDITIONS Interface Table
Importing Your Asset Information
Creating Asset Additions Using Web ADI
Oracle Assets integrates with Web ADI to enable you to create assets additions through the Additions Integrator. The Additions Integrator allows you to enter or load data into a spreadsheet using pre-defined mappings and layouts. Web ADI validates all required fields. If the Pre-Validate check box is checked, Web ADI validates both required and optional fields. After validating data, you can automatically upload your assets to Oracle Assets.
To use Web ADI to create assets additions, refer to Creating a Document in Oracle Web ADI Implementation and Administration Guide.
In the Integrator page, you need to select a corporate asset book. In the Layout page, you need to select a layout.
You can create custom layouts or select one of the following seeded layouts:
-
Add Assets – Default
-
Add Assets – Detailed
-
Add CIP Assets
-
Add Leased Assets
After creating your spreadsheet, you can upload the data into Oracle Assets. See: Uploading and Downloading Data from Spreadsheets in Oracle Web ADI Implementation and Administration Guide.
During the Create Assets Upload, check the Create Assets Now check box if you want to run the Mass Additions Post program automatically when you upload.
Future Transactions
Oracle Assets supports one open asset accounting period. However, Oracle Assets allows you to enter transactions for future accounting periods. When you enter a future transaction, it is temporarily stored in the FA_MASS_ADDITIONS interface table. This pending transaction does not become effective until the transaction date for the transaction is within the current open period in Oracle Assets. For example, if the current open period is May 2000, and you enter an adjustment transaction with a transaction date of 01-Sep-2000, the transaction does not become effective until Sep-2000 is the current open period.
When you open a new accounting period, the Process Pending Transactions concurrent program runs and automatically processes all pending transactions with a transaction date that falls within the open period. You do not need to enter any further transaction detail to complete the transaction in the effective open period.
The Process Pending Transactions program looks up the transaction date of each pending transaction. If the transaction date falls within the current open period of the corporate book, the program processes that transaction. Any exceptions are written to the log file.
It is not necessary to enter future transactions in chronological order. The Process Pending Transactions program automatically processes pending transactions in chronological order.
You can also add assets from invoice lines from Oracle Payables, and provide a future date placed in service. These invoices must first be posted to future General Ledger periods from Oracle Payables and satisfy all other mass addition criteria to be successfully interfaced from Oracle Payables to Oracle Assets.
Related Topics
Adding a Future Transaction Manually
Performing Adjustments with Future Effective Dates
Capitalize CIP Assets in Advance
Adding a Future Transaction Manually
Oracle Assets allows you to add an asset with a future date placed in service using the Prepare Mass Additions Workbench.
You can enter future transactions only in your corporate depreciation book. You cannot enter future assets directly into tax books or budget books. Once a future asset becomes effective in the corporate book in the designated accounting period, you can use Mass Copy to copy the asset into associated tax books.
You can update distribution information (location, employee, depreciation, and expense account information) in the Assignment window for a future asset with a future date placed in service. However, this will be considered an update, and not a transfer, such that when the future period becomes the effective open period, the asset will be assigned to the updated distribution without any history of previous distributions.
Oracle Assets defaults depreciation parameters when you enter the addition transaction via the Prepare Mass Additions window. When an asset is placed in service using a future date placed in service, it does not re-inherit category defaults.
For example, you enter a future asset in the VEHICLE-OWNED LUXURY category during the current open period, Dec-1999, and enter the date placed in service as Feb-2000. The VEHICLE-OWNED LUXURY category defaults the salvage value to be 15 percent of the cost for assets having a date placed in service from Jun-1999 to Dec-1999. In Jan-2000, you changed the default salvage value to 10 percent, applicable to assets with a date placed in service of Jan-2000 onward. When the system places the vehicle in service in Feb-2000, the asset inherits a salvage value of 15 percent instead of 10 percent.
To enter a future transaction manually:
-
Choose Mass Additions > Prepare Mass Additions from the Navigator window.
-
Choose the New button on the Find Assets window to bring up the Mass Additions Detail window
-
Enter the corporate depreciation book to which the asset will be added.
-
Enter the transaction date for this addition. The date must be a future date. In other words, the date must be later than the last day of the current open period.
-
Refer to Overview of the Mass Additions Process on page: for information on entering remaining fields.
Note: Before running the Process Pending Transaction process, you must set the queue name to POST. Otherwise, the addition will not be processed in the appropriate period.
Invoice Additions
Oracle Payables allows you to enter invoices with a future date placed in service. However, you cannot post these invoices to General Ledger until the period is open. Invoices that are not yet posted to Oracle General Ledger cannot be transferred to Oracle Assets.
Normally, the Mass Additions Create program in Oracle Payables forces the date placed in service to be in the current open period, even if the General Ledger date and invoice date are in the future. To use Oracle Assets to process future invoice additions, you must set the FA: Default DPIS to Invoice Date profile option to Yes. This allows you to default the date placed in service to the invoice date, even though the invoice date is in a future accounting period.
To review future mass additions lines:
-
Choose Mass Additions > Prepare Mass Additions from the Navigator window.
-
Enter the selection criteria for the mass additions lines and choose Find.
-
Highlight the desired invoice line and choose Open.
-
Review the future mass addition.
-
When you are ready to run the Process Pending Transactions process, change the queue name to POST for any future transactions that need to be processed. The date placed in service, or transaction date, defaults to the invoice date. However, you can overwrite the transaction date.
Merge Mass Additions
You can post merged mass addition lines to a future period. To do this, you must enter a future transaction date and change the queue name to POST. The merged children inherit the date placed in service from their merged parent.
Note: You can merge and split mass additions as much as you like until you set the status to POST. Once you set the status to POST, Oracle Assets creates an asset ID, and you can no longer split or merge the mass addition line.
Split Mass Additions
After you split mass additions, each split child will be in the ON HOLD queue. You can review each line to become a separate asset. If you intend to post the split mass additions line to a future period, you must set the line to the POST queue for it to be processed.
Note: You can split and merge mass additions as much as you like until you set the status to POST. Once you set the status to POST, Oracle Assets creates an asset ID, and you can no longer split or merge the mass addition line.
Performing Adjustments with Future Effective Dates
Oracle Assets allows you to adjust both current and future assets, including CIP assets. Oracle Assets does not process these future transactions until the system opens the period in which the effective date falls. Future adjustments are limited to cost adjustments only. These adjustments can be made to capitalized assets, including fully reserved ones, that have already been placed in service. You cannot, however, adjust retired assets.
Adjust Asset Costs in Advance Manually
You can make non-invoiced or manual cost adjustments in advance to a current capitalized or CIP asset, or a capitalized or CIP asset that is pending to be placed in service in future periods. To perform such cost adjustments, you must first create a cost adjustment record and attach it to an asset using the Add to Asset feature.
To adjust asset cost in advance manually:
-
Choose Mass Additions > Prepare Mass Additions from the Navigator window.
-
Choose Adjust.
-
At the Mass Additions window, enter the cost adjustment amount in the Cost field. Note that you must enter the net change in cost, not the new cost.
-
Enter the Transaction Date.
-
Choose Add to Asset.
-
In the Add to Asset window, query the asset you want to adjust.
-
Highlight the asset.
-
Check Amortize Adjustment if you want to amortize the adjustment over the remaining useful life of the assets. Otherwise, leave the check box blank to expense the adjustment.
To adjust asset costs in advance by invoice additions:
-
In the Find Mass Additions window, enter the selection criteria for the invoice lines you are about to add to an asset.
-
Choose Find.
-
In the Mass Additions Summary window, highlight the desired invoice line and choose Open.
-
Optionally change the Date Place in Service and Transaction Date, and choose Save.
-
Choose Add to Asset.
-
Highlight an asset.
-
Check Amortize Adjustment if you want to amortize the adjustment or leave it blank to expense the adjustment.
-
Check New Category and Description to change the category and description of the existing asset to those of the mass addition you are adding as a cost adjustment.
-
Choose Done.
Capitalize CIP Assets in Advance
You can capitalize current and future CIP assets in advance using the Mass Additions workbench.
Note: Oracle Assets does not support reverse capitalization for future transactions.
To capitalize CIP assets in advance:
-
Choose Mass Additions > Prepare Mass Additions from the Navigator window.
-
Choose Capitalize.
-
In the Add to Asset window, query the CIP assets to be capitalized.
-
Check the check boxes for the assets you want to capitalize.
-
Enter the transaction date. This date must be a in future period.
-
Choose Done.
View Pending Transactions
When you enter a future transaction, the system assigns a transaction type to that transaction for audit trail. Available transaction types are:
-
FUTURE ADD -- manual or invoice addition of asset
-
FUTURE ADJUST - a manual or invoice adjustment
-
FUTURE CAPITALIZE - capitalization of current or future CIP assets
You are encouraged to view all pending transactions of an asset before performing adjustments and other future transactions.
To view pending transactions:
-
Choose Mass Additions > Prepare Mass Additions from the Navigator window.
-
Enter selection criteria and click Find.
-
Click Open to drill down to further details of the transaction.
You can update pending ADJUSTMENT and ADDITION transactions. However, this will be considered an update, and not a transfer, such that when the future period becomes the effective open period, the asset will be assigned to the updated distribution without any history of previous distributions.
Related Topics
Overview of the Mass Additions Process
Create Mass Additions from Invoice Distributions in Oracle Payables
Post Mass Additions to Oracle Assets
Create Mass Additions for Oracle Assets Program (from Oracle Payables), Oracle Payables User Guide
Adding Assets in Short Tax Years
When assets are acquired as a result of a merger, in the first year during which the assets are acquired, these assets are usually depreciated during a shorter than normal tax year. It is essential that the acquiring company is able to depreciate the acquired assets correctly during the short tax year.
When you add assets in a short tax year, you identify the asset as a short tax year asset. When you add short tax year assets, you must use either the detail additions process or the mass additions process. You cannot use the quick additions process to add short tax year assets.
You can define custom depreciation formulas to help you to properly depreciate newly acquired assets in a short tax year. See: Defining Formula-Based Depreciation Methods.
Adding a Single Asset in a Short Tax Year
To add an asset to the corporate book in a short tax year:
-
Follow the steps to add an asset using the detail additions process. See: Adding an Asset Specifying Details.
-
While in the Books window, check the Short Fiscal Year check box to indicate the current year is a short tax year.
-
Enter the conversion date. This is the date the short tax year asset begins depreciating in Oracle Assets in the acquiring company.
-
Enter the original depreciation start date of the acquired assets. This is the date when the assets began depreciating in the acquired company.
-
Continue adding the asset.
Adding Multiple Assets in a Short Tax Year
To add multiple assets in a short tax year:
-
Add assets using the mass additions process. See: Overview of the Mass Additions Process.
Note: In the period you added short tax year assets, we recommend that you run depreciation without closing the period, verify the depreciation amounts, then close the period. See: Rolling Back Depreciation.
-
Use the mass copy process to copy the asset information into your tax books. See: Tax Book Maintenance.
-
Upload depreciation information for tax books to the FA_TAX_INTERFACE table. See: Uploading Tax Book Depreciation Information.
-
Run the Upload Short Tax Year Reserves concurrent program to update reserve in your tax book.
Note: You should run this program after running mass copy.
Uploading Tax Book Depreciation Information
When you use the mass copy process to copy asset information into your tax books, no depreciation or depreciation reserve amounts are copied into the tax books. After running mass copy, you use the FA_TAX_INTERFACE table and Upload Short Tax Year Reserves program to update depreciation information for the short tax year assets in your tax books.
You use SQL*Loader to load the FA_TAX_INTERFACE table, using the same procedure you used to load the FA_MASS_ADDITIONS table when you created mass additions. See: Loading Your Asset Data. For detailed information on the FA_TAX_INTERFACE table, see: Populating the FA_TAX_INTERFACE table.
How Oracle Assets Calculates Depreciation in a Short Tax Year
To depreciate assets properly in a short tax year, Oracle Assets needs to account for the acquired assets up to the date on which the assets are converted to the acquiring company's Oracle Assets system. When adding assets that will depreciate in a short tax year, you must enter a conversion date and original depreciation start date, and check the Short Fiscal Year check box on the Books window.
Note: The prorate date is determined by the date placed in service and the prorate convention. If the original prorate convention is different from that in the acquiring company, you may need to set up a new prorate convention for the converted assets to map the prorate date correctly.
The conversion date is the date an asset begins depreciating under the acquiring company's Oracle Assets system. Therefore, the year-to-date depreciation is zero at that time. The conversion date enables Oracle Assets to calculate the remaining life of the asset. You must choose a conversion date in the current open period of the corporate and tax books. Otherwise, the depreciation calculations may be incorrect. You cannot enter a conversion date in a past fiscal year or in future periods.
Note: Oracle Assets does not calculate any depreciation before the conversion date. You must enter the total depreciation taken (depreciation reserve) up to the conversion date.
The prorate convention and depreciation method control when Oracle Assets starts to depreciate new assets. For assets using the flat-rate method, if the Depreciate When Placed In Service option is selected for the prorate convention, depreciation starts from the DPIS date (not from convention date).
Depreciation in a short tax year is calculated as follows:
Depreciable Basis * Annual Rate * No. of Months in Short Tax Year / No. of Months in the Full Tax Year
If the depreciation method has a calculation basis of NBV, the value of the depreciable basis is the net book value (NBV) as of the conversion date. The NBV is derived from the depreciation reserve.
MACRS Deductions in a Short Tax Year
You can define a formula-based MACRS depreciation method to calculate depreciation in a short tax year. For example, you could define a MACRS method with a straight-line switch as follows:
Greatest (2/Life, Decode (Short Year, 1, 1/Remaining Life 1, 0, 1/ Remaining Life 2))
In this example, Decode means the following: if the current year is a short tax year, then use Remaining Life 1. Otherwise, use Remaining Life 2.
-
Remaining Life 1
Oracle Assets calculates the remaining life of the asset as of the conversion date or prorate date, which ever is later. If the prorate date is later than the conversion date, Oracle Assets calculates the remaining life based on the prorate date to avoid over-depreciating the asset.
-
Remaining Life 2
Oracle Assets calculates the remaining life of the asset as of the first day of the fiscal year of the acquiring company, after the conversion date.
Note: Oracle Assets finds the number of months between the beginning of the fiscal year of the acquiring company and the end of the asset life. It then converts the value to years.
Adjustments and Revaluation
You cannot revalue short tax year assets or perform financial adjustments on short tax year assets.
Retiring Assets
Oracle Assets may take additional depreciation or reverse depreciation expense when you retire an asset. These amounts are controlled by the asset's retirement convention, date retired, and depreciation method. You may need to retire a short tax year asset during the short tax year in which it was acquired. You may want to set up special retirement conventions specifically for this scenario.
For example, your company has a short tax year that starts in May 1998 and ends in December 1998. You set up a half-year retirement convention with a prorate date in the mid-point of the short tax year (September 1). If you retire a short tax year asset in November 1998 using that half-year retirement convention, Oracle Assets backs out depreciation expense taken in September and October.
Short Tax Year Example
XYZ has a fiscal year that begins on August 1 and ends on July 31. XYZ has assets that were placed in service during XYZ's fiscal year 1996, using a half-year prorate convention. The prorate date is February 1, 1996.
At Work has a fiscal year that begins January 1 and ends December 31. In 1997, ABC acquired XYZ and decided to begin depreciating the acquired assets in Oracle Assets on April 1, 1997.
Defining a MACRS Depreciation Formula
Because ABC acquired XYZ and its assets in the middle of ABC's fiscal year, the asset manager at ABC needs to add assets as short tax year assets. For assets depreciating under MACRS with a 5-year life, the asset manager defines a formula-based depreciation method:
| Depreciation method | 5YRMACRS - STY |
| Calculation basis rule | NBV |
| Depreciate in year retired | Yes |
The asset manager defines the following depreciation formula:
Greatest (2/Life, Decode (Short Year, 1, 1/Remaining Life 1, 0, 1/Remaining Life 2))
The acquired assets depreciate under a 5-year MACRS depreciation method, with a half-year prorate convention. The depreciation basis is net book value.
Adding Acquired Assets
ABC adds the acquired assets to its books on April 1, 1997. The asset manager specifies a conversion date of 4/1/97 and enters the cost ($10,000) and accumulated depreciation ($4133.30) for the assets. In the Books window, the asset manager checks the Short Fiscal Year check box. The original depreciation start date is 2/1/96. The asset manager uses the mass copy feature to copy the assets to the tax book, and uploads the reserves accordingly.
Calculating Depreciation
When the asset manager runs depreciation for the acquired assets, Oracle Assets uses the defined formula to derive the rates during the short tax year and in the following years.
The following table illustrates how depreciation is taken throughout the remaining life of the acquired assets, which were placed in service in XYZ's fiscal year 1996 with a half-year prorate convention. The rates in boldface indicate which rate is used for each fiscal year. Note that the rate switches from declining balance to straight-line in fiscal year 1999:
| Company | Declining Balance Rate (2/Life) | Straight-Line Rate (1/ Remaining Life 1 or 1/ Remaining Life 2) | Depreciation | Year End Net Book Value |
|---|---|---|---|---|
| ABC Short Tax Year 1997 (4/1/97-12/31/98) | 0.40000 Rate used for the fiscal year. | 0.26000 | 1760.01 | 4106.69 |
| ABC FYR 1998 | 0.40000 Rate used for the fiscal year. | 0.32000 | 1642.68 | 2464.01 |
| ABC FYR 1999 | 0.40000 | 0.48000 Rate used for the fiscal year. | 1182.73 | 1281.29 |
| ABC FYR 2000 | 0.40000 | 0.92308 Rate used for the fiscal year. | 1182.73 | 98.56 |
| ABC FYR 2001 | 0.40000 | 12.00000 Rate used for the fiscal year. | 98.56 | 0.00 |
The following figure graphically illustrates information discussed in the preceding text. It shows the acquisition of XYZ Company by ABC Corporation, and how Oracle Assets determines the short tax year and the Remaining Life 1.