Creating Production Scheduling Models
This chapter covers the following topics:
- Defining Attributes
- Defining Resources
- Defining Visits
- Defining Operations
- Defining Routings
- Defining Work Patterns and Availability (Resource Calendars and Shifts)
- Specifying Supply and Demand Events
- Working with Work Orders
- Defining Changeover Rules
Defining Attributes
You can define attributes which can then be assigned to your resources. Attributes identify specific conditions for a resource, such as an oven temperature setting that should be used. You can create an attribute named Temperature and then define attribute values such as 350 degrees and 400 degrees as needed for your resources. You can also assign colors to your attributes to make them easier to identify within the schedule views. Once your attributes are defined, they can be assigned to your items or machines.
Attributes assigned to the model appear in the Model Workspace under the All Attributes folder. If the folder cannot be expanded, then no attributes have been defined for the model.
When defining item attributes, you associate one or more attributes and attribute values to the item. Items that share the same attributes and values are grouped together, for example both temperature and duration.
To define attributes:
-
From the Model Workspace, right-click All Attributes.
-
Select New Attribute.
-
Enter the name of the attribute.
Attributes display in alphanumeric order.
-
Right-click the attribute and select Properties.
-
From the General tab, enter these fields:
Attribute Properties - General Tab Field Description Code Enter the attribute code. Notes Enter relevant notes. -
Select the Values tab, click Add, and enter these fields:
Attribute Properties - Values Tab Field Description Attribute Value Enter all valid attribute values. For example, if the resource attribute is Temperature, attribute values could be 500 degrees, 550 degrees, 600 degrees, and so on.
Attribute values appear below the attribute within the tree of the Model Workspace.Note: You can define as many attribute values as needed. Attribute values can be deleted or renamed.
Notes Enter relevant notes. Color To assign a color to the attribute, select a color from the Color list.
To display attribute colors within Production Scheduling, see Setting Up the Scenario Properties - Attribute Highlight Order Tab.Repeat the step above to create additional values for your attribute.
To remove a value, select the value and click Delete.
-
Select the Where Used tab to view the machines assigned to the attribute and items assigned to an attribute value.
-
Click OK.
Defining Resources
This section provides an overview of resources and discusses how to:
-
Define resource general properties.
-
Define resource capacity.
-
Define throughput.
-
Define resource solver options.
-
Define resource availability.
-
Define resource costs.
-
Define resource attributes.
-
Define item constraints.
-
Define item costs.
-
Define item attributes.
-
Assign item suppliers.
-
Define resource groups.
Resources Overview
-
Resources.
-
Batchable resources.
Resources
The first step in creating a model involves setting up the resources to use. Before attempting to create a schedule in Production Scheduling, all of the relevant resources must be entered in the system. Resources are any person, place, or thing that is used to perform an operation. Typically, only constraining resources are setup within your model, non constraining resources may be modeled optionally for visibility purposes.
Production Scheduling enables you to organize resources using resource folders. Resource folders organize your resources into logical groupings for quick access. For example, you can create folders for crews, items, machines, storage spaces, and tools. To keep your model organized, create relevant folders to store all of the resources of a particular type. The resource folders can also be deleted if they are obsolete.
Resources are created in the Resources folder within the Model Workspace. Detailed information about each resource is collected and recorded in its properties, including its capacity, availability, cost, constraints, attached documents, and the operations and work orders where it is used.
You can also set up resource groups. Resource groups let you specify two or more resources that are represented together in schedule views.
After you enter resources, you have to specify resource properties including capacity, availability, costs, and constraints. Depending on the type of resource that you are configuring, the type of details required can vary.
The standard resource categories appear in the table below.
Batchable Resources
A batchable resource can be described as a machine, oven, or kiln that processes many items simultaneously. Batchable resources must share one or more similar attribute such as temperature, color, or duration. Typically, these resources have several spots, such as locations or racks. When an item is placed within a batchable resource, the item consumes one or more of these spots. Depending on the characteristics of the operation and resource, the door to the batchable resource can be periodically opened throughout the duration of the operation, or the door must remain closed until the operation is complete.
When defining a resource as Batchable, you must define a minimum and maximum capacity, and a pull-forward window that allows a resource to be filled to its defined minimum capacity. If a minimum capacity is required before setting up a machine to run a certain job type, then the Production Scheduling solver may require subsequent operations to be pulled forward to achieve the defined minimum capacity. However, it is important to note that target minimum capacity is considered a soft constraint. This means that if no operations can be pulled forward to fulfill the target minimum usage (due to the pull forward window) or if there is not enough demand in the model, then the minimum capacity can be violated and an exception is displayed.
See "Defining Resource Capacity," Creating Production Scheduling Models, Production Scheduling
When defining item attributes, you associate one or more attributes and attribute values to the item. For example when processing aluminum, it is required to cook certain items together at the same temperature for the same duration to achieve certain alloy characteristics. Items that share the same attributes and values are grouped together, for example both temperature and duration. If you decided to group by one attribute type, then the schedule may include several jobs running sequentially within a batchable window, which allows an oven door to open and close to put items in and out during the period in which the oven is heated to a certain temperature.
See "Defining Item Attributes," Creating Production Scheduling Models, Production Scheduling.
Operations that use a batchable resource are grouped by attribute. If this is one attribute (such as temperature), then all operations that have the same temperature are grouped together up to the maximum capacity of the resource. If you group by more than one attribute (for example temperature and duration), then all operations sharing the same duration and temperature are run together according to the resource's defined maximum capacity.
See "Defining Resource Attributes," Creating Production Scheduling Models, Production Scheduling.
Note: A batchable resource can only occur once in a routing.
Setting up batchable resource attributes is a multistep process. The following list provides the high-level steps to setting up batchable resources:
-
Define resource attributes and values using the attribute Properties window.
See "Defining Attributes," Creating Production Scheduling Models, Production Scheduling.
-
Assign item attributes using the item Properties window.
See "Defining Item Attributes," Creating Production Scheduling Models, Production Scheduling.
-
Set up one or more resources as a batchable resource, and assign the resource attributes using the resource Properties window.
This includes the resource Properties - Capacity tab and the resource Properties - Attribute Processing tab.
See "Defining Resource Attributes," Creating Production Scheduling Models, Production Scheduling.
-
Set up the operation.
If more than one resource can run the operation, then a resource set must be defined. When defining the resource set, on the Link Properties page, the Capacity Required field should indicate the number of spots consumed by an item. For example, if an item takes up two spots in an oven, then the Capacity Required field would be set to 2.
See "Creating Item Sets" and "Creating Resource Sets," Creating Production Scheduling Models, Production Scheduling.
Defining Resource General Properties
To define resource general properties:
-
Right-click a resource, and select the General tab.
-
Complete these fields:
Note: Item and shared storage space resources display only Code and Notes fields.
Resource Properties - General Tab Field Description Code Specify a name or a unique code for the resource. Department Enter the department to which the resource belongs. Last Operation Run Specify the last operation run for the resource. This value is used to facilitate immediate changeovers, if required. This field requires the definition of an operation that uses this resource. This is an optional field and does not appear for suppliers or items. Attached Document Specify the path to document providing additional information. This field is optional and does not appear for suppliers or items. Notes Specify any supplemental information about the resource. This field is optional. -
Click OK.
Defining Resource Capacity
This section provides and overview of resource capacity and discusses how to define resource capacity.
Resource Capacity Overview
Resource capacity is the potential amount of production that a resource can complete. Resource capacity is defined differently for each resource category.
-
For crews and tools, capacity indicates the number of simultaneous operations that can be run on that resources.
-
For machines, capacity indicates the number of simultaneous functions that can be performed by that resource when available.
Machines can also be designated as Batchable.
See "Batchable Resources," Creating Production Scheduling Models, Production Scheduling.
You can also indicate the dynamic capacity of each resource. This feature enables you to specify when and to what level the capacity of the resource might vary, due to varying crew sizes, seasonality, or regularly scheduled maintenance.
Defining Resource Capacity
Capacity applies to crews, machines, and tools.
To define resource capacity:
-
Right-click a resource and select the Capacity tab.
-
Complete these fields:
Resource Properties - Capacity Tab Field Description Single Select this option for single capacity resources. Multiple Select this option for multi-capacity resources and specify the Maximum field. Batchable Select to indicate that this resource is a batchable resource. When this radio button is selected the Minimum, Maximum, and Pull Forward Window fields are active. This option is only available on machines, not crews and not tools. Note: If this option is selected and this resource is a member of a resource set, all members of the resource set must also be Batchable.
See "Batchable Resources", Creating Production Scheduling Models, Production Scheduling.Minimum Enter the minimum spot capacity limit. The system enters a value of 1 by default. The minimum can not be greater than the maximum. This field is only available when Batchable is selected as the Capacity Type.
The minimum spot capacity is a soft constraint, which means that if there is not enough demand within the Pull Forward Window to fill the resource to the minimum, it may be violated. An exception is generated to inform you when this occurs.Maximum Enter the maximum spots for this resource if the resource is Batchable. The system enters a value of 2 by default.
Enter the maximum number of resources in this pool if the resource type is Multi-Capacity.Pull Forward Window Enter the period of time that the solver is permitted to pull operations that have the same attributes forward to fill the resource to at least the minimum batch capacity. The system enters a value of 7 days by default. This field is only available when Batchable is selected as the Capacity Type. -
To define dynamic capacity for multi-capacity resources with a varying capacity level, click Add and enter the following:
Resource Properties - Capacity Tab Field Description Date Enter the date when the capacity changes. Value Enter the revised maximum capacity. The value must be less than or equal to the Maximum Capacity value. To define additional dynamic capacity, repeat the step above.
To remove a dynamic capacity entry, select the row and click Delete.
-
Click OK.
Defining Throughput
This section provides an overview of throughput and an example of throughput rate, and discusses how to define throughput for a resource.
Throughput Overview
The purpose of defining throughput is to adjust operation time to complete the operation in a given interval. For example, if the speed of a line changes on a daily or weekly basis based on available labor, operation time can be increased or decreased.
Production Scheduling enables a user to define dynamic throughput percentages on a given resource for a specific effective date. It also recognizes when throughput is faster or slower when creating a schedule. On a resource, the throughput is defined as any percentage greater than or equal to 0 (zero) percent. When this resource is utilized in an operation (whether it be in a demand driven or work order driven model), the speed at which the operation runs is dynamically modified based on the defined throughput percentage. A resource may also run at a rate which is greater than 100 percent throughput.
Example of Throughput Rate
This example assume that it takes 15 minutes to make a batch of 25 units of Item A, which achieves a 100 percent throughput rate.
This diagram illustrates this manufacturing process with a throughput rate of 100 percent:

Assume that the user determines that in week two of the schedule horizon, Line 1 will run at a 75 percent throughput rate. Also, an additional order for 2000 units is required on the Friday and the operation will be run JIT.
The first thing that the user must do is access the resource properties for Line 1, select the Throughput tab and define a 75 percent throughput value for the resource.
The user then navigates to a schedule view, performs a solve, and begins analyzing the schedule using the combined Resource Gantt, Operation Gantt, Item Graph. Looking at the item graph, the rate at which Item A is being produced at the end of week 2 is at a slower rate. It is being produced at a 75 percent throughput rate.
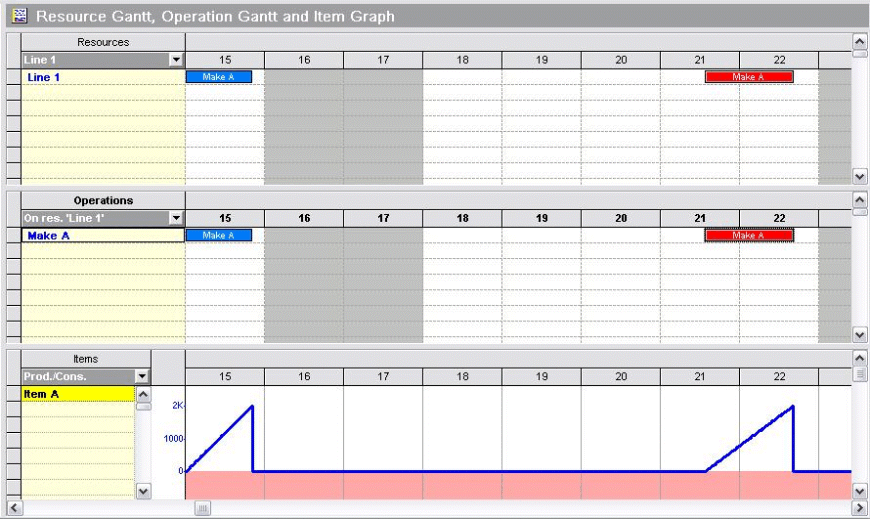
Defining Throughput
To define throughput for a resource:
-
Right-click a resource, and select Properties.
-
Select the Throughput tab.
-
Click Add, and complete the fields below.
Resource Properties - Throughput Tab Field Description Effective Dates Enter the effective date of the schedule horizon. Description Enter a description that explains the change in throughput. Throughput % Enter the percent at which you want this line to run. For example, to run at 75 percent, enter 75.00%. -
Click OK.
Defining Resource Solver Options
Solver Options apply to crews, machines, and tools.
To define resource solver options:
-
From the Model Workspace, right-click a resource, and select Properties.
-
Select the Solver Options tab.
-
Complete these fields:
Resource Properties - Solver Option Tab Field Description Minimize Changeovers Select this option if changeover minimization is important for this machine, and if this machine is not considered a campaign run optimized resource. Otherwise, select Minimize Work In Progress. Use Prebuild Maximum This option is available if you have selected Minimize Changeovers. When meeting a demand, prebuild maximum is the amount of time prior to the point in time that the resource is required to fulfill the demand that the solver will look to minimize changeovers on this resource. For example, if you specify seven days, the solver considers the operations that are running that resource for the past seven days when minimizing changeovers. Minimize Work In Progress Select this option if changeover minimization or campaign run optimization is not required for this resource. The solver considers changeovers if specified, but the changeovers are not considered by the changeover minimization algorithm. Use Campaign Run Optimization Select this option to configure this resource to operate in defined run lengths. This option is only available for single-capacity resources, and the Enable Campaign Run Optimization option must be selected in the Model Properties window. Campaign Run Optimization requires a separate license.
See "Setting Up Campaign Run Optimization," Configuring Solver Options, Production Scheduling.Minimum Cycle Time Enter a value and select the time measurement required to cycle through demand for the items that are produced. Time measurement options are: Shift, Days, and Weeks. Minimize Changeovers between cycles Select to indicate that you want Production Scheduling to consider the operations that ran in the previous cycle. If possible, the application schedules an operation that can run on this resource without a changeover. Offload Threshold % Enter the percentage of capacity above which Production Scheduling offloads production to alternate resources in the set. Use Prebuild Target Select this option to check utilization when making offloading decisions Prebuild Target Specifies the amount of time prior to the point in time that the resource is required to fulfill the demand on time. The prebuild target is used to check utilization when making offloading decisions. You must specify a prebuild target value if this option is selected. Available options are: Minutes , Hours, Shifts, Days, Weeks.
Resource offloading enables you to dictate resource load levels prior to the utilization of an alternate resource within a set. Using the Prebuild Target option, you can define the timefence.
This option is not enabled automatically. It must be explicitly set. To determine the best value for your needs, you need to experiment with different values and understand the impact on the quality of your schedule.Use Upstream Operation Buffering Select to indicate that the solver should attempt to use upstream operation buffering for the resource.
In some manufacturing environments, it may be desirable that a resource continues to run for as long as possible. This behavior may be dictated by a physical property of the device, such as a clean-out or purging that must occur after the resource has stopped running for some period of time. Select this option to indicate that the solver may place operations in continuous order so that the resource runs for as long a possible.
Production Scheduling strives to create a highly optimized schedule, meeting demands as closely as possible to their request dates in order to avoid unnecessary inventory buildup and carry costs.Target Buffer Size Enter a value to indicate that the desired minimum amount of operations that the chosen resource should strive to run continuously before starting. This option is used in conjunction with the Use Upstream Operation Buffering option. Relax Calendar and Capacity Constraints Select this option to relax all constraints on this resource including any capacity and calendar associated with this resource. Capacity Constrained Resource Select this option to designate this resource as a capacity constrained resource. You must select the Use Theory of Constraints Principles option in the Model or in a schedule before you use this option.
See "Setting Up the Scenario Properties - General Page," Configuring Scenario Properties, Production Scheduling.Minimize Resource Idle Time when using Prebuild Select this option to minimize idle time.
When using Prebuild as a scheduling strategy, sometimes the sequence of operations to fulfill demands results in idle time on a resource. Conversely, the best sequence of operations to minimize idle time may not necessarily fulfill demands on time. -
Click OK.
Defining Resource Availability
Availability applies to crews, machines, and tools.
To define resource availability:
-
From the Model Workspace, right-click a resource and select Properties.
-
Select the Availability tab.
-
Complete these fields:
Resource Properties - Availability Tab Field Description Calendar Select an applicable calendar. If no suitable calendar entries appear, click Open Calendar Editor, and create an appropriate calendar for this resource. Fixed Timefence For suppliers, enter the fixed amount of time beginning at the start of the scheduling horizon that precedes any supplier lead time. For all other resources, enter the time period that the schedule is to remain fixed for this resource.
A timefence is a period of time when operations are not altered for a crew, machine, or tool resource. During the initial solve or subsequent repairs, the solver is only given the freedom to schedule other operations after the timefence ends. Any work order operations that are active or have a firm status of Firm Start, Firm End, or Firm Range and fall within this timefence may be scheduled in within the fixed timefence.
Timefences are established to maintain the current schedule for critical resources so that they are not affected by any scheduling changes before the next schedule is finalized. A timefence is depicted in a schedule view using a red line in the Gantt view.
When the schedule is modified and solved again, the operations that are assigned to this resource remain the same as the last schedule during the fixed timefence period.Enforce Horizon Start Select to move forward all operations running behind on various machines, without changing the sequence of the operations and consider upstream or downstream dependencies.
There are a variety of different scenarios associated with this feature in regards to why operations may appear running in the past. For example, work order operations that have a Firm Start Date, Firm End Date, or Firm Date Range in the past, several work order operations that have an active status on the work order routing operation step that conflicts with another work order, and so on.Shifts This region displays the available shift calendars defined in the model. Check the shifts you want to assign to the resource. -
Click OK.
Defining Resource Costs
Resource costs are costs incurred when a resource is used and can be defined for a variety of resources including crews, items, machines, and tools. Machine costs are used by the Campaign Run Optimization (CRO) algorithm, which is not the standard base solver in Production Scheduling. Machine, crew, and tool costs are used for reporting purposes if the CRO algorithm is not being used. Carrying and stock-out costs are recorded for items. Setup and operating costs are gathered for all of the other resources. The base Production Scheduling solver does not use these costs.
Note: The period that is specified on the cost tab is set in system options. From the Tools menu, select Options and click the Global Settings tab. From the Cost Time Unit field, the choices are minute, hour, shift, day, and week.
To define a machine, crew, or tool resource costs:
-
From the Model Workspace, right-click a machine resource, and select Properties.
-
Select the Costs tab.
-
Complete these fields:
Resource Properties - Costs Tab Field Description Setup Specify a fixed cost that is incurred each time that the resource is used. This cost applies to crews, machines, and tools only. Operating Specify a cost that is incurred over time for the duration that the resource is used. This cost applies to crews, machines, and tools only. -
Click OK.
Defining Resource Attributes
Use this procedure to inform the Production Scheduling solver which attributes should be used on this resource when grouping operations of the same type together. This is essentially creating windows of attribute types.
To define machine resource attributes:
-
From the Model Workspace, right-click a machine resource, and select Properties.
-
Select the Attribute Processing tab.
Available attributes appear to the left.
See "Defining Resource Capacity," Creating Production Scheduling Models, Production Scheduling.
-
Check the attributes you want to assign.
-
Set the attribute-based changeovers as Concurrently or Sequentially if there are multiple attributes.
Concurrently - If selected, the maximum time and maximum cost is the applicable changeover rule.
Sequentially - If selected, the sum of both time and cost is relevant from a changeover perspective.
It is important to note that in many cases, the traditional manner in which changeovers are evaluated is via the use of wildcard "else" rules and is represented usually by a "*" to and from rule on the machine. In this case, the rules would likely not want to be summed in terms of time or cost, so these should not be included in the concurrent or sequential calculation IF other rules are applicable.
-
Click OK.
Changing Multiple Reusable Resources
In Production Scheduling, you can change multiple reusable resources at one time to change solver options, availability, and costs settings.
To change the properties of multiple resources:
-
From the Model Workspace, select the resources that you want to change by holding down the Shift key and highlighting the appropriate resources or folders. If the resources or folders are not listed sequentially, hold down the Ctrl key and select the individual resources.
Note: If you select a folder, all resources in that folder are considered.
-
Right-click and choose Change.
-
Select the Solver Options tab and adjust the necessary solver settings.
-
Select the Availability tab and adjust the availability options.
-
Select the Cost tab and adjust the setup and operation cost settings.
-
Click OK.
-
To view your changes, select one of the modified resources.
Defining Item Constraints
You can track item and shared storage space constraints including minimum and maximum quantities of items, and shared storage space resources.
The Constraints tab is available for only item and shared storage space resources. When solving, the system attempts to create a schedule that meets the item levels as closely as possible. The minimum stock value is a hard constraint for work in process components and a hard constraint for items with order requirements. Safety stock is a soft constraint that can be violated if necessary. Safety stock should be replenished immediately after a safety stock violation occurs.
To define item constraints:
-
From the Model Workspace, right-click an item and select Properties.
-
Select the Constraints tab.
-
Complete these fields:
Item Properties - Constraints Tab Field Description Unit of Measure Select a unit of measure for the item. All units of measure are available from the global list. Display Precision Specify the number of decimal places. For example, the number 5.125 has three decimal places so the precision is three. Setting a precision value is required when items are not measured using whole numbers (for example, by weight). Minimum For items only, specify the minimum amount of this item to be carried in inventory. If the minimum amount of this item is going to be violated while solving the schedule, the system tries to delay the operation as long as possible to allow replenishment. If restocking does not happen, then the solve fails, generating an error message. Maximum For items only, specify the maximum amount of this part to be carried in inventory. Item Maximum constraints are not respected by the solver and are for exception reporting only. If they are violated, then an exception will be issued Relax Minimum Select this option to ignore minimum constraint values for this resource during a solve. Relaxing this constraint allows the values for this item to fall below the defined minimum. Replenishment activities are not planned. Relax Maximum Select this option to ignore minimum constraint values for this resource during a solve.
If you relax the minimum and maximum constraint, you should monitor the item graph for potential violations.Storage Space Select a storage location. An item can be assigned to only one shared storage space. The assigned storage space must have the capacity to store the initial inventories for all items allocated to it; otherwise an error message is generated.
Storage space is for reporting only. The solver does not respect storage constraints.units of item per Specify a value that represents how much of one storage unit of space (for example, a pallet, cubic meters, or other unit of measure) is used for one unit of item. For example, if a tote can store 100 units of this item, then units of item per the storage is represented as .01. -
Click Add to define safety stock constraints and enter the following:
-
Date - Specify the starting date for the safety level. This field is optional and applicable to when you define safety stock levels. If you always want to have a safety level, set this date to the beginning of your schedule horizon.
-
Safely Level - Specify the item quantity (a number less than the number in the Maximum field) that represents the desired safety stock. You can input varying safety levels (for example, to account for seasonal variations) if required.
To define additional safety stock, repeat the step above. You can enter multiple Safety values. The system uses the first safety stock entry until the next entered date.
To remove a safety stock entry, select the row and click Delete.
-
-
Click OK.
Defining Item On Hand
On hand defines the quantity of an item are currently available. You can define the On Hand quantity and display all reservation assigned to the item supply from the On Hand tab in the item Properties window. Reservations may be added from this tab as well for downstream demand types.
To define item on hand and reservations:
-
From the Model Workspace, right-click an item and select Properties.
-
Select the On Hand tab.
-
Complete these fields:
Item Properties- On Hand Tab Field Description On hand (start level) Displays the current on hand inventory level for the item. Enter a value to update the on hand quantity. Reserved Displays the total reservations assigned against the item. This is a display only field that is generated by the total reservation quantities displayed in the Reservation region at the bottom of the window. Add (button) Click to create a demand reservation. Delete (button) Click to remove a reservation. Properties (button) Click to view or modify a reservation. Name Displays the reservation name. Item Displays the item reserved. Serial Number Displays item serial number. Quantity Displays the quantity reserved. Demand Type Displays the demand side type. Valid values are Sales Order, Forecast, Transfer Order, and Work Order. Demand Displays the supply side code. Description Displays the notes or comments assigned to the reservation. -
Click OK.
Use the On Hand tab to add, delete, or view reservation properties.
To add a demand reservation:
-
Click Add.
-
Enter the reservation name. This is not required data and can repeat across for other reservations.
-
In the Quantity field, enter the number of items to be reserved.
The total quantity of the reservation should not exceed the total quantity of the work order.
-
If applicable, enter serial number.
-
Select the Demand side Type for the reservation.
-
Select the Demand side Code.
-
Enter any notes or description in the Notes field.
-
Click OK.
The total reserved quantity defined in the On Hand tab appears in the Reserved field at the top of the window. On hand item reservations are also reflected in the Work Order Editor - Supply Reservation tab and the Supply and Demand Editor - Demand Reservations tab as appropriate.
-
Solve the model and review the solver log for any reservation errors.
If the reservations exceed available quantity, an error appears in the solver log file. All reservations for a given item are ignored when the sum of the reservations exceeds the available item quantity. Correct the issue and re-solve the model.
To view or modify a demand reservation:
-
Select a reservation and click Properties.
-
Modify the demand reservation fields as needed and click OK.
-
If updates are made, solve the model and review the solver log for any reservation errors.
If the reservations exceed demand quantity, an error appears in the solver log file. All reservations for a given item are ignored when the sum of the reservations exceeds the available item quantity. Correct the issue and re-solve the model.
To remove a demand reservation, select the reservation and click Delete.
To view the demand line item in the Supply & Demand Editor, right-click the Demand column for the reservation and select Open.
To display the work order in the Production Pegging view, right-click the Demand column for the reservation and select Open Production Pegging Gantt.
Defining Item Costs
Item costs are only considered by the Campaign Run Optimization (CRO) solver engine and are also used for reporting Key Performance Indicators. The base solver does not consider these costs when creating a production schedule. If you are using the CRO algorithm, these costs must be defined.
To define item costs:
-
From the Model Workspace, right-click an item and select Properties.
-
Select the Costs tab.
-
Complete these fields:
Item Properties - Costs Tab Field Description Carrying Specify the unit cost of carrying this item for the period. This cost applies to items only. Stock-out Specify the unit cost that is associated with running out of stock for this item during the period. This cost applies to items only. Safety Stock Violation Specify the cost that is associated with violating the safety stock. This cost applies to items only. -
Click OK.
Defining Item Attributes
-
From the Model Workspace, right-click an item and select Properties.
-
Select the Attributes tab.
-
Complete these fields:
Item Properties - Attributes Tab Field Description Manufactured Select this option if the item is manufactured. Purchased Select this option if the item is purchased. Saleable Select this option to indicate that the item should be available on the item pick list in the Supply and Demand Editor. Rebuildable Select this option to identify items that are installed, removed, and refurbished and are often removed from an asset when performing maintenance activities. An example would be rebuilding a motor from a defective fuel pump. -
To assign an attribute to an item, check the attribute name and, if necessary, assign the appropriate attribute value.
For example, select Duration or Temperature. Any other items sharing the same attribute assignments are eligible to share the same batchable resource.
The Attribute Type and Attribute Value fields are used in conjunction with batchable resources and changeover rules. See Defining Attributes for more information. For example, an attribute type might be Temperature and have several values such as 500 Degrees, 450 Degrees, and so on. Once these are defined, you can associate them to items. Any items that share the same attribute assignments are eligible to share the same batchable resource and changeover rules.
See "Batchable Resources," Creating Production Scheduling Models, Production Scheduling.
-
Click OK.
Assigning Item Suppliers
All items in the model must have a source of supply that can be either a manufacturing operation or a supplier item lead time. For purchased items, it is recommended to set up a supplier representing a lead time in which the item can be procured, and a large order multiple. This creates a material constrained schedule.
Note: The Suppliers tab only appears if the Purchased option is selected in the item Properties - Attributes tab.
To assign suppliers for purchased items:
-
From the Model Workspace, right-click an item and select Properties.
-
Select the Suppliers tab.
-
Complete these fields:
Item Properties - Suppliers Tab Field Description Receiving Calendar Select a receiving calendar for the item. By associating the item with a calendar, the item can not be received during certain calendar events, for example during a weekend. If no suitable calendars appear, click the Open Calendar Editor button, and create an appropriate receiving calendar for the item. Supplier Check a supplier to associate it with this item if it is a purchased item. Suppliers must be defined as a resource in the model before they appear in this list. Preference Assign a supplier preference. This value must be a positive integer of 1 or greater. This value is used in the event that multiple suppliers can supply the same item.
Production Scheduling selects the preferred supplier unless the secondary supplier has a shorter lead time, and the material is needed within this shorter lead time.Lead Time Specify the lead time necessary to supply the purchased item. Lead Time Unit Assign the lead time unit of measure. Available options are Seconds, Minutes, Hours, Days, and Weeks. Order Multiple Specify the standard order multiple for the purchased item. For example, items must be purchased in batches of 1,000 units. Buffer Select a buffer value for the supplier if you are using Theory of Constraints principals to create your schedule. This value represents the time between the supply event and the start of the operation that uses the item. This value is used when Production Scheduling calculates purchase order arrive dates. You must create a buffer before you can select it from this list. -
Click OK.
Changing Multiple Items
In Production Scheduling, you can change multiple items at one time to change constraints, costs, attributes, and suppliers.
To change the properties of multiple items:
-
From the Model Workspace, select the items that you want to change by holding down the Shift key and highlighting the appropriate items or folders. If the items or folders are not listed sequentially, hold down the Ctrl key and select the individual items.
Note: If you select a folder, all items in that folder are considered.
-
Right-click and choose Change.
-
Select the Constraints tab and adjust the necessary minimum and maximum levels.
-
Select the Costs tab and adjust the carrying, stockout, and safety stock violation settings.
-
Select the Attributes tab and adjust the attributes assigned the items. Check attributes to be assigned and, if necessary, assign the appropriate attribute value.
-
Select the Suppliers tab and adjust the receiving calendar and the supplier attributes.
-
Click OK.
-
To view your changes, select one of the modified items.
Defining Resource Groups
Resource groups enable multiple resources to be combined as a group when displayed in schedule views or represented in the Changeover Editor (for machines or tools only). Organizing resources into logical groupings can help you to organize your model data. For example, you might want to organize resources by resource type or vendor. Similar to resources, resource groups can be organized in folders. Additionally, resources can reside in more than one resource group.
You can set a default resource group when you first open schedule views. When a schedule view is opened, only those resources in the default group appear in the schedule. Each schedule view can have its own default group, with the currently selected default appearing with a dot beside the name.
To define resource groups:
-
From the Model Workspace, right-click All Resource Groups and select New Group.
-
Right-click the new group, select Properties, and from the General tab, enter group name in the Code field.
-
Select the Attributes tab.
-
In the Used in Views group, select the schedule views for which this resource group will be available.
For groups that consist of only machines or tools, you can also select the Changeover Editor.
-
Click Apply, and then click OK.
-
Expand the All Resources tree.
-
Drag and drop one or more resources into the new group.
You can also add the same resource to different groups. Press Shift or Ctrl to make multiple selections.
Defining Visits
This section provides information on the following topics:
-
Visit overview.
-
Adding a visit.
-
Viewing and defining visit properties.
-
Creating milestones.
-
Modifying milestones.
-
Deleting milestones.
Visit Overview
The scheduling of maintenance resources at a maintenance depot can be quite complex and presents a significant challenge to customers looking to efficiently schedule these resources. Production Scheduling provides the following constructs to provide this functionality:
-
Visits - Used to associate to one or more work orders, where the work orders will inherit a Visit "earliest state date" such as the anticipated aircraft arrival into a maintenance depot and the request date associated with the completion of this visit.
-
Milestones - Used to specify logical grouping of work orders within a Visit. The combination of Visits and Milestones provide an advanced capability to define task hierarchies and logically and flexibly group work orders together in both concurrent and sequential patterns where work can diverge and converge.
-
Work Breakdown Structure - Several new key attributes are added to work orders which can be used for organizing and filtering work orders.
Scheduling visits must take into consideration numerous constraints such as complex task hierarchy relationships, logical groupings of work, maintenance capacity, calendars and more. This becomes increasingly difficult when multiple visits are considered simultaneously and have competing priorities. You can schedule visits based on the following:
-
Visit start/end dates
-
Visit status
-
Visit milestones
-
Task hierarchies
-
Crew, machine, tool, and material constraints
-
Operation/work order precedence constraints
-
Grouping of work based on Work Breakdown Structure (WBS)
See "Scheduling Maintenance Work Orders" for more information.
Adding a Visit
-
Right-click All Visits from the Model Workspace and select New Visit.
A new visit appears under All Visits. The visit name is system-generated but can be changed as needed.
-
Enter the appropriate name for the visit and press Enter.
Visits are sorted alphabetically under the All Visits folder.
Viewing and Defining Visit Properties
To view and define visit properties:
-
Expand the All Visits folder.
-
Right-click the visit you want to view or define and select Properties.
-
From the visit Properties - General tab, review or modify the following fields:
Visit Properties - General Tab Field Description Code Enter the visit code. This is the name of the visit displayed in within Production Scheduling. Earliest Start Date Represents the earliest date the visit could be scheduled which would typically be the arrival of the aircraft. This is treated as a hard constraint. Request Date Represents the desired completion date of the visit. Start Date The projected start date of the visit as determined by the Production Scheduling solver based on the various constraints. Completion Date The completion date of the visit determined by the Production Scheduling solver. Type The visit type associated with the visit. List displays visit types assigned to work orders in the model.
The Visit Type is a user-defined field in cMRO and provides information on the type of Visit being performed. For example, A Checks, B Checks, C Checks are visit types that have very different purposes and characteristics in terms of the scope of work being performed and the resources required to perform the tasks.Status The visit status associated with the visit. Available options are Planning, Partially Implemented, and Implemented.
The status of a visit has very important ramifications in cMRO. A visit in "Planning" status essentially has all Work Orders in a draft status where changes can be made liberally. Non-Routine stage work orders are also a part of visits in "Planning" status. Once the visit is pushed to production, it will be in an "Implemented" or "Partially Implemented" status. Work orders are no longer in draft status and non-routine estimates are replaced by actual non-routine work orders.Priority Class The priority class associated with the visit. Available options are Hot, Committed, or Uncommitted. The highest class is Hot, followed by Committed, and then Uncommitted. Priority Represents the relative priority of the Visit compared to other visits. This is important in times where material or resources are constrained and can be used by the solver to resolve conflict. Available options are values 1 to 5. The lower the number, the higher priority that a visit is given. Notes Enter relevant notes. -
Select the Milestones tab to view the milestones assigned to the selected visit. To view milestone properties, select a milestone and click Properties. The Actual Date is the projected completion date of the Milestone determined by Production Scheduling.
-
Select the Work Orders tab to view work orders associated with this visit. Double-click a work order to view it in the Work Order Editor.
-
Select the Operations tab to review operation details and view slack time.
To examine slack time details, right-click slack time entry and perform the following as needed:
-
Click Open to display work order in Work Order Editor.
-
Click Open Production Pegging Gantt to display Production Pegging view.
-
Click Open Operation Gantt to display the operation in the Operation Gantt view.
-
-
Click OK. Click Cancel to close the visit Properties window without saving your changes.
Creating Milestones
-
Expand the All Visits folder.
-
Expand the visit folder. All milestones associated with the visit appear below the visit name in the Model Workspace.
-
Right-click a visit and select Add Milestone. A milestone appears under the folder with a system-generated number.
-
Enter the appropriate name for the milestone and press Enter.
Milestones are sorted alphabetically under the visit.
Modifying Milestones
-
Expand the All Visits folder.
-
Expand the visit folder. All milestones associated with the visit appear below the visit name in the Model Workspace.
-
To rename a milestone, right-click the milestone and select Rename. Enter a new name and press Enter.
-
Right-click a milestone and select Properties.
-
From the milestone Properties - General tab, review or modify the following fields:
Milestone Properties - General Tab Field Description Code Enter the visit code. This is the name of the visit displayed in within Production Scheduling. Earliest Start Date The earliest start date of the visit. Earliest Start Date is a hard constraint so work orders which have this as the Next Milestone cannot start before this date. This field is optional.
When the Earliest Start Date is defined, the solver will not schedule the Work Order or Milestone before this date.Target Completion Date The Target Completion Date is a soft constraint and can be violated due to capacity, material issues or precedent constraints. This field is optional.
When the Target Completion Date is defined, the solver will try to respect the Target Completion dates, but it may not be able to due to other constraints such as capacity, calendar, or material constraints.Actual Start Date The actual start date of the visit determined by the start time of the earliest operation. Actual Completion Date The actual completion date determined by the time of the last operation in the visit. Actual Date The projected completion date of the milestone based on the Production Scheduling solver. Notes Enter relevant notes. See to Resequencing Visits for information on manually resequencing visits and milestones.
-
Select the Work Orders tab to view work orders that are dependent or assigned to this milestone. Double-click a work order to view it in the Work Order Editor.
-
Click OK. Click Cancel to close window without saving your changes.
Deleting Milestones
-
Expand the All Visits folder.
-
Expand the visit folder. All milestones associated with the visit appear below the visit name in the Model Workspace.
-
Right-click a milestone and select Delete. The milestone is removed from the Model Workspace.
Defining Operations
This section provides information on the following topics:
-
Operations overview.
-
Creating an operation diagram.
-
Designating a primary output.
-
Defining operation type.
-
Defining operation costs.
-
Defining effective dates.
-
Defining item requirements.
-
Defining requirements for crews, tools, and machines.
-
Creating item sets.
-
Creating resource sets.
-
Creating all of sets.
-
Changing multiple operations.
Operations Overview
-
Operations
-
Operation groups
-
Duration
-
Lot sizes
-
Primary outputs
-
Identify operations
Operations
An operation is a production event that consumes and produces items, and uses crews, machines, tools, and vendor capacity. Operations establish associations between different resources. Operations combine to form routings that are used to produce specific items. An operation can have various inputs and outputs, depending on the complexity of your production process. Model all operations of interest in your production process in order to generate a production schedule.
Operations are defined by the resources that they require. Operations can transform materials; they can consume one or more items when they start, and produce one or more items when they complete. Operations use resources and have durations. All operations have the following characteristics:
| Operation Characteristic | Description |
|---|---|
| Resource requirements | An operation can have capacity requirements for a resource that it needs. An operation can require more than one resource, or one or more of a subset of resources. It can also consume alternate resource sets, for example: crew 1 and machine 1, or crew 2 and machine 2. |
| Item consumption | All items are consumed when the operation starts. The consumption is a fixed amount that is based on the duration of the operation. An operation can have the flexibility to select from a set of items. |
| Item production | All items are produced when the operation completes. Production can be a fixed amount or dependent on the duration of the operation. Production rates can also depend upon the resources that are involved. |
| Costs | Costs can be fixed setup costs or production costs. These costs are used for reporting purposes only. |
Once you have set up resources and operations, you can create a diagram by dragging resources from the Model Workspace into an Object Window. If you create item or resource sets, you must also drag buttons from the Resource toolbar into the diagram. All resources are available for use except the shared storage spaces and Attributes.
An operation diagram is a graphic representation of your production environment that enables you to see relationships and make adjustments where necessary. The model also enables you to change the properties of objects so that the application can take into account every detail in your model.
An operation diagram is used to detail all of the resources that are required to complete the operation and delineate which resource specifies the duration. The capacity and amount of resources that are consumed or produced are also modeled. The operations are created and organized in the Model Workspace. Logical folders are useful for maintaining model structure.
Create operation diagrams, or visual representations of your production environment, by dragging and dropping resources into the diagram, and then connecting them to the operation button. As resources are added to an operation, they appear beneath the operation's button in the Model Workspace.
Operation Groups
Operation groups can be created to assist with schedule analysis. Operation groups enable two or more operations to be combined as one within the Operation Gantt schedule view as well as the Changeover Editor. For large models, operation groups filter the schedule views so that you can quickly review those operations, thereby saving time. Applying the same time for changeover to all group members reduces the number of rules required. Create as many groups as you need for your requirements. Operation groups can be organized in folders, similar to operations, if desired. Operations can reside in more than one operation group.
Duration
Every operation must have a defined duration, determined by only one resource or resource set. For example, if an operation uses a machine with a duration of one hour and a crew, Production Scheduling allots one hour for the crew. Using item and resource sets, different durations can be recorded for those resources in the set to complete the same operation. For example, one machine can take much less time to perform an operation than another machine.
This diagram illustrates an operation with a resource-dependent duration specified within a set:
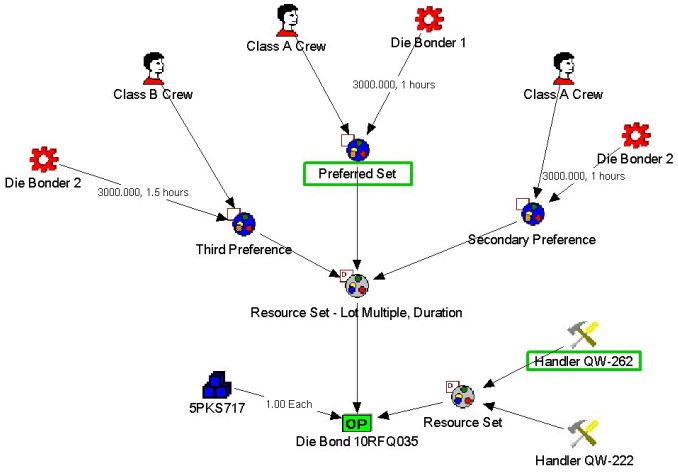
The preferred set, which comprises of Class A Crew and Die Bonder 1 has a duration of one hour. The secondary preference, which comprises of Class A Crew and Die Bonder 2 takes the same amount of time. However, the third preference, which comprises of Class B Crew and Die Bonder 2 has a duration of 1.5 hours to make the same quantity. When run, either Handler QW-222 or Handler QW-262 can be used.
For duration to be attached to elements in a set, the set properties must first have duration selected. Then all of the machines within the set can be defined with a duration attribute. No other durations are permitted in this operation.
Lot Sizes
Whenever an operation produces more than one identical item, the resulting output is called a lot. For example, consider a stamping machine that produces eight identical items in a single operation. In this example, the lot size is eight.
You can use lots to reduce the total number of operations in your schedule. You can do the following:
-
Increase the operation lot-size and duration.
-
Define logical lot sizes if physical ones do not exist.
You create a logical lot size by increasing the quantity that an operation produces, as well as increasing its duration. For example, an operation that runs for one minute and produces one item can also be represented as a single operation that runs for ten minutes and produces ten items. By using logical lot sizes, you can dramatically reduce the total number of operations that the solver must schedule.
Note: To avoid excess inventory, lot sizes should be divisible into demand.
Although using logical lot sizes can help you reduce the number of operations in a schedule, it can also artificially increase the amount of time required to produce a specified number of items. Item and precedence relationships are still enforced and because each operation takes longer to complete, subsequent operations are also delayed.
This diagram illustrates the effects of using a logical lot size:
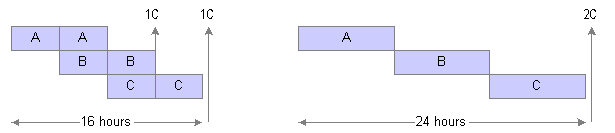
In the first illustration, each operation has a duration of four hours and produces one item. Operations B and C have a precedence relationship of Start after Start. In this example, item C is produced at 12 hours and again at 16 hours. In the second illustration, the number of operations has been reduced using a logical lot size of two. Because operations B and C cannot begin until the previous operation has started, the makespan has been exaggerated to 24 hours.
Crew and machine resources in an operation can, optionally, have a lot multiple attribute. This multiple is applied to all items that are consumed or produced by that operation. A lot multiple is used to specify that an operation can consume or produce different amounts of materials if the operation runs on a different resource. For example, a certain press can have a larger template that enables it to stamp out twice as many items at a time as a smaller template. This situation has a lot multiple of 2. The lot multiple is applied in the same way to all inputs and outputs of the operation, but the lot multiple does not affect the duration of the operation.
Only one resource determines the lot multiple for an operation, although with the use of sets, more than one lot multiple might be specified. Most operations do not need to specify a lot multiple. If a lot multiple is not specified, then the lot multiple is assumed to be 1. With the use of sets, different resource lot multiples can be specified. Within the set configured for a lot multiple, each resource must have a lot multiple recorded. Production Scheduling selects a resource in the set and uses the lot multiple specified for that resource.
Operations can have both a duration and a lot multiple. The duration and lot multiple can depend on different resources. For example, the crew determines the duration of the operation, and the machine determines the lot multiple. Alternatively, they can depend on the same resource. For example, the machine can determine both the duration and the lot multiple of the operation.
In the event that an operation with an associated work order is offloaded to an alternate machine in a resource set, the item quantity produced by the primary machine will affect the duration of the operation on the alternate machine. The quantity of produced and consumed items will remain the same. The application will calculate the new duration on the alternate machine by applying the production rate of the alternate machine to the item quantity produced by the primary machine.
For example, machine A and machine B are a part of a resource set, and you want to offload an operation with an associated work order from machine A to machine B. The duration of the operation running on machine A is 1 hour, with a lot multiple of 100 units (100 units per hour). The duration of the operation running on machine B is 2 hours, with a lot multiple of 50 units (25 units per hour). The operation produces 1000 units and runs on machine A for 10 hours.
To produce 1000 units on the alternate machine that produces 25 units per hour, the new duration required is 40 hours.
Primary Outputs
To take advantage of the pegging capabilities of Production Scheduling, the primary output of the operation needs to be identified. Pegging enables you to view all of the item resources and operations associated with each line item in a demand order, and how they have been allocated. In addition, the Resource, Demand, and Operation Gantt views can display all of the resources and operations related to a specific operation "upstream" (backward) or "downstream" (forward). The primary output of an operation can be a specific item . If an operation does not produce any items, a primary output does not need to be designated.
Identifying Operations
All operations must be identified within Production Scheduling in detail before feasible schedules can be generated. As with resources, when operations are created manually within the application, they are started in the Model Workspace and can be organized with the use of folders.
As with resource folders, operation folders are designed to organize your operations. The organization of operations is defined by you. Production Scheduling does not draw any implications or conclusions from the order. The All Operations and All Resources folders appear in the Model Workspace by default.
Before adding an operation, ensure that all resources have been entered. As with resources, establish a naming convention that clearly and uniquely identifies each operation. Distinctly named operations are helpful when analyzing schedules. Operations in the XML document also have an identifier called integrationId , which can be used to ensure uniqueness. The code for the operations can then be named something that is meaningful to the planner.
Creating an Operation Diagram
To create an operation diagram:
-
In the Model Workspace, double-click an operation.
-
Select the operation from the drawing window.
-
In the Model Workspace, expand the All Resources and resource subfolders.
-
Click a resource to be added, and drag it into the drawing window.
Repeat for each resource.
-
From the Resource toolbar, click the Insert Link button.
-
In the operation diagram, click the source button once (produced resource), and then click the destination button (consumed resource).
An arrow appears between the source and the destination with an empty square box in the middle of the line (the resource relationship). When a resource is linked to an operation, the property page for the created arc appears.
-
Specify the following link properties, and then click OK:
Link Property Description Capacity Required Specify the capacity required to run this operation, or accept the default value of 1. Lot Multiple Select if the resource uses a lot multiple. A default lot multiple value of 1 is displayed. If you need a larger lot multiple, specify a different value. The value in this field is applicable only if the operation produces an item. Duration Select if the resource is determining the duration. If you select this option, select a time unit for the duration. The time unit can be days, hours, minutes, or seconds. Minimum Run Length - Quantity Select to specify the size of the production run in terms of quantity of items produced. The value in this field is applicable only if you are using Campaign Run Optimization and the resource type is Machine. Minimum Run Length - Run Time Specify to specify the size of the production run in terms of run time. The value in this field is applicable only if you are using Campaign Run Optimization and the resource type is Machine. -
Repeat the previous step to link all of the resources with the operation.
Note: To have the arrow point in the correct direction, always begin with the source button and end with the destination button. The operation is usually the destination button with one exception: if any items are being produced, then the operation is the source, and the new item button is the destination.
Designating a Primary Output
To designate a primary output:
-
Access the operation diagram.
-
Right-click the item that you want to designate as the primary output of the operation.
-
Select Primary Output.
Defining Operation Attributes
There are three activity types of operations: Production, Setup, or Cleanup. Production operations are broken down into units of effort, however, setup and cleanup operations are not broken into units of effort when work orders are scheduled according to their units of effort.
See "Scheduling Work Orders According to Units of Effort Overview," Configuring Solver Options, Production Scheduling.
Example of Setup and Cleanup Operations
A routing produces Item A in a lot multiple of 25 units. The routing includes three operations:
-
Operation A, which takes 3 hours.
-
Operation B, which takes 2 hours.
-
Operation C, which takes 4 hours.
An order for 75 units of Item A is due on January 11th, at 4:30PM. It is scheduled as specified on the work order for a total of 27 hours:
-
Operation A for 9 Hours.
-
Operation B for 6 Hours.
-
Operation C for 12 Hours.
If using the work order units of effort feature, the work order is scheduled how it is executed on the shop floor:
-
Inventory is moved between operations in 25 unit increments.
-
Makespan is reduced by 10 hours, making the routing run time 17 hours.
See "Scheduling Work Orders According to Units of Effort Overview," Configuring Solver Options, Production Scheduling.
If operation A is a setup operation and operation C is a cleanup operation, they only need to be executed once as opposed to three times. Therefore, the setup and cleanup operations only run once per routing. The production operation runs three times, which is according to the routing lot multiple. This reduces the routing run time to a total of 13 hours:
Operation A runs for 3 hours.
Operation B runs for 6 hours.
Operation C runs for 4 hours.
Defining Operation Attributes
To define operation attribute:
-
Access the operation Properties window.
-
Select the Attributes tab.
-
In the Type field, select one of these options: Production Activity, Setup Activity, or Cleanup Activity.
-
Check the operation attributes you want to assign, and, if necessary, assign the appropriate attribute value from the Value list.
Defining Operation Costs
Operation costs are for reporting purposes only.
To define operation costs:
-
Access the operation Properties window.
-
Select the Costs tab.
-
Complete these fields:
Operation Properties - Costs Tab Field Description Setup Specify the one-time cost that is incurred every time that this operation is run (if applicable). Operating Specify the cost of running this operation for a specific period of time.
Defining Item Requirements
When defining item requirements, ensure that the material input quantity specified is according to 1 unit of output of the primary item of operation or the routing. The solver multiplies the quantity specified by the lot multiple, which is specified on the operation resource where lot multiple is specified.
To define item requirements:
-
From the operation diagram, access the link Properties window.
-
Complete this field:
Link Properties Field Description Quantity Specify the number of item units that are produced or consumed by one instance of this operation.
The unit of measure that is displayed to the right of the quantity is inherited from the item's property information.
Defining Requirements for Crews, Tools, and Machines
Use the link Properties window from an operation diagram to define crew, tool, and machine requirements.
To define requirements for crews, tools and machines:
-
From the operation diagram, access the link Properties window.
-
Complete these fields:
Link Properties Field Description Capacity Required Specify the capacity required to run this operation, or accept the default value of 1. Lot Multiple Select if the resource uses a lot multiple. The system displays a default lot multiple value of 1. If you need a larger lot multiple, specify a different value. The value in this field is only applicable if the operation produces an item. Duration Select if the resource is determining the duration. The duration should be specified in accordance to make the defined lot multiple. If you select this option, select a time unit for the duration. The time unit can be days, hours, minutes, or seconds.
Creating Item Sets
You can define and insert alternate items known as item sets. Item sets (a collection of similar resources) can be used to represent alternatives for items. Production Scheduling selects one component from each set when the operation is scheduled. You can create one or more item set.
Note: Since all operations in cMRO are auto-generated, the alternate items imported into Production Scheduling automatically create the necessary item sets.
Sets allow choices to be made that are based on the availability of, and preference for, the operation. Lot multiple specifies the quantity of items produced by an operation while duration specifies how long the operation runs. All operations must have a duration.
To create a item set:
-
Access the operation diagram window.
-
On the Resource toolbar, click Insert Item Set to create an item set.
-
Click an open area of the operation diagram.
This process creates an empty set. The set button appears in the operation diagram.
-
On the Resource toolbar, click Insert Link.
-
In the operation diagram click the set button, and then click the operation button (in the source-to-destination order).
The set is now linked to the operation, as indicated by a connector line with an arrow pointing to the set.
Note: To return the cursor to a pointer at any time, right-click your mouse.
-
On the Model Workspace, drag and drop any item resources into the diagram.
-
On the Resources toolbar, click the Insert Link button.
-
In the operation diagram, click a resource, and then click its Set button.
Right-click anywhere in the operation diagram to return the cursor to a pointer.
-
To define the properties of resources that are attached to the set, do the following:
-
Right-click the link between the set and resource button, and select Properties.
-
In the Preference field, enter a value between 1 and 100 to indicate the priority that you want assigned to this resource.
The solver selects the resource with the lowest priority, if possible.
-
In the Capacity Required field, enter the number of that resource that is required to perform the operation.
-
In the Lot multiple field, enter a value to scale item quantities for the operation.
-
In the Duration field, enter how long the operation runs.
-
Creating Resource Sets
You can define and insert groups of resources known as sets, which can be a resource sets. Resource sets (a collection of similar resources) can be used to represent alternatives for crews, machines, tools, and vendors. Production Scheduling selects one component from each set when the operation is scheduled. Or, if you are using All of sets, it may include several inclusive resources in the set. You can create one or more set. Resource sets enable Production Scheduling to select the most efficient resource for any given point in time, based on preference, capacity, lot multiple, and duration.
Sets allow choices to be made that are based on the availability of, and preference for, the operation. You can also specify lot multiple and duration for resource sets. Lot multiple specifies the quantity of items produced by an operation while duration specifies how long the operation runs. All operations must have a duration.
Sets provide operations with alternatives. For example, Operation A can be designated to use the set of machines M1, M2, and M3. Operation B can be designated to use a different set that also includes the same machines: M1, M2, and M3. By using sets, the schedule has the flexibility of using the most efficient combination of machines M1, M2, and M3 for the two operations. Use item and resource sets whenever options exist for completing part of an operation. By giving the solver alternatives, you have more potential ways of manipulating the schedule.
Lot multiples can appear only once in an operation in either a non-item resource or in a resource set. For the lot multiple attribute to appear in a set, the lot multiple property must be selected in the set's properties. Then all of the elements in the set can be defined with a lot multiple.
To create a resource set:
-
Select the Insert "One of" Set button from the toolbar.
-
Move this resource set into the diagram.
-
Right-click on the resource set and select Properties.
-
Select the Attributes tab.
-
Select the Lot Multiple and the Duration check boxes.
-
Click the OK button.
-
Click the Insert button on the toolbar.
-
Click the "1 of" Resource Set icon and then click the operation icon in the operation diagram.
Click the set and operation icons in the source-to-destination order. The set is now linked to the operation, as indicated by a connector line with an arrow pointing to the operation.
Note: Right-click your mouse to return the cursor to a pointer at any time.
Creating All of Sets
Resource sets enable you to substitute resources within an operation such as substituting machine 1 for machine 2, or crew 1 for crew 2. All of Set sets enable you to select groups of resources within an operation, such as running an operation on line 1 and operator 1, or running the operation on line 2 and operator 2. In this case, when using All of sets, line 1 can not be run by operator 2, and line 2 cannot be run by operator 1. All of Set is a set type that means all resources in the set are used to run the operation.
Note: You must define all possible combinations of resources in your application system for the integration to properly create these sets.
This arc diagram illustrates the example where and operation can be run on line 1 using operator 1, or on line 2 using operator 2.
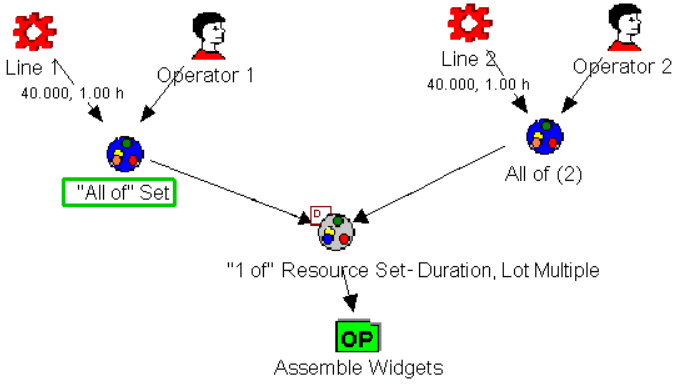
At the top of the arc diagram, Line 1 and Operator 1 are grouped together as an All of set and Line 2 and Operator 2 are grouped together as an All of set. Line 1 and Operator 1 are the preferred set, which is designated by the green box around the text All of Set. Both All of sets point towards the 1 of Resource Set, which means that only one of the All of set can be selected for the operation.
Please note that:
-
Any number of resources, such as one or more, can be included in an "All of" Set. Therefore, it is acceptable to have one resource in an "All of" set.
-
When an "All of" set is used, the preference is specified on the arc from the "1 of" set to the "All of" set.
-
Any crew, machine, or tool can occur more than one time across a structure, provided that it is included in an "All of" set.
-
When consistent resource assignment is enabled for the routing, the same resource set is used in subsequent operation steps.
See "Setting Routing Properties," Creating Production Scheduling Models, Production Scheduling.
To create All of sets:
-
Click the Insert "All of" Set button from the toolbar.
-
Move the "All of" Set into the diagram.
-
Click the Insert button on the toolbar.
-
Click the first resource that is to be included in the "All of" set, and then click the "All of" set icon.
Click the resource and All of set icons in the source-to-destination order. The resource is now linked to the set, as indicated by a connector line with an arrow pointing to the set.
-
Determine the duration and lot multiple for the resource as it relates to the operation.
Only one resource of each "All of" set can have the duration and lot multiple defined.
-
Repeat steps 3 and 4 for the remaining resources for the "All of" set.
Note: The duration and lot multiple fields are unavailable for additional resources.
Resources can occur in more than one All of Set.
-
Repeat the steps 1 through 6 to create additional "All of" sets for the operation.
The first set created reads "All of" Set. The second set created reads All of Set (2) , and so one. These sets can be renamed, but must remain unique to each other.
Note: The All of Set duration and lot multiple can be different across All of Sets.
-
To link the "All of" sets to the "1 of" Resource Set, click the Insert button on the toolbar.
-
Click the first "All of" set icon, and then click the "1 of" Resource Set icon.
Click the "All of" set and "1 of" Resource Set icons in the source-to-destination order. The "All of" set is now linked to the resource set, as indicated by a connector line with an arrow pointing to the set.
When you create the arc between the sets, a Link Properties window appears where you can set a preference for the "All of" set. Enter a 1 in the Preference field to indicate that the set is the preferred set. Enter a 2 in the Preference field to indicate that the set is the second preferred set, and so on for the remaining "All of" sets. The preferred set is indicated with a green box around the "All of" Set text. More than one All of Set can be a preferred set indicated by a 1 in the Preference field.
-
Repeat steps 8 and 9 to link the remaining "All of" sets to the "1 of" Resource Set.
Changing Multiple Operations
In Production Scheduling, you can change multiple operations at one time to change operation durations and operation lot multiples.
To change the properties of multiple operations:
-
In the Model Workspace, select the operations that you want to change by holding down the Shift key and selecting the appropriate operations or folders. If the operations or folders are not listed sequentially, hold down the Ctrl key and select the individual operations.
Note: If you select a folder, all operations in that folder are considered.
-
Right-click and choose Change
-
Select the General tab and adjust the necessary duration or lot multiples.
-
To modify the Discrete Duration, select the appropriate option as needed.
-
To modify the Discrete Lot Multiple, select the appropriate option as needed.
Adjusting the Discrete Duration or Discrete Lot Multiples updates the corresponding settings in the Attribute tab of the Link window for the selected operations.
-
-
Select the Attributes tab and adjust the assigned operation attributes. Check the operation attributes you want to assign, and, if necessary, assign the appropriate attribute value from the Value list.
-
Click OK.
-
To view the results of the changes, select one of the modified operations.
Deleting Multiple Operations
To delete multiple operations:
-
In the Model Workspace, select the operations that you want to delete by holding down the Shift key and highlighting the appropriate operations or folders. If the operations or folders are not sequential in the list of demands, hold down the Ctrl key and select the appropriate operations.
-
Right-click and select Delete from the menu.
Note: You can also multi-select operation shortcuts in the routing diagrams.
Defining Routings
This section provides information on the following topics:
-
Routings overview.
-
Working with routing diagrams.
-
Create a new routing and routing diagram.
-
Set routing properties.
-
Work with buffers.
Routings Overview
A routing is a sequence of operations that are linked together to represent the production of an item. Instead of each product being composed of many different variables that reside in inventory when complete, this approach provides you with a top-down overview of the process. To minimize inventory, when an order for a finished good is received, a routing or series of routings is scheduled to produce all of the items that are required.
Example of a Basic Routing
In this example, a bicycle is manufactured. To complete the bike, several processes must occur, among them: cutting the pieces for the frame, milling the pieces, welding the frame together, painting the bike frame, and final assembly. It is also important that some operations are completed before the next operation can start, that is, Starts After End.
This diagram illustrates a basic process:
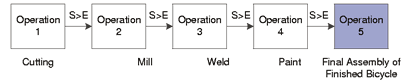
In the last operation, you can select to produce a subassembly product, which would then be recorded in inventory and may be consumed by a sales order or by another operation.
Working with Routing Diagrams
This section provides an overview of routing diagrams and precedence relationships, and discusses how to designate primary operations.
Routing Diagrams Overview
The routing diagram is a graphic representation of the relationships between the operations that make up a routing. Like operations, routings can be organized in folders, if desired. Routings can be oriented in a number of directions for optimal presentation by applying the layout algorithm when you are working in the diagrams.
Within a routing, one operation can be designated as the primary operation. This information is important if you are planning to use the pegging capabilities of Production Scheduling. If you do not select a primary operation in a routing, then you cannot peg "upstream" from the final operation in the routing.
Pegging data is essential for several areas of the application, including various Gantt views, and Key Performance Indicators. To properly generate pegging data, you need to set primary operations in routings and primary output items in operations. The primary operation should be defined as the operation that produces either a subassembly item or the finished product.
The system uses a blue indicator to indicate primary operations in operation diagrams and output items in routing diagrams. You can right-click the operation or item in a diagram and deselect the primary operation option.
Precedence Relationships Overview
The relationships between the various operations in a routing are specified by the links between operations. These are called precedence relationships, and refer to the relationships and time between operations.
You can specify whether the relationship between two operations is sequential or overlapping. In addition, the amount of time required to move, queue, and set up the next operation is recorded as the minimum separation between the two operations. You can also specify a maximum separation, if required.
In the bike example, if a bike frame must be cut before it is milled, then the relationship of the weld operation to the mill operation is that milling must start after the cutting has finished. The corresponding precedence constraint properties, resulting from a right-click on the box in the connecting line, indicate that the Mill operation is a Starts After End type of constraint. This type of constraint allows for separation times, which, in this example, are a two-hour minimum separation and a four-hour maximum separation.
Using the diagram below as an additional example, assume that the weld operation starts after the two-hour mill operation has finished and the parts have been cooled for another two hours and the welding must start after a maximum of four hours. This dictates that the weld operation must start after two hours of the end of the mill operation.
This illustration represents the precedence relationship:
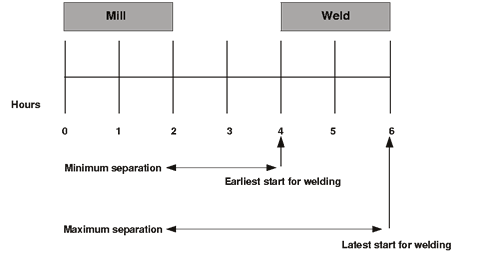
Production Scheduling supports the following precedence relationships:
| Name | Diagram Label | Description |
|---|---|---|
| Starts After End | S>E | One operation starts after the end of the previous operation, according to the time intervals displayed in the Minimum and Maximum separation fields. |
| Starts At End | S@E | One operation starts at the exact end of the previous operation. |
| Starts After Start | S>S | One operation starts after the start of the previous operation, according to the time intervals displayed in the Minimum and Maximum separation fields. |
| Starts At Start | S@S | One operation starts at the same time as the other operation. |
| Ends At End | E@E | One operation ends at the same time as the end of the other operation. |
| Minimum or Maximum | + | When S>S or S>E, indicates that the precedence relationship has a minimum or maximum separation. |
In a routing diagram, links between operations display the precedence relationship as text labels on the links between operations.
The following screen shows the properties for a routing link in which you set precedence relationships:
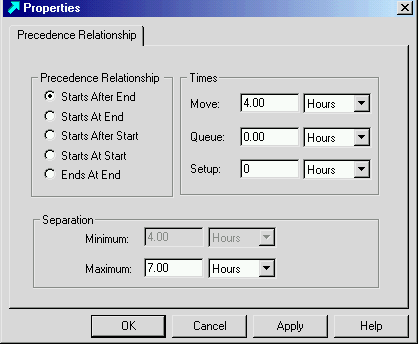
This diagram illustrates the temporal constraints between operations:
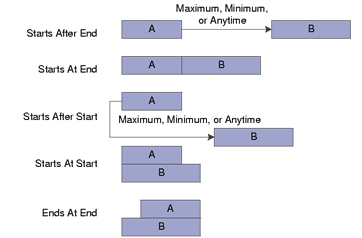
Designating Primary Operations
To designate primary operations:
-
Access the routing diagram window.
-
Right-click the operation that you want to designate.
-
Select Primary Operation.
The operation now appears with a blue border around its name.
The following diagrams provide an example of assigning a primary operation.
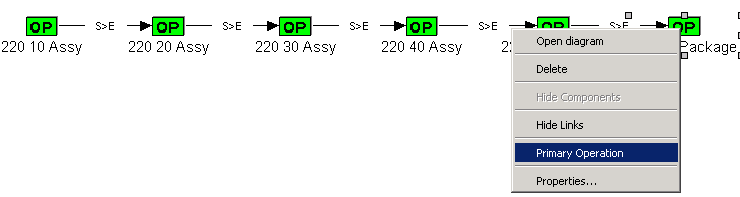
As a result of selecting Primary Operation, the screen below shows a routing with the last operation designated as the primary operation:

Creating a New Routing and Routing Diagram
To create a new routing and routing diagram:
-
From the Model Workspace, right-click All Routings or right-click a routing folder and choose New Routing.
-
Type a name for the routing and press Enter.
-
Double-click the new routing.
An empty workbook tab opens.
-
Open the All Operations folder and drag the operations you want to include in the diagram into the empty work pane.
-
On the toolbar, click the Insert Link icon.
-
To link two operations, click the first operation, and then click the second.
Setting Routing Properties
Use the routing Properties window to assigning properties.
To access the routing Properties window, right-click a routing from the Model Workspace and select Properties. The routing Properties window display 4 tabs: General, Attributes, Resource Assignments, and Where Used.
Setting Routing Properties - General Tab
To set general properties complete these fields:
-
From the Model Workspace, right-click a routing and select Properties.
-
Select the General tab.
-
Complete these fields:
Routing Properties - General Tab Field Description Code Enter a unique code for the routing. Notes Enter any routing-specific notes.
Setting Routing Properties - Attributes Tab
To set routing property attributes:
-
From the Model Workspace, right-click a routing and select Properties.
-
Select the Attributes tab.
Complete these fields:
| Routing Properties - Attributes Tab Field | Description |
|---|---|
| Routing Type | Select a routing type from the list. Options are:
Note: If a routing is currently assigned to a work order, you cannot change the routing type or structure without first removing the associated work orders. |
| Use this Routing for Work Orders only | Select this option if routing should only run when it is associated with a work order. For special configurations or one-off production, you may want to create an alternate routing that produces an item using a different set of operations. The system identifies these routings so that the solver does not try to use them to fulfill demand. Routings identified for use with work orders are only run when they are specified in a work order. If demand exists for an item, but no associated work order exists, the solver does not run a routing that is marked to be used in work orders only. |
| Schedule Work Order operations according to their unit of effort | This option breaks up associated work order operations into their individual units of effort. By dividing operations into smaller units of effort, scheduling is both more flexible and accurate. This principle is explained in more detail in the examples, which follow this section. See "Scheduling Work Orders According to Units of Effort Overview," Configuring Solver Options, Production Scheduling. |
| Adjacent operations preferred | When enabled, this flag instructs the Production Scheduling solver to schedule all work order operations adjacent to each other when the operations are broken down into their units of effort. |
| Ship Buffer | Assign a ship buffer if you have enabled Theory of Constraints. See "Working with Buffers," Creating Production Scheduling Models, Production Scheduling. |
Setting Routing Properties - Resource Assignment Tab
Alternate resources are common in many manufacturing operations. These alternate resources are modeled through the use of resource sets. In many cases, this resource set recurs in an upstream or downstream operation. In many cases, it is important that once a resource is selected in an upstream operation, it must also be selected in a downstream operation.
To perform consistent resource assignment within only a selected group of operations within a routing, setup operation resource assignment groups within a given routing. For example, operation steps 10, 20, and 30 must run on the same resource. However, operation steps 40, 50, and 60, even though they share a common resource with the preceding operations, can run on the alternate.
Use the Routing Properties - Resource Assignment tab to set up alternate resources.
To set routing property resource assignments:
-
From the Model Workspace, right-click a routing and select Properties.
-
Select the Resource Assignment tab.
All ungrouped operations are listed in the left column and sorted in alphanumeric order.
-
Select the Add New Group button.
A default group is created.
-
To rename the group, select F2, or double-click the group name.
-
On the left side of the list, highlight the operation, or operations, that you wish to group together.
-
Click the right arrow button to move the highlighted operations to the right side of the list.
The operations are assigned to the highlighted group in the right column.
-
Repeat the process to create additional resource assignment groups for any operation within a routing.
Note: If an operation is not assigned to a group it can run on any resource.
If using All of Sets, for example more than one resource such as a machine 1 and tool 1, or machine 2 and tool 2, consistent resource assignment applies to the group. Meaning the group must be the same.
See "Creating All of Sets," Creating Production Scheduling Models, Production Scheduling.
Setting Routing Properties - Where Used Tab
The Routing Properties - Where Used tab displays:
-
Routing in the event that a routing is embedded in another routing.
-
Work orders that contain this routing.
You can double-click a routing or a work order in the list to open it.
Working with Buffers
Production Scheduling provides you with the option to apply Theory of Constraints principles and applicable business processes to your scheduling environment. Theory of Constraints principles can be enabled in a particular schedule in order to take advantage of Buffer Planning functionality.
This section discusses:
-
Drum buffer rope.
-
Shipping buffers.
-
Capacity constrained resource buffers.
-
Assembly buffers.
-
Supplier buffers
-
Buffer validation rules.
-
Define buffer attributes.
-
Assign buffers to routings.
-
Assign buffers in routing diagrams.
-
Assign a ship buffer to a routing.
Drum Buffer Rope
Production Scheduling incorporates Drum Buffer Rope (DBR) methodology through Buffer Planning functionality. The DBR methodology is designed to balance the flow of materials or work in progress items across the production cycle. In order to achieve this balance, production is synchronized with the capacity constrained resource (CCR) that is considered to be the "weakest link" in the production process. The DBR methodology is based on the principle that production in a supply chain is limited to the throughput on the resource or resources with capacity constraints.
The drum represents the production rate of the CCR. All production in the supply chain is determined by the rhythm of the drum. The rope ensures that materials are not inserted into the operation with the CCR at a faster rate than the CCR can process. Shipping, CCR, assembly, and supplier buffers allow you to build protection mechanisms within your production schedule to combat production variability.
You can use buffers in your model to help you manage the schedule variability that can occur in a manufacturing environment that depends on one or more CCRs. When you define buffers in your model, you specify a target buffer value and a minimum buffer value. The solver target buffer value is a soft constraint. The minimum buffer value is a hard resource constraint. In situations where there is insufficient resource capacity to produce a demand item on time, the minimum buffer value can override the target buffer value and cause a delay in the schedule for a demand item. For all buffer types, the buffer value must be greater than or equal to the sum of the durations in the routing and minimum separation times between operations. Although you can create multiple buffers in a linear routing, only one buffer can exist between a pair of operations within the routing.
This diagram illustrates the use of buffers in a routing:
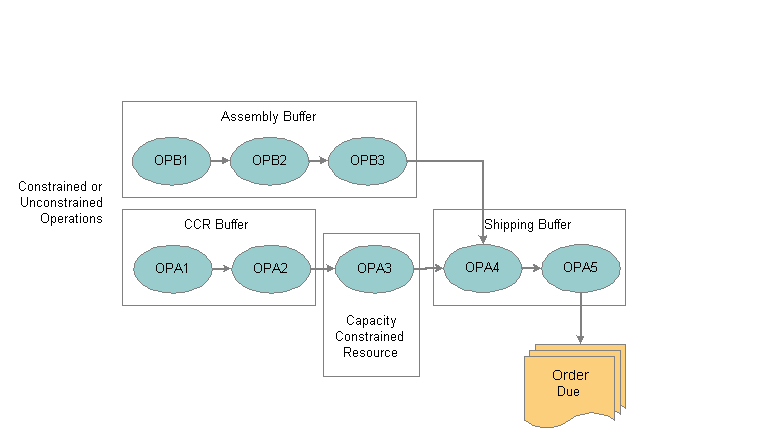
Shipping Buffers
In a lean manufacturing environment that recognizes Theory of Constraints principles, a shipping buffer can be used to estimate the time between the point where an item is processed by a CCR and the point where the item is shipped. The purpose of the shipping buffer is to protect the shipping due date from downstream variability in the supply chain.
It is necessary to define a CCR in a routing for the solver to respect a shipping buffer. In certain scenarios where two operation paths combine to make a routing, the solver calculates the shipping buffer by identifying the path with the shortest duration between the primary operation and the CCR operation. The solver subtracts the shortest duration from the target and minimum buffer sizes and uses this value as the true buffer value.
Capacity Constrained Resource Buffers
Capacity constrained resource buffers (CCR buffers) are intervals of time that precede a CCR in a routing. CCR buffers are used to protect the schedule from variability caused by operations that are downstream from the CCR.
You can incorporate CCR buffers into your model in order to avoid CCR overload and CCR starvation. CCR overload occurs when work in progress items accumulate at the CCR due to a rate of material insertion that exceeds the CCR capacity. CCR starvation occurs when a CCR becomes idle due to lack of work in progress items caused by an upstream disruption in the manufacturing process. CCR starvation is often caused by a rate of material insertion that is sufficiently lower than the CCR capacity, causing the CCR to be "starved" for work.
Within a routing, operations that use a CCR are known as CCR operations. CCR buffers must be defined for CCR operations. In a linear routing, you can define as many CCR buffers as you require to effectively model bottlenecks in your manufacturing process. You must have one or multiple CCRs defined in your model before you begin assigning CCR buffers. Each resource that is designated as a CCR appears highlighted with a red border in the routing diagram.
Assembly Buffers
Assembly buffers are an extension of shipping buffers that you can use in a model to protect a schedule from variability that may be incurred when a non-constrained item is combined with an item that is processed by a CCR. Assembly buffers specify the amount of lead time from the release of materials to an operation that involves assembling a non-CCR processed item with an item processed by a CCR.
The solver respects assembly buffers that are appropriately defined in the model. The solver does not respect assembly buffer values in the following cases:
-
The beginning or terminating operation used to define the buffer value is a CCR operation.
-
A CCR operation exists between the beginning or terminating operation used to define the buffer value.
Supplier Buffers
You can define a supplier buffer for each item that is procured from a supplier. Supplier buffers are used by Production Scheduling to calculate arrival dates for purchase orders. Supplier buffers represent a period of time between the supply event for an item and the beginning of the operation that uses the item. The supplier buffer enables you to build in a buffer to accommodate time between the arrival of the item from the supplier and the use of the item in an operation. Operations involving items with a supplier buffer begin at the end of the supplier buffer. To use the supplier buffer functionality, the Theory of Constraints must be enabled for the model or for a specific schedule.
A supplier buffer is not an extension of the lead time required to supply the item. You can specify a target buffer value and a minimum buffer value when you define supplier buffers in your model. When you define supplier buffers, the following guidelines must be observed:
-
The minimum buffer value must be greater than or equal to the lead time of the purchased item.
-
The target buffer value must be greater than or equal to the combined values of the minimum buffer and the lead time between the estimated ship date and the arrival date of the purchased item.
Buffer Validation Rules
Production Scheduling has built in buffer validation rules that govern buffer behavior during a solve. You should observe the following buffer validation rules while you create buffers in a routing:
-
Within a resource set, if a CCR is defined, every resource in the set must be defined as a CCR.
-
The minimum buffer value must be less than the target buffer value.
-
A negative buffer value is not allowed.
-
The buffer value in a routing must be greater than the sum of the durations and separation times between connected operations.
-
Buffers cannot be defined in reverse in a routing.
-
A maximum of one buffer is allowed per relationship.
-
The solver ignores buffers in any CCR constrained routing that does not have buffers defined in the routing or associated to the routing.
-
All operations using a specific CCR should have a CCR buffer defined.
Defining Buffer Attributes
-
Access the Buffer Properties window.
-
Select the Attributes tab.
-
Complete these fields:
Buffer Properties - Attributes Tab Field Description Target Buffer Size Specify a target buffer value. You can specify a period of time in seconds, minutes, hours, and days. The value can include one decimal point. This value is a soft constraint. Minimum Buffer Size Specify a minimum buffer value. You can specify a period of time in seconds, minutes, hours, and days. The value can include one decimal point. This value is a hard constraint.
Assigning Buffers to Routings
To assign buffers to routings:
-
Access the Routing Properties window.
-
Select the Attributes tab.
-
Select a predefined buffer from the available options in the list box.
-
Click Apply.
-
Click OK.
Assigning Buffers in Routing Diagrams
To assign buffers in routing diagrams:
-
Access the routing diagram window.
-
Click the Buffer Link button on the toolbar.
-
In the operation diagram, click an operation to select the operation.
-
To create a buffer between two operations, click the first operation, and then click the second operation in the operation diagram.
-
In the Buffer Properties dialog box, select a predefined buffer from the available options in the Buffer list box.
-
Click OK.
Assigning a Ship Buffer to a Routing
To assign a ship buffer to a routing:
-
From the Model Workspace, right-click the routing and select Properties.
-
Select the General tab.
Note: In order to assign buffers, the Theory of Constraints option must be enabled on the Scenario Properties - General tab.
See "Setting Up the Scenario Properties - General Tab," Configuring Scenario Properties, Production Scheduling.
-
In the Code field, select a pre-defined buffer.
Defining Work Patterns and Availability (Resource Calendars and Shifts)
This section provides information on the following topics:
-
Work patterns and availability overview.
-
Create a calendar or shift.
-
Setting calendar horizons.
-
Add calendar events.
-
Modifying calendar events.
-
Delete calendar events.
Work Patterns and Availability Overview
Calendars and shift patterns are imported from Oracle E-Business Suite into Production Scheduling during implementation. Shifts are defined through a calendar, and each shift has its own set of start and stop dates and times with relevant exceptions associated to it.
After implementation, each shift is represented as a specific calendar in Production Scheduling, whether or not it is associated to a resource. Shifts are named as follows:
Shift {Number}: {Description}
Example: Shift 1: Normal Daily Shift
Only shift events that either overlap the horizon boundaries or fall within the scheduling horizon are imported.
Use the Resource Utilization view to view calendar and shifts utilization.
Use the Calendar Editor to view and set up work time, such as work patterns and planned down time. These calendars are assigned to resources on the resource Properties page. You can view calendar event properties to review the start date, end date, and duration. In addition, you can revise the information, but revisions appear only after the schedule has been repaired.
Work patterns specify the type of work operation, such as two shifts, three shifts, or five days a week. Down time includes interruptible (delay) and non-interruptible (down) times. Operations can start before and continue after a delay. Operations cannot start before and continue after down time.
Planned down time periods include vacation shutdowns, planned maintenance, delays, and scheduled shutdown days. For example, if a plant works only during weekdays, then the calendar displays weekends as down time periods. By creating a calendar for the down times of each resource, you tell the system how to plan production more precisely and allocate resources more effectively. To associate a calendar to a crew, machine, or tool, use the Availability tab on the resource Properties page.
See "Defining Resource Availability," Creating Production Scheduling Models, Production Scheduling.
Creating a Calendar or Shift
Use the Calendar Editor to create calendars and shifts.
To create a calendar or shift:
-
From the Model Workspace, double-click Access the Calendar Editor, or select Open Global Calendar Editor from the toolbar.
-
Click Add New Calendar.
-
From the General tab of the Calendar Properties window, enter the following information:
Calendar Properties Window Field Description Code Enter the calendar or shift name Type Select one of the following options: -
Availability Pattern - Select this option to create a new calendar.
-
Shift Pattern - Select this option to create a new shift.
Resource calendar The Resource calendar option is a display only field. This option is assigned when a calendar event is edited from the Resource Gantt view and a resource-specific calendar is created. Notes Enter relevant notes or comments. -
-
Click OK.
Setting Calendar Horizons
Use the Global Calendar Horizon window from the Calendar Editor to set the calendar horizon.
To set calendar horizons:
-
From the Model Workspace, double-click the Calendar Editor, or select Open Global Calendar Editor from the toolbar.
-
Click Set Calendar Horizon from the toolbar.
-
Complete these fields:
Global Calendar Horizon Window Field Description Start time Specify the beginning of the calendar horizon. You can enter the date manually in the field or use the calendar tool. End time Specify the end of the calendar horizon. You can enter the date manually in the field or use the calendar tool. Duration Specify the duration as a value in seconds, minutes, hours, or days. -
Click OK.
Adding Calendar Events
Use the Add Calendar Event window from the Calendar Editor to add new events to a calendar or shift.
To add calendar events:
-
From the Model Workspace, double-click the Calendar Editor, or select Open Global Calendar Editor from the toolbar.
-
Select a calendar or shift from the time grid.
-
Click Add Calendar Event from the toolbar, or right-click and select Add Event.
-
Complete these fields:
Add Calendar Events Window Field Description Up time Select this option to indicate that all machines and activities are available. Down time Select this option to indicate down time when all machines and activities are stopped. Delay time Select this option to indicate a delay when machines and activities are temporarily suspended. Start time Specify the date and time when the event begins. Alternately, you can leave the original date. When the end time and the duration are entered, the start time is automatically calculated. End time Specify the date and time when the event ends. Alternately, you can leave the original date. When the start time and the duration are entered, the end time is automatically calculated. Duration Specify the event length in seconds, minutes, hours or days. If the start time is specified, the end time is automatically filled in, based on the duration. Similarly, if the end time is specified, the start time is filled in automatically. If both start and end time are specified, the duration is automatically calculated. Recurring event Select this option if you want the calendar event to repeat. Daily Select this option if you want the calendar event to repeat daily. Weekly Select this option if you want the calendar event to repeat weekly. Monthly Select this option if you want the calendar event to repeat monthly. Yearly Select this option if you want the calendar event to repeat yearly. No limit Select this option if the event occurs throughout the calendar horizon. End after Select this option, and select the number of occurrences if the event occurs for a specified number of times and then stops. End by Select this option, and select an end date if the event ends by a specified date. Add (button) Click Add to create the event you have defined. The Calendar Editor displays the event in the selected calendar or shift. -
To create another event to the selected calendar or shift, repeat previous step.
-
Click Close to exit Add Calendar Events window.
Modifying Calendar Events
Use the Modify Calendar Events window from the Calendar Editor to update events for a calendar or shift.
To modify calendar events:
-
From the Model Workspace, double-click the Calendar Editor, or select Open Global Calendar Editor from the toolbar.
-
Select a calendar or shift from the time grid.
-
Perform one of the following:
-
Click Edit Calendar Event from toolbar.
-
Right-click and select Event Properties.
-
Double-click the event in the time grid.
-
-
Make any modifications to the event type and the event time and duration.
-
Select one of the following options:
-
Edit Current selection - Select this option to modify only the selected event.
-
Edit Matching Events In Range - Select this option to modify all events within a specified date range. Complete the Start time and End time fields. The default value of the End time field is the end of the scheduling horizon.
-
-
Click OK.
Deleting Calendar Events
Use the Calendar Editor to remove events from a calendar or shift.
To delete calendar events:
-
From the Model Workspace, double-click the Calendar Editor, or select Open Global Calendar Editor from the toolbar.
-
Select a calendar or shift from the time grid. Use the Shift or Ctrl key to select multiple calendar events.
-
Select one of the following options:
-
Click Remove Calendar Event from the toolbar, or right-click and select Remove Event.
Only the selected event will be removed from the calendar.
-
Click Remove All Events from the toolbar, or right-click and select Remove All Events.
All events are removed from the selected calendar or shift.
-
-
Click Yes to confirm the deletion of the calendar event.
Specifying Supply and Demand Events
This section provides information on the following topics:
-
Supply & Demand Editor overview.
-
Demand priorities overview.
-
Creating supply and demand folders.
-
Creating supply orders.
-
Creating demands.
-
Defining demand policies.
-
Changing multiple demands.
-
Deleting multiple demands.
-
Creating work orders from demands automatically.
Supply & Demand Editor Overview
The Supply & Demand Editor enables you to set up supply and demand events for your schedule. Although this data is usually imported into Production Scheduling, you can input supply and demand events directly within the application to facilitate simulations.
You can create demand orders and demand line items by creating a demand folder, adding demand orders, adding line items, specifying demand policies and dates, and completing the line item fields. You can edit demand information in either order view or line item view.
Supply and demand events can be modified globally or for a particular schedule. The global Supply & Demand Editor is launched from the Model Workspace, or an icon on the toolbar. The Supply & Demand Editor can be modified locally for a specific schedule. This ability enables you to revise requirements or purchased parts that are required for a schedule, and analyze what-if scenarios.
In addition to maintaining supply and demand orders and their status, the Supply & Demand Editor also contains an analytical tool that provides pegging information for all demand orders. This pegging grid displays all of the items and processes that are involved in the manufacturing of a product; it also displays when each step is scheduled for completion. This grid provides you with specific production information for a particular line item when such information is required.
Demand Priorities Overview
In most manufacturing environments, demand priority setting is a common practice. These priorities are generally dictated by various factors, such as customer size, revenue contribution, length of time a sales order has been outstanding, predetermined agreements, as well as other factors. In the event of resource conflicts, higher priority orders are expected to receive preferential treatment over other orders in the system.
Demand priorities often change during planning simulations, such as when a scheduler is doing ad-hoc order promising to facilitate the effect of adding a hot order to the existing production schedule, that is, in which other demands are late or otherwise affected. This can be an iterative process to achieve the schedule and service levels that satisfy the user.
Production Scheduling provides very differentiating scenario comparison capabilities to support these types of scenarios. In the Supply & Demand Editor, there are three order classifications:
-
Hot
-
Committed
-
Uncommitted
Within each classification, you can set a demand priority field from one to five. Therefore, in effect you have fifteen different priorities with which to set your demand. The lower the number in the Demand Priority field, the higher priority that a demand item is given. For example, the solver fills demand orders with a priority of 1 before filling orders with a priority of 2.
If two or more demand orders have the same requested date, then the system considers demand priority for each order. The solver schedules the demand that has the lower priority.
The highest order class is Hot, followed by Committed, and then Uncommitted. The highest Demand Priority is 1, and the lowest Demand Priority is 5. Uncommitted orders are essentially opportunistic orders which look for holes in the schedule and inventory to fill a given demand.
You set the class and priority in either the Rules tab of the order, or in the line item itself.
The Production Scheduling solver schedules higher priority demands first in the event of a resource conflict. If no resource conflict exists, the schedule is driven by due date, which enables the lower priority orders to be scheduled first.
Example of Demand Priority
The importance of supporting these scenarios, and the shortcomings that result when these types of scenarios are not supported is best demonstrated in the following example.
Two demands, Demand 1 and Demand 2, have stated priorities of 2 and 1 respectively. Demand 1 is due on Day 1, and Demand 2 is due on Day 2. Each demand shares a common machine, which is used to manufacture the respective items on the demand.
If there are no resource conflicts, meaning there is sufficient capacity, Demand 1 is scheduled first because the lower priority demand is due earlier. Demand 2 is scheduled next because the higher priority demand is due after Demand 1.
If these demands compete for capacity, the higher priority demand would be fulfilled first.
Creating Supply and Demand Folders
To create supply and demand folders:
-
From the Model Workspace, double-click the Supply & Demand Editor.
-
Right-click All Demands or All Supplies, and select New Folder.
-
Right-click the folder, select Rename, and enter a new name for the folder.
-
Press Enter.
Creating Supply Orders and Supply Line Items
You can view supply order information from the supply order tree in the Supply & Demand Editor. You can also manually create and define supply order folders and items.
To create supply order and line item:
-
From the Model Workspace, double-click the Supply & Demand Editor.
-
Right-click the supply folder to define the target location for the new supply order.
-
Select New Supply Order.
An order appears under the folder with a system-generated number.
-
On the General tab, complete the following fields:
Supply Order - General Tab Field Description Supply Number The supply order is automatically assigned a supply number. You can edit this value if necessary. Supplier Name Specify the supplier name. Origin Address Specify the address from which the vendor is shipping the supplies. This field is optional. Type When the supplier is manual created in Production Scheduling, this field defaults to Manual Supply. When supplier data is imported into Production Scheduling, this field may display Allocated Supply, Interplant Shipment, or Purchase Order. Status Select Approved for the solver to consider the supply order, or select Hold for the solver to ignore the supply order. -
Right-click the order from the supply order tree, and select New Line Item.
-
Complete the following line item fields:
Line Item Field Description Line Item The line item is automatically assigned a number. You can edit this value if necessary. Item Select the item from the list options. Only those items defined as Purchased in the Attributes tab of the item Properties window appear in the list. Quantity Specify the quantity being supplied. Unit of Measure Displays the unit of measure assigned to the quantity field. This is a display only field. Status Select the approval level of items supplied: Approved or Hold. Requested Date Displays expected arrival date of the Purchase Order.
Specify a date when the order is expected to arrive. The solver attempts to keep the supply event as close to the due date as possible. The solver is free to select a date within the earliest and latest date range if required.Earliest Date Optionally, specify the earliest date when the order can be delivered. The default is the start of the horizon. If the date that is entered precedes the schedule horizon start, then this date is changed to the horizon start when solving. If the date entered follows the schedule horizon end, then the solver ignores this order. Latest Date Optionally, specify the latest date when the order must be delivered. The default is the end of the horizon. If the date that is entered falls after the schedule horizon end, then this date is changed to the horizon end when solving. If the date entered precedes the schedule horizon start, then the solver ignores this order. Satisfaction Date The date provided by Oracle Advanced Supply Chain Planning (ASCP) that the demand has been fulfilled. This is a display only field. Available Date The Production Scheduling solver calculated availability date for the demand. This is display only field and displayed when a solve is performed. -
Click Save.
Note: You must have created or imported item data before a line item can be added.
Working with Supply Order Reservations
You can view and create supply order reservations from the Supply & Demand Editor. Reservations are viewed from the supply order level of the All Supplies tree. The reservation that appear apply to item lines within the supply order.
To view supply order reservations:
-
From the Model Workspace, double-click the Supply & Demand Editor.
-
Expand the All Supplies tree, and select the supply order. The supply order displays two tabs, General and Reservations.
-
Select the Reservations tab.
Reservations appear at the top of the window and can be modified with the Add, Delete, and Properties buttons. Supply order line items display at the bottom of the window and can be modified by adjusting the line fields.
The buttons, fields, and descriptions in the Work Order - Supply Reservation tab are:
| Supply Order - Reservations Tab Field | Description |
|---|---|
| Add (button) | Click to create a supply reservation. |
| Delete (button) | Click to remove a supply reservation. |
| Properties (button) | Click to view or modify a supply reservation. |
| Name | Displays the reservation name. |
| Item | Displays the item reserved. |
| Serial Number | Displays item serial number. |
| Quantity | Displays the quantity reserved. |
| Supply | Displays the supply item line code assigned to the reservation. Field is named according to <supply order> - <supply item line>. For example, if the supply order is 1000 and the line item is 2400, then the Supply field displays 1000-2400. |
| Demand Type | Displays the demand side type. Valid values are Sales Order, Forecast, Transfer Order, and Work Order. |
| Demand | Displays the demand side code. |
| Request Date | Displays the date that the supply is due from the vendor and is equal to the Requested Date = Earliest Date = Latest Date in Production Scheduling. When linked to a demand line item, the request date assigned to the line item appears. |
| Description | Displays the notes or comments assigned to the reservation. |
Use the supply order Reservations tab to add, delete, or view reservation properties.
To add a supply order reservation:
-
Click Add.
The Supply side Type is a display only field and displays Supply Line Item since the reservation is being created for a supply folder.
-
Enter the reservation name. This is not required data and can repeat across for other reservations.
-
In the Quantity field, enter the number of items to be reserved.
The total quantity of the reservation should not exceed the total quantity of the work order or purchased item.
-
If applicable, enter serial number.
-
Select the Supply side Code. The list displays the supply line items defined for the supply order.
-
Select the Demand side Type. The list displays options that are applicable to your model.
-
Select the Demand side Code.
The list options available are based on the Demand side Type selected.
-
Enter any notes or description in the Notes field.
-
Click OK.
The reservation is updated in the Reservations tab.
-
Solve the model and review the solver log for any reservation errors.
If the reservations exceed demand quantity, an error appears in the solver log file. All reservations for a given item are ignored when the sum of the reservations exceeds the available item quantity. Correct the issue and re-solve the model.
To view or modify a supply reservation:
-
Select a reservation and click Properties.
-
Modify the reservation fields as needed and click OK.
-
If updates are made, solve the model and review the solver log for any reservation errors.
If the reservations exceed demand quantity, an error appears in the solver log file. All reservations for a given item are ignored when the sum of the reservations exceeds the available item quantity. Correct the issue and re-solve the model.
To remove a supply reservation, select the reservation and click Delete.
Creating Demands
-
From the Model Workspace, double-click the Supply & Demand Editor.
-
Right-click the Demand folder where you want to add the order and select Add Demand.
An order appears under the folder with a system-generated number.
-
On the General tab, complete the following fields:
Demand Order - General Tab Field Description Demand Number The demand order is automatically assigned a demand number. This value can be edited, if necessary. Customer Name This field is optional. Customer Number This field is optional. Ship To Address This field is optional. Type Select Order, Safety, or Forecast. Status Select Approved for the solver to consider the demand order or Hold for the solver to ignore the demand order. -
Click Save.
Defining Demand Policies
Use the Rules tab of the Demand Order page to define demand policies.
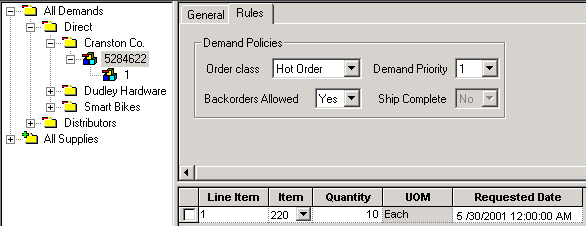
To define demand policies:
-
From the Model Workspace, double-click the Supply & Demand Editor.
-
Select a demand order from the tree.
-
On the Rules tab, complete the following fields in the Demand Policies section:
Demand Order - Rules Tab Field Description Order class Select Hot Order, Committed, or Uncommitted. Backorders Allowed Select Yes to enable the requested date to be violated up to the latest order. Select No if all line items must be available at the requested date. Demand Priority Choose a value from 1 to 5. Ship Complete Select Yes to ship the order only when all of the line items have been produced. Select No to enable partial shipments of the order. Note: Available Date is a system-generated, display-only field.
-
To add a new line item to the order, right-click the order in the tree and select Add Line Item.
-
For the line item, complete the following fields:
Line Item Field Description Item Click the arrow by the code for the item and choose from the available options. Only saleable items are displayed. Quantity Specify the quantity of the item that is requested. UOM (unit of measure) Displays the unit of measure for the item. Status Select the approval level of the item that is requested. The status can be Approved or Hold. Type Select one of the following options: -
Forecast - Indicates that the aggregated demand estimates for a specific time period is based on historical sales information.
-
Orders - Indicates that the actual orders placed by customers. Safety Stock. Items that are needed to maintain safety stock levels.
Demand Priority Specify a relative weighting (degree of build) with 1 being the highest priority. For example, with two JIT orders, the order with demand priority 1 is produced as late as possible, relative to the order with demand priority 2. Requested Date Specify the requested date for the item that is requested. Earliest Date Optionally, specify the earliest date when the order can be delivered. The default is the start of the horizon. If the date entered precedes the schedule horizon start, then this date is changed to the horizon start when solving. If the date entered follows the schedule horizon end, then the solver ignores this order. Latest Date Optionally, specify the latest date when the order can be delivered if backordered. The default is the end of the horizon. If the date entered falls after the schedule horizon end, then this date is changed to the horizon end when solving. If the date entered precedes the schedule horizon start, then the solver ignores this order. -
-
Click Save.
Changing Multiple Demands
In the Supply and Demand Editor, you can change the properties of multiple demands at one time.
To change the properties of multiple demands:
-
From the Model Workspace, double-click the Supply & Demand Editor.
-
Select the demands that you want to change by holding down the Shift key and highlighting the appropriate demands, folders, or line items. If the demands, folders, or line items are not listed sequentially, hold down the Ctrl key and select the individual demands.
Note: If you select a folder, all demands that are in that folder are considered.
-
Right-click, and choose Change.
The menu is shown in the following screen:
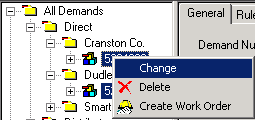
Changing General Properties of Demands
Use General tab of the Change - Demand window to change demand policies and demand priorities.
-
In the General tab, modify the policies and priorities.
The table below provides descriptions of the fields within the General tab of the Change - Demand window.
Change - Demand Window - General Tab Field Description Status Choose Approve or Hold. Backorders Allowed Choose No or Yes. Ship Complete Choose No or Yes. Order Class Choose Hot , Committed, or Uncommitted. Priority Choose 1, 2, 3, 4, or 5. One is the highest priority and five is the lowest priority. -
Click OK to save the changes and close the window.
-
To view the results of the changes, click one of the modified demands.
Changing Detail Properties of Demands
Use the Details tab of the Change - Demand window to change demand quantities, request dates, earliest dates, and latest dates. The changes made are applied to the multiple demands currently selected.
-
In the Details tab, modify the quantity and dates.
The table below provides descriptions of the fields within the Details tab of the Change - Demand window.
Change - Demand Window - Detail Tab Fields Description Demand Quantity Region displays the following options: -
Do Not Change - Leave demand unchanged.
-
Set to - If you want all your demands to be the same quantity, enter that quantity in this field.
-
Multiply by - Enter the factor by which you want to multiply the demands. For example, to double demands, enter 2.00. To half the demands, multiply by 0.5.
Request Date Region displays the following options: -
Do Not Change - Leave request date unchanged.
-
Set to - To set all the request dates of the selected demands to the same date, click the up or down arrow in this field to move the date forward or backward, respectively.
-
Advance by - You can bring the request date forward (closer to the current date), or move it back (farther from the current date) by using this field. To move the request dates forward, enter the number by which you want to advance it in the Advance by field. Select the increment of time from the drop-down menu. Valid values are: minute, hour, day, or week. For example, to advance the request date by 10 hours, enter 10 in the Advance by field and choose hour from the drop-down menu.
-
Reduce by - You can move the request date back (farther from the current date) by using this field. To move the request dates back, enter the number by which you want to reduce it in this field. For example, to move the request date back by 10 hours, enter 10 in the Reduce by field and select hour from the drop-down menu. Valid values are: minute, hour, day, or week.
Earliest Date Region displays the following options: -
Do Not Change - Leave earliest date unchanged.
-
Set to blank - Select this option to change all earliest dates to empty fields, which are optional.
-
Set to - To set all the earliest dates of the selected demands to the same date, click the up or down arrow in this field to move the date forward or backward, respectively.
-
Advance by - You can bring the earliest date forward (closer to the current date) by using this field. To move the earliest dates forward, enter the number by which you want to advance it in the Advance by field. Select the increment of time from the drop-down menu. Valid values are: minute, hour, day, or week . For example, to advance the earliest date by 10 hours, enter 10 in the Advance by field and choose hour from the list.
-
Reduce by - You can move the earliest date back (farther from the current date) by using this field. To move the earliest dates back, enter the number by which you want to reduce it in this field. For example, to move the earliest date back by 10 hours, enter 10 in the Reduce by field and select hour from the drop-down menu. Valid values are: minute, hour, day, or week.
Latest Date Region displays the following options: -
Do Not Change - Leave latest date unchanged.
-
Set to blank - Select this option to change all latest dates to empty fields, which are optional.
-
Set to - To set all the latest dates of the selected demands to the same date, click the up or down arrow in this field to move the date forward or backward, respectively.
-
Advance by - You can bring the latest date forward (closer to the current date) by using this field. To move the latest dates forward, enter the number by which you want to advance it in the Advance by field. Select the increment of time from the list. Valid values are: minute, hour, day, or week. For example, to advance the latest date by 10 hours, enter 10 in the Advance by field and choose hour from the drop-down menu.
-
Reduce by - You can move the latest date back (farther from the current date) by using this field. To move the latest dates back, enter the number by which you want to reduce it in this field. For example, to move the request date back by 10 hours, enter 10 in the Reduce by field and select hour from the drop-down menu. Valid values are: minute, hour, day, or week .
-
-
Click OK.
-
To view the results of the changes, click one of the modified demands.
Deleting Multiple Demands
In the Supply & Demand Editor, you can delete multiple demands.
To delete multiple demands:
-
From the Model Workspace, double-click the Supply & Demand Editor.
-
Select the demands that you want to delete by holding down the Shift key and highlight the appropriate demands, folders, or line items. If the demands are not sequential in the list of demands, hold down the Ctrl key and select the appropriate demands.
-
Right-click and select Delete.
Creating Work Orders from Demands Automatically
To automatically create multiple work orders that correspond to one demand line:
-
From the Model Workspace, double-click the Supply & Demand Editor.
-
Select demand items or demand folders, right-click, and then and select Create Work Order.
Work orders are created automatically for each demand that you selected.
The folder structure from the Supply & Demand Editor is duplicated for each work order. If a demand can be fulfilled from multiple routings, you are prompted to select which routing the work order should use. All quantities and dates on the work order are inherited from the demand.
If a work order is already linked to a demand, a warning dialog appears and prompts you if another work order for that demand needs to be created. If alternate routings exist, a dialog box appears and prompts you to select a routing.
Working with Demand Order Reservations
You can view and create demand order reservations from the Supply & Demand Editor. Reservations are viewed from the demand order level of the All Demands tree. The reservations that appear apply to item lines within the demand order.
To view demand order reservations:
-
From the Model Workspace, double-click the Supply & Demand Editor.
-
Expand the All Demands tree, and select the demand order. The demand order displays three tabs, General, Rules, and Reservations.
-
Select the Reservations tab.
Reservations appear at the top of the window and can be modified with the Add, Delete, and Properties buttons. Demand order line items display at the bottom of the window and can be modified by adjusting the line fields.
The buttons, fields, and descriptions in the Demand Order - Reservation tab are:
| Demand Order - Reservations Tab Field | Description |
|---|---|
| Add (button) | Click to create a demand reservation. |
| Delete (button) | Click to remove a demand reservation. |
| Properties (button) | Click to view or modify a demand reservation. |
| Name | Displays the reservation name. |
| Item | Displays the item reserved. |
| Serial Number | Displays item serial number. |
| Quantity | Displays the quantity reserved. |
| Supply Type | Displays the supply side type. Valid values are On Hand, Purchase Order, Transfer Order In, Supply Line Item, and Work Order. |
| Supply | Based on the Supply Type field, the Supply displays the supply item line or work order code assigned to the reservation. If the Supply Type is On Hand, this field is blank. |
| Demand | Displays the demand side line code assigned to the reservation. |
| Request Date | Displays the date that the supply is due from the vendor and is equal to the Requested Date = Earliest Date = Latest Date in Production Scheduling. When linked to a demand line item, the request date assigned to the line item appears. |
| Description | Displays the notes or comments assigned to the reservation. |
Use the demand order Reservations tab to add, delete, or view reservation properties.
To add a demand order reservation:
-
Click Add.
The Demand side Type is a display only field and displays Demand Line Item since the reservation is being created for a demand folder. The Demand side Code field defaults to the first demand line item in the demand order.
-
Enter the reservation name. This is not required data and can repeat across for other reservations.
-
In the Quantity field, enter the number of items to be reserved.
The total quantity of the reservation should not exceed the total quantity of the work order or purchased item.
-
If applicable, enter serial number.
-
Select the Supply side Type.
-
If you assigned a Supply side Type of Supply Line Item or Work Order, then select the Supply side Code. The list displays the available supply line items or work orders defined in the model.
If the list is not enabled, select an applicable Demand side Code line item first.
-
Select the Demand side Code.
The list displays the demand line items defined for the demand order.
-
Enter any notes or description in the Notes field.
-
Click OK.
The reservation is updated in the Reservations tab.
-
Solve the model and review the solver log for any reservation errors.
If the reservations exceed demand quantity, an error appears in the solver log file. All reservations for a given item are ignored when the sum of the reservations exceeds the available item quantity. Correct the issue and re-solve the model.
To view or modify a demand reservation:
-
Select a reservation and click Properties.
-
Modify the reservation fields as needed and click OK.
-
If updates are made, solve the model and review the solver log for any reservation errors.
If the reservations exceed demand quantity, an error appears in the solver log file. All reservations for a given item are ignored when the sum of the reservations exceeds the available item quantity. Correct the issue and re-solve the model.
To remove a demand reservation, select the reservation row and click Delete.
Working with Work Orders
This section provides information on the following topics:
-
Work orders overview.
-
Working with maintenance work orders.
-
Working with Enterprise Asset Management (EAM) work orders.
-
Flexible scheduling of work orders.
-
Automatically generating routings based on work orders.
-
Work order yield and scrap overview.
-
Creating a work order.
-
Deleting a work order.
-
Accessing views from a work order.
-
Creating work order folders.
-
Creating hard links between work orders.
-
Releasing work orders to production.
Work Orders Overview
Work orders are statements of current or future production for an item. In Production Scheduling, work orders can be linked to demand orders. Work orders are usually imported from a Materials-Requirement Planning (MRP) system, although they can also be entered directly into the application. Production Scheduling supports three types of work orders and are sorted into the following folders within the Work Order Editor:
-
Production orders
-
Maintenance orders
-
Enterprise Asset Management orders
A production work order must specify an item that is produced on completion of all of the operations within the work order. Only manufactured items (as defined in the item properties) are available for selection. You then select a routing that produces the item.
Maintenance orders and Enterprise Asset Management orders are work orders that may not necessarily produce items, but they still consume production capacity. These orders play a crucial role in the manufacturing process. For example, machines break down if they are not properly maintained, and machines and equipment are subject to enhancement due to technological and engineering advances. Maintenance orders support and repair anything involved in the production process. For example, maintenance orders can be issued to repair a drill press, inspect welding equipment, or lubricate a milling machine.
Note: To schedule Maintenance (cMRO) work orders, make sure to set the Schedule CMRO Work Orders option is selected in the Scope tab of Production Scheduling Options form in EBS. Once this option is selected, you have the option of importing close Visit work orders. See Integrating Production Scheduling, Oracle Advanced Supply Chain Planning Implementation and User's Guide.
Enterprise Asset Management work orders are predetermined preventative maintenance activities managed in Oracle Enterprise Asset Management (eAM). They are created in eAM and imported into Production Scheduling, but they are NOT scheduled in Production Scheduling. Production Scheduling considers them when it generates schedules, taking into account the resource down time and any common material or resource consumption. The system considers both requirements when the model is scheduled. The actually scheduling of Enterprise Asset Management work orders is still performed by the eAM Scheduler.
Work orders can also be configured individually when they are not in the standard template when imported from an ERP system.
Working with Maintenance Work Orders
Maintenance work orders in the context of Maintenance activities represent specific tasks to be completed during a maintenance visit. These tasks typically define material and resource requirements and are grouped into logical Stages which are sequential blocks of tasks within a Visit. The completion of a stage represents a Milestone and must be completed before the next Stage can begin. In many cases, there is a sequence of tasks that must be followed and can be serial or parallel in nature. This complex relationship is referred to as the task hierarchy which needs to be respected when defining a maintenance schedule. Maintenance work orders contain this necessary information so that they can be scheduled appropriately.
One of the key differences for Maintenance work order is that it may not necessarily produce an item to stock at when completed. A series of maintenance tasks are often required and it may not be until the last task, or work order, which produces a unit to stock. For example, an engine may require a series of maintenance tasks and it is not until the last work order that the engine can be deemed usable, or produced to stock. Another fundamental difference of a Maintenance work order in the context of a visit is the Work Order Request date does not guide scheduling of the work order. Instead, the Visit request date is used to drive the start and completion date of the work order considering the various resource and material constraints in addition to the complex task hierarchy and Milestones constraints that are relevant to the Visit. The Visit Request date governs the work order scheduling within the Production Scheduling Solver.
The Maintenance Order folder in the Work Order Editor is organized in the following folders:
-
Visit
-
Stage
-
Department
-
Status (such as On Hold or Released when applicable)
Note: Maintenance Orders folder is organized as defined in the Production Scheduling Plan Options - Display Parameters tab. See Integrating Production Scheduling, Oracle Advanced Supply Chain Planning Implementation and User's Guide.
Working with Enterprise Asset Management Work Orders
Enterprise Asset Management (EAM) work orders are generated when Production Scheduling is integrated with Oracle Enterprise Asset Management. Enterprise Asset Management (EAM) work orders provide the following features:
-
Import EAM Maintenance Work Orders into the Production Scheduling Maintenance (cMRO) schedule to account for common materials and common resources. This includes EAM Rebuild work orders.
In Oracle Enterprise Asset Management, rebuild Work Orders are created as child Work Orders. For example, a Work Order was issued for the inspection of a pump. During the pump inspection, you found that the motor, one of the components of the pump, is problematic. You have two options: You can repair and then reinstall this motor (rebuildable item), or you can replace the rebuildable item by issuing a new motor rebuildable item from inventory. If you choose to perform a material issue from inventory, the old motor rebuildable item attaches to the Work Order, automatically creating the child, rebuild Work Order number associated to the parent Work Order.
Items that are installed, removed, and refurbished are referred to as Rebuildable Items. Examples of Rebuildable Items include motors, control boxes, and computer boards. Rebuildable Items might need to be removed or refurbished while a parent Asset is maintained. Rebuildable Items are inventory items.
-
Production Scheduling respects the maintenance schedule and schedules around the EAM work orders.
EAM work orders will not be scheduled by Production Scheduling. They are maintained by the EAM Scheduler. Since they are not being scheduled, resource and material capacity violations can occur.
-
EAM work orders support "float" where the work order header start date can occur before the first operation start date. Similarly, the work order End Date can be later than the last operation completion date.

-
Release of EAM work order dates back into EAM to support manual rescheduling.
For information on the Oracle Enterprise Asset Management application or processes, refer to the following:
-
Oracle Enterprise Asset Management Implementation Guide
-
Oracle Enterprise Asset Management User's Guide
The Enterprise Asset Management folder in the Work Order Editor is organized into folders based on the maintenance resources.
Note: The eAM organization must be the same as the Production or cMRO organization to be considered in the schedule since Production Scheduling is a single organization application.
Flexible Scheduling of Work Orders
-
Scheduling work orders inside the fixed time fence.
-
Scheduling work orders outside the fixed time fence.
Scheduling Work Orders Inside the Fixed Timefence
In Production Scheduling, you can set a fixed production timefence on a given resource. This fixed production timefence dictates that any new production that is required to fulfill demand must occur beyond the end of the timefence duration.
Within a fixed production timefence, you can have work orders that are specified to run, which are created either from a previous planning cycle or by another process. These work orders may have operations with a fixed earliest start date, a fixed latest end date, or both. Because work order operations within a fixed timefence are considered fixed, a situation may arise where an infeasibility occurs within the solve process. For example, if there are two operations on different work orders that run on the same machine that have overlapping fixed dates, an infeasible solution may occur within the solve process. This diagram illustrates this concept:
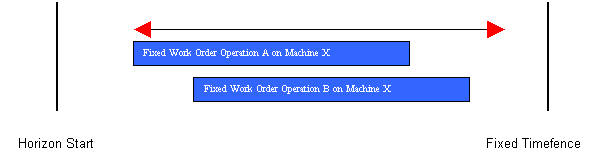
Note: To fix operations on a work order within the fixed timefence, you must populate the Earliest Start Date field, or the Latest End Date field, or both. The fix dates must dictate that all or some of the operation duration falls within the resources fixed timefence.
To address the possibility of an infeasibility within the fixed timefence, the Production Scheduling solver may move work order operations around and possibly schedule work order operations to occur prior to the start of the planning horizon. This indicates that your shop floor is running behind.
If any open work order operations, within the fixed timefence, are moved to start within the timefence or before the horizon start to avoid an infeasibility, you receive either a Work Order Past Due or Work Order Fixed Date Violation exception. The exception tells you the work order where this situation has occurred, the operation, and the relevant start and end times.
If you receive a Work Order Past Due alert in order to avoid an infeasibility, this indicates that a work order operation has been moved within the timefence and is scheduled to have a start time that occurs prior to the horizon start. The violation start-time is the time the operation starts within the past. The violation end time is the end of the operation.
If you receive a Work Order Fixed Date Violation, this indicates that a work order operation has been moved within the fixed timefence and is scheduled to have a start time different from the start date that is specified on the work order routing. The violation start time is the time the operation starts. The violation end time is the end of the operation.
You can filter exceptions displayed in the Exception grid by the following types:
-
Operation Past Due
-
Operation Firm Date Violation
-
Request Date Violation
To access these filters, expand the All Exceptions and Work Orders tree from the Model Workspace. Select a filter option displayed under the exception Work Order tree. The Exception grip refreshes to display only exceptions of the selected type.
To evaluate the potential issue from the Exception grid, right-click the exception, select Drill Down to Work Order Editor, and review the Operations tab.
When scheduling work orders in conjunction with a fixed timefence on a resource, the solver behaves in one of the following ways, depending on the circumstances:
-
When work order operations do not have a start date or a latest end date specified, that is, the Earliest Start Date or Latest End Date fields are blank:
-
If a work order request date would suggest a work order be scheduled in the timefence, it is scheduled beyond the timefence.
-
If a work order is attached to a demand and the demand has a latest date that would suggest the work order be scheduled in the timefence, the work order can be scheduled in the timefence.
-
-
When work order operations have a start date, that is, the Earliest Start Date field is completed.
-
All work order operations ending before the time fence are considered "unfixed" in the solver, so that they can move within the timefence or before the timefence.
-
All work order operations that cross the time fence (start before and finish after the time fence) are fixed to their start times, unless an infeasibility occurs.
-
If the total capacity of all the fixed operations that cross the time fence boundary exceed the machine's capacity, the latest operation is fixed and the others are moved earlier.
-
If there is not enough on-hand inventory, that is, starting inventory, work orders are not moved before the horizon start and are pushed to start after the fixed timefence or the first inventory injection based on supplier lead time or a supply event (which can be another work order producing the material or supply).
-
If a work order operation is fixed to start before the horizon start, it is scheduled at that time.
-
-
When work order operations have a latest end date field, that is, the Latest End Date on the work order operation is completed.
-
All work order operations ending before the time fence are considered unfixed in the solver, so that they can move, if necessary, within the timefence or before the timefence.
-
All work order operations that cross the time fence (start before and finish after the time fence) are fixed to their end times.
-
If the total capacity of all these operations that cross the time fence boundary exceed the machine's capacity, based on priority and due date and the earliest start date, the conflicting operations are moved to start before the timefence, when feasible, and not pushed later.
-
If there is not enough on-hand inventory, that is, starting inventory, work orders are not moved before horizon start and if they can not be moved past a given end date, then the application informs the user that there is not enough inventory, that is, no producing operation error message.
-
If a work order operation has a latest end before the horizon start, it should be scheduled at that time if possible.
-
-
Active Work Order Operations
-
If work order operations are Active , they are generally scheduled at horizon start even with a fixed timefence. However, if there is no time fence, and two work order operations are marked as active on a single capacity resource, then one of them is moved to avoid an infeasibility.
-
If there is a timefence, then all active work order operations are unfixed and moved around according to due date. If this action pushes other operations out beyond the fixed timefence, then the solver moves it earlier. In this case, the work order attached to the lower priority demand is moved. If there are no demands or the priorities are the same, one of them is moved based on request date, then on alphanumeric key of the order itself.
-
If a work order operation is marked as Active and is also considered to be fixed, the fix date is ignored.
-
Scheduling Work Orders Outside the Fixed Timefence
The solver resolves conflicts where work orders are outside of the fixed timefence to avoid situations such as:
-
More than one work order operation is firm on the same single capacity resource and they have overlapping date and times.
If this occurs, the work order with the highest priority, followed by earliest request date, is scheduled first. An exception is generated to indicate a firm date violation.
-
A firm date range on a work order operation is shorter than the total operation run and elapsed time.
For example, if the firm range is 1.5 hours and the operation run time is 9 hours. If this occurs, the work order operation is still scheduled. An exception is generated to indicate an operation firm date violation.
Automatically Generated Routings Based on Work Orders
Manufacturers generally fall into one of two categories, make-to-order (MTO) or make-to-stock (MTS). Within the MTO category, there are the following subcategories:
-
Assemble-to-Order (ATO)
-
Configure-to-Order (CTO)
-
Engineer-to-Order (ETO)
| Manufacturer Category | Description |
|---|---|
| Assemble-to-Order (ATO) | An environment in which a product or service is assembled after receiving an order from the customer. The key components that are used in the assembly or finishing process, such as bulk, semi-finished, intermediate, subassembly, fabricated, purchased, and packaging, are planned and generally stocked in anticipation of a customer order. Receipt of an order initiates the assembly of a customized product. |
| Configure-to-Order (CTO) | An environment in which designs are created by the manufacturer's engineers, but design options are provided for most of the important components that go into the unit. Custom configurations are typically created by including different combinations of standard items. |
| Engineer to Order (ETO) | An environment in which products are specifically designed to the specifications of the customer. Sub-Assemblies components can be either standard items or custom items that are designed specifically to the customer order. It is common for ETO environments to utilize mixed mode manufacturing strategies, including elements of MTS, ATO, CTO, and MTO processes. |
| Make to Stock (MTS) | An environment in which items can be finished and usually are finished before receiving a customer order. Customer orders are typically filled from existing stocks and production orders are used to replenish those stocks. |
Scheduling Work Orders with Automatically Generated Routings
For scheduling purposes, the business requirement of effectively dealing with Make-to-Order (MTO) environments presents various challenges to an enterprise looking to create optimal plans based on changing manufacturing processes. In addition, companies that are not a pure MTO environment also deal with dynamic manufacturing processes. This can be as simple as issuing a different material to a work order that was not part of the standard ERP routing, charging for additional machines, crews, or tools for which the jobs were not setup to run on, or running additional operations on a part. For scheduling purposes, any work order that is imported into Production Scheduling and varies from the standard template from ERP, other than from pre- designated alternates, can be considered a configured work order. For Oracle Complex Maintenance, Repair and Overhaul (cMRO) and Oracle Enterprise Asset Management (eAM) implementations, all routings and operations for Maintenance work orders and Enterprise Asset Management work orders are auto-generated and are based on the work orders that come from the cMRO and eAM systems.
Configured Work Order Scenarios
The following list provides some typical scenarios that present a configured work order to Production Scheduling:
-
Maintenance work orders, which are generated from the Oracle Complex Maintenance, Repair, and Overhaul (cMRO) system.
-
Enterprise Asset Management work orders, which are generated from the Oracle Enterprise Asset Management (eAM) system.
-
Non-standard crews, machines, or tools that are included on the work order bill of resource.
-
A work order that is missing crews, machines, or tools on work order operations.
-
Non-standard items that are included on the work order bill of material.
-
Missing items on the work order bill of material.
-
Additional operations that are included on the work order routing.
-
Missing operations on the work order routing.
For example, with the exception maintenance (cMRO) work orders associated with Visits, Oracle EBS does not pass "Closed" work order operations to Production Scheduling.
Production Scheduling has the capability to remove the dependency on having a routing template pre-created in the model for every work order in the application. The application dynamically cross references the work order routing against the routing template during the import process. If Production Scheduling encounters one of the problematic scenarios listed above, it creates a new routing, which directly corresponds to the work order in question. If operations differ from their standard templates, Production Scheduling creates a new operation, which is present in the routing.
Example of a Work Order that Results in a Routing
Assume that the following routing exists in Production Scheduling as a standard template:
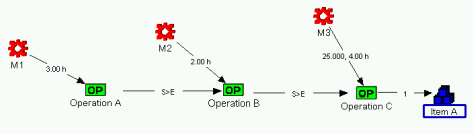
Now, assume the work order which is created in ERP contains an additional machine "Mill" on Operation C, which is a non-standard machine for this part.
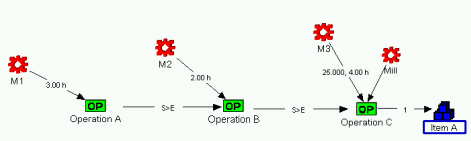
When this work order is imported into Production Scheduling, a subfolder in the All Routings folder is created. This folder is named Work Order Routings . The Work Order Routings subfolder contains the newly created routing.
In addition to the new subfolder, the following events occur:
-
A new routing exists in Production Scheduling. The name is specified on the work order header. If the name already exists, Production Scheduling appends the number one in brackets, (1), to the routing code. The integration ID from the XML file is retained and sent back when the schedule is published. In this way, the inbound integration can continue to cross-references the original routing that was returned to fill in any relevant details.
-
The option Use this routing for Work Orders Only in the Attribute tab of the routing Properties window is selected. No net new production recommendations use this routing to create new production when total demand is greater than the sum of work order quantities.
-
The All Operations folder contains a subfolder named Work Order Operations, and it contains a newly created Operation C(1). This is the operation that had the additional resource charged to it. If the name is the same as an existing operation, Production Scheduling appends a number one in brackets, (1) to its operation code. The integration ID from the XML is retained and sent back when the schedule is published so the inbound integration continues to function.
The diagram below illustrates that Operation C is redefined:
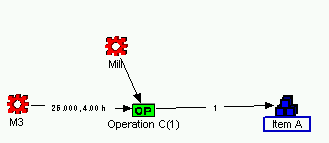
The Operations tab in the Work Order Editor displays operation information for the routing. The Bill of Resources tab displays the resources assigned to the work order. Access the Production Pegging view to display the scheduled work order.
Automatically Generated Scenarios and Corresponding Results on Import
The following table outlines several scenarios that result in automatically generated routings and operations:
| Scenario | Result |
|---|---|
| A work order is created in a Configurator program, which contains no corresponding routing in the Production Scheduling data model. | A routing is created and assigned the code that is present on the work order. All operations that are not previously defined are created in the Production Scheduling data model. |
| Non-standard crews, machines, or tools are included on the work order bill of resource. | A routing is created in Production Scheduling. Each operation has a new operation created in the Production Scheduling data model. If there is an integrationID assigned to the routing code in the model, it is assigned to this routing code. This is the same for any operation created. |
| The work order operation is missing crews, machines, or tools. | A routing is created in Production Scheduling. Each operation has a new operation created in the Production Scheduling data model. If there is an integrationID assigned to the routing code in the model, the integrationID and the new operations are assigned to this routing code. |
| Non-standard items included on the work order bill of resource. | A routing is created in Production Scheduling. Each operation has a new operation created in the Production Scheduling data model. If there is an integrationID assigned to the routing code in the model, the integrationID and the new operations are assigned to this routing code. |
| The work order operation is missing items. | A routing is created in Production Scheduling. Each operation has a new operation created in the Production Scheduling data model. If there is an integrationID assigned to the routing code in the model, the integrationID and the new operations are assigned to this routing code. |
| Additional operations are included on the work order routing. | A routing is created in Production Scheduling. Each operation has a new operation created in the Production Scheduling data model. If there is an integrationID assigned to the routing code in the model, the integrationID and the new operations are assigned to this routing code. |
| There are missing operations on the work order routing. | A routing is created in Production Scheduling, which contains only the operations on the work order routing. If there is an integrationID assigned to the routing code in the model, it is assigned to this routing code. |
Work Order Yield and Scrap Overview
Work orders in Production Scheduling represent both yield and scrap on a given operation and across operations. Yield applies to operation output and scrap applies to consumed items. These examples illustrate yield and scrap on operations.
-
Example of yield calculation.
-
Example of consumed items.
Example of Yield Calculation
The following criteria is used in this example:
-
Work order quantity = Qw.
-
Work order routing or operation yield = y.
-
Work order parts list scrap factor = s.
-
Work order parts list scrap factor quantity = Qc.
This diagram illustrates a manufacturing process, which consists of three operations. Each operation has a quantity of material going into the operation, and a quantity, as a percent yield, coming out.

As a result of each operation, there is material that is unusable. This is represented by (1-y) x Qw (quantity of consumed items) and is expressed as a percent. In this example, we want to produce four bicycles. The yield for each operation is as follows:
-
Operation 1 yield is 80 percent
-
Operation 2 yield is 100 percent
-
Operation 3 yield is 50 percent
Operation 1 starts by trying to make 10 bikes. The yield for operation 1 is 80 percent so only 8 bikes are successfully produced. That is, 0.8 x 10=8. Eight good products are successfully produced. Two items are unusable.
Operation 2 continues the process with 8 good bikes because the yield is 100 percent, 1x 8=8.
Operation 3 is the last operation in the process. The yield for this operation is 50 percent so 4 good bikes are produced, 0.5 x 8=4. Four good products are produced. Four items are unusable.
Of the ten bikes that were started in operation 1, the routing delivers four good bikes. The cumulative yield is y1 x y2 x y3 = 0.8 x 1 x 0.5 = 0.4 This is illustrated in the following diagram:
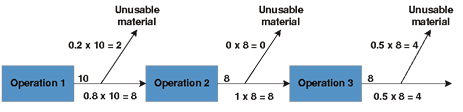
Example of Consumed Items
To make the bicycles in this example, each bike needs one handlebar, one seat, two wheels, and one drive train. The operations and their scrap factor are:
-
Operation 1 consumes one handlebar per bike, scrap is 17 percent
-
Operation 2 consumes one seat per bike, scrap is 0 percent
-
Operation 3 consumes two items:
-
two wheels per bike, scrap is 20 percent
-
1 drive train per bike, scrap is 20 percent
-
Operation 1 starts by trying to consume 12 handlebars. The scrap for operation 1 is 87 percent so only 10 handlebars are successfully consumed. That is, (1-0.17) x 12=10. Two items are unusable, leaving 12 good products.
Operation 2 starts by trying to consume 8 bicycle seats. The scrap is 100 percent, (1-0) x 8, 8 seats are consumed.
Operation 3 starts by trying to consume 20 wheels. The scrap for this operation is 80 percent so 16 good wheels are consumed, (1-0.2) x 20=16. The same scrap factor applies to making drive trains. It starts by consuming 10. Eight are successfully consumed (1 x 0.2) x 10 = 8.
This is illustrated in the following diagram:
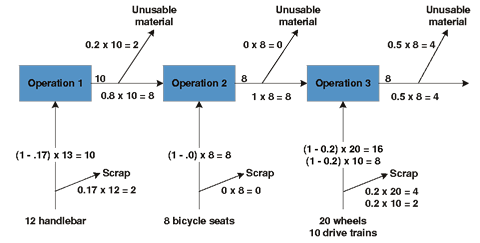
Numerically, the example looks as follows, where:
-
AP is Attempted Production
-
TP is Targeted Production (4 bicycles)
-
QA is Quantity per Assembly
-
QRFI is Quantity Removed From Inventory
-
S is scrap
-
Y is yield
Operation 1
Yield (percent): 80
Removed from Inventory Formula: AP = ((SKP/Y#)Y2)/Y1
Quantity Removed from Inventory: AP = 8/0.8 = 10
Consumed item: Handlebar
Quantity per Attempted Production: 1
Scrap: 17
Removed from Inventory Formula: QRFI = APxQA/(1-S)
Quantity Removed from Inventory: QRFI = 10x1/0.83 = 12
Operation 2
Yield (percent): 100
Removed from Inventory Formula: AP = (TP/Y3)/Y2)
Quantity Removed from Inventory: AP=8/1 = 8
Consumed item: Bicycle Seat
Quantity per Attempted Production: 1
Scrap: 0
Removed from Inventory Formula: QRFI = APxQA/(1-S)
Quantity Removed from Inventory: QRFI = 8x1/1 = 80
Operation 3
Yield (percent): 50
Removed from Inventory Formula: AP = (TP/Y3)
Quantity Removed from Inventory: AP =4/0.5 = 8
Consumed item: Wheel
Quantity per Attempted Production: 2
Scrap: 20
Removed from Inventory Formula: QRFI = APxQA/(1-S)
Quantity Removed from Inventory: QRFI = 8x2/0.8 = 20
Consumed item: Drive Train
Quantity per Attempted Production: 1
Scrap: 20
Removed from Inventory Formula: QRFI = APxQA/(1-S)
Quantity Removed from Inventory: QRFI = 8x1/0.8 = 10
Creating a Work Order
Use the Work Order Editor to create a work order.
Note: Fields that are grayed out are either calculated or predetermined. For example, the Lot Multiple field is grayed out because it is populated from the producing operation of the selected routing.
To add a work order:
-
Double-click Work Order Editor from the Model Workspace.
-
Expand the work order tree to display the work order type folders. There are three primary work order folders, Production Orders, Maintenance Orders, and Enterprise Asset Management.
-
Right-click the folder where you want to create the new work order, and select new work order option. The work order appears in the selected location.
-
Double-click the new work order.
-
Complete the Work Order header fields in the main window of the Work Order Editor.
-
Complete the necessary fields in the Work Order Editor tabs.
-
Click Save, and exit from the Work Order Editor.
Work Order Header
When a work order displays in the Work Order Editor, the fields in the work order region, above the tabs, are referred to as the Work Order header. The fields and descriptions in the Work Order header are as follows:
| Work Order Header Field | Description |
|---|---|
| Number | Displays the number assigned to the work order. |
| Order Class | If the demand is pegged, the order class is preassigned and assumes the class order of the pegged demand. If demand is not pegged, select one of these options: Hot, Committed, or Uncommitted. |
| Priority | Displays the priority assigned to the work order. If the work order is linked to another, it inherits the demand priority from the linked demand order line item. Use the Priority list to assign the priority of the work order. |
| Description | Displays the work order description. |
| Firm | This option indicates if the work order is firm. Check this option to assign a Firm status. Once selected, you can assign a Firm Status, Start Date, and End Date as needed from the Operations tab. If you assign a Firm status and dates, you need to solve the schedule and publish the Release Schedule to update production EBS data. |
| Item Code | Displays the item assigned to the work order. Use the Item Code list to assign an item to the work order. |
| Produce to Stock | Indicates whether the item becomes "stockable" after Work Order completion. This option is primarily for Maintenance (cMRO) work order activities where there are a series of work orders but only the final work order produces to stock signifying the completion of the maintenance activities. |
| Rebuild Item | For EAM Work Orders only, displays the rebuild item assigned to the work order. List is enabled when Rebuild Activity option is checked. |
| Serial Number | For Production and Maintenance Work Orders, displays serial number for parts which have a specific serial number associated with them. This is an optional field and can be populated for informational purposes. |
| Activity Item | For EAM Work Order, displays the primary item on the work order and represents the work order activity. For example, "Fuel pump Rebuild" or "500 Hr Maintenance on Aircraft Tow Tractor". |
| Rebuild Activity | For EAM Work Order, check this option to indicate work order is part of activity for a rebuildable item. When selected, the Rebuild Item list is enabled and used to select the rebuildable item. |
| Routing | Displays the routing assigned to the work order. Use the Routing list to select the routing for the work order. This field displays all applicable routings and standalone operations that can build the item. |
| Original Routing | The Original routing is a reference if the work order is offloaded to an alternate routing by the solver. The option displays the original assignment before offloading occurred. |
| Unit of Measure | Displays the unit of measure for the item. |
| Required | Displays the quantity of the item that is required to fulfill the work order. This field is not available for Maintenance or EAM work orders. |
| Completed | Displays the number of items that have been produced out of the total quantity that is specified in the work order. This field is not available for Maintenance or EAM work orders. |
| Remaining | Displays the number of items that need to be produced to satisfy the work order. This number is calculated by the system. This field is not available for Maintenance or EAM work orders. |
| Reserved | Displays the number of item reserved. |
| Lot Multiple | Displays the multiplier based on the selected routing. Displays the lot multiple of the associated routing. If using units of effort and the work order quantity is greater than the routing lot multiple, the work order is divided into these incremental lot multiples to create several routing instances. For example, if your work order quantity is 4000 units and the routing lot multiple is 2000 units, two routing instances are scheduled. |
| Routing Instances Required | Displays the number of routings needed to satisfy the work order. If Units of Effort is enabled, this displays 1. If Units of Effort is disabled, this number is the quantity or lot multiple. |
| Earliest Start Date | For Production and Maintenance work orders, this field represents the earliest date the visit could be scheduled which would typically be the arrival of the aircraft. This is treated as a hard constraint. |
| EAM Start Date | For EAM work orders, this field displays earliest date that maintenance can be scheduled. Select the Link icon to the right of the field to move all operations relative to the Start Date. When link is not selected, each operation dates can be changed for manual scheduling from the Operations tab. |
| Target Completion Date | Used primarily for Maintenance work orders, this field displays the date assigned to a visit milestone and is used as a soft constraint. |
| EAM End Date | For EAM work orders, this field displays end date for the maintenance activity. |
| Request Date | Displays the date that the work order is to be completed. When linked to a demand order, it inherits the requested date from the Supply & Demand Editor. |
| Start Date | Displays the start date and time of the first operation in the routing. This field is calculated by the Production Scheduling solver. |
| Completion Date | Displays the end date and time of the last operation in the routing. This field is calculated by the Production Scheduling solver. |
| Earliest Demand Date | Displays the date if a work order is pegged to this demand. |
| Created Date | Displays the date that the work order was created in the MRP program. |
| Status | Displays the current status of the work order. |
| On Hold | Check to indicate that the work order is on hold. |
| Maintenance Resource | For EAM work orders, this field displays the resource assigned to the asset maintenance activity. List displays crews, machines, and tools defined in the model. |
| Asset Number | For EAM work orders, the asset number is an instance of the resource and is referenced on the work order. The asset number refers to an Equipment Item which is linked to the Resource defined in Department | Resources screen in Oracle Enterprise Asset Management. |
| Shutdown Type | For EAM work orders, this field dictates whether the resource is available during maintenance activities. The following values may be displayed:
|
| Asset Group | Displays the asset group associated with the asset. |
Work Order - Operations Tab
The fields and descriptions in the Work Order - Operations tab are:
| Work Order - Operations Tab Field | Description |
|---|---|
| Operation Code | Displays the operation code for each routing stage. This field comes from the chosen routing. |
| Operation Description | Displays the description of the operation. |
| Status | Displays the current status of the operation. Valid values are:
When Status is Active or Closed, it is not necessary to have an Actual Start Date or Actual End Date, but if an Actual Start Date exists, then the operation is assumed to be Active. If an Actual Start Date and End Date exists, then the operation is assumed to be closed. |
| Shutdown Type | Displays if shutdown is required or not required for the operation. |
| Firm Status | Determines if the start date, end date, or both the start and end date are inflexible. Valid values are:
|
| Start Date | The start date for the operation. This field is populated only if you specify a start or firm range. |
| End Date | The end date for the operation. This field is populated only if you specify an end or firm range. |
| Actual Start Date | The Actual Start Date of an Operation (as imported from cMRO). |
| Actual End Date | The Actual End Date of an Operation (as imported from cMRO). |
| Planned Start Date | Displays or enter the scheduled starting time of an operation as calculated by the solver. When a work order is broken down into its units of effort, this field reflects the start time of the operation instance. |
| Planned End Date | Displays or enter the scheduled ending time of an operation as calculated by the solver. When a work order is broken down into its units of effort, this field reflects the end time of the operation instance. |
| Yield Percentage | Enter the percentage of usable output from the operation. If you change this, Production Scheduling scales upstream operation durations and bill of material quantities. |
| Cumulative Yield | The composite yield percentage from the last operation to the first. |
Work Order - Precedence Constraints Tab
Use the Precedence Constraints tab to view and modify the precedence constraints relationship for the work order. The fields and descriptions in the Work Order - Precedence Constraints tab are:
| Work Order - Precedence Constraints Tab Field | Description |
|---|---|
| Source Operation | Displays the source operation assigned to the work order and it precedence relationship. |
| Destination Description | Displays the description of the operation. |
| Precedence Relationship | Displays precedence relationship between the source and destination operation. See "Precedence Relationships Overview," Creating Production Scheduling Models, Production Scheduling. |
| Min Separation (minimum separation) |
Displays the minimum separation time between operations. This overrides the routing template, if it is different. The Min Separation field to the right displays the minimum separation unit of measure. See "Precedence Relationships Overview," Creating Production Scheduling Models, Production Scheduling. |
| Max Separation (maximum separation) |
Displays the maximum separation time between operations. This overrides the routing template, if it is different. The Max Separation field to the right displays the maximum separation unit of measure. See "Precedence Relationships Overview," Creating Production Scheduling Models, Production Scheduling. |
Maintenance work orders generated from cMRO integration do not support minimum or maximum separation times between operations. Although these columns are available in the Precedence Constraints tab, they are disabled (null) for Maintenance work orders.
Work Order - Bill of Resources Tab
Use the Bill of Resources tab to view the resources assigned to the operations defined in the selected routing. Operation details, such as duration scale and run time, are also displayed. The fields and descriptions in the Work Order - Bill of Resources tab are:
| Work Order - Bill of Resources Tab Field | Description |
|---|---|
| Operation Code | Displays the operation code for each routing stage. This field is populated from the chosen routing. |
| Planned Resource Set | Displays the preferred resource set. You may select a different "All of" set or single resource. When a different All of set is selected, the Planned Resource field reflects the new resource. If the All of Set has a different number of members, rows are added or deleted in the tab to reflect this. See "Creating All of Sets," Creating Production Scheduling Models, Production Scheduling. |
| Planned Resource | Displays the resource that was planned to be used to complete this operation. |
| Resource Type | Displays the resource type. |
| Capacity Required | Displays the resource quantity required. |
| Resource Class | Displays the whether the resource is a lot multiple or duration. |
| Allow Offloading | Displays Yes if the resource permits offloading for alternate resources. |
| Actual Resource | Displays the resource that was used to complete this operation. |
| Scale Duration | Select Yes to indicate that the machine run time, in the Routing page, is to be scaled proportionally to changes in quantity. For example, if an operation takes 10 minutes to produce 20 units, and the quantity is reduced to 10 units, then proportionally, the reduced time is 5 minutes. Available options are Yes or No.
Note: This field is not available for Maintenance and EAM work orders. |
| Run Time | Displays the duration of the operation. |
| Run Time Unit | Displays the time frame for the run time. Available options are seconds, minutes, hours, or days. |
| Remaining Run Time | Displays the amount of time that is required to complete operations that have a status of Active or Open. The remaining run time unit of measure appears to the right. |
Work Order - Bill of Materials Tab
The fields and descriptions in the Work Order - Bill of Materials tab are:
| Work Order - Bill of Materials Tab | Description |
|---|---|
| Operation Code | Displays the operation code for each routing stage. This field is populated from the chosen routing. |
| Planned Item Code | Displays the item that is planned to be consumed by this operation. The Planned Item Code is the preferred item on the work order. |
| Planned Item Description | A description of the item that is planned to be consumed by this operation. |
| Actual Item Code | Displays the item that was consumed to complete this operation. The Actual Item Code is the item selected by the Production Scheduling solver for the work order. When releasing the work order from Production Scheduling, the Actual Item Code is updated on the work order in the source EBS system when published. |
| Actual Item Description | Displays the description of the item that was consumed to complete this operation. |
| Scale Parts | Select whether you want to scale parts. Options are Yes or No. If set to Yes, then the quantity per the component scales, or is adjusted, with the quantity remaining (Remaining field) in the work order header. If set to No, then the quantity remaining does not change, regardless of the quantity required for the work order. |
| UOM | Displays the unit of measure for the planned item. |
| Quantity Required | Enter the amount of material required for the operation. |
| Scrap Percentage | Enter the percentage of input material that is unusable by this operation. |
| Scrap Adjusted | Displays the amount of material required, adjusted for scrap. |
| Quantity Issued | Enter the number of items that remain to be issued or consumed. |
| Quantity Remaining | Displays the number of items that need to be consumed to satisfy the work order. |
| Actual Quantity | The quantity the solver has consumed (relevant in the case of offloading where the Actual Item is different from the Planned Item). |
Alternate items for work orders are imported into Production Scheduling, but only alternate purchased items are imported. Manufactured components are not considered for alternate item selection. Alternate items appear in the Bill of Materials tab in the Planned Item Code and Actual Item Code fields. If these fields are blank, then no alternate items have been defined for the work order.
When alternate items are defined and imported, an item sets is automatically created and displayed in the operation diagram.
To view the item set in the in the operation diagram from the Bill of Materials tab, right-click on the operation and select Open, or double-click the operation.
Work Order - Produced Items Tab
The fields and descriptions in the Work Order - Produced Items tab are:
| Work Order - Produced Items Tab Field | Description |
|---|---|
| Operation Code | Displays the operation code for each routing stage. This field is populated from the chosen routing. |
| Item Code | Displays the unique identifier of this item. |
| Item Description | Displays the contents of the Notes field for the item. |
| Type | Displays the type of item, such as a primary item or a by-product. |
| UOM | Displays the unit of measure for the item code. |
| Quantity Required | The number of items that need to be produced to satisfy the work order. |
| Quantity Completed | The number of items that have been produced. |
| Quantity Remaining | Displays the number of items that still need to be produced to satisfy the work order. |
Work Order - Related Work Orders Tab
The buttons, fields, and descriptions in the Work Order - Related Work Orders tab are:
| Work Order - Related Work Orders Tab Field | Description |
|---|---|
| Add (button) | Click Add to define the next work order. |
| Delete (button) | Click Delete to delete the link to a work order that exists in the list of related work orders. |
| Work Order | Displays the work order number for related work order. |
| Type | Displays Next or Previous. You can only add Next work orders, but the other work orders that are selected list the work order as Previous. |
| Item | Displays the item that is produced from the related work order. |
| Quantity | Displays the remaining quantity of the requested item from the related work orders. |
| Request Date | Displays the request date of related work orders. |
| From Operation | Displays the From Operation of the Previous Work Order. |
| To Operation | Displays the To Operation of the Next Work Order. |
| Precedence Relationship | Displays the precedence constraint between the work order header and the related work orders. If you change this field the precedence relationship is updated on the work order header. Valid values are: Starts After End, Starts At End, and Starts After Start. |
| Min Separation (minimum separation) |
Enter the minimum separation time. This field can be changed only if the precedence field has a value of Starts After End. The Min Separation field to the right displays the minimum separation unit of measure. |
| Max Separation (maximum separation) |
Enter the maximum separation time. This field can be changed only if the precedence field has a value of Starts After End. The Max Separation field to the right displays the maximum separation unit of measure. |
| Completion Date | Displays the completion date of related work orders. This field is populated when the solver runs. |
Work Order - Maintenance Tab
In environments where Production Scheduling is integrated to cMRO, the fields in the Maintenance tab will be populated by default as follows:
| Work Order - Maintenance Tab Field | Description |
|---|---|
| Visit | Displays the visit assigned to the work order. |
| Previous Milestone | The previous milestone that must be completed before this work order can commence. |
| Next Milestone | The milestone that is reached upon completion of all work orders in the current milestone. |
| Stage | The stage the work order belongs to. |
| Process | Displays field if Maintenance work order uses this field. List displays all the processes assigned to work orders in the model. |
| System | Displays field if Maintenance work order uses this field. List displays all the systems assigned to work orders in the model. |
| Access Panel | Displays field if Maintenance work order uses this field. List displays all the access panels assigned to work orders in the model. |
| Zone | Displays field if Maintenance work order uses this field. List displays all the zones assigned to work orders in the model. |
| Subzone | Displays field if Maintenance work order uses this field. List displays all the subzones assigned to work orders in the model. |
| Department | Displays field if Maintenance work order uses this field. List displays all the departments assigned to work orders in the model. |
| Unit Name | Displays field if Maintenance work order uses this field. List displays all the unit names assigned to work orders in the model. |
| Non Routine | Displays field if Maintenance work order uses this field. Valid options are Yes or No. This option is used indicate whether the work order is of type non routine or not. |
Work Order - Supply Reservation Tab
Use the Supply Reservation tab to associate the following supply types to a work order by quantity:
-
On Hand Inventory - Create reservations against specific quantities of on-hand inventory is necessary as specific components may have been reserved for qualitative reasons (original part, regulations etc.).
-
Supply Events (from the Supply & Demand Editor) - Create reservations to account for supply types from Oracle EBS, which includes Purchase Orders, Transfer Orders (in), and Outside Processing (OSP) orders.
Note: OSP orders are only imported when integrated with Oracle cMRO.
-
Upstream Work Orders.
The buttons, fields, and descriptions in the Work Order - Supply Reservation tab are:
| Work Order - Supply Reservation Tab Field | Description |
|---|---|
| Add (button) | Click to create a supply reservation. |
| Delete (button) | Click to remove a supply reservation. |
| Properties (button) | Click to view or modify a supply reservation. |
| Name | Displays the reservation name. |
| Item | Displays the item reserved. |
| Serial Number | Displays item serial number. |
| Quantity | Displays the quantity reserved. |
| Supply Type | Displays the supply side type. Valid values are On Hand, Purchase Order, Transfer Order, and Work Order. |
| Supply | Displays the supply side code. |
| Description | Displays the notes or comments assigned to the reservation. |
Use the Supply Reservation tab to add, delete, or view reservation properties.
To add a supply reservation:
-
Click Add.
-
Select an item from the Items list. The list includes items which are specified on the Work Order Bill of Material.
-
In the Quantity field, enter the number of items to be reserved.
The total quantity of the reservation should not exceed the total quantity of the work order.
-
If applicable, enter serial number.
-
Select the Supply side Type for the reservation.
-
Select the Supply side Code.
-
Enter any notes or description in the Notes field.
-
Click OK.
Item reservations are reflected in the On Hand tab of the item's Properties window.
-
Solve the model and review the solver log for any reservation errors.
If the reservations exceed demand quantity, an error is appears in the solver log file. All reservations for a given item are ignored when the sum of the reservations exceeds the available item quantity. Correct the issue and re-solve the model.
To view or modify a supply reservation:
-
Select a reservation and click Properties.
-
Modify the supply reservation fields as needed and click OK.
-
If updates are made, solve the model and review the solver log for any reservation errors.
If the reservations exceed demand quantity, an error is appears in the solver log file. All reservations for a given item are ignored when the sum of the reservations exceeds the available item quantity. Correct the issue and re-solve the model.
To remove a supply reservation, select the reservation and click Delete.
Work Order - Demand Reservation Tab
Use the Demand Reservation tab to create demand reservations for the work order. Using this tab you can to pre-peg multiple demands to a work order.
The buttons, fields, and descriptions in the Work Order - Demand Reservation tab are:
| Work Order - Demand Reservation Tab Field | Description |
|---|---|
| Add (button) | Click to create a demand reservation. |
| Delete (button) | Click to remove a demand reservation. |
| Properties (button) | Click to view or modify a demand reservation. |
| Name | Display the reservation name. |
| Item | Displays the item reserved. |
| Serial Number | Displays item serial number. |
| Quantity | Displays the quantity reserved. |
| Demand Type | Displays the demand side type. Valid values are Sales Order, Forecast, Transfer Order, and Work Order. |
| Demand | Displays the demand side code. |
| Description | Displays the notes or comments assigned to the reservation. |
Use the Demand Reservation tab to add, delete, or view reservation properties.
To add a demand reservation:
-
Click Add.
-
Enter the reservation name. This is not required data and can repeat across for other reservations.
-
In the Quantity field, enter the number of items to be reserved.
The total quantity of the reservation should not exceed the total quantity of the work order.
-
If applicable, enter serial number.
-
Select the Demand side Type for the reservation.
-
Select the Demand side Code.
-
Enter any notes or description in the Notes field.
-
Click OK.
The total reserved quantity defined in the Demand Reservation tab appears in the Work Order header Reserved field. Item reservations are also reflected in the On Hand tab of the item's Properties window.
-
Solve the model and review the solver log for any reservation errors.
If the reservations exceed available quantity, an error is appears in the solver log file. All reservations for a given item are ignored when the sum of the reservations exceeds the available item quantity. Correct the issue and re-solve the model.
To view or modify a demand reservation:
-
Select a reservation and click Properties.
-
Modify the demand reservation fields as needed and click OK.
-
If updates are made, solve the model and review the solver log for any reservation errors.
If the reservations exceed demand quantity, an error is appears in the solver log file. All reservations for a given item are ignored when the sum of the reservations exceeds the available item quantity. Correct the issue and re-solve the model.
To remove a demand reservation, select the reservation and click Delete.
To view the demand line item in the Supply & Demand Editor, right-click the Demand column for the reservation and select Open.
To display the work order in the Production Pegging view, right-click the Demand column for the reservation and select Open Production Pegging Gantt.
Deleting a Work Order
-
Double-click the Work Order Editor from the Model Workspace.
-
In the Work Order tree, select the work order you want to delete. If you want to delete more than one work order, hold down the Shift key and highlight the appropriate work orders or folders. If the work orders or folders are not listed sequentially, hold down the Ctrl key and select the individual work orders or folders.
-
Right-click and select Delete.
Accessing Views from a Work Order
You can access the operation drawing view, Production Pegging, or Operation Gantt from the Operations, Bill of Resources, Bill of Materials, or Produced Items tab displayed at the bottom of the Work Order Editor.
To access a view from a work order:
-
Double-click the Work Order Editor from the Model Workspace.
-
Expand the necessary folder and double-click a work order.
-
Right-click the Operation Code field from the Operations, Bill of Resources, Bill of Materials, or Produced Items tab and select one of the following:
-
Open - Click to display the work order operation drawing.
-
Open Production Pegging Gantt - Click to display the Production Pegging Gantt view.
-
Open Operation Gantt - Click to display the Operation Gantt view.
The selected view appears. Performing a drill down from the Work Order Editor highlights the selected operation and performs a context sensitive zoom as well, making it easier to find the work order.
-
Creating Work Order Folders
Note: To expand the Work Order Editor window and show or hide the work order tree, click on the Show/Hide icon in the menu bar.
-
Double-click the Work Order Editor from the Model Workspace.
-
Right-click the type of work order folder you want to create and select Add Folder.
The Work Order Editor displays the following work order categories:
-
Production Orders
-
Maintenance Orders
-
Enterprise Asset Management
-
-
Right-click the folder, select Rename, and enter a new name for the folder.
-
Press Enter.
Organizing Work Orders into Folders
To organize work orders into folders:
-
Double-click the Work Order Editor from the Model Workspace.
-
Expand work order tree until you see the source and target locations for the folders you want to organize.
-
Select the work order or work orders that you wish to move.
-
Drag and drop the work orders into the desired folder.
Creating and Viewing Work Order Folders
To adjust or view work order folder properties:
-
From the Work Order Editor, right-click the work order folder and select Change. The Change - Work Order dialog appears.
-
Select the General tab to view or modify work order quantity, request date, and hold status.
-
Select the Maintenance tab to view visit information.
-
Click OK. Click Cancel to close dialog box without saving your changes.
-
If the request date for a milestone is modified, a solve or repair solve is required.
Creating Hard Links Between Work Orders
This section provides an overview of hard links between work orders and discusses how to:
-
Create a hard link between work orders.
-
View related work orders.
Hard Links Between Work Orders Overview
The concept of Next work orders exists in Production Scheduling. This means that one particular work order must complete before the next work can begin. If using the work order units of effort feature, the work orders can overlap but there must be enough inventory produced from the first work order before the start of the first operation instance on the Next order that consumes it.
Hard links between work orders enables a user to create a many to many relationship between work orders and provides the ability to specify precedence constraints between these work orders. When the user creates the Next relationship, the details are populated for both work orders in the Related Work Orders tab of the Work Order Editor.
The Related Work Orders tab of the Work Order Editor displays the type of relationship (Next or Previous), the item it produces, quantity, request date, the precedence relationship, the minimum and maximum separation, and a completion date. The Precedence Relationship, Min Separation, and Max Separation fields are open fields. The Completion Date field is populated when the solve completes.
It is possible to have multi-level work orders. For example, a Next work order is also Previous to another work order.
If a user creates a Next relationship between two work orders and the inventory quantity between the two work orders is unbalanced, for example, work order one creates 40 units, but work order two consumes 50 units of the same inventory. Then the solver instantiates net new production to avoid the infeasibility.
Creating a Hard Link Between Work Orders
To create a hard link between work orders:
-
Double-click the Work Order Editor from the Model Workspace and expand the work order tree.
-
Select the work order that is to become the Next work order.
-
Drag the Next work order and drop it on to the Previous work order.
This action creates a shortcut between the work orders, and the work order tree structure remains intact.
To view related work orders, select the Related Work Orders tab within the Work Order Editor.
For button and field definitions, see "Creating a Work Order," Creating Production Scheduling Models, Production Scheduling.
Releasing Work Orders to Production
This section provides an overview of selective work order release and the Release to Production window, and discusses how to:
-
View the Release To Production window.
-
Release work orders to production.
Selective Work Order Release Overview
After a schedule is created, optimized, and approved, the master scheduler might choose to pass all the existing work orders to the shop floor and ERP system or decide to selectively release a subset of work orders.
Release to Production Window Overview
The Release To Production window provides read-only detailed information about all the planned orders and work orders in the model.
The publish horizon of the selected publish profile is displayed as the Release Horizon at the top of the view. All work orders that fall within the publish horizon are selected when you open the Release To Production window. All work orders in the model with start dates within the release time frame are present in the window and are automatically selected.
Use the Select All or Deselect All buttons to make mass changes prior to publishing the schedule. To resize a column, drag a column border. To sort your data, click a column header. When a sort is based on a field that contains non-unique values, a secondary sort is performed based on the Start Date value. A small arrow on the right side of the header field indicates the current sort criteria.
If you extend the publish horizon after selecting the work orders in the view, the original selection is cleared and you have to make your selection again. The work orders that have start dates within the new release horizon are automatically selected. If you run a solve, all selections are reset.
Viewing the Release to Production Window
To view the Release to Production Window:
-
Right-click the scenario and select Approve. A green check mark displays on the scenario icon in the Model Workspace.
-
Right-click the scenario and select Edit Work Order Release.
Note: If the scenario is not approved, the Edit Work Order Release option is not available.
-
To view only those work orders that meet a defined filter, select the appropriate filter from the Work order filter list. The window refreshes to display only those work orders that meet the filter criteria.
Releasing Work Orders to Production
To release work orders to production:
-
Access the Release to Production window.
-
To automatically display and select related work orders for release, check the Select related work orders for release option.
If a work order has related work orders associated to it, the row is highlighted in blue and all related work order are also highlighted. If the work order is checked to be released, all related work orders are automatically checked for release as well.
-
Select one or more work orders that are ready to be released.
-
Check each work order to be released.
-
Click Select All to check all work orders.
-
Click Deselect All to uncheck all work orders.
-
-
Click the Publish button from the toolbar, or select Publish from the File menu.
-
Select the profile from the Publish window and click OK.
For more information about publish your schedules, see "Publishing Schedules," Publishing Data, Production Scheduling.
Defining Changeover Rules
This section provides information on the following topics:
-
Changeover rules overview.
-
Creating changeover rules.
-
Re-ordering changeover rules.
-
Finding matching changeover rules.
-
Filter changeover rules.
Changeover Rules Overview
You can record precise information about sequence dependent changeover time by using the Changeover Editor. For example, when a machine die is changed to a larger bore or when a printing press changes to a different color, the machine has to be stopped and reconfigured. Using this feature, you can create attribute based rules that record those times when a machine cannot operate because it has to be set up for the next operation. Costs can also be recorded for each changeover rule. These costs are used to calculate the cost-based metrics in the Key Performance Indicators window.
A hierarchical order exists for the rules that are entered in the Changeover Editor. When solving the schedule, the system uses the first rule on the list that applies to the changeover from one machine to another. For example, if you have two rules for the Chain Machines Group from Gold to Bronze, the schedule uses the top rule.
With attribute-based changeovers, it is possible to have one or more rules applicable for a changeover. For example, in a soft drink bottling plant changing the flavor and changing bottling size might have different changeover rules. Because of this it is required to specify whether the changeovers are concurrent or sequential. If they are concurrent, then both changeovers can occur at the same time and the maximum time and cost are used for the changeover rule. Sequential changeovers rules are additive in terms of cost and time. Different calendars can also be applicable for multiple changeovers rules so it is possible to define whether all calendars must be up or just one calendar must be up for scheduling changeovers.
Note: If you create a rule at, or move a rule to the top of the Changeover Editor, this rule effectively overwrites all of the other rules.
To save time, you can select groups of attributes or machines when entering changeover rules. For any group other than All Machines or All Attributes to appear, its property attributes must be set to display in the Changeover Editor. You can use the filters at the bottom of the view to find out which changeover rule is applicable to the resource or operation to and from combinations.
Creating Changeover Rules
-
Double-click the Changeover Editor from the Model Workspace.
-
Click Add new rule.
-
Complete these fields:
Changeover Editor Window Fields Description Machine Select the machine, group, or wildcard (*) for which a changeover entry is being made. Attribute Type Select Operation or Group, an attribute, or wildcard (*) for which a changeover entry is being made. From Select an operation, attribute value, group, or wildcard (*). To Select an operation, attribute value, group, or wildcard (*). Duration Specify the amount of time that it takes to set up the machine between the From and the To operation changeover. Select the time value (0 hours by default) and specify the expected time for the changeover. Duration unit Displays the duration unit of measure. The following options are available: -
sec - Seconds
-
min - Minutes
-
hr - Hours
-
day
Calendar Select a calendar or shift that applies to the changeover. Cost Specify the cost associated with the changeover. When the changeover rule is applied, this cost value is used to calculate KPIs. The Campaign Run Optimization algorithm also uses this cost when determining an ideal sequence dependant setup. -
Re-ordering Changeover Rules
Use the Changeover Editor to arrange your changeover rules according to your needs.
-
Double-click the Changeover Editor from the Model Workspace.
-
Click the row number of the rule that you want to move.
-
Click Move rule up or Move rule down button from the Changeover toolbar to move the changeover rule to its new location.
Finding Matching Changeover Rules
Use the Changeover Editor to perform a query to locate changeover over rules based on changeover criteria.
To find matching changeover rules:
-
Double-click the Changeover Editor from the Model Workspace.
Use the Find Matching Changeover Rule region at the bottom of the Changeover Editor window to locate changeover rules that meet your criteria.
-
Use the Machine list to find changeover rules based on a specific machine.
-
Use the From Operation list to find changeover rules based on a specific From Operation attribute.
-
Use the To Operation list to find changeover rules based on a specific To Operation attribute.
The Found field displays the number of Changeover rules that match your search criteria. The Duration and Cost fields display the total duration and cost for all changeover rules that meet your search criteria if multiple changeovers are defined as sequential in the Attributes tab of the resource Properties page. The maximum cost and duration appear if multiple changeovers are defined as concurrent.
Filtering Changeover Rules
Use the filter feature in the Changeover Editor to locate changeover rules based on filter criteria.
To filter changeover rules:
-
Double-click the Changeover Editor from the Model Workspace.
-
Click the Toggle Rule Filter button on the toolbar. The Filter row appears at the top of the Changeover Editor and the Toggle Rule Filter button appears highlighted to indicate the filter option is enabled.
-
Click in each cell within the Filter row you that you want to define, and select the appropriate menu option. You can filter on the following fields: Machine, Attribute Type, To, and From.
Select (Show All) to display all options available for the filter field. Select the wildcard option (*) to display changeover exceptions you have defined using the wildcard feature.
When a filter cell is selected, a list appears and displays all criteria for that field. As each filter field is assigned, the Changeover Editor is updated to display the changeover rules that meet the criteria defined by the filter fields.
-
To turn off the filter option, click the Toggle Rule Filter button. The Filter row at the top of the Changeover Editor is no longer displayed.