People Management
People Management Overview
Oracle HRMS provides you with an efficient and flexible people management system to organize your workforce as your enterprise requires. Using Oracle HRMS you can:
-
Maintain information on all current and potential workforce to track their roles and activities from the time they apply for a job to when they leave your enterprise.
-
Record deployment information such as organization, job, position, and grade of the workers in your enterprise.
-
Maintain details such as qualifications, competency profiles, work choices, and benefits eligibility data to manage workforce development.
-
Maintain documents of record such as work visas, permits, and certificates.
-
Handle mass change processes to implement changes to high volumes of information, such as employee job data, new departments, or new work relationships.
Managing Workforce Details
You can manage your workforce details using the following features of Oracle HRMS:
-
Workforce Assignments: Record the details about the different work an employee, or a contingent worker does in your enterprise and relate them to your overall work structure.
-
Identify Workforce and Assignments: Use unique numbers to distinguish your workers and their roles.
-
Person number: Identifies every employee, contingent worker, or applicant in your business group.
-
Assignment number: Identifies every assignment in your business group.
-
-
Person Types: Record information related to different groups of people such as applicants, employees, and contingent workers and restrict access to the different group records.
-
Assignment Statuses: Record changes in the work status of an employee or a contingent worker with statuses such as Active, Suspended, and Terminated. For example, if an employee is on maternity leave you can assign the Suspended status. To identify different work statuses in your enterprise you can expand the predefined system statuses and set up your own multiple user statuses. For example, you can define the user statuses of maternity leave, paternity leave, and military leave for the system status of Suspended.
Managing Your Workforce
You can record details of your workforce on a daily basis using the People Management templates or the People and Assignment windows.
-
People Management Templates: To complete tasks like entering people and hiring applicants. Your system administrator can modify the templates to create windows that are specific to your business processes.
-
People and Assignment Windows: To enter, track, and report on people on a day to day basis. You use these windows if People Management templates are not set up in your enterprise.
Recording Additional Information
In addition to the workforce information you enter, you can set up flexfields to capture information unique to your enterprise. For example, you can define Special Information Types to hold employee disciplinary records and Extra Information Types to record data required by your localization such as birth certificate details.
To understand the difference between Special Information Types and Extra Information Types, see: Extra Information Types (EITs), Oracle HRMS Configuring, Reporting, and System Administration Guide
Workforce Management Using Oracle Self-Service Human Resources
Oracle Self-Service Human Resources (SSHR) enables line managers, employees, and contingent workers to update their personal and professional information through interfaces personalized to their roles, work content, and information needs. Line managers can perform day-to-day HR tasks such as updating the employees' assignment details and processing transfers, promotions, and terminations. To work with Oracle SSHR, you must purchase the license from Oracle. For information on licenses, contact your Oracle sales representative.
See: Using SSHR for Workforce Sourcing and Deployment, Oracle Self-Service Human Resources Deploy Self-Service Capability Guide
Reporting on Workforce Management
Oracle HRMS and Oracle HR Intelligence (HRI) provide a range of reports to track your workforce deployment. For example:
-
Oracle HRMS offers the Assignment Status report, listing people assigned to particular organizations, jobs, positions, and grades with specific assignment statuses.
-
Oracle HRI offers the Employee Separation by Reason (Organization Hierarchy) Status Analytics by Organization worksheet. This worksheet outlines the reasons for employees' separation in different organizations of your enterprise. To work with Oracle HRI reports you must purchase the appropriate license from Oracle. For information on licenses, contact your Oracle sales representative.
For more information, see: Reports and Processes in Oracle HRMS, Oracle HRMS Window Navigation and Reports Guide
Key Concepts
To effectively use Oracle HRMS for workforce management, see:
-
People in a Global Enterprise, Oracle HRMS Workforce Sourcing, Deployment, and Talent Management Guide
-
Contingent Workers, Oracle HRMS Workforce Sourcing, Deployment, and Talent Management Guide
-
Assignment Statuses, Oracle HRMS Workforce Sourcing, Deployment, and Talent Management Guide
-
Overview of Self-Service Actions, Oracle HRMS Workforce Sourcing, Deployment, and Talent Management Guide
-
Template Windows User Interface, Oracle HRMS Workforce Sourcing, Deployment, and Talent Management Guide
People Management
How does Oracle HRMS enable you to manage all the people who make up your enterprise?
Using Oracle HRMS you can hold, inquire on, and track a wide range of personal information. This can include medical details, work schedules, preferred languages for correspondence, and personal contacts, as well as the basic details such as date of birth, employee number, and addresses.
You also need to record information about what the people in your enterprise are employed to do. You can enter, maintain, report, and inquire about all aspects of employment information.
Oracle HRMS enables you to enter and track people from the day they apply for a job to the day they leave your enterprise.
Can you enter information specific to your enterprise?
Yes, you can. Not every enterprise holds the same information about its workforce, so you can configure Oracle HRMS using descriptive flexfields, Extra Information Types, and Special Information Types to record everything you need to know.
Does Oracle HRMS provide any specific features for managing contingent workers?
Yes, Oracle HRMS enables you to treat contingent workers as an entirely separate category of human resource that you can process and report on separately from employees.
How can I update a batch of assignments together, as when a department relocates?
The Mass Assignment Update feature enables you to update assignment information for multiple employees and contingent workers in a single business group using a single update request. You can also update assignment information for multiple applicants using a single update request.
My organization is relocating in three months; is it possible to create a future-dated assignment update?
Yes it is. The mass update to be submitted must operate at one effective date, which can be a past, present, or future date. The effective date is the date on which the change is recorded, and the date the update is submitted.
Does Oracle HRMS provide features to update worker information across business groups using a single responsibility?
Yes. You can use the People Management templates to query and update worker information across business groups using a single responsibility. Oracle HRMS provides a search criterion called Business Group in addition to the existing criteria in the Find window of any people management template. This criterion enables you to search for employees belonging to one or more business groups.
When you perform a search, the Summary and Maintain windows display the business group to which the worker belongs. In addition, the key flexfields, descriptive flexfields, special information types, and extra information types display data that is appropriate to that worker's business group.
Can I move people automatically from one business group to another?
Yes. Using the Global Deployments function, HR Professionals can transfer an employee either permanently or temporarily to a different business group.
At the start of the deployment, Oracle HRMS automatically creates or updates employee records in the destination business group. If the transfer is permanent, then HRMS terminates employee records in the source business group. If the transfer is temporary, then HRMS suspends the employee's current assignments. When the employee returns from a temporary deployment, HRMS automatically terminates the employee record in the destination business group and reinstates suspended assignments in the source business group.
What are personnel actions?
Personnel Actions are business activities that define and document the status and conditions of employment, such as hiring, training, placement, discipline, promotion, transfer, compensation, or termination.
Personnel Actions fall into three overall types:
-
Hiring
-
Deployment
-
Termination
Oracle Self Service Human Resources (SSHR) provides a configurable set of tools and web flows for initiating, approving, and managing these activities.
In what ways does Oracle SSHR make it easier to manage personnel actions?
You can process multiple actions on the same person concurrently, so you needn't wait for other actions to process before initiating one of your own. The application calculates a person's eligibility for you automatically. Approvers can return an action to any previous approver for correction. Any approver on the chain with appropriate permissions can update an action, even change the effective date. You can also specify the date on which an action takes effect, or make it effective on final approval. The application gives you easy access to information about your people, the other approvers on the chain of recipients, your pending actions, and actions on your people awaiting the approval of others.
Document management features enable you to automatically generate business documents, such as a request or notification, correspondence, or a contract. "What-If" analysis enables you to see the impact of your proposed change on a person's entitlement to compensation or benefits, before submitting the change for approval. You can attach supporting documents to an action, such as a resume, certificate, photo, or web address.
The flexibility of allowing multiple transactions and allowing any approver to change the effective date can lead to conflicts with other pending or approved actions. How does Oracle SSHR help manage this?
If someone makes a change to a person's record before you can approve your action, your setup can specify that the application add the updated information from the intervening change, or preserve your data. The application informs you of the status of the changes in a table that displays the original, intervening, and refreshed values.
Your setup can also specify that the application inform you when it encounters a future-dated change to the person's record. In this situation, the application routes your action to a Human Resources representative on approval, for manual entry of the changes.
I need to approve an absence, how do I know if another worker is available to cover the time?
You can use the Review Resource Availability page using the HR Professional responsibility to view a worker's schedule and any calendar events that affect their time. The application searches the person's schedules and applicable calendar events within the dates you specify, and displays the results in a table.
Use the integrated features from Oracle HRMS and Oracle Common Application Components (CAC) to set up shifts, schedules, and calendar events, so you can determine the availability of your workforce.
People
Person Extra Information Types
You can define as many Extra Information Types as you require to hold information about people. Some of the predefined person EITs are:
-
Alien Income Forecast - the type of income a visa holder receives, as well as the amount and the year in which the income was received.
-
Global Work Permit - information about the work permit an employee holds.
-
Identification Certificates - information about a person's identification certificate, such as the type of identification, identification number, issue date, expiry date, copy available and related information.
-
Passport Details - information about the visa holder's passport, such as country of issue, passport number, issue date and expiry date.
-
Visa Details - information about the visa an employee holds, such as visa type, visa number, issue date and expiry date.
-
Visa Payroll Details - information about the amount of income and benefit a visa holder receives.
-
Visa Residency Details - information about a visa holder's residency, such as residency status, the residency status date, the first entry date and tax residence country.
-
Visa Visit History - records a visa holder's visits to a country. The EIT stores information such as the purpose of the visit, the start and end dates of the visit, and whether the visa holder was accompanied by a spouse or children.
-
Work Permit - records work permit information such as permit name, number, effective date, expiry date, issuing authority, copy available and related information.
-
Resignation Pay Details - Records whether the person receives FLO Payment, Disability Payment, or Payment of Resignation. If they receive Disability Payment, or Payment of Resignation, you can record the percentage of the usual calculated ABP pension deduction that they pay.
-
Oracle Student System (OSS) Person Details - records OSS identification data for the student employee. The field Synchronize OSS Data controls synchronization of student employee address and telephone information between HRMS and OSS.
-
First Day Report Information - records the report date and resend status. If you make a correction or update any of the fields reported previously, the application creates a new record in this EIT with a Resend status of Yes. After running the report for a particular employee, the application sets the Resend status to No and records the report date.
Finding a Person Using the Find Person Window
When you navigate to the People window or any of the FastPath function windows, the Find Person window automatically displays in front of it.
To query a person using the Find Person window
-
Do one or a combination of the following:
-
Enter a full or partial query on the person's name. Where a prefix has been defined for the person, a full name query should be in the format 'Maddox, Miss Julie'.
-
Enter a full or partial query on the person's name. The full name format of the person determines how their name is displayed in the Find Person window. People who have been entered outside of the People window, for example using the Contact or Applicant Entry windows, are displayed at the top of the list using their surname only. All other people are then sorted in alphabetical order based on the first part of their full name format.
-
If relevant, enter a query on employee number, applicant number or national identifier (such as social security number.)
-
In the Search by number region, select a number type of employee, applicant or contingent worker to enter your query on. Then enter a full or partial query on employee number, applicant number, or contingent worker number.
-
-
Choose the Find button.
Note: If you choose Find without entering any search criteria, the People window is displayed with the first record shown. You can use the [Down Arrow] key or choose Next Record from the Go menu to display the next person
If only one person is found, they immediately display in the People window or the appropriate FastPath function window. If more than one person is found, the results display in a separate window.
-
Choose the person from the list and choose OK to display their details in the People window or the appropriate FastPath function window.
Entering a New Person (People Window)
Use the People window to enter and maintain basic personal information for all person types, including employees and contingent workers.
Note: You can also use one of the template windows such as Entering Employees or Entering Contingent Workers to enter new people.
The minimum information to enter for all categories of people is name and action type. In addition, for employees you must enter gender, employee number (if your enterprise uses manual number entry), and date of birth (for assignment to a payroll). Your localization may require additional mandatory information.
To enter a new person
-
Set your effective date to the appropriate date for adding the person to the application. If you are entering an employee, this should be their hire date.
-
Enter the person's name and other details in the Name region. Only the last name is required for most legislations, but some legislations require a first name too.
For UK users: The first name is a mandatory field. Ensure that the first character is an alphabet. The employee's last name is not a mandatory field, however, ensure that the first character is an alphabet.
-
You can use the Prefix field to enter the first part of the person's name, such as van der. In the case of someone whose last name is van der Zee, you can sort by the last word of the name, that is Zee. If the whole name van der Zee is entered in the Last Name field, the name is sorted under van.
For Russian users only: Prefix is not required in Russia, so this field is not available to Russian users.
For UAE users only: Prefix is recorded as additional personal information. Therefore, this field is not displayed in the Name region.
-
The Suffix field holds part of the last name, such as Junior or II. You can report on the suffix separately, as required in some government-mandated reports.
For Russian users only: Suffix is not required in Russia, so this field is not available to Russian users.
For UAE users only: Suffix is recorded as additional personal information. Therefore, this field is not displayed in the Name region.
-
For Russian users only: In the Genitive Last field, enter the genitive case of the person's last name. For example, Ivanovskogo is the genitive case of the last name Ivanovskii. The genitive last name is required for some statutory reports. If you do not enter the genitive last name, the application uses the nominative last name.
-
Select a gender, if required. In the US, you must choose Male, Female, or Unknown Gender. In the UK, you must enter the gender of each employee. For Poland, the PESEL you enter supplies the gender information. For Finland, the PIN (Personal Identification Number) supplies the gender information.
Note: For Norway users only: A gender value will be automatically generated based on the person`s National Identity number.
-
In the Action field, select an action type (such as Create Employment) and a person type. The person type you select displays immediately in the Person Type for Action field before you save it. If only one user person type exists for the action type, it displays automatically in the Person Type for Action field.
Note: If you enter a contingent worker who has a previous person type such as ex-employee, you can choose to revert the contingent worker back to the previous person type by using the Cancel Placement action.
If you are a Finnish user and need to pay salary to a contingent worker through Oracle payroll, you need to enter the person as an employee. You then change the person as a not employed person by changing the employee status in the Additional Assignment Details window. See: Entering Additional Assignment Details (Assignment Window), Oracle HRMS for Finland Supplement
You create user person types in the Person Types window. If you want to change a person type to another person type with the same system person type you must use the Person Type Usage window.
See: Changing Person Type Usage and Deleting OAB Person Type Usage, Oracle HRMS Enterprise and Workforce Management Guide
Entering Employee Information
Enter the following information if the person is an employee.
-
If desired, change the Latest Start Date field.
-
The Latest Start Date field displays your effective date.
-
For employees who have previously worked for your enterprise, the Date First Hired field displays the start date of the employee's earliest, previous period of service. This date must be on or before the start date of the earliest period of service. The Date First Hired field is situated on the Benefits Tab.
If the latest start date and the date first hired are the same, when you amend the latest start date, the date first hired is set to the same date.
If you amend the latest start date to earlier than the date first hired, the date first hired is set to the same date.
Note: In the US, before making a change to a latest hire date already entered for an employee, ensure that the start date of the employee's primary address is the same as or earlier than the new hire date. This preserves the integrity of the employee's tax records.
-
Entering Identification Information
Enter the person's identification information in the Identification region:
-
If your enterprise uses a manual number generation scheme, enter an employee, applicant or contingent worker number. If your enterprise uses automatic number generation (including Use Employee Numbering for contingent workers), the employee, applicant, or contingent worker number automatically displays when you save your entries in this window.
Note: If you query a person who has a combination of employee, applicant, and contingent worker numbers, the employee number displays in the Number field. If the person lacks an employee number but has a contingent worker number and an applicant number, the contingent worker number displays. However, you can choose to view any of the identification numbers held for a person by selecting them from the list.
-
Enter the national identifier for your country. For example, enter the National Insurance number in the UK, the Social Security number in the US, the PPS Number for Ireland, the Fiscal Code in Italy, the IRD Number in New Zealand, the Social Security Code (TAJ) in Hungary, the Individual Tax Payer's Number (INN) in Russia or the ID number in South Africa.
For Japanese users: If you have entered the personal number using the self-service pages, then you can view the masked personal number You cannot update the personal number here. This is a unique identification number and is used for taxation and social insurance purposes and for display on the withholding income tax report, notification of acquisition of insurance qualification.
If you are an Australian user, leave the National Identifier field blank.
Note: For Norway and Sweden users only: The PIN (Personal Identification Number) supplies the values for gender, date of birth, and age.
Entering Personal Details
Enter personal details in the Personal tabbed region.
-
Enter a date of birth. You must do this before you can assign an employee to a payroll. For Poland, the PESEL supplies the date of birth. For Finland, the PIN (Personal Identification Number) supplies the date of birth.
For UK users only: If you have not entered the NI Number, the Date of Birth is a mandatory field.
-
Enter additional birth information into the Town of Birth, Region of Birth, and Country of Birth fields.
For Hungarian, UAE, and Indian users only: Enter the place of birth instead of town of birth as this information identifies employees and appears in statutory reports.
For Belgian users only: Region of birth information is not required in Belgium, so this field is not available to Belgian users.
-
For Russian users only: Enter the place of birth code in the Place of Birth field. The application uses this information when generating tax and pension statutory reports. You can find this code in the document All Russian Classification of Subjects of Administrative and Territorial Division (OKATO).
-
For Finnish users only: Enter the place of residence. The place of residence influences the regional membership. You use the place of residence and regional membership to calculate income tax and other statutory deductions.
For Japanese users only:Enter the country of birth.
-
If the Work Telephone field is displayed, enter a work telephone number. Otherwise, use the Phone Numbers window to enter this information.
-
In the Status field, select a marital status.
-
Select a nationality.
For UAE users only: Nationality is recorded as additional personal information. Therefore, this field is not displayed in the Personal tabbed region.
-
For Russian users only: Enter the employee's statutory Pension Insurance Fund identifier. It is the employee's ID in the Statutory Pension Insurance Fund.
-
For Russian and Swedish users only: Select the person's citizenship. In Russia, you require this information for some statutory reporting to migration authorities. In Sweden, you can use this information to track persons who are not Swedish citizens, since the taxation and pension insurance schemes differ from those for Swedish citizens.
-
Select whether your employee, applicant or contingent worker is:
-
Registered disabled
-
Not registered disabled
-
Partially disabled
-
Fully disabled
Note: Whether employees are fully or partially disabled affects benefits eligibility calculations.
In the US, the Americans with Disabilities Act (ADA) Report includes employees set up as registered disabled, partially disabled, and fully disabled.
For Norway, Finnish, Danish, and Swedish users only: This field is not available.
-
-
For Dutch users only: Select Yes in the Work Abroad Exceeding One Year field, if your employee has worked abroad for more than a year.
-
For Belgian users only: enter the person's preferred correspondence language in the Other region.
-
Save your work.
-
If your data already includes a person with the same national identifier, or with the same surname and a first name and date of birth that is either the same or not entered, then a list of values shows all the people who share the details.
Note: People who are only entered with a person type of Other, that is someone external to your enterprise, are not shown in this list.
If you have entered neither a first name nor a date of birth, then the list of values displays all the records that match the information you have entered.
Note: The list of values displays only if your system administrator has set the HR: Cross Business Group profile option to Yes.
Do one of the following four tasks:
-
If the person you are entering already exists, but in a different business group, then select that person from the list of values. The person you are entering is saved in your current business group and linked to the existing person record to indicate they are the same person. If your application has person synchronization enabled, then the personal information entered for the new person is copied across to existing records in other business groups. If existing records have values for fields that the new record leaves blank, then these values appear in the new record. See: Person Record Synchronization, Oracle HRMS Workforce Sourcing, Deployment, and Talent Management Guide
-
If the person already exists in your current business group then select that person from the list of values. The application retrieves the existing record and cancels the save you were trying to make, as one business group cannot contain two records for the same person. Close the new record and scroll down to display the existing record.
Note: You cannot link to any entry in the list of values marked with an asterisk as these either belong to your business group, or are linked to a person in your business group.
-
If the person already exists in TCA, but not in HRMS, then select that person from the list of values. The person you are entering is saved in your current business group and linked to the existing person record to indicate they are the same person. The information held for the person in TCA is updated with that entered in HRMS. See: People in a Global Enterprise, Oracle HRMS Workforce Sourcing, Deployment, and Talent Management Guide
-
If the person you are entering does not match any of the records displayed, then select No Match in the lookup. Your new person record is saved.
-
What Next?
Optionally, you can enter additional information for people in the tabbed regions.
Note: The Background Information, Medical Information, and Rehire Information tabbed regions appear only if your system administrator has enabled them for you.
Entering Additional Personal Information (People Window)
Optionally, you can enter additional information for people in the tabbed regions of the People window described in the following steps.
Note: The Background Information, Medical Information and Rehire Information tabbed regions appear only if your system administrator has enabled them for you.
To enter office information for a new hire, an existing employee, or a contingent worker
-
Choose the Office Details tabbed region.
-
Enter the office number for this office.
-
Enter the internal location of this office.
-
Enter the office identifier for internal mail.
-
Enter the person's email address.
-
In the Mail To field, select Home or Office to indicate the person's preferred mail destination.
To enter information for an applicant
-
Choose the Applicant tabbed region.
-
If the applicant's resume is on file, check the Exists check box.
-
If the applicant's resume is on file, select the date indicating when the resume was last updated.
-
Select a final date a file is to be maintained for this applicant.
To enter information concerning the background check for a person
-
Choose the Background tabbed region.
-
Check whether the person's background check has been performed.
-
Select the date the background check was performed.
To enter rehire recommendation information for an applicant who was a former employee or contingent worker
-
Choose the Rehire tabbed region.
-
Check whether the former manager has recommended the applicant for rehire.
-
Select the reason for this recommendation.
To enter further name information
-
Choose the Further Name tabbed region.
-
The full name format determines the order in which you see the person's name in the Find window. The default for the full name format is: surname prefix initials prefix (partner) surname (partner). The full name format will change if the person's gender or marital status change. For example, if a female employee marries, the full name format changes to: initials prefix (partner) surname (partner) prefix surname. You can override this and select a different format from the list. The full name is displayed in the full name format selected.
You can change the default full name format using the profile option HR: Default Full Name Format.
See: User Profiles, Oracle HRMS Configuring, Reporting, and System Administration Guide
You can also disable full name formats that you do not wish to use.
-
Enter additional title information:
-
Special title. This is a title that is awarded to a person according to their job or profession, for example, Minister or Doctor.
-
Academic title
-
Subsequent Academic title
-
-
Enter the person's middle name.
-
Enter the person's previous last name.
-
Enter the person's preferred name.
-
Select either Birth Name and Partner Name, Birth Name Only or Partner Name Only, for female employees in the Addressing Female Employee field. You record this information for the ABP pensions report.
To enter medical information for a person
-
Choose the Medical tabbed region.
-
Select the date of this person's last medical test.
To enter other information for a person
-
Choose the Other tabbed region.
-
Select the type of schedule in the Availability/Schedule field; for example, the days of the week your employee works.
-
Enter the person's current full time/part time availability to work with your company.
-
Select the language the person prefers for correspondence. For example, select German if the person prefers to correspond or receive company information (such as terms of pension plan) in German.
Note: The Correspondence Language list includes languages in the FND_LANGUAGES table. This table contains the languages that Oracle National Language Support Runtime Library (Oracle NLSRTL) supports. Check with your System Administrator for information on NLSRTL supported languages.
-
If the person has died, enter the date of death.
If you enter the termination reason of deceased and the actual termination date on the Terminate window and date of death has not been entered, it is set to the employee's termination date.
-
Select the current status of the student, if your employee is a student.
-
In the Date Last Verified field, you can enter the date the person last checked this personal information for accuracy.
-
Check the Second Passport Exists check box if the person possesses multiple passports.
-
Choose the Benefits tabbed region.
Note: If necessary, you can add the Benefits Tab to the People window. Query the BEN_MANAGER menu in the Menus window and add the HR View Benefits function to the menu.
-
Enter a benefit group for your employee or applicant. Benefit groups are used to determine a person's eligibility for a plan or for setting benefit rates. For example, benefit groups can be used for mergers and acquisitions where eligibility is complicated. They can also be used where a person is grandfathered into a very old plan.
-
Enter what kind of tobacco your employee uses, if any. For example, cigarettes, pipe, cigar or chewing. This is used within benefits to determine the eligibility and rates for particular plans.
-
Enter medical plan number. This is the policy or group plan number of an externally provided medical plan. This is used to determine eligibility to participate in some plans.
-
Enter the adoption date, if the employee whose record you are updating has adopted a child. This information, with the child's date of birth, is used to determine whether a dependant is covered by a plan. You can only enter the adoption date if you have entered a date of birth for the person. The adoption date must be greater or equal to the date of birth.
-
Enter the date you received the death certificate, if your employee has died. You can only enter this once you have entered the date of death in the Other Information region. The receipt of the death certificate must be after or equal to the date of death.
-
Enter an adjusted service date for your employee. This date is used within benefits, in place of the date first hired, to determine the length of service for eligibility, enrollment and rates. The adjusted service date may be used to credit service for former employers, grand-fathered benefits or in the case of mergers and acquisitions.
-
Change the date first hired for your employee. For employees who have previously worked for your enterprise, the Date First Hired field displays the start date of your employee's earliest, previous period of service. This date must be on or before the start date of the earliest period of service.
-
Check the Other Coverage checkbox, if your employee or applicant has externally provided coverage. This determines a person eligibility for certain plans.
-
Check the Voluntary Service checkbox, if your employee or applicant is volunteering, for example as a missionary. This determines eligibility to continue or receive coverage from certain plans.
Entering Additional Sickness Details Information
Use the Extra Person Information window to enter default further information about sickness details. You must enter information about Stand-by Employee, Employee According to Art. 4, and Employee According to Art. 29B in this window. All other fields are available in the Absence Details window, with exception of contact details. If these fields are used they will override the data on organization level.
To enter additional sickness details information
-
In the Extra Person Information window that displays, select Sickness Report Information as the Type.
-
Click in the Details field.
-
In the Extra Person Information window that displays, enter a value in the Date From field to indicate the start of the default sickness information. This is a mandatory field.
-
Enter a value in the Date To field.
-
Select Yes or No from the Stand-by Employee list.
-
Select Yes or No from the Employee According to Art. 4 list.
-
Select Yes or No from the Employee According to Art. 29B list.
-
Enter a value in the Employer sickness reference field.
-
Select Yes or No in the Payment to Employee field.
-
Select Yes or No from the Workday on Saturday list.
-
Select Yes or No from the Workday on Sunday list.
-
Enter a value in the SI Wage on first day of sickness field.
-
Enter a value in the Daily SI wage field.
-
Select a value from the Accident list.
-
Enter a value in the Average working hours a week field.
-
Enter a value in the Date of notice of termination field.
-
Select Yes or No from the Immediate termination field.
-
Select Yes or No from the Period less than 3 months list.
-
Enter a value in the Number of first call for work.
-
Select Yes or No from the Exceeds allowed period of work list.
-
Enter a value in the Number of temporary contracts field.
-
Enter the Contact Person or Department.
-
Enter the Establishment Name.
-
Select the Gender of Contact Person from the list.
-
Enter the Phone Number of Contact Person.
-
Click OK.
Entering Additional Absence Detail Information
Use the Additional Absence Detail Information window to enter further information about absence details for the employee, which are required by UWV.
To enter additional absence detail information
-
Select an Absence Type from the list.
-
Click in the Further Information field. The Additional Absence Detail Information window displays.
-
Enter a value in the Percentage Sick field.
-
Select Yes or No in the Non SI/Pension Absence list.
-
Select Yes or No in the Non ABP Absence list.
-
Select a value in the Sickness Reporting list. If you select Sickness Report, then the application displays values you entered while adding additional sickness detail information in the Extra Person Information window. You can change those values here. If you change the values here, they override the values you entered while adding additional sickness detail information in the Extra Person Information window window.
-
Select a value for the Assignment Number.
-
Enter a Sickness reference for employer.
-
Select Yes or No in the Payment to Employee field.
-
Select a value from the Reason for sickness report list.
-
Select Yes or No from the Workday on Saturday list.
-
Select Yes or No from the Workday on Sunday list.
-
Enter a value in the SI wage on first day of sickness field.
-
Enter a value in the Daily SI wage field.
-
Enter a value in the Amount of WSW subsidy field.
-
Select a value from the Accident list.
-
Enter a Reason for late payment request.
-
Enter a value in the Average working hours a week field.
-
Enter a value in the Date of notice of termination field.
-
Select a value from the Termination initiative list.
-
Select Yes or No from the Immediate termination field.
-
Enter a value in the Number of calls for work field.
-
Select Yes or No from the Period less than 3 months list.
-
Enter a value in the Number of first call for work.
-
Select Yes or No from the Exceeds allowed period of work list.
-
Enter a value in the Number of temporary contracts field.
-
Select a value from the Connected Absence list.
-
Enter a value in the Over-All Start Date field.
-
Enter a value in the First day orf partial recovery field.
-
In the View Attachment field, select Comments as the Category and Short text as the data type and enter the additional information about the sickness in the text area
-
Click OK
Entering Pictures
You can store a picture associated with each person on your system, perhaps holding a photograph or digitized image of the person's signature. These may be useful for approval or identification purposes. You must digitize the image and save it in one of the following file formats:
-
BMP
-
CALS
-
GIF
-
JFIF
-
JPEG
-
PICT
-
RAS
-
TIFF
-
TPIC
The default file format is TIFF so loading images using this format will give you the best performance.
You enter pictures in Oracle HRMS in the Picture page.
To enter a person's picture in Oracle HRMS
-
In the Picture page, enter the file path or click Browse to locate the directory in which you saved the graphic file
-
Highlight the filename and click Open. The selected file is loaded and displayed in the Picture page.
Running the Person Synchronization Report
The Person Synchronization report shows details of any person in your current business group who also has a record in another business group on the date specified.
Run the Person Synchronization report in the Submit Requests window.
To run the Person Synchronization report
-
Select the Person Synchronization report in the name field.
-
Click in the Parameters field to display the Parameters window, if it does not automatically open.
-
Enter the date upon which you want to run the report. The default is the current system date.
-
Select a person for whom to run the report or leave blank to run for all people in your business groups who are also in another business group.
-
Choose OK to run the report. You can view the results from the Requests window.
Disabling Full Name Formats
You can disable full name formats that you do not need to use in the User Types and Statuses window. The disabled full name formats, will not appear in the Full Name Format field.
See: Entering Additional Personal Information
To disable full name formats
-
Query the HR_NL_FULL_NAME_FORMAT lookup in the Application Utilities Lookups window and make a note of the code of the full name format that you want to disable.
Note: You cannot disable full name formats in this window because the HR_NL_FULL_NAME_FORMAT lookup is a system lookup.
See: Adding Lookup Types and Values, Oracle HRMS Configuring, Reporting, and System Administration Guide
-
Query the HR_NL_FULL_NAME_FORMAT lookup type in the Name field in the User Types and Statuses window.
-
Select the business group whose full name formats you want to change.
-
Select the full name format that you want to disable in the System Type field.
-
Enter a description and the code you made a note of earlier for the full name format. The description you enter is for information purposes only.
Ensure you enter the correct full name format code, for example, the code for the Surname (Partner) Prefix Surname Initials Prefix (Partner) full name format is FORMAT17.
Note: You cannot disable full name formats that you can define as the default. This includes formats 1-4, and any format that you previously defined as the default for the HR: Default Full Name Format profile option.
See: User Profiles, Oracle HRMS Configuring, Reporting, and System Administration Guide
-
Save your work.
If, in the future you want to re-enable a disabled full name format, then you can remove the record from the User Types and Statuses window.
Using People Management Templates
Entering a New Employee
Three templates are provided in Oracle HRMS that enable you to enter employees. These are:
-
Enter Employees - This is intended to be used by users who are only interested in entering new employees onto the system, for example data entry clerks. It only uses the Maintain window and includes all the fields required to set up an employee.
-
Maintain Employees - This enables users to enter employees onto the system, and also to maintain existing records. It uses the Find, Summary and Maintain window to enable users to control a large amount of information relating to employees and their assignments.
-
Enter and Maintain Employees (HR Foundation) - This template is included on the HR Foundation menu, but can also be used by people who have a full Oracle HR license. It uses the Find and Maintain windows and includes all the fields required to enter and maintain an employee. It has a very simple user-interface and does not have any date-track functionality enabled.
Your system administrator will have set up these templates according to the needs of your enterprise and will have restricted your access according to the role you have to perform.
To enter a new employee using the Enter Employees template
-
If the New window is not displayed choose the New icon in the toolbar. Select New Employee.
-
Enter the personal details for the new employee. You must enter:
-
name
-
type
-
gender
-
employee number and hire date
-
date of birth (for assignment to a payroll)
-
BSN/SOFI number (Netherlands users only). By default this field is mandatory, however, you can change it to optional by setting the HR: Make National Identifier Optional profile option to Yes.
-
Social Security Code (Hungarian users only)
-
NIF Number (Spanish users only)
-
Marital status and nationality (Polish users only)
-
Family name (UAE users only)
All other personal information is optional.
-
-
Enter the assignment details for the new employee. You must enter:
-
organization (this defaults to the current Business Group)
-
professional category and contribution group (Spanish users only)
You can also select other employment information, such as, job or position, grade, supervisor, and payroll details.
-
-
Your localization team may have created further tabs for you to complete. If you are a Belgian user, then on the Further Details tab, you must select the preferred correspondence language in the Communication field and the required business group in the Business Group Name field.
If you are a Hungarian user then you must enter the tax identification number on the Employment tab and mother's maiden name on the Further Name tab.
If you are a Spanish user then you must enter the work center to which the employee belongs. You can also specify if the employee has contributed towards social security for over 35 years.
Netherlands users can enter the IZA participant number and specify whether the employee is on contract with another organization on the Further Details tab.
Polish users can enter NIP (personal tax identifier) number and the legal-employer name on the Employment Information tab.
If you are a UAE user, you must enter the following information:
-
Nationality on the Additional Information tab
Important: The Date of Change and Reason for Change fields are enabled only if you enter a nationality that matches the local nationality for the legal employer and a previous nationality for the employee.
-
Legal employer name on the Employment Details tab
In addition, UAE users can also enter personal details such as first name, family, and mother's name in an alternate language on the Additional Name Details tab.
-
-
Save your work. If you have missed any mandatory information, you are prompted to enter it before the new record is saved.
To enter a new employee using the Maintain Employees template
-
Display the Summary window of the Maintaining Employees form.
-
Choose the New icon in the toolbar or right-click on People By Name in the Data Organizer and choose New from the right mouse menu.
-
Select New Employee and choose OK.
The Personal tab is displayed for you to start entering information about the employee.
-
Set your effective date to the date when you want the assignment to begin, such as the hire date You can enter a date in the Date field next to the timeline bar and choose Go.
-
Enter personal information for the employee. You must enter:
-
name
-
type
-
gender
-
employee number and hire date
-
date of birth (for assignment to a payroll)
-
BSN/SOFI number (Dutch users only)
-
Mother's maiden name, tax identification number, and social security code (Hungarian users only)
-
NIF number (Spanish users only)
-
Marital status, nationality, and legal-employer name (Polish users only)
-
Family name and nationality (UAE users only)
All other personal information is optional.
-
-
Choose the Communication tab if you want to enter contact information, such as addresses and phone numbers.
Note: It is mandatory for Belgian users to select the preferred correspondence language in the Communication field on this tab.
-
Enter application information in the Assignment, Compensation, and Schedule tabs, as required.
See: Entering Employment Information, Oracle HRMS Workforce Sourcing, Deployment, and Talent Management Guide
-
Enter information in any other tabs that may have been created for your localization. For example, many localization teams will include an Extra Information tab to enable you to enter country-specific information.
If you are a UAE user, you must enter the employer name on the Employment Details tab.
-
Save your work. If you have missed any mandatory information, you are prompted to enter it before the new record is saved.
If a person already exists on your application with the same national identifier, or with the same surname and a first name and date of birth that is either the same or not entered, then a list of values is displayed that shows all the people who share the details. See Multiple Person Records
Employees
The Employee Assignment
The assignment is the central concept that relates employees to the structures in which they work, and the compensation and benefits for which they are eligible.
In Oracle HRMS, many of the activities you undertake in human resource management, such as vacancy management and budget planning, are based around assignments and not people. In particular, you enter all earnings, deductions, and other pay-related elements for the employee assignment, rather than the employee. This makes it possible to give an employee two or more assignments when this is necessary.
For example, if an employee has more than one role within your enterprise, he or she can have a separate assignment for each role.
Note: The assignment is datetracked to maintain a work history as the employee moves through your enterprise.
Employee Assignment
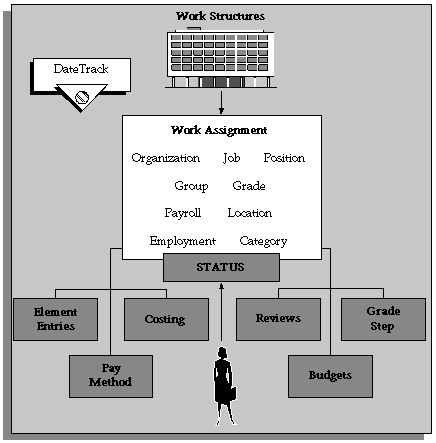
When you hire an employee, Oracle HRMS automatically creates a default assignment for that employee. This is because an employee must have a current assignment at all times. You then record relocations, promotions, transfers and so on as changes to the existing assignment. These changes are datetracked so that you can make future-dated changes in advance and view the history of changes to an assignment.
Components of the Assignment
At a minimum, an assignment defines the Business Group for which an employee works, the date the assignment began, and its current status, such as active or suspended.
You can use the assignment to define more precisely the place of the employee in the enterprise, including their job, position, organization, location, grade, and supervisor. You can also assign the employee to any of the employee groups you set up using the People Group key flexfield, such as pension groups or unions.
Mexico only: HRMS also uses the assignment to associate employees to their Social Security GRE.
You can assign employees to an employment category, such as Part Time - Regular or Full Time - Temporary. Your startup data includes four categories, and you can add others for the Lookup Type EMP_CAT.
You can assign employees to a salary basis and maintain their salaries or wages using the Salary Administration procedure. See: Salary Administration Overview, Oracle HRMS Compensation and Benefits Management Guide
Multiple Assignments
If your enterprise permits employees to work in two or more different capacities at once and thereby become eligible for different benefits, you can enter multiple assignments for them. An employee can have multiple assignments, but only one is the primary assignment. Any others are secondary.
Relocations, transfers, promotions and so on go on record as datetracked changes to employees' existing assignments. You do not enter new assignments for changes like these.
Managing Multiple Assignments
Oracle HRMS separately manages each assignment, together with its associated compensation and benefits. When an employee has more than one assignment, one assignment is designated as the primary assignment. When you hire an employee (by entering a person as an employee, or by changing the person type to employee), Oracle HRMS automatically creates a primary assignment for that employee. (The Primary box is automatically checked in the Miscellaneous tabbed region of the Assignment window).
If you then enter an additional assignment, the Primary box is automatically unchecked for that secondary assignment.
You can end all assignments except the primary assignment by entering a status change in the Assignment window. However to end an employee's primary assignment, you must terminate the employee, using the Terminate window.
To show that an assignment is part time, you use the employment categories Part Time - Regular or Part Time - Temporary. You could also set up a Full Time Equivalent budget, and weight each assignment as a fraction of a full time equivalent for the calculation of actual values. For more information about budgeting see: Budgeting Overview, Oracle HRMS Enterprise and Workforce Management Guide
Notice that when employees split their time between two departments performing the same job, or fulfill two different roles in one organization, you do not need to define two separate assignments to maintain accurate costing records. You can set up cost allocation to distribute proportions of one assignment's payroll costs to different cost centers.
For more information, see: Data Costed at the Organization and Assignment Levels, Oracle HRMS Enterprise and Workforce Management Guide
Managing Changes in Assignment Information
When an employee experiences changes such as a promotion or transfer, or moves from full time to part time, you change a component of the assignment. A change to any of the assignment components produces the DateTrack prompt.
-
If you choose Correction, Oracle HRMS overwrites the existing assignment information back to the last effective from date.
-
If you choose Update, Oracle HRMS records the date and change, and retains the original information.
By changing your effective date on the system, you can see the employee's assignment at any point in time. You can also view the changes made to the assignment over time using DateTrack History.
DateTrack History shows the changes made to one assignment. Use the Assignment History window to view the history of all the employee's assignments, both currently and in any previous periods of service.
Mass Assignment Update
When an organization changes its business rules, it is often necessary to update a large amount of employee assignment information. The mass assignment update process can now be managed by one window.
The Mass Assignment Update feature enables you to:
-
Alter employee assignment information for past, present or future dates within a Business Group.
-
Define search criteria to match the type of employee your organization needs to update.
-
Add further information updates to individual employees.
-
Filter assignment change information using folder forms.
The Mass Assignment Update feature gives your organization more control over which employees are updated, and when the employees are updated.
Effects of Changing an Assignment
Changing any assignment component can have the following effects:
-
The employee may lose eligibility for some compensation types, benefits or deductions, and gain eligibility for others. You receive a warning that the system automatically ends any unprocessed element entries for which the employee is no longer eligible.
-
The employee may have a different level of access to Oracle HRMS, since the system's security is based on assignment to work structures.
-
If you change the employee's grade when a grade step placement exists for the assignment, you receive a warning message that the placement will be date effectively ended and any future placements will be deleted. Also, the special ceiling point field is cleared.
-
Mexico only: Changing assignments may result in a change of GRE. In this case, you must justify the separation to the Social Security agencies. Document a Social Security Leaving Reason in the Social Security Affiliation tabbed region of the Assignment window.
Note: If an assignment change causes the system to change element entries, you may not be able to save the change if a current or future pay period is closed. You must reopen the period or change your effective date to make the change.
Ending Assignments and Terminating Employees
Oracle HRMS does not permit an employee to exist in the system without an assignment. That is, an employee must always have at least one assignment at any point in time. This means that for an employee with just one assignment, the only way to end the assignment is to terminate the employee, using the Terminate window.
For employees with more than one assignment, you can end all but one of their assignments by selecting an assignment status of End or Terminate in the Assignment window. At sites using Oracle Payroll, the choice of End or Terminate controls the ability to include the assignment in a payroll run after the date the assignment ends. Sites not using Oracle Payroll can use these two statuses to provide information. For example, End may mean that further pay processing cannot occur for the assignment, while Terminate may mean that further processing can occur. Alternatively, these sites can simply use the status End.
Accessing Ex-Employee and Future-Dated Employee Records
Oracle HRMS provides the HR: Access Non-Current Employee Data profile option to enable access to ex-employee and future-dated employee records. You can enable this profile option for HR users to:
-
Access ex-employee records, for example, to manage retirement benefits.
-
Update future-dated records.
Oracle HRMS displays only those ex-employees who do not have future-dated records as of the system date. For example, you terminate an employee as on January 31st, 2007 and rehire the person as on March 1st, 2007. When you search for this person's record, as of the system date of February 15th Oracle HRMS will not display the ex-employee's record because a future-dated record exists for the ex-employee.
See: User Profiles, Oracle HRMS Configuring, Reporting, and System Administration Guide
Employment Information
As well as recording personal information about employees you also need to record how they work for your enterprise. HRMS enables you to manage all your employment information and track the changes in employment information for each employee over the lifetime of their employment.
Oracle HRMS enables you to efficiently manage change in your enterprise for appropriate groups of people:
-
Where a change affects a group, you can effect that change for every individual in the group according to a set of rules.
-
Where a change affects only a few individuals, you can enter changes for just those individuals.
In Oracle HRMS, you manage these changes through the employee assignment:
-
The assignment connects employees to your enterprise's work structures and policies, so that changes to the structures and policies are reflected in the employee's records.
-
You can query groups of employees with similar assignments (such as all assignments on grade C2) and make changes for each employee in these groups.
Also, Oracle HRMS provides a number of predefined inquiry windows and reports for employment information. You can create your own inquires and reports using QuickPaint or other reporting tools.
For more information see: Information Access, Oracle HRMS Configuring, Reporting, and System Administration Guide.
Summary of Employment Information
The following table shows the employment information typically held for an employee in Oracle HRMS and how you enter it.
Employment information summary table:
| Employment Information | Method of Entering |
|---|---|
| Job Title or Position | Assign the employee to work structures in the Assignment window. |
| Department | |
| Location | |
| Grade | |
| Grade Step Placement | Enter in the Grade Step Placement window. Enter any special ceiling in the Assignment window. |
| Name of manager or position to report to | Use a position hierarchy or enter the supervisor`s name in the Assignment window. |
| Salary | Assign to a salary basis in the Assignment window; enter amount in the Salary Administration window. |
| Benefits | Enroll the employee in a Flex Program, Non-flex Program, Savings Plan, or Miscellaneous Plan. |
| Pay Frequency | Assign to a payroll in the Assignment window. |
| Pay Method | Accept the default from the Payroll to which the employee is assigned or select a method in the Personal Payment Method window. |
| Full time/part time status | Assign to an employment category. |
| Standard Work Day | Enter in the Assignment window or accept the default from the organization or position to which the employee is assigned. |
| Overtime rules | Define an element, using links to define eligibility rules, and element entry defaults or validation to control the values given. |
| Vacation Entitlement | Define absence types and set up increasing or decreasing balances for the employee; enroll employee in appropriate accrual plans. |
| Sickness Entitlement | |
| Maternity Entitlement | |
| Notice Period | You should hold full text procedures and regulations outside the system. You can associate groups of people with different rules or procedures using the People Group key flexfield. |
| Disciplinary procedure | |
| Costing | Enter cost codes for the assignment in the Costing window, or accept the default from the organization to which the employee is assigned. |
| Probation Period | Enter in the Assignment window. |
| Collective Agreement | Enter a collective agreement in the Collective Agreements window and then select it in the Assignment window. |
| Collective Agreement Grades | Link the collective agreement to a grade structure and enter reference grades for it in the Agreement Grades window. Then, select the grade structure in the Assignment window and enter a combination of valid grade factors for it. |
| Supplementary Roles | Enter supplementary roles in the Supplementary Roles window. |
Collective Agreements
A collective agreement is an agreement that defines the terms and conditions of employment for all employees that are covered by its terms. Agreements are typically negotiated and agreed by external bodies such as Trade Unions and Representatives of Employers.
The following sections describe the components you can use to represent the terms of a collective agreement in Oracle HRMS and to apply the correct entitlements to the primary assignments of eligible employees.
Entitlement Items
An entitlement item forms the basis for any entitlement that can be given to an employee as part of a collective agreement. For example, probation period, annual holiday, and car allowance are all entitlement items. For any entitlement you need to provide as part of a collective agreement, you must create an entitlement item.
You can create two types of entitlement item. These are:
-
An entitlement item that produces a value that is written to an employee's record.
-
An entitlement item that produces a value that is not written to an employee's record, but is held as part of the collective agreement results for that person. You could set up other areas of the application to reference this information if required.
For example, you could set up an item type called Paternity Leave Allowed that indicated whether an employee is eligible to take paternity leave. This would not be written to the employee's record, but could be seen in the collective agreement results for that person.
Eligibility Profiles
Use eligibility profiles to define the criteria that an employee must meet in order to receive a particular entitlement. The criteria that you can include in an eligibility profile are grouped into five factors:
-
Personal Factors
-
Employment Factors
-
Derived Factors
-
Related Coverages
-
Other Factors
Each factor contains a variety of criteria from which you select one or more criteria values.
For example, if a collective agreement states that people working in California should receive an extra allowance, you could define an eligibility profile using the Employment Factor criteria of Work Location. The value for the Work Location criterion would be California, (You need to define this work location using the Locations window). A person must meet this criterion in order to be given the associated allowance.
Eligibility profiles can be used in benefits plans, collective agreements, or both. The information you can enter against a profile differs slightly depending on whether you have accessed this window from the total compensation or collective agreements area of the application.
In addition to the eligibility profiles you define, there is a Default profile that you can select when defining entitlement values. You can use this to define a value to apply to everyone not eligible to receive something more beneficial.
Derived Factors
As part of the criteria for an eligibility profile you can set up derived factors. These are eligibility factors that are calculated by the application and can change over time. See: Derived Factors, Oracle HRMS Compensation and Benefits Management Guide for more information.
Collective Agreement Details
For each collective agreement recognized by your enterprise you can record information such as a name, number, and whether it is active. You can also indicate the parties by whom it has been agreed. You set these parties up using the organization classifications Employer and Bargaining Association.
Collective Agreement Entitlement Values
For each entitlement item to be included in a collective agreement you must select which eligibility profiles to use, and enter the values that employees who satisfy the criteria receive.
For some example setups of entitlements see: Example Entitlement Setups, Oracle HRMS Enterprise and Workforce Management Guide
Evaluation and Application of Collective Agreement Entitlement Values
To indicate which people are covered by the terms of a collective agreement you select the agreement as part of their primary assignment.
Note: You can select collective agreements as part of other assignments, but the evaluate and apply processes only calculate values for the primary assignment.
Once this has been done the application has to calculate what values the employee is eligible for and apply them to their record. How this is done depends on the settings of the following user profiles:
-
HR:Auto Apply Entitlements
-
HR:Auto Evaluate Entitlements
If the HR:Auto Evaluate Entitlements profile is set to Yes, then the values that an employee is entitled to are calculated as soon as the collective agreement is saved to their assignment. If it is set to No then you must run the evaluation process manually from the Collective Agreement Results window.
Note: If the HR:Auto Evaluate Entitlements profile is set to No, then the apply process will not run automatically, even if the HR:Auto Apply Entitlements is set to Yes
If the HR:Auto Apply Entitlements is set to Yes, then the values calculated for a person during the evaluation process are automatically applied to an employee's record. For any entitlements where the employee is entitled to more than one value but the application cannot determine which is most beneficial to the employee, you have to make a choice manually. If it is set to No you have to select and apply all values manually in the Collective Agreement Results window.
There is also a concurrent process called Collective Agreement Entitlement Evaluation that you can run from the Submit Request window to evaluate and apply an employee's entitlement values.
Assigning Working Shift Patterns to an Employee
Use the Extra Details of Service window to assign working shift patterns to an employee.
You can specify which shift pattern is applicable to an employee. When you next run a payroll for this employee, Oracle Payroll uses the shift pattern information to determine salary and other entitlements, such as social insurance contributions, that are based on working hours.
Note: The application uses the work pattern to determine the number of regular working days in a period for the calculation of social insurance days.
To assign a working shift pattern to an employee
-
Query the employee name.
-
Select the work pattern.
-
Enter the day of the work pattern which is the starting day of the shift for this employee. You do not have to make this the first day of the shift - you can submit a payroll process for an employee who starts work at any point within a shift cycle.
-
Save your work
Adding Further Collective Agreement Information
Use the Collective Agreements window to enter further information about sickness details.
To add further collective agreement information
-
Select the Code from the list.
-
Enter the Number of Waiting Days
-
Enter the Sickness Wage Percentage.
-
Select a Contract Mapping from the list.
-
Select Yes or No from the CAO Rules Temporary Workers list.
-
Select Yes or No from the CAO Rules Temporary to Fixed list.
-
Select Yes or No from the Termination Contract with Notice list.
-
Select Yes or No from the Appearance Temporary Workers list.
-
Click OK.
Workforce Information Management
Previous Year's Taxable Income
To derive the percentage rate used in special tax calculation, you need to determine the employee's taxable income from the previous year. The income value appears in the Last Year Salary field, incorporating the employee's entire taxable income for the year, and not just the income for their individual assignments. Oracle Payroll derives the total, but you can manually enter a value in the Override field, if required. If you enter a value into this field, it automatically overrides any value returned in the Last Year Salary field.
If your employee has multiple assignments, then the system derives the taxable income for each assignment and adds them together to provide the total previous year's taxable income for the employee. You use the total income in the special tax calculation for each assignment.
See: Entering Income Details for Taxation Information
See: Running the Dutch Reset Last Year Salary Override Process
The method for deriving the taxable income in the previous year for an employee depends on which of the following apply for each assignment:
The employee (assignment) worked the whole of the previous year, or the assignment ended part way through the year.
The system derives the total taxable income for the assignment in the previous year, for both standard and special rate, including any retrospective changes, by adding together the values of the appropriate balances: Standard Taxable Income, Special Taxable Income, Retro Standard Taxable Income, Retro Standard Taxable Income Current Quarter and Retro Special Taxable Income.
The employee (assignment) was a new hire at the beginning of a payroll period, in the previous year.
The system derives the previous year's taxable income for an assignment starting part way through the previous year, but at the beginning of a payroll period, for example, the 1st June on a monthly payroll. When calculating the previous year's taxable income for a new hire in the previous year, you must remove any holiday allowance included in the taxable income for the part year, before any calculation is performed by the system.
Important: When setting up an earnings element for a holiday allowance payment for the Netherlands, you must specify the appropriate secondary element classification for the tax category, for example, Subject to Standard Tax or Subject to Special Tax. Most holiday allowance payments are Subject to Special Tax. The mechanism for calculating the previous year's taxable income always assumes any holiday allowance payment is taxable, and that you specify one of the aforementioned secondary element classifications for the holiday allowance payment element. Therefore, the system assumes the holiday allowance payment will never be non taxable. You must also add the secondary classification Holiday Allowance Payment, to indicate that it is a holiday allowance payment.
The employee (assignment) was a new hire during a payroll period, in the previous year.
The system derives the previous year's taxable income for an assignment starting part way through the previous year, and part way through a payroll period, for example, the 15th June on a monthly payroll. When calculating the previous year's taxable income for a new hire in the previous year, you must remove any holiday allowance included in the taxable income for the part year, before any calculation is performed by the system.
The employee is a new hire in the current year, or was employed in the previous year but did not receive pay.
The system derives the previous years' taxable income for special tax calculation for a new starter in the current year, or an employee who was employed in the previous year but didn't receive any pay- returning a value of zero for annual income. The balance Special Rate Income is referenced for the current period to date, with the value multiplied by the number of periods in the year, providing an estimated annual income.
If the employee started part way through the current period, the period to date value for the income must be pro-rated to a value for the whole period according to the number of week days worked, before being multiplied by the number of periods in the year to provide the estimated annual income.
Note: You must set up the feeds for the balance Special Rate Income. Use this balance to derive the annual income for use in special rate taxation when the employee is a new starter in the current year, or was employed in the previous year but received no pay.
Assignment Extra Information Types
You can define as many Extra Information Types (EITs) as you require to hold information about assignments. There are also some predefined assignment EITs, which are listed below. You can assign multiple social insurances and private health insurances to an employee's assignment.
For employees with multiple assignments that you assign to the same Social Insurance (SI) provider, ensure that you set up the relevant Dutch Gak Reporting Information EIT for the assignment with the lowest number. The NSI reports use the assignment with the lowest number, if multiple assignments exist for the same SI provider.
Note: To be able to access the predefined EITs, you must link the EIT to your responsibility.
See: Setting Up Extra Information Types Against a Responsibility, Oracle HRMS Configuring, Reporting, and System Administration Guide
-
ABP Participation and Salary Information - Use this EIT to enter certain employee-specific information required for pensions, and to override salary and pension basis values.
-
Date From and Date To - These fields determine the period of time for which the override information is valid.
-
Participation Start Age - Enter the age at which the employee began contributing to an ABP pension. This value determines the appropriate age-dependent premium.
-
Kind of Participation - Optionally select a value (such as Employee, or Former Employee with Supplemental Payment) for reporting purposes.
-
Value of Participation - This defaults to 1.0 but you can enter a lower proportion. For example, if you enter 0.5, the deduction amount is half the normal contribution.
-
Override Annual Pension Salary and Override Pension Basis - Optionally enter a value to override the usual calculation of one of these values. If you enter an override you must select a reason.
When an employee avails the new leave types, Life Saving Scheme (WLV) and Partial Political Scheme (WGP), enter the part time percentage as though the employee took no leave. However, when you enter the value of participation, adjust the value such that it includes the leave taken for WLV or WGP.
Note that the AAOP and FPU pension types are not affected by these two kinds of leaves. To enter the value of participation for these pension types, use the ABP Pensions Override Information EIT.
ABP Pensions Override Information - Use this EIT to add a pension type specifically for the assignment (in addition to the pension types specified at organization level) and to override certain pension information.
-
Date From and Date To - These fields determine the period of time for which this pension type is valid for the assignment. If you enter a Date To, you can select a Participation End Reason.
-
Override Employee Pension Contribution and Override Employer Pension Contribution - Optionally enter values to override the usual calculation of pension contributions. If you enter an override you must select a reason.
-
Employee Contribution Method and Value - Optionally change the usual contribution method (percentage or flat amount) for this employee and pension type. You can also change the percentage or amount. Similarly, you can change the Employer Contribution Method and Value.
-
Override Employee Annual Limit and Override Employer Annual Limit - These are the maximum amounts the employee and employer can contribute to this pension type each year. If the employee has multiple assignments, the limit is split between the assignments.
For example, suppose you set the limit at 500 for Assignment 1 and 300 for Assignment 2. If the payroll run processes Assignment 1 first and deducts 300 Euros, it will take no deduction for Assignment 2 because it has already reached that assignment's limit. The next payroll run will deduct a further 200 Euros from Assignment 1. If the payroll run processes Assignment 2 first, it can deduct 300 Euros from Assignment 2 and 200 from Assignment 1.
-
Override Pension Days - Optionally enter the average pension days used to convert annual pension threshold and contribution amounts to the current pay period. This value overrides--for this pension type only--any value you have entered in the Dutch Average Pension Days Information EIT.
-
Withdraw Assignment - Setting this field to 'Yes' withdraws the assignment from ABP records. When this field is set to 'Yes', the following run of the Dutch ABP Report Archiver and Dutch ABP report withdraw the assignment from ABP record. Once set to 'Yes' and the report is run, any changes to this field have no effect. This field is not date-tracked.
Use this EIT if an employee avails leaves other than the new leave types, Life Saving Scheme (WLV) and Partial Political Scheme (WGP). See ABP Participation and Salary Information.
-
-
Dutch Social Insurance Information - you use this EIT to enter the:
-
Start and end dates - determine the period of time for which the social insurance is valid for the employee.
Note: If you set up multiple social insurance EIT records for the same SI classification, the information must not overlap for any period of time as this could lead to inconsistent payroll results. If multiple EIT records exist for the same SI classification at the same period of time, the application will use the most recent information set up for an EIT record.
-
SI classification - the SI classification determines which social insurance applies to the employee.
Note: You must ensure that each SI provider has all the relevant SI types when you select an SI classification for an employee. For example, if you select the SI classification All Mandatory Insurances, you must ensure that all of the mandatory social insurance types have been set up for the SI provider. This is to prevent inconsistent or zero payroll results.
See: Examples of Assigning Social Insurance Types and Providers to Employees for more information on how employees inherit social insurance information identified at the organization level.
-
Insurance Provider - you can select an SI provider organization with a Dutch UWV Organization classification for this assignment. The SI provider you select here overrides the default SI provider organization you selected at the organization level. If you do not select an insurance provider for the assignment, the application uses the default SI provider.
-
Status - this indicates who pays the contributions for the SI classification such as, Insured Employee Contribution, Insured Employer Contribution, Insured Employee and Employer Contribution.
-
Registration number.
-
End and change reasons - use these fields to explain the reasons for ending and changing the employee's social insurance.
-
Day method - select Average Days, Average Days with Work Schedules or Real Working Days as the calculation method for deriving SI day. This method overrides the method you selected at the organization level.
See: Methods for Deriving SI Days for more information on the different methods for deriving SI days.
-
Day adjustment - this option indicates whether to adjust the SI days to the real SI days value for an end of year adjustment, rather than the average SI days value. Select Yes to adjust the SI days method to the real SI days, and select No to prevent an end of year adjustment to the real SI days method.
Important: If you do not set a day adjustment, the application searches up the employee's organization hierarchy, to find the relevant information.
You must select No if you do not want an end of year adjustment for the employee, as the default in the calculations is Yes.
-
Contribution adjustment - this option indicates whether to adjust the contribution calculation to the normal cumulative recalculation method for an end of year adjustment. Select Yes to adjust the SI contribution method to the normal cumulative recalculation method of calculating SI days, and select No to prevent an end of year contribution adjustment to the normal cumulative recalculation method.
Important: If you do not set a contribution adjustment, the application searches up the employee's organization hierarchy, to find the relevant information.
You must select No if you do not want an end of year adjustment for the employee, as the default in the calculations is Yes.
-
Overriding day method - select an alternative calculation method for deriving SI days for this assignment.
-
Overriding day value - enter a fixed number or percentage figure, depending on the overriding day method you selected in the previous step.
-
WAO discount eligible - indicate whether the employee is eligible for the WAO discount.
Note: To indicate ineligibility of WAO discount for an employee over 50 years of age, select No. You can use this override, for example, for rehires within 6 months. You can select Yes or choose not to select a value for this field for the application to processes WAO discount for eligible employees. In case of multiple assignments, ensure you set the same value for each assignment.
-
Code ZVW insured - indicate whether the employee is insured for ZVW and the tariff group the employee belongs to.
-
-
Dutch IZA Health Insurance Information - you use this EIT to enter the:
-
Date From and Date To - These fields determine the period of time for which IZA Health Insurance is valid for the employee.
-
Insurance Provider - this is mandatory field enabling you to specify the required IZA Insurance Provider.
Note: If information is effective at the assignment level for both Private and IZA Health Insurances for a particular date, IZA information takes precedence.
-
-
Dutch Average Pension Days Information - Use this EIT if you want to override the Average Pension Days figure used to convert annual pension threshold and contribution amounts to the current pay period. Otherwise, this figure is taken from a Global value (for the Average Working Days conversion rule) or calculated from the employee's work pattern (for the Average Days with Work Schedules conversion rule). See: "Conversion Rules" in Calculation of Pensions and Savings Contributions.
-
If you select Manual in the Overriding Method field, you enter the average pension days in the Overriding Value field.
-
If you select Percentage of Average Days or Percentage of Maximum SI Days in the Overriding Method field, you enter a percentage in the Overriding Value field. The formula uses this percentage to calculate the average pension days.
Note: If you select Percentage of Maximum SI Days, the system uses any override you have entered for Maximum SI Days on the Social Insurance/Pensions tab of the Assignment window.
-
-
Dutch Gak Reporting Information - Use this EIT to record social insurance information for your employees, required by the reports for the UWV SI providers.
-
Enter the date from which the Gak reporting information is valid from for the employee.
-
Select an occupation description for the employee.
-
Enter a figure for the expected number of SI days in the 4 Weekly Expected SI Days field. Use this field if the employee's work pattern is irregular and you want to record an estimated figure of the number of SI days in a 4 weekly payroll period.
-
-
Dutch ABP Reporting Information - Use this EIT to record the employee's level of participation, for reporting in the ABP Notification Extract.
-
Enter the date from which the information is valid for the employee. You can also enter a Date To if the information ceases to be valid at a certain date.
-
Select the level of FPU Participation.
-
Select the level of OP NP Participation.
-
Select the level of ANW Participation.
-
Select the level of IPAP Participation.
-
Select the level of FUR Participation.
You can select the Employee Does Not Participate in FPU option in the FPU Participation field. This option ensures that the ABP Report displays the FPU Contribution ABP USZO value as G.
Note that the application checks the FPU Participation field only for those employees who do not participate in the FPU. For employees participating in the FPU, the ABP report displays the pension sub-category irrespective of the value you select in the field.
-
-
Saving Schemes Additional Contribution Information- Use this EIT to record an employees additional contributions to a savings scheme, as and when they contribute throughout the year.
-
Select the Savings Type.
-
Enter a Period Number.
-
Enter an Amount for Saving.
-
-
Dutch Influence Information - Use this EIT to record the:
-
Validity period of the income relation
-
Influence Code, which indicates why the employee is eligible for social insurances
-
-
Dutch Labor Relation Information - Use this EIT to record the:
-
Validity period of the income relation
-
Labor Relation Code - Indicates the kind of income relation to determine whether the employee needs to have mandatory social-insurance benefits.
-
-
Dutch Temp Labor Information - Use this EIT to record the:
-
Validity period of the income relation
-
Temp Labor Code, which identifies the income relation type for temporary workers
-
-
Dutch Temporary Tax Discount - Use this EIT to enter temporary tax discount information. You can enter the dates when this discount is applicable and specify the discount type.
-
Dutch Labour Handicap Information - Use this EIT to record the:
-
Validity period of the labor handicap discount
-
Discount Type, which identifies the type of labor handicap discount applicable to the employee
-
-
Dutch Wage Report Correction Information - Use this EIT to enter correction information for the Dutch Wage Report.
-
Enter the period (Date From, Date To) in which the correction is made.
-
Enter the applicable adjustment amounts for the following:
-
Normal Rate Taxable Income
-
SI Income
-
Special Rate Taxable Income
-
Holiday Allowance
-
Reservation Holiday Allowance
-
Additional Wages
-
Reservation Additional Wages
-
Wage in Money
-
Wage in Kind
-
Overtime Wage
-
Deducted Wage Tax
-
WAO Basis Contribution
-
WAO Diff Contribution
-
WW Contribution
-
Contribution Waiting
-
UFO Contribution
-
ZVW Contribution Employee
-
ZVW Contribution Employer
-
Travel Allowance
-
Labour Discount
-
SI Days
-
Life Saving Scheme
-
Life Cycle Leave Discount
-
Contribution Base WAO/IVA/WGA
-
Contribution Base WAO/WGA Diff
-
Contribution Base WW Awf
-
Contribution Base UFO
-
Contribution Base Waiting Fund
Note: If you have a negative adjustment, enter the value with a negative (-) sign. The Collective, Nominative section will also reflect the adjusted totals accordingly.
-
-
-
Dutch ZVW Exclusion Information - Use this EIT to record:
-
Year of Exclusion, which indicates the year in which ZVW has been excluded
-
ZVW Excluded - selecting this option indicates that ZVW has been excluded for the assignment
If an employee is not eligible for ZVW, use this EIT to indicate that you want to exclude ZVW for the employee. Or else, the application will display an error.
-
-
Retro ABP Balance Setup - Use this EIT to determine which balance or element combination must be considered to derive if there is a retro change that would impact the ABP Pension Salary. If no balance has been configured in the EIT, then there is no retro salary processing. You must configure this EIT at the business group level. You can configure the following balances:
-
ABP Scale Salary
-
ABP Scale Salary For Holiday Allowance
-
ABP Full Time Recurring Bonus
-
ABP Full Time Recurring Bonus For Holiday Allowance
-
ABP Part Time Recurring Bonus
-
ABP Part Time Recurring Bonus For Holiday Allowance
-
ABP Full Time End Of Year Bonus
-
ABP Full Time End Of Year Bonus For Holiday Allowance
-
ABP Part Time End Of Year Bonus
-
ABP Part Time End Of Year Bonus For Holiday Allowance
-
ABP Scale Salary For End Of Year Bonus
-
ABP Full Time Recurring Bonus For End Of Year Bonus
-
ABP Part Time Recurring Bonus For End Of Year Bonus
Note: If no balances are configured in the EIT, then the application does not perform any retro ABP Salary calculation.
-
-
Dutch Wage Report Override - Use this EIT to enter correct SI days and hours worked alone for a period to report in current year correction wage report. Information in this EIT enables you to override the SI Days and Hours Worked along with the periods to be corrected and period to be reported in Dutch Wage Report in the current year. This EIT has the following fields:
-
Date From - Start date of correction period
-
Date To - End date of correction period
-
Reporting Date - Date to report corrected details
-
SI Days - SI Days to be overridden
-
Hours Worked - Hours worked to be overridden
-
-
Dutch Employment Relation Details - Add this EIT to the Information Types Security of your responsibility. This EIT has the following fields:
-
Date From - This is a mandatory field used to capture the date from which the codes are valid.
-
Date To - This field is used to capture the date till which the codes are valid.
-
Code Permanent Contract < IndArbovOnbepTd - This field is used to capture the permanent contract status.
-
Code Contract In Writing < IndSchriftArbov > - This field is used to capture the employment contract in writing status.
-
Code Yearly Hours Contract < IndJrurennrm > - This field is used to capture the yearly hours contract status.
-
Code Variable Hours In Contract < IndOprov > - This field is to capture the variable hours in contract status.
-
Permanent Public Sect contract <IndPubAanOnbepTd> - This field contains a list with values Yes or No. A warning message is displayed if the Income Code is 11, 13 or 15 and the Code kind of labour relation is 18, and if no value is present for this tag.
Note: If the Income Code is 11, 13, or 15, then the Permanent Contract code (Tag IndArbovOnbepTd), Employment Contract in Writing (Tag IndSchriftArbov) and Variable hours Contract code (Tag IndOprov) must be set in the EIT in the first date of the payroll period or assignment start date whichever is earlier, or else an exception will be reported in the Dutch Wage Exception Report.
-
-
Dutch Wage Report Correction Awf Information - Use this EIT for manual wage report correction for the WWAwf base and contribution tags(WWl,WWH,WWR). You must add this EIT to the Information Types Security of your responsibility.
Defining Assignment Statuses
Entering an Assignment (Assignment Window)
When you enter an employee or contingent worker, or hire an applicant, Oracle HRMS automatically creates a default assignment. You can view and update the default assignment in the Assignment window.
You can then enter additional assignments, if required, using the Assignment window.
To enter an assignment
-
Set your effective date to the start date of the new assignment.
Germany only: If you want to link a contract to this assignment, you should do so before completing any further fields, as some fields in the Assignment window default to values defined on the contract and cannot be overridden here. Add contract details using the Contract field on the Employment Terms tabbed region. If you are assigning a contingent worker, the Employment Terms tabbed region does not display, preventing you from adding a contract.
-
Select the organization to which you want to assign the employee or contingent worker. By default, the employee has an assignment either to the business group, or to the organization to which he or she applied. Contingent workers have a default assignment connected to the business group.
If you overwrite these defaults, a window appears asking if the change is an update or a correction. Select Correction.
If you are creating an additional assignment, no default business group or organization is displayed.
-
Select the job or position for which this person has been assigned.
France only: For a public sector type organization, the Position field is read only. Oracle HRMS displays the position details you recorded using the HR Administrator Actions pages.
Russia only: Click the Attachments Menu icon on the tool bar to enter the contingent worker's job description.
India only: The position selected is displayed on the employee's Form 16.
-
For employee assignments, select a grade for information or to use grade rates or grade scales to determine the appropriate compensation levels for the employee.
-
If you defined a location for the business group or other organization, it appears as a default. Change this, if required.
Mexico only: The assignment's location determines its GRE.
-
If you have assigned multiple GREs to a location (through the generic hierarchy), you must choose which one applies to this assignment. Navigate to the Statutory Information tabbed region and make a selection in the Government Reporting Entity field.
-
If you change your assignment's GRE, you must specify a Social Security Leaving Reason (under the Social Security Affiliation tabbed region).
See: Transferring Employees, Oracle HRMS Workforce Sourcing, Deployment, and Talent Management Guide (Mexico)
-
-
France only: Select the establishment as it serves as the legal point of contact for settling any disputes and manages the personal details of the workforce.
Note: For a public sector type organization, the Establishment field is read only. Oracle HRMS displays the establishment details you recorded using the HR Administrator Actions pages.
-
Netherlands only: Select the reporting employer. The assignment is reported under this employer in the wage report. If you change the employer establishment after running the payroll and before running the Wage Report, the collective report section on the Wage report will not match the sum of nominative reports.
Note: By default, the assignment is reported under the employer linked to the assignment's payroll. Changing the employer does not change the Payroll Object Group. To change the Payroll Object Group, terminate the existing assignment and create a new assignment with a new payroll. You can change the employer linked to the payroll using the Payroll window.
-
Select the people group and enter information defined in your people group flexfield. This is optional.
-
Select a payroll if you are paying an employee using Oracle Payroll, or if you intend to record for the employee certain types of compensation and benefits (represented on the system by nonrecurring elements).
Note: If Oracle Payroll is installed and you are an HR User, you cannot assign employees to payrolls. Ask your system administrator to change your HR:User Type profile option if you need to assign employees to payrolls.
Note: Denmark Users: Select Salaried or Hourly. There is no relation to the Payroll frequency.
-
Select a status for the assignment. By default a new assignment has the status Active Assignment (or an equivalent user status defined on your system).
See: Assignment Statuses, Oracle HRMS Workforce Sourcing, Deployment, and Talent Management Guide
Australia Only: Select if the employee works overseas or as part of Joint Petroleum Development Area (JPDA). The status you specify determines which earnings appear on which Payment Summary.
-
Korea Only: Select the business place to which you assign your employee.
-
Enter an assignment number to uniquely identify the assignment. By default, this number is the same as the employee or contingent worker number, for the first assignment.
-
For employee assignments, select a collective agreement if the employee is covered by one.
You can calculate values based on a collective agreement only for an employee's primary assignment.
-
Select an assignment category, for example part-time or full-time.
Hungary only: Select an employment category, for example part-time or full-time.
Ireland only: Select an employment category, for example part-time or full-time. Select Apprentice/Trainee if the assignment is an apprentice or a trainee.
Mexico only: Select the employee's Social Security employment type.
See: Define the Social Security Employment Types, Oracle HRMS Implementation Guide (Mexico)
Russia only: This field is mandatory to enable you to use them for reporting purposes. Use only the four values available for this field. For these values, the suffix Regular refers to an assignment with an indefinite period (permanent). The suffix Temporary refers to an assignment having a limited term.
-
For employee assignments, select the employee category, for example blue collar or white collar.
Ireland only: Select a valid employment category from the list. The list displays all the occupation categories for reporting in the EHECS report.
Mexico only: Select the employee's Social Security employment category.
Spain only: Select the professional category, for example administration clerk or civil servant.
-
Enter the information you want to hold in the tabbed regions, for example, supervisor details, special ceiling progression points, or salary information.
See: Entering Additional Assignment Details, Oracle HRMS Workforce Sourcing, Deployment, and Talent Management Guide
You can use the Oracle HRMS and Common application Components (CAC) integrated schedule features to assign a schedule to the worker's assignment. If you want the application to only display schedules the worker is eligible for, then run the Eligibility Engine process for the worker.
See: Setting Up Availability, Oracle HRMS Workforce Sourcing, Deployment, and Talent Management Guide
Entering Additional Assignment Details (Assignment window)
Once you have set up basic assignment details, you can enter additional information in the tabbed regions of the Assignment window, for example, supervisor details, special ceiling progression points or salary information.
The tabbed regions that appear in the Assignment window vary according to person type and localization.
To enter supervisor information for an employee or contingent worker
-
Choose the Supervisor tabbed region.
-
Select the name and number of the worker's personal supervisor. If you use assignment-based supervisor hierarchies, select the supervisor's assignment number.
You can select a contingent worker as a supervisor only if the HR: Expand Role of Contingent Worker user profile option is set to Yes.
You can select a supervisor from another Business Group if the HR:Cross Business Group user profile option is set to Yes at your site.
Note: This information is not updated by the system. Use organization and position hierarchies to show management reporting lines.
To enter probation period and notice information for an employee
The probation period defaults from the employee's position.
-
Choose the Probation and Notice Period tabbed region.
-
Amend the default probation period for your employee's assignment, if required.
-
Enter the notice period for the assignment, if required.
To enter standard conditions information for an employee or contingent worker
The Normal Time field and the Working At Home check box default from the position. If these standard conditions are not defined for the position, they default from the internal organization or business group. The Regular Working Hours and Frequency fields inherit their values from the internal organization to which the employee is assigned. The Individual Working Hours field defaults to the same value as the regular working hours and the Part-time Percentage field defaults to 100%. If this information is not defined for the internal organization, the application searches up the organization hierarchy to find the relevant information.
-
Choose the Standard Conditions tabbed region.
-
Amend the standard work day information for your employee or contingent worker assignment, if required.
-
Enter an employee's hours in the Individual Working Hours field if their working hours are different from the regular working hours. For example, if the employee is part-time. The Part-time Percentage field automatically calculates the employee's part time percentage value.
The ABP pensions report uses the part time percentage value for reporting purposes.
Note: If you selected the pseudo calculation rule to derive the social insurance (SI) basis, the application uses the part-time percentage value in the SI contribution calculations.
See: Entering Dutch SI Type Information
You can create a FastFormula to calculate a part-time percentage for an assignment and override the assignment-level information. You must name the formula NL_PART_TIME_PERCENTAGE. The formula has no input values and returns a parameter called Part_Time_Percentage, in the format 999.9999.
See: Formulas to Enable Additional Part-time Percentages for the Netherlands
For IZA calculation: If the working hours vary during a payroll period and the IZA Working Hours balance does not have a value, the application derives an average value of the working hours for use in the IZA calculation.
-
For benefit administration, enter whether your employee's assignment is hourly or salaried. If you are in the US, benefits are often based on whether a person is paid hourly or receives a salary.
Note: If you are setting up benefits based on salaried or hourly pay you must set up the Hourly/Salaried field in addition to the Pay Basis. The Pay Basis identifies how pay is quoted within Salary Administration and enables an employee to have their pay quoted as hourly, but be paid a salary. Therefore, for benefits, you need to set up whether your employee is paid hourly or receives a salary.
To enter primary or secondary assignment and miscellaneous information for an employee or contingent worker
-
Choose the Miscellaneous tabbed region.
-
Enter the internal address details (such as the floor or office number), if required. The system adds the details to the location address.
-
Select a reason for adding or changing the assignment, if required. You define valid reasons as values for the lookup types Reason for Change to Employee Assignment (EMP_ASSIGN_REASON) for employees and Contingent Worker Assignment Reasons (CWK_ASSIGN_REASON) for contingent workers.
-
If you use Oracle Services Procurement to provide purchase order information for contingent worker assignments, the purchase order line may include the projected assignment end date. In this case, the date appears in the Projected Assignment End field. Otherwise, enter the projected end date of the assignment.
-
Select the Manager box if the assignment is at manager level and you want to include this worker in the Organization Hierarchy Report as a manager. (You can select Manager for a contingent worker assignment only if the HR: Expand Role of Contingent Worker user profile option is set to Yes.)
Primary or Secondary Assignment
By default, the first assignment entered for an employee is the primary assignment, and the Primary box is automatically checked. If you are now entering a secondary assignment, the Primary box is automatically unchecked. You can leave the Primary box as it is.
-
Check the Primary check box to update a secondary assignment to Primary. See: Changing Primary Assignments, Oracle HRMS Workforce Sourcing, Deployment, and Talent Management Guide
-
To enter special ceiling information for an employee
A special ceiling progression point is the highest point to which the Increment Progression Points process can automatically progress the employee.
-
Choose the Special Ceiling tabbed region.
-
Enter a special ceiling if the employee is assigned to a grade, and a grade scale is defined for this grade. This special ceiling overrides the ceiling defined for the grade scale.
To enter salary information for an employee
Using the Salary Administration window, you can enter a proposed salary change for an employee, associate this change with a performance review, and accept or revise the change later. To administer an employee's salary in this way, you first assign the employee to a salary basis in the Salary Information region.
-
Select a salary basis for the employee.
-
You can also enter the frequency of salary and performance reviews.
Important: If you change an employee's salary basis to one that uses a different salary element, the employee's existing salary element entry will be ended. Using the Salary Administration window, you should make a new salary entry for the employee, effective from the date of the salary basis change.
For more information about salary administration, see: Salary Administration, Oracle HRMS Compensation and Benefits Management Guide
To enter bargaining unit and union membership information for an employee
-
Choose the Bargaining Unit tabbed region.
-
Enter a bargaining unit code for your employee's assignment. This is usually the legally recognized collective negotiating organization.
Note: You set up your different bargaining units as values for the Lookup type BARGAINING_UNIT_CODE
-
Select whether the employee associated with the assignment is a member of a union.
Note: This check box is not displayed for German users.
To enter a billing title for an employee or contingent worker (Oracle Projects only)
Note: This tabbed region displays only if you have Oracle Projects installed.
-
Choose the Project Information tabbed region.
-
Enter a billing title. The information you enter in the Billing Title field is used as the default on project customer invoices. You can override this information using Project Accounting.
-
Enter a project title.
To enter supplier information for a contingent worker
Note: The Supplier tabbed region does not display for employees.
You use the Supplier tabbed region to record information about the supplier providing the contingent worker to your enterprise. The procedure depends on whether you are using Oracle Services Procurement to provide purchase order information for contingent worker assignments.
If you are not using Oracle Services Procurement:
-
Choose the Supplier tabbed region.
-
Select the name of the supplier and the supplier site for the contingent worker.
-
Enter supplier IDs for the contingent worker and the assignment, if available. These values identify the worker and the assignment to the supplier.
If you are using Oracle Services Procurement:
-
Choose the Supplier tabbed region.
-
Select a purchase order number for this assignment.
-
If only one purchase order line exists, it appears in the Purchase Order Line field. Otherwise, select a purchase order line. Note that the Purchase Order Line field is enabled only when you select a purchase order.
-
Information from the purchase order appears automatically in the Supplier Name and Supplier Site fields. If the purchase order line includes a job value, it replaces any value in the Job field.
-
Enter supplier IDs for the contingent worker and the assignment, if available. These values identify the worker and the assignment to the supplier.
To enter tax reductions and tax code information for an employee
The information you select here determines the tax calculations for an employee's assignment.
Important: You must select a payroll for an employee's assignment before you can enter tax related information.
-
Choose the Tax Reductions and Tax Code tabbed region.
-
Select whether tax reductions apply to the employee.
This field indicates whether an employee is eligible for general tax reductions as well as all other tax reductions. If you select No, you will be unable to select further tax reduction information.
-
Select whether labour tax reductions apply to the employee.
Important: If you select Yes for labour tax reduction, the tax code for the employee must not be set to 226, 227 or 228. This is to ensure that the calculations for standard tax are correct.
-
Select whether additional senior tax reductions apply to the employee. The additional senior tax reduction applies to employees who are 65 years of age or over.
-
Select the tax code.
There are three methods for selecting the tax code, you can:
-
Manually enter the three digit tax code.
-
Select a special tax code from the list. These tax codes are fixed for special employment, and have a certain tax calculation.
-
Choose a type of taxation in the Taxation Type field and a tax table in the Tax Table field.
Important: If you select the white tax table and have the Labour Tax Reduction field set to Yes for the employee, the first digit in the tax code must not be 6 or 7. This is to ensure that the calculations for standard tax are correct.
The payroll period information defaults from the payroll assigned to the employee's assignment.
-
To enter income details for taxation information
-
Choose the Income Details for Taxation tabbed region.
-
Select the employee's income code.
Note: The income code does not affect the tax calculations.
To derive the percentage rate used in the special tax calculation, you need the employee's taxable income from the previous year. The system derives a value to appear in the Special Rate Annual Income field, representing the employee's previous year's taxable income. To enable the derivation of the employee's previous year's salary for special type taxation calculation, you must run the Dutch Reset Last Year Salary Override Process.
See: Running the Dutch Reset Last Year Salary Override Process.
To derive the taxable income in the previous year for an employee, see: Previous Year's Taxable Income for the Netherlands
Note: If the system cannot derive a value, the application assumes the value to be zero.
-
If the application does not generate a value in the Last Year Salary field, you must enter the employee's previous year's salary in the Override field to enable the calculation of special type taxation. If you use this method of calculation, the value you enter automatically copies to the employee's active assignments, for the same effective date.
Caution: Ensure the Override field is blank if you want to use the derived value for the calculation of special tax. If a value exists in the Override field, even zero, it will override the derived figure.
To enter special indicators for taxation information
You can select special indicators for an employee to indicate if they are entitled to a certain allowance or benefit. For example if an employee is entitled to a company car allowance, you can choose the special indicator: 01 Company Car.
If an employee is a student who works throughout the summer, you can choose the special indicator 28 Student Arrangement. This enables the student's taxes to be calculated at a more beneficial rate.
Note: This applies to standard taxation only and assumes that the standard taxable income is based on a quarter, even if the employee is on a monthly or weekly payroll.
-
Choose the Special Indicators for Taxation tabbed region.
-
Select the special indicators that apply to the employee.
To enter miscellaneous tax details information
You can select various tax deductions for the employee using the Miscellaneous Tax Details tabbed region.
-
Choose the Miscellaneous Tax Details tabbed region.
-
Select Yes in the 30% Rule field if the employee is a foreign worker that is entitled to be taxed at a more beneficial rate. If this rule does apply, the social insurance income and social insurance gross salary will also be reduced by 30%.
-
Enter the date the rule expires in the 30% Rule Expiry Date field. If you do not enter an end date, the rule never expires.
-
Select any other miscellaneous tax information for the employee.
Note: The other information you select here is for information purposes only.
Entering Special Rate Taxation
Use the Special Rate Taxation tabbed region to record whether the employee is entitled to have their tax calculated at a more beneficial rate.
See: Processing the Beneficial Rule for more information.
-
Choose the Special Rate Taxation tabbed region.
-
Select whether the beneficial rule applies to the employee.
-
If the employee has been assigned a special tax percentage from the tax authorities, enter the figure in the Individual Percentage field.
-
Enter the date the special tax percentage rate was approved in the Date Approved field.
-
Enter the date from when the special tax percentage rate is effective in the Commencing From field.
-
Enter the date the special tax percentage rate ceases to apply in the Date Ending field.
Entering Social Insurance Information
Use the Social Insurance/Pensions tabbed region to select the method for deriving the maximum social insurance.
-
Choose the Social Insurance/Pensions tabbed region.
-
Select the method of deriving the maximum number of SI days allowed for each period. The social insurance contribution and pension contribution calculations use this method in the calculation of SI days.
-
Weeks Worked - five days per week for the weeks that the employee works.
-
Payroll Period - the number of week days in a period.
-
-
Enter a figure in the Override Real SI Days field. This figure overrides the figure derived from the maximum SI days method, if the real SI days is the chosen method of calculation.
To enter grade ladder information for an employee
You must enter grade ladder information to use the Grade/Step Progression process.
-
Choose the Grade Ladder tabbed region.
-
Select the grade ladder for this assignment. If you selected a grade for this assignment previously, all the grade ladders that use that grade are available. If you have not selected a grade, all the active grade ladders in your enterprise are available.
Running the Dutch Reset Last Year Salary Override Process
Oracle Payroll enables you to reset the assignment level override values for the previous year's taxable income to null. The null setting applies to all the assignments of employees in a selected organization hierarchy, and employers. By returning the override values to null, and leaving the field blank, you can use the value in the Last Year Salary field in the special type taxation calculation.
For further information on entering an override value, see: Entering Income Details for Taxation Information
You run the Dutch Reset Last Year Salary Override Process from the Submit Request window.
To run the Dutch Reset Last Year Salary Override Process
-
Select the Dutch Reset Last Year Salary Override Process from the Name field.
-
In the Parameters window, enter the required year in the Effective Year field.
Note: The Effective Year entered must be a year later than the current system effective date, and not the same year. You can alter the effective system date if required.
-
Select your organization hierarchy in the Organization Hierarchy field. The field default value is the named hierarchy from the business group.
-
The HR Organization field is optional. If you leave the field blank, the report runs for all employers in the hierarchy.
Note: Do not update the override values for the previous year's taxable income for the forthcoming year, until after you run the process to initialize the values for the next year. It is advisable to run this process well in advance of the next year.
-
Click OK.
Contact Information
Contact Information Overview
Oracle HRMS enables you to record the ways in which you communicate with the people in your enterprise and the people whom they have a relationship with, such as an employee's partner.
Entering People as Contacts
You enter people as contact records to identify:
-
People to contact in an emergency
-
Dependents of the employed person
-
Beneficiaries of certain benefits, such as insurance policies or stock purchase plans
-
Individuals who receive a wage attachment payment
Entering Contact Information
Entering contact information includes entering contact details for the people in your enterprise, such as their home address. As an employer, you need to record contact details so that you can contact people either by email, phone, fax or post, and for reporting purposes. For example, in the Netherlands you must record a person's house number for social insurance reporting.
Entering Addresses (Address Window)
You can enter as many addresses as necessary for each person, using the Address window.
Note: You cannot enter or update address information in the Address window for a contact who is also an employee or contingent worker. Instead, update the relevant employee or contingent worker record.
To enter an address for a person
-
Select a national address style and click in the Address field.
If a local address style exists for your country, it is displayed as the default. Otherwise, the international style is displayed.
Finnish Users: To display the postal code and post office on the same row in line with the Finnish Address standard, the application displays them in the same field, separated by a space. If you are not using Finnish postal codes upload functionality, you must enter postal codes and post offices manually. See: Entering Postal Codes, Oracle HRMS for Finland Supplement
Dutch Users: When you record foreign addresses, ensure you use the Dutch International address style. This address style enables you to report the address in the wage report in the required format.
US and Canadian users: There is a choice of US address style and International address style if you have Vertex geocode data installed. If you are not maintaining DTW4 data and do not want to enforce the strict tax validation, then you can disable this using the HR:Enable DTW4 Defaults profile option.
Singapore Users: When you record addresses for local employees, ensure you use the Singapore (Formatted) address style. This address style enables you to report the Primary address in the IRAS reports in the required format.
Note: You can change existing address styles or create new ones if required. See: Changing Default National Address Styles, Oracle HRMS Configuring, Reporting, and System Administration Guide
A window opens with the address format for the country you select.
-
Enter your address information in this window.
Note: India Users:If the city is Delhi, New Delhi, Mumbai, Bombay, Kolkata, Calcutta, Chennai, or Madras, the application sets the metro status to Yes, else it is set to No.
Note: Use the Phone Numbers window instead of this window to record telephone numbers otherwise you will be maintaining two lists of numbers.
Kuwaiti users: You must select the Governorate (Muhafazat) for payroll processing.
UK users: If you enter the employee's address, then the first line is mandatory and the remaining lines are optional. If you enter the post code, then you must also enter the first line of the employee's address. If you enter the country in the first line, then you must enter the employee's address.
See: Adding Telephone Information
Russian users: Ensure you enter the zip code for the Residential address category so that the code appears in statutory reports.
-
Choose the OK button. This returns you to the Address window.
-
Select an address type, such as home, or weekend, or business. You can only have one address of each type at any time.
Singapore Users: If you use company quarters, be sure to choose this address type, so it appears in the A8A report.
-
Check the Primary checkbox to identify the person's main address. Otherwise, leave blank. By default, the first address you enter is the Primary address.
Only one address at any time can be a person's Primary address.
Singapore Users: If you use the Singapore (Formatted) address, you must enter the block number or address number, the street name, and the postal code values within the address to ensure that the IRAS process validates correctly. If you enter the Unit Number, you must enter the Level (Floor) number in the XXX-XXXXX format.
-
Save your work.
To update the primary address
-
Enter an end date for the existing primary address.
Do not save.
-
Create the new primary address starting the next day and check the Primary Checkbox.
Note: An employee must always have a primary address, but you cannot enter more than one primary address for the same time period.
-
Save the new primary address.
To change from an international to a local address style
-
To change from a global (international) address style to a local address style, choose Change Global Style to Local. This button appears only when the current style is international.
The Personal Address Information window appears showing the new address structure. Values in fields common to both styles appear in the new structure.
If you choose Change Global Style to Local when there is no local style, Oracle HRMS displays an explanatory message and the style remains unchanged.
-
Complete the address definition, as appropriate.
-
Choose OK.
-
Save your work.
Adding Telephone Information (Phone Numbers Window)
You can enter multiple telephone numbers for people in the HRMS database. To enter telephone information for a person, use the Phone Numbers window.
Note: You cannot enter or update telephone information in the Phone Numbers window for a contact who is also an employee or contingent worker. Instead, update the relevant employee or contingent worker record.
To enter a telephone number
-
In the Type field, select the type of the telephone device. For example, Office, Home or Fax.
-
In the Phone Number field, enter the telephone number. You can use any format for the telephone number unless specific instructions are listed below for your legislation.
US Users: You must enter telephone numbers in one of the following formats to ensure they are included correctly on the US Magnetic Reports (for example, the State Quartely Wage Listing).
-
222-333-4444X55
-
222-333-4444Ext555
-
222-333-4444-555
Any format is allowed.
-
-
In the From field, select the start date for the telephone number.
-
In the To field, optionally select the date when the telephone number is no longer valid.
-
In North America, optionally add the extension number in the last field.
-
Save your work.
If you want to maintain a history of telephone numbers for this person, be sure to add a new entry for the new telephone number and enter an end date for the existing telephone number. If you do not want to maintain such a history, simply change the information for the existing telephone number.
Note: You can only have one active record for numbers with the types Home or Work. To add a new record for these types you must end date the existing record and begin a new record on the following day.
Entering Communication Delivery Methods
Within your enterprise you can contact your employees and applicants in a number of ways. For example, you could use E-Mail, Voice Mail, Fax or Post. Using the Communications Delivery Method window you can enter the different methods of contacting a person and indicate the method they prefer.
To enter a communication delivery method for a person
-
Enter the methods of delivering information in the Delivery Method field. You can enter as many communication delivery methods as necessary.
-
Optionally, enter the period the delivery method is valid using the start and end dates. Otherwise, the start date is the effective date and the end date is not set.
-
Select a preferred communication delivery method, if your employee or enterprise prefers a particular form of communication. Each employee or applicant can only have one preferred communication delivery method.
-
Save the communication delivery methods for your employee or applicant.
Entering Next of Kin and Other Contacts
Use the Contact window to hold information about contacts, for example:
-
People to contact in an emergency.
-
Dependents.
-
Beneficiaries of benefits such as insurance policies or stock purchase plans.
-
Individuals receiving payment of a wage attachment/third party payment deducted from the employee's salary.
A person entered as a contact can be one, some, or all of the above.
The coverage start date for an employee contact, is the employee hire date or the contact relationship start date, whichever is later. This can be important in benefits processing, where eligibility for certain benefits starts from the start date of a contact relationship.
Creating The Same Contact Relationship More Than Once
You can set up the same relationship more than once between the same two people. However, these relationships must not occur in the same time period. For example, you can set up that Person A married Person B from 01-Jan-1990 to 01-Feb-1991. Person A could then marry Person B again, starting from the 02-Feb-1991. However, you cannot enter that the couple remarried on 01-Jan-1991, as this would mean that they were married twice in the same time period.
Updating a Contact Relationship Start Date to Make it Earlier
You can update the contact relationship start date between two people, creating a supplementary record to cover the additional period.
For example, Person A exists on the application as an employee with a hire date of 01-Apr-1990. Person B exists on the application as a contact, with a creation date of 01-Jun-1990. Person A then marries Person B on 01-May-1990. As the application holds a contact coverage start date of 01-Jun-1990, a new contact record is entered to cover 01-May-1990 and 31-May-1990.
To enter a contact
-
Do one of the following:
-
Enter the name of a new person.
-
Select from a list of people already entered on the system.
-
-
If you enter a new person:
-
Enter their gender and date of birth.
Important: For UAE users only, also enter the father, grandfather, and family name.
-
Select the user person type.
You can only select user person types which are set up for the system person type of Other, for example contact.
-
-
Enter details about the different contacts for your employee in the Contact Relationship fields.
-
For Japanese users only: You can view the masked personal number of the employee's dependent if the number has been entered using the self service pages.
To enter contact relationships
-
Select the contact relationship, for example child or spouse.
-
Enter the start and end date (if known) of the relationship.
Note: For Dutch users only, if you set up a spouse as a contact for an employee, whose full name format includes partner's prefix and surname, the full name of the employee changes automatically based on the spouse's name, if the contact relationship covers the employee's full period of employment. If it does not cover the full period the changes to the full name of the employee must be set manually on all datetrack records.
-
If you use Oracle Advanced Benefits or Standard Benefits, select a start and end reason for the relationship.
-
Select whether the contact:
-
Is the primary contact.
-
Is the recipient of a third party payment (for example, from a court-ordered deduction/wage attachment).
This enables you to select this person on the Personal Payment Method window when entering a third party payment method for the employee.
-
Shares the same residence as the employee.
-
Has a personal relationship with the employee. This identifies whether the third party should be considered as a possible dependent and/or beneficiary.
-
Is a beneficiary or dependent. You can only enter these fields if you do not use Standard or Advanced benefits.
-
-
You can enter a sequence number for the contact relationship. This must be a unique number for each contact the employee has. However, because sequence numbers are employee based, these numbers only need to be unique within the employee's record.
For example, Person A has a relationship type of spouse with Person B. This is given the sequence number of 1. Person A also has a relationship type of father to Person C. This is given the sequence number of 2.
Person A also has a relationship type of emergency contact with Person B. This must also have the sequence number of 1 as a relationship between these two people is already recorded against Person A.
Person B is also an employee and therefore has her own set of contacts recorded against her. She has a relationship type of spouse with Person A. However, this relationship does not have to have the same sequence number as the relationship recorded against Person A, that is, this relationship has a sequence number of 5.
-
Select whether you want to create a mirror relationship and enter the mirror relationship type.
Important: You can only enter a mirror relationship and type when you first create the contact. Once the mirror relationship is saved, the relationships are maintained independently of each other, except for mirror relationships that are created automatically.
Oracle HRMS automatically creates a mirror relationships when you enter a spouse, parent or child. For example, if you create the spouse relationship from person A to person B, when you query person B in the Contact window, a mirror relationship of spouse to person A is automatically created.
Furthermore, if you update a relationship that has had a mirror relationship automatically created, the mirror is also updated accordingly. For example, if you end date the relationship of spouse for person A, the spouse relationship for person B is also ended. If the relationship type is changed the relationships become independent.
-
Enter further information about the contact if your localization team has setup the configuration of the further information field.
For Spanish users only: Record if the contact (disabled dependant or a dependant) is financially dependent on the employee. The application uses this information to calculate the tax reductions the employee may be eligible for. You can also record if the employee is a single parent as this affects the employee's the tax-withholding rate.
For Russian users only: If the contact type is child, indicate whether the child is in full-time education. The application uses this information to calculate the employee's tax reductions. You must also record any disability information for the child contact, as this affects an employee's social security contributions, tax, and leave benefits.
See: Entering Disability Information, Oracle HRMS Enterprise and Workforce Management Guide
For Japanese users only
-
Record if the contact is subject to social insurance and income tax.
-
Specify the sequence to display the dependent names in some statutory reports.
-
Indicate if the contact is the head of the household. You require this information to calculate the income tax.
-
Select Yes if the contact is subject to income amount adjustment deduction. You report this information in the Japan, Withholding Tax Report of Earned Income report.
-
-
Save your work. If a person already exists on your application with the same surname and a first name that is either the same or not entered, then a list of values is displayed that shows all the people who share the details. See: Multiple Person Records
What Next?
If you want to enter addresses or phones for the contact, choose the Contact Details button.
Reporting on the Workforce
The Workforce Headcount Report Set
The workforce headcount report set includes the Workforce Count Report, the Workforce Count Report (Spread Sheet Version) and the Head Count Detail Report. The reports display headcount information for your organization on a local or world-wide basis for the search parameters you specify.
The Workforce Count Reports
Both of the workforce count reports enable you to access simple workforce information for all organizations within an organization hierarchy and date range you specify. The difference between the workforce count reports is that the Workforce Count Report (Spread Sheet Version) enables you to open the report in a spreadsheet format. The reports display a breakdown of the information using the following headers:
-
Organization
-
Rev/Non-Rev
-
Start (Total)
-
End (Total)
-
Net Change
-
Hires
-
Terminations
-
Other (Net)
Important: The dates you specify must fall within one version of the Organization Hierarchy on which you are reporting.
The reports display a count of defined worker types, including all types of contingent and temporary workers. The reports also display transition information, for example the number of new hires and terminations.
The reports return a headcount value for the assignment ID based on either the assignment budget value, or the supplied TEMPLATE_HEAD FastFormula. You can create custom FastFormulas on which to return the headcount values by creating a FastFormula named BUDGET_HEAD. For more information, see Running the Workforce Count Reports
The Head Count Detail Report
The Head Count Detail Report enables you to display detailed headcount information for an organization hierarchy. The report displays a breakdown of the information using the following headers:
-
Organization
-
Division
-
Rev/Non-Rev
-
Beginning Head Count
-
Regular
-
Contract
-
Temp
-
New Hires
-
Offers
-
Vacant FTE
-
Termination
-
Ending Headcount
-
# Change
-
% Change
-
Attrition Rates
Three FastFormulas are supplied with the Head Count Detail Report, that are used to control the output of the report. These are:
-
HR_PERSON_TYPE_TEMPLATE which maps person types and employment categories to worker types regular, temporary and contract.
-
HR_MOVE_TYPE_TEMPLATE which maps leaving reason to voluntary or involuntary termination types for employees.
-
HR_CWK_MOVE_TYPE_TEMPLATE which maps leaving reason to voluntary or involuntary termination types for contingent workers.
If your enterprise has different requirements to those defined in the supplied formulas, then you can create your own FastFormulas to accurately represent the setup of your enterprise. You can define worker type mappings to person type and employment category by creating a FastFormula named HR_PERSON_TYPE. Similarly, you can create your own FastFormula to define leaving reasons by creating a FastFormula named HR_MOVE_TYPE for your employees and HR_CWK_MOVE_TYPE for your contingent workers. If you define a formula with one of these names, then it overrides the corresponding supplied formula when you run the report. For more information, see: Running the Head Count Detail Report
Reporting on the Workforce
Running the Full Personal Details Report Set
To create printed reports of the personal information held for one person, you can run the Full Personal Details report set. It comprises four reports that meet employees' rights to view their own personal details under data protection legislation:
-
Full Person Details 1 reports on addresses and information entered in the People window, such as name, date of birth, nationality, and work telephone number.
-
Full Person Details 2 reports on applications and applicant interviews.
-
Full Person Details 3 reports on assignment information including periods of service, payment methods, and element entries.
-
Full Person Details 4 reports on miscellaneous work information, including special information, absences, recruitment activities, and contacts.
If you do not need to see all this information for the employee, you can run individual reports rather than the report set. The Full Person Details report, Full Assignment Details report, and Full Work Details report are equivalent to reports 1, 3, and 4 in the report set, respectively. The Full Applicant Details report is equivalent to report 2 in the report set, but you can only run this as a separate report for an applicant, not an employee.
You run report sets from the Submit Request Set window.
To run the Full Personal Details report set
-
In the Request Set field, select Full Personal Details.
-
Enter the Parameters field to open the Parameters window.
-
Enter the effective date for which you want to see the reports.
-
Enter the name of the person for whom you want to print the reports.
-
Choose the Submit Request button.
Running the Employee Summary Report
This report is a current summary of information for an employee, covering addresses, contacts, period of service, assignments, special information, personal payment methods, and element entries.
Run reports from the Submit Requests window.
To run the Employee Summary Report
-
In the Name field, select Employee Summary.
-
Enter the Parameters field to open the Parameters window.
-
Enter the effective date for which you want to see the report.
-
Enter the name of the employee whose summary you want to see.
-
Choose the Submit button.
Running the Employee Payroll Movements Report
The Employee Payroll Movements Report shows employee assignment changes for a particular payroll and pay period. Employee assignment changes include new hires, terminations, transfers in, and transfers out. You can use this information to monitor employee assignment changes for turnover analysis.
You run the Employee Payroll Movements Report from the Submit Requests window.
To run the Employee Payroll Movements Report
-
In the Name field, select Employee Payroll Movements Report.
-
If the Parameters window does not open automatically, click in the Parameters field.
-
Select the payroll and pay period for which you want to see the information.
-
In the Employee Detail field, select:
-
Summary Only, to see only the totals for each category of change
-
Assignment Number, to see a list of new hires, terminations, transfers in, and transfers out in order of assignment number
-
Employee Name, to see a list of new hires, terminations, transfers in, and transfers out in order of employee name
-
-
Choose Submit.
Running the Worker Organization Movements Report
The Worker Organization Movements Report shows worker movements into and out of a particular organization or organization hierarchy. Worker movements include new starters, terminations, transfers in, and transfers out for employees, contingent workers, or both.
Run the Worker Organization Movements Report from the Submit Requests window.
To run the Worker Organization Movements Report
-
In the Name field, select Worker Organization Movements Report.
-
If the Parameters window does not open automatically, click in the Parameters field.
-
Specify the organization as follows:
-
To see information for a whole organization hierarchy, select its name and version in the Organization Structure and Version fields. Leave the Parent Organization field blank.
-
To see information for one organization, select its name in the Parent Organization field. Leave the Organization Structure and Version fields blank.
-
To see information for an organization and its subordinates in a particular hierarchy, select the name of the organization in the Parent Organization field, and the name and version of the organization hierarchy to which it belongs in the Organization Structure and Version fields.
-
-
Specify the period for which you want to see the information.
-
In the Worker Type field, specify whether the report should include employees, contingent workers, or both.
-
In the Worker Detail field, select:
-
Summary Only, to see only the totals for each type of movement
-
Assignment Number, to see a list of worker movements in order of assignment number
-
Worker Name, to see a list of worker movements in order of worker name
-
-
Choose the Submit button.
Running the Assignment Status Report
This report lists people assigned to particular organizations, jobs, positions and grades, with specific assignment statuses. If you select both applicants and employees as person types, the report prints out in two sections. Otherwise it prints for the type you select.
Run reports from the Submit Requests window.
To run the Assignment Status Report
-
In the Name field, select Assignment Status Report.
-
Enter the Parameters field to open the Parameters window.
-
Enter the effective date for which you want to see the report.
-
Leave the Organization Structure field blank to see information about all organizations. Select an organization hierarchy name to see assignment statuses in a number of subordinate organizations.
-
If there are multiple versions, select a version.
If the effective date lies between the version's start and end dates, the report is effective as of this date. If it lies outside these dates, the report is effective as of the start date of the version you select.
-
Leave the Parent Organization field blank to see information about all organizations. Select a name in this field to see information on all subordinate organizations in the hierarchy.
Note: You must enter a value in this field if you have entered a value in the Organization Structure field, and you must leave this field blank if you left that field blank.
-
Make entries in the Group, Job, Position, Grade and Payroll fields as required.
If you leave all segments of the Group flexfield blank, you see information about employees in any groups. If you leave one segment blank you see employees with any value for that segment.
-
Enter Yes in the Primary field if you want to report on primary assignments only. Leave blank to include all assignments.
-
Select Employee, Applicant or Both in the Person Type field. This determines which sections of the report are printed.
-
Select up to four assignment statuses, or leave blank to list employees and/or applicants with any assignment status.
-
Choose the Submit button.
Running the Terminations Report
This report shows the reasons why workers left your organization within a specified period.
There are two Totals columns included in the Terminations report. The Total column represents the aggregate of individual Total columns whereas the All Termination column represents all the employees who have been terminated between the Date From and Date To parameters specified while generating the report.
You run reports from the Submit Requests window.
To run the Terminations Report
-
In the Name field, select Terminations Report.
The Parameters window opens.
-
Enter the effective date for which you want to see the report.
-
If you want to see terminations for a complete or partial organization hierarchy, select the hierarchy name and version.
-
In the Parent Organization field, select the parent organization within the selected organization hierarchy whose subordinate organizations you want to include in the report.
If you have not selected an organization hierarchy, enter in the Parent Organization field the name of the single organization for which you want to generate the report. In this case, as you have not selected an organization hierarchy, the report applies to the specified organization only; terminations in subordinate organizations do not appear in the report.
-
Enter the start and end dates of the period in which you are interested.
-
Select at least one termination reason to include in the report.
-
Click Submit.
Running the Conclude Placement Report
The Conclude Placement Report shows, for a specified period and termination reason, the number of terminated contingent-worker placements in an organization.
Run the Conclude Placement Report from the Submit Request window.
To run the Conclude Placement Report
-
In the Name field, select Conclude Placement Report.
The Parameters window opens.
-
To include placement-termination data for multiple organizations in an organization hierarchy, select the hierarchy name in the Organization Structure field.
-
In the Parent Organization field, select the organization, within the specified organization hierarchy, whose subordinate organizations you want to include in the report. If you have not selected an organization hierarchy, enter the name of the single organization you want to include in the report in the Parent Organization field.
-
Enter the start and end dates of the period in which you are interested.
-
Select at least one termination reason.
-
Click Submit.
Running the Head Count Detail Report
You run the Head Count Detail Report from the Submit Request window.
If the dates you enter in the Date From and Date To fields fall within one version of the organization hierarchy you define, only one page of results is returned. If, for example, the dates span more than one version of the organization hierarchy, one page of results will be returned for each version.
To run the Head Count Detail Report
-
In the Name field, select Head Count Detail Report.
-
Enter the Parameters field to open the Parameters window.
-
Set the date from which the report begins the search.
-
Set the date up until which the report searches.
-
Select the organization hierarchy on which you want to report.
-
Enter the top organization.
-
Select the type of worker which you want to report. For example, you can choose to report on employees, contingent workers, or both.
-
Select the roll up. If yes, all organization values will be rolled up to the parent organization.
-
Select the budget type for the report.
-
Select Yes, if you want to include the top organization entered at step 6.
If you set the Top Organization parameter to yes, headcount information for the top organization is included in a separate row in the report.
-
Select the assignment type to include in the report.
-
Enter the reporting period in the Days Prior to End Date field. The number of days you enter determines how many days the report covers, prior to the end date of the organization hierarchy version you specify in step 4.
-
Choose the OK button.
-
Choose the Submit button to run the report.
The report displays the results for the criteria you entered.
-
Organization: The top organization in the selected hierarchy.
-
Division: The name of the organization below the top organization.
-
Rev/Non-Rev: Indicates the headcount details in the Revenue or Non-Revenue headings. The application uses the value entered in the Job Category segment in the Job Extra Information Type to display the headcount details in Rev/Non-Rev
-
Beginning Head Count: The total headcount from the date entered in the Date From parameter.
-
Permanent: Employee person type with the Full Time Regular or the Part Time Regular employment category status.
-
Contract: The system person type of Contract
-
Fixed Term: Indicates the temporary headcount. The report uses the HR_PERSON_TYPE_TEMPLATE formula to calculate worker type. If a worker is not assigned an Assignment Category or a value other than Fill-Time Regular in the Assignment window, then the Headcount Details report displays the worker in the Fixed Term count.
See: Configuring Workforce Calculations Using Oracle FastFormula, Oracle HRMS Configuring, Reporting, and System Administration Guide
-
New Hires: The new hires count within the last x days as entered in the report parameter
-
Transfers In: The number of employees or workers who have moved into the selected organization hierarchy.
-
Transfers Out: The number of employees or workers who have moved out of the selected organization hierarchy.
-
Numbers of open and accepted offers
-
Vacant FTE: Number of vacant FTE for each open requisition within the division.
-
Number of voluntary and involuntary terminations
-
Ending Headcount: Total headcount on the date entered in the Date To parameter.
-
Change: The difference between the beginning headcount and the ending headcount.
-
% Change: The percentage change in the headcount over the reporting period, calculated as: (Beginning Head Count - Ending Head Count) / Beginning Headcount
-
Attrition Rate: The total headcount of employees or workers who have separated from the selected organization during the reporting period, calculated as: (Sum of Terminations/ Sum of Beginning Headcount) * 100.
-
Running the Workforce Count Reports
You run the Workforce Count Report and the Workforce Count Report (Spread Sheet Version) from the Submit Request window.
To run the workforce count reports
-
In the Name field, select either the Workforce Count Report or the Workforce Count Report (Spread Sheet Version). Choose the spreadsheet version if you want to open the report in a spreadsheet format.
-
Enter the Parameters field to open the Parameters window.
-
Set the date from which the report begins to search.
-
Set the date until which the report searches.
Note: The Start Date and End Date you specify must fall within one version of the organization hierarchy on which you want to report.
-
Select the organization hierarchy on which you want to report.
-
Enter the top organization.
-
Select the roll up. If yes, all organization values will be rolled up to the parent organization.
-
Select the budget type for the report.
-
Select yes, if you want to include the top organization entered at step 6.
If you set the Top Organization parameter to yes, headcount information for the top organization is included in a separate row in the report.
-
Select the assignment type to include in the report.
-
Choose the OK button.
-
Choose the Submit button to run the report.
The reports display headcount information for the parent organization and all the organizations below it in the organization hierarchy. You can choose to run the Workforce Count Report for an entire hierarchy, or from a selected parent organization within the hierarchy.
Running the Duplicate Person Report
If you are upgrading from a release prior to the PER G Minipack, then, as part of your upgrade to support the global person functionality, an entry for every person record in HRMS is made in the TCA.
See: The Person Record, Oracle HRMS Workforce Sourcing, Deployment, and Talent Management Guide for more information on how the HRMS and TCA schemas link together.
If your enterprise has multiple business groups and you have international employees, then you may find that, after this upgrade, you have multiple TCA party records for the same person. For example, this may occur if a person has transferred from one business group to another.
To identify potential duplicate records, you run the Duplicate Person report in the Submit Requests window.
To run the Duplicate Person report
-
Select the Duplicate Person report in the name field.
-
Click in the Parameters field to display the Parameters window, if it does not automatically open.
-
Enter the date on which you want to run the report. The default date is the current system date.
-
Select a person for whom to run the report, or leave blank to run the report for all people in your business groups who are also in another business group.
-
Choose OK to run the report. You can view the results from the Requests window.
Running the Full Person Details Report
The Full Person Details Report provides you with accurate information about an employee's history. The report features all periods of service and changes in employment history. Employee's can request the report on an ad-hoc basis.
Run reports from the Submit Request window.
To run the Full Person Details Report
-
In the Name field, select Full Person Details Report.
-
Enter the Parameters field to open the Parameters window.
-
Enter an effective date.
-
Select the employee to be reported on.
-
Choose the Submit button.
Running the Person Full History Report
Use this report to see the personal and professional details of employees and contingent workers in your enterprise. You can include an employee's applicant history and details about the current assignment such as absence, contact, and salary information in the report. You can also see the details of multiple assignments, if any, for the employee or contingent worker.
This report highlights any information that has changed over a period of time. If your enterprise uses element sets to group together similar elements, then you can select to include only those elements from a particular set.
For contingent workers, you can see supplier details such as supplier site, purchase order number, and purchase order line, details about the periods of placement and assignment rates. You cannot view the absence and termination details for contingent workers.
Run the Person Full History Report from the Submit Request window.
To run the Person Full History Report
-
In the Name field, select the Person Full History Report.
-
Enter the Parameters field to open the Parameters window.
-
Select the person for whom you want to see the details.
-
Select Yes to include the details held in descriptive and key flexfields attached to a person, such as job, position, and assignment. If the flexfield structure is not defined or contains no values, you do not see these details in the report.
-
Select the element set to restrict the information to a specific group of elements. If you do not select any element set, all elements present in the employee's element entries are listed. For example, if the compensation element set includes details about salary, bonus, and stock options, you can view these details for the employee
-
Select Yes in the appropriate fields to include the following details:
-
Employee's applicant record for the current assignment
-
Employee's assignments, absences, and terminations, and contingent worker's assignments
-
Employee's salary and contingent worker's assignment rates
-
Contacts, addresses and phone numbers for employees and contingent workers
-
Employee's ethnic origin, nationality, and disability status
Otherwise select No. If you enter No, or if there are no records for that parameter, you do not see the individual records in the report.
-
-
Choose the Submit button.
Viewing and Listing People by Window
Using the People Folders
Using the People Folder window, you can enter inquiries about the people held on Oracle HRMS. You select the fields of personal information you want to see, and position them in the order you prefer. For example, you can produce an alphabetical listing of all applicants and their gender, nationality, and disability registration.
The system saves your inquiry and field formatting as a folder so you can rerun the inquiry at any time. You can make this folder available to all users, or save it as a private folder.
Note: The system administrator can create configured versions of the People Folder window so that you use each version for one person type only.
To produce lists of assignments
-
Enter and run a query in the folder. For example, you could run the query "C%" in the Full Name field to view all people whose names begin with C.
-
You can remove, rearrange, add, or resize fields in the folder if you have access to the Folder menu.
For further information about Folders see: Customizing the Presentation of Data in a Folder, Oracle E-Business Suite User's Guide
Listing Assignments Using the Assignments Folder
Using the Assignments Folder window, you can query lists of current assignments, past assignments, or both. You select the fields of assignment information you want to see, and position them in the order you prefer. For example, you can produce a listing of all current employees ordered by organization, and by grade within organization.
The system saves your inquiry and field formatting as a folder so you can rerun the inquiry at any time. You can make this folder available to all users, or save it as a private folder.
Note: The system administrator can create customized versions of the Assignments Folder window so that you use each version for one person type only.
The system administrator can also link this window in a task flow so that you use it to access other windows of employment information. Notice that if you select a past assignment in the folder, you cannot open other windows of employment information.
To produce lists of assignments using the assignment folder
-
Select whether you want to view current assignments, past assignments or both.
-
Run the query.
The folder in the lower part of the window lists the assignments that match the selection criteria you entered.
-
You can enter a query in the folder to reduce further the list of assignments displayed. For example, you could run the query "C%" in the Full Name field to view the assignments of people whose names begin with C.
-
You can remove, rearrange, add, or resize fields in the folder if you have access to the Folder menu.
For further information about using Folders see: Customizing the Presentation of Data in a Folder, Oracle E-Business Suite User's Guide
Listing Assignments Using the List Assignments Window
In this window, you can view current employees and applicants. To view former employees or applicants (or both current and former), see: Using the List People By Assignments Window
To produce lists of assignments
-
Select values in one or more fields in the top part of the window, and choose the Find button.
If you enter the Job, Position, Grade, or Group fields, a window opens prompting you for individual segments of the flexfield. You can enter selection criteria in one or more segments. This means that you can search on parts of the job name, for example.
The folder in the lower part of the window lists the assignments that match the selection criteria you entered.
-
You can enter a query in the folder to reduce further the list of assignments displayed. For example, you could run the query "C%" in the Full Name field to view the assignments of people whose names begin with C.
-
You can remove, rearrange, add, or resize fields in the folder if you have access to the Folder menu.
For further information about using Folders see: Customizing the Presentation of Data in a Folder, Oracle E-Business Suite User's Guide
Using the List People by Assignment Window
In this window you can choose whether to view current or former employees, applicants, or contingent workers. However, you must search on a whole Job, Position, or Grade name, not on segments of these flexfields. To search on segments of the flexfields, use the List Assignments window, see: Listing Assignments Using the List Assignments Window
To produce lists of assignments
-
Select values in one or more fields in the top part of the window, and choose the Find button.
The folder in the lower part of the window lists the assignments that match the selection criteria you entered.
-
You can enter a query in the folder to reduce further the list of assignments displayed. For example, you could run the query "C%" in the Full Name field to view the assignments of people whose names begin with C.
-
You can remove, rearrange, add, or resize fields in the folder if you have access to the Folder menu.
For further information about using Folders see: Customizing the Presentation of Data in a Folder, Oracle E-Business Suite User's Guide
Listing Workforce by Position
There are two windows for viewing lists of workers by position:
-
List Workforce by Position
-
List Workforce by Position Hierarchy
List Workforce by Position Window
To view workers in a single position, or in all positions corresponding to a job or organization, use the List Workforce by Position window.
To view worker names by position
-
Select any combination of an organization, job, or position.
-
Choose the Find button.
The folder displays the positions that match your selection criteria, together with the holder's name employee, or contingent worker number and worker type. The worker type is similar to the person type, except that the worker type only displays the person's active worker type. For example, the person type of Employee.ex-applicant displays as Employee.
If there is more than one holder for a position, the number of holders is displayed in the Holder Name field. You can view the names of these holders by choosing the List icon from the Toolbar.
Note: You can enter a query in the folder to reduce further the list of positions displayed. You can remove, rearrange, add, or resize fields in the folder if you have access to the Folder menu.
List Workforce by Position Hierarchy Window
To view lists of workers in a number of positions within a hierarchy, use the List Workforce by Position Hierarchy window.
To view lists of positions within a position hierarchy
-
Select a position hierarchy and the highest position in the hierarchy for which you want to list workers.
-
Choose the Find button.
The folder displays all positions below the one you selected in the hierarchy. It also lists the employees and contingent workers who hold these positions as well as their worker type. The worker type is similar to the person type, except the worker type only displays the person's active worker type. For example, the person type of Employeee.ex-applicant displays as Employee.
If there is more than one holder for a position, the number of holders appears in the Holder Name field. You can view the names of these holders by choosing the List icon from the Toolbar.
Note: You can enter a query in the folder to reduce further the list of positions displayed. You can remove, rearrange, add, or resize fields in the folder if you have access to the Folder menu.
For further information about Folders see: Customizing the Presentation of Data , Oracle E-Business Suite User's Guide
Listing Workforce by Organization
In the List Workforce by Organization window, you can view lists of employees within one organization or within all organizations below a specified level in a hierarchy you select.
To list workers in several organizations
-
Select an organization hierarchy and select the highest organization in this hierarchy for which you want to list workers. Choose the Find button.
To list workers in one organization only
-
Leave the Organization Hierarchy field blank and select an organization. Choose the Find button.
You can enter a query in the Workforce block to further restrict the list of employees to be displayed.
The Manager field identifies any worker for whom the Manager check box is checked in the Miscellaneous region of the Assignment window.
If there is more than one manager in the organization you select, the Manager field displays the number of managers. You can view the names of these managers by choosing the List icon from the Toolbar.
Type Field
The Type field displays the person type related to the worker identified in the Name field.
Organization Field
If a worker belongs to more than one organization within the hierarchy you selected, the number of organizations appears in the Organization field. You can view the names of these organizations by choosing the List icon from the Toolbar.
Listing People by Special Information
To view a list of people who match a particular profile for one Special Information Type, use the List People By Special Information window.
Note: The system administrator can create configured versions of the List People By Special Information window so that you use each version for one information type only. For example, one version could be called List People By Technical Skills.
To list people by special information
-
Select a Special Information Type.
-
Click in the Details field. A window opens prompting you for the details you have defined for this information type.
-
Enter values in the fields against which you want to match people, then choose OK. If you leave a field blank, it is not used in the matching process.
-
Choose the Find button.
Employees and applicants who match your selection criteria are listed in the folder in the lower part of the window. You can enter a query here to further restrict the list of people. If you have access to the Folder menu you can remove, rearrange, or resize the fields displayed.
For more information about using folders see: Customizing the Presentation of Data in a Folder, Oracle E-Business Suite User's Guide
Viewing a Worker's Assignment History
Use the Assignment History window to view information about a worker's assignments in both current and previous periods of service and placements. If a worker has been both an employee and a contingent worker, both types of assignment appear in the assignment history.
To view a worker's assignment history
-
In the Find Person window, select or enter the worker's full name or number. If you select the worker's name or number from a list, you can limit the list size by selecting a value in the Current field:
-
Yes includes only current workers.
-
No includes only ex-workers.
-
All includes both current and ex-workers.
-
-
Choose the Find button.
In the Assignment History window:
-
This Period shows complete years and months in the current period of service or placement.
-
All Periods shows complete years and months in all periods of service and placements.
-
Including Breaks shows total elapsed years and months since the worker's initial hire or placement start date.
By default, Assignment History displays one row of information about each assignment in the current period of service or placement.
-
-
To display assignments from previous periods of service or placements, click in the Work History Start Date or End Date field and press the Down Arrow key. As the dates for previous periods of service or placements appear, related assignments appear in the Assignment History box. Use the Up Arrow key to reverse the display.
Running the Dutch Assignment SCL Flexfield Upgrade Report
Prior to the Oracle HRMS Release 11i Product Family Pack March 2003 (HR_PF E), an employee's Dutch tax and social insurance information was held on the Statutory Info tabbed region in the Assignment window. However, to support Oracle Payroll for the Netherlands, this information has either been removed or is now recorded in other places.
The migration of any existing Statutory Info tab information is handled by an upgrade script. This script runs automatically the first tine you apply either the Oracle HRMS Release 11i Product Family Pack for March 2003 (HR_PF E) or a later HRMS Family Pack.
The upgrade script either removes or migrates the following information:
-
UWV organization name
-
Insurance registration number
-
Social insurance start and end dates
-
Reason for change and ending (for ZVW only)
-
Senior, additional senior, labour, young disabled tax reductions
-
Tax exemption rules
-
Liable for national and social insurance
-
ZVW, WW, ZW, WAO
-
Work pattern
-
Low wages
-
Education
-
Child day care
-
Long term unemployed
-
Foreigner with special knowledge (renamed to the 30% Rule)
-
Job level
For employees with a current social insurance start date when the upgrade script runs, a new assignment EIT record will be produced. However, some social insurance information such as the UWV organization name, reason for change and ending will be deleted and you will need to re-enter this information.
Note: A new assignment EIT record for the social insurance type of ZVW will only be created if the employee is under 65 years of age. If the employee's age was previously not entered, the application will assume the employee is under the age of 65 and produce a new Assignment EIT record.
The Dutch Assignment SCL Flexfield Upgrade Report enables you to see which information has been moved or deleted, and any new EITs that have been created.
You run the Dutch Assignment SCL Flexfield Upgrade Report using the Submit Request window.
To run the Dutch assignment SCL flexfield upgrade report
-
Select Dutch Assignment SCL Flexfield Upgrade Report in the Request Name field.
-
Choose Submit.
The report prints the previous Assignment SCL key flexfield information for each employee that has an effective datetracked assignment record by business group, employee name and assignment number. If a new assignment EIT record is created for an employee, the report displays the information with a new line beginning with 'Moved to Assignment EIT'.