| C H A P T E R 4 |
|
Maintaining the Sun Blade X6220 Servers |
This chapter contains information and procedures for servicing the Sun Blade X6220 server module hardware, including component removal and replacement procedures.
The following topics are covered in this chapter:
You can service the server with the following items:
Use the preparatory procedures in this section when you are referred to them from the removal and replacement procedures.

|
Caution - Do not operate the system with empty slots. Always insert a filler into an empty slot to reduce the possibility of module shut down. |
To replace components for the Sun Blade X6220 server module, with the exception of the hard drives, you need to remove the server module from the chassis. If you are only removing hard drives, you can skip this section and go to Section 4.4.1, Replacing a Hard Disk Drive.
1. Choose a method for shutting down the server from main power mode to standby power mode.
See FIGURE 1-1 for the location of the power button.
At the ILOM command prompt, type:
See the Integrated Lights Out Manager Administration Guide for ILOM 1.1.1,
820-0280, for more information.
When the main power is off, the Power/OK LED on the front panel begins flashing, indicating that the server is in standby power mode.
2. Turn off any peripheral devices connected to the dongle, and disconnect the dongle from the server.
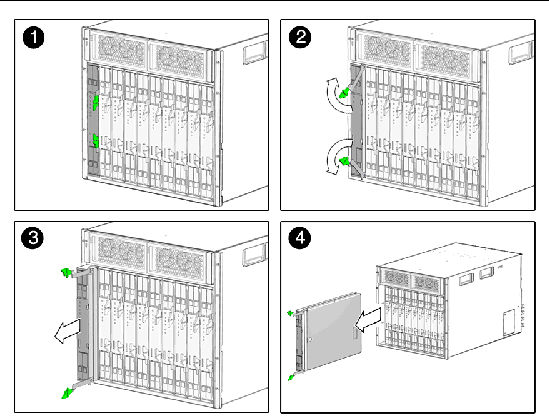
3. Remove the server module from the chassis. See FIGURE 4-1.
a. Press together and hold green ejector buttons.
b. Open the ejector levers by rotating them out from the server module.
c. Pull the server module out from the chassis by the ejector levers until you are able to grasp the module with both hands to pull it out of the chassis.
4. Set the server module on an antistatic surface.
5. Install a filler panel into the server module slot if the server module will be out of the chassis for more than one minute.
1. Press down on the cover release button and, using the indent for leverage, slide the main cover toward the rear of the chassis approximately 0.5 inch (12 mm). See FIGURE 4-2.
2. Grasp the cover by its rear edge and lift it straight up from the chassis.
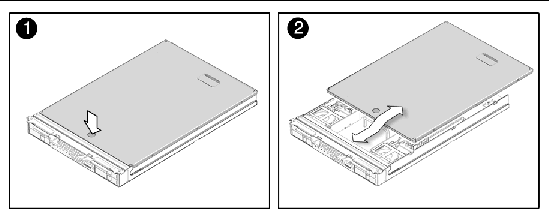
FIGURE 4-3 shows the locations of the replaceable Sun Blade X6220 server module components that are documented in this chapter.
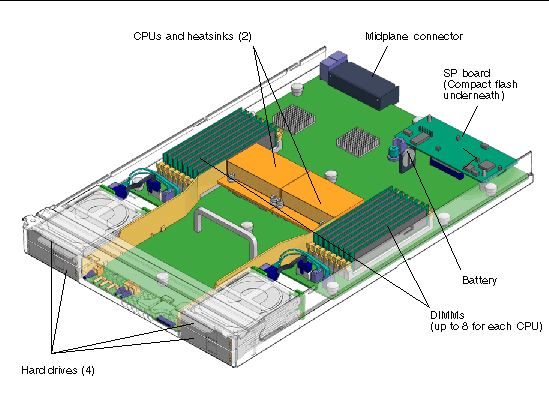
This section contains procedures for replacing the following components:
Follow these steps to remove and replace a hard disk drive (HDD).
|
Note - This component is a hot-swappable CRU and can be replaced by anyone. |
The internal system software designation of the HDDs is shown in FIGURE 4-4.
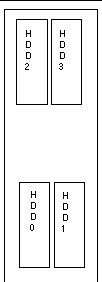
A single HDD failure does not cause a data failure if the HDDs are configured as a mirrored RAID 1 volume (optional). The HDD can be hot-swapped, and when a new HDD is inserted, the contents are automatically rebuilt from the rest of the array with no need to reconfigure the RAID parameters. If the bad HDD was configured as a hotspare, the new HDD is automatically configured as a new hotspare.
For information about the implementation of RAID on this server and instructions on how to use the MSM-IR (MegaRAID Storage Manager-Integrated RAID) utility to create RAID arrays and then manage and monitor the RAID arrays, refer to the X64 Servers Utilities Reference Manual, 820-1120.
Supported components and their part numbers are subject to change over time. For the most up-to-date list of replaceable components for these servers, see the following URL:
http://sunsolve.sun.com/handbook_pub/Systems/
1. Click the name and model of your server.
2. On the product page that opens for the server, click the Full Components List for the list of components.
Use the following procedure to replace this component.
1. Observe the LEDs on the faces of the HDDs and identify the defective HDD:
2. Execute the software commands appropriate to the software that you are using to prepare the hard drive for removal.

|
Caution - Do not operate the system with empty slots. Always insert a filler into an empty slot to reduce the possibility of module shut down. |
The Sun Blade X6220 server module HDDs are hot-swappable, so you can remove an HDD either when the server module is installed in the chassis or when it is out of the chassis. See FIGURE 4-5 and FIGURE 4-6.
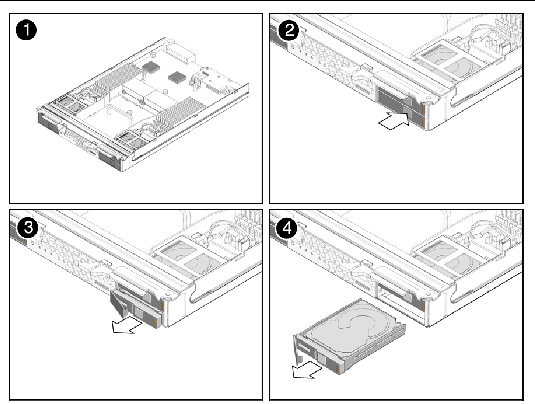
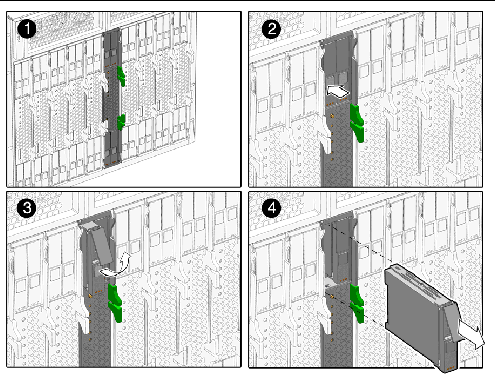
3. Press the button on the face of the HDD to release the spring-loaded securing latch. See FIGURE 4-5 and FIGURE 4-6.
4. Grasp the securing latch and remove the HDD from the drive bay.
Installation is the reverse of the foregoing procedure.
Follow these steps to remove and replace the system battery.
|
Note - This component is a CRU and can be replaced by anyone. |
Supported components and their part numbers are subject to change over time. For the most up-to-date list of replaceable components for these servers, visit:
http://sunsolve.sun.com/handbook_pub/Systems/
1. Click the name and model of your server.
2. On the product page that opens for the server, click the Full Components List for the list of components.
Use the following procedure to replace this component.
1. Power off the server and remove the server module from the chassis as described in Section 4.2.1, Removing the Server Module From the Chassis.

|
Caution - Do not operate the system with empty slots. Always insert a filler into an empty slot to reduce the possibility of module shut down. |
2. Remove the main cover as described in Section 4.2.2, Removing the Main Cover.
3. Remove the battery by gently pulling the clip away from the battery face and lifting the battery straight up. See FIGURE 4-7.
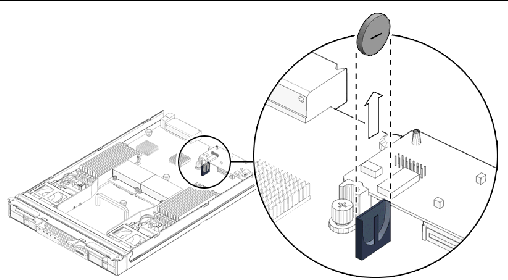
Installation is the reverse of this procedure.
1. If necessary, back up any data that is contained on the Compact Flash module.
2. Power off the server and remove the server module from the chassis as described in Section 4.2.1, Removing the Server Module From the Chassis.

|
Caution - Do not operate the system with empty slots. Always insert a filler into an empty slot to reduce the possibility of module shut down. |
3. Remove the main cover as described in Section 4.2.2, Removing the Main Cover.
4. Locate the Compact Flash module underneath the SP board. See FIGURE 4-8.
You do not need to remove the SP board to remove the Compact Flash module.
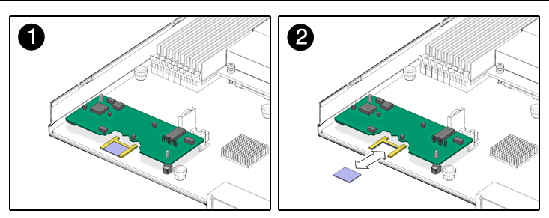
5. Grasp the module and pull it out from under the SP board.
Installation is the reverse of this procedure.
Use the procedures in this section to remove and replace the server's dual inline memory modules (DIMMs).
The DIMM population rules for the Sun Blade X6220 server modules are listed here:
|
Note - This component is a CRU and can be replaced by anyone. |
Supported components and their part numbers are subject to change over time. For the most up-to-date list of replaceable components for these servers, see the following URL:
http://sunsolve.sun.com/handbook_pub/Systems/
1. Click the name and model of your server.
2. On the product page that opens for the server, click the Full Components List for the list of components.
Use the following procedure to replace this component.
1. Power off the server and remove the server module from the chassis as described in Section 4.2.1, Removing the Server Module From the Chassis.

|
Caution - Do not operate the system with empty slots. Always insert a filler into an empty slot to reduce the possibility of module shut down. |
2. Remove the main cover as described in Section 4.2.2, Removing the Main Cover.
3. Press the fault indicator button on the motherboard to illuminate the LED for the DIMMs that have failed.
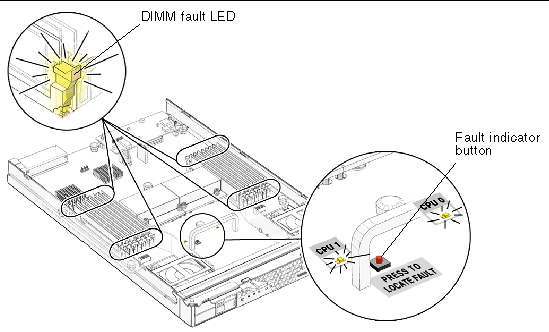
4. Locate the DIMM slot on the motherboard into which you plan to install or replace a DIMM.
The DIMM ejector levers contain LEDs that can indicate a faulty DIMM:
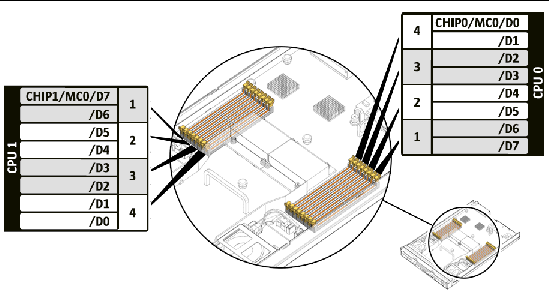
5. Before continuing with the next step, review the guidelines in Section 4.4.4.1, DIMM Population Rules.
a. Rotate both DIMM slot ejectors outward as far as they will go. The DIMM is partially ejected from the socket. See FIGURE 4-11.
b. Carefully lift the DIMM straight up to remove it from the socket.
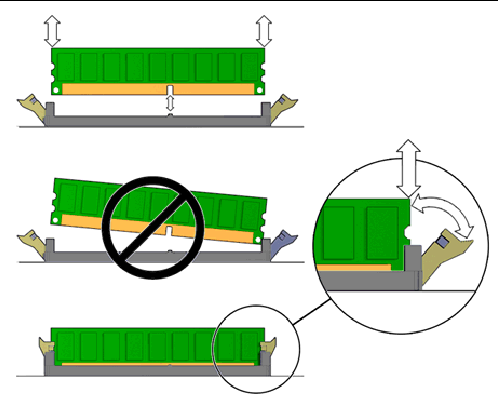
a. Ensure that the DIMM slot ejectors at each end of the memory socket are fully open (rotated outward) to accept the new DIMM.
b. Align the notch in the bottom edge of the DIMM with the key in the DIMM socket. See FIGURE 4-11.
c. Press down evenly on both top corners of the DIMM until the ejectors snap over the cutouts in the left and right edges of the DIMM.
The AMD dual-core processor on the Sun Blade X6220 server module provides parity protection on its internal cache memories and error-correcting code (ECC) protection of the data. The system can detect and log to the system event log (SEL) the following types of errors:
Advanced ECC corrects up to 4 bits in error on nibble boundaries, as long as they are all in the same DRAM. If a DRAM fails, the DIMM continues to function.
Refer to the Integrated Lights Out Manager Administration Guide for ILOM 1.1.1,
820-0280, for more information on accessing the error log.
The service processor (SP) board is sometimes referred to as the graphics redirect and service processor (GRASP) board.
|
Note - This component is a CRU and can be replaced by anyone. |
1. Power off the server as described in Section 4.2.1, Removing the Server Module From the Chassis.
2. Remove the server module from the chassis as described in Section 4.2.1, Removing the Server Module From the Chassis.

|
Caution - Do not operate the system with empty slots. Always insert a filler into an empty slot to reduce the possibility of module shut down. |
3. Remove the main cover as described in Section 4.2.2, Removing the Main Cover.
FIGURE 4-12 shows how to remove the SP card.

4. Unfasten the screw securing the SP board retainer.
5. Squeeze the plastic standoff that protrudes through the SP board to press the standoff's locking tabs.
If you have difficulty pressing the locking tabs with your fingers, you can use a pair of long-nosed pliers.
6. Raise the SP board until it is clear of the locking tabs.
7. Pivot the front edge of the SP board upward to disengage its connector from the motherboard.
Installation is the reverse of this procedure.
Follow these steps to remove and replace a CPU and its heatsink in a Sun Blade X6220 server module.
|
Note - This component is a FRU and should be replaced only by qualified service technicians. Contact your Sun service representative for assistance. |
Supported components and their part numbers are subject to change over time. For the most up-to-date list of replaceable components for these servers, see the following URL:
http://sunsolve.sun.com/handbook_pub/Systems/
1. Click the name and model of your server.
2. On the product page that opens for the server, click Full Components List for the list of components.
Use the following procedure to replace this component.
1. Power off the server and remove the server module from the chassis as described in Section 4.2.1, Removing the Server Module From the Chassis.

|
Caution - Do not operate the system with empty slots. Always insert a filler into an empty slot to reduce the possibility of module shut down. |
2. Remove the main cover as described in Section 4.2.2, Removing the Main Cover.
3. Press the fault indicator button on the motherboard to illuminate the LED for the CPU that has failed.
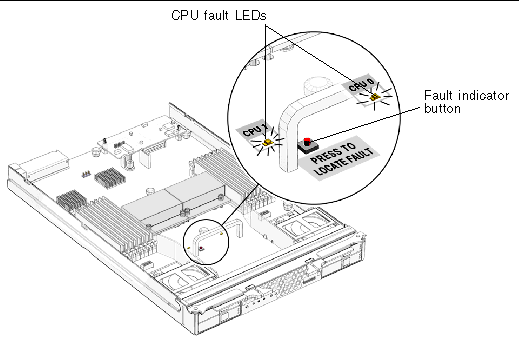
4. Identify which CPU and heatsink you are replacing.
The internal designation of the two CPUs in the server is shown in FIGURE 4-13. There is a fault LED on the motherboard for each CPU:
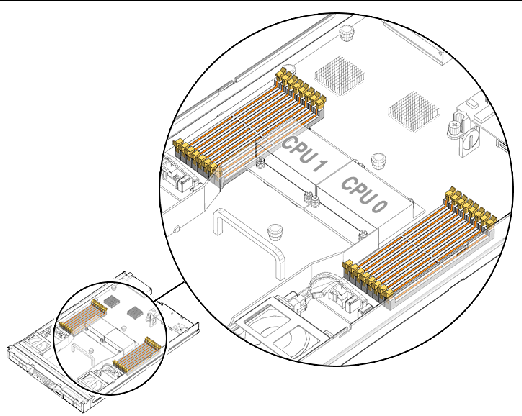
5. Remove the CPU and heatsink from the motherboard:
a. Hold down on the top of the heatsink to prevent it from tipping unevenly while you alternately loosen the four spring-loaded mounting screws that secure the heatsink to the motherboard.
Turn the screws 180 degrees at a time, and then remove the screws when they are detached. See FIGURE 4-15.
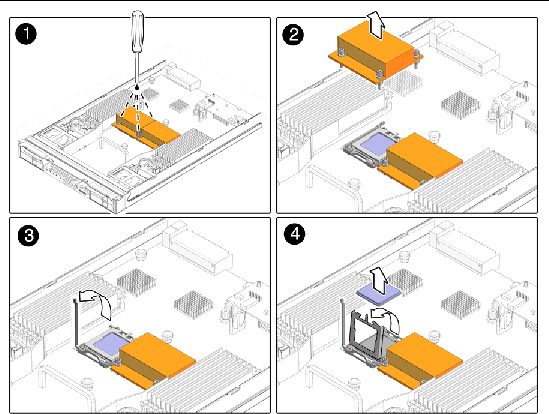
b. Twist the heatsink slightly to lift it off the board. Turn the heatsink upside down and allow the spring in each of the four mounting holes to fall out into your hand.
|
Note - Set the heatsink upside down on a clean, flat surface to prevent the thermal grease from contaminating other components. |
6. Pull the CPU socket lever slightly away from the socket.
a. Pivot the lever up, into the fully open position.
b. Open the hinged plate that covers the CPU until it is in the fully open position.
c. Lift the CPU out of the socket, leaving the lever and plate in the open position.
7. Install the new CPU, or reinstall the existing CPU.
FIGURE 4-16 shows how to install the CPU and heatsink.
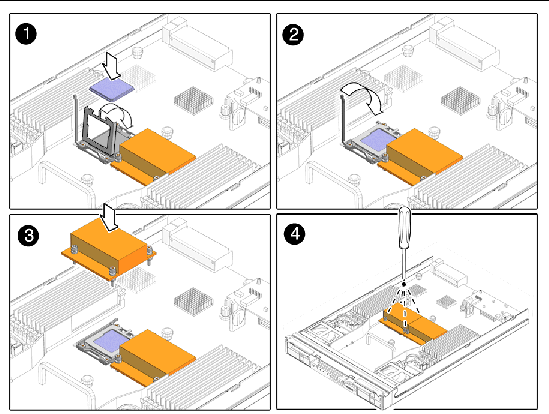
|
Note - Mixing CPU speeds is not supported. Use two identical CPUs in your server. |
a. If you are reinstalling the existing CPU, use an alcohol pad to clean all the old thermal grease from the component surface.
You will need to apply new thermal grease when you reinstall the heat sink in Step 8.
b. Ensure that the CPU socket release lever and retainer plate are in the fully open position.
c. Align the CPU in the socket.
|
Note - Use the alignment keys in the CPU socket to match the alignment notches on the sides of the CPU. |
d. Gently set the CPU onto the pins in the socket.
e. When the CPU is fully seated in the socket, pivot the hinged retainer plate down onto the top of the CPU.
f. Pivot the release lever down and into the locked position, at the side of the socket.
The release lever must lock down the retainer plate as you close the lever.
a. Using one syringe of thermal grease (0.2 ml/0.5 g), carefully apply grease to the top of the CPU in three lines in the pattern shown in FIGURE 4-17.
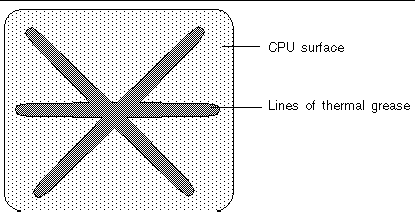
b. If you are reinstalling an existing heatsink, use an alcohol pad to clean all the old thermal grease from the component surface. Also, clean the dust from the heatsink fins.
c. Turn the heatsink upright and reinsert the four springs and mounting screws.

|
Caution - Avoid moving the heatsink after it has contacted the top of the CPU. Too much movement could disturb the layer of thermal grease, leading to component damage. |
d. Carefully position and align the heatsink over the CPU.
e. Lower the heatsink onto the CPU, aligning the mounting screws with their holes on the motherboard.
f. Using an adjustable torque driver, alternately tighten the two heatsink mounting screws, 180 degrees at a time, until each spring is completely compressed.
Tighten the screws to 7 in.-lbs (0.8 Nm).
Follow these steps to remove and replace the motherboard.
|
Note - This component is a FRU and should be replaced only by qualified service technicians. Contact your Sun Service representative for assistance. |
Supported components and their part numbers are subject to change over time. For the most up-to-date list of replaceable components for these servers, visit:
http://sunsolve.sun.com/handbook_pub/Systems/
1. Click the name and model of your server.
2. On the product page that opens for the server, click Full Components List for the list of components.
Use the following procedure to replace this component:
1. Remove the server module from the chassis as described in Section 4.2.1, Removing the Server Module From the Chassis.

|
Caution - Do not operate the system with empty slots. Always insert a filler into an empty slot to reduce the possibility of module shut down. |
2. Remove the main cover as described in Section 4.2.2, Removing the Main Cover.
3. Remove the following components from the motherboard and place them on an antistatic surface.
You must return each HDD to the bay from which it was removed. Use an adhesive note or another method to temporarily label the HDDs after you remove them.
|
Note - The server module enclosure, the motherboard, and hard drive backplanes are all part of the motherboard FRU. |
Installation is the reverse of this procedure.

|
Caution - The SunService account is for the use of Sun service representatives only. Do not use the SunService account unless you are instructed to do so in a procedure developed by Sun Microsystems. |
1. Use the ssh command to log in to the SunService account. The default password is changeme.
# ssh <SP IP address> -l sunservice
# <SP IP Address>'s password: changeme
2. At the prompt, enter the servicetool command with options. The options are defined in the following table.
# servicetool --fru_update=serviceprocessor <OtherOptions>=<value>
3. Watch the output from the command and respond to the confirmation prompts for continuing the update and rebooting the server:
Servicetool is going to collect system information for the service processor for future part swaps.
The following preconditions must be true for this to work:
* The new service processor must be installed.
Do you want to continue (y|n)? y
Service processor FRU information ready to be collected.
You MUST reboot the service processor for to complete
this process. Allow the service processor to fully boot.
DO NOT UNPLUG THE SYSTEM WHILE THE SERVICE PROCESSOR IS BOOTING!
Would you like to reboot the service processor now (y|n)? y
The system is going down NOW!!
Sending SIGTERM to all processes.
Copyright © 2007, Sun Microsystems, Inc. All Rights Reserved.