| C H A P T E R 3 |
|
Monitoring the Server Module Using the ELOM Web GUI |
This chapter provides information about how to use the ELOM web GUI and the Sun Blade X6450 Server Module software to monitor your server.
The web GUI allows you to monitor and manage, configure and maintain local and remote systems, using a browser. For information about managing, configuring and maintaining the server using the web GUI, see Chapter 4.
You can also monitor and manage, configure and maintain the server remotely by redirecting the server’s console to a remote workstation or laptop. For information about remote configuration, see Chapter 5.
Some of the common tasks you can perform using the web GUI include:
Manage and Modify System Variables:
The web GUI has been tested successfully with recently released Mozilla Firefox, and Internet Explorer browsers, and may be compatible with other browsers.
Firefox, and Internet Explorer browsers, and may be compatible with other browsers.
The ELOM product is preinstalled on the Sun server. However, you need Java software on the client to perform redirection as described in Chapter 10.
software on the client to perform redirection as described in Chapter 10.
The ELOM boots automatically when the server module is inserted into a powered chassis. This usually occurs within one minute. However, if the management Ethernet is not connected, or if the ELOM's Dynamic Host Configuration Protocol (DHCP) process fails due to the absence of a DHCP server on the management network, the ELOM might take a few minutes longer to boot.
| Note - Disabling the use of the browser proxy server (if one is used) for access to the management network might speed up the response time. |
|
1. To access the web GUI, enter the IP address of the ELOM in your browser.
2. Enter an ELOM user name and password.
Only a user account with administrator privileges has access to all the ELOM menus and screens. If this is the first log-in, use the default user account:
username: root
password: changeme
The Log Out button is located at the top right of the interface screen.
When logged in to the ELOM, you use the web GUI to access screens that allow you to monitor and manage the server module. FIGURE 3-1 FIGURE 3-1 shows the web GUI’s main screen.
FIGURE 3-1 ELOM System Information Screen
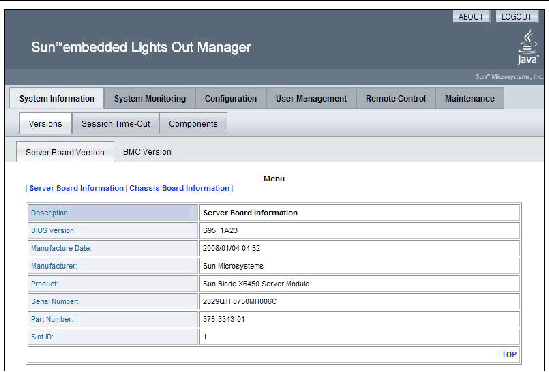
The six main menu tabs and the submenu screens are listed in TABLE 3-1:
The following section describes how to monitor the server using the browser and the Embedded Lights Out Manager software.
The System Information tab provides information about server board and system components, such as the service processor (SP), the CPUs, the memory, and the network interface card (NIC). Details are found in the Versions and Components submenu tabs.
| Note - The service processor (SP) is also referred to as the baseboard management controller or BMC. Wherever BMC is mentioned, consider it different terminology for the SP. |
|
 On the main menu, click the System Information tab.
On the main menu, click the System Information tab.
The System Information submenu appears, allowing you to view the Versions, Session Time-Out, and Components submenu tabs.
The Version screen allows you to view information about the server board, the chassis board and the BMC (SP). Using the Version submenu screen, you can view board-specific information for the server and chassis boards, such as manufacturer, manufacture date, serial numbers, and part numbers. Using the BMC version information screen, you can view information related to the SP, such as device ID, firmware revision, and IPMI and CPLD version numbers.
|
 From the Versions submenu, select the Server Board Version tab.
From the Versions submenu, select the Server Board Version tab.
The Server Board Version screen appears. The screen displays information about the server board and the chassis board. TABLE 3-2 shows a sample of the server board information:
|
 From the Versions submenu, select the BMC Version tab.
From the Versions submenu, select the BMC Version tab.
The BMC Version screen appears. The screen displays information about the BMC installed in the system, and presents the information in a tabular format. For example, TABLE 3-4 shows a sample of the BMC version information:
The Component Information submenu tab contains the screens that you can use to monitor and troubleshoot the server module’s critical components. Using these screens you can view the status of the CPUs and DIMMs. Use these screens in conjunction with the Service Action Required LED to further investigate service-related issues.
|
 From the System Information menu, click the Components submenu tab, and then select CPU.
From the System Information menu, click the Components submenu tab, and then select CPU.
The CPU information screen appears. The CPU information is presented in a tabular format (see TABLE 3-5). A separate table of information is available for each of the server’s CPU locations, regardless if a CPU is installed or not.
|
 From the System Information menu, click the Components submenu tab, and then select Memory.
From the System Information menu, click the Components submenu tab, and then select Memory.
The Memory submenu screen appears. The screen displays information about each of the DIMMs installed in your server. The memory information is presented in a tabular format (see TABLE 3-6).
|
 From the System Information menu, click the Components submenu tab, and then select NIC.
From the System Information menu, click the Components submenu tab, and then select NIC.
The NIC submenu screen appears. The screen displays information about the network interface card installed in your server. The NIC information is presented in a tabular format (see TABLE 3-7).
Sensors placed throughout the system provide information about the state of critical server hardware. The sensors allow the system to monitor temperature, voltage, and operational status. Using the System Monitoring submenu screens you can view the these sensors, and monitor the health of your server’s critical components. For example, you can check the temperature of each CPU and the voltage level of the system’s DC voltage lines.
The System Monitoring submenu screens also allow you to view and manage the system log, the System Indicator LED, and the Fault LED. For information about the System Indicator LED and the Fault LED, see Chapter 4.
|
 On the main menu, click System Monitoring.
On the main menu, click System Monitoring.
The System Monitoring submenu appears, allowing you to view the Sensor Reading, Event Logs, System Indicator, and Fault LED tabs.
The Sensor Reading Tab provides viewing and monitoring access to the Sensor Summary, the Temperature, Voltage, and Chassis Status screens.
|
 From the System Monitoring tab, click the Sensor Reading Tab.
From the System Monitoring tab, click the Sensor Reading Tab.
The Sensor Reading tab allows you to select the Summary, Temperature, Voltage, and Chassis Status tabs.
|
 From the Sensor Reading submenu tab, select the Summary tab.
From the Sensor Reading submenu tab, select the Summary tab.
The Summary screen appears. It provides an overview of the status of the system sensors. The screen provides the status of the Fault LED, the server’s power status, the temperature status of all critical components, and the status of each of the monitored voltage lines.
|
 From the Sensor Reading submenu tab, select the Temperature tab.
From the Sensor Reading submenu tab, select the Temperature tab.
The Temperature screen appears. The screen provides the status, the actual temperature, and the upper critical and non-critical temperature thresholds for each system-critical component. The Temperature submenu screen displays the information in a tabular format. It provides a separate table for each component. TABLE 3-8 shows a sample of the temperature monitoring readings for CPU 0.
A similar panel is repeated for each monitored entity.
|
 From the Sensor Reading submenu, select the Voltage tab.
From the Sensor Reading submenu, select the Voltage tab.
The Voltage screen appears. The screen provides the status, the actual voltage reading, and the upper critical and non-critical voltage thresholds for each of the monitored voltage lines. The Voltage submenu screen displays this information in a tabular format. TABLE 3-9 shows a sample of this information for P_VCCP0.
|
 From the Sensor Reading submenu, select the Chassis Status tab.
From the Sensor Reading submenu, select the Chassis Status tab.
The Chassis Status submenu screen appears, showing the actual senor readings for the critical components of the chassis. These components include the chassis fans (RPM), the power supplies (voltage, current, and power), and the chassis cabinet (ambient temperature). The information is presented a tabular format showing the name, the reading, and the unit of measurement. TABLE 3-10 shows a sample of the information presented in the Chassis Status screen.
The Event Log screen allows you to view and manage the System Event Log (SEL). The SEL is a record of event occurrences. To record events in the SEL, you must have previously determined which events require logging. See Setting the Time.
|
 From the System Monitoring tab on the main menu, click the Event Logs submenu tab.
From the System Monitoring tab on the main menu, click the Event Logs submenu tab.
The Event Logs submenu screen appears, and the View Event Logs, Save Event Logs, and Clear Event Logs submenus become available.
|
 From the Event Logs submenu, select View Event Logs.
From the Event Logs submenu, select View Event Logs.
The system event log appears. Each entry in the log represents an action that occurred on the system. The system lists each action, rating the action’s severity, providing time-stamp, and describing the event. The information is presented in a tabular format.
|
You may want to save the event log for administrative or diagnostic purposes.
1. From the Event Logs submenu, click the Save Event Logs tab.
The Save Event Log screen appears.
2. Click the Save Event Log button to prompt the browser to ask you where to save a copy of the event log.
|
The Event Log may need to be cleared to signify a fresh procedure, or to identify system performance under load.
1. From the Event Log menu, choose Clear Event Log.
2. Click the Clear Event Log button to start a fresh event log.
Copyright © 2008, Sun Microsystems, Inc. All Rights Reserved.