| A P P E N D I X B |
|
Hardware Diagnostic Suite Console Reference |
This appendix contains descriptions of the Hardware Diagnostic Suite console panels and controls.
|
Note - For step-by-step instructions on how to start and run the Hardware Diagnostic Suite, refer to Accessing Hardware Diagnostic Suite Through Sun Management Center, and Running a Hardware Diagnostic Suite Test Session. |
You control the Hardware Diagnostic Suite application through the Hardware Diagnostic Suite console in the Sun Management Center Details window (FIGURE B-1). Each console panel button and control is described in the following section.
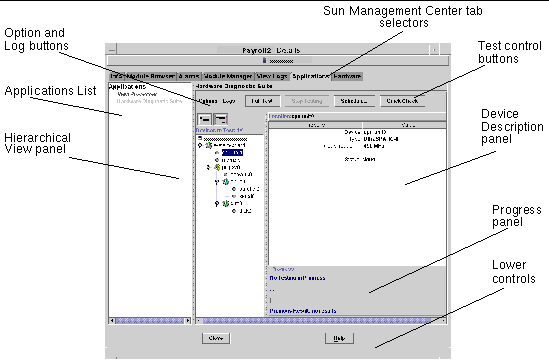 [ D ]
[ D ]The Hierarchical View panel (FIGURE B-2) displays the host and the devices connected to the host. In this panel you select devices for testing and view test results. The Hierarchical View panel only displays devices that are testable with the Hardware Diagnostic Suite application. Devices that are not testable, or for which there is no Hardware Diagnostic Suite test, are not displayed.
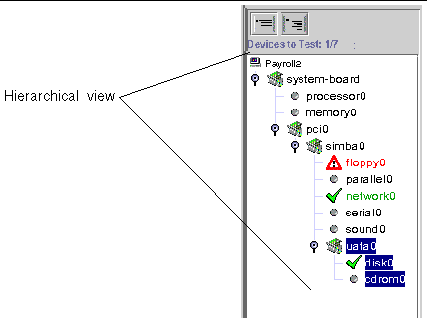
The Hierarchical View panel (FIGURE B-2 and FIGURE B-3) displays a graphical representation of the testable devices for host. The devices are displayed in groups according to their physical relationship to each other. For example, in FIGURE B-2 the diskette drive, parallel port, and so on are found in a group called simba0 because that is the interface to which they are attached. The group at the top of the window, the host, represents the whole system.
The Hierarchical View can be expanded and collapsed with the View buttons at the top of the Hierarchical View panel.
In the Hierarchical View panel you select (for testing) individual devices, entire device groups, or the entire host, by clicking on the name of the item. Multiple devices in different groups can be selected by holding the Shift or Control key while clicking on additional devices. When a device (or group) is selected, it is highlighted with a dark rectangle (FIGURE B-3).
If you click the device, information about that device is displayed in the Device Description panel.
As soon as the Hardware Diagnostic Suite test detects a successful or failing test on a device, the pass and fail condition is displayed in the Hierarchical View (FIGURE B-3). A condition indicator is displayed for each tested device (TABLE B-1).
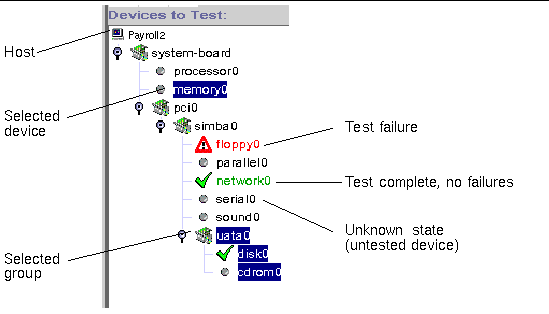
The Device Description panel displays information about each device as it is visited (click a device to visit it) in the Hierarchical View panel and tested while the Hardware Diagnostic Suite is running.
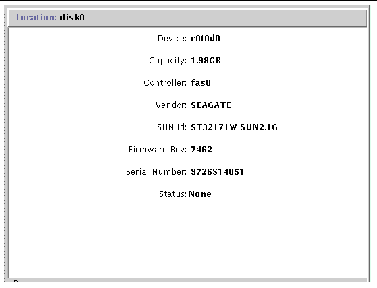
The Progress panel displays the following information:
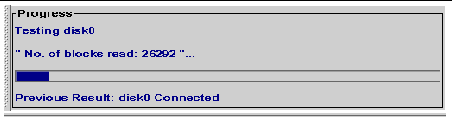
The Hardware Diagnostic Suite test control buttons are used to start, stop, and schedule test sessions as described in TABLE B-3.
The Options and Logs menus provide access to the Hardware Diagnostic Suite test controls and log files.
The Options menu provides access to the following controls:
The Logs menu provides access to the following Hardware Diagnostic Suite log files:
The Sun Management Center tab selectors can be used to access Sun Management Center features. Three of these tabs are relevant to Hardware Diagnostic Suite:
The two buttons in the lower portion of the Hardware Diagnostic Suite console are described in TABLE B-4.
|
Closes the Details window where the Hardware Diagnostic Suite is running. |
|
Access the Schedule panel (FIGURE B-6) by clicking on the Schedule button. In this panel you create, delete, and modify Hardware Diagnostic Suite test schedules. The functions of the Schedule panel are described in the following sections and step-by-step scheduling instructions are described in Scheduling a Test Session.
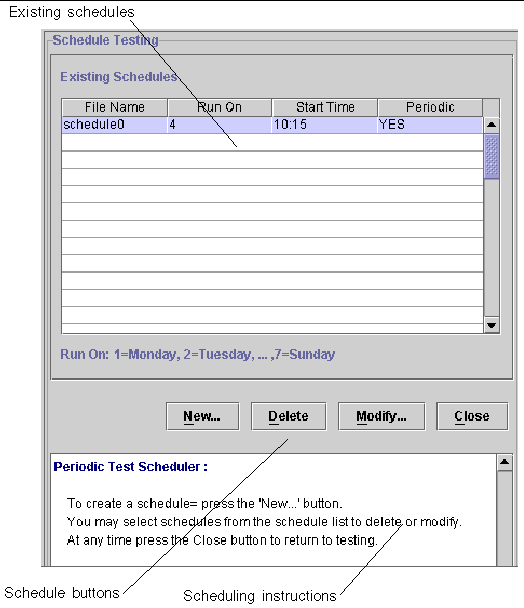 [ D ]
[ D ]The Existing Schedules list (FIGURE B-6) displays a list of current schedules for this host. If nothing is shown in the list, there are no current Hardware Diagnostic Suite schedules.
The Existing Schedules list describes the schedules as follows:
Use the Schedule Form (FIGURE B-7) to create new Hardware Diagnostic Suite test session schedules and to modify existing Hardware Diagnostic Suite test session schedules. This form is displayed when the New or Modify buttons in the Schedule panel are selected. Each field of this form is described below.
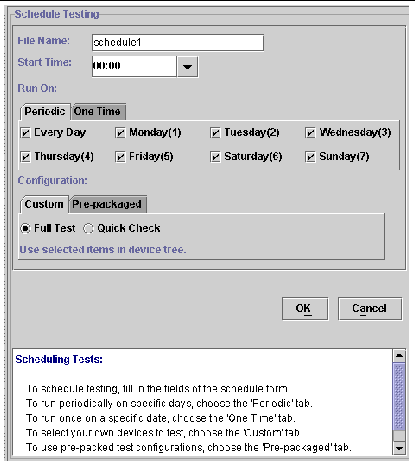
The File Name field specifies the name of the schedule that is being created or modified. Each Hardware Diagnostic Suite test session schedule name must be unique. A valid schedule name should be between one to 20 alpha-numeric characters. The only valid special character is the underscore (_).
The Start Time field specifies the time when the scheduled test session begins.
Use the drop-down menu to select predefined start times that are available in
15-minute intervals, or type the specific time (based on a 12-hour clock) in the Start Time field. Select the appropriate AM or PM designation with the buttons provided.
The Run On field specifies the date for the scheduled test session. You can specify a date in two ways:
The Configuration field specifies the test mode and the devices to test. Two methods are used to specify the test configuration information:
|
Applies all schedule information and closes the Schedule Form. |
|
|
Cancels any changed schedule information and closes the Schedule Form. |
Copyright © 2003, Sun Microsystems, Inc. All rights reserved.