Chapitre 2 Utilisation des domaines administratifs de Sun Management Center
Un domaine administratif de Sun Management Center est une collection arbitraire de ressources qui peuvent être tout aussi bien des campus entiers que des bâtiments individuels ou des hôtes, des réseaux, des sous-réseaux, des liens, etc. La collection d'un domaine administratif est organisée de façon hiérarchique.
Remarque :
Dans ce document, le terme domaine administratif fait référence à un domaine administratif de Sun Management Center. Ce terme ne doit pas être confondu avec l'acception de ce même mot dans d'autres produits ou documents Sun.
Ce chapitre présente les rubriques suivantes :
Domaines administratifs - Concepts
Le logiciel Sun Management Center peut surveiller de très nombreux hôtes. Afin de vous permettre d'effectuer vos tâches de surveillance de façon efficace, le logiciel Sun Management Center classe les hôtes en groupes. Le groupe le plus important, de plus haut niveau, est un domaine administratif. Un domaine administratif est un regroupement arbitraire d'hôtes, de sous-réseaux, de réseaux, de bâtiments, etc.
Vous pouvez créer un ou plusieurs domaines administratifs, à condition de donner à chacun un nom unique. Chaque domaine administratif comportera un ou plusieurs membres, classés de façon hiérarchique. Par exemple, vous pouvez décider qu'un domaine administratif rassemble tous les hôtes d'un bâtiment. Ou, décider qu'un domaine administratif soit composé de tous les hôtes d'un campus.
Astuce :
Réfléchissez quelques minutes à comment classer vos hôtes en différents domaines administratifs.
Décidez si vous avez besoin de groupes supplémentaires sous le domaine administratif afin de mieux classer vos hôtes. Par exemple, si vous avez plusieurs centaines d'hôtes, il est impensable de placer chacun d'entre eux dans un domaine administratif.
Vous pouvez diviser le domaine administratif créé en un ensemble de groupes plus petits, par exemple des campus. Le domaine administratif Siège peut rassembler plusieurs campus. Chaque campus peut à son tour être divisé en groupes plus petits, par exemple, des bâtiments. De manière analogue, chaque bâtiment sera divisé en groupes plus petits, par exemple, des réseaux, des sous-réseaux et des groupes. Enfin, chaque groupe contiendra des hôtes individuels.
Dans notre exemple, l'ordre hiérarchique, du niveau le plus élevé au niveau le plus bas est le suivant :
-
Domaine administratif.
-
Campus.
-
Bâtiment.
-
Réseau.
-
Sous-réseau.
-
Groupe.
-
Hôte individuel.
Pour toute information sur la création des domaines administratifs, reportez-vous à Création de domaines administratifs.
Le domaine d'accueil est le domaine administratif qui s'affiche quand vous vous connectez à un serveur spécifique.
Démarrage du logiciel Sun Management Center
Le logiciel serveur de Sun Management Center démarre automatiquement à la fin de l'installation et quand le système serveur se réinitialise. Vous utilisez une console pour accéder au serveur.
Démarrage de Sun Management Center
-
Pour démarrer la console de Sun Management Center, tapez la commande suivante :
% répertoire-racine-installation/sbin/es-start -c
Où le répertoire d'installation par défaut est /opt/SUNWsymon.
L'écran Connexion apparaît.
Remarque :Vous pouvez également accéder à certaines fonctionnalités de Sun Management Center depuis un navigateur web. Pour de plus amples informations, reportez-vous au Chapitre 15.
-
Tapez un nom d'utilisateur, un mot de passe et un nom d'hôte de serveur valides dans les champs appropriés.
Le compte d'utilisateur doit figurer dans le fichier /var/opt/SUNWsymon/cfg/esusers sur le serveur de Sun Management Center.
Astuce :Pour changer le numéro de port du serveur ou le niveau de sécurité des communications pour cette session de console, cliquez sur Options.
-
Appuyez sur la touche Retour, ou cliquez sur le bouton Connecter.
La fenêtre Définition du domaine d'accueil apparaît si vous ne vous êtes encore jamais connecté à ce serveur ou si vous n'avez pas défini de domaine d'accueil. Le domaine d'accueil est le domaine administratif qui s'affiche quand vous vous connectez à un serveur spécifique. Cette boîte de dialogue apparaît à chaque fois que vous démarrez la console jusqu'à ce que vous définissiez un domaine d'accueil.
Pendant l'installation, un domaine administratif par défaut nommé Domaine par défaut est créé pour vous. Au départ, ce Domaine par défaut se compose d'un seul objet : votre hôte serveur. Pour utiliser le domaine administratif par défaut, sélectionnez Domaine par défaut et cliquez sur le bouton Aller à. Pour plus d'informations sur la définition du domaine administratif d'accueil, reportez-vous à Définition du domaine administratif d'accueil.
A ce stade, vous pouvez vouloir remplir votre domaine administratif ou effectuer d'autres tâches.
-
Pour créer des objets dans votre domaine administratif, reportez-vous à Remplissage des domaines administratifs.
-
Pour explorer la fenêtre console principale, reportez-vous au Chapitre 5.
-
Pour explorer les fonctionnalités de surveillance, reportez-vous au Chapitre 8.
-
Pour créer des domaines administratifs supplémentaires, reportez-vous à Création de domaines administratifs.
-
Définition du domaine administratif d'accueil
-
Pour accéder à la fenêtre Définition du domaine d'accueil, choisissez Définir le domaine d'accueil dans le menu Fichier de la fenêtre console principale.
Astuce :La fenêtre Définition du domaine d'accueil apparaît automatiquement si vous ne vous êtes encore jamais connecté à ce serveur ou n'avez pas défini de domaine d'accueil.
-
Dans la fenêtre Définition du domaine d'accueil, sélectionnez le nom du domaine administratif dont vous voulez faire votre domaine d'accueil.
Le domaine administratif sélectionné est mis en surbrillance.
-
Cliquez sur le bouton Définir.
Vous verrez le message suivant dans le bas de la boîte de dialogue Définition du domaine d'accueil.
Définition du domaine d'accueil...Veuillez patienter
Une fois le domaine administratif d'accueil défini, ce message change et devient :
Le domaine d'accueil a été correctement défini.
Votre domaine administratif par défaut devient votre domaine d'accueil. Des informations sur le domaine d'accueil apparaissent dans la fenêtre console principale. Pour de plus amples informations, reportez-vous à Domaines administratifs - Concepts.
Astuce :Cliquez sur le bouton Aller à pour utiliser un domaine administratif sans faire de ce domaine votre domaine d'accueil. Le domaine administratif sélectionné apparaît dans la fenêtre console principale. Dans ce cas, votre domaine d'accueil n'est pas défini et la fenêtre Définition du domaine d'accueil apparaîtra la prochaine fois que vous démarrerez la console.
-
Cliquez sur le bouton Fermer.
Le domaine d'accueil sélectionné apparaît dans la fenêtre console principale.
Création de domaines administratifs
Utilisez la fenêtre Gestionnaire de domaines pour créer des domaines administratifs Sun Management Center.
Création de domaines administratifs
-
Choisissez Gestionnaire de domaines dans le menu Fichier de la fenêtre console principale.
Le Gestionnaire de domaines apparaît.
-
Dans le Gestionnaire de domaines, cliquez sur le bouton Ajouter.
La boîte de dialogue Création d'un domaine apparaît, comme indiqué dans la figure suivante.
Figure 2–1 La boîte de dialogue Création d'un domaine
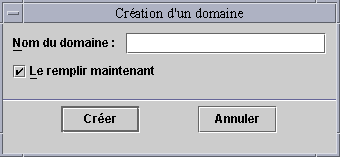
-
Tapez le nom du nouveau domaine administratif dans le champ Nom du domaine.
-
Si vous ne voulez pas remplir maintenant votre domaine administratif, désélectionnez la case à cocher Le remplir maintenant.
Le choix par défaut consiste en l'affichage par le logiciel Sun Management Center d'une boîte de dialogue qui permet de démarrer le Gestionnaire de découvertes juste après la création d'un domaine administratif. Pour de plus amples informations sur le Gestionnaire de découvertes, reportez-vous au Chapitre 4.
-
Pour créer le nouveau domaine administratif, cliquez sur le bouton Créer.
Pour fermer la fenêtre sans créer le domaine administratif, cliquez sur le bouton Annuler.
Si vous ne disposez pas des permissions de sécurité permettant de créer un domaine, un message d'erreur s'affiche. Pour plus d'informations sur la sécurité, reportez-vous au Chapitre 18.
Remplissage des domaines administratifs
Après avoir créé un ou plusieurs domaines administratifs, vous pouvez remplir ces domaines et leurs groupes subordonnés.
Remarque :
Pour remplir un domaine administratif, vous devez disposer de privilèges esdomadm. Pour de plus amples informations, reportez-vous à Groupes de Sun Management Center.
Pour ajouter des hôtes et d'autres ressources à la collection d'un domaine administratif, utilisez l'une des méthodes suivantes :
-
Remplissage avec le Gestionnaire de découvertes
Le Gestionnaire de découvertes est la méthode par défaut pour remplir un domaine administratif nouvellement créé. Ce gestionnaire explore le réseau à la recherche de ressources. La recherche peut être longue mais il est possible de l'écourter en fixant des limites. Pour de plus amples informations, reportez-vous au Chapitre 4.
-
Remplissage au moyen du Gestionnaire de découvertes en utilisant la fonctionnalité Programmation
La fonctionnalité de programmation permet de rechercher les nouveaux objets gérés d'un réseau à intervalles réguliers. Vous pouvez paramétrer la recherche pour qu'elle soit effectuée toutes les heures, tous les jours, toutes les semaines ou tous les mois. Pour de plus amples informations, reportez-vous à Création et modification de requêtes de découverte.
-
Remplissage manuel par le biais de l'option de menu Créer un objet
Pour ajouter des objets un par un, utilisez l'option Créer un objet. Cette méthode est pratique pour ajouter un petit nombre de ressources connues. Par exemple, si vous venez d'installer un nouvel hôte, vous pouvez utiliser Créer un objet pour ajouter immédiatement ce nouvel hôte au domaine administratif local. Pour de plus amples informations, reportez-vous au Chapitre 3.
Gestion des domaines administratifs
Après avoir créé des domaines administratifs de Sun Management Center, vous pouvez les gérer.
Affichage d'informations sur un domaine administratif
Vous pouvez lister les domaines par le biais de la fenêtre Gestionnaire de domaines ou de la fenêtre console principale de Sun Management Center.
-
Accédez au Gestionnaire de domaines depuis la fenêtre console principale de l'une des façons suivantes :
-
Choisissez Gestionnaire de domaines dans le menu Fichier.
-
Cliquez sur le menu déroulant Domaines administratifs de Sun Management Center.
La liste courante des domaines administratifs apparaît.
-
-
Sélectionnez le domaine administratif que vous voulez visualiser.
Le domaine administratif sélectionné apparaît dans la fenêtre console principale. Le bouton Domaines administratifs de Sun Management Center change pour afficher le nom du domaine administratif que vous avez sélectionné.
Définition de la sécurité d'un domaine administratif
L'Editeur d'attributs d'un domaine administratif fournit des informations supplémentaires sur le domaine administratif sélectionné et sur les règles qui en gouvernent le comportement. Utilisez l'Editeur d'attributs pour modifier les informations de sécurité pour le domaine administratif.
Remarque :
Chaque Editeur d'attributs affiche un ou plusieurs boutons-onglets selon le type de l'objet sélectionné.
-
Accédez à l'Editeur d'attributs de l'une des façons suivantes :
-
Dans la vue hiérarchique dans la fenêtre console principale, appuyez avec le bouton trois de la souris sur l'icône du domaine administratif. Choisissez ensuite Editeur d'attributs dans le menu contextuel.
-
Dans la fenêtre console principale, choisissez Gestionnaire de domaines dans le menu Fichier. Choisissez ensuite un domaine administratif et cliquez sur le bouton Sécurité.
-
-
S'il n'est pas déjà sélectionné, cliquez sur l'onglet Sécurité dans la fenêtre Editeur d'attributs.
Les informations de sécurité apparaissent dans la fenêtre Editeur d'attributs, comme illustré dans la figure suivante.
Figure 2–2 L'Editeur d'attributs pour un domaine administratif
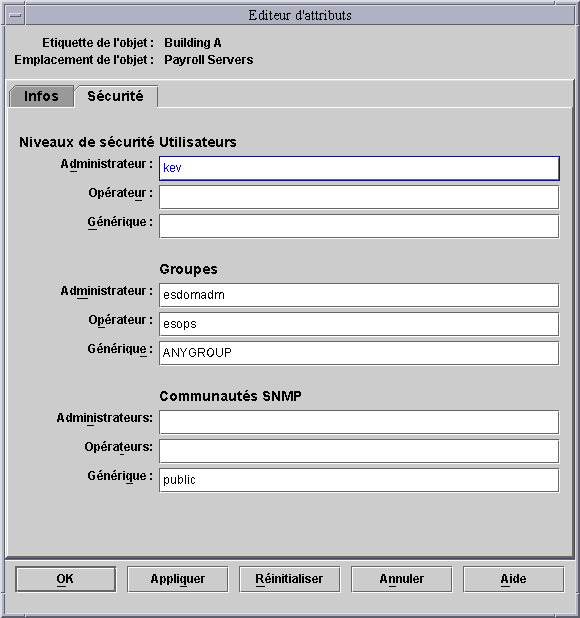
-
Tapez les noms des groupes d'utilisateurs et d'administrateurs dans les champs appropriés.
Pour plus d'informations sur les utilisateurs et les groupes, reportez-vous au Chapitre 18.
-
Pour appliquer vos changements et fermer la fenêtre Editeur d'attributs, cliquez sur le bouton OK.
Suppression d'un domaine administratif
Quand vous supprimez un domaine administratif, vous en supprimez également tous les membres.
-
Dans la fenêtre Gestionnaire de domaines, sélectionnez le nom du domaine administratif que vous souhaitez supprimer.
Remarque :Pour supprimer un domaine administratif, vous devez disposer de permissions de sécurité adéquates. Pour de plus amples informations sur la sécurité dans Sun Management Center, reportez-vous au Chapitre 18.
-
Cliquez sur le bouton Supprimer.
La boîte de dialogue Confirmation de la suppression du domaine s'affiche.
Il existe deux versions de la boîte de dialogue Confirmation de la suppression du domaine. L'une s'affiche pour tout domaine administratif. L'autre est relative au domaine administratif que vous êtes en train de visualiser.
-
Pour confirmer que vous voulez supprimer le domaine administratif sélectionné, cliquez sur le bouton Supprimer.
La boîte de dialogue Confirmation de la suppression du domaine affiche le message suivant.
Suppression du domaine en cours...Veuillez patienter.
Lorsque le domaine administratif a été supprimé avec succès, la boîte de dialogue disparaît et le Gestionnaire de domaines met à jour la liste des domaines administratifs.
-
Pour fermer la fenêtre Gestionnaire de domaines, cliquez sur le bouton Fermer.
Surveillance des domaines administratifs distants
Les domaines administratifs distants sont des domaines administratifs de Sun Management Center créés dans un contexte serveur Sun Management Center différent. Pour une description des contextes serveurs, reportez-vous à Contexte serveur.
Si l'objet qui vous intéresse se trouve dans un autre contexte serveur, vous pouvez toujours le surveiller à distance. Pour surveiller une ressource distante, référencez le domaine administratif distant dans votre domaine administratif local. Pour gérer la ressource distante, déconnectez-vous de votre contexte serveur Sun Management Center courant et reconnectez-vous au contexte serveur distant. Vous ne pouvez gérer les propriétés surveillées d'une ressource que si l'agent est géré par le serveur auquel votre console est connectée. Par défaut, la sécurité de Sun Management Center vous attribue des privilèges de type « lecture seule » pour les domaines administratifs distants. Pour de plus amples informations sur la sécurité, reportez-vous au Chapitre 18.
Remarque :
Vous pouvez référencer un domaine administratif distant pour en surveiller les ressources mais ne pouvez pas gérer les propriétés surveillées sur une ressource distante.
Par exemple, supposons que votre contexte serveur Sun Management Center courant soit basé dans le domaine administratif Siège et qu'un second contexte serveur Sun Management Center se trouve dans le Bureau régional 1. Lorsque les employés du Bureau régional 1 sont absents, les administrateurs système du Siège peuvent surveiller les domaines administratifs du bureau régional en les référençant dans le contexte serveur Siège. En cas d'urgence, les administrateurs du Siège peuvent avertir immédiatement un administrateur du Bureau régional 1.
Remarque :
Les domaines administratifs distants vous permettent de surveiller sans interruption les ressources critiques.
La Figure 2–3 illustre le fonctionnement de la surveillance à distance. Le Domaine administratif A surveille les objets 1 et 2, qui sont attribués au Domaine A, et surveille à distance les objets 3 et 4, qui sont attribués au Domaine B. Vous remarquerez que le Domaine administratif A ne peut pas surveiller les objets 3 ou 4 sans passer par le Domaine administratif distant B.
Figure 2–3 Domaine administratif distant
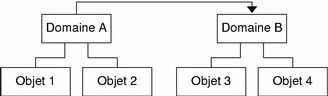
Ne créez pas un domaine administratif qui fasse référence à lui-même. Par exemple, ne créez pas un domaine administratif (le Domaine A) qui référence un autre domaine administratif (le Domaine B) qui à son tour, contienne une référence au Domaine administratif A.
S'il est nécessaire que les deux domaines administratifs se surveillent réciproquement, évitez de créer une référence circulaire. A la place, créez des membres (par exemple, des groupes) sous les domaines A et B, comme illustré dans la figure suivante.
Figure 2–4 Domaines administratifs distants - Configuration pour une surveillance croisée réussie
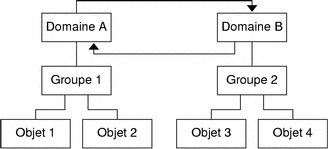
Maintenant lors de la création d'une référence à distance, le Domaine A peut référencer le Groupe 2 sous le Domaine B, tandis que le Domaine B peut référencer le Groupe 1 sous le Domaine A.
Affichage d'informations depuis un domaine administratif distant
-
Dans la fenêtre console principale, choisissez Gestionnaire de domaines distants dans le menu Fichier.
La boîte de dialogue Gestionnaire de domaines distants s'affiche.
-
Tapez le nom du serveur distant dans le champ Hôte.
-
Le cas échéant, tapez également le numéro de port approprié dans le champ Port.
Par défaut, le Gestionnaire de topologie est installé sur le serveur, sur le port 164.
-
Cliquez sur le bouton Lister les domaines.
La liste des domaines administratifs du serveur distant s'affiche.
-
Sélectionnez le domaine administratif que vous voulez référencer.
Le domaine administratif sélectionné est mis en surbrillance.
-
Cliquez sur le bouton Référencer.
Le domaine administratif sélectionné est créé sous la forme d'une référence au domaine administratif dans le domaine administratif couramment sélectionné dans la fenêtre console principale.
- © 2010, Oracle Corporation and/or its affiliates
