Chapitre 5 Gestion des objets dans Sun Management Center
Remarque :
Ce chapitre contient une présentation de la console Java. Bien que certaines tâches soient décrites, la plupart des procédures utilisées pour gérer et surveiller votre système sont décrites ailleurs dans ce document.
Ce chapitre examine les rubriques suivantes :
Présentation de la fenêtre console principale
La fenêtre console principale est la principale interface utilisateur de Sun Management Center. Cette fenêtre fournit les fonctionnalités suivantes :
-
Des représentations graphiques des objets gérés, par exemple : des hôtes et des réseaux.
-
La possibilité de manipuler les attributs et les propriétés associés aux objets gérés, par exemple : créer des seuils d'alarme.
Les éléments illustrés dans la figure suivante sont décrits dans ce chapitre.
Figure 5–1 La fenêtre console principale
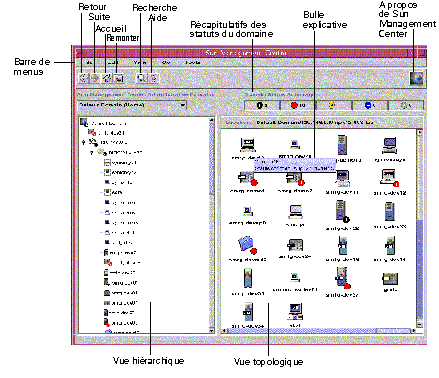
Utilisation de la barre de menus
La barre de menus située dans le haut de la fenêtre de console permet d'accéder aux fonctionnalités et outils les plus courants de Sun Management Center. Si le nom d'un menu ou d'une fonction est estompé, cela indique que l'option correspondante n'est pas disponible. Cet état peut signifier que vous devez d'abord sélectionner un objet géré approprié.
-
Pour accéder à un menu, cliquez sur son étiquette.
Le contenu du menu apparaît.
Astuce :Une fois que vous avez affiché un menu, vous pouvez le faire défiler ou utiliser les touches fléchées (droite et gauche) de votre clavier pour vous déplacer dans les menus.
-
Pour choisir une option de menu, cliquez sur l'étiquette de cette option de menu.
Accès à un menu contextuel
Des menus contextuels sont disponibles pour tous les objets dans les vues hiérarchique et topologique. Le contenu d'un menu varie avec la capacité de l'objet sélectionné.
-
Cliquez avec le bouton trois de la souris (c'est en général le bouton de droite) sur l'objet.
Le menu contextuel s'affiche.
-
Pour choisir une option de menu, cliquez avec le bouton un de la souris (c'est en général le bouton de gauche).
La liste qui suit décrit les options courantes dans l'ordre approximatif dans lequel elles s'affichent dans les menus contextuels. Certaines options n'apparaissent pas dans tous les menus.
- Couper
-
Coupe l'objet sélectionné. L'objet coupé est enfermé dans un cadre en pointillés jusqu'à ce qu'il soit collé dans un nouvel emplacement. Pour annuler l'opération de coupe, cliquez sur l'objet.
- Copier
-
Copie l'objet sélectionné.
- Renommer
-
Affiche la fenêtre Renommage d'un objet.
- Modifier
-
Affiche la fenêtre Modification d'un objet.
- Editeur d'attributs
-
Affiche l'Editeur d'attributs. Pour de plus amples informations, reportez-vous au Chapitre 10.
- Charger un module
-
Affiche la boîte de dialogue Charger un module. Pour de plus amples informations, reportez-vous à Chargement d'un module.
- Détails
-
Affiche la fenêtre Détails. Pour de plus amples informations, reportez-vous au Chapitre 6.
- Action en cas d'alarme
-
Affiche la fenêtre Action en cas d'alarme dans laquelle vous pouvez définir les actions à entreprendre quand une alarme se déclenche. Pour de plus amples informations, reportez-vous au Chapitre 12.
Affichage des bulles explicatives
Lorsque vous déplacez votre souris sur les différentes zones de la fenêtre console principale, des bulles explicatives s'affichent de façon momentanée. Ces bulles contiennent une description de l'objet sélectionné ou la description d'une colonne propriété/valeur d'une table de propriétés. Les tables de propriétés sont décrites au Chapitre 8. Les tables de propriétés fournissent des informations sur la propriété surveillée. Ces tables sont décrites dans l'Annexe C.
Pour voir une bulle explicative, placez le curseur de la souris sur un objet.
Au bout d'un bref laps de temps, une bulle contenant une courte description de l'objet s'affiche.
Recherche d'un objet géré
-
Dans la fenêtre console principale, cliquez sur l'icône Recherche ou choisissez Rechercher dans le menu Aller.
La fenêtre Rechercher apparaît.
-
Pour trouver un objet spécifique, tapez le nom de l'objet géré à rechercher dans le champ Etiquette objet.
Vous pouvez indiquer tout ou partie du nom.
-
Pour trouver un objet géré en fonction de critères de filtrage, cliquez sur le bouton en regard de Nom du filtre. Sélectionnez un filtre dans le menu Nom du filtre.
Pour définir un filtre, utilisez le mécanisme de filtrage de la fenêtre Gérer les travaux. Pour accéder à la fenêtre Gérer les travaux, sélectionnez Gérer les travaux dans le menu Outils de la fenêtre console principale. Pour de plus amples informations, reportez-vous à Utilisation des filtres.
-
Cliquez sur le bouton Rechercher.
La liste des noms qui correspondent s'affiche dans la section Résultats de la recherche.
-
Pour visualiser des informations sur un objet géré, sélectionnez son nom dans la liste Résultats de la recherche. Cliquez ensuite sur le bouton Aller à.
La vue topologique de la fenêtre console principale change afin d'afficher les informations relatives à l'objet sélectionné.
Affichage d'un domaine administratif différent
-
Dans la fenêtre console principale, cliquez sur le bouton Domaines administratifs de Sun Management Center.
La liste courante des domaines administratifs apparaît.
-
Sélectionnez le domaine administratif que vous voulez visualiser.
La fenêtre console principale est mise à jour afin d'afficher le domaine administratif sélectionné. Le bouton Domaines administratifs de Sun Management Center change pour afficher le nom du domaine administratif que vous avez sélectionné.
Pour de plus amples informations sur la définition et le travail avec les domaines administratifs, reportez-vous au Chapitre 2.
Vue d'un domaine administratif
Une fois que vous avez créé un domaine et l'avez rempli d'objets, vous pouvez voir ce domaine ainsi que ses objets dans la vue hiérarchique (arborescence) et la vue topologique (régionale) de ce domaine administratif.
La vue d'un domaine administratif vous permet de construire des collections d'objets qui vous seront utiles pour mener à bien vos tâches de surveillance et de gestion. Vous pouvez grouper vos ensembles d'hôtes par bâtiments, sous-réseaux ou autres groupes d'objets. Vous pouvez afficher tous les objets du domaine administratif ou uniquement des objets sélectionnés, tels que les serveurs qui supportent une fonction spécifique qui vous intéresse.
La vue d'un domaine administratif vous montre les objets qui sont contenus dans un domaine administratif. Les objets sont le domaine administratif, et tous les groupes et hôtes qui sont contenus dans le domaine administratif.
La figure suivante illustre un exemple de domaine administratif. Dans cet exemple, Payroll Servers 1 représente un domaine administratif composé de toutes les machines hôtes du bureau Payroll. Les machines hôtes figurent dans deux sites géographiques : Campus A et Campus B. Le Campus B possède un bâtiment (Bâtiment B) qui contient deux hôtes : Payroll 1 et Payroll 2.
Figure 5–2 Exemple de domaine administratif
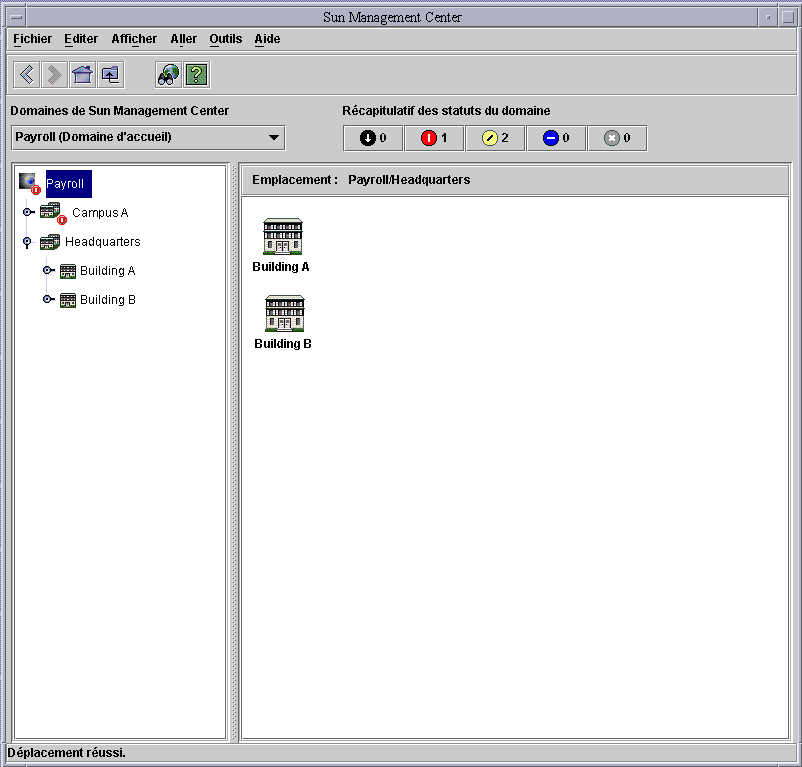
Vous pouvez choisir de créer un type de domaine administratif similaire. Par exemple, vous pouvez regrouper vos machines par sous-réseau au lieu de le faire par bâtiment. Vous devez créer un domaine administratif et ses groupes subordonnés en adoptant la hiérarchie la mieux adaptée à vos activités de surveillance.
Pour de plus amples informations sur les domaines administratifs, reportez-vous au Chapitre 2.
La fenêtre console principale affiche deux vues différentes d'un domaine administratif et de ses membres. Le côté gauche de la vue d'un domaine administratif est la vue hiérarchique ; le côté droit la vue topologique.
-
Vue hiérarchique (arborescence)
La vue hiérarchique affiche les relations entre un domaine administratif et ses membres. Certains objets de la vue hiérarchique contiennent d'autres objets qui peuvent être à leur tour des groupes d'objets ou de simples objets.
Dans la Figure 5–2, le Bâtiment B est à la fois un objet du domaine administratif Siège et un groupe. Le Bâtiment B contient le réseau 194.150.151.52, le sous-réseau mpk12-238-n, GROUPA et les hôtes machineA et machineB.
Pour de plus amples informations, reportez-vous à Vue hiérarchique.
-
Vue topologique
La vue topologique affiche les membres de l'objet qui est sélectionné dans la vue hiérarchique.
Pour de plus amples informations, reportez-vous à Vue topologique.
Vue hiérarchique
Deux types de fenêtres contiennent des vues hiérarchiques :
-
La vue Domaine de la fenêtre console principale, comme illustré à la Figure 5–1.
-
La vue Explorateur dans la fenêtre Détails, comme illustré à la Figure 6–8.
La vue hiérarchique d'un domaine administratif affiche ce domaine administratif et ses membres.
La vue hiérarchique Explorateur affiche l'hôte et ses modules. Cette vue fait partie de la fenêtre Détails - Explorateur, qui est décrite au Chapitre 7.
Les deux vues hiérarchiques, d'un domaine et Explorateur, se comportent de la même manière. Dans ces deux fenêtres, la vue hiérarchique se trouve à gauche.
Navigation dans la vue hiérarchique
-
Pour afficher des détails sur un hôte, double-cliquez sur son icône dans la fenêtre console principale.
-
Si l'objet sélectionné est un hôte, la fenêtre Détails apparaît.
-
Si l'objet contient d'autres objets gérés, la vue topologique affiche les membres de l'objet sélectionné.
-
-
Pour afficher le contenu d'un objet géré, cliquez sur l'icône d'expansion
 à gauche de l'icône
de l'objet.
à gauche de l'icône
de l'objet.L'icône change pour prendre une couleur plus foncée et les objets subordonnés s'affichent dans la vue hiérarchique.
La présence d'une icône d'expansion en regard d'un objet indique qu'il contient d'autres informations. Vous pourrez obtenir davantage d'informations sur cet objet en examinant ses objets subordonnés.
-
Pour afficher davantage d'informations sur un objet géré, double-cliquez sur son icône.
-
Si l'objet géré est une icône conteneur, par exemple un domaine ou un objet groupe, et n'est pas développé, l'icône prend une teinte plus foncée. La vue hiérarchique et la vue topologique se développent pour afficher le contenu de l'objet.
-
Si l'objet géré est une icône conteneur et est développé, la vue hiérarchique et la vue topologique sont réduites de sorte que le contenu subordonné disparaisse.
-
Si l'objet géré est une icône du plus bas niveau, par exemple, un hôte, la fenêtre Détails apparaît. Cette fenêtre fournit davantage d'informations sur l'objet géré. Pour de plus amples informations, reportez-vous au Chapitre 6.
-
-
Pour accéder au menu contextuel d'un objet, cliquez avec le bouton trois de la souris sur l'icône de cet objet.
Pour de plus amples informations sur les menus contextuels, reportez-vous à Accès à un menu contextuel.
Vue topologique
La vue topologique affiche les membres de l'objet sélectionné dans la vue hiérarchique. Vous pouvez personnaliser la vue topologique comme suit :
-
En changeant la façon dont un objet s'affiche comme décrit dans Changement de disposition de la topologie. Par exemple, vous pouvez afficher un objet sous la forme d'une grille, d'un réseau ou d'un anneau.
-
En connectant des objets ensemble, comme décrit dans Connexion d'objets dans la vue topologique.
-
En ajoutant une image de fond ou une carte comme décrit dans Apport d'une image de fond pour la vue topologique.
Deux types de fenêtres contiennent des vues topologiques :
-
La vue Domaine de la fenêtre console principale, comme illustré à la Figure 5–1.
-
La vue de contenu Explorateur de la fenêtre Détails, comme illustré à la Figure 6–8.
Les vues de ces deux fenêtres fonctionnent de la même manière.
Navigation dans la vue topologique
-
Pour afficher des détails sur un hôte, cliquez ou double-cliquez sur son icône.
-
Si l'objet sélectionné est un hôte, la fenêtre Détails apparaît.
-
Si l'objet contient d'autres objets gérés, la vue topologique se développe pour afficher les membres de l'objet sélectionné.
-
-
Pour accéder au menu contextuel d'un objet, cliquez avec le bouton trois de la souris sur l'icône de cet objet.
Pour de plus amples informations sur les menus contextuels, reportez-vous à Accès à un menu contextuel.
-
Pour sélectionner un objet, cliquez sur son icône.
Changement de disposition de la topologie
Vous pouvez choisir, dans la vue topologique, d'afficher un objet en utilisant plusieurs types de dispositions. Par exemple, vous pouvez afficher simplement les objets sous la forme d'une liste ou opter pour un réseau en anneau.
-
Pour changer la disposition de la topologie, choisissez Types de topologies dans le menu Afficher de la fenêtre console principale.
Une liste de sélections apparaît.
-
Cliquez sur la disposition que vous voulez utiliser.
Vous pouvez choisir entre les types suivants :
-
Réseau (valeur par défaut) – Affiche les objets agencés de l'une des façons suivantes :
-
A travers la fenêtre dans l'ordre dans lequel les objets ont été découverts ou ajoutés à la base de données.
-
Tels qu'arrangés par l'utilisateur de la console.
-
-
Grille – Affiche les objets sous la forme d'un grille organisée dans l'ordre dans lequel ils ont été découverts ou ajoutés à la base de données.
-
Liste – Affiche les objets sous la forme d'une liste verticale dans l'ordre dans lequel ils ont été découverts ou ajoutés à la base de données.
-
Bus – Affiche les objets reliés les uns aux autres par une série de lignes qui reflètent la vue d'un bus réseau.
-
Etoile – Affiche les objets en étoile pour indiquer que l'objet père est un réseau en étoile.
-
Anneau à bulles – Affiche les objets en anneau pour indiquer que l'objet père est un réseau en anneau.
La disposition de la topologie change en quelques secondes lorsque vous sélectionnez un type.
-
Apport d'une image de fond pour la vue topologique
Vous pouvez sélectionner des images de fond pour placer approximativement vos objets gérés dans les emplacements où se trouvent les composants physiques du réseau. Cette solution peut être utile si les objets gérés se trouvent dans divers départements ou pays. Une fois que vous aurez défini le fond et mis les objets dans leurs emplacements respectifs, vous serez en mesure de répondre plus rapidement en cas de problème car vous saurez où se trouve un objet géré.
-
Pour choisir un fond pour la vue topologique courante, choisissez Définir le fond de la topologie dans le menu Afficher de la fenêtre console principale.
La fenêtre Définition du fond de la topologie apparaît.
-
Cliquez sur le nom de l'emplacement géographique que vous voulez utiliser.
Astuce :Utilisez la barre de défilement sur la droite de la fenêtre pour monter ou descendre dans la liste.
-
Déterminez le nombre d'instances à afficher de l'image de fond.
-
Pour appliquer une seule instance de l'image de fond, assurez-vous que Juxtaposer cette image n'est pas sélectionné.
-
Pour appliquer plusieurs instances de l'image de fond, assurez-vous que Juxtaposer cette image est sélectionné.
-
-
Pour appliquer vos changements et fermer la fenêtre Définir le fond de la topologie, cliquez sur le bouton Définir.
Suppression de l'image de fond de la vue topologique
-
Pour retirer un fond pour la vue topologique courante, choisissez Définir le fond de la topologie dans le menu Afficher de la fenêtre console principale.
La fenêtre Définition du fond de la topologie apparaît.
-
Cliquez sur le bouton Annuler la définition.
La fenêtre Définition du fond de la topologie se ferme. La vue topologique est redessinée sans image de fond.
Connexion d'objets dans la vue topologique
Pour augmenter le réalisme de la vue topologique de votre réseau, vous pouvez représenter les connexions du réseau entre les objets.
-
Dans la vue topologique, cliquez sur l'icône du premier objet géré que vous voulez connecter.
Une zone de sélection apparaît autour de l'objet sélectionné.
-
Appuyez sur la touche Maj. et cliquez sur l'icône du second objet géré que vous voulez connecter.
Une zone de sélection apparaît autour de l'objet sélectionné. A ce stade, chacun des deux objets devrait être entouré.
-
Pour créer la connexion, choisissez Créer une connexion dans le menu Editer de la fenêtre console principale.
La fenêtre Création d'une connexion apparaît.
-
Dans la fenêtre Création d'une connexion, cliquez sur le type de connexion réseau à utiliser.
Les valeurs possibles sont les types suivants :
-
Général – Indique soit que vous ne connaissez pas le type de connexion réseau, soit que la connexion ne rentre dans aucune autre catégorie.
-
RS–232 – Indique une connexion RS-232.
-
T1 – Indique une connexion T1.
-
T3 – Indique une connexion T3.
-
-
Tapez une étiquette pour la connexion.
Par exemple, Client impr.-Serveur impr.
-
(Facultatif) Tapez une description pour la connexion.
-
Pour créer la connexion et fermer la fenêtre Création d'une connexion, cliquez sur OK.
Une ligne qui connecte les deux objets apparaît dans la vue topologique.
Suppression d'une connexion entre objets gérés
-
Cliquez sur la ligne qui représente la connexion dans la vue topologique.
 Attention :
Attention : Veillez à cliquer dessus avec soin. Si vous sélectionnez un objet en même temps, vous risquez de supprimer ce dernier par inadvertance.
-
Choisissez Supprimer l'objet/connexion dans le menu Editer de la fenêtre console principale.
La vue topologique est mise à jour.
Récapitulatif des statuts du domaine administratif
Le Récapitulatif des statuts du domaine administratif indique le nombre d'objets gérés, qui ont des alarmes ouvertes non-reconnues, par niveau de gravité, dans le domaine administratif sélectionné. Un exemple est illustré à la Figure 5–3.
Remarque :
Si un hôte a plusieurs alarmes de plusieurs niveaux de gravité différents, il n'est représenté qu'au niveau de gravité de la plus grave de ses alarmes.
Pour de plus amples informations sur le récapitulatif des statuts du domaine administratif, reportez-vous à Affichage des alarmes à partir de la fenêtre console principale.
Figure 5–3 Récapitulatif des statuts du domaine administratif

- © 2010, Oracle Corporation and/or its affiliates
