Navigation au sein de la fenêtre Détails
Certains onglets permettent d'afficher plusieurs niveaux de détails. Double-cliquez sur les icônes de la fenêtre Détails pour voir ces niveaux supplémentaires. Une catégorie peut avoir plusieurs sous-catégories.
Si les informations contenues dans une cellule sont trop longues pour s'afficher complètement, maintenez le pointeur de la souris plusieurs secondes de suite sur la cellule. Une bulle explicative contenant le texte complet de cette cellule devrait s'afficher.
Pour développer ou réduire la hiérarchie, utilisez l'icône d'expansion. La hiérarchie est réduite lorsque la « poignée » de l'icône pointe vers la droite. Elle est développée lorsque la « poignée » de l'icône pointe vers le bas.
Démarrage de la fenêtre Détails
-
Démarrez la fenêtre Détails de l'une des façons suivantes :
-
Double-cliquez avec le bouton gauche de la souris sur l'icône d'un objet dans la vue hiérarchique ou la vue topologique.
-
Appuyez avec le bouton trois de la souris et choisissez Détails dans le menu contextuel.
Astuce :Veillez à bien sélectionner un objet et non pas un domaine administratif. La fenêtre Détails n'est pas disponible pour les domaines administratifs.
La fenêtre Détails apparaît, comme illustré dans la figure suivante.
Figure 6–8 La fenêtre Détails pour un objet sélectionné
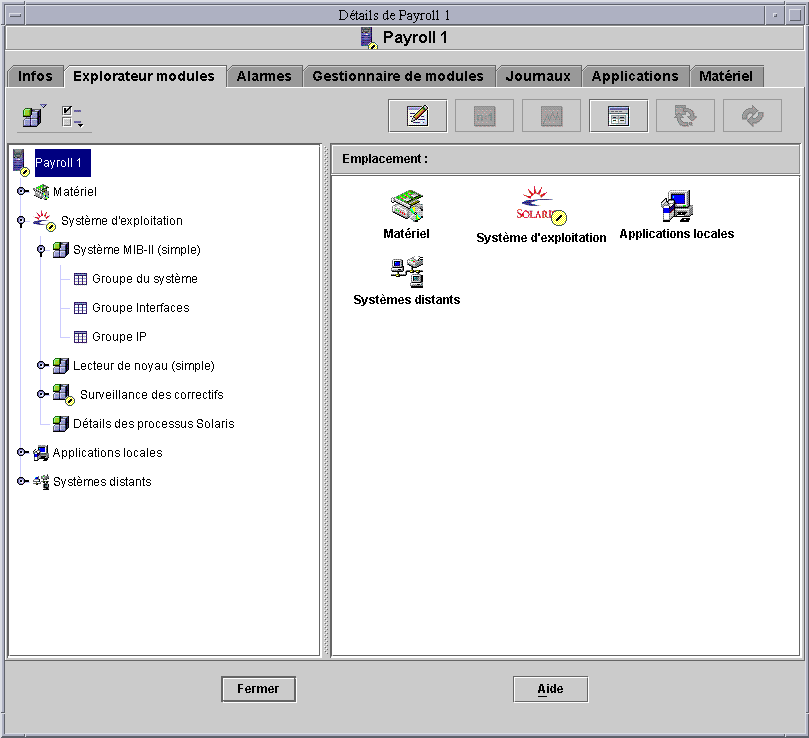
-
-
Cliquez sur un onglet pour afficher des informations détaillées pour la catégorie en question.
Affichage des fichiers journaux
Vous pouvez afficher des fichiers journaux ou des parties de fichiers journaux. Vous pouvez aussi surveiller les messages des journaux au fur et mesure qu'ils sont ajoutés aux fichiers journaux.
Affichage des messages du journal système
-
Dans la fenêtre Détails, cliquez sur l'onglet Journaux.
-
Choisissez Journal système dans le menu Fichiers journaux.
-
Cliquez dans le champ Fichiers journaux et sélectionnez Syslog.
Les messages du Journal système s'affichent.
Pour rafraîchir l'écran et afficher d'éventuels nouveaux messages, cliquez sur Recharger.
Filtrage d'une requête de journal
Vous pouvez appliquer un filtre pour n'afficher que les messages qui correspondent à une plage de temps et à un modèle de texte donnés. En sus, vous pouvez limiter l'ampleur de la recherche en spécifiant le nombre maximum de correspondances à signaler.
-
L'onglet Journaux étant sélectionné dans la fenêtre Détails, cliquez sur le bouton Filtrer.
La boîte de dialogue Options de filtrage des messages s'affiche telle qu'indiquée dans la figure suivante.
Figure 6–9 La boîte de dialogue Options de filtrage des messages
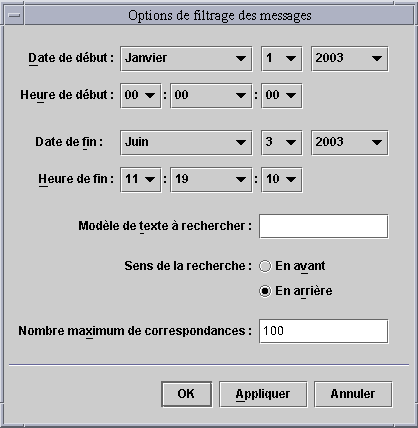
-
Sélectionnez la date de début du premier message de journal que vous voulez afficher.
-
Sélectionnez l'heure de début du premier message de journal que vous voulez afficher.
-
Sélectionnez la date de fin du dernier message de journal que vous voulez afficher.
-
Sélectionnez l'heure de fin du dernier message de journal que vous voulez afficher.
-
Tapez le modèle de texte à rechercher dans le champ Modèle de texte à rechercher.
Utilisez un modèle de texte qui soit propre au type de message qui vous intéresse.
-
Sélectionnez En avant ou En arrière pour spécifier le sens de la recherche au sein du fichier journal.
Pour commencer la recherche par la fin du fichier journal, sélectionnez En arrière ; pour la commencer par le début, sélectionnez En avant.
-
(Facultatif) Tapez le nombre maximum de messages de journal correspondant aux critères choisis à afficher dans le champ Nombre maximum de correspondances.
Si vous entrez zéro (0), tous les messages correspondant aux critères choisis s'afficheront.
-
Pour filtrer, recharger vos messages de journal et fermer cette fenêtre, cliquez sur le bouton OK.
Surveillance des messages de journal
La surveillance vous permet d'afficher les nouveaux messages de journal au fur et à mesure qu'ils sont créés. Les nouveaux messages qui font leur apparition sont mis en surbrillance.
-
Cliquez sur le bouton Surveiller dans le panneau Journaux.
La boîte de dialogue Options de filtrage de surveillance s'affiche comme illustré à la figure suivante.
Figure 6–10 La boîte de dialogue Options de filtrage de surveillance
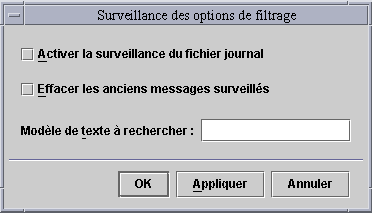
-
Sélectionnez Activer la surveillance du fichier journal pour activer la surveillance.
-
Pour afficher uniquement les messages de journal couramment surveillés, cliquez sur la case à cocher Effacer les anciens messages surveillés.
-
Tapez le modèle de texte à rechercher dans le champ Modèle de texte à rechercher.
Vous pouvez utiliser une expression UNIX régulière. Pour plus d'informations sur les expressions régulières, consultez la page de manuel regex(1F).
Utilisez un modèle de texte qui soit propre au type de message qui vous intéresse.
-
Pour surveiller les messages de votre journal et fermer cette fenêtre, cliquez sur le bouton OK.
Recherche de messages spécifiques
Vous pouvez rechercher une séquence de caractères donnée dans un ensemble de messages après avoir chargé et affiché cet ensemble dans la zone Messages pour.
-
Dans la fenêtre Détails, cliquez sur l'onglet Journaux.
-
Tapez la séquence de caractères de votre choix dans le champ Rechercher.
Remarque :Les recherches employant le caractère joker astérisque (*) ne sont pas prises en charge dans la fonctionnalité de recherche de l'onglet Journaux. Pour rechercher un message qui contient le caractère astérisque, vous devez faire précéder ce caractère d'une barre oblique inverse (\), par exemple \*.
-
Appuyez sur Retour pour rechercher cette séquence dans les messages de journal.
Le premier message correspondant trouvé est mis en surbrillance.
-
Cliquez sur l'une des flèches verticales pour poursuivre votre recherche et trouver d'autres occurrences de la séquence recherchée.
Affichage des messages des journaux de Sun Management Center
-
L'onglet Journaux étant sélectionné dans la fenêtre Détails, choisissez Journaul de Sun Management Center dans le menu Fichiers journaux.
Une liste de fichiers journaux s'affichent sous la forme d'un sous-menu, comme indiqué dans la figure suivante.
Figure 6–11 Menu Journaux de Sun Management Center
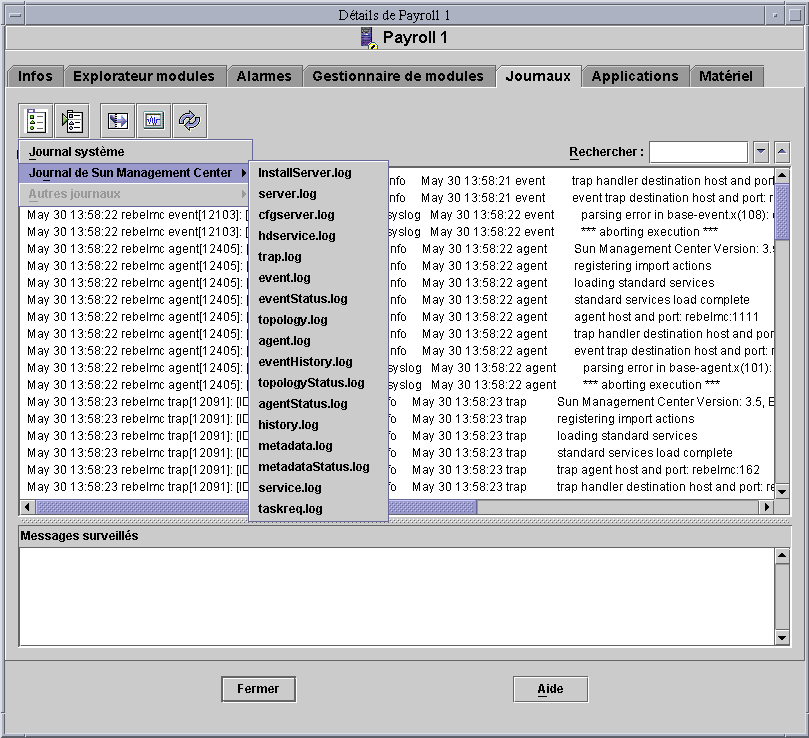
-
Sélectionnez le fichier journal de Sun Management Center que vous voulez visualiser.
Les messages du journal sélectionné s'affichent.
-
Pour appliquer des filtres aux informations, cliquez sur le bouton Filtrer. Entrez ensuite les paramètres de filtrage dans la boîte de dialogue Options de filtrage des messages.
Les informations s'affichent en utilisant le filtre sélectionné.
Rafraîchissement des messages des journaux
Pour rafraîchir et recharger un ensemble filtré de messages de journal, cliquez sur le bouton Recharger.
Affichage des messages des autres journaux
-
L'onglet Journaux étant sélectionné dans la fenêtre Détails, choisissez Autres journaux dans le menu Fichiers journaux.
Remarque :L'option Autres journaux n'est disponible que si le module ACL Logview (Applications locales) est chargé.
-
Pour filtrer les informations, cliquez sur le bouton Filtrer. Entrez ensuite les paramètres de filtrage dans la boîte de dialogue Options de filtrage des messages.
Les informations s'affichent en utilisant le filtre sélectionné.
Affichage des informations sur les applications et les processus
Vous pouvez afficher des informations sur une application. En sus, vous pouvez afficher des informations sur un processus spécifique, tel que la quantité de mémoire ou l'UC utilisée.
Remarque :
Le module Détails des processus Solaris doit être chargé pour afficher les informations sur les processus. Pour les instructions, reportez-vous à Chargement d'un module.
Affichage des informations sur une application spécifique
-
Dans la fenêtre Détails, cliquez sur l'onglet Applications.
Le panneau Applications s'affiche, il contient la liste de toutes les applications disponibles. Par défaut, si le module Détails des processus Solaris est chargé :
-
L'application Processus est sélectionnée dans la partie gauche de la fenêtre.
-
Les informations relatives aux processus apparaissent dans la partie de droite.
-
-
Pour afficher des informations sur une autre application, cliquez sur le nom de cette application dans la liste qui figure dans la partie gauche de la fenêtre.
Par exemple, vous pouvez afficher des informations sur Hardware Diagnostic Suite. Le côté droit de la fenêtre est mis à jour et affiche l'application sélectionnée.
Affichage de propriétés supplémentaires dans le tableau des processus
Par défaut, le tableau Processus affiche les informations suivantes :
-
L'identificateur (ID) du processus.
-
L'utilisateur qui exécute le processus.
-
La quantité d'UC utilisée pour le processus.
-
La quantité de mémoire qui est utilisée pour le processus.
-
La ligne de commande pour le processus.
Pour ajouter des informations à cette table, procédez comme suit :
-
Dans la fenêtre Détails, cliquez sur l'onglet Applications.
Les informations sur les processus apparaissent uniquement si le module Détails des processus Solaris est chargé.
-
Cliquez sur le bouton Colonnes à afficher au-dessus de la table Processus pour voir la liste des propriétés de processus disponibles.
Une coche apparaît en regard des colonnes qui figurent couramment dans la table.
-
Pour ajouter des informations sur une propriété à la table, sélectionnez la propriété que vous voulez ajouter.
La propriété sélectionnée apparaît dans une nouvelle colonne à droite des colonnes existantes de la table.
-
Pour ajouter plusieurs propriétés à la table, répétez les étapes précédentes.
Astuce :Pour afficher toutes les propriétés des processus, sélectionnez le bouton Toutes dans la liste Colonnes à afficher.
Tri des colonnes dans la table Processus
Vous pouvez trier les processus (lignes) par propriétés (titres de colonnes) par ordre croissant ou décroissant. Par exemple, vous pouvez trier la colonne % UC en commençant au choix par la valeur la plus petite ou la plus élevée.
-
Pour trier les colonnes par ordre croissant, cliquez sur le titre de la colonne (propriété) dans le tableau.
Les processus (lignes) sont classés par ordre croissant pour cette propriété.
-
Pour les trier par ordre décroissant, cliquez sur le titre de la colonne en maintenant la touche Maj. enfoncée.
Les processus (lignes) sont classés par ordre décroissant pour cette propriété.
Réorganisation des colonnes dans le tableau
Vous pouvez réorganiser l'ordre des colonnes.
-
Pour sélectionner une colonne, cliquez avec le bouton un de la souris sur son titre dans le tableau.
-
Pour la déplacer, faites glisser la colonne jusqu'à l'emplacement de votre choix puis relâchez le bouton de la souris.
Affichage des informations sur le matériel
Remarque :
Si vous chargez ou déchargez le module Lecteur de configuration ou le module Reconfiguration dynamique alors que la fenêtre Détails est ouverte, vous devez fermer puis rouvrir cette fenêtre pour voir les résultats de l'opération effectuée.
Affichage d'une configuration matérielle
-
Dans la fenêtre Détails, cliquez sur l'onglet Matériel.
Le panneau Matériel apparaît, il affiche un récapitulatif des informations relatives au matériel.
-
Sélectionnez la configuration qui vous intéresse.
La fenêtre est mise à jour et la fonctionnalité sélectionnée s'affiche.
Reconfiguration du système
-
Ouvrez la fenêtre Détails relative au système sélectionné.
-
Sélectionnez l'onglet Gestionnaire de modules dans la fenêtre Détails, et vérifiez si le module Reconfiguration dynamique (dr) est chargé.
Chargez si nécessaire ce module. Pour toute information sur le chargement des modules, reportez-vous à Chargement d'un module.
-
Dans la fenêtre Détails, sélectionnez l'onglet Matériel.
-
Dans le menu Vues, choisissez « système » dans, au choix, la Vue physique ou la Vue logique.
La vue change et le bouton Reconfiguration apparaît dans le haut de l'écran.
-
Cliquez sur le bouton Reconfiguration.
-
Si le module Reconfiguration n'est pas chargé, une fenêtre surgissante affiche un message d'erreur.
-
Si le module Reconfiguration est chargé, la fenêtre surgissante Reconfiguration dynamique apparaît.
-
-
Sélectionnez un emplacement de carte ou un bloc de mémoire.
Les boutons des opérations de reconfiguration dynamique qui ne sont pas autorisées pour la carte ou mémoire sélectionnée ne sont pas disponibles et sont grisés.
-
Cliquez sur le bouton de fonction de votre choix pour la mémoire ou carte sélectionnée
Tableau 6–4 Fonctions de reconfiguration dynamiqueFonction
Action
Configurer
Ajoute la carte ou la mémoire sélectionnée à la configuration du système. Met la carte sous tension si elle n'est pas à l'état Connecté.
Déconfigurer
Supprime la carte ou la mémoire sélectionnée de la configuration du système. L'alimentation électrique n'est pas coupée.
Connecter
Met la carte sous tension. Des tests de base sont exécutés mais la carte n'est pas automatiquement ajoutée à la configuration du système.
Remarque :La fonction Configurer inclut cette fonction.
Déconnecter
Met la carte hors tension. La carte peut être retirée lorsque la LED Service jaune est allumée et que les LED Marche et de mise sous/hors tension sont éteintes.
Tester la mémoire
Teste la mémoire sélectionnée.
Remarque :Vous remarquerez que les tests de mémoire peuvent se révéler longs. Ils peuvent durer une heure ou plus pour les barrettes DIMM de grande capacité.
- © 2010, Oracle Corporation and/or its affiliates
