Présentation de la fenêtre Détails
La vue Détails est un sous-ensemble de la vue Domaine. L'objet hiérarchique de plus haut niveau d'une vue Détails est la machine hôte ou l'objet module. Pour plus d'information sur les objets modules, consultez Création d'un objet module. Contrairement à la vue d'un domaine administratif, la vue Détails vous permet de voir les modules ainsi que les différentes propriétés surveillées et statistiques contenues dans les modules.
La fenêtre Détails comporte plusieurs onglets. Les plus courants sont illustrés dans le Tableau 6–1.
Cliquez sur un onglet pour afficher les informations correspondantes.
Les onglets qui s'affichent dans la fenêtre Détails dépendent du type de l'objet sélectionné. Par exemple, l'onglet Matériel n'apparaîtra pas si le module Lecteur de configuration n'est pas pris en charge par votre système. Pour plus d'informations sur les onglets affichés pour votre matériel, consultez le supplément relatif à votre plate-forme.
Tableau 6–1 Onglets courants de la fenêtre Détails|
Onglet |
Description |
|---|---|
|
Fournit des informations générales telles que le nom de l'hôte, l'adresse IP, le type d'interrogation, etc. Ces informations sont recueillies au moment de la création de l'objet. Infos est l'onglet affiché par défaut si l'objet géré est surveillé au moyen de SNMP ou ICMP ou si l'objet est à l'état Pas surveillé. |
|
|
Vous permet de naviguer dans les vues hiérarchique et du contenu du matériel, du système d'exploitation, des applications locales et des systèmes distants. Il s'agit de l'onglet affiché par défaut si l'objet géré est surveillé via un agent de Sun Management Center. Cet onglet est décrit au Chapitre 7. |
|
|
Affiche les messages de statut des alarmes et les commandes d'alarme pour l'hôte ou le nud courant. Vous permet de reconnaître ou supprimer des alarmes. Les alarmes font l'objet du Chapitre 12. |
|
|
Gestionnaire de modules |
Affiche le statut des modules disponibles et identifie ceux qui sont chargés, programmés et activés. Indique également les éventuels modules de type multi-instance. Vous permet de charger, activer, désactiver et décharger des modules. |
|
Journaux |
Affiche des informations provenant des journaux, messages d'erreur inclus, relatives à votre hôte. Vous permet d'explorer, surveiller et examiner les messages des journaux du système, de Sun Management Center et autres. |
|
Applications |
Si le composant Surveillance système avancée est installé, cet onglet affiche une liste d'applications. Ces applications peuvent inclure les processus qui s'exécutent sur l'hôte, d'autres applications installées et des informations sur le matériel. Les informations sur les processus apparaissent uniquement si le module Détails des processus Solaris est chargé. Les informations sur le matériel apparaissent uniquement si le logiciel Hardware Diagnostics Suite est activé. Pour de plus amples informations sur Hardware Diagnostic Suite, consultez-en l'aide en ligne. |
|
Matériel |
Affiche des informations de configuration relatives à l'hôte pour des plates-formes matérielles sélectionnées. Ces informations de configuration peuvent inclure la vue physique et la vue logique de votre hôte. Cet onglet apparaît uniquement si la plate-forme matérielle est prise en charge par le module Lecteur de configuration. |
Onglet Infos
L'onglet Infos affiche la table de propriétés de l'objet géré courant. Cette table de propriétés est la seule information disponible depuis la fenêtre Détails pour les objets qui sont surveillés via SNMP ou ICMP. Les propriétés générales sont répertoriées dans le tableau suivant.
Tableau 6–2 Propriétés générales de l'onglet Infos de la fenêtre Détails|
Propriété |
Description |
|---|---|
|
Etiquette que vous avez sélectionnée au moment de la création du nud. |
|
|
Description facultative que vous avez entrée au moment de la création du nud. |
|
|
Nom de la machine [ Dans cette table de propriétés le nom de l'hôte ne change pas si vous changez le nom de l'hôte sur le périphérique hôte. Pour mettre à jour ces informations, vous devez soit modifier l'objet hôte, soit supprimer l'objet hôte ayant l'ancien nom et le recréer avec le nouveau nom. Reportez-vous à Modification d'un objet.] |
|
|
Adresse IP [Quand une entité de Sun Management Center est ajoutée à la topologie, l'agent de la topologie interroge l'entité au sujet de l'adresse IP et du port des composants Gestionnaire de trappes et Gestionnaire d'événements. Cependant, les informations stockées dans la topologie seront inexactes si jamais l'entité est reconfigurée pour corriger une erreur de configuration ou changer son contexte serveur. Si les informations indiquées ici pour le Gestionnaire de trappes et le Gestionnaire d'événements sont comparées avec la configuration prévue de l'entité et ne correspondent pas, supprimez l'entité de la topologie et réentrez-la.] |
|
|
Masque de réseau associé à l'hôte. |
|
|
Type et version du système d'exploitation. |
|
|
Architecture matérielle |
|
|
Adresse IP de l'hôte du serveur de Sun Management Center qui reçoit les informations sur les trappes de cet hôte. |
|
|
Adresse IP de l'hôte du serveur de Sun Management Center qui reçoit les informations sur les événements de cet hôte. |
|
|
Type d'interrogation entité |
Agent ou SNMP. |
|
Nom d'hôte de la cible. |
|
|
Adresse IP de la cible. |
|
|
Version agent |
Numéro de version du logiciel agent ou 0.0 si le type d'interrogation est SNMP. |
|
Fuseau horaire |
Fuseau horaire dans lequel se trouve l'objet géré. |
Onglet Explorateur modules
L'onglet Explorateur modules affiche les vues hiérarchique et du contenu pour les objets gérés via des agents de Sun Management Center. Ces objets représentent le matériel, le système d'exploitation, les applications locales et les systèmes distants.
Pour plus d'informations sur l'utilisation de l'onglet Explorateur modules, reportez-vous au Chapitre 7.
Onglet Alarmes
L'onglet Alarmes de la fenêtre Détails affiche les alarmes relatives à l'hôte. Pour plus d'informations sur l'utilisation des alarmes de Sun Management Center, reportez-vous au Chapitre 12.
Onglet Gestionnaire de modules
L'onglet Gestionnaire de modules affiche les modules chargés. Cet onglet liste également les modules qui sont disponibles mais ne sont pas actuellement chargés ou programmés pour l'être. Vous pouvez effectuer les tâches suivantes :
-
décharger un module ;
-
charger un module ;
-
éditer les paramètres d'un module ;
-
activer un module ;
-
désactiver un module ;
-
afficher les règles relatives à un module ;
-
programmer un module pour qu'il soit chargé ultérieurement.
Pour plus d'informations sur l'utilisation de l'onglet Gestionnaire de modules, reportez-vous au Chapitre 11.
Onglet Journaux
L'onglet Journaux vous permet d'afficher les différents types de messages suivants :
-
messages du journal système stockés dans le répertoire /var/adm ;
-
messages d'erreur de Sun Management Center ;
-
autres messages.
Par défaut, seuls les messages du journal système contenu dans /var/adm s'affichent. Les noms des fichiers de ces messages du journal système commencent par messages.
Si vous sélectionnez l'option Journal de Sun Management Center dans le menu déroulant Fichiers journaux, une liste de choix de fichiers journaux s'affiche. Un exemple est illustré à la Figure 6–11.
Comme indiqué à la Figure 6–1, la fenêtre Journaux a deux panneaux que vous pouvez parcourir : Messages pour et Messages surveillés.
-
La zone Messages pour contient les messages, filtrés, que vous sélectionnez en utilisant le bouton Filtrer. Vous pouvez trouver des messages spécifiques dans cette zone en utilisant la fonctionnalité Rechercher.
-
La zone Messages surveillés contient les messages que vous sélectionnez en utilisant le bouton Surveiller. Les nouveaux messages qui apparaissent dans ce champ sont mis en surbrillance.
Figure 6–1 L'écran Journaux
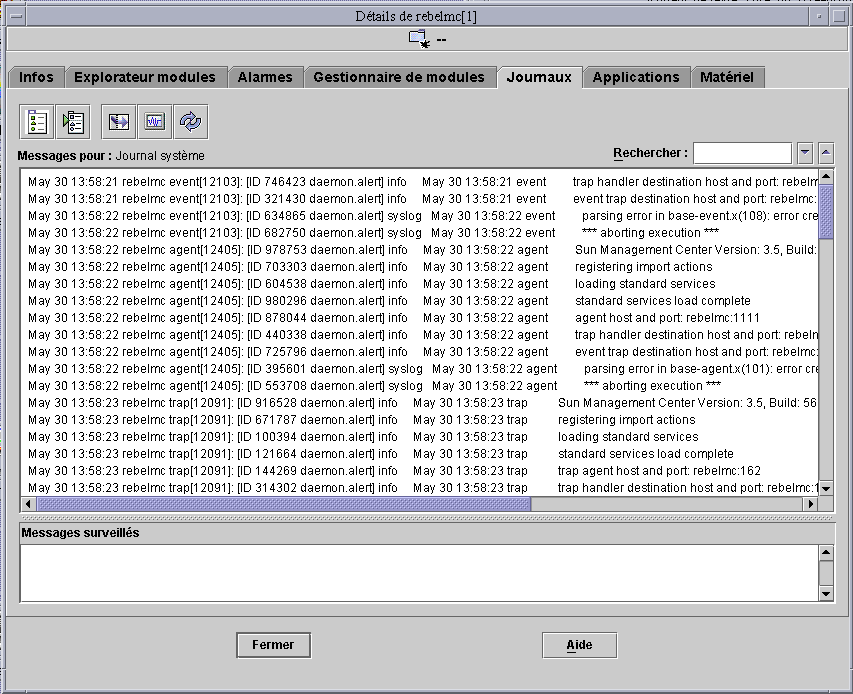
Remarque :
Si aucun message ne correspond aux critères de filtrage, le message suivant s'affiche dans le bas de la fenêtre Journaux.
Aucune correspondance n'a été trouvée pour ce fichier journal |
Onglet Applications
Cet onglet vous permet d'afficher et de sélectionner des informations détaillées sur les processus en cours d'exécution sur l'hôte ou le nud sélectionné. Si vous avez installé des applications de marque tierce ou personnalisées, cet onglet vous permet aussi d'afficher des informations détaillées sur les processus en cours d'exécution dans les applications sélectionnées. L'affichage est continuellement mis à jour.
Processus
L'application Processus de la Figure 6–2 vous permet d'afficher et de sélectionner des informations détaillées sur les processus qui tournent sur l'hôte ou le nud sélectionné
Le module Détails des processus Solaris doit être chargé pour utiliser le tableau des processus. Pour les instructions, reportez-vous à Chargement d'un module. Si le module Détails des processus Solaris n'est pas chargé lorsque vous cliquez pour la première fois sur l'onglet Applications, vous devez procéder comme suit :
-
Fermez la fenêtre Détails.
-
Chargez le module Détails des processus Solaris.
-
Rouvrez la fenêtre Détails.
Figure 6–2 Le tableau des processus

Le tableau suivant liste les propriétés qui sont disponibles dans le tableau des processus.
Tableau 6–3 Propriétés du tableau des processus|
Propriété |
Description |
|---|---|
|
Identificateur du processus. |
|
|
ID de processus du processus père. |
|
|
Numéro effectif de l'ID de l'utilisateur. |
|
|
Nom de connexion effectif de l'utilisateur. |
|
|
ID utilisateur effectif |
|
|
ID du groupe de l'utilisateur. |
|
|
ID effectif du groupe de l'utilisateur. |
|
|
ID de processus du leader de la session. |
|
|
ID de processus du leader du groupe de processus. |
|
|
Tty |
Terminal qui contrôle le processus. Un point d'interrogation (?) s'imprime quand il n'y a pas de terminal de contrôle. |
|
Heure à laquelle le processus a démarré en heures, minutes et secondes. L'heure de début d'un processus qui a plus de 24 heures est donnée en mois et jours. |
|
|
Temps d'exécution cumulé du processus. |
|
|
Etat du processus |
|
|
Adresse d'un événement pour lequel le processus est au repos. Si cette case est vierge, le processus est en cours d'exécution. |
|
|
Classe de programmation du processus |
|
|
Adresse en mémoire du processus |
|
|
Taille des pages de la mémoire principale pour l'image du processus swappable. |
|
|
Priorité du processus |
|
|
Valeur décimale de la priorité de programmation système du processus. |
|
|
Rapport entre le temps UC utilisé récemment et le temps UC disponible pendant la même période de temps, exprimé sous forme de pourcentage. |
|
|
Rapport entre la taille fixée résidante du processus et la mémoire physique de la machine, exprimé sous forme de pourcentage. |
|
|
Nom de la commande. |
|
|
Nom complet de la commande plus arguments, limite maximale de 80 caractères. |
Fenêtre Statistiques Processus
La fenêtre Sortie pour ID processus affiche les statistiques relatives à, au choix, pmap, pstack, pfiles ou pldd pour tout processus en surbrillance dans la fenêtre Processus.
- pmap
-
Imprime la mappe des espaces d'adressage de chaque processus.
- pstack
-
Imprime un suivi de la pile pour chaque processus léger (lwp) de chaque processus.
- pfiles
-
Rapporte les informations fstat et fcntl pour tous les fichiers ouverts dans chaque processus.
- pldd
-
Imprime les bibliothèques dynamiques pour le processus.
Champ Récapitulatif des processus
Le champ Récapitulatif des processus répertorie les statistiques pour tous les processus, actifs et non.
Applications personnalisées ou de marque tierce
Remarque :
Pour développer des applications personnalisées, vous avez besoin de l'environnement pour développeurs de Sun Management Center et de la documentation correspondante. Consultez votre conseiller agréé Sun pour plus d'informations.
Si des applications personnalisées ou de marque tierce sont installées sur un système, elles s'affichent sous Applications - Processus dans la partie gauche de la fenêtre Détails - Applications. Sélectionnez l'application si vous ne voulez pas afficher les informations sur le détail des processus pour un hôte ou un nud.
Après avoir sélectionné une application, les propriétés sélectionnées relatives à cette application s'affichent dans la partie droite de la fenêtre Détails - Applications. Les propriétés affichées dépendent de l'application sélectionnée.
Onglet Matériel
Remarque :
L'onglet Matériel est absent si votre système ne prend pas en charge cette fonctionnalité.
La fenêtre Détails - Matériel, qui est illustrée à la Figure 6–3, propose trois choix en ce qui concerne les informations système :
-
Récapitulatif du matériel ;
-
Vue physique ;
-
Vue logique.
Remarque :
Pour plus d'informations sur l'onglet Matériel pour un objet matériel donné, consultez le supplément relatif à votre plate-forme.
Figure 6–3 La fenêtre Détails - Matériel
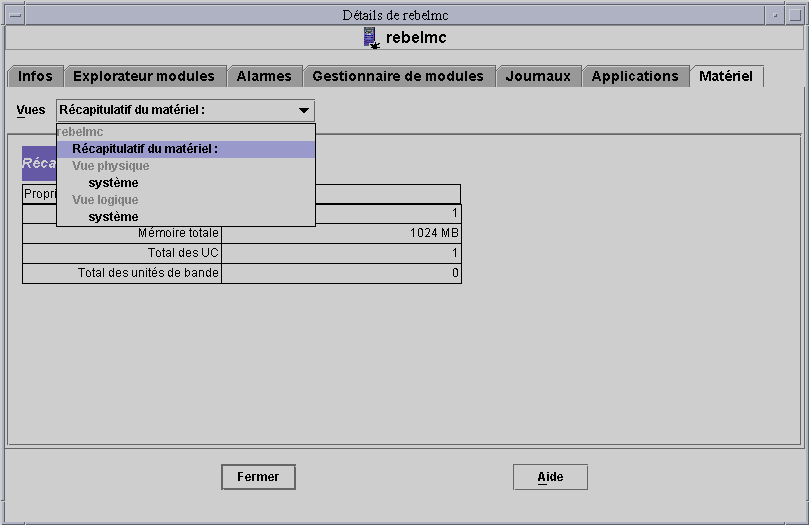
Le menu Vues permet d'accéder aux informations disponibles sur le matériel.
Récapitulatif du matériel
Le logiciel Sun Management Center affiche une table des ressources matérielles de l'hôte sélectionné. Vous trouverez ci-après certaines des valeurs types qui apparaissent dans la table Récapitulatif du matériel.
- Total des disques
-
Nombre total des disques connectés à l'hôte.
- Mémoire totale
-
Volume total de la mémoire connectée à l'hôte.
- Total des UC
-
Nombre total des processeurs connectés à l'hôte.
- Total des unités de bande
-
Nombre total des unités de bande connectées à l'hôte.
Il se peut que votre récapitulatif soit différent. Les ressources varient en fonction du type de l'objet qui est affiché dans la vue détaillée.
Remarque :
Le champ Total des disques n'affiche que le nombre des disques internes : les disques qui se trouvent dans des boîtiers annexes ne sont pas comptabilisés.
Vue physique
Lorsque vous sélectionnez l'option Vue physique - système, le logiciel affiche une image de qualité photographique de l'hôte sélectionné, s'il y en a une de disponible. Ces images ne sont pas disponibles pour tous les types de systèmes.
Remarque :
Cette fonctionnalité n'est disponible que si l'hôte est surveillé par un agent de Sun Management Center.
Lorsque vous déplacez le pointeur de votre souris sur les différentes parties de l'image d'un système, certains composants sont mis en surbrillance. Des informations détaillées sur ces composants s'affichent dans la partie droite de la fenêtre. Leur chemin est indiqué dans le champ Composant dans le bas de la fenêtre.
S'il existe une alarme pour un composant, une ligne de couleur entoure le composant pour indiquer la gravité de l'alarme. Cette ligne vous permet d'identifier rapidement le composant défectueux.
Figure 6–4 Vue physique de la configuration matérielle et détails d'un composant (Vue Propriété/Valeur)
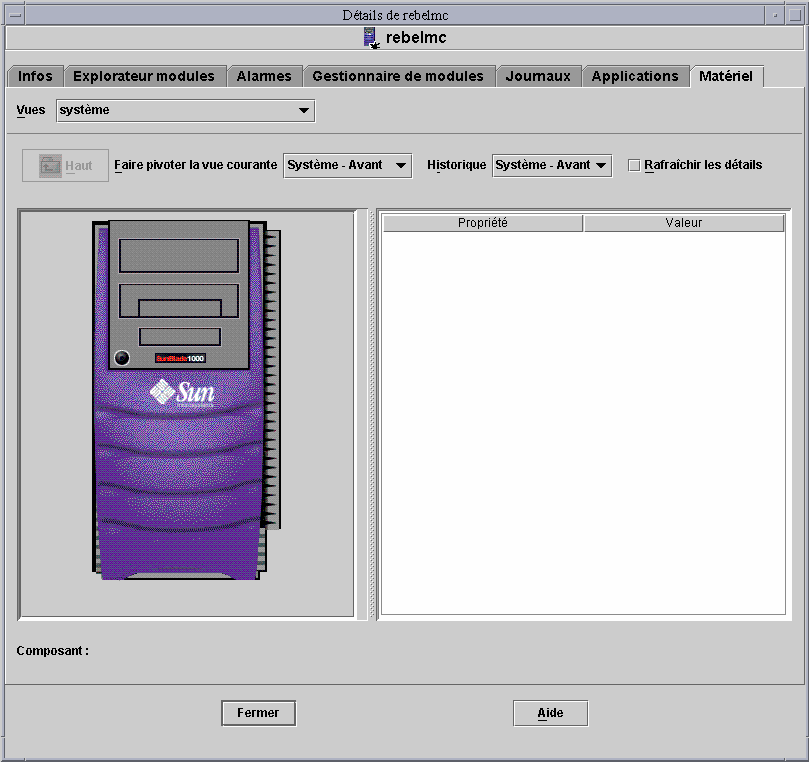
Menu Faire pivoter la vue courante
Pour certains systèmes, vous pouvez choisir entre une vue de face, de dos ou de côté, en sélectionnant l'entrée correspondante dans le menu déroulant Faire pivoter la vue courante. Ces images ne sont pas disponibles pour tous les types de systèmes.
Pour certains systèmes encore, les images de certains composants tels que les cartes UC et les cartes E/S sont également disponibles. Dans ce cas, si lorsque vous déplacez le pointeur de votre souris sur les différentes parties de l'image d'un système, le pointeur prend la forme d'une main, cela indique qu'une image détaillée est disponible.
Cliquez sur un composant en surbrillance pour en afficher l'image détaillée. Lorsque vous n'avez plus besoin des détails de ce composant, cliquez sur Précédent pour revenir à la vue du système père.
Vue physique lorsqu'un périphérique Sun StorEdge est connecté
Si un Sun StorEdge™ A5000, A5100, A5200 ou T3 est connecté au composant sur lequel vous avez cliqué, le menu déroulant Vues liste les périphériques connectés. Les périphériques raccordés sont listés sous le système auquel ils sont connectés. Les périphériques Sun StorEdge de la série A5000 sont affichés sur ce menu sous les noms sena(0), sena(1), etc.
Vous pouvez sélectionner et afficher l'un quelconque de ces périphériques de stockage depuis le menu Vues.
Menu Historique
Le menu déroulant Historique vous permet de revoir une vue que vous avez affichée au préalable.
Bouton Rafraîchir les détails
Cliquez sur le bouton Rafraîchir les détails pour mettre à jour les informations de la vue Propriété/Valeur dans la partie droite de la fenêtre pour le composant physique sélectionné. Sinon les informations resteront celles chargées lorsque vous avez ouvert la vue physique.
Bouton Reconfiguration dynamique
Le bouton Reconfiguration dynamique s'affiche dans les vues physique et logique mais uniquement pour certaines plates-formes telles que l'E4500. Pour plus d'informations, consultez le supplément relatif à votre matériel.
Vue logique
Le logiciel affiche la vue logique de la configuration d'un hôte, si ce dernier est surveillé par un agent de Sun Management Center, comme illustré dans la figure suivante. Les vues logiques ne sont pas disponibles pour les hôtes ping.
Figure 6–5 Vue logique de la configuration du matériel
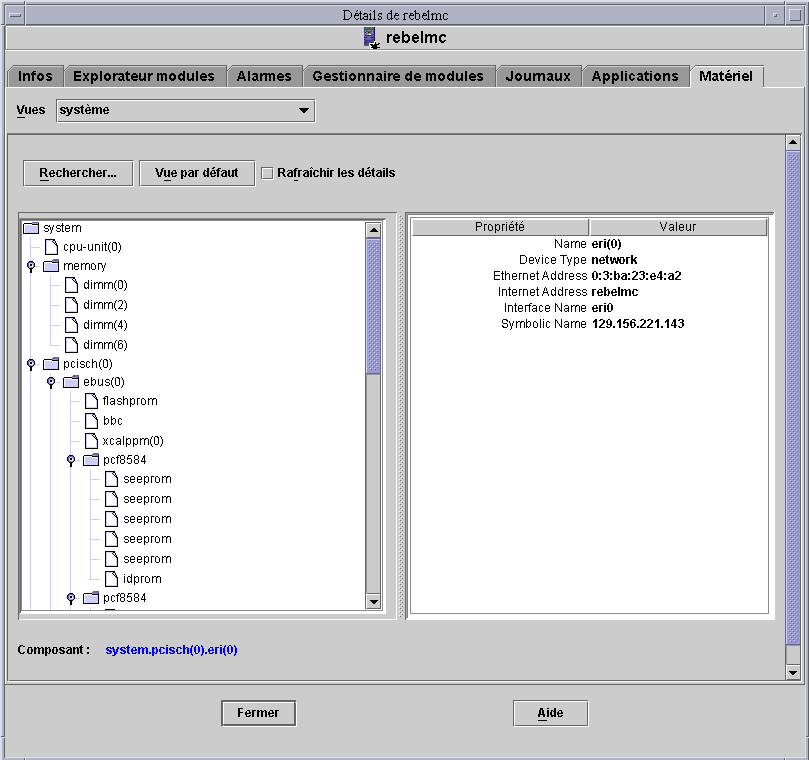
Bouton Rechercher
Cliquez sur le bouton Rechercher pour afficher la fenêtre Rechercher. Cette fenêtre vous permet de rechercher des composants dans la topologie Vue logique dans la partie gauche de la fenêtre. Le composant trouvé est mis en surbrillance dans la vue topologique. Le nom du composant s'affiche dans le champ Composant situé sur la droite dans le bas de l'écran.
La fonction Rechercher fait la distinction entres les majuscules et les minuscules. Si la recherche ne trouve pas le composant recherché dans le système, le message d'erreur suivant s'affiche dans le bas de la fenêtre Détails.
Noeud introuvable |
La fonction Rechercher s'arrête à la première occurrence trouvée. Par exemple, si vous entrez le mot carte, elle s'arrête toujours à carte(0). Pour trouver la correspondance suivante, cliquez sur le bouton Suite. Pour trouver une instance spécifique d'un nom, entrez ce nom de façon plus complète. Par exemple, carte(2).
Tout développer
Cliquer sur le bouton Tout développer/Vue par défaut développe/réduit toutes les icônes des composants de la zone réservée à la topologie (côté gauche) de la fenêtre. La figure suivante illustre une vue réduite.
Figure 6–6 Topologie réduite des composants dans la vue logique
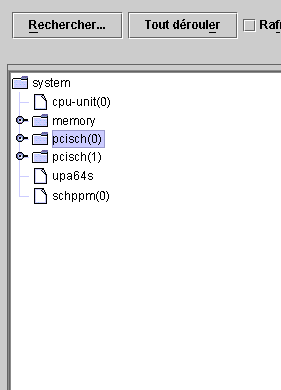
Appuyez sur Tout développer pour afficher la vue topologique développée, comme indiqué dans la figure suivante.
Figure 6–7 Topologie développée des composants dans la vue logique
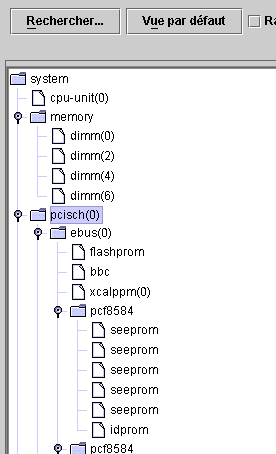
Le bouton devient Vue par défaut. Lorsque vous appuyez sur Vue par défaut, la topologie réduit toutes les icônes dans la zone réservée à la topologie.
Rafraîchir les détails et Reconfiguration dynamique
Les fonctionnalités Rafraîchir les détails et Reconfiguration dynamique de la vue logique sont similaires à celles décrites pour la vue physique dans Bouton Rafraîchir les détails et Bouton Reconfiguration dynamique.
- © 2010, Oracle Corporation and/or its affiliates
