Présentation de la fenêtre console principale
La fenêtre console principale est la principale interface utilisateur de Sun Management Center. Cette fenêtre fournit les fonctionnalités suivantes :
-
Des représentations graphiques des objets gérés, par exemple : des hôtes et des réseaux.
-
La possibilité de manipuler les attributs et les propriétés associés aux objets gérés, par exemple : créer des seuils d'alarme.
Les éléments illustrés dans la figure suivante sont décrits dans ce chapitre.
Figure 5–1 La fenêtre console principale
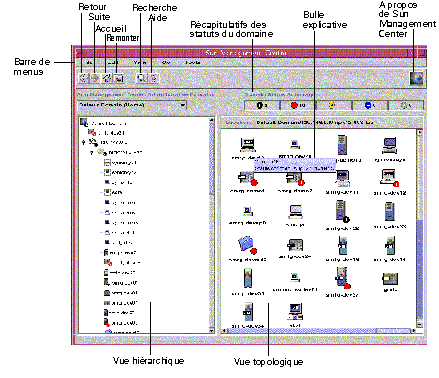
Utilisation de la barre de menus
La barre de menus située dans le haut de la fenêtre de console permet d'accéder aux fonctionnalités et outils les plus courants de Sun Management Center. Si le nom d'un menu ou d'une fonction est estompé, cela indique que l'option correspondante n'est pas disponible. Cet état peut signifier que vous devez d'abord sélectionner un objet géré approprié.
-
Pour accéder à un menu, cliquez sur son étiquette.
Le contenu du menu apparaît.
Astuce :Une fois que vous avez affiché un menu, vous pouvez le faire défiler ou utiliser les touches fléchées (droite et gauche) de votre clavier pour vous déplacer dans les menus.
-
Pour choisir une option de menu, cliquez sur l'étiquette de cette option de menu.
Accès à un menu contextuel
Des menus contextuels sont disponibles pour tous les objets dans les vues hiérarchique et topologique. Le contenu d'un menu varie avec la capacité de l'objet sélectionné.
-
Cliquez avec le bouton trois de la souris (c'est en général le bouton de droite) sur l'objet.
Le menu contextuel s'affiche.
-
Pour choisir une option de menu, cliquez avec le bouton un de la souris (c'est en général le bouton de gauche).
La liste qui suit décrit les options courantes dans l'ordre approximatif dans lequel elles s'affichent dans les menus contextuels. Certaines options n'apparaissent pas dans tous les menus.
- Couper
-
Coupe l'objet sélectionné. L'objet coupé est enfermé dans un cadre en pointillés jusqu'à ce qu'il soit collé dans un nouvel emplacement. Pour annuler l'opération de coupe, cliquez sur l'objet.
- Copier
-
Copie l'objet sélectionné.
- Renommer
-
Affiche la fenêtre Renommage d'un objet.
- Modifier
-
Affiche la fenêtre Modification d'un objet.
- Editeur d'attributs
-
Affiche l'Editeur d'attributs. Pour de plus amples informations, reportez-vous au Chapitre 10.
- Charger un module
-
Affiche la boîte de dialogue Charger un module. Pour de plus amples informations, reportez-vous à Chargement d'un module.
- Détails
-
Affiche la fenêtre Détails. Pour de plus amples informations, reportez-vous au Chapitre 6.
- Action en cas d'alarme
-
Affiche la fenêtre Action en cas d'alarme dans laquelle vous pouvez définir les actions à entreprendre quand une alarme se déclenche. Pour de plus amples informations, reportez-vous au Chapitre 12.
Affichage des bulles explicatives
Lorsque vous déplacez votre souris sur les différentes zones de la fenêtre console principale, des bulles explicatives s'affichent de façon momentanée. Ces bulles contiennent une description de l'objet sélectionné ou la description d'une colonne propriété/valeur d'une table de propriétés. Les tables de propriétés sont décrites au Chapitre 8. Les tables de propriétés fournissent des informations sur la propriété surveillée. Ces tables sont décrites dans l'Annexe C.
Pour voir une bulle explicative, placez le curseur de la souris sur un objet.
Au bout d'un bref laps de temps, une bulle contenant une courte description de l'objet s'affiche.
Recherche d'un objet géré
-
Dans la fenêtre console principale, cliquez sur l'icône Recherche ou choisissez Rechercher dans le menu Aller.
La fenêtre Rechercher apparaît.
-
Pour trouver un objet spécifique, tapez le nom de l'objet géré à rechercher dans le champ Etiquette objet.
Vous pouvez indiquer tout ou partie du nom.
-
Pour trouver un objet géré en fonction de critères de filtrage, cliquez sur le bouton en regard de Nom du filtre. Sélectionnez un filtre dans le menu Nom du filtre.
Pour définir un filtre, utilisez le mécanisme de filtrage de la fenêtre Gérer les travaux. Pour accéder à la fenêtre Gérer les travaux, sélectionnez Gérer les travaux dans le menu Outils de la fenêtre console principale. Pour de plus amples informations, reportez-vous à Utilisation des filtres.
-
Cliquez sur le bouton Rechercher.
La liste des noms qui correspondent s'affiche dans la section Résultats de la recherche.
-
Pour visualiser des informations sur un objet géré, sélectionnez son nom dans la liste Résultats de la recherche. Cliquez ensuite sur le bouton Aller à.
La vue topologique de la fenêtre console principale change afin d'afficher les informations relatives à l'objet sélectionné.
Affichage d'un domaine administratif différent
-
Dans la fenêtre console principale, cliquez sur le bouton Domaines administratifs de Sun Management Center.
La liste courante des domaines administratifs apparaît.
-
Sélectionnez le domaine administratif que vous voulez visualiser.
La fenêtre console principale est mise à jour afin d'afficher le domaine administratif sélectionné. Le bouton Domaines administratifs de Sun Management Center change pour afficher le nom du domaine administratif que vous avez sélectionné.
Pour de plus amples informations sur la définition et le travail avec les domaines administratifs, reportez-vous au Chapitre 2.
- © 2010, Oracle Corporation and/or its affiliates
