Onglet Matériel
Remarque :
L'onglet Matériel est absent si votre système ne prend pas en charge cette fonctionnalité.
La fenêtre Détails - Matériel, qui est illustrée à la Figure 6–3, propose trois choix en ce qui concerne les informations système :
-
Récapitulatif du matériel ;
-
Vue physique ;
-
Vue logique.
Remarque :
Pour plus d'informations sur l'onglet Matériel pour un objet matériel donné, consultez le supplément relatif à votre plate-forme.
Figure 6–3 La fenêtre Détails - Matériel
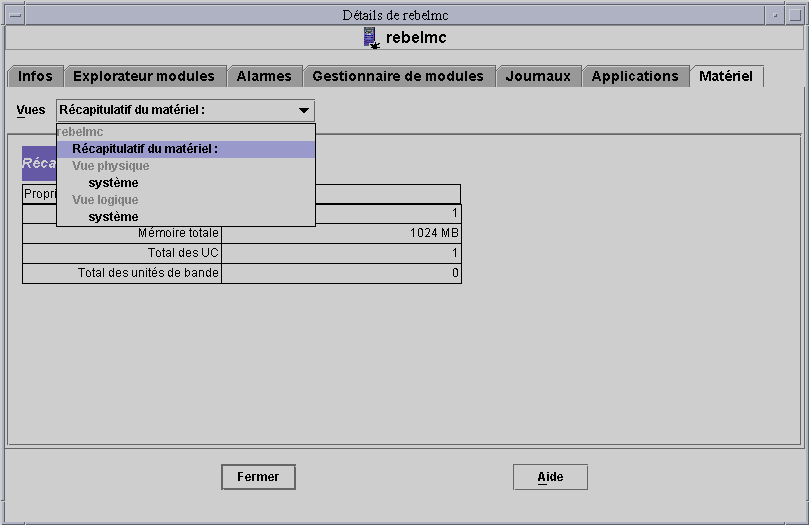
Le menu Vues permet d'accéder aux informations disponibles sur le matériel.
Récapitulatif du matériel
Le logiciel Sun Management Center affiche une table des ressources matérielles de l'hôte sélectionné. Vous trouverez ci-après certaines des valeurs types qui apparaissent dans la table Récapitulatif du matériel.
- Total des disques
-
Nombre total des disques connectés à l'hôte.
- Mémoire totale
-
Volume total de la mémoire connectée à l'hôte.
- Total des UC
-
Nombre total des processeurs connectés à l'hôte.
- Total des unités de bande
-
Nombre total des unités de bande connectées à l'hôte.
Il se peut que votre récapitulatif soit différent. Les ressources varient en fonction du type de l'objet qui est affiché dans la vue détaillée.
Remarque :
Le champ Total des disques n'affiche que le nombre des disques internes : les disques qui se trouvent dans des boîtiers annexes ne sont pas comptabilisés.
Vue physique
Lorsque vous sélectionnez l'option Vue physique - système, le logiciel affiche une image de qualité photographique de l'hôte sélectionné, s'il y en a une de disponible. Ces images ne sont pas disponibles pour tous les types de systèmes.
Remarque :
Cette fonctionnalité n'est disponible que si l'hôte est surveillé par un agent de Sun Management Center.
Lorsque vous déplacez le pointeur de votre souris sur les différentes parties de l'image d'un système, certains composants sont mis en surbrillance. Des informations détaillées sur ces composants s'affichent dans la partie droite de la fenêtre. Leur chemin est indiqué dans le champ Composant dans le bas de la fenêtre.
S'il existe une alarme pour un composant, une ligne de couleur entoure le composant pour indiquer la gravité de l'alarme. Cette ligne vous permet d'identifier rapidement le composant défectueux.
Figure 6–4 Vue physique de la configuration matérielle et détails d'un composant (Vue Propriété/Valeur)
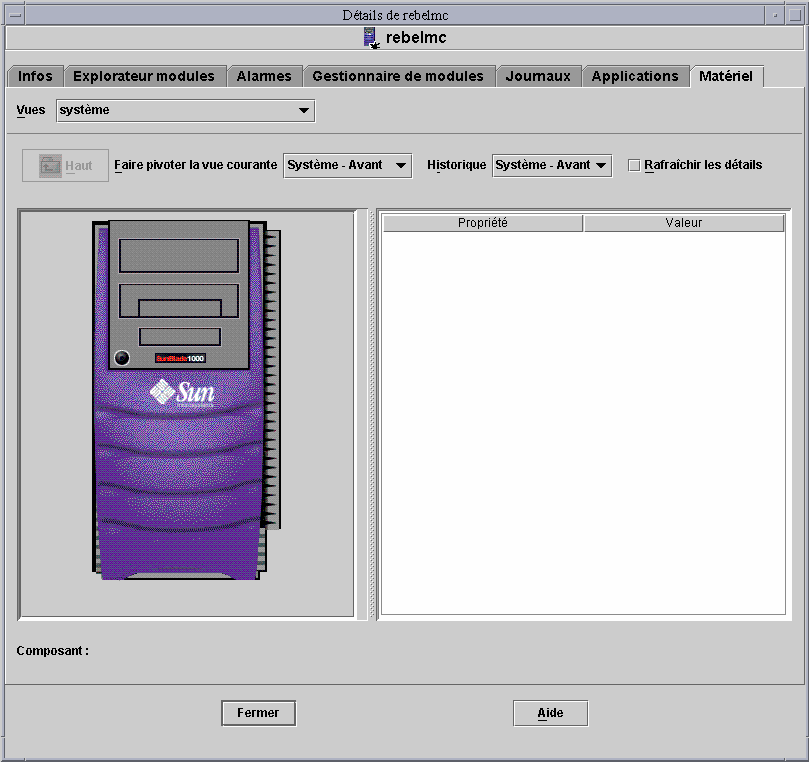
Menu Faire pivoter la vue courante
Pour certains systèmes, vous pouvez choisir entre une vue de face, de dos ou de côté, en sélectionnant l'entrée correspondante dans le menu déroulant Faire pivoter la vue courante. Ces images ne sont pas disponibles pour tous les types de systèmes.
Pour certains systèmes encore, les images de certains composants tels que les cartes UC et les cartes E/S sont également disponibles. Dans ce cas, si lorsque vous déplacez le pointeur de votre souris sur les différentes parties de l'image d'un système, le pointeur prend la forme d'une main, cela indique qu'une image détaillée est disponible.
Cliquez sur un composant en surbrillance pour en afficher l'image détaillée. Lorsque vous n'avez plus besoin des détails de ce composant, cliquez sur Précédent pour revenir à la vue du système père.
Vue physique lorsqu'un périphérique Sun StorEdge est connecté
Si un Sun StorEdge™ A5000, A5100, A5200 ou T3 est connecté au composant sur lequel vous avez cliqué, le menu déroulant Vues liste les périphériques connectés. Les périphériques raccordés sont listés sous le système auquel ils sont connectés. Les périphériques Sun StorEdge de la série A5000 sont affichés sur ce menu sous les noms sena(0), sena(1), etc.
Vous pouvez sélectionner et afficher l'un quelconque de ces périphériques de stockage depuis le menu Vues.
Menu Historique
Le menu déroulant Historique vous permet de revoir une vue que vous avez affichée au préalable.
Bouton Rafraîchir les détails
Cliquez sur le bouton Rafraîchir les détails pour mettre à jour les informations de la vue Propriété/Valeur dans la partie droite de la fenêtre pour le composant physique sélectionné. Sinon les informations resteront celles chargées lorsque vous avez ouvert la vue physique.
Bouton Reconfiguration dynamique
Le bouton Reconfiguration dynamique s'affiche dans les vues physique et logique mais uniquement pour certaines plates-formes telles que l'E4500. Pour plus d'informations, consultez le supplément relatif à votre matériel.
Vue logique
Le logiciel affiche la vue logique de la configuration d'un hôte, si ce dernier est surveillé par un agent de Sun Management Center, comme illustré dans la figure suivante. Les vues logiques ne sont pas disponibles pour les hôtes ping.
Figure 6–5 Vue logique de la configuration du matériel
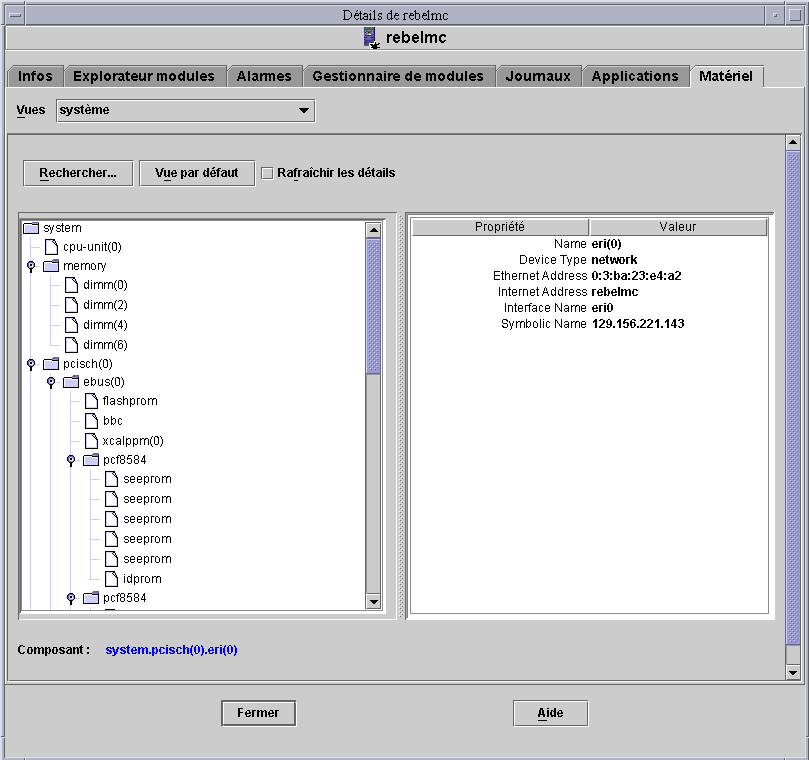
Bouton Rechercher
Cliquez sur le bouton Rechercher pour afficher la fenêtre Rechercher. Cette fenêtre vous permet de rechercher des composants dans la topologie Vue logique dans la partie gauche de la fenêtre. Le composant trouvé est mis en surbrillance dans la vue topologique. Le nom du composant s'affiche dans le champ Composant situé sur la droite dans le bas de l'écran.
La fonction Rechercher fait la distinction entres les majuscules et les minuscules. Si la recherche ne trouve pas le composant recherché dans le système, le message d'erreur suivant s'affiche dans le bas de la fenêtre Détails.
Noeud introuvable |
La fonction Rechercher s'arrête à la première occurrence trouvée. Par exemple, si vous entrez le mot carte, elle s'arrête toujours à carte(0). Pour trouver la correspondance suivante, cliquez sur le bouton Suite. Pour trouver une instance spécifique d'un nom, entrez ce nom de façon plus complète. Par exemple, carte(2).
Tout développer
Cliquer sur le bouton Tout développer/Vue par défaut développe/réduit toutes les icônes des composants de la zone réservée à la topologie (côté gauche) de la fenêtre. La figure suivante illustre une vue réduite.
Figure 6–6 Topologie réduite des composants dans la vue logique
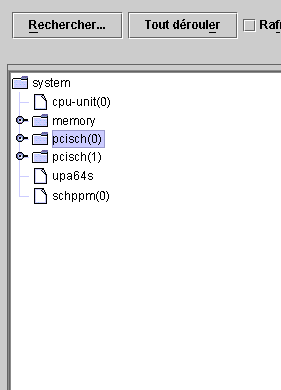
Appuyez sur Tout développer pour afficher la vue topologique développée, comme indiqué dans la figure suivante.
Figure 6–7 Topologie développée des composants dans la vue logique
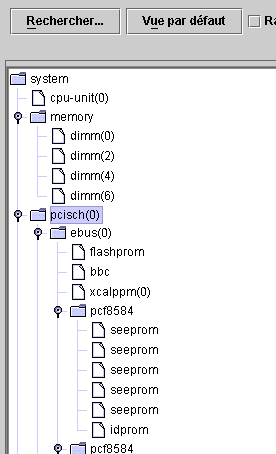
Le bouton devient Vue par défaut. Lorsque vous appuyez sur Vue par défaut, la topologie réduit toutes les icônes dans la zone réservée à la topologie.
Rafraîchir les détails et Reconfiguration dynamique
Les fonctionnalités Rafraîchir les détails et Reconfiguration dynamique de la vue logique sont similaires à celles décrites pour la vue physique dans Bouton Rafraîchir les détails et Bouton Reconfiguration dynamique.
- © 2010, Oracle Corporation and/or its affiliates
