| Solstice Enterprise Manager 4.1 Managing Your Network |
Viewing Collected Data
The Results Browser enables you to view data obtained in a collection if the log file of the collection has been formatted in the SunNet Manager (SNM) format. See Chapter 8 for information about creating a collection and saving it in either Solstice EM or SNM format."
This chapter comprises the following topics:
- Section 9.2 Getting Started With Results Browser
- Section 9.3 Loading Collections as Streams
- Section 9.4 Viewing Reports
- Section 9.5 Managing Reports
- Section 9.6 Selecting Streams
- Section 9.7 Displaying Streams in Grapher
- Section 9.8 Managing Folders
- Section 9.9 Customizing the Results Browser
9.1 Overview
After collecting attribute data from an agent, you can view the information in the Results Browser if the log file of the collection was formatted in the default SNM format. You can view information about managed objects that you retrieved in the Data Collections tool. In the Results Browser, the content of each collection displays as a stream, a visual display of the native characteristics of the collection, such as the date and time on which the collection was created. Streams are organized in the Results Browser by type, including data and error streams. The following figure shows three data streams displayed in the Results Browser window.
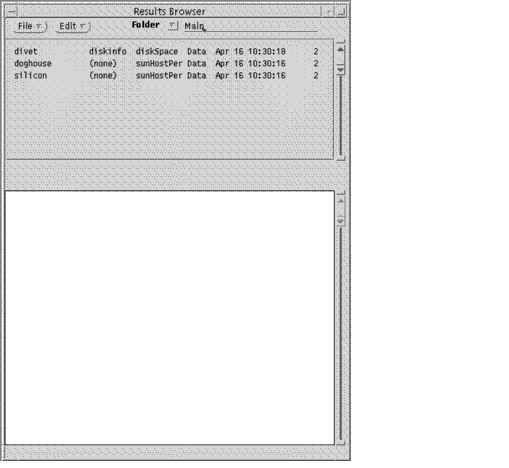
FIGURE 9-1 Results Browser Window9.1.1 What Are Streams?
Streams are collections of the reports generated by a query in the Data Collections tool. Every time you query an agent for attribute data, this information is recorded in the log file of the collection that you created in the Data Collections tool. When you query again, the new information is appended to the log file of the collection. Each of these recordings of new attribute data is referred to as a report.
The Results Browser distinguishes streams by report type (data, event, error, and so on). For example, if a file contains both data reports and error reports resulting from an individual request, the data reports are listed in a separate stream from the error reports.
9.1.2 How Are Streams Defined?
Each stream is defined in the following format in the upper portion of the Results Browser window:
TABLE 9-1 Type of Data Provided Per Stream system agent group type date number of reports
The following table defines each of the types of information provided.
in a stream.9.1.3 What Are Reports?
Reports are the separate recordings of attribute data contained in a collection each time the collection is started. When you load a collection into the Results Browser, information about the file is displayed as a stream in the upper portion of the Results Browser window. When you double-click on a particular stream, it is displayed in bold font in the upper portion of the window. The individual reports derived from an agent comprise the content of each stream. When you select a stream, these reports are displayed in the lower portion of the Results Browser window in the order in which they were recorded in the collection. Thus, the first report of the stream appears as the topmost list item in a list of the collected attribute data that resulted from a query of an agent. You can specify a particular report to view, or you can scroll through all reports to view attribute data.
The list of attribute data, the content of a report, is displayed in the lower portion of the Results Browser window. Each report shows the values of the specific attributes for which you queried. For information about viewing reports, see Section 9.4 Viewing Reports.
9.1.4 What Are Folders?
Solstice Enterprise Manager provides folders into which streams are stored. A folder is a temporary place in which you can logically group streams and store them for reference. When you load a collection into the Results Browser, it is saved automatically into the default folder Main. You can also create other folders to contain groups of streams, and you can specify how streams will be grouped. See Section9.8 Managing Folders for more information.
9.1.5 Related Tasks
9.1.6 Related Files
- /opt/SUNWconn/em/bin/snm_br
9.2 Getting Started With Results Browser
The Results Browser can be started from Data Collections or from the command line.

To Use the Results Browser
1. Start the Results Browser in one of the following ways:
- From the Data Collections tool, select one or more SNM-formatted collections, then click Actions->Results Browser.
- From an operating system prompt, set environment variables specified in the emenv.csh or emenv.sh file, depending on your shell, by typing the following command:
- source /opt/SUNWconn/em/bin/emenv.csh
- Then, start the Results Browser by typing the following command:
- /opt/SUNWconn/em/bin/snm_br filename1 filename2 ..
- specifying the explicit path to each filename.
When you start the Results Browser from the command line, you can optionally specify files to be automatically loaded into the Results Browser. File names may include wildcards. When invoked without any file names specified, the Results Browser displays an empty Results Browser window.
2. Perform any task discussed in this chapter.3. Double-click the button in the upper-left corner of the Results Browser title bar when you are finished.9.3 Loading Collections as Streams
After retrieving information about the attributes of managed objects and saving this information in a collection in the Data Collections tool, you can load the collection in the Results Browser. All collections must be loaded in SNM or Solstice EM format, the formats native to SunNet Manager and Enterprise Manager, respectively. Once the file is loaded, its native characteristics, such as the server from which it originated, and the date and time it was created, are displayed as a horizontal flow of information referred to as a stream.

To Load a File
1. Click File->Load.
- A dialog is displayed in which you can select a file.
2. Click a file, or specify the path of the file you want to select in the dialog.3. Click Load.
- The file is loaded into the Results Browser as a stream. To load another file, repeat these steps. You can load multiple files into the Results Browser, one at a time; however, you cannot specify wildcards in any file name.
Note – Because the Results Browser keeps open every file it reads, there is a limit to the number of files you can load in a Results Browser session. This limit is determined by the number of file descriptors allowed by the C-shell to a single process; the default is 64. You can increase this number up to 256 by using the limit command in the C-shell. You can also run multiple Results Browser sessions at the same time.
9.4 Viewing Reports
When you load a collection into the Results Browser, the native characteristics of the collection, such as the date and time when the collection was created, are automatically organized into a flow of information referred to as a stream. Streams are displayed in the upper portion of the Results Browser window. When more than one stream is displayed, the window provides a scroll bar.

To View Reports
- Double-click the stream that contains the reports you want to view.
- The first report of the stream is displayed in the lower portion of the Results Browser window.

To View a Specific Report
- Using the Report Line, type the number of a report in the Report field.
- Press Return.
- The report of the specified number is displayed in the lower portion of the Results Browser.
- Using the Horizontal Scroll Bar, click and drag the rectangle of the horizontal scroll bar to select a number.
- The report of the selected number is displayed.
9.5 Managing Reports
In the Grapher tool, you can copy or clone, delete, and print the reports contained in a stream. You can also print all reports in a stream, and you can specify which reports to print.

To Clone a Report
1. Select the contents (the headers and attribute list) of the report you want to clone.2. Right-click in the lower portion of the Results Browser window.
- The Report menu is displayed.
3. Click Clone.
- The cloned report is displayed in a pop-up window. You can compare the report with other reports in the Results Browser.

To Delete a Report
1. Select the content of the report you want to delete.2. Right-click in the lower portion of the Results Browser window.
- The Report menu is displayed.
3. Click Delete.
- The report is deleted. To verify that the report is deleted, view the number of reports in the associated stream. If you had 375 reports initially, you have 374 reports after deleting the most recent report.

To Print a Report
1. Right-click in the lower portion of the Results Browser window.
- The Report menu is displayed.
2. Click Print. Select Report from the Print menu.
Note – From this menu, you also can print all reports in the stream by clicking Entire Stream, and you can print all reports in the stream beginning with the currently displayed stream by clicking Stream From Here.
9.6 Selecting Streams
You can select a stream or multiple streams by system, agent group, or report type. For example, you can select all streams of the same report type, such as the data streams type of report, simultaneously. You select one or more streams to:
- Select a single stream, multiple streams, or a group of similar streams
- Delete a stream
- Print a stream

To Select Streams
- In the upper portion of the Results Browser window, click a single stream to select it.
- Click additional streams to select multiple streams at once.

To Select All Streams of a Particular System, Group, or Report Type
1. Right-click in the upper portion of the Results Browser window.2. Click Select in the Streams menu.3. Select the option to use for selecting streams:
- By System--Enables you to simultaneously select all streams that were derived from collection files created on the same system.
- By Agent Group--Enables you to simultaneously select all streams that received information from the same agent.
- By Report Type--Enables you to simultaneously select all streams of the same type: Data, Error, Event, Set, or Trap.
- When you have made your selection, the selected streams are highlighted in the upper portion of the Results Browser window. To change your selection, for example, if three streams are selected but you only want to select two, click the stream that you do not want to select.

To Delete a Stream
1. Select the stream you want to delete.
- You can also select multiple streams to delete.
2. Right-click in the upper portion of the Results Browser window.3. Click Streams -> Delete.
- The stream is deleted.

To Clear All Choices
You can clear all selected streams to make a different selection or to deselect a large series of streams rather than clicking one at a time.
1. Right-click in the upper portion of the Results Browser window2. Click Streams -> Clear All Choices.
- Selected streams are deselected.

To Print a Stream
1. Select the stream you want to print.2. Right-click in the lower portion of the Results Browser window.3. In the Report menu, click Print -> Entire Stream.
- The selected stream is printed.
To Print a Partial Stream From the Current Report
1. Right-click in the lower portion of the Results Browser window.2. In the Report menu, click Print -> Stream From Here.
- All reports, from the current one to the final report of the stream, are printed.
9.7 Displaying Streams in Grapher
After viewing information in the Results Browser, you can plot it as a graph in the Grapher tool. You can graph multiple streams and merge information from more than one stream into one graph. See Chapter 10" for more information about the tasks you can complete using the Grapher tool.

To Display Streams in Grapher
1. Select the streams you want to graph.2. Right-click in the upper portion of the Results Browser window.3. In the Streams menu, click Graph and select one of the listed attribute names.9.8 Managing Folders
A folder is a temporary place to logically group streams and store them for reference during a Results Browser session. Solstice EM provides the default folder Main for storage of report streams. When you load a file into the Results Browser, you automatically load it into Main. You can also create folders of your own and manage multiple folders using the following procedures.
Note – The default folder Main cannot be renamed.

To Create a New Folder
1. Click Edit->New Folder in the Results Browser window.2. Click the down arrow in the Folder field and select New Folder from the menu.
- A folder named "New Folder" is created.

To Rename a Folder
After creating a folder, you can rename it.
1. Delete the default name New Folder in the Folder field.2. Type a new name for the folder.3. Press Return.
- Your folder is renamed.

To Load Files Into a Folder
1. Click File->Load in the Results Browser window.2. Select the path to the file you want to load.3. Click Load.

To Copy a Stream to a Folder
1. Select the stream you want to copy.2. Right-click in the upper part of the Results Browser window.3. In the Streams menu, click Copy To and select the folder to which you want to copy the stream.

To Empty a Folder of All Its Streams
- Click Edit->Empty Folder.

To Delete a Folder
- Click Edit->Delete Folder.
- Folder names and their contents are no longer displayed.
Note – The default folder Main cannot be deleted. It can be emptied.

To Save the Contents of a Folder
When you save the contents of a folder, you save the folder as a file.
1. Click File->Save Folder.
- A dialog prompts for a path to the file in which you want to save the folder contents.
2. Select a path and file name, and then click Save.
- In a future Results Browser session, you can load this file to view and manage the same set of streams.
Caution – Do not attempt to save the contents of a folder into a file that contains reports that are currently loaded into the Results Browser. This will corrupt the file. Because collection files may be large, individual reports are not kept in memory. Instead, pointers to the files are maintained. Therefore, if a file is overwritten while it is open, the file is destroyed and the pointers to the file become corrupted.
9.9 Customizing the Results Browser
You can customize the Results Browser in the following ways:
- Change the position of the Results Browser window when it opens on your desktop
- Change the size of the Results Browser window
- Specify where to print the contents of a stream
- Define an output size for report streams
- Specify the format and layout of a report
9.9.1 Changing the Window Position
The window position defines the location (in pixels) where the Results Browser window is displayed on your screen when you start the tool. Default values are 300 and 100 for X and Y locations, respectively.

To Change the Window Position
1. Click Edit->Tool Properties.2. In the Properties dialog, type a number or click the up and down arrows in the Window Position fields to set the X and Y values of the window coordinates.3. Click Save to change default settings.9.9.2 Changing the Window Size
The window size defines the dimensions (in pixels) of the Results Browser window. Default values are 512 and 640 for X and Y dimensions, respectively.

To Change the Window Size
1. Click Edit -> Tool Properties.2. In the Properties dialog, type a number or click the up and down arrows in the Window Size fields to set the X and Y values of the window coordinates.3. Click Save to change default settings.9.9.3 Specifying a Printer
You can specify a default printer, including the printer name and the print commands.
Note – lpr is the default print command for Solaris 1.1 installations and compatible versions. lp is the default print command for Solaris 2.0 installations and compatible versions.

To Specify a Printer
1. Click Edit -> Tool Properties.2. In the Properties dialog, type the print command and the printer name to which you want to print in the Print Option field. For example: lpr -P printer filename3. Click Save to change default settings.9.9.4 Defining an Output Size
For streams of 100 kilobytes (KBytes) or more, you can define a maximum output size for printing streams. For any output that exceeds the specified size, you will be asked to confirm whether you want to print the reports.

To Define an Output Size
1. Click Edit -> Tool Properties.2. In the Properties dialog, type either type a numeric value or click the up and down arrows to set a number of kilobytes in the Verify Printing More Than ____ Kilobytes field.3. Click Save to change default settings.9.9.5 Setting the Format for Reports
You can define the appearance and contents of reports in the lower portion of the Results Browser window. By toggling on or off the buttons in the Report Format field of the Properties dialog, you control the display of the following stream characteristics:
- Stream name
- Time requested
- Time sent
- Time logged
- Status codes
- Attributes
By default, all of these choices are selected, which causes all report information to be displayed in the report window. You can also choose to display attribute names left- or right-justified. By default, attribute names are displayed right-justified.

To Set Report Formats
1. Click Edit->Tool Properties.2. In the Properties dialog, click the buttons of the report formats field to select or deselect a characteristic to display.3. Click Left or Right in the Justified field to select whether reports will be listed as left or right justified.
Note – When the buttons appear as gray color darker than that of the dialog, the buttons are selected. The selected format characteristics will be displayed in the lower portion of the Results Browser window. When the buttons appear as a color of gray the same color as the dialog, and when they appear to be raised, the buttons are deselected. The selected format characteristics will not be displayed in the lower portion of the Results Browser window.
|
Sun Microsystems, Inc. Copyright information. All rights reserved. |
Doc Set | Contents | Previous | Next | Index |