Chapter 11 Powering Off and On
This chapter contains these topics:.
Powering Off the System
Before turning off system power, halt the operating system as shown below. Failure to halt the operating system properly can cause the loss of disk drive data.
If you are troubleshooting system problems, you may find it convenient to reset the system or even cycle system power from the console. See "Resetting and Power Cycling the System from a Remote Console".
Enterprise 6500/5500 Cabinet Systems
-
Notify users that the system is going down.
-
Back up the system files and data to tape, if necessary.
-
Halt the system using the appropriate commands.
Refer to the Solaris Handbook for SMCC Peripherals that corresponds to your operating system.
-
Wait for the system-halted message and the boot monitor prompt.
-
Turn off the system power in this order:
-
External drives and expansion cabinets (if any)
-
System cabinet
-
Terminal
-
Turn the front panel key switch to the Standby position (Figure 11-1).
Figure 11-1 Key Switch (Enterprise 6500 and 5500)
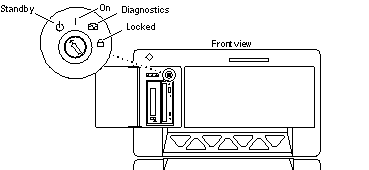
-
Turn the main power switch (Figure 11-2) to Off.
 Caution -
Caution - Before attempting to service the system cabinet, turn off the AC power.
Figure 11-2 AC Power Switch (Enterprise 6500 and 5500)
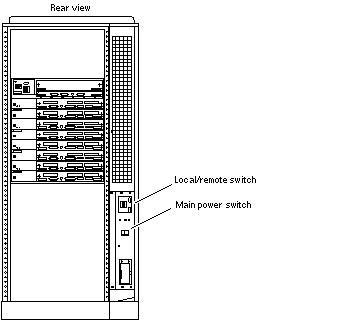
Enterprise 4500 System
-
Notify users that the system is going down.
-
Back up the system files and data to tape, if necessary.
-
Halt the system using the appropriate commands.
Refer to the Solaris Handbook for SMCC Peripherals that corresponds to your operating system.
-
Wait for the system-halted message and the boot monitor prompt.
-
Turn the key switch on the front panel of the server to the Standby position (fully counterclockwise) (Figure 11-3).
Figure 11-3 Key switch (Enterprise 4500)
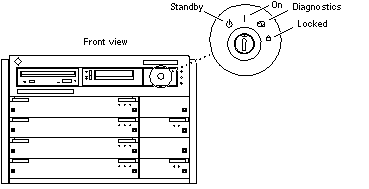
-
Turn the AC power switch on the system rear off (Figure 11-4).
Figure 11-4 AC Power Switch (Enterprise 4500)
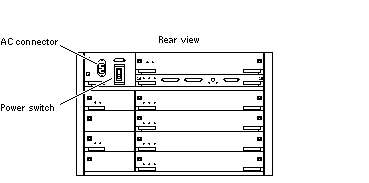
Removing the External Cables
-
Position the server for easy access to the rear.
-
For Enterprise 6500 and 5500 systems only:
-
Open the door or pull out the hinge pins (Figure 11-5) and lift the door off.
-
Remove the kick panel by loosening two screws.
Figure 11-5 Rear Screen and Kick Panel
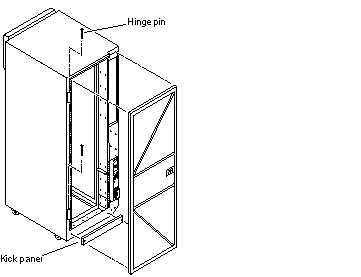
-
-
Disconnect each cable from the I/O+ boards carefully.
Squeeze the locking tabs on the sides of the connector body, or loosen any retaining screws (if provided), and pull the connectors out.
-
Mark each cable for identification as you remove it.
-
Remove any cable restraints.
-
Clear the cables away from the server.
Restarting the System
Note -
As the system starts up, watch for error messages from the POST diagnostic program. If a terminal is not already part of the system, you can install a TTY terminal before continuing the startup. See "Using a Terminal" for terminal settings.
-
The system key switch must be turned to
 (the standby position) (Figure 11-1 or Figure 11-3).
(the standby position) (Figure 11-1 or Figure 11-3).
 Caution -
Caution - The outlet must be a 120-240 VAC 30-ampere circuit, intended solely for use by the server cabinet, as described in the site preparation instructions in the Sun Enterprise 6500/5500/4500 Systems Installation Guide. The electrical receptacle must be grounded, and the grounding conductor serving this receptacle must be connected to the earth ground at the service equipment.
-
Enterprise 6500/5500 systems only: turn the Local/Remote switch down, to Local (Figure 11-2).
-
Turn on the AC main power switch (Figure 11-2 or Figure 11-4).
-
Turn on power to the terminal.
A terminal is optional for viewing system messages. For setup instructions, see "Using a Terminal".
-
Turn the front panel key switch to
 (the power on position).
(the power on position).Several things will happen:
-
The left front panel LED (green) turns on immediately to indicate the DC power supply is functioning.
-
The middle front panel LED (yellow) lights immediately and should turn off after approximately 60 seconds.
-
The right front panel LED (green) flashes after POST has ended to show that booting is successful and the operating system is running.
-
The terminal screen lights up upon completion of the internal self-test.
 Caution -
Caution - Never move the server or the expansion cabinets when system power is on. Excessive movement can cause catastrophic disk drive failure. Always power the system OFF before moving cabinets.
-
-
Watch the terminal screen for POST error messages.
At the conclusion of testing, POST automatically configures the system, omitting any devices that have failed diagnostics. After POST ends, the system will boot using the new configuration.
Note -If the middle front panel LED (yellow) remains lit after the system has booted, the system has failed POST.
Note -POST does not test drives or internal parts of SBus cards. To test these devices, run OBP diagnostics manually after the system has booted. Refer to the OpenBoot Command Reference manual for instructions.
-
To start POST again, or if the system hangs, press the CPU reset switch on the clock+ board (Figure 11-6).
Figure 11-6 CPU Reset Switch on Clock+ Board
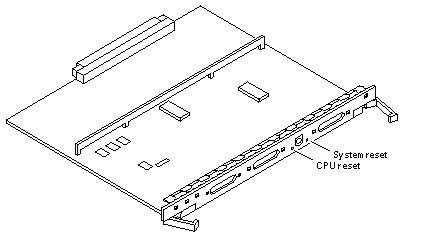
-
If the system displays "not responding" or "no carrier" messages, the Link Integrity Test may be set incorrectly. See "Link Integrity Test" on page 4-19.
Reading Boot Messages
-
Use the boot software messages to verify the presence of options in the system.
After POST completes the system self-test, a message similar to the following will appear on your screen. The message lists hardware detected in the system.
Note -The following screen display is only an example. The actual message displayed on the screen will vary with the software running on the system.
16-slot Ultra Enterprise 6000, Keyboard Present OpenBoot -.- FCS, --- MB memory installed, Serial #---. Ethernet address -:-:--:-:--:--, Host ID: ------.
If there is no terminal on this system, check the system status by inspecting LEDs on the front panel. (Figure 11-7 or Figure 11-8).
Figure 11-7 System Status LEDs on the Enterprise 6500/5500 Front Panel
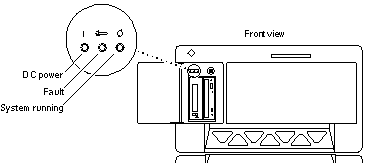
Figure 11-8 Status LEDs on the Enterprise 4500 Front Panel
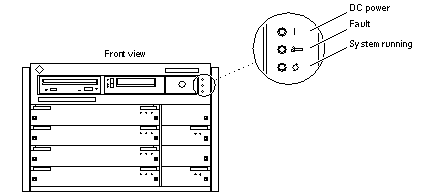
Table 11-1 summarizes the front panel LED status conditions during and after POST.
Table 11-1 LED Status Indicators|
Location |
LED |
Condition |
|---|---|---|
|
Front panel |
Left or Top LED (green) |
On -- DC power supply is receiving AC current. Off -- There is no DC power. |
|
|
Middle LED (yellow) |
On flashing-- (first 60 seconds) self-tests are running. Off -- (after self-tests end) No hardware failures. On -- (after self-tests end) Hardware failure was detected. |
|
|
Right or Bottom LED (green) |
Off -- (first 60 seconds) self-tests are running. On flashing-- (after self-tests end) System is running. Off -- (after self-tests end) System cannot run; repair is needed. |
- © 2010, Oracle Corporation and/or its affiliates
