Chapter 3 Using Netra j Network Services Administration
This chapter describes the Network Services Administration modules:
Anonymous FTP Administration
File transfer protocol (FTP) enables a user to copy files from one computer to another over a network. The user runs an FTP client program on one computer and connects to the FTP server running on the other computer. To use FTP, a user must have a valid login account on the server.
Anonymous FTP enables users who do not have accounts on a server to access files on that server. The server can be configured to allow either read-only file access or read and write file access.
Use the Anonymous FTP module to configure your server as an anonymous FTP server. This module allocates disk space for files that can be accessed by anonymous users. The anonymous FTP server can be in one of three configuration states:
-
Enable anonymous FTP with upload and download capability - Anonymous users can connect to the Netra server and copy files both to and from the server.
-
Enable anonymous FTP with download capability only - Anonymous users can connect to the Netra server and copy files from the server but not to the server.
-
Disable anonymous FTP - Anonymous users cannot connect to the Netra server.
To Configure Anonymous FTP
-
From the Main Administration page, under "Network Services Administration," click Anonymous FTP.
The Anonymous FTP Administration page is displayed with the current state of the server.
-
Complete the form using the information in Table 3-1 for reference.
Table 3-1 Anonymous FTP InformationOption
Description
Enable anonymous FTP with upload and download capability
Anyone can connect to the Netra server using FTP. A user can copy files from the /export/ftp/pub directory on the Netra server to the user machine and from the user machine to the /export/ftp/incoming directory on the Netra server.
Files for download should be placed in the /export/ftp/pub directory by the root user.
Enable anonymous FTP with download capability only
Anyone can connect to the Netra server using FTP. A user can only copy files from the /export/ftp/pub directory on the Netra server to the user machine.
Files for download should be placed in the /export/ftp/pub directory by the root user.
Disable anonymous FTP
Only users with valid user accounts on the Netra server can connect to it using FTP.
-
Place all files that can be accessed from the server in the /export/ftp/pub directory.
Anonymous FTP users will see this directory as /pub. If the server is configured with upload capability, anonymous users will be able to copy files to the /export/ftp/incoming directory. FTP users will see this directory as /incoming.
Mail Administration
The Mail Administration module enables you to do the following:
If the Netra server is configured to provide mail services, it becomes a mail server (a mail gateway between clients on the LAN and the Internet) and a mail host (incoming mail to users are available in the directory /var/mail).
To activate mail services, you need the following information:
-
The directory where the users' mailboxes will be
-
Whether this will be a shared directory
-
The format of the return address on outgoing mail
Mail Directories
The first choice concerns where users' incoming mail is kept. To users, the mailboxes appear to be in the directory /var/mail, but if space on the relevant disk partition is limited, it may be preferred for /var/mail to be a link to another directory. Previous versions of Netra linked /var/mail to /export/mail. Now the form asks whether mailboxes should be kept under /var/mail or whether /var/mail should be linked to another directory. If /var/mail is currently linked to another directory on the server, the user is informed of this, and there is a third option to keep this setup.
If the location of the mailboxes is changed, the mailboxes are moved to the new location from the current mail directory unless the /var/mail directory was mounted onto the Netra server from another server. In this case, the remote directory is simply unmounted, and the form displays a message indicating this action.
Directory Sharing
The second choice concerns whether the mailbox directory should be shared so that it can be mounted onto other computers. If the directory is to be shared, other computers can mount the Netra server's /var/mail directory so that it appears to be part of their own file system. The directory /var/mail can be mounted even if it is actually linked to another directory.
Mail Return Address Path Format
The third choice determines the format of the return address on outgoing mail, which can be either user@host.domain or user@domain. For example, suppose the Netra server's host name is stimpy and that the domain name is tv.net (as in Figure 3-1 ). With the user@host.domain format, mail from the user setup goes out as from the sender setup@stimpy.tv.net, while with the user@domain format it is stimpy@tv.net.
Figure 3-1 LAN That Uses the Netra Server as a Router
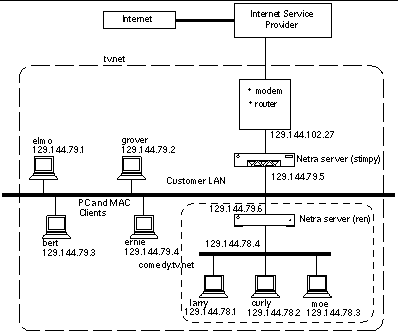
The return address is used when people reply to messages sent out by the Netra server. For mail using the user@domain format to find its way back, the domain name server needs to know that the Netra server deals with mail, so that it can be passed on. This is accomplished by adding an MX record to the DNS database. If the Netra server is acting as the primary domain name server, the MX record can be added through the Name Service module (See "Name Service Administration "). To add an MX record for stimpy, modify the primary domain by adding a line to the Mail Servers box, with Mail Addresses set to tv.net. (note the trailing dot), Preference set to 1 and Mail Server set to stimpy.
The Netra server supports both the imap4 and the pop3 mail protocols, and for mail services to work correctly, the name service must have an entry for each network interface on the server.
The choices made when activating the mail services can be changed at a later time. If the Mail Administration page is loaded when Netra mail services are active, the following links: "Modify the mail services" and "Disable the Netra mail services configuration" are displayed. The first link shows the same form as for the initial configuration, while the latter link restores the mail services to the state they were in before Netra mail services were activated.
To Configure a Server to Provide Mail Services
-
From the Main Administration page, under "Network Services Administration," click Mail, then click Configure this server as mailhost and a mailserver.
The Mail Services Administration page is displayed.
-
Complete the form using the information in Table 3-2.
Table 3-2 Mail Administration
To Modify Mail Services
-
From the Main Administration page, under "Network Services Administration," click Mail, then click Modify the mail services.
The Mail Services Administration page is displayed.
-
Complete the form using the information in Table 3-2.
To Disable Mail Services
-
From the Main Administration page, under "Network Services Administration," click Mail, then click Disable the Netra mail services configuration.
The Mail Services Administration page is displayed.
-
Click OK to confirm the operation.
Alias Administration
Mail aliases redirect mail sent to a name or to a list of recipients. The Netra alias administration enables you to add and modify aliases, which mail a copy of a message sent to the name, to one or more users. Typically, such aliases are used to distribute messages to an interest group or to redirect single users' mail, either because their mail should go to another server, or because they receive mail under an alternative name. Mail aliases that map names to a group of recipients are called as mailing lists, while mail aliases that map a name to a single user are called alias names.
Mailing Lists
An example of how you might use a mailing list is to send messages to you volleyball team members. You could create an alias with the name "vball" that has the email addresses of all the team members as the recipients. This way, mail sent to "vball" reaches the whole team without the sender needing to know the members' individual addresses (or even exactly who is on the team at any given point). When a member leaves or a new member joins, you update the alias.
Alias Names
Alias names redirect mail to single users. For instance, the user Tom Jones with user name "tom" may want to receive mail as "tjones". In this case, you would add an alias with the name "tjones" and the single recipient "tom." If John Smith, with user name "john," has left and wants to receive mail at his new address at "otherdomain," add an alias that maps "john" to "jsmith@otherdomain."
Configuring Aliases
Note -
If no aliases are defined, only the Add a mail alias option is available. The Modify or Delete options are displayed only after at least one mail alias has been added.
To Create a Mail Alias
-
From the Main Administration page, under "Network Services Administration," click Mail, then click Add a mail alias.
The Add A Mail Alias page is displayed.
-
Type the information in the form using Table 3-3.
Table 3-3 Information for Mail Alias AdministrationAlias Name
The name of the mail alias. A copy of all mail sent to the alias is sent to each member of the alias. Alias names:
o Must be at least one character and no more than 20 characters
o Must begin with a letter, and may include letters, digits, hyphens, underscores, and periods
o Are case insensitive
o Must be unique
Alias Members
A list of users, one per line, who receive mail sent to the alias.
oEach listed user must be a valid mail address.
To Modify or Delete a Mail Alias
-
From the Main Administration page, under "Network Services Administration," click Mail.
The Mail Administration page is displayed.
-
Choose one of the following options:
-
To modify an existing alias, click Modify for the required alias and make the changes in the form using Table 3-3.
-
To delete an alias, select an alias, click Delete to remove the alias then confirm the operation.
-
Name Service Administration
Every machine on a network must have a unique identifier to distinguish itself from other machines on the network. This is also true for all machines on the Internet. Thus, every machine is given a host address. This is also referred to as the IP address. A host address has the form 129.144.79.5, where each of the four numbers separated by periods can be in the range of 0 to 255. Such addresses are difficult to memorize, so each machine is also given a host name that is associated with its host address. Users generally use a host name, such as stimpy.comedy.tv.net, to access a specific machine on a given network.
The process by which a host name is associated with or translated to its host address is called name resolution. It is usually performed by a name service.
The Name Services module enables you to do the following:
Name Services on the Netra Server
The Netra server provides three types of name services:
-
Local name service - Translation is done locally (by looking up the name in a file)
-
Network information service (NIS) - Translation is done by an NIS server (running either on the Netra server or on another host)
-
Domain name service (DNS) - Translation is provided by a DNS server (running either on the Netra server or on another host)
The Netra server can use any or all of the name services at the same time. If you decide to use more than one name service, they are queried in the order specified in the /etc/nsswitch.conf file.
For example, suppose your Netra server is configured to use the local name service and DNS. When a name service query is made, the server attempts name resolution by looking up the host name in the local database first. If the host name is found, the server returns the host address. If not, the query is passed to the DNS server. If the DNS server resolves the query, it returns the information; otherwise, it returns the message "not found."
Configuration Options
When configuring each name service, you must take into account both the client and the server.
The three name service options (local, NIS, and DNS) work independently of each other.
-
Local name service enables you to add or delete hosts and their respective addresses.
-
NIS enables you to add or delete the Netra server as an NIS client, master or slave server.
-
DNS requires you to configure two independent pieces: a client and a server. If you configure the Netra server as a DNS server, it is usually best to also be a client of this DNS server. (Note that you must configure the DNS server first and then configure it as a client.)
Local Name Service
The local name service provides a local database that associates the names of hosts with their host addresses. This name service is only available to programs running on the Netra server.
For the local name service, the Netra server is both client and server. As a local name server, your Netra server will contain a list of host-name-to-host-address mappings for its own use. These mappings are only available to applications running on the Netra server. Information entered in the local database is automatically available to programs running locally.
To Configure the Netra Server as a Local Server
-
From the Main Administration page, under "Network Services Administration," click Name Service, then click Local Name Service.
The Local Name Server Administration page is displayed.
-
Complete the form using the information in Table 3-4.
Table 3-4 Local Name Server AdministrationHost Information
Description
Host Addresses/ Host Names/ Aliases
The host addresses and corresponding host names and aliases.The host names may be partially or fully qualified to be compatible with other name services. However, this database resolves only host names that have an exact match in the database. Maximum 2000 records.
NIS
The network information service (NIS) provides name services and other information, such as users on the network, for a local network. If there is a NIS server on the network, use the Netra Name Service module to configure the Netra server as a NIS client. This means that it uses NIS to resolve host names, host addresses and host aliases.
The Netra j software provides NIS client/master capability, but only for the passwd.byname, passwd.byuid, and auto.home maps that are required by the JavaStation. If you want to configure the Netra j server as a NIS slave server, you must configure it as a NIS client machine first.
To Configure NIS for the Netra Server
-
From the Main Administration page, under "Network Services Administration," click Name Service, then click NIS (Network Information Name Service).
The NIS Configuration page is displayed.
-
Complete the form using the information in Table 3-5.
Table 3-5 NIS ConfigurationNIS Domain
Description
NIS Domain Name
The NIS domain in which the Netra server resides.
NIS Client
Select this option to be a NIS client only. A NIS server for this domain must exist on the same subnet as the Netra server.
NIS Master Server
Select this option to provide NIS information to other NIS clients. The Netra administration provides only the following maps: auto.home, passwd.byname, passwd.byuid, and ypservers.
NIS Slave Server
Select this option to provide NIS information to other NIS clients when there is no other NIS server on your subnet. The NIS maps must exist on a different server (the NIS master server) and must be tranferred to the Netra server. If this option is selected, all maps are transfered from the master server immediately.
Map Master
The host name or host address of the NIS master server. This field is relevant only for slave servers.
To Modify or Unconfigure NIS Configuration
Note -
The Modify and Unconfigure options are displayed only when the Netra server is configured.
-
From the Main Administration page, under "Network Services Administration," click Name Service, then click NIS (Network Information Name Service).
The NIS Administration page is displayed.
-
Choose one of the following:
-
To modify NIS configuration, click Modify, update the form using the information in Table 3-5, and confirm the operation.
-
To unconfigure an NIS configuration, click Delete NIS, and confirm the operation. The Netra server no longer uses NIS to resolve host names, and the NIS domain name is ignored.
-
DNS
Domain name service (DNS) gives different groups responsibility for subsets of names. Each subset or level is called a domain. At the top level of the DNS hierarchy are a small number of large domains, such as com (for commercial organizations). Individual organizations set up their own domains within these domains (sun.com, oracle.com, stanford.edu). Domains, in turn, can have subdomains. Contact your ISP for a domain name, which they can register for a fee.
The host name of a system, together with its full domain specification, makes up a complete DNS name. For example, Figure 3-2 shows the DNS name comprise ren.comedy.tv.net. The machine ren is a node residing in the subdomain comedy within in the subdomain tv, which is in the domain net.
Figure 3-2 Example of DNS Domains
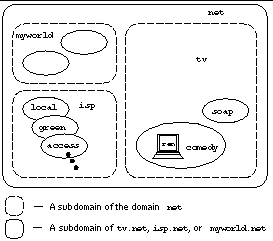
Every domain has two or more systems that keep a database of DNS names for that domain. These systems also contain the DNS names of the subdomains, unless this responsibility is delegated to systems in the subdomain. Thus, in this example there are several systems that contain the database for the domain net. In that database, there is a delegation entry pointing to a system that keeps the database for tv. The DNS database for tv contains entries for delegating the domains soap and comedy. The database for comedy contains the host address for ren.
The DNS system of resolving names is strictly hierarchical. Using the previous example, the system that acts as the DNS server for the domain tv translates a host name to a host address only if that host name exists directly within the domain. All other host names are forwarded to the appropriate subdomain for resolution. (Thus, the name ren.comedy.tv.net is forwarded from tv's DNS server to the DNS server for the subdomain comedy for resolution.)
DNS Configuration Options
For the DNS name service, you can configure a client and a server.
DNS Client
When a Netra server functions as a DNS client, it does not perform any name service functions. If you want the Netra server to be a DNS client, you should already have name servers for your DNS domain. You can choose a DNS server that is running either on another machine or on the Netra server. You can also configure alternate servers that will be used when the first server is unavailable.
DNS Server
As a DNS server, the Netra server can cache the result of name service queries. This means that repeat queries can be answered locally rather than through contacting the source name server again. That is, until the information becomes out of date. This is called a cache-only server.
A primary domain server maintains an authoritative master database with information about a domain which it propagates to other name servers. It should have a secondary name server, either on the LAN or with the ISP, as a backup.
A secondary domain server keeps a local copy of a master database for a domain which it retrieves from the primary DNS server for the domain. It periodically compares its database to that on the primary DNS server and requests a new copy if a difference is detected. While standard caching only stores the results from previous queries, a secondary domain server actively retrieves all the domain information in anticipation of future requests. This reduces the load on the primary server and also makes it a backup in case the primary server cannot be contacted.
On an intranet without an Internet connection, or on a large network with several subdomains served by separate DNS primary domain servers, an internal root name server is needed. The root name server keeps a database of the primary domain servers for the subdomains, and delegates queries to these servers.
Configuring the DNS Server
Configuring the DNS server is a two-step process:
-
Start a name server. Unless you are running a root name server, you must specify a list of other name servers that will be queried when the local DNS server cannot resolve a query. The default list of name servers should be sufficient for all sites connected directly to the Internet. For sites that do not have direct access (for example, because they are behind a firewall), list other DNS servers that can be contacted.
-
Once the DNS server is running, add primary and secondary domains as needed.
When a primary domain is added, enter the name of the domain and host name/host address pairs for the machines on the domain. In addition, host aliases (CNAME records), information about mail servers (MX records), and/or other name servers may be entered. To configure the Netra server as a root server, enter the domain name root and add the names of the DNS primary domain servers in the name servers field.
When adding a secondary domain, specify the name of a domain and the IP address of a DNS server for that domain. The Netra server copies and cache all the information about this domain in anticipation to queries.
To Configure the Netra Server as a DNS Server
If you configure the Netra server as a DNS server, it is usually best to also configure the Netra server to be a client of this DNS server. You must configure the DNS server first and then configure it as a client.
-
From the Main Administration page, under "Network Services Administration," click Name Service, then click DNS (Domain Name Service).
-
Under "DNS Administration," click Configure DNS Server.
The DNS Server Administration page is displayed.
-
Complete the form using the information in Table 3-6.
Table 3-6 DNS Server AdministrationDNS Server Information
Description
DNS Domain Name
The DNS domain in which the Netra server resides. The domain name is assumed to be fully-qualified (do not use a trailing period). Example: comedy.tv.net
Root Name Servers/ Host Addresses
The fully qualified host names and host addresses of DNS name servers to contact to resolve name service queries. If the Netra server is behind a firewall, use the names and addresses of name servers on the firewall. If the Netra server is a root name server, this field can remain empty. Example: access.isp.net 129.144.102.6
Generate Reverse Maps
When this box is checked, Netra automatically generates the reverse maps (address to name records) for every host address/host name pair entered when configuring a primary domain. This assumes that the IN-ADDR.ARPA authority has been delegated to your site. Consult with your Internet Service Provider before changing the default checked state.
To Modify or Delete a DNS Server
-
From the Main Administration page, under "Network Services Administration," click Name Service, then click DNS (Domain Name Service).
The DNS Administration page is displayed.
-
Choose one of the following:
-
To modify a DNS server, click Modify, and make the changes in the form using Table 3-6 as a reference.
-
To delete a DNS server, click Delete; then confirm the operation.
-
To Configure the Netra Server as a DNS Primary Server
-
From the Main Administration page, under "Network Services Administration," click Name Service, then click DNS (Domain Name Service).
-
Under "DNS Administation," click Add a primary domain.
The Add DNS Primary Domain page is displayed.
-
Complete the form using information in Table 3-7.
Table 3-7 DNS Primary Server AdministrationDNS Primary Server Information
Description
Primary Domain Name
The name of the primary domain. If the Netra server is a root name server, use the domain name root. The domain name is assumed to be fully qualified (do not use a trailing period). Example: elmo 129.144.79.1
Host Names/Host Addresses
The host names and corresponding host addresses of the hosts within the specified domain.
Host Aliases/Host Names
The host aliases within this domain and their corresponding host names. A host name must be within the domain, unless it is a fully qualified host name.
Mail Addresses/ Mail Server/ Preferences
The mail address, the corresponding mail server, and its preference value.
o The mail address is a host name or an alias and must be within the domain.
o The mail server is the machine that will accept mail for this address. If there is more than one mail server, the preference value determines which mail server is used.
o The preference value is an integer: the lower the value, the higher the priority of that mail server.
Domains/ DNS Servers
The domains served by the corresponding DNS name servers. The domain must be a subdomain of the primary domain, unless it is a fully qualified domain name. The host name of the name server must be within this domain, unless it is a fully qualified host name. All DNS servers will be treated as authoritative for the listed domain. If a subdomain is entered, authority for that domain is delegated to the listed server. Do not enter the Netra server or primary domain.
For example, assume that a master database for the domain comedy.tv.net is to be set up. In the Primary Domain Name field, specify:
comedy.tv.net
In the Host Names/Host Addresses field, type a list of those hosts whose presence are to be broadcast to any machine which can connect to this DNS server. For this example, type ren, stimpy, and homer, a host that resides on the subnet black.comedy.tv.net.
ren 129.1.1.2 stimpy 129.1.1.3 homer.black 129.2.1.2
The Internet community uses conventional names for hosts that provide certain types of services, in order to make them easy to locate. For instance, the WWW server for a domain is usually known as www.domain and an anonymous FTP server is typically called ftp.domain. On comedy.tv.net, ren is an FTP and WWW server, while stimpy is a name server. Standard aliases for these machines are added into the Host Aliases/Host Names field
www ren ftp ren ns stimpy
:
stimpy is going to handle mail sent to comedy.tv.net so an MX record needs to be created:
comedy.tv.net 5 stimpy
If a domain contains subdomains, the DNS primary domain server for the domain must know a DNS server for the subdomain. comedy.tv.net has a subdomain called black, whose DNS primary domain server is called homer. homer resides on that domain, so in order for the Netra DNS server to reach homer when it needs to request name services for that domain, it has to know homer's IP address. That is why homer.black was added to the list of known hosts.
To Modify or Delete a DNS Primary Domain
-
From the Main Administration page, under "Network Services Administration," click Name Service, then click DNS (Domain Name Service).
The DNS Primary Domain page is displayed.
-
Choose one of the following:
-
To modify a DNS primary domain, click Modify, and make the changes in the form using Table 3-7 as a reference.
-
To delete a DNS primary domain, click Delete; then confirm the operation.
-
To Configure the Netra Server as a DNS Secondary Server
-
From the Main Administration page, under "Network Services Administration," click Name Service, then click DNS (Domain Name Service).
-
Under "DNS Administration," click Add a secondary domain.
The Add DNS Secondary Domain page is displayed.
-
Complete the form using the information in Table 3-8.
Table 3-8 DNS Secondary Server AdministrationDNS Secondary Server Information
Description
Secondary Domain Name
The name of the secondary domain. Use the domain name root if the Netra system is a secondary server for the root domain. The domain name is assumed to be fully qualified (do not use a trailing period). Example: tv.net
Master DNS Servers' Host Addresses
The host addresses of the master DNS name servers in the order in which they should be queried. A master DNS server can be either an existing primary or secondary DNS server. Example: 129.144.102.6
To Modify or Delete a DNS Secondary Domain
-
From the Main Administration page, under "Network Services Administration," click Name Service, then click DNS (Domain Name Service).
The DNS Secondary Domain page is displayed.
-
Choose one of the following:
-
To modify a DNS secondary domain, click Modify, and make the changes in the form using the information in Table 3-8.
-
To delete a DNS secondary domain, click Delete then confirm the operation.
Note -If a Netra server configured as a DNS server is installed on top of an operational system that is configured as a NIS server, the NIS server prevents the DNS server from running correctly unless it is configured to co-exist with DNS. To ensure that it is, edit the /var/yp/Makefile file (which makes the NIS server), replacing the line B= with B=-b and then run make.
-
Configuring the DNS Client
If you configure the Netra server as a DNS server, you should also configure the Netra server to be a client of this DNS server. You must configure the DNS server first and then configure it as a client.
To Configure the Netra Server as a DNS Client
-
From the Main Administration page, under "Network Services Administration," click Name Service, then click DNS (Domain Name Service).
-
Under "DNS Administration," click Configure DNS Client.
The DNS Client Administration page is displayed.
-
Complete the form using the information in Table 3-9.
Table 3-9 DNS Client AdministrationOption
Description
DNS Domain Name
The DNS domain that will be used to resolve partially qualified host names. Usually, this is the local domain name. Example: comedy.tv.net
Name Server 1
The host address of the DNS server that will be tried first for all DNS queries. Example: 129.144.79.5
Name Server 2 (optional)
The host address of the DNS server to use, if the first name server is unreachable. Example: 129.144.79.6
Name Server 3 (optional)
The host address of the DNS server to use, if the first two name servers are unreachable. Example: 129.144.102.6
If the Netra server is configured to be a DNS server as well as a DNS client, type the same domain name as for the DNS server, and then set Name Server 1 to be 127.0.0.1 (the loopback address).
To Modify or Delete DNS Client Setup
-
From the Main Administration page, under "Network Services Administration," click Name Service, then click DNS (Domain Name Service).
The DNS Administration page is displayed.
-
Choose one of the following:
-
To modify a DNS client setup, click Modify, and make the changes in the form using Table 3-9 as a reference.
-
To delete a DNS client setup, click Delete then confirm the operation.
-
Network Computer Server Administration
This section is divided into topics that enable you to set up servers for your network environment and to set up and configure HotJava Views for JavaStation clients:
Configuring Global Parameters
You can modify the global parameters that will be used by the boot server for all network computers. The global parameters are described in Table 3-10.
Table 3-10 Network Computer Global Parameters|
Parameters |
Description |
|---|---|
|
NIS Domain Name (optional) |
The NIS or NIS+ domain name in which the network computers reside. |
|
NIS Server Address(es) (optional) |
The list of host address(es) of NIS or NIS+ servers for the network computers. List of NIS or NIS+ server addresses configured in the network computer server database is displayed. |
|
DNS Domain Name |
The DNS domain name in which the network computers reside. |
|
DNS Server Address(es) |
The host address of the DNS server for the network computers. |
|
Boot Server Address |
The host address of the network computer boot server on the local network. |
|
Time Server Address |
The IP address of a server supporting the network time protocol (NTP). |
|
Router Address(es) (optional) |
The list of host address(es) of the routers to be used by the network computers. If not given, JavaOS will broadcast looking for a router. List of router addresses configured in the network computer server database is displayed. |
|
Lease Time (in days) |
The duration (in days) of the IP address lease to the network computer client. A value of -1 specifies an infinate lease. By default, this field is set to 3 days. After this period of time has expired with no DHCP server sending a DHCPACK packet, JavaOS shuts down the networking port. |
|
Lease Negotiation |
A "Yes" or "No" flag indicating whether lease negotiation is to be performed. If the lease time is set to the value "infinite" (-1), indicating "Yes" has no meaning. |
|
Network Interfaces |
An access point to a system on a network. Each interface is associated with a physical device. However, a physical device can have multiple network interfaces. |
|
Input Method Server (optional) |
A server with a language engine to interpret the keyboard input method (for Korean, Chinese, and Japanese languages only). This server must be running a localized version of Solaris. |
|
Input Method Port (optional) |
The port number of the IIIMP server for the network computer. The IIIMP port number configured in the network computer server database is displayed. |
|
Time Zone |
Specify the timezone in which the JavaStation clients are located. This is a 3-letter field. For example, GMT. If an invalid time zone is specified, the time zone on the JavaStation clients default to GMT. By default the time zone specified in the network computer server database is displayed. |
|
Fonts Server (optional) |
The host address or host name of the fonts server for the network computers. Font server configured in the network computer server database is displayed. Server address is required if the fonts directory is specified. |
|
Fonts Directory (optional) |
The directory location of the fonts for the network computers. If a fonts server is specified, a fonts directory is required. |
|
Localized Resources Server (optional) |
The host address or host name of the localized resources server for the network computers. The server address is required if the localized resources directory is specified. |
|
Localized Resources Directory (optional) |
The directory location of the localized resources for the network computers. If a localized resources server is specified, this directory is required. |
|
Login Locales List (optional) |
The list of locales to be presented as choices to the user loging on to a network computer. By default the locales specified in the network computer server database are selected |
|
JavaOS Command Line (optional) |
A list of definitions of either JavaOS or system properties. A formatted text string that can be delivered by DHCP or other methods. There are no spaces between the option and the value. Different command line options are separated by a space. Exact syntax must be used to specify the command line options. By default, all JavaOS and system properties configured in the network computer server database (using JOScmd1) are displayed. |
To Configure Global Parameter
-
From the Main Administration page, under "Network Services Administration" click Network Computer Server.
The Network Computer Server Administration page is displayed.
-
Under "Basic NC Server Administration," click Configure Global Parameters.
The Global Parameters Administration page is displayed.
-
Complete the form using the information in Table 3-10.
To Modify or Unconfigure Global Parameters
-
From the Main Administration page, under "Network Services Administration" click Network Computer Server.
The Network Computer Server Administration page is displayed.
-
Choose one of the following:
-
To modify global parameters, click Modify Global Parameters, and make the changes in the form using Table 3-10 as a reference.
-
To unconfigure global parameters, click Unconfigure Global Parameters.
-
To Specify the Fonts Server
JavaOS mounts the Fonts directory at startup. Add the property setting to specify the location of the Fonts directory by defining it in global parameters.
-
From the Main Administration page, under "Network Services Administration" click Network Computer Server.
The Network Computer Server Administration page is displayed.
-
Under "Basic NC Server Administration," click Configure Global Parameters.
The Global Parameters Administration page is displayed.
-
From the JavaOS Command Line field, type:
-djavaos.mountlist= server:font_directory/FONTS
Web Server Document Root Administration
The web server document root is the root directory of the web server running on your system. The documents under this root are accessible to any system connected to the web server (provided the user has permissions). If a file is not under this root directory, then it cannot be accessed through the web server. Netra j requires the document root information to set up the default application of the client.
By default, Netra j sets up HotJava Views and HotJava Browser as main application options available through the Network Computer Server Administration module. Network computers can access these applications by either mounting to the respective application directory or by specifying a URL. Through document root, Netra j creates a link to Hotjava Views or Hotjava Browser. Netra j also sets up the dhcptab entries in document root so that the file names can be used in dhcptab.
Note -
Netra j will not allow you to add a new main application or a network computer without setting up document root.
To Configure a Web Server
You will need to know the document root of the default web server. If you installed Sun WebServer during installation, you can start Sun WebServer on port 80. The default document root for SunWebServer on port 80 is /var/http/demo/public.
-
From the Main Administration page, under "Network Services Administration" click Network Computer Server.
The Network Computer Server Administration page is displayed.
-
Under "Basic NC Server Administration," click Web Server Documentation Root Administration.
The Web Server Document Root Administration page is displayed.
-
Complete the form using the information in Table 3-11.
Table 3-11 Web Server ParametersOptions
Description
Select Web Server
Select the default web server that will be running from the boot server at port 80.
Full Path Name of the Document Root
Enter the absolute path of the document root for the default web server. For example, if Sun WebServer is running on port 80, then refer to the file /etc/http/httpd.conf and find the keyword doc-root. The default document root for Sun WebServer is /var/http/demo/public. If Netscape web server is running on port 80, then refer the file /usr/local/netscape/nse-home/https-ServerName/config/obj.conf and find the keyword document root.
Network Computers - Quick Setup
You can use the quick setup administration to set up many network computers with the same parameters. This module enables you to identify the starting IP address, the number of NCs, the lease time, the NC locale, keyboard, dead keys, vendor-specific options and the default application for these clients.
Quick Setup works for network computers that only use DHCP for initial configuration. If your network computer uses reverse address resolution protocol (RARP) for initial configuration, you need to assign the Ethernet address of the network computer using the Modify option of the Network Computer Administration menu.
To Use Quick Setup for Network Computers
-
From the Main Administration page, under "Network Services Administration" click Network Computer Server.
The Network Computer Server Administration page is displayed.
-
Under "Basic NC Server Administration," click Network Computer - Quick Setup.
The Network Computers - Quick Setup Administration page is displayed.
-
Complete the form using the information in Table 3-12.
Table 3-12 Quick Setup AdministrationOption
Description
Host Name Prefix
The host name of any network computer will be generated using the name_prefix. If the IP address of the network computer is aa.bb.cc.dd, then the generated host name for this computer will be name_prefix-dd.
Starting IP Address
The initial host address you want to assign to the network computers being set up. If a host address is already used by some other system in the network, that address will be bypassed.
Number of NCs
The number of network computers you want to set up. Note that if an IP address is already used in the network, that address will not be used, resulting in one less client that will be set up.
Enter Lease Time (days)
All network computers have a temporary lease. The lease time is the duration (in days) of the IP address lease to the network computer client. A value of -1 specifies an infinate lease. By default, this field is set to 3 days. After this period of time has expired with no DHCP server sending a DHCPACK packet, JavaOS shuts down the networking port.
Default Application
The application that will be run on this computer. Views specifies HotJava Views, and browser specifies HotJava Browser. You can add other applications as options to the Default Application list by using the Client Application Administration menu.
Select NC Locale
The language the user will be using with this network computer. For Asian languages, the input method should also be selected. See Chapter 11, Setting Locales and Adding Fonts for a detailed description.
Select Keyboard
The keyboard that will be used with this network computer. Currently, only PS2 keyboards are supported
Dead Keys Support
This property controls the behavior of the accent keys ' " ~ and ^ for ISO Latin locales. If this property is enabled, these keys are dead keys. When a dead key is pressed, no value is generated until the NEXT key is pressed. To get a single quote character, press this key twice. If this property is disabled, these keys will generate their expected value.
Vendor Specific Options
The DHCP specification enables hardware and software vendors to create their own DHCP options. These options are delivered through the use of the Client Class Identifier option and the Vendor Options option. This field enables you to specify the vendor specific options.
Be careful when you use this feature; the Netra j administration interface software does not validate the value you enter in this field. If you do not want the login prompt for an application to be run on the network computer, type -djavaos.login=false.
See Chapter 9, Setting JavaOS Properties for additional information.
Network Computer Administration
You can add, modify or delete network computers from a specific boot server. You should complete server administration prior to completing client administration. This module enables you to specify the information listed in Table 3-13.
Table 3-13 Local Parameters Administration|
Options |
Description |
|---|---|
|
Host Name |
The name of a computer within the local domain. It is a text string of up to 24 characters composed of letters (a-z and A-Z), digits (0-9) and hyphens (-). The last character may not be a hyphen. The first character must be alphabetic. |
|
Host Address |
An assigned number that uniquely identifies each computer connected to a TCP/IP network. The address consists of two parts: a network number and a host number. The network number identifies the network to which the computer is connected and the host number identifies the computer on that network. The host address is composed of four integers separated by periods. The first integer must be in the range 0-223, the second and third integers in the range 0-255 and the fourth integer in the range 1-254 (for example, 129.144.0.1). |
|
Ethernet Address |
This address is a number that uniquely identifies each computer. It is built into the hardware of each computer and is displayed at boot time. The Ethernet address is composed of six hexadecimal numbers separated by colons; each number is in the range 0 - ff. Upper- or lower- case letters can be used to specify non-decimal digits. |
|
Host Address Assigned by |
The value of this field defines whether the IP address lease is turned on. If the host address is managed by the administrator, then the lease is turned off and the IP address is assigned to this network permanently and the value of next field lease_time is ignored. If the host address is managed by a server, then the IP address will be leased for the time is specified in the lease_time field. |
|
Enter Lease Time |
All network computers have a temporary lease. The lease time is the duration (in days) of the IP address lease to the network computer client. A value of -1 specifies an infinate lease. By default, this field is set to 3 days. After this period of time has expired with no DHCP server sending a DHCPACK packet, JavaOS shuts down the networking port. |
|
Select NC Locale |
The language the user will be using with this network computer. For Asian languages, the input method should also be selected. |
|
Default Application |
The application that will be run on this computer. Views specifies HotJava Views, and browser specifies HotJava Browser. You can add other applications as options to the Default Application list by using the Client Application Administration menu. |
|
Select Keyboard |
Select the keyboard for use with this network computer. Currently, only PS2 keyboards are supported |
|
Dead Keys Support |
This property controls the behavior of the accent keys ' " ~ and ^ for ISO Latin locales. If this property is enabled, then these keys are dead keys. When a dead key is pressed, no value is generated until the NEXT key is pressed. In order to get a single quote character, this key must be pressed twice consecutively. If this property is disabled, then these keys will generate their expected value. |
|
Vendor Specific Options |
The DHCP specification allows for hardware and software vendors to create their own DHCP options. These options are delivered through the use of the Client Class Identifier option and the Vendor Options option. This field enables you to specify the vendor specific options. Be careful when you use this feature. The Netra j administration interface software does not validate the value you enter in this field. If you do not want the login prompt for an application to be run on the network computer, enter -djavaos.login=false. See Chapter 9, Setting JavaOS Properties for additional information. |
To Add a Network Computer
-
From the Main Administration page, under "Network Services Administration" click Network Computer Server.
The Network Computer Server Administration page is displayed.
-
Under "Network Computers Administration, " click Network Computer Administration.
The Network Computer Administration page is displayed.
-
Under "New Network Computers," click Add a network computer.
The Add a Network Computer Administration page is displayed.
-
Complete the form using the information in Table 3-13.
To Modify or Delete a Network Computer
-
From the Main Administration page, under "Network Services Administration" click Network Computer Server.
The Network Computer Server Administration page is displayed.
-
Under "Network Computers Administration, " click Network Computer Administration.
The Network Computer Administration page is displayed.
-
Choose one of the following:
-
To modify a network computer, click Modify, and make the changes in the form using Table 3-13 as a reference.
-
To delete a network computer, click Delete then confirm the operation.
-
Network Computers - Local Printer Setup
You can enable a local printer and connect it to a specific network computer. You will need to setup the network computer prior to setting up the local printer.
To Set Up a Local Printer
-
From the Main Administration page, under "Network Services Administration" click Network Computer Server.
The Network Computer Server Administration page is displayed.
-
Under "Network Computers Administration, " click Network Computers - Local Printer Setup.
The Network Computer - Local Printer Setup window is displayed.
Complete the form using the information in Table 3-14.
Table 3-14 Local Printer Setup Options|
Option |
Description |
|---|---|
|
Select Network Computer |
Choose the network computer for this local printer setup. |
|
Select Bit Rate |
The bit rate of the serial port. The bit rate is the rate at which data is sent over a communication line. The default bit rate is 4800. |
|
Number of Data Bits |
The number of data bits. The default is 7. |
|
Number of Stop Bits |
The number of stop bits. Stop bits are extra "1" bits which follow the data and any parity bit. They mark the end of a unit of transmission (normally a byte or character). The default is 1. |
|
Select Parity |
The parity. An extra bit added to a byte or word to reveal errors in transmission. Even (odd) parity means that the parity bit is set so that there are an even (odd) number of one bits in the word, including the parity bit. The default is "no parity." |
|
Enter Handshake |
The handshake identifier. A handshake is the exchange of predetermined signals between the network computer and local printer to assure each that it is connected to the other (and not to an imposter). The default is hh. |
Client Application Administration
The client application will be the user's desktop environment on the JavaStation. In the Netra j administration interface, the current list of client applications includes HotJava Views and HotJava Browser. You can add additional applications to the list by using the Client Administration module.
The application must be a Java application. You cannot use applets as a main application on a JavaStation computer.
To add a client application, you must know the main class for the application, the home property file, and the.zip file that contains all the classes.
To Add a Client Application
-
From the Main Administration page, under "Network Services Administration" click Network Computer Server.
The Network Computer Server Administration page is displayed.
-
Under "Advanced NC Server Administration, " click Client Application Administration.
The Client Application Administration page is displayed.
-
Under "New Application," click Add an Application.
The Add a Client Application window is displayed.
-
Complete the form using the information in Table 3-15.
Table 3-15 Client Application AdministrationOption
Description
Application Name
The name of the application. This name will be used in other places within the Netra administrative interface to refer to this application.
Main Class of the Application
The name of the main class where the Java application is defined. The client loads the main class to start the application.
Application Archive (Zip) URL
The archive (zip) file that contains all the classes. The client downloads the application before starting it. If you need to create a archive, see Chapter 10, Dynamically Loading Applications .
Home Property of the Application
The value of this field depends on the application. Applications use different property names for the path to use for their home directory. This needs careful attention. The application needs this attribute to find its configuration files. For example, HotJava Browser uses hotjava.home and Marimba Tuner uses tuner.home.
Application Startup Options
The value of this field depends on the application. If the application has an option that can be provided while starting up, that option can be specified here. If the URL of the default web page is provided, HotJava Browser can come up with that URL.
To Modify or Delete a Client Application
-
From the Main Administration page, under "Network Services Administration" click Network Computer Server.
The Network Computer Server Administration page is displayed.
-
Under "Advanced NC Server Administration, " click Client Application Administration.
The Client Application Administration page is displayed.
-
Choose one of the following:
-
To modify a client application designation, click Modify, and make the changes in the form using Table 3-15 as a reference.
-
To delete a client application, click Delete then confirm the operation.
-
Updating Network Computer Operating System
Use this form to update the operating system if you have a new version of the javaos binary. If your network computer has flash memory, the new binary will be stored in flash memory, and will be available for use when the network computer is rebooted or powered on.
Flash memory enables the JavaStation to store the latest version of JavaOS locally in non-volatile memory. Flash memory enables the JavaStation to boot faster. Use the Update Computer Operating System module to reconfigure the existing network environment to the new javaos binary.
To Update New javaos Binary
-
From the Main Administration page, under "Network Services Administration" click Network Computer Server.
The Network Computer Server Administration page is displayed.
-
Under "Advanced NC Server Administration, " click Update Network Computer Operating System.
The Update Network Computer Operating System window is displayed.
-
Complete the form using the information in Table 3-16.
Table 3-16 Update NC Operating System AdministrationOptions
Description
Full path name of the new binary
The absolute path of the new JavaOS binary file.
Select client architecture
The selected architecture for this binary.
Note -You can only update flash memory in JavaStation client tower models.
HotJava Views Administration
You can specify HotJava Views as the main application for JavaStation clients. This section briefly describes HotJava Views administration. See HotJava Views Administration online help for complete information.
HotJava Views offers the following integrated components:
-
Selector - An environment manager with a push-button interface for switching between applications.
-
MailView - An IMAP4 mail client for composing, sending, and saving messages and handling a variety of attachments.
-
CalendarView - A calendar client for managing personal and group calendars
-
NameView - An enterprise name directory service client that retrieves and displays a configurable set of fields and enables contact via email, URLs, and calendar data
-
WebView - An HTML 3.2-capable web browser (URL access can be restricted by the system administrator)
HotJava Views Model
HotJava Views enables the zero client-administration network computer and also attempts to minimize server-side administration. Users are organized into groups in HotJava Views, and each group has its own profile, or set of properties.
Through HotJava Views Administration, you can define groups of users that share client properties, specify applications to appear in the Selector, specify any sliding panels that appear from the edges of the screen, administer other properties that affect the user's experience, and specify properties for particular network computers.
Selector refers to the vertical bar on the left side of the HotJava Views window where the applications buttons are located. It is easiest to think of Selector as being synonymous with HotJava Views itself. MailView, CalendarView and NameView are all applets that run within Selector, and their icons appear on the Selector bar.
When the JavaStation client boots, a URL is passed to Selector, which is a pointer to the initial configuration file. Once Selector locates the web server, it loads its set of properties files.
Properties
HotJava Views is controlled by a set of eight properties files. There are property files at the group, user, and client levels.
-
Group properties - Each user is normally a member of a group and inherits the group properties. Group properties are usually the main source of the final properties. Users who are not members of a group inherit the group properties of the group currently designated as the "default"group. There are both initial and final group property files.
-
User properties - Stored in the user's home directory. Initial group properties are overridden by the user's individual property file. Note that user properties cannot be administered by this Web-based interface.
-
Client properties - Client properties are specific to a given network computer. They typically control a few items, such as the default printer, that are specific to the physical location of the JavaStation.
Administering Views
The HotJava Views administration is conducted from within a web browser. There is a link from the Netra J 2.0 software to this set of web pages. The link points to a web page that offers the choice of configuring the HotJava Views client applications or configuring the back-end services (for example, NameView database).
See "To Access HotJava Views Administration" for instructions on accessing the link to this administration tool.
Note -
To access the HotJavaViews Administration module, you should run Netra j on HotJava Browser 1.1. All other Netra j administrative modules are supported by any industry-standard browser.
Client-Side Administration
Upon selecting the HotJava Views client-side administration, a web page with an embedded applet is displayed. The applet contains the major tasks needed to configure HotJava Views client applications:
-
Overview - Explanatory text that describes the overall flow of the administration applet. When first entering this applet, this button is highlighted and the overview text is displayed. This page will also have some pointers to task-based help (how to configure a selector, how to configure drawers, and other tasks).
-
Application Palette - To add and configure the global properties of the applications that can be used in the selector and drawers.
-
Groups & Configuration - Configuring what users are in what groups and defining the selector applications, sliding panels, and application properties specific to each group.
-
Network Computer Props - Properties that are specific to a network computer hardware client, overriding properties set by the user or group. For example, you may have a public-use JavaStation that uses the printers nearest to it, rather than the printers assigned by the group or user.
Note -
At this time, HotJava Views does not support locales other than English. If you configure a JavaStation client to a locale other than English, HotJava Views will not display on the JavaStation.
Server-Side Administration
Configuring the server-side application services includes properties associated with the back-end server that the client applications connect to. These applications include Welcome, WebView, MailView, CalendarView and NameView.
To Access HotJava Views Administration
HotJava Views Administration can be run only from HotJava Browser supplied with Netra j 2.0. Make sure that HotJava Browser is installed before proceeding with this procedure. If you've installed HotJava Browser to the, you can run HotJava Browser by issuing the command /opt/SUNWnhjb/bin/hotjava.
-
From the Main Administration page, under "Network Services Administration" click Network Computer Server.
The Network Computer Server Administration page is displayed.
-
Under "NC Webtop Applications Administration, " click HotJava Views Administration.
The HotJava Views Administration window is displayed.
-
From the Main HotJava Views Administration page, click Edit Preferences Applet Security.
-
Set preferences to LOW for signed applets and MEDIUM for unsigned applets.
-
Signed applets contain a signature (a sequence of data embedded in the applet's code) and protects the applet against tampering. It is placed in the code by the originator of the applet.
-
Unsigned applets do not have protection against tampering.
-
-
Refer to the HotJava Views Administration online help for information on how to use HotJavaViews Administration.
- © 2010, Oracle Corporation and/or its affiliates
