| C H A P T E R 6 |
|
Cabling the System |
This chapter gives instructions for connecting cables to the CompactPCI cards. It also gives instructions for assembling and connecting the DC input power cable. It is divided into the following sections:
The purple cable management brackets for the chassis are located in the Netra CT server ship kit. The cable management brackets are used to keep the various cables connected to the rear of the chassis bundled together. The Netra CT chassis comes with four cable management brackets.
FIGURE 6-1 shows where the brackets should be installed for the front-access and rear-access models.
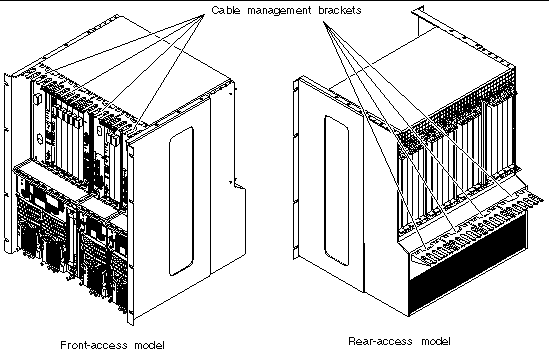
1. Align the notches at on the sides of the bracket to the chassis holes.
FIGURE 6-1 shows where the brackets should be installed at the rear of the chassis.
2. Push the bracket straight into the chassis holes until it engages with the chassis.
If necessary, push down slightly on the top notches to get them to engage with the holes in the chassis.
3. Repeat Step 1 and Step 2 until all four cable management brackets are installed.
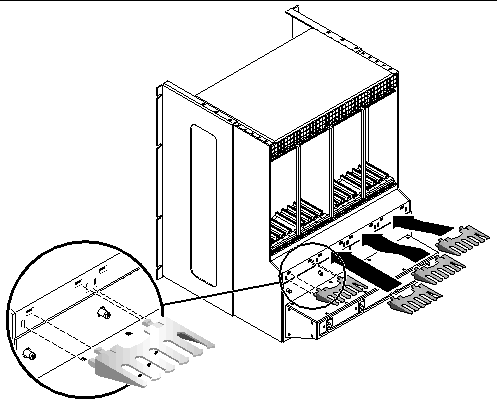
The instructions for cabling your Netra CT server vary depending on the model that you have.
The cabling connections that you must make differ depending on the cards that you have installed in your server:
|
In the Netra CT 810 server, the host CPU card will be installed in slot 1. In the Netra CT 410 server, the host CPU card will be installed in slot 3. Refer to FIGURE 6-3.

2. Make the necessary cable connections to the host CPU card.
Tighten the screws on the cable to a torque of 0.23 N.m (2 in.-lb.).
There are two ports on the CPU card: the COM (TTY A) port and the Ethernet A port. However, depending on the model and type of server you have, you may have to use the TTY A and Ethernet A ports on the CPU front or rear transition cards instead. See TABLE 6-1 and TABLE 6-2for information for your server model.
|
Use the Ethernet A port on the CPU rear transition card. See To Connect Cables to the CPU Rear Transition Card. |
||
|
Use the Ethernet A port on the host CPU card. See Ethernet A Port. |
Use the Ethernet A port on the CPU rear transition card. See To Connect Cables to the CPU Rear Transition Card. |
|
Use the TTY A port on the CPU rear transition card. See To Connect Cables to the CPU Rear Transition Card. |
||
|
Use the COM port on the host CPU card. See TTY A Port. |
Use the TTY A port on the CPU rear transition card. See To Connect Cables to the CPU Rear Transition Card. |
FIGURE 6-4 shows the connectors on the CPU card for the Netra CT 810 server and Netra CT 410 server.
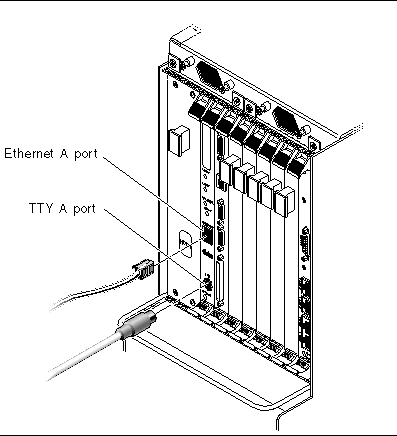
The following sections give the pinouts for each connector on the host CPU card:
The twisted pair Ethernet connector is an R-J45 connector. The controller auto-negotiates to either 10BASE-T or 100 BASE-T.
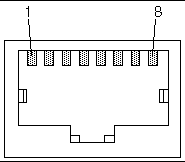
This port is connected logically to serial port A. It is intended to be used only for serial output to a terminal.
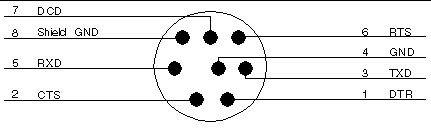
TABLE 6-4 shows the TTY A connector pinouts.
|
1. Locate the host CPU front transition card.
FIGURE 6-7 shows the location of the host CPU front transition card in a Netra CT 410 server.
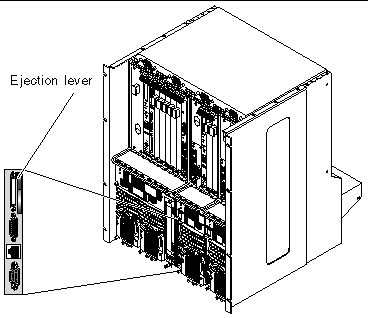
2. Make the necessary cable connections to the host CPU front transition card.
Tighten the screws on the cable to a torque of 0.23 N.m (2 in.-lb.).
FIGURE 6-8 shows the connectors on the host CPU front transition card for the Netra CT 410 server. Note that the TTY A port is located on the host CPU card itself (COM port) for the Netra CT 410 server.
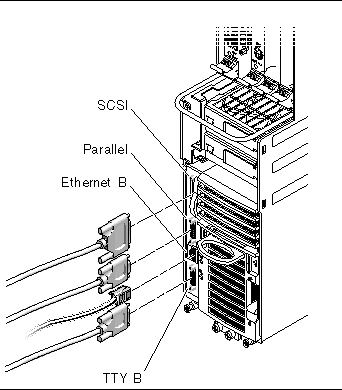
The following sections give the pinouts for each connector on the CPU front transition card for the Netra CT 410 server:
The SCSI port on the CPU FTC for the Netra CT 410 server is a 68-pin CHAMP very high-density connector (VHDC). A VHDC-to-SCSI 3 cable is available through Sun, if necessary (part number 530-2453-xx, X3832A).
The parallel port on the CPU FTC for the Netra CT 410 server is an AMPLIMITE SLIMLINE female receptacle.
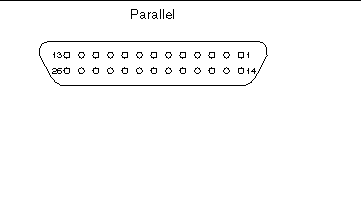
The Ethernet B port on the CPU FTC for the Netra CT 410 server is an RJ-45 connector for 10/100.
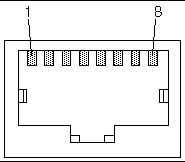
The TTY B port on the CPU FTC for the Netra CT 410 server is a DB-9 male connector.
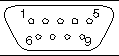
|
|
Note - If you have a rear-access model server, do not connect any cables to the alarm card at the front of the server; all cables should be connected to the alarm rear transition card for a rear-access model server. Go to To Connect Cables to the Alarm Rear Transition Card (Rear-Access Models Only) for those instructions. |
1. Locate the alarm card for the Netra CT server.
FIGURE 6-12 shows the slot available for the single-wide 6U alarm card in a Netra CT 810 server or a diskless Netra CT 410 server, and FIGURE 6-13 shows the slot available for the double-wide 3U alarm card in a diskfull Netra CT 410 server.
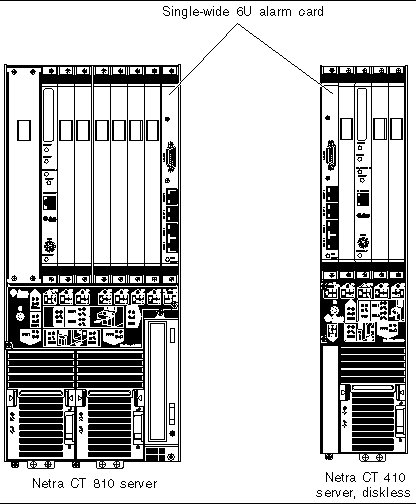

2. Make the necessary cable connections to the alarm card.
Tighten the screws on the cable to a torque of 0.23 N.m (2 in.-lb.).
FIGURE 6-14 shows the connectors for the single-wide 6U alarm card installed in a Netra CT 810 server, FIGURE 6-15 shows the connectors for the single-wide 6U alarm card installed in a diskless Netra CT 410 server, and FIGURE 6-16 shows the connectors for the double-wide 3U alarm card installed in a diskfull Netra CT 410 server.
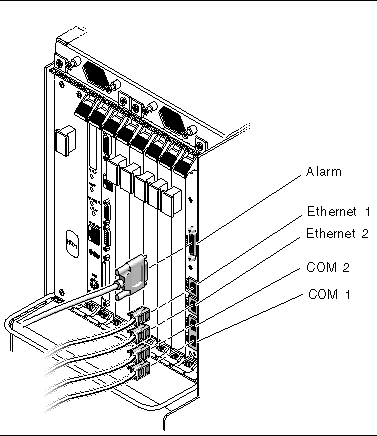
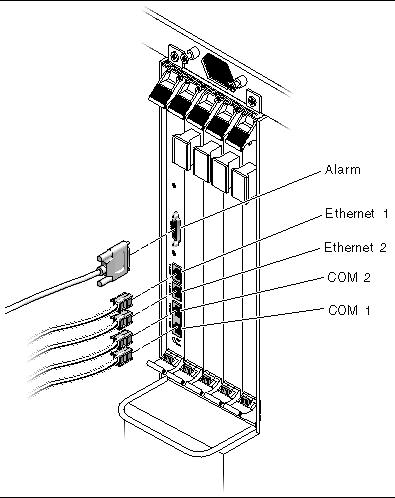
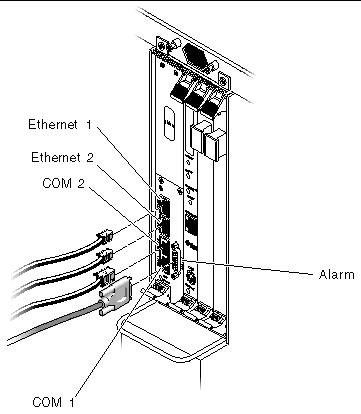
The following sections give the pinouts for the connectors on both the single-wide 6U alarm card and the double-wide 3U alarm card:
The alarm port on the alarm cards uses a standard male DB-15 connector.
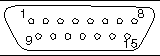
Ethernet ports 1 and 2 on the alarm cards use standard RJ-45 connectors. Ethernet port 1 is a 10 Mbps Ethernet port, and Ethernet port 2 is a 10/100 Mbps Ethernet port.
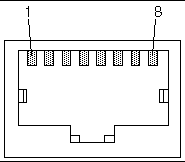
COM ports 1 and 2 on the alarm cards use standard RJ-45 connectors.
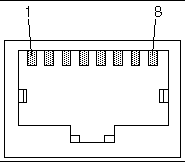
|
1. Locate the satellite CPU or I/O card.
FIGURE 5-2 shows the possible locations for the satellite CPU or I/O cards in the Netra CT 810 server and FIGURE 5-3 shows the possible locations for the satellite CPU or I/O cards in the Netra CT 410 server.
2. Make the necessary cable connections to the cards.
Tighten the screws on the cable to a torque of 0.23 N.m (2 in.-lb.).
Refer to the documentation that you received with the satellite CPU or I/O cards for more information.
|
1. Go to the rear of the chassis and locate the CPU rear transition card.
FIGURE 6-20 shows the location of the CPU rear transition card in the Netra CT 810 server, and FIGURE 6-21 shows the location of the CPU rear transition card in the Netra CT 410 server.
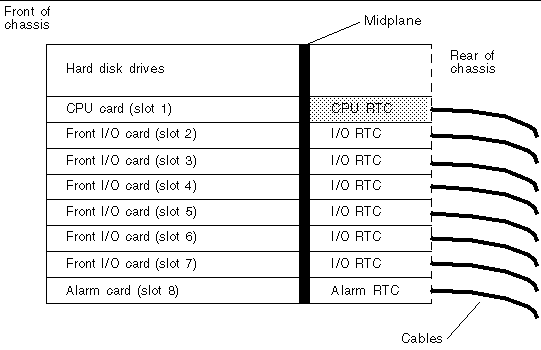
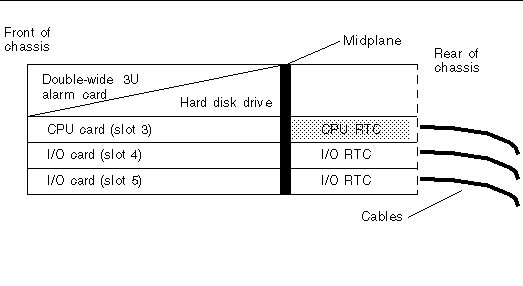
2. Make the necessary cable connections to the CPU rear transition card.
Tighten the screws on the cable to a torque of 0.23 N.m (2 in.-lb.).
FIGURE 6-22 shows the connectors on the CPU rear transition card. The CPU rear transition card is the same for both the Netra CT 810 server and the Netra CT 410 server; only the location in the rear card cage differs.
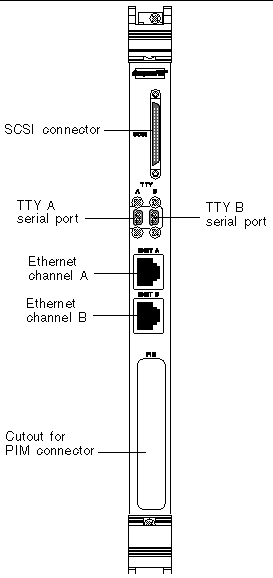
The following sections give the pinouts for the connectors on the CPU rear transition card:
The SCSI port on the CPU RTC is a 68-pin CHAMP very high-density connector (VHDC). A VHDC-to-SCSI 3 cable is available through Sun, if necessary (part number 530-2453-xx, X3832A).
The TTY A and B ports are stacked mini 9-pin connectors. The signal interface of the connector is as follows:
The Ethernet A and B ports on the CPU RTC are RJ-45 connectors for 10/100.
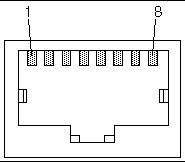
The host CPU rear transition card supports a PMC I/O module (PIM). A PIM is generally located on a transition card to enable rear I/O from the CompactPCI bus chassis. Custom PIMs provide additional I/Os that do not fit on the standard transition card rear panel. (For more information on PIM slot mechanics, electrical and logical information, see VITA 36 - PMC I/O Module Standard available http://www.vita.com and the IEEE P1386 Standard). The single-sized PIM measures 2.92 inches (74 mm) wide and 2.72 inches (69 mm) deep.
The PIM card must be mounted on the host CPU rear transition card before the rear transition card is inserted in a Netra CT server.

|
Caution - A PIM card must be used with its matching PMC. Any other combination could lead to damage of the PIM or PMC. |
|
1. Go to the rear of the chassis and locate the alarm rear transition card (RTC).
FIGURE 6-24 shows the slot available for the alarm rear transition card in a Netra CT 810 server and FIGURE 6-25 shows the slot available for the alarm rear transition card in a Netra CT 410 server.
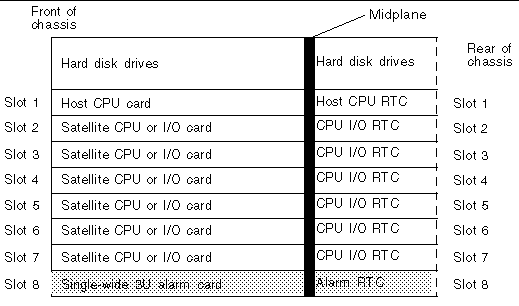
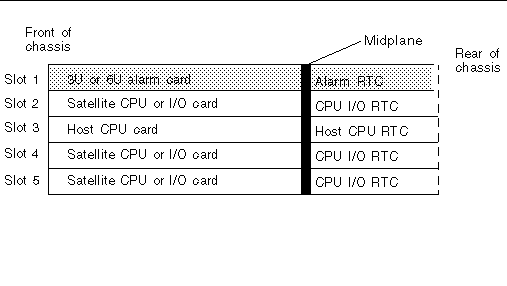
2. Make the necessary cable connections to the alarm rear transition card.
Tighten the screws on the cable to a torque of 0.23 N.m (2 in.-lb.).
FIGURE 6-26 shows the connectors on the alarm rear transition card.
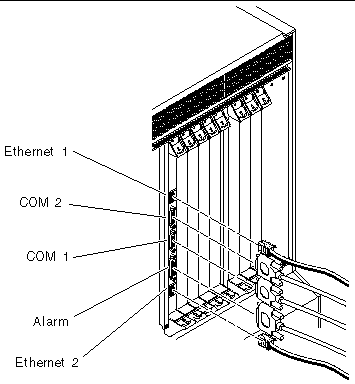
The following sections give the pinouts for the connectors on the alarm rear transition card:
Ethernet ports 1 and 2 on the alarm rear transition card use standard RJ-45 connectors. Ethernet port 1 is a 10Mbps Ethernet port, and Ethernet port 2 is a 10/100 Mbps Ethernet port.
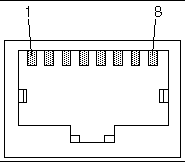
COM ports 1 and 2 on the alarm rear transition card use standard DB-9 male connectors.
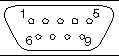
The alarm port on the alarm rear transition card uses a standard male DB-15 connector.
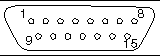
|
1. Locate the satellite CPU or I/O card.
FIGURE 5-2 shows the possible locations for the satellite CPU or I/O cards in the Netra CT 810 server and FIGURE 5-3 shows the possible locations for the satellite CPU or I/O cards in the Netra CT 410 server.
2. Make the necessary cable connections to the rear-access I/O cards.
Tighten the screws on the cable to a torque of 0.23 N.m (2 in.-lb.).
For information on connectors on satellite CPU or I/O rear transition cards, refer to the documentation that you received with those cards.
All of the Netra CT servers installed in a chassis will either be DC-powered or AC-powered. You cannot have a mixture of DC- and AC-powered servers in the same chassis.

|
Caution - Verify that your site meets the source site requirements given in Power Source Requirements before proceeding with these instructions. |
|
Note - If you have already assembled the DC input power cables, skip to Connecting the DC Input Power Cable to the Server. |
1. Identify the parts that you will use to assemble the DC input power cable (FIGURE 6-30).
The following DC connection parts are provided in this kit so that you can assemble one or more DC power input cables. These cables are used to connect the -48V DC input source(s) to the power supply units in your:
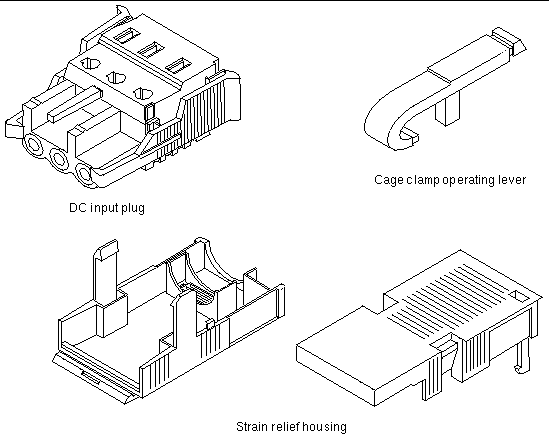
2. Turn off power from the DC power source through the circuit breakers.

|
Caution - Do not proceed with these instructions until you have turned off the power from the DC power source through the circuit breakers. |
3. Get a DC input plug from the ship kit.
4. Locate the three wires coming from the DC power source that will be used in the connection to your unit:
5. Strip 5/16 inches (8 mm) of insulation from each of the wires coming from the DC power source.
Do not strip more than 5/16 inches (8 mm) from each wire. Doing so will leave uninsulated wire exposed from the DC connector after the assembly is complete.
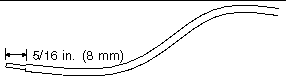
6. Insert the tip of the cage clamp operating lever into the rectangular hole directly above the hole in the DC input plug where you want to insert the first wire and press down on the cage clamp operating lever.
This opens the cage clamp for this section of the DC input plug.
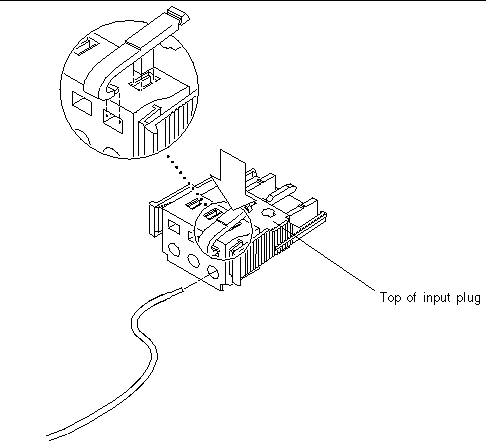
You can also open the cage clamp by inserting a small slotted screwdriver into the rectangular hole directly above the hole in the DC input plug where you want to insert the first wire and pressing down on the screwdriver.
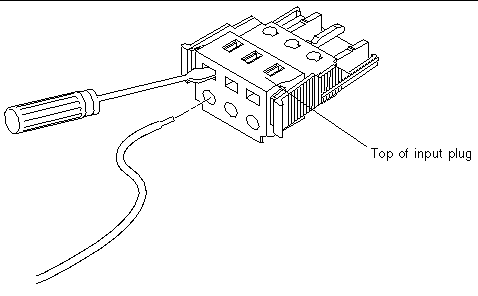
7. Feed the exposed section of the appropriate wire into that hole in the DC input plug.
FIGURE 6-34 shows which wires should be inserted into each hole in the DC input plug.
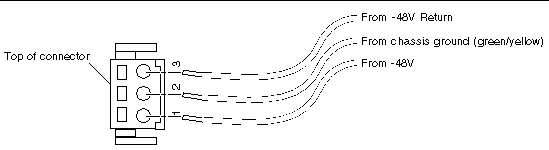
8. Repeat Step 6 and Step 7 for the other two wires to complete the assembly of the DC input power cable.
9. Repeat Step 4 through Step 8 to create as many DC input power cables as you need for your unit.
You will need one DC input power cable for every power supply that you have in the Netra CT server chassis.
If you need to remove a wire from the DC input plug, insert the cage clamp operating lever or a small screwdriver into the slot directly above the wire and press down (FIGURE 6-32 and FIGURE 6-33), then pull the wire from the DC input plug.
1. Take the DC input plug and insert the bottom portion of the strain relief housing into the notch on the DC input plug until it snaps into place.
Make sure the strain relief housing snaps into place on the DC input plug; you will not be able to complete the assembly correctly if the strain relief housing is not snapped into place.
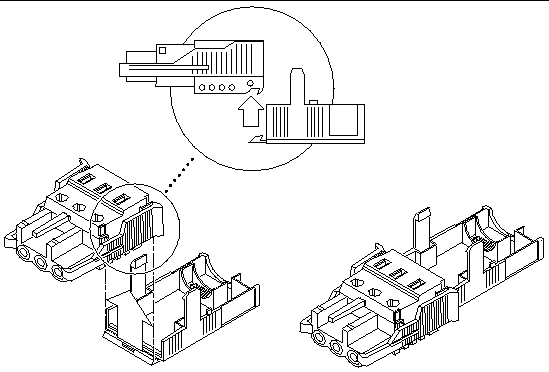
2. Route the three wires coming from the DC power source through the opening at the end of the bottom portion of the strain relief housing.
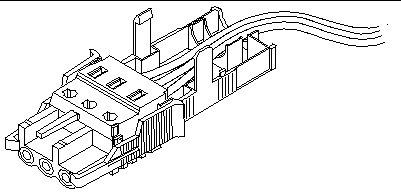
3. Get the tie wrap and insert it into the bottom portion of the strain relief housing.
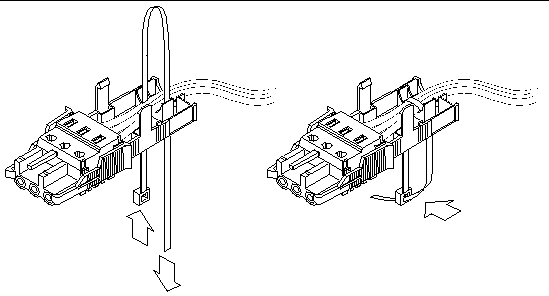
4. Loop the tie wrap over the wires and back out of the strain relief housing and tighten the tie wrap to secure the wires to the strain relief housing (FIGURE 6-37).
5. Lower the top portion of the strain relief housing so that the three prongs on the top portion insert into the openings in the DC input plug, and push the top and bottom portions of the strain relief housing together until they snap into place.
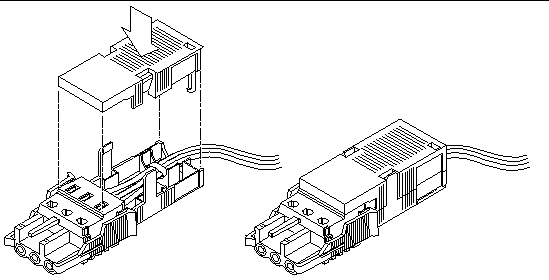

|
Caution - An energy hazard is present when energized units are not properly earthed. |
The instructions for connecting the power cable to your Netra CT server vary depending on the model that you have.
1. Go to the front of the chassis and locate the DC connectors.
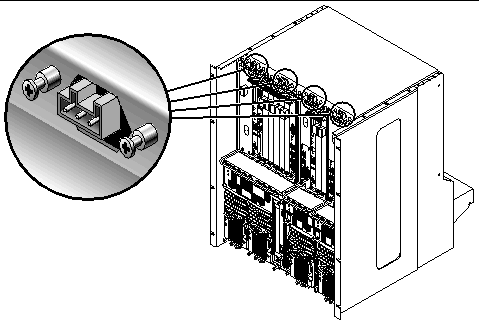
2. Connect the DC input power cables to the DC connectors.
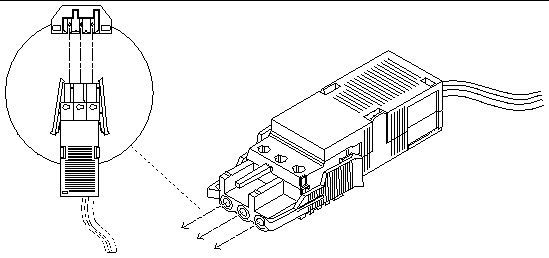
3. Turn on the circuit breakers to provide power to the servers.
If you want to disconnect the DC input power cable from the DC connector at some point in the future, turn the circuit breakers off, then squeeze the two tabs on the sides of the DC input power cable and gently disconnect the DC input power cable from the DC power supply.

|
Caution - Do not attempt to disconnect the DC input power cable from the DC connector until you have turned off the power from the DC power source through the circuit breakers. |
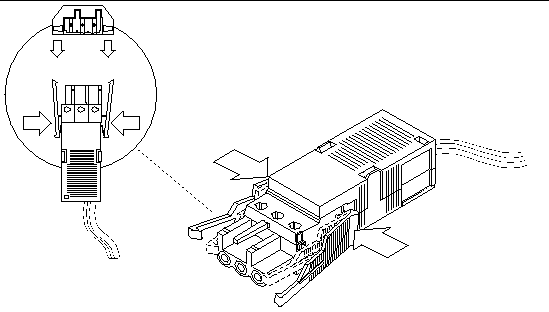
1. Go to the rear of the chassis and locate the DC connectors.
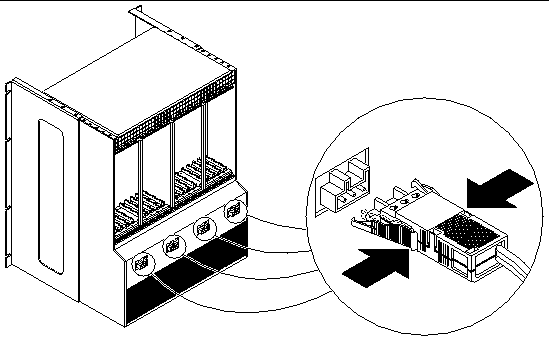
2. Connect the DC input power cables to the DC connectors.
FIGURE 6-40 shows how the DC input power cable is connected to the DC connectors.
3. Turn on the circuit breakers to provide power to the server.
If you want to disconnect the DC input power cable from the DC connector at some point in the future, turn the circuit breakers off, then squeeze the two tabs on the sides of the DC input power cable and gently disconnect the DC input power cable from the DC power supply (FIGURE 6-41).
The two AC power supply units in each Netra CT 810 server allow for power redundancy. If one power supply unit fails, then the system will continue to operate using the remaining power supply unit. In order to ensure true AC line input redundancy for the Netra CT 810 server, you should connect each AC power cable to a different AC power source. You can also connect an uninterruptible power supply (UPS) between each AC power source and the Netra CT chassis to increase the availability of the system.
1. Ensure that the power supply that you are connecting the cable to is in the off or unlocked position.
2. Plug one end of each AC power cable into the AC wall outlets.
3. Plug the other end of the AC power cables into the AC power connectors at the rear of the chassis.
See FIGURE 6-43 for the location of the AC connectors at the rear of the Netra CT chassis. Plug each AC power cable to a different AC power source if you want AC line input power redundancy.
Ensure that all methods of disconnecting the power remain accessible after installation.
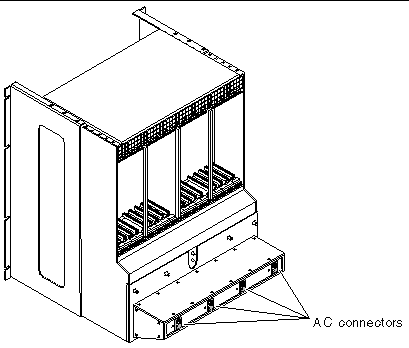
Copyright © 2004, Sun Microsystems, Inc. All rights reserved.