| C H A P T E R 7 |
|
Removing and Replacing Hard Drives and Removeable Media |
This chapter contains procedures for the installation, removal, and replacement of hard drives and removable media. This chapter contains the following topics:
Consult the Netra CT Server Safety and Compliance Manual for safety information prior to performing the procedures in this chapter.
|
Note - Read Chapter 3 before performing the procedures in this chapter. |

|
Caution - If you are powering on your Netra CT server, do notremove or install any components in the system until you have verified that the system is completely powered up. See Section 2.2, Verifying Full Power-Upfor more information. |
This section describes how to remove and replace an internal hard drive. An internal hard drive is one that fits in a bay within a server. It is distinguished from an external hard drive, which is attached by a cable that connects to an I/O board in the server.
A hard drive is a hot-swappable component only if the hard drive is not being used by the server. For example, if a hard drive is being used as the primary boot drive, then that hard drive is not hot-swappable unless disk management software is used to mirror the boot drive to another device. A hard drive in a Netra CT 410 server is a hot-swappable drive only if the Netra CT 410 server is running on the Solaris OS over the network, and not off of the Netra CT 410 server's hard drive.
In addition, two separate SCSI chains exist in the Netra CT 810 server for the SCSI devices:
The remove-and-replace instructions for hot-swappable drives are covered in this chapter; the remove-and-replace instructions for cold-swappable drives are covered in Chapter 10 in the section Section 10.1, Cold Swappable Hard dDrives.
1. Log in to the server and obtain the attachment-point IDs for the hard drives installed in your server.
where c# is the SCSI controller number for the drive that you want to remove. For example, to list the attachment-point IDs for the first SCSI chain in the server, as superuser, enter:
Output similar to the following is displayed:
Ap_Id Type Receptacle Occupant Condition c0 scsi-bus connected configured unknown c0::dsk/c0t0d0 disk connected configured unknown c0::dsk/c0t6d0 CD-ROM connected configured unknown |
In the sample output, the attachment-point ID for the upper hard drive (HDD 0) is c0::dsk/c0t0d0 and the attachment-point ID for the DVD drive is c0::dsk/c0t6d0.
2. List all mounted partitions on the disk that you want to remove.
where ap_id is the attachment-point ID for the hard drive that you want to remove. For example, to list the mounted partitions on the upper hard drive (HDD 0), as superuser, enter:
Output similar to the following is displayed:
|
Note - If you did not get any output after entering the command, then you do not have any partitions mounted, and the hard drive was successfully deactivated. Go to Determine the next action:. |
3. Unmount the mounted partitions.
For every file system that was listed in the previous step, as superuser, enter:
For example, using the output from the previous step, you would enter:
where ap_id is the attachment-point ID for the hard drive that you want to remove. For example, to deactivate the upper hard drive (HDD 0), as superuser, enter:
where ap_id is the attachment-point ID for the boot drive that you want to remove. For example, for the upper hard drive (HDD 0), as superuser, you would enter:
6. Verify that the hard drive is deactivated.
Output similar to the following is displayed:
Ap_Id Type Receptacle Occupant Condition c0 scsi-bus connected configured unknown c0::dsk/c0t0d0 unavailable connected unconfigured unknown c0::dsk/c0t6d0 CD-ROM connected configured unknown |
Note that in the sample output, the Type column for the upper hard drive (c0::dsk/c0t0d0) is now unavailable, and the Occupant column now shows it as unconfigured.
Also, you can use the hard drive (HDD) LEDs on the system status panel to verify that the hard drive is deactivated (FIGURE 7-1). When the Okay to Remove LED ( ) on the system status panel for the hard drive is ON, you can remove the hard drive from the slot.
) on the system status panel for the hard drive is ON, you can remove the hard drive from the slot.
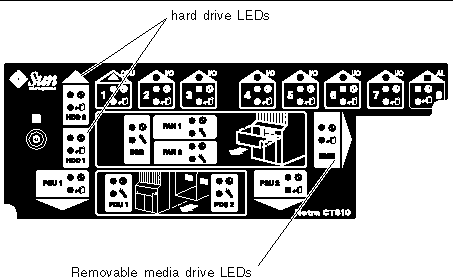
7. Attach the antistatic wrist strap.
See Section 1.2, Attaching the Antistatic Wrist Strap.
8. Locate the drive bay cover on the system.
The hard drives are behind the drive bay cover on your system. A maximum of two hard drives are behind the drive bay cover in a Netra CT 810 server and only one behind the drive bay cover in a Netra CT 410 server.

9. Loosen the captive screws that hold the drive bay cover in place.
10. Remove the drive bay cover.
11. Locate the hard drive that you want to replace.
In a Netra CT 810 server, HDD0 is the upper hard drive and HDD1 is the lower hard drive.
12. Unlatch the disk drive handle to release it.
Push down in the direction of the arrow to release the bracket handle latch.
13. Pull the bracket handle out and swing it open.
14. Continue to pivot the disk drive bracket handle against the chassis, applying mild pressure until the drive disconnects.
15. Slide the drive out of the chassis, and place it on an electrostatic discharge mat.
16. Secure the drive bay cover over the drive bays (FIGURE 7-1).
You must install the drive bay cover over the drive bays to ensure proper airflow in the system.
1. Attach the antistatic wrist strap.
See Section 1.2, Attaching the Antistatic Wrist Strap.
2. Remove the drive bay cover (FIGURE 7-2).
3. Hold the bracket handle on the disk drive open.
4. Slide the replacement disk drive into the drive slot.
5. Gently push the drive until the locking handle engages.
6. Close the locking handle completely, using gentle downward pressure.
7. Replace the drive bay cover.
8. Log in to the server and, as superuser, activate the replacement hard drive:
where ap_id is the attachment-point ID for the hard drive that you just installed. For example, to activate the upper hard drive (HDD 0), you would enter:
9. Verify that the hard drive is activated.
Output similar to the following is displayed:
Ap_Id Type Receptacle Occupant Condition c0 scsi-bus connected configured unknown c0::dsk/c0t0d0 disk connected configured unknown c0::dsk/c0t6d0 CD-ROM connected configured unknown |
Note that in the output, the Type column for the upper hard drive (c0::dsk/c0t0d0) is now disk, and the Occupant column shows it as configured.
Also, you can use the hard drive (HDD) LEDs on the system status panel to verify that the hard drive is activated (FIGURE 7-1). When the Okay to Remove LED ( ) on the system status panel for the hard drive is OFF, the hard drive is activate.
) on the system status panel for the hard drive is OFF, the hard drive is activate.
10. If your hard disks are under the control of RAID software, perform the necessary steps to bring the disks online.
11. Perform any other necessary software procedures on the hard drive to bring it online, including mounting the partitions and creating file systems.
This section explains how to replace a DVD or Digital Audio Tape (DAT) drive in a Netra CT 810 server. DVD and DAT drives are referred to as removable media drives. The removable media drives are hot-swappable components. Internal removable media drives are not available for the Netra CT 410 server.
Following are the SCSI IDs for the devices used in the removeable media module:
Determine the procedure to use:
1. Log in to the server and stop the Volume Manager daemon.
2. If you are removing a DAT drive, enter the following command to rebuild the device tree:
This command is not necessary if you are removing a DVD drive.
3. Obtain the attachment-point ID for the removable media drive installed in your server.
In the sample output, the attachment-point ID for the DVD drive is c0::dsk/c0t6d0, shown as CD-ROM under the Type column.
In the sample output, the attachment-point ID for the DAT drive is c0::rmt/0, shown as tape under the Type column.
4. Deactivate the removeable media drive.
where ap_id is the attachment-point ID for the removable media drive that you want to remove. For example, to deactivate the DVD drive using the sample output, you would enter:
Note that the attachment-point ID would be different for the DAT drive.
5. Verify that the removable media drive is deactivated.
Output similar to the following is displayed:
The entry under the Type column for the drive you removed should be unavailable, and the entry under the Occupant column should be unconfigured.
Also, you can use the removable media module (RMM) LEDs on the system status panel to verify that the removable media drive is deactivated. When the Okay to Remove LED ( ) on the system status panel for the removable media module is ON, you can remove the removable media drive from the slot.
) on the system status panel for the removable media module is ON, you can remove the removable media drive from the slot.
6. Attach the antistatic wrist strap.
See Section 1.2, Attaching the Antistatic Wrist Strap.
7. If there is media in the drive, remove it.
8. Using a No. 2 Phillips screwdriver, loosen the captive screw that holds the removeable media module in place.
9. Pull the module from the system and place it on an electrostatic discharge mat.
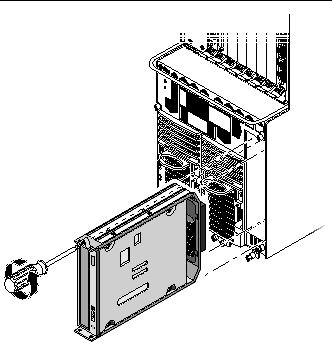
1. Attach the antistatic wrist strap.
See Section 1.2, Attaching the Antistatic Wrist Strap.
2. Insert the removeable media module into the server.
The Okay to Remove LED ( ) and the Power LED (
) and the Power LED ( ) on the system status panel for the removeable media module should go ON.
) on the system status panel for the removeable media module should go ON.
3. Using a No. 2 Phillips screwdriver, tighten the screw on the removeable media module to secure it to the server.
4. Remove the antistatic wrist strap.
5. Log in to the server as superuser, and activate the replacement removable media drive:
6. If you installed a DAT drive into your server, enter the following command to rebuild the device tree:
This command is not necessary if you installed a DVD drive into your server.
7. Verify that the removable media drive is activated.
Locate the line with the attachment point c0::dsk/c0t6d0 listed in the Ap_Id column. Verify that the following entries appear for the DVD drive that you just installed:
Enter the cfgadm -a c0 command a second time to verify that the DVD drive is activate. Also, you can use the removable media module (RMM) LEDs on the system status panel to verify that the removable media drive is activate. When the Okay to Remove LED ( ) on the system status panel for the removable media drive is OFF, the removable media drive is activate. Continue with Step 8.
) on the system status panel for the removable media drive is OFF, the removable media drive is activate. Continue with Step 8.
Locate the line with the attachment point c0::rmt/0 listed in the Ap_Id column. Verify that the following entries appear for the DAT drive that you just installed:
Enter the cfgadm -a c0 command a second time to verify that the DAT drive is activate.
Also, you can use the removable media module (RMM) LEDs on the system status panel to verify that the removable media drive is activate. When the Okay to Remove LED ( ) on the system status panel for the removable media drive is OFF, the removable media drive is activate.
) on the system status panel for the removable media drive is OFF, the removable media drive is activate.
8. Start the Volume Manager daemon.
Copyright © 2007, Sun Microsystems, Inc. All Rights Reserved.