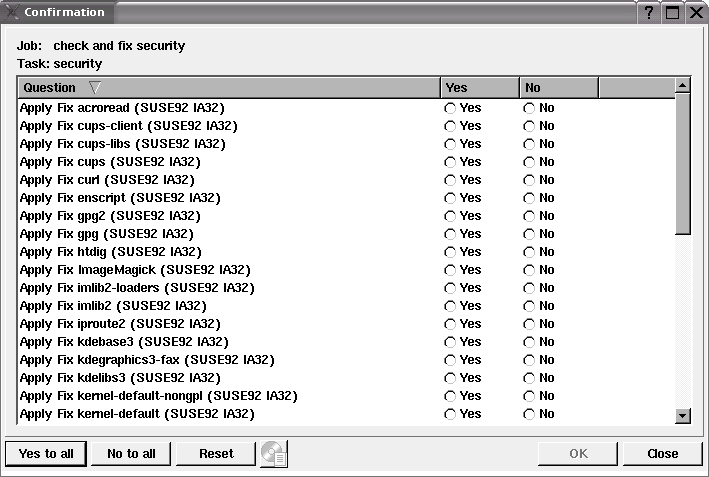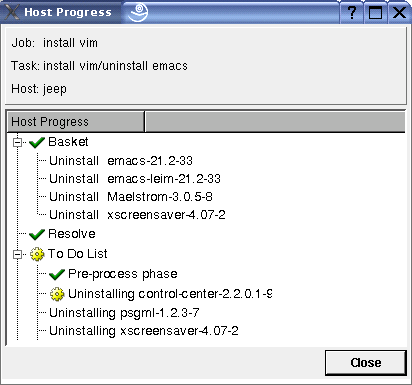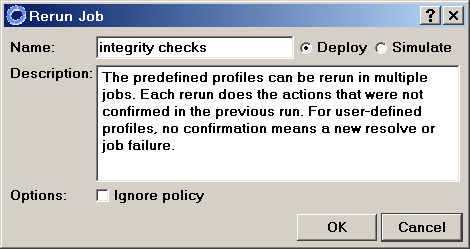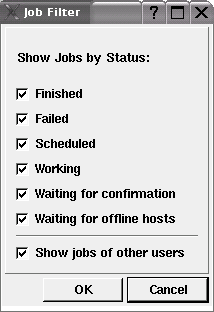Job Management Features
The following procedures explain how to use various Sun Update Connection – Enterprise features that enable you to monitor and manage jobs after they have been created.
If your user account is restricted to simulate jobs only, you will not be able to perform all these features. Users with full permissions can use all the procedures.
Procedures in this section include:
 To Confirm Tasks
To Confirm Tasks
If you create a policy, you can predefine which actions should be done automatically (see To Create a Policy). If you chose the predefined Always ask me policy, or if the selected policy did not answer all actions, the job will pause for your confirmation. In this procedure, you will confirm or deny actions of a task of a job. The confirmation answers apply to all hosts selected for the job.
-
Make sure the Jobs panel of the main window is available. From the View menu, choose Jobs.
-
From the Jobs list, click a paused job, indicated with the confirmation icon.
The tasks of the job appear in the Tasks list.
-
Select a task name with the confirmation icon.
-
Do one of the following:
-
If a confirmation question deals with a component for which you need more information, select the question and click the Details button.
The Component Information window opens.
-
When you have the information you need, click OK to close the Component Information window. You are returned to the Confirmation window.
-
In the Confirmation window, select Yes to the questions you confirm and No to those you do not want Sun Update Connection – Enterprise to perform on the selected hosts.
There are different types of questions, and your answers will cause different effect.
-
Click OK.
More Information About Confirmation
What Happens After Task Confirmation
If the job was in Simulate mode, the actions and results are calculated, giving you an accurate estimation of the required time and changes, and whether your answers will allow the job to succeed.
If the job was in Deploy mode, the confirmed actions that Sun Update Connection – Enterprise can do automatically are done on the selected hosts. If you have confirmed an Acknowledge question, the Host Progress windows shows Acknowledged: <action>. Remember that the results of the job might not be applied to the hosts until you actually do the acknowledged action.
If the Host Progress window shows Attention! <action>, you should do the action to have the results applied. Some actions can be done through Sun Update Connection – Enterprise. For others, you should ask make sure the action is done at some point, by someone.
If a job fails because you said No to a question, the reason given in the Host Log is: Resolve failure - cannot resolve solution. User request.
 To Monitor a Current Job
To Monitor a Current Job
After you send a single job to be done on a list of hosts, the agent installed on each host finds an individual solution for the job. You can monitor the progress of each host, separately, as it performs the actions of a task in a job. You can also view the job log of each host. This procedure explains how to open and understand the Host Progress window and the Job Log window for a host.
-
Make sure the Jobs panel of the main window is available. From the View menu, choose Jobs.
-
From the Jobs list, select a job.
The tasks of the job appear in the Tasks list.
-
From the Tasks list, select a task.
The hosts running this task appear in the Hosts list of the Jobs panel.
-
Select a host.
-
Do one of the following:
-
Monitor the actions of the host for the selected task:
-
Basket – The actions that you requested.
-
Resolve – Status of the dependency resolver finding a solution.
-
To Do List – List of actions to be taken to fulfill the solution. This list might contain special actions. If it is Perform <action>, Sun Update Connection – Enterprise does the action automatically. If the To Do item is Attention! <action>, you are expected to handle the action yourself before the job will continue.
If there is a problem, you can click the Stop Job button. The job will stop at a safe place.
-
 To View Job Log
To View Job Log
When a job is done, either on success or failure, you can see the log of actions for all tasks of the job on the selected host. Each host may have a different log for the same job.
-
Make sure the Jobs panel of the main window is available. From the View menu, choose Jobs.
-
From the Jobs list, select a job.
The tasks of the job appear in the Tasks list.
-
From the Tasks list, select a task.
The hosts running this task appear in the Hosts list of the Jobs panel.
-
Select a host.
-
Open the Job Log. Do one of the following:
-
From the tool bar, click the Job Log button.
-
Right-click the selected host and choose Show Log.
-
From the Jobs menu, choose Hosts -> Show Log.
The Job Log window opens.
The Job Log shows each phase and whether it started and finished successfully. If there are any errors, they are listed.
To send the log to technical support, click Save As, save the log on the console machine, and email it with all relevant details.
If the failure reason is User request, run the job again with different Confirmation answers or a different Policy. This error indicates that you denied actions that were necessary to the success of the job.
-
 To Rerun a Job
To Rerun a Job
Rerun a job that has completed, either successfully or with a failure.
-
Make sure the Jobs panel of the main window is available.
From the View menu, choose Jobs.
-
From the Jobs list, select a job.
-
Do one of the following:
-
Give the job a new name and an optional description.
-
Select a mode for the job:
-
If the job failed because the policy did not allow certain components to be changed, check Ignore Policy to ensure that the job has a chance to succeed.
-
Click OK.
The Rerun window closes and the new job is added to the Jobs list. This job runs the same tasks, on the same host list, as the original job.
 To Filter the Jobs Panel
To Filter the Jobs Panel
Set the filters to show the information you want in the Jobs panel. This enables you to easily find information about jobs, tasks, and hosts in the Jobs list that is important to you.
-
Make sure the Jobs panel of the main window is available.
From the View menu, choose Jobs.
-
Do one of the following:
-
Check options to filter the list for jobs by status and by owner.
-
Click OK.
The Jobs list changes to display only the jobs that match the checked filtering options.
Note –You can organize the Jobs list by dragging columns in any order you choose. You can click a column header to order the list alphanumerically.
 To Delete Jobs
To Delete Jobs
In this procedure, you will delete job listings that are no longer relevant. When you delete a job listing, the data remains in the system dependency server. You can query job history from reports (see Job History Reports).
Note –
You can use the profiles and policies of jobs that are in the list, so do not delete jobs until you are sure they are no longer relevant.
-
Make sure the Jobs panel of the main window is available.
From the View menu, choose Jobs.
-
From the Jobs list, select a job that is no longer current.
-
Do one of the following:
 To Refresh the Jobs List
To Refresh the Jobs List
The Jobs list is updated for current dynamics on a schedule. If you want to make sure that the list is accurate, use this procedure to force the update and refresh the list.
-
Make sure the Jobs panel of the main window is available. From the View menu, choose Jobs.
-
Do one of the following:
 To Reschedule Recurring Jobs
To Reschedule Recurring Jobs
If you set a Complex job for a recurring schedule, you can change the schedule at any time after it is in the Jobs list.
-
Make sure the Jobs panel of the main window is available. From the View menu, choose Jobs.
-
Do one of the following:
-
Select days of the month:
-
Select time of the day:
-
Click OK.
 To Install Interactive Solaris Patches
To Install Interactive Solaris Patches
You can install Solaris patches as an inventory-based job or as a complex job. Some patches are handled automatically by Sun Update Connection – Enterprise, while other patches demand user interaction.
When you need to install an interactive Solaris patch, Sun Update Connection – Enterprise downloads the patch for you, but you must handle the manual intervention actions yourself.
-
Create a job to install the patches.
-
Run the job.
The job will pause with confirmation questions.
-
From the Jobs panel, select the task that contains the patch and click the Confirmation button.
The Confirmation window opens.
One of the following questions will appear:
-
Accept Install of patch requires manual intervention for component
-
Accept Uninstall of patch requires manual intervention for component
-
-
Click Yes for this question.
This means that you accept the responsibility for handling this patch. If you select No, the job fails.
-
In the Confirmation window, click OK.
The job begins. It downloads the patch you requested to the /opt/local/uce/agent/blobs.save directory on the selected Solaris machines.
When the job reaches the point where it would install the patch, it is marked as failed and stops.
-
On the Solaris machines, manually install /opt/local/uce/agent/blobs.save/patchname-ver.
-
On the console machine, right-click the job in the Jobs panel and choose Rerun.
The Rerun window opens.
-
Select Deploy and then click OK.
Sun Update Connection – Enterprise runs the job again, recognizes the installed required patch, and continues.
- © 2010, Oracle Corporation and/or its affiliates