| 第 4 章 |
|
Sun Update Manager GUI を使用した Solaris アップデートの管理 |
この章では、Sun Update Manager GUI を使用してアップデートを管理する方法を説明します。
|
注 - このタスクは、smpatch コマンドを使用して実行することもできます。詳細については、smpatch(1M) のマニュアルページを参照してください。 |
次の表では、Sun Update Manager GUI を使用して実行できるタスクを説明します。

|
警告 - Update Manager アプリケーションでは、GUI とコマンドラインによるアップデート操作を同時に実行することはできません。Update Manager の進捗ダイアログでは、操作のキャンセルのみ実行できます。また、smpatch update の操作は、一度開始したら中断しないでください。かならず、この操作が完了するまで待ってから、次の操作を開始してください。 |
|
Sun Update Manager GUI は、GNOME デスクトップ、Sun Java Desktop System、CDE Application Manager またはコマンドラインから起動できます。
このアプリケーションを初めて起動すると、Sun Update Manager 登録ウィザードが表示されます。アップデートの管理に Update Manager を使用するには、このウィザードを使用して Solaris 10 システムを登録します。
1. Sun Update Manager アプリケーションを起動します。
このアイコンは、疑問符の付いた青い円形です。このアイコンは、システムが登録されていないことを示しています。
この方法では、ソフトウェアをインストールしてもすぐには起動しません。GNOME デスクトップからログアウトして、ログインしなおす必要があります。
「アプリケーション」から「ユーティリティ」を選択します。そして、「ユーティリティ」メニューから「Update Manager」を選択します。
2. 権限を持つユーザーのユーザー名を指定して「OK」をクリックします。
Update Manager アプリケーションを終了するには、「キャンセル」をクリックします。
3. 権限を持つユーザーのパスワードを指定して「OK」をクリックします。
Update Manager アプリケーションを終了するには「キャンセル」をクリックします。
「システムを登録する方法」を参照してください。
「Sun Update Manager GUI を使用した Solaris アップデートの管理 (タスクマップ)」を参照してください。
デフォルトでは、Sun アップデートサーバーから直接アップデートを取得するようにアップデート管理環境が設定されます。したがって、システムで次のいずれかを 1 つ以上実行する場合、環境をカスタマイズする必要があります。
次の表では、システムのアップデート管理環境を設定するときに実行できるタスクを説明します。
smpatch コマンドを使用してアップデート管理環境を設定する場合は、smpatch(1M) のマニュアルページを参照してください。
|
この手順では、Update Manager アプリケーションからネットワークプロキシをアップデートする方法を説明します。インターネットへ接続するために、システムでネットワークプロキシが必要な場合、この手順を実行します。すでにシステムがインターネットに直接に接続されている場合、ネットワークプロキシを指定する必要はありません。
登録ウィザードからネットワークプロキシ情報を指定するには、「システムを登録する方法」の手順 5 を参照してください。
1. Sun Update Manager GUI にアクセスします。
「Sun Update Manager アプリケーションのアクセス方法 (GUI)」を参照してください。
2. 「ファイル」メニューから「プリファレンス」を選択します。
3. 「ネットワークプロキシ」セクションで、「インターネット接続のためのプロキシの手動設定」を選択します。
4. 「プロキシのホスト名」フィールドにネットワークプロキシのホスト名を入力します。
5. 「プロキシのポート番号」フィールドにネットワークプロキシのポート番号を入力します。
6. (省略可能) プロキシの認証にユーザー名とパスワードが必要な場合は、「プロキシ認証を使用」をクリックして、次の手順に従います。
a.「プロキシのユーザー名」フィールドに、ネットワークプロキシのユーザー名を入力します。
b.「プロキシのパスワード」フィールドにネットワークプロキシのパスワードを入力します。
7. これらの値を設定してダイアログボックスを閉じるには、「OK」をクリックします。
設定した値を破棄してダイアログボックスを閉じるには、「キャンセル」をクリックします。
|
この手順では、Update Manager アプリケーションからアップデートの代替ソースを指定する方法を説明します。デフォルトでは、システムは Sun からアップデートを取得します。
登録ウィザードでアップデートのローカルソース指定するには、「システムを登録する方法」の手順 4 を参照してください。
|
注 - システムのアップデートソースを Sun Update Connection プロキシから Sun アップデートサーバーに変更するには、Update Manager を使用してシステムを登録する必要があります。システムが登録されていない状態でこの変更を行うと、登録ウィザードが表示されます。ここでシステムの登録プロセスを完了できます。 |
1. Sun Update Manager GUI にアクセスします。
「Sun Update Manager アプリケーションのアクセス方法 (GUI)」を参照してください。
2. 「ファイル」メニューから「プリファレンス」を選択します。
「プリファレンス」ダイアログボックスの設定画面が表示されます。
3. 「アップデートソース」セクションで、アップデートのソースを指定します。
テキストフィールドには、アップデートソースの URL を入力する必要があります。
http://server-name:3816/solaris/
4. この値を設定してダイアログボックスを閉じるには、「OK」をクリックします。
設定した値を破棄してダイアログボックスを閉じるには、「キャンセル」をクリックします。
|
セキュリティアップデートだけでなく、すべての Solaris アップデートにアクセスするには、Update Manager の登録情報に Sun サブスクリプションキーを追加します。Sun サブスクリプションキーがない場合は、「Sun サブスクリプションキーを取得する方法」を参照してください。
また登録プロセスでも、Sun サブスクリプションキーを指定できます。「システムを登録する方法」を参照してください。
1. Sun Update Manager GUI にアクセスします。
「Sun Update Manager アプリケーションのアクセス方法 (GUI)」を参照してください。
2. 「ファイル」メニューから「サブスクリプションの管理」を選択します。
「サブスクリプションの追加」ダイアログボックスが表示されます。
4. 「キー」フィールドにサブスクリプションキーを入力します。
5. 変更内容を保存してダイアログボックスを閉じるには、「完了」をクリックします。
変更内容を破棄して登録ウィザードを閉じるには、「キャンセル」をクリックします。
|
ここでは、Sun Update Connection Web サイトからシステムを管理できるようにする方法を説明します。
1. Sun Update Manager GUI にアクセスします。
「Sun Update Manager アプリケーションのアクセス方法 (GUI)」を参照してください。
2. 「Sun Update Connection で管理」をクリックします。
3. (省略可能) 「送信されるデータ内容」をクリックすると、Sun に送信されるシステム情報を確認できます。
4. サンオンラインアカウントに、ユーザー名とパスワードを指定します。
サンオンラインアカウントのユーザー名やパスワードを忘れた場合は、「ユーザー名またはパスワードを忘れた場合」をクリックします。
5. 「キー」フィールドに Sun サブスクリプションキーを指定します。
Sun サブスクリプションキーがなく、Sun Update Connection を使用する場合は、「Sun サブスクリプションキーを取得する方法」を参照してください。
6. (省略可能) Sun サブスクリプションキーとして使用できるサブスクリプションキーを確認するには、「該当するキーとは」をクリックします。
設定した値を破棄してダイアログボックスを閉じるには、「キャンセル」をクリックします。
Update Manager GUI を使用して、次のタスクを実行できます。
上記以外のタスクやそれ以外のタスクを実行するには、コマンドラインインタフェースを使用してください。詳細については、smpatch(1M) のマニュアルページを参照してください。
|
システムに適したアップデートを判断するために、システム分析を手動で開始するには、次の手順を実行します。
デフォルトでは、システムは 1 日に 1 回分析されます。自動分析機能が無効な場合は、この機能を有効にできます。「毎日のアップデート分析を有効にする方法 (GUI)」を参照してください。
1. Sun Update Manager GUI にアクセスします。
「Sun Update Manager アプリケーションのアクセス方法 (GUI)」を参照してください。
2. 「有効なアップデート」画面で、「アップデートをチェック」をクリックします。
「システムを分析」ダイアログボックスに、分析の進捗状況が表示されます。システムに適したアップデートの一覧が、「有効なアップデート」画面に表示されます。
|
システムに 1 つ以上のアップデートを適用するには、この手順を実行します。
インストールしたアップデートを有効にするためにシステムの再起動が必要な場合 (「再起動が必要」)、アップデートのインストールは次回のシステムシャットダウン時に行われます。再起動が必要なアップデートを適用するには、次のコマンドのいずれかを使用してシステムシャットダウンを開始する必要があります。
|
注 - シャットダウンを開始する際は、reboot コマンド、halt コマンド、uadmin コマンドを使用したり、リセットボタンや電源ボタンを押したりしないでください。これらの操作を行うと、必要なシャットダウン処理が省略されるため、アップデートがインストールされなくなります。仮に必要なシャットダウン処理を省略しても、アップデートのインストールはシステムの再起動時に行われます。 |
1. Sun Update Manager GUI にアクセスします。
「Sun Update Manager アプリケーションのアクセス方法 (GUI)」を参照してください。
この画面には、システムに適したアップデートの一覧が表示されます。
3. (省略可能) 「アップデートをチェック」をクリックして、システムのアップデート分析を実行します。
毎日のアップデート分析を無効にした場合は、この分析を行ってください。
4. インストールする 1 つ以上のアップデートを選択します。
インストールできるのは、チェックボックスがあるアップデートのみです。アップデート ID の横にダッシュがあるアップデートは、次に予定されているシステムシャットダウン時にインストールするように設定されています。
インストールボタンの名前は、選択したアップデートの数で変わります。たとえば、1 つのアップデートを選択すると、ボタン名は「1 項目を今すぐインストール」になります。2 つのアップデートを選択すると、ボタン名は「2 項目を今すぐインストール」になります。
「インストール中」ダイアログボックスに、システム分析の進捗状況が表示されます。選択したアップデートが、システムにインストールされている他のアップデートに依存するかどうかを判断するために、この分析が実行されます。このダイアログには、アップデートのダウンロードおよびインストール操作の進捗状況も表示されます。「キャンセル」をクリックすると、この操作をキャンセルできます。
「インストール完了」ダイアログボックスに、選択したアップデートのインストールのステータスが表示されます。
6. (省略可能) 1 つまたは複数の依存パッチを持つアップデートを選択した場合、それらの依存パッチのインストールに同意します。
「必要な追加アップデート」ダイアログボックスに、インストールする必要のあるその他のアップデートが表示されます。
操作をキャンセルすると、アップデートはインストールされません。
7. (省略可能) システムの再起動が必要なアップデートを選択した場合は、今すぐシステムを再起動するか後で再起動するかを決定します。
「インストール完了」ダイアログボックスに、インストールされたアップデートおよび、インストールが成功したか失敗したかが表示されます。システムの再起動が必要な (「再起動が必要」) アップデートをインストールする必要がある場合、アップデートをインストールするためにシステムを再起動するかをたずねられます。
システムを再起動する必要がないアップデートは、すぐにインストールされます。
「システムの再起動」ダイアログボックスに、システムを今すぐ再起動するかどうかを確認するメッセージが表示されます。
Update Manager がシステムを再起動し、再起動が必要なアップデートがインストールされます。
|
注 - システムを再起動する際は init コマンドまたは shutdown コマンドのみを使用してください。それ以外の方法でシステムを再起動すると、再起動が必要な待機中のアップデートがインストールされません。 |
システムの再起動を必要としないアップデートはすぐにインストールされます。一方、再起動が必要なアップデートは待機状態になり、次のシステム再起動時にインストールされます。
|
システムにインストールされたアップデートのリストを表示して、1 つまたは複数のアップデートを削除するには、この手順を実行します。
1. Sun Update Manager GUI にアクセスします。
「Sun Update Manager アプリケーションのアクセス方法 (GUI)」を参照してください。
2. 「有効なアップデート」画面で、「インストール済みアップデート」をクリックします。
「インストール済みアップデート」画面に、システムにインストールされたアップデートのリストが示されます。
削除できるのは、チェックボックスがあるアップデートのみです。アップデート ID の横にダッシュがあるアップデートは削除できません。
アンインストールボタンの名前は、選択したアップデートの数で変わります。たとえば、1 つのアップデートを選択すると、ボタン名は「選択した 1 個の更新のアンインストール」になります。2 つのアップデートを選択すると、ボタン名は「選択した 2 個の更新のアンインストール」になります。
「アンインストールの確認」ダイアログボックスに、削除するアップデートが示されます。同時に削除する必要のある依存パッチも表示されます。
5. 選択したアップデートをアンインストールするには、「次へ」をクリックします。
「アンインストール中」ダイアログボックスに、操作の進捗状況が表示されます。「キャンセル」をクリックすると、アンインストールの操作をキャンセルできます。
アップデートがアンインストールされると、「アンインストール完了」ダイアログボックスに、アンインストールされたアップデートおよびそのアンインストール処理が成功したか失敗したかが表示されます。ダイアログボックスを閉じるには、「OK」をクリックします。
GUI を使用すると、システムのアップデート管理環境を調整できます。次の表では、これらの調整作業を説明します。これらの作業は省略可能です。
smpatch コマンドを使用してアップデート管理環境を調整する場合は、smpatch(1M) のマニュアルページを参照してください。
|
デフォルトの場所に十分な容量がない場合、ダウンロードディレクトリまたはバックアウトディレクトリとして別の場所を指定します。 |
||
|
これらのアイコンを使用して、Sun Update Manager GUI と Sun Update Connection サービスにアクセスします。またこれらのアイコンでは、使用中のシステムで利用可能なアップデートの情報、およびそのタイプの情報が得られます。 |
|
この手順では、ダウンロードディレクトリやバックアウトデータディレクトリ、あるいはその両方に対して代替的な場所を指定する方法を説明します。デフォルトでは、ダウンロードディレクトリは /var/sadm/spool です。
1. Sun Update Manager GUI にアクセスします。
「Sun Update Manager アプリケーションのアクセス方法 (GUI)」を参照してください。
2. 「ファイル」メニューから「プリファレンス」を選択します。
「プリファレンス」ダイアログボックスの設定画面が表示されます。
3. 使用可能な代替ディレクトリの場所があれば、「ディレクトリ」セクションでその場所を指定します。
4. 一方または両方の場所を設定してダイアログボックスを閉じるには、「OK」をクリックします。
設定した値を破棄してダイアログボックスを閉じるには、「キャンセル」をクリックします。
|
デフォルトでは、アップデートの自動分析が 1 日 1 回実行されます この分析では、指定したアップデートソースを使用します。分析操作の後で、「有効なアップデート」画面のリストに表示されるのは、システム登録とサブスクリプションキーに基づいてアクセスを許可されたアップデートのみです。
1. Sun Update Manager GUI にアクセスします。
「Sun Update Manager アプリケーションのアクセス方法 (GUI)」を参照してください。
2. 「ファイル」メニューから「プリファレンス」を選択します。
「プリファレンス」ダイアログボックスの設定画面が表示されます。
「プリファレンス」ダイアログボックスの「通知」画面が表示されます。
4. 「アップデート分析」セクションで、システムに対して自動アップデート分析を実行するかどうかを指定します。
5. この値を設定してダイアログボックスを閉じるには、「OK」をクリックします。
設定した値を破棄してダイアログボックスを閉じるには、「キャンセル」をクリックします。
|
1. Sun Update Manager GUI にアクセスします。
「Sun Update Manager アプリケーションのアクセス方法 (GUI)」を参照してください。
2. 「ファイル」メニューから「サブスクリプションの管理」を選択します。
「サブスクリプションの追加」ダイアログボックスが表示されます。
4. (省略可能) 「キー」フィールドにサブスクリプションキーを入力します。
5. 変更内容を保存してダイアログボックスを閉じるには、「完了」をクリックします。
変更内容を破棄して登録ウィザードを閉じるには、「キャンセル」をクリックします。
|
これらのアイコンは GNOME デスクトップのみに表示され、これらのアイコンにより Sun Update Manager GUI と Sun Update Connection サービスにアクセスできます。またこれらのアイコンでは、使用中のシステムで利用可能なアップデートの情報、およびそのタイプの情報が得られます。
次のアイコンのいずれかを右クリックすると、その通知アイコンにリンクされたメニュー項目が表示されます。アイコンを左クリックすると、Update Manager アプリケーションが起動します。
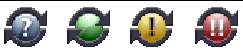
1. Sun Update Manager GUI にアクセスします。
「Sun Update Manager アプリケーションのアクセス方法 (GUI)」を参照してください。
2. 「ファイル」メニューから「プリファレンス」を選択します。
「プリファレンス」ダイアログボックスの設定画面が表示されます。
「プリファレンス」ダイアログボックスの「通知」画面が表示されます。
4. 「通知のアイコンとメニュー」セクションで、通知のアイコンとメニューを表示するかどうかを指定します。
5. 値を設定してダイアログボックスを閉じるには、「OK」をクリックします。
設定した値を破棄してダイアログボックスを閉じるには、「キャンセル」をクリックします。
Copyright © 2005, Sun Microsystems, Inc. All Rights Reserved.