 How To Change the State of a Deployed
Farm To Standby or Inactive
How To Change the State of a Deployed
Farm To Standby or Inactive
As with other farm requests, a request to deactivate a farm or set a farm to standby is initially blocked. Hence, after the farm request has been submitted, you need to unblock the farm request. Use the Farm Management Tools in the Administration screen to perform these tasks.
Steps
-
Do either one of the following steps:
-
From the Editor, select the farm that you want to place on Standby or make Inactive from the drop-down list.
-
From the Main screen, select the farm that you want to place on Standby or make Inactive from the Farm Chooser's Deployed tab. Figure 4–5 shows an example of the Farm Chooser Deployed tab.
Note –A farm in Active state cannot be deleted. The farm must be deactivated first.
Figure 4–5 Farm Chooser Deployed List
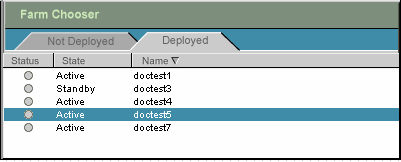
The farm appears in the Farm View Area of the Main screen.
-
-
In the Farm Display area, click Edit to open the design in the Editor.
-
Click the Action menu to display the available options:
-
Standby - place the farm in Standby state.
-
Inactive - place the farm in Inactive state.
-
-
Choose the required change in state. You are prompted to verify your selection.
-
Deactivate this farm if you choose Make Inactive.
-
Set farm to standby if you choose to Make Standby.
-
-
Click OK.
Note –Other Control Center users can cancel your request to make standby if the users are administrators. You can reactivate a farm in standby state.
- © 2010, Oracle Corporation and/or its affiliates
