「Administration」画面
ファームの管理に関連したほとんどの管理機能には、Control Center の「Administration」画面からアクセスできます。
注 –
「Administration」画面を使用するには、管理者のアクセス権が必要です。
Control Center の「Administration」画面では、次のタスクを実行できます。
-
アカウントの設定 – 組織または部門の情報
-
ユーザーアクセス制御の設定 – ユーザー、役割、ログイン名、パスワード、連絡先情報
-
コントラクトの種類の設定 – アカウントに関連付けられたファームのリソースプロビジョニング制限 (割り当て) の種類を作成する
-
ニュースの内容の設定 – 業界ニュース、システム全体のネットワークステータスや警告、システムの保守管理スケジュールなどの情報をユーザーに提供する
-
ファーム要求のブロックを解除し、ファームの起動、停止、変更、および削除を承認できるようにする
-
ファームのプロビジョニング可能なリソース制限 (割り当て) を定義するコントラクトパラメータを設定する
-
デバイスと I-Fabric を一覧し、相互に関連付ける
図 2–4 「Administration」画面
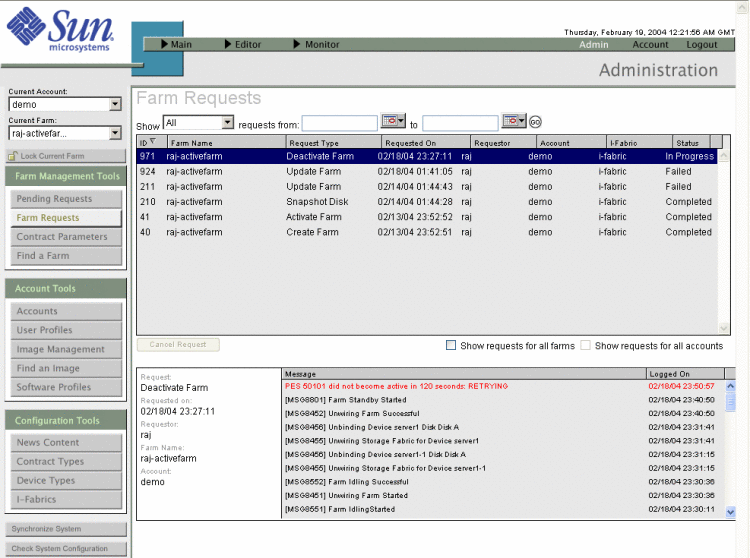
-
ツールバー - 画面左側に表示される。「Administration」画面のすべてのメイン機能に直接アクセスできる
-
ナビゲーションバー - 画面上部に表示される。Control Center の「User」画面と「Administration」画面を切り替えることができる
-
内容 - ツールバーの右手、ナビゲーションバーの下に表示される。 ツールバーで選択した各画面の内容を表示する
ナビゲーションバー
ナビゲーションバーは、Control Center の主要画面すべてに共通です。 ナビゲーションバーを使って、次のタスクを実行できます。
-
メイン、「Editor」、「Monitor」、および「Administration」画面の表示の切り替え
-
ファームと Control Center のさまざまな画面の表示の切り替え
-
「Support and Account」へのアクセス
-
Control Center からのログアウト
ナビゲーションバーの左の部分からは、メイン画面、「Editor」画面、「Monitor」画面にアクセスできます。
-
メイン – ユーザーとアカウントを作成し、選択されたアカウントのファームを表示する
-
「Editor」 – ドロップダウンリストから、表示または編集するファームを選択する
-
「Monitor」 – ドロップダウンリストから、監視対象とするアクティブなファームを選択する
ナビゲーションバーの右側には、次のオプションがあります。
-
「Admin」 – 「Administration」画面にアクセスする (管理者のアクセス権でログインしている場合にのみ表示される)
-
「Account」 – ユーザーアカウントの管理を行う
-
「Logout」 – Control Center からログアウトする
Control Center のどの画面がアクティブかは、ナビゲーションバーで画面名が強調表示されていて右下にタイトルが表示されているかどうかで判断できます。 たとえば、「Administration」画面がアクティブな場合、ナビゲーションバーの「Admin」が強調表示され、ナビゲーションバーの右下隅に「Administration」というタイトルが表示されます。
ツールバー
「Administration」画面のツールバーでは、現在のアカウントとファームを選択し、さまざまな管理ツールを使って管理タスクを実行できます。 ツールバーには次の機能があります。
-
現在の選択領域 - 操作対象とする現在のアカウントとファームを選択できる
-
「Lock Current Farm」オプション - 現在のファームをロック、またはロックを解除できる
-
管理ツール領域 - さまざまな管理タスクを実行できる
-
システムボタン - 制御プレーンソフトウェアの既知のデバイスおよびソフトウェアイメージと Control Center ソフトウェアを同期させることができる
現在の選択
ウィンドウの上部左手では、操作対象のアカウントと、このアカウントに関連付けられたファームを選択できます。
-
「Current Account」 - すべての管理タスクのデフォルトアカウントとして使用される。 選択された現在のアカウント内のすべてのファームにアクセスできる
-
「Current Farm」 - 「Administration]画面のその他の部分へ移動するときデフォルトで表示されるファーム。 たとえば、「Farm Management Tools」の下のオプションが選択されている場合、「Current Farm」で選択されたファームがデフォルトのファームになる
図 2–5 現在の選択
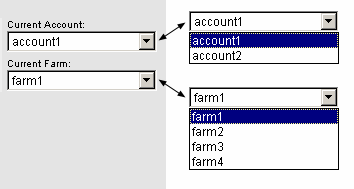
現在のファームのロック
管理者は、「Lock Current Farm」オプションを使ってファームをロックし、その間その他のユーザーによるファームの変更を防ぐことができます。 この機能では、現在のファームをロックしたり、ロックを解除したりできます。 ファームをロックするとき、またはファームのロックを解除するときは、ロック用のパスワードを入力 (さらに確認のため再入力) する必要があります。 ファームのロック用パスワードを忘れてしまったときは、コマンド行インタフェースを使ってパスワードをリセットできます。
この機能は、アクティブな状態のファームにのみ適用可能です。
現在のファームの変更
Control Center はマルチユーザーアプリケーションです。 権限を持っているユーザーなら誰でも、いつでも、すべてのファーム、ユーザー、またはアカウントを編集できます。 2 人のユーザーが同じファーム、ユーザー、またはアカウントを同時に変更した場合、最初のユーザーによって保存された編集内容が適用されます。 2 番目のユーザーの保存内容によって、最初のユーザーの保存内容が上書きされる可能性もあります。 それ以外の場合、2 番目のユーザーの保存内容は破棄されます。
管理ツール
管理機能は 3 つのカテゴリにグループ化されています。図 2–6 の Control Center ウィンドウの「Administration Tools」領域を参照してください。
-
「Farm Management Tools」 - サーバーファームの管理用
-
「Account Tools」 - アカウントの管理用
-
「Configuration Tools」 - アプリケーションの基本機能の構成用
図 2–6 管理ツール
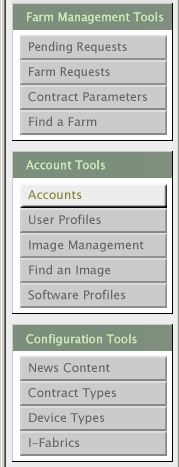
システムボタン
Control Center ウィンドウには、次の 2 つのシステムボタンが表示されます。
-
「Synchronize System」 - 制御プレーンの既知のデバイスやソフトウェアイメージと Control Center アプリケーションを同期させる
注 –デバイスを I-Fabric に追加するときや、コマンド行インタフェースを使ってグローバルなソフトイメージを追加または変更するとき、「Synchronize System」をクリックします。 このシステムボタンでは、新しい I-Fabric を追加したあとシステムの同期をとることもできます。
-
「Check System Configuration」 - N1 Provisioning Server ソフトウェアのインストール時に I-Fabric 構成を検証する
コネクタや IP アドレスといった構成パラメータを変更するたびに、システム構成のチェックを行います。 ダイアログボックスが開き、システム構成の検証情報とエラーメッセージが表示されます。 エラー内容によっては、適切な修正を加えたあと、システム構成が正しく調整されたかどうか再度チェックを行います。
- © 2010, Oracle Corporation and/or its affiliates
